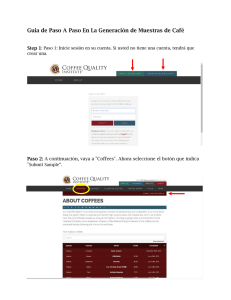Manual 480 - informativas planillas 2015
Anuncio

1 www.SucmTax.com FORMAS 480.6 A/B/D 2015 MANUAL DEL USUARIO 480 SUCMTAX.COM 2015 1 2 PÁGINA DE INICIO DESCRIPCIÓN 1. Versión 2013 / Version 2014 – Enlaces para tener acceso a los reportes del año 2013 y 2014. 2. Manual de Usuario – Seleccione esta opción para tener acceso a las instrucciones de uso para el Año Contributivo 2015. 3. Entrar – Le permite entrar a la aplicación una vez haya completado el proceso de registración. 4. Registro/Registrarse aquí – Seleccione esta opción para completar el proceso de registración inicial. MANUAL DEL USUARIO 480 SUCMTAX.COM 2015 2 3 REGISTRÁRSE EN www.sucmtax.com *Nota: Sólo deberá completar el proceso de registración la primera vez que utilice la aplicación 1. Acceder a la página www.sucmtax.com 2. Oprimir el botón de “Registro” o “Registrarse aquí” para crear los códigos de acceso y contraseña de la aplicación. MANUAL DEL USUARIO 480 SUCMTAX.COM 2015 3 4 3. Completar todos los campos para poder continuar. Si algún campo es dejado en blanco, el sistema le devolverá un mensaje de error y no le permitirá completar la registración hasta tanta haya completado todos los espacios requeridos. 4. Una vez haya completado todos los campos, oprima el botón CONTINUAR. Este proceso enviará un correo electrónico de validación a la OCAM. Por razones de seguridad los registros serán validados por el Área de Sistemas de Información de OCAM previo a la activación. 5. Una vez OCAM valide su código de acceso recibirá un correo electrónico de validación, su registración ha sido completada y podrá acceder a la aplicación. 6. Encontrará en correo electrónico de validación en la cuenta de correo electrónico que utilizó para registrarse. MANUAL DEL USUARIO 480 SUCMTAX.COM 2015 4 5 ENTRAR A LA APLICACIÓN UTILIZANDO SU CÓDIGO DE ACCESO Y CONTRASEÑA 1. De haber salido de la aplicación acceder a la página www.sucmtax.com. 2. Complete los renglones con su correo electrónico y su contraseña aprobada. 3. Oprima el botón “Entrar”. Si desea guardar su información de acceso para acelerar la entrada la próxima vez que entre, seleccione el botón de “Guardar credenciales en esta computadora” antes de oprimir el botón “ENTRAR”. MANUAL DEL USUARIO 480 SUCMTAX.COM 2015 5 6 ANTES DE COMENZAR - AÑADIR NÚMEROS DE SECUENCIA EN LA 480.6A Y 480.6B EN LA PANTALLA DE CONFIGURACIÓN 1. Seleccionar el enlace “INFORMATIVAS”. 2. Luego seleccionar el enlace “PASO 4 – Configuración”. 3. Añadir en “480.6A: Números de Control (Secuencia)”, verificar que hayan entrado en el número de “Comienzo” y “Fin”, para las 480.6A la secuencia asignada. 4. Añadir en “480.6B: Números de Control (Secuencia)”, verificar que hayan entrado en el número de “Comienzo” y “Fin”, para las 480.6B la secuencia asignada. 5. Añadir en “480.6D; Números de Control (Secuencia)”, verificar que haya entrado en el número de “Comienzo” y “Fin”, para las 480.6D la secuencia asignada. 6. Oprimir el enlace “GUARDAR” una vez haya completado todos los campos. MANUAL DEL USUARIO 480 SUCMTAX.COM 2015 6 7 FORMAS 480.6 A 2015 MANUAL DEL USUARIO 480 SUCMTAX.COM 2015 7 8 PASO 1 - LLENAR E IMPORTAR DATOS EN EXCEL PARA LA 480.6A 1. Seleccione el botón “INFORMATIVAS”. 2. Seleccione el botón “Formas 480.6A”. 3. Una vez en pantalla, si no tiene la plantilla para entrar los datos, seleccione el botón de “Bajar Excel” para descargarla y llenarla de datos. 4. Una vez la plantilla tenga todos los datos, seleccione el botón “Importar de Excel”. MANUAL DEL USUARIO 480 SUCMTAX.COM 2015 8 9 5. Seleccione el botón “Choose File” y seleccione el archivo que contiene la plantilla de Excel previamente guardada. 6. Seleccione el botón “Subir al Portal”. 7. Oprimir “OK” 8. Oprimir “Ver Contribuciones”. MANUAL DEL USUARIO 480 SUCMTAX.COM 2015 9 10 9. Verificar por errores y que los siguientes campos requeridos, estén completados en la tabla de Contribuciones: Núm. Seg. Soc. (tienen que ser nueve dígitos sin guion y no pueden haber núm. Seguro Social repetidos) Nombre (NO puede estar este campo en blanco y no debe tener más de 30 caracteres entre espacios, números y letras) Dirección 1 (NO puede estar en blanco, ni tener parte del nombre de la Compañía) Ciudad (NO puede estar en blanco) Estado (NO puede estar en blanco) Zip Code (NO puede estar en blanco, únicamente los primeros 5 dígitos) Cantidad en el encasillado Pagado correspondiente a la 480.6A (no puede tener signo de $$ y escribir las cantidades con los centavos, Ej: 100.45 y/o 200.00) Las cantidades totales no pueden ser cero Importante: De encontrar algún error o necesitar modificar la información del Suplidor, deberá realizar los cambios en la tabla de Excel y volver a importarla. Este proceso puede realizarlo varias veces hasta que el municipio esté seguro que la información está completa y correcta (sin errores) antes de continuar con el próximo paso. MANUAL DEL USUARIO 480 SUCMTAX.COM 2015 10 11 PASO 2 - COTEJAR FORMULARIO DE RESUMEN 480.5A 1. Seleccionar el botón “MENU”. 2. Seleccionar el botón “Formulario de Resumen PDF (480.5A)”. 3. Seleccionar “Open” y una vez sea generado, verificar que la información que presenta el formulario sea la correcta. 4. Luego podrá guardar el documento en formato PDF. Imprimir las formas y guardarla para sus records. MANUAL DEL USUARIO 480 SUCMTAX.COM 2015 11 12 PASO 3 - BAJAR EL ARCHIVO PARA COLECTURÍA VIRTUAL (480.6A) 1. Seleccione el botón “MENU”. 2. Seleccione el botón “Bajar Archivo de Colecturía Virtual (480.6A)”. 3. La aplicación generará un archivo ASCII llamado: F4806AY15_ NOMBRE DEL MUNICIPIO_2015. Oprimir el botón a la derecha del “Save”, escoger “Save as” y guardar el archivo en el directorio C:\TAX2015. MANUAL DEL USUARIO 480 SUCMTAX.COM 2015 12 13 PASO 4 - IR A COLECTURÍA VIRTUAL Y SUBIR EL ARCHIVO (480.6A) 1. Seleccionar el botón de “Ir a la Colecturía Virtual y Subir Archivos”. 2. Completar los campos a continuación… 3. 4. 5. 6. Completar el campo “Nombre de usuario”. Completar el campo “Contraseña”. Completar este campo con el Código de seguridad generado por el sistema. Seleccionar el botón de “Entrar”. MANUAL DEL USUARIO 480 SUCMTAX.COM 2015 13 14 7. Seleccionar el enlace “W2 / W2C e Informativas”. 8. Seleccionar el botón de “Transferencia de Archivos”. 9. Seleccione el Año Contributivo 10. Seleccione la clase de forma (480.6A) MANUAL DEL USUARIO 480 SUCMTAX.COM 2015 14 15 11. Oprima “Choose File” y seleccione el archivo llamado: F4806AY15_ NOMBRE DEL MUNICIPIO_2015. 12. Oprima Transferir Archivo Nota: Este proceso validará el archivo en línea cuyo tamaño máximo no excederá de 8Mb 13. Si el archivo no tiene errores, el botón de “Someter” estará disponible, de lo contrario; aparecerá una tabla con los reparos correspondientes. 14. Oprima el “Someter” para radicar electrónicamente la información. 15. Una Hoja de Confirmación aparecerá en otra ventana como un archivo en formato PDF. Nota: El programa Adobe Reader es requerido para poder leer este tipo de archivo. Este programa se puede obtener de forma gratuita en la siguiente dirección http://www.adobe.com Dependiendo de la seguridad del “Web Browser” en ocasiones las ventanas son bloqueadas automáticamente. Si su Hoja de Confirmación no aparece es muy probable que su “Web Browser” (navegador) esté bloqueando la misma o no tenga instalado Adobe Reader en su computadora. 16. De no aparecer la imagen en pantalla, puede imprimirlo manualmente, seleccionando el botón de “Print” localizado al final de la pantalla. 17. Una hoja de Confirmación aparecerá en otra ventana como un archivo en formato PDF, que debe ser guardada para sus “records”. 18. Identificar el Número de Confirmación y continuar con el próximo paso. MANUAL DEL USUARIO 480 SUCMTAX.COM 2015 15 16 PASO 5 - ENTRAR EL NÚMERO DE CONFIRMACIÓN (480.6A) 1. Seleccione el botón “MENU”. 2. Seleccione el botón “Entrar Número de Confirmación (480.6A)”. 3. Entrar el número de confirmación en el encasillado “Confirmación A”. MANUAL DEL USUARIO 480 SUCMTAX.COM 2015 16 17 4. Oprima el botón “GUARDAR” localizado en la parte de arriba o en la parte de debajo de la aplicación. MANUAL DEL USUARIO 480 SUCMTAX.COM 2015 17 18 PASO 6 - GENERAR LAS IMÁGENES EN PDF (480.6A) 1. Seleccione opción “INFORMATIVAS”. 2. Seleccione opción “Formas 480.6A”. 3. Seleccione botón “MENU”. MANUAL DEL USUARIO 480 SUCMTAX.COM 2015 18 19 4. Seleccione opción “Generar Batch de PDF (480.6A)”. La aplicación comenzará a crear las imágenes de las formas oficiales. 5. Seleccionar “Open” y una vez sean generadas en la pantalla, podrá guardarlas en un archivo en formato PDF. Luego imprimir las formas y entregarlas a los Suplidores. MANUAL DEL USUARIO 480 SUCMTAX.COM 2015 19 20 FORMAS 480.6 B 2015 MANUAL DEL USUARIO 480 SUCMTAX.COM 2015 20 21 PASO 1 - LLENAR E IMPORTAR DATOS EN EXCEL PARA LA 480.6B 1. Seleccione opción “INFORMATIVAS”. 2. Seleccione opción “Formas 480.6B”. 3. Una vez en pantalla, si no tiene la plantilla para entrar los datos, seleccione el botón de “Bajar Excel” para descargarla y llenarla de datos. 4. Una vez la plantilla tenga todos los datos, seleccione el botón “Importar de Excel”. MANUAL DEL USUARIO 480 SUCMTAX.COM 2015 21 22 5. Seleccione el botón “Choose File” y seleccione el archivo que contiene la plantilla de Excel previamente guardada. 6. Seleccione el botón “Subir al Portal”. 7. Oprimir “OK” 8. Oprimir “Ver Contribuciones”. MANUAL DEL USUARIO 480 SUCMTAX.COM 2015 22 23 9. Verificar por errores y que los siguientes campos requeridos, estén completados en la tabla de Contribuciones: Núm. Seg. Soc. (tienen que ser nueve dígitos sin guion y no pueden haber núm. Seguro Social repetidos) Nombre (NO puede estar este campo en blanco y no debe tener más de 30 caracteres entre espacios, números y letras) Dirección 1 (NO puede estar en blanco, ni tener parte del nombre de la Compañía) Ciudad (NO puede estar en blanco) Estado (NO puede estar en blanco) Zip Code (NO puede estar en blanco, únicamente los primeros 5 dígitos) Cantidad en el encasillado Pagado correspondiente a la 480.6B (no puede tener signo de $$ y escribir las cantidades con los centavos, Ej: 100.45 y/o 200.00) Las cantidades totales no pueden ser cero Importante: De encontrar algún error o necesitar modificar la información del Suplidor, deberá realizar los cambios en la tabla de Excel y volver a importarla. Este proceso puede realizarlo varias veces hasta que el municipio esté seguro que la información está completa y correcta (sin errores) antes de continuar al próximo paso. MANUAL DEL USUARIO 480 SUCMTAX.COM 2015 23 24 PASO 2 – ENTRAR CUADRE ANUAL DE RETENCIONES (480.6B1) 1. Seleccionar el botón “MENU”. 2. Seleccione el botón “Entrar Cuadre de Retenciones (480.6B1)”. 3. Completar todos los campos requeridos de Pagado, Retenido y Depositado en ambas partes. MANUAL DEL USUARIO 480 SUCMTAX.COM 2015 24 25 4. Utilice el botón de “Refrescar Datos” para actualizar las sumatorias de todas las 4806B entradas. Si hace cambios o correcciones es bien importante realizar este paso. IMPORTANTE El total de la parte de detalles arriba debe ser distribuido entre los 12 meses abajo. Coteje que el total de los meses distribuidos es exactamente igual que el total de parte de arriba. El llenar el total solo en el mes de diciembre resultará en una carta solicitando corrección de parte de Hacienda. 5. Una vez haya completado todos los campos, seleccione el botón “Guardar” localizado en la parte de arriba o de abajo de la pantalla. De haber alguna diferencia, la aplicación le dará una advertencia sobre el error encontrado y no permitirá guardar la información. 6. Seleccione el botón “<Regresar” para continuar al próximo paso. MANUAL DEL USUARIO 480 SUCMTAX.COM 2015 25 26 PASO 3 - COTEJAR FORMULARIO DE RESUMEN 480.5B 1. Seleccionar el botón “Formulario de Resumen PDF (480.5B)”. 2. Seleccionar “Open” y una vez sea generado, verificar que la información que presenta el formulario sea la correcta. 3. Luego podrá guardar el documento en formato PDF. Imprimir las formas y guardarla para sus records. MANUAL DEL USUARIO 480 SUCMTAX.COM 2015 26 27 PASO 4 - BAJAR EL ARCHIVO PARA COLECTURÍA VIRTUAL (480.6B) 1. Seleccione el botón “Bajar Archivo de Colecturía Virtual (480.6B)”. 2. La aplicación generará un archivo ASCII llamado: F4806BY15_ NOMBRE DEL MUNICIPIO_2015. Oprimir el botón a la derecha del “Save”, escoger “Save as” y guardar el archivo en el directorio C:\TAX2015. MANUAL DEL USUARIO 480 SUCMTAX.COM 2015 27 28 PASO 5 - IR A COLECTURÍA VIRTUAL Y SUBIR EL ARCHIVO (480.6B) 1. Seleccionar el botón de “Ir a la Colecturía Virtual y Subir Archivos”. 2. Completar los campos a continuación: 3. 4. 5. 6. Completar el campo “Nombre de usuario”. Completar el campo “Contraseña”. Completar este campo con el Código de seguridad generado por el sistema. Seleccionar el botón de “Iniciar”. MANUAL DEL USUARIO 480 SUCMTAX.COM 2015 28 29 7. Seleccionar el enlace “W2 / W2C e Informativas”. 8. Seleccionar el botón de “Transferencia de Archivos”. 9. Seleccione el Año Contributivo 10. Seleccione la clase de forma (480.6B) 11. Oprima “Choose File” y seleccione el archivo llamado: F4806BY15_ NOMBRE DEL MANUAL DEL USUARIO 480 SUCMTAX.COM 2015 29 30 MUNICIPIO_2015. 12. Oprima Transferir Archivo Nota: Este proceso validará el archivo en línea cuyo tamaño máximo no excederá de 8Mb 13. Si el archivo no tiene errores, el botón de “Someter” estará disponible, de lo contrario; aparecerá una tabla con los reparos correspondientes. 14. Oprima el “Someter” para radicar electrónicamente la información. 15. Una Hoja de Confirmación aparecerá en otra ventana como un archivo en formato PDF. Nota: El programa Adobe Reader es requerido para poder leer este tipo de archivo. Este programa se puede obtener de forma gratuita en la siguiente dirección http://www.adobe.com Dependiendo de la seguridad del “Web Browser” en ocasiones las ventanas son bloqueadas automáticamente. Si su Hoja de Confirmación no aparece es muy probable que su “Web Browser” (navegador) esté bloqueando la misma o no tenga instalado Adobe Reader en su computadora. 16. De no aparecer la imagen en pantalla, puede imprimirlo manualmente, seleccionando el botón de “Print” localizado al final de la pantalla. 17. Una hoja de Confirmación aparecerá en otra ventana como un archivo en formato PDF, que debe ser guardada para sus “records”. 18. Identificar el Número de Confirmación y continuar con el próximo paso. MANUAL DEL USUARIO 480 SUCMTAX.COM 2015 30 31 PASO 6 - ENTRAR EL NÚMERO DE CONFIRMACIÓN (480.6B) 1. Seleccione el botón “Entrar Número de Confirmación (480.6B)”. 2. Entrar el número de confirmación en el encasillado “Confirmación B”. 3. Oprima el botón “GUARDAR” localizado en la parte de arriba o en la parte de debajo de la aplicación. MANUAL DEL USUARIO 480 SUCMTAX.COM 2015 31 32 PASO 7 - GENERAR LAS IMÁGENES EN PDF (480.6B) 1. Seleccione opción “INFORMATIVAS”. 2. Seleccione opción “Formas 480.6B”. 3. Seleccione opción “Generar Batch de PDF (480.6B)”. La aplicación comenzará a crear las imágenes de las formas oficiales. 4. Seleccionar “Open” y una vez sean generadas en la pantalla, podrá guardarlas en un archivo en formato PDF. Luego imprimir las formas y entregarlas a los Suplidores. MANUAL DEL USUARIO 480 SUCMTAX.COM 2015 32 33 FORMAS 480.6 D 2015 Para informar el pago exento de Dietas y Gastos de Viajes de Legisladores (as) Municipales. Al preparar la tabla de Excel deberá escribir la cantidad pagada en la columna: C16_OtrosPagos. MANUAL DEL USUARIO 480 SUCMTAX.COM 2015 33 34 PASO 1 - LLENAR E IMPORTAR DATOS EN EXCEL PARA LA 480.6D 1. Seleccione el botón “INFORMATIVAS”. 2. Seleccione el botón “Formas 480.6D”. 3. Una vez en pantalla, si no tiene la plantilla para entrar los datos, seleccione el botón de “Bajar Excel” para descargarla y llenarla de datos. 4. Una vez la plantilla tenga todos los datos, seleccione el botón “Importar de Excel”. MANUAL DEL USUARIO 480 SUCMTAX.COM 2015 34 35 5. Seleccione el botón “Choose File” y seleccione el archivo que contiene la plantilla de Excel previamente guardada. 6. Seleccione el botón “Subir al Portal”. 7. Oprimir “OK” 8. Oprimir “Ver Contribuciones”. MANUAL DEL USUARIO 480 SUCMTAX.COM 2015 35 36 9. Verificar por errores y que los siguientes campos requeridos, estén completados en la tabla de Contribuciones: Núm. Seg. Soc. (tienen que ser nueve dígitos sin guion y no pueden haber núm. Seguro Social repetidos) Nombre (NO puede estar este campo en blanco y no debe tener más de 30 caracteres entre espacios, números y letras) Dirección 1 (NO puede estar en blanco, ni tener parte del nombre de la Compañía) Ciudad (NO puede estar en blanco) Estado (NO puede estar en blanco) Zip Code (NO puede estar en blanco, únicamente los primeros 5 dígitos) Cantidad en el encasillado Pagado correspondiente a la 480.6D (no puede tener signo de $$ y escribir las cantidades con los centavos, Ej: 100.45 y/o 2000.00) Las cantidades totales no pueden ser cero Importante: De encontrar algún error o necesitar modificar la información del Suplidor, deberá realizar los cambios en la tabla de Excel y volver a importarla. Este proceso podrá realizarlo varias veces hasta que el municipio esté seguro que la información está completa y correcta (sin errores) antes de continuar con el próximo paso. MANUAL DEL USUARIO 480 SUCMTAX.COM 2015 36 37 PASO 2 - COTEJAR FORMULARIO DE RESUMEN 480.5D 1. Seleccionar el botón “MENU”. 2. Seleccionar el botón “Formulario de Resumen PDF (480.5D)”. 3. Seleccionar “Open” y una vez sea generado, verificar que la información que presenta el formulario sea la correcta. 4. Luego podrá guardar el documento en formato PDF. Imprimir la forma y guardarla para su record. MANUAL DEL USUARIO 480 SUCMTAX.COM 2015 37 38 PASO 3 - BAJAR EL ARCHIVO PARA COLECTURÍA VIRTUAL (480.6D) 1. Seleccione el botón “MENU”. 2. Seleccione el botón “Bajar Archivo de Colecturía Virtual (480.6D)”. 3. La aplicación generará un archivo ASCII llamado: F4806DY15_ NOMBRE DEL MUNICIPIO_2015. Oprimir el botón a la derecha del “Save”, escoger “Save as” y guardar el archivo en el directorio C:\TAX2015. MANUAL DEL USUARIO 480 SUCMTAX.COM 2015 38 39 PASO 4 - IR A COLECTURÍA VIRTUAL Y SUBIR EL ARCHIVO (480.6D) 1. Seleccionar el botón de “Ir a la Colecturía Virtual y Subir Archivos)”. 2. Completar los campos a continuación: 3. 4. 5. 6. Completar el campo “Nombre de usuario”. Completar el campo “Contraseña”. Completar este campo con el “Código de seguridad” generado por el sistema. Seleccionar el botón de “Iniciar”. MANUAL DEL USUARIO 480 SUCMTAX.COM 2015 39 40 7. Seleccionar el enlace “W2 / W2C e Informativas”. 8. Seleccionar el botón de “Transferencia de Archivos”. 9. Seleccione el “Año Contributivo 2015”. 10. Seleccione la clase de forma “480.6D”. MANUAL DEL USUARIO 480 SUCMTAX.COM 2015 40 41 11. Oprima “Choose File” y seleccione el archivo llamado: F4806DY15_ NOMBRE DEL MUNICIPIO_2015. 12. Oprima “Transferir Archivo”. Nota: Este proceso validará el archivo en línea cuyo tamaño máximo no excederá de 8Mb 13. Si el archivo no tiene errores, el botón de “Someter” estará disponible, de lo contrario; aparecerá una tabla con los reparos correspondientes. 14. Oprima el botón “Someter” para radicar electrónicamente la información. 15. Una Hoja de Confirmación aparecerá en otra ventana como un archivo en formato PDF. Nota: El programa Adobe Reader es requerido para poder leer este tipo de archivo. Este programa se puede obtener de forma gratuita en la siguiente dirección http://www.adobe.com Dependiendo de la seguridad del “Web Browser” en ocasiones las ventanas son bloqueadas automáticamente. Si su Hoja de Confirmación no aparece es muy probable que su “Web Browser” (navegador) esté bloqueando la misma o no tenga instalado Adobe Reader en su computadora. 16. De no aparecer la imagen en pantalla, puede imprimirlo manualmente, seleccionando el botón de “Print” localizado al final de la pantalla. 17. Una hoja de Confirmación aparecerá en otra ventana como un archivo en formato PDF, que debe ser guardada para sus “records”. 18. Identificar el Número de Confirmación y continuar con el próximo paso. MANUAL DEL USUARIO 480 SUCMTAX.COM 2015 41 42 PASO 5 - ENTRAR EL NÚMERO DE CONFIRMACIÓN (480.6D) 1. Seleccione el botón “MENU”. 2. Seleccione el botón “Entrar Número de Confirmación (480.6D)”. 3. Entrar el número de confirmación en el encasillado “Confirmación D”. MANUAL DEL USUARIO 480 SUCMTAX.COM 2015 42 43 4. Oprima el botón “GUARDAR” localizado en la parte de arriba o en la parte de debajo de la aplicación. MANUAL DEL USUARIO 480 SUCMTAX.COM 2015 43 44 PASO 6 - GENERAR LAS IMÁGENES EN PDF (480.6D) 1. Seleccione botón “MENU”. 2. Seleccione opción “Generar Batch de PDF (480.6D)”. La aplicación comenzará a crear las imágenes de las formas oficiales. 3. Seleccionar “Open” y una vez sean generadas en la pantalla, podrá guardarlas en un archivo en formato PDF. Luego imprimir las formas y entregarlas a los Suplidores. MANUAL DEL USUARIO 480 SUCMTAX.COM 2015 44