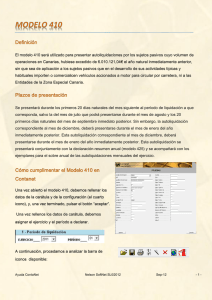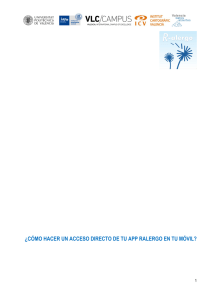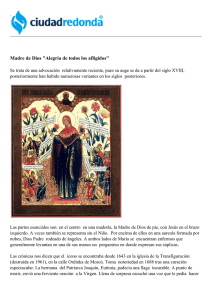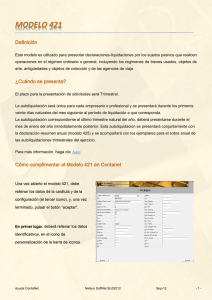Manual de usuario - ingenium > ingeniería y domótica
Anuncio
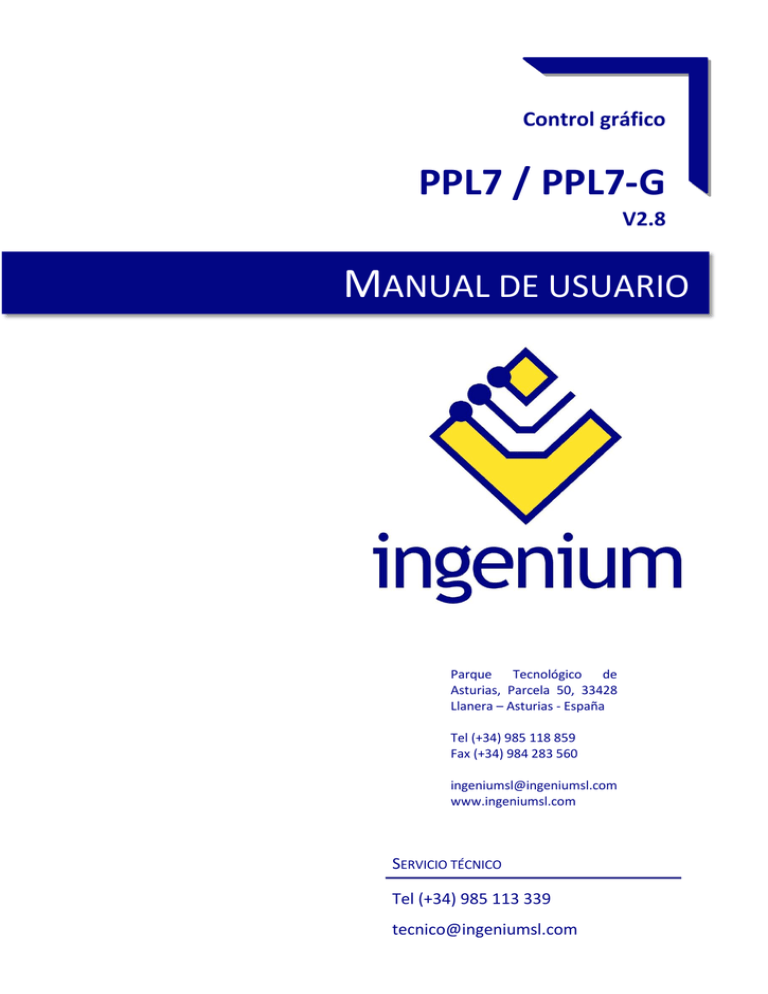
Control gráfico PPL7 / PPL7-G V2.8 MANUAL DE USUARIO Parque Tecnológico de Asturias, Parcela 50, 33428 Llanera – Asturias - España Tel (+34) 985 118 859 Fax (+34) 984 283 560 [email protected] www.ingeniumsl.com SERVICIO TÉCNICO Tel (+34) 985 113 339 [email protected] MANUAL DE USUARIO PPL7 / PPL7-G - V2.8 Índice 1 Descripción general ______________________________________________________________ 2 2 Descripción técnica ______________________________________________________________ 3 3 2.1 PPL7-G ___________________________________________________________________________ 3 2.2 PPL7 _____________________________________________________________________________ 3 Funcionamiento _________________________________________________________________ 4 3.1 3.1.1 3.1.2 3.2 3.2.1 3.3 3.3.1 3.3.2 3.3.3 3.3.4 3.3.5 3.3.6 3.3.7 3.4 3.4.1 3.4.2 3.4.3 3.4.4 4 Pantalla principal ___________________________________________________________________ 4 Navegación entre planos _____________________________________________________________________ 5 Iconos habituales en el plano _________________________________________________________________ 5 Carril superior de escenas ___________________________________________________________ 13 Ejecutar una escena ________________________________________________________________________ 14 Carril inferior de control ____________________________________________________________ 16 Pizarra de notas ___________________________________________________________________________ Avisos de alarmas técnicas __________________________________________________________________ Temporizaciones __________________________________________________________________________ Alarma de intrusión ________________________________________________________________________ Simulación de presencia ____________________________________________________________________ Configuraciones de PPL7 ____________________________________________________________________ Previsión meteorológica ____________________________________________________________________ 17 19 21 28 29 30 45 Pantalla de recuperación ____________________________________________________________ 46 Reiniciar proyecto _________________________________________________________________________ Configuración Wifi _________________________________________________________________________ Sincronización ____________________________________________________________________________ Restaurar parámetros de fábrica _____________________________________________________________ 47 47 47 47 Instalación ____________________________________________________________________ 48 4.1 PPL7-G __________________________________________________________________________ 48 4.2 PPL7 ____________________________________________________________________________ 49 Control gráfico 1 de 50 MANUAL DE USUARIO PPL7 / PPL7-G - V2.8 1 D ESCRIPCIÓN GENERAL La PPL7 es una pantalla táctil a color de 7”, disponible en en versión capacitiva (PPL7-G) y en versión resistiva (PPL7), que permite la monitorización y el control del sistema domótico BUSing® de forma rápida e intuitiva mediante iconos alusivos sobre planos 3D a color o fotografías. Cuenta con conexión wi-fi configurable, lo que permite su conexión a la red para diferentes funcionalidades como actualizar su versión software de forma inmediata o mostrar la información meteorológica de las localizaciones previamente configuradas. También puede funcionar en modo punto de acceso (AP), para generar una red wifi de forma autónoma, a la que se conecten otros dispositivos de control de forma local (PCs, Tablets y/o Smartphones). Incorpora la opción de edición de escenas, permitiendo añadir nuevos eventos a la instalación (además de los incluidos en el SIDE) aprovechando el estado de los nodos asociados a los iconos en los distintos planos de la instalación. Además permite el control de las alarmas técnicas de la instalación como inundación, gas, incendio, etc., la gestión de la alarma de intrusión en una zona mediante código numérico de 4 dígitos, simulación de presencia real, programación de temporizaciones anuales, pizarra gráfica de notas, etc. Control gráfico 2 de 50 MANUAL DE USUARIO PPL7 / PPL7-G - V2.8 2 D ESCRIPCIÓN TÉCNICA 2.1 PPL7-G Resolución: 800 x 480 pixels Colores: 18 bits Alimentación: 12 Vdc (BUS) Consumo:380 mA @ 12 Vdc Dimensiones: 212 x 120 x 15 mm Montaje. Se incluye caja de fondo para encajar el equipo (Consultar el gráfico de instalación): o En superficie, con caja de montaje atornillada a pared sobre caja de mecanismo universal. o Empotrada en pared 2.2 PPL7 Resolución: 800 x 480 pixels Colores: 18 bits Alimentación: 12 Vdc (BUS) Consumo:380 mA @ 12 Vdc Dimensiones: 212 x 120 x 15 mm Montaje - Caja de fondo atornillada a pared sobre caja de mecanismo universal. Control gráfico 3 de 50 MANUAL DE USUARIO PPL7 / PPL7-G - V2.8 3 F UNCIONAMIENTO La interfaz gráfica se divide en tres zonas principales: Una central con los planos de la instalación sobre los que se distribuyen los iconos de control sobre los distintos equipos Un carril superior, que se hace visible cuando arrastramos la pantalla principal de los planos hacia abajo. En este carril podemos activar las distintas escenas programadas desde el SIDE, además de poder crear nuevas escenas. Posteriormente a la creación de escenas, se podrá borrar y editar las que hayamos creado utilizando la propia pantalla. No se podrán borrar o editar las escenas programadas e incluidas a través del SIDE. Un carril inferior, que se hace visible cuando arrastramos la pantalla principal de los planos hacia arriba. Este carril da acceso a la funcionalidad de pizarra gráfica de notas, alarmas técnicas, temporizaciones anuales, alarma de intrusión, simulación de presencia, configuración de parámetros de la pantalla y a la previsión meteorológica. A continuación se explican más en detalle cada una de las áreas a controlar de la interfaz gráfica. 3.1 P ANTALLA PRINCIPAL Esta pantalla se compone por los planos de los que consta el proyecto además de una serie de iconos que se corresponden con cada uno de los dispositivos o salidas de dispositivos que conforman la instalación domótica. Dichos iconos permiten la supervisión y el control de cada uno de los dispositivos asociados. Además de los planos y los iconos, en la esquina superior derecha y de forma permanente, la pantalla muestra el nivel de cobertura de la red inalámbrica a la que está conectada. (De máxima a mínima cobertura) Control gráfico 4 de 50 MANUAL DE USUARIO PPL7 / PPL7-G - V2.8 3.1.1 NAVEGACIÓN ENTRE PLANOS Si el proyecto dispone de más de un plano, se puede cambiar entre ellos simplemente arrastrando un dedo a izquierda o derecha, dependiendo del plano que se desea visualizar. Si se arrastra de derecha a izquierda se cambiará al siguiente plano. Si se arrastra de izquierda a derecha se cambiará al plano anterior 3.1.2 ICONOS HABITUALES EN EL PLANO 3.1.2.1 BOMBILLAS Para encender o apagar independientemente cualquiera de los puntos de encendido basta con hacer un simple clic sobre la bombilla dibujada en el plano. Cuando la bombilla está de color amarillo la luz está encendida y por el contrario cuando la bombilla está de color azul la luz está apagada. Una vez pulsado el sistema enviará la orden pertinente y el estado de las componentes asociadas a la misma salida cambiará. 3.1.2.2 PERSIANAS Los iconos de persianas ubicados en los planos, indicarán el nivel orientativo del estado de la ventana tanto gráficamente como numéricamente. Control gráfico 5 de 50 MANUAL DE USUARIO PPL7 / PPL7-G - V2.8 Una vez que se pulse en el icono de la persiana que interese, se desplegará una ventana con el estado de la persiana y el valor en %. En la nueva ventana desplegada y arrastrando el dedo sobre la persiana, se puede ajustar el nivel de apertura, subiendo o bajando el dedo mientras se mantiene presionada la superficie táctil. Cuando el usuario levante el dedo, el nivel de apertura quedará fijado, se cerrará la ventana de nivel de apertura de persiana y el actuador activará la salida correspondiente. 3.1.2.3 REGULACIÓN DE LUZ Los iconos de regulación ubicados en los planos, indicarán gráficamente el nivel orientativo del estado del regulador además de mostrar de forma numérica el valor aproximado (en porcentaje) de regulación en el que se encuentran. 100% 60% 0% 30% Al hacer un clic en cualquiera de los iconos de bombilla asociados a regulación en plano aparece un recuadro en el que se muestra el estado del circuito regulado. En el nuevo recuadro desplegado y arrastrando el dedo sobre el gráfico, se puede ajustar el nivel de intensidad del circuito, subiendo o bajando el dedo mientras se mantiene presionada la superficie táctil. Cuando el usuario levante el dedo, el nivel de intensidad quedará fijado, se cerrará la ventana de nivel de intensidad del circuito y el regulador reflejará los cambios realizados. Control gráfico 6 de 50 MANUAL DE USUARIO PPL7 / PPL7-G - V2.8 3.1.2.4 TERMOSTATO (KT) Haciendo un clic sobre el icono del termostato aparecerá un recuadro para poder encender o apagar el termostato, ajustar la temperatura, establecer el modo de funcionamiento, consultar históricos de datos, y configurar hasta 10 escenarios distintos con la cronotemporización. El recuadro desplegado muestra dos valores en la franja central, en la parte izquierda el valor de temperatura actual medida, y en la zona derecha el valor de consigna establecido que se puede modificar presionando sobre las flechas de subida y bajada. En la franja superior hacia el lado izquierdo del recuadro, se permite la opción de encender o apagar el termostato, que se controla con el siguiente desplazable: Encendido: Apagado: Si el termostato está apagado, todas las opciones configurables del termostato permanecen desactivadas (iconos en color blanco). Tampoco sería posible modificar la temperatura de consigna. Para que los parámetros volviesen a ser editables y consultar el modo de funcionamiento activo (iconos en color amarillo), basta con volver a encender el termostato con el pasador situándolo en ON . Ejemplo de termostato apagado: Control gráfico 7 de 50 MANUAL DE USUARIO PPL7 / PPL7-G - V2.8 En la franja inferior, permite configurar si el control sobre el termostato es en: Modo local Modo remoto y el modo de funcionamiento: Verano (demanda frio) Invierno (demanda calor) Mixto Cuando los iconos están con la imagen en blanco, la selección esta desactivada. Cuando están con la imagen en amarillo, indica que la selección está activada y es el modo que está en funcionamiento en ese momento. CRONOTERMOSTATOS Accediendo a la opción de cronotermostatos, la aplicación despliega una nueva ventana para configurar hasta 10 escenas semanales distintas relacionadas con el funcionamiento del termostato. Para acceder a cada una de ellas, basta con pulsar sobre los números representativos de la línea superior . El número seleccionado, que representa la escena que se está editando actualmente, tiene un tamaño superior a los demás. Para identificar que temporizaciones están activadas y cuáles no , se representan los números en color blanco cuando la cronotemporización no está activa, y se muestra en amarillo cuando si lo está. Para habilitar o deshabilitar basta con marcar o desmarcar la casilla destinada a tal efecto en la esquina superior izquierda. Control gráfico 8 de 50 MANUAL DE USUARIO PPL7 / PPL7-G - V2.8 Para cada una de las escenas, es posible indicar la hora a la que se va a activar la temporización del termostato y que días de la semana se va a ejecutar (De lunes a domingo de izquierda a derecha) representados por sus iniciales. Para incorporar o quitar días a la temporización, basta con pulsar sobre el día de la semana que interese. Si se muestra la inicial del día, estará activada, mientras que si se muestra un guion, la temporización estará desactivada y no se ejecutará ese día concreto. Otro elemento configurable, es el modo de funcionamiento seleccionado para el termostato frio , calor , mixto o apagado . , que puede ser Como último elemento configurable por el usuario, se puede establecer la temperatura de consigna asignada a la temporización y que quedará definida en el termostato cuando la escena se ejecute. Esta temperatura es editable pulsando sobre el número y desplazando el dedo sin soltar hacia arriba o hacia abajo para incrementar o decrementar su valor. Una vez definidos todos los parámetros de la temporización del termostato, se puede comprobar una barra horizontal de colores en la parte inferior que nos indica cual es la consigna establecida para las próximas 24 horas (siendo las 00:00h el extremo izquierdo de la barra, y las 23:59h el extremo derecho) en función de las programaciones . Cuanto más alta sea dicha consigna, más se aproximará al color rojo, mientras que la tonalidad verde representará valores bajos de consigna. Los tonos amarillos son valores intermedios, y el gris representa espacios de tiempo que el termostato permanecerá apagado según la programación definida. Control gráfico 9 de 50 MANUAL DE USUARIO PPL7 / PPL7-G - V2.8 HISTÓTICO DE DATOS En la parte superior derecha, el icono nos da acceso a un histórico de temperaturas medidas por el termostato, presentadas en una gráfica en una nueva ventana desplegada. En esta nueva interfaz, podremos visualizar la información de forma diaria, semanal o mensual según nos interese simplemente seleccionando el modo en la parte baja de la gráfica. 3.1.2.5 INUNDACIÓN El modo de funcionamiento para la sonda de inundación es la siguiente: Cuando se produce un escape de agua en la vivienda, éste se indica mostrando el icono encendido (color amarillo). En posición de reposo el icono aparece apagado (color azul). Sonda en reposo Sonda activada No es posible actuar de forma local sobre el icono pulsando sobre él, ya que el icono no cambiará de estado. Su cambio de estado se producirá en función de si la sonda está detectando agua o no. Detector en reposo Detector disparado Este icono se utiliza para mostrar el estado de los detectores de presencia de la instalación. Encendido del detector : Este icono sirve para encender manualmente el detector, es decir, pulsando sobre este icono el SRBUS detecta movimiento y funciona normalmente. Apagado del detector : Este icono sirve para apagar manualmente el detector, es decir, pulsando sobre este icono el SRBUS no detecta movimiento y no funciona. 3.1.2.6 GAS INCENDIO O HUMO El modo de funcionamiento para la sonda de gas o incendio/humo es el siguiente: Cuando se produce un escape de gas en la vivienda o una detección de humo, este se indica mostrando un dibujo de un extintor apagado (color amarillo). En posición de reposo aparece un extintor apagado (color azul). Sonda en reposo Control gráfico 10 de 50 MANUAL DE USUARIO PPL7 / PPL7-G - V2.8 Sonda activada. NOTA: EN LA PROGRAMACIÓN DE LAS SONDAS DE GAS/INCENDIO ES NECESARIO PROGRAMAR SU DISPARO/FIN DE DETECCIÓN EN LOS EVENTOS DE ACTIVACIÓN Y DESACTIVACIÓN PARA QUE EL ICONO CAMBIE DE ESTADO CUANDO SE PRODUCE UNA DETECCIÓN. EN LAS SONDAS DE INUNDACIÓN Y DETECTORES DE BUS ESTA PROGRAMACIÓN NO ES NECESARIA. 3.1.2.7 MEDIDOR DE CONSUMOS (METERBUS) Haciendo un clic sobre el icono mostrado, accedemos a un panel desplegable con la información de consumos instantáneos en cada uno de los canales conectados al equipo METERBUS. En la columna de la izquierda se muestra el consumo instantáneo de cada canal, mientras que en la de la derecha, se fija el límite de consumo para dicho canal. Como se comenta, a cada canal se le puede establecer un límite superior, por debajo del cual se deben mantener los valores de consumo medidos. En caso de superar dicho rango, la instalación desencadenara una serie de acciones para corregir el exceso de demanda según los parámetros que se le hayan configurado. Los límites por canal se fijan pulsando las fechas laterales a ambos lados del valor establecido. A la izquierda para reducir el límite y a la derecha para aumentarlo. Pulsando el botón , se accede a un gráfico que muestra el histórico de datos recogido durante los último 7 días para cada uno de los canales. Control gráfico 11 de 50 MANUAL DE USUARIO PPL7 / PPL7-G - V2.8 3.1.2.8 LUMINARIAS DE EMERGENCIA Haciendo un clic sobre el icono anterior, accedemos a la información de la luminaria de emergencia correspondiente asociada al icono sobre el plano. Para mostrar dicha información, se desplegará una ventana con datos sobre la luminaria de emergencia, como estado de la batería (incluido un porcentaje de la carga restante), estado del tubo o autonomía del equipo. Como complemento, se podrá encender o apagar la luminaria para comprobar su correcto funcionamiento. Como se puede observar, en la parte central se muestra el estado de la luminaria, ofreciendo información sobre su porcentaje de batería, sobre el tubo y sobre su autonomía. En caso de fallar cualquiera de ellos, se mostrará de forma gráfica en la pantalla, como podemos observar en la siguiente captura. Control gráfico 12 de 50 MANUAL DE USUARIO PPL7 / PPL7-G - V2.8 También será posible desde los botones de ON y OFF, encender o apagar la luminaria como comentamos anteriormente para comprobar el funcionamiento. 3.2 C ARRIL SUPERIOR DE ESCENAS El carril superior, que queda descubierto tras arrastrar la pantalla principal de los planos hacia abajo, muestra todas las escenas configuradas en el proyecto desde el SIDE, e incorpora además un icono en el extremo izquierdo (siempre visible) que permite crear nuevas escenas, así como editar o borrar las que se hayan creado desde la propia pantalla. Las escenas importadas desde el SIDE no son editables desde la PPL7. Control gráfico 13 de 50 MANUAL DE USUARIO PPL7 / PPL7-G - V2.8 3.2.1 EJECUTAR UNA ESCENA Para ejecutar una escena incorporada desde el SIDE, basta con desplazarse lateralmente hasta ella por el carril superior, y realizar una pulsación sobre el icono asociado a la escena. Para ejecutar una escena editada desde la pantalla, será necesario recorrer el carrusel horizontal de escenas hasta las últimas posiciones (más a la derecha), que es donde se muestran las escenas programadas por el usuario. Una vez localizada la escena, basta con realizar una pulsación simple sobre el icono en cuestión. A la hora de editar una nueva escena, se debe presionar el icono de la izquierda del carril superior , y se abrirá una nueva ventana dedicada a la configuración de escenas. Dicha ventana está dividida en tres partes: Una primera zona (1) en la parte izquierda con el listado de las escenas ya creadas. Otra zona (2) en la parte derecha con los iconos asociados a dicha escena y el estado con el que se asocian y una última zona (3 - carril horizontal inferior) con los iconos que se podrán incorporar a la escena que estamos editando. 3.2.1.1 AÑADIR UNA ESCENA Pulsando sobre el icono de añadir una nueva escena , se muestra un teclado en pantalla con el que se podrá dar nombre a un nuevo evento al que posteriormente se asociarán iconos con los estados que se deseen. Control gráfico 14 de 50 MANUAL DE USUARIO PPL7 / PPL7-G - V2.8 3.2.1.2 BORRAR UNA ESCENA Pulsando sobre el icono de borrar una escena , se podrá borrar el evento seleccionado (de los que hayan sido configurados previamente con la propia pantalla). 3.2.1.3 EDITAR UNA ESCENA Accediendo a la zona de configuración de escenas de la PPL7 , podremos modificar las escenas creadas previamente desde la interfaz gráfica. Para ello, basta con pulsar sobre la escena en el listado vertical de la zona izquierda de la pantalla. Una vez dentro de la escena se permitirá añadir o quitar referencias de todos los iconos disponibles en el carril inferior horizontal. Control gráfico 15 de 50 MANUAL DE USUARIO PPL7 / PPL7-G - V2.8 Para añadir eventos a una escena, basta con arrastrar los iconos correspondientes desde el carril horizontal inferior hasta el cuadro de iconos en la parte superior derecha. En el caso de que nos interese borrar algún evento, basta con marcar el icono correspondiente pulsando sobre él, y presionar el botón de borrado de la parte derecha de la pantalla: . En el caso de añadir iconos, el estado en el que se encuentre la salida vinculada a dicho icono, quedará enlazado con la escena, de forma que cuando se vuelva a ejecutar la escena, establecerá en los equipos los estados con los que fueron asociados en el momento de la edición de la escena. Durante la edición de escenas, la PPL7 solo permitirá añadir iconos que estén representados en los planos comentados en el apartado 3.1 de este manual. Sí que se permitirá editar el estado a obtener en la escena para ello se necesitar seleccionar cada icono en cuestión y pulsar la opción . Es decir, si en el momento de editar una escena el icono en cuestión está apagado, podemos definir que dentro de la escena, el estado de ese icono sea encendido. Basta con escoger el estado que se desee tener para cada icono y ya quedará definido e incluido en la escena correspondiente. 3.3 C ARRIL INFERIOR DE CONTROL El carrusel inferior quedará visible presionando y arrastrando la pantalla principal de planos hacia arriba. De esta forma, se podrá acceder a toda la funcionalidad que se va a describir en esta sección. Control gráfico 16 de 50 MANUAL DE USUARIO PPL7 / PPL7-G - V2.8 Pulsando los distintos iconos disponibles en el carril inferior, se desplegarán en la pantalla nuevas ventanas con la funcionalidad de cada sección. Para cerrar dichos desplegables, basta con confirmar las acciones dentro del propio panel desplegado, o volviendo a pulsar en el icono correspondiente a través del cual abrimos la nueva ventana. Para diferenciar en que opción del menú inferior estamos trabajando, todos los iconos del carrusel inferior se redibujaran en blanco y negro, mientras que la opción que hayamos escogido se quedará dibujada en color. A continuación se muestra un ejemplo de la apariencia si accediésemos a la sexta opción del menú (Configuración de PPL): 3.3.1 PIZARRA DE NOTAS La PPL7 dispone de una pizarra táctil que permite dibujar o apuntar notas dejando el aviso en la pantalla general de usuario. Control gráfico 17 de 50 MANUAL DE USUARIO PPL7 / PPL7-G - V2.8 Para acceder a la pizarra de notas se debe pulsar el icono correspondiente situado en el carrusel inferior de la pantalla. Para dibujar o apuntar una nota simplemente se debe deslizar el dedo sobre la pantalla. Si se desea borrar algo se puede seleccionar la goma de borrar mediante el icono disponible en la zona izquierda. Para borrar la pizarra completamente se debe pulsar el icono de papelera situado bajo el icono de la goma de borrar. Para validar la nota y volver a la pantalla principal se debe pulsar sobre el icono de validación esquina inferior izquierda de la pantalla. situado en la Siempre que hay una nota apuntada en la pizarra se muestra mediante el icono de aviso correspondiente en la pantalla principal. La pizarra gráfica también permite, en la esquina superior izquierda, seleccionar el grosor o el color del trazo del dibujo, permitiendo obtener un resultado mucho más gráfico y atractivo. Control gráfico 18 de 50 MANUAL DE USUARIO PPL7 / PPL7-G - V2.8 3.3.2 AVISOS DE ALARMAS TÉCNICAS La pantalla PPL7 permite mostrar avisos de hasta 5 alarmas técnicas distintas que se hayan podido producir en la instalación, como inundación, gas, incendio, etc. Siempre que se haya generado una alarma técnica en la instalación, la pantalla advierte al usuario mediante un icono en la esquina superior derecha junto a la señal WiFi , y haciendo parpadear el icono de alarmas técnicas situado en las opciones del menú del carrusel inferior. Si se desea ver qué alarma se ha producido se puede pulsar sobre el icono de aviso en la barra inferior de la pantalla. Control gráfico 19 de 50 MANUAL DE USUARIO PPL7 / PPL7-G - V2.8 Para dar por recibido el aviso de alarma técnica y que el icono deje de parpadear se debe pulsar sobre el botón de borrar en la parte central , entre las flechas del carrusel vertical de alarmas registradas. Si no se quiere borrar el aviso se puede pulsar el icono de validación en la parte derecha . 3.3.2.1 NOTIFICACIONES VÍA MAIL Desde el menú inicial de las alarmas técnicas, también es posible configurar una lista de hasta 10 correos electrónicos a los que enviar los avisos de alarmas generados. Para ello, basta con pulsar el icono seleccionar el icono y para añadir un nuevo mail a la lista mediante el teclado en pantalla. Para borrar algún correo de la lista, pulsar el icono con el mail seleccionado. Por cada alarma técnica de la instalación, se pueden enlazar cámaras IP para mandar imágenes de la incidencia junto con el mail de aviso de la alarma cuando esta se dispare. La opción de menú de alarmas técnicas es y nos dará acceso a la asignación de dichas cámaras para los avisos de cada alarma. Basta con activar o desactivar las cámaras que interesen para cada alarma, marcando o desmarcando la dirección IP correspondiente. Control gráfico 20 de 50 MANUAL DE USUARIO PPL7 / PPL7-G - V2.8 3.3.3 TEMPORIZACIONES Las temporizaciones permiten programar qué día y a qué hora se quiere que la pantalla PPL7 ejecute alguna de las escenas que tiene en memoria, pudiéndose programar anualmente. Para acceder al menú temporizaciones se debe pulsar sobre el icono correspondiente en la barra inferior derecha de la pantalla. La pantalla inicial de las temporizaciones está dividida en dos zonas, la de la izquierda, donde figuran listadas todas las escenas que han sido temporizadas, y en la derecha se muestra un calendario donde se marcan los días para los que ha sido programada dicha temporización. 3.3.3.1 AÑADIR TEMPORIZACIÓN En la lista vertical de la zona izquierda, se muestra el conjunto de temporizaciones programadas en la PPL7. Para añadir una temporización basta con pulsar el icono y se desplegará una nueva ventana para la selección de la escena, con dos columnas, una izquierda con las temporizaciones ya creadas, y otra a la derecha con las escenas disponibles para temporizar. Será en este segundo bloque donde seleccionaremos la escena que nos interese y pulsaremos el botón de confirmación. Control gráfico 21 de 50 MANUAL DE USUARIO PPL7 / PPL7-G - V2.8 Tras la selección de escena, pasamos a la siguiente ventana que sigue manteniendo las dos columnas. La de la izquierda permite seleccionar el nivel de repetición con el que se realiza una escena y el calendario de la derecha nos sitúa en la fecha con la que enlazar las propiedades de la columna izquierda. Un par de campos a la derecha del todo, permiten introducir la hora a la que se ejecutará la escena temporizada en la fecha seleccionada. Profundizando un poco más en los niveles de repetición de esta pantalla: Añadir año: Añade a todos los días del año la misma temporización. Añadir todo el mes: Añade la temporización a todos los días del mes en el que nos encontremos en el calendario de la derecha. Por ejemplo, si tenemos seleccionado el 21 de mayo, la PPL7 configurará la temporización para todos los días del 1 al 31 de mayo. Control gráfico 22 de 50 MANUAL DE USUARIO PPL7 / PPL7-G - V2.8 Añadir día de semana: Añade la temporización a todos los días de la semana en el que nos encontremos en el calendario de la derecha. Por ejemplo, si tenemos seleccionado un miércoles de mayo, la PPL7 configurará la temporización para todos los miércoles del año. Añadir día concreto: Añade la temporización exclusivamente al día en el que nos encontremos. Por ejemplo, si tenemos seleccionado el 21 de mayo, la PPL7 configurará la temporización solamente el 21 de mayo. Borrar año: Borra la temporización de todos los días del año. Borrar mes: Borra la temporización de todos los días del mes en el que nos encontremos en el calendario de la derecha. Por ejemplo, si tenemos seleccionado el 21 de mayo, la PPL7 eliminará la temporización para todos los días del 1 al 31 de mayo. Borrar día de semana: Borra todos los días de la semana en el que nos encontremos en el calendario de la derecha. Por ejemplo, si tenemos seleccionado un miércoles de mayo, la PPL7 eliminará la temporización para todos los miércoles del año. Borrar día: Borra la temporización exclusivamente en el día en el que nos encontremos. Por ejemplo, si tenemos seleccionado el 21 de mayo, la PPL7 eliminará la temporización solamente el 21 de mayo. En la parte derecha de la ventana, un campo de texto con un dato horario , permite establecer la hora a la que deseamos que se ejecute la escena. Ese será el valor que quede asociado a las fechas seleccionadas como explicamos en los párrafos anteriores. Para introducir estos valores, basta con pulsar sobre las casillas que los contienen, y se desplegará un teclado numérico que permitirá editarlos. Una vez editada la hora en los campos correspondientes, y seleccionado el día del calendario a programar, basta con pulsar las opciones del listado de la parte izquierda, explicadas anteriormente, A medida que se vaya asignando la temporización a los días que interesen, en el calendario se ve reflejada la hora asignada a cada día determinado. Algunos ejemplos: Ejemplo 1 Añadir día concreto -> Temporización para las 13:50 del día 27 de junio de 2013. Quedaría así: Control gráfico 23 de 50 MANUAL DE USUARIO PPL7 / PPL7-G - V2.8 Ejemplo 2 Añadir día semana -> Temporización para las 10:45 con el día 17 de junio de 2013 seleccionado. Quedaría así: Ejemplo 3 Añadir mes y borrar día semana-> primero añadir mes. Temporización para las 09:15 con el día 19 de junio de 2013 seleccionado. Quedaría así: Control gráfico 24 de 50 MANUAL DE USUARIO PPL7 / PPL7-G - V2.8 Ahora tras haber incluido el mes, borramos semana para comprobar esta funcionalidad, teniendo marcado el día 19 de junio de 2013. El resultado sería el siguiente: Una vez alcanzada la configuración deseada, y como último paso, basta con pulsar el icono de confirmación para que las temporizaciones queden almacenadas. Para desechar toda la configuración, se deberá pulsar el icono . Control gráfico 25 de 50 MANUAL DE USUARIO PPL7 / PPL7-G - V2.8 3.3.3.2 ELIMINAR UNA TEMPORIZACIÓN Para eliminar una temporización realizada con anterioridad en la PPL7, es necesario seleccionarla en el listado vertical de la parte izquierda de la pantalla. Una vez seleccionada, pulsando el icono de confirmación para aceptar el borrado o para cancelarlo , nos saldrá un mensaje . 3.3.3.3 EDITAR UNA TEMPORIZACIÓN Para editar una temporización realizada con anterioridad en la PPL7, es necesario seleccionarla en el listado vertical de la parte izquierda de la pantalla. Control gráfico 26 de 50 MANUAL DE USUARIO PPL7 / PPL7-G - V2.8 Una vez seleccionada, pulsando el icono , se desplegará la misma ventana que explicamos anteriormente para añadir una temporización. En dicha pantalla, podremos añadir o borrar temporizaciones para la escena previamente seleccionada aprovechando los niveles de repetición tal y como detallamos en el punto “3.3.3.1 Añadir temporización” de esta memoria. Para aceptar los cambios pulsar desecharlos. o para 3.3.3.4 ACTIVAR/DESACTIVAR UNA TEMPORIZACIÓN La PPL permite activar/desactivar una temporización sin necesidad de borrarla. Esta opción es interesante cuando deseamos que una temporización deje de ejecutarse de forma temporal, pero queremos mantener la configuración para recuperarla más adelante y evitar volver a editar todos los pasos anteriores. Para poder hacer esto, basta con marcar o desmarcar el icono que está a la izquierda de la temporización en el listado vertical de las temporizaciones configuradas. Para cambiarle el estado al icono basta con pulsar sobre él. Los estados serían los siguientes: Temporización activada Temporización desactivada Si sobre el ejemplo anterior, pulsamos sobre el icono, el estado de la temporización pasaría a ser el que vemos en la siguiente imagen. La temporización quedaría por tanto desactivada y no se ejecutaría hasta que no se vuelva a activar pulsando sobre el icono. Control gráfico 27 de 50 MANUAL DE USUARIO PPL7 / PPL7-G - V2.8 3.3.4 ALARMA DE INTRUSIÓN El icono de alarma de intrusión, identificado en la siguiente imagen, permite hacer un armado/desarmado de la alarma de intrusión. Tras pulsar el icono indicado, se mostrara un teclado numérico en pantalla para introducir la clave de usuario: 1234 (por defecto). Una vez introducida la clave de 4 digitos, basta con pulsar OK para confirmar y armar/desarmar la alarma de intrusión. El sistema cambiará de estado en el que se encuentra: Si está desarmado, pasará a estar armado, y si esta armado, pasará a estar desarmado. Control gráfico 28 de 50 MANUAL DE USUARIO PPL7 / PPL7-G - V2.8 Cuando la intrusión esta desarmada, el icono el sistema de intrusión, el icono se muestra fijo en el carril horizontal inferior. Una vez armado parpadea de forma continuada. 3.3.5 SIMULACIÓN DE PRESENCIA El icono indicado en la siguiente imagen nos permite activar/desactivar la simulación de presencia en la vivienda. Pulsando sobre él, nos mostrará un mensaje en pantalla para confirmar o cancelar la activación/desactivación del sistema de simulación de presencia. Se muestran a continuación: Para activar: Para desactivar: Para aceptar pulsar o , en caso contrario pulsar para cancelar la activación/desactivación. Cuando la simulación de presencia esta desactivada, el icono Cuando la simulación de presencia esta activada, el icono se muestra fijo en el carril horizontal inferior. parpadea de forma continuada. Control gráfico 29 de 50 MANUAL DE USUARIO PPL7 / PPL7-G - V2.8 3.3.6 CONFIGURACIONES DE PPL7 En esta sección, se podrán editar los distintos parámetros configurables de la PPL7, desde los datos de conexión a internet, hasta el nivel del brillo de la pantalla. Una vez pulsado el icono de configuración, se abrirá una ventana con las opciones de menú 3.3.6.1 WI-FI La opción de configuración WiFi, permite editar el nombre de la red inalámbrica a la que se conectará la pantalla, y la contraseña de acceso. Como complemento, permite establecer la dirección IP de la pantalla, máscara de subred y puerta de enlace de la red local a la que se conecta. Para acceder basta pulsar sobre la siguiente opción de menú: En la primera pantalla de edición del WiFi se hacen visibles los campos de texto para la configuración de la red local a la que conectar la pantalla (nombre de red, contraseña y tipo de encriptación). También permite marcar Control gráfico 30 de 50 MANUAL DE USUARIO PPL7 / PPL7-G - V2.8 un campo AdHoc para crear una red inalámbrica propia de la pantalla y poder así conectarse directamente a ella equipos como PCs, tablets o Smartphones sin necesidad de apoyarse en un punto de acceso. Para editar los campos basta con pulsar sobre ellos y hacer uso del teclado en pantalla que se despliega. Dentro de los parámetros editables: SSID: Nombre público de la red inalámbrica a la que se conectará la PPL. Cuando se seleccione el campo editable, se desplegará una lista con todas las redes wifi que se encuentran en alcance de la pantalla y el nivel de cobertura de cada una. En caso de activar el campo AP (Access Point o Punto de Acceso), será el nombre de la red inalámbrica que genere la propia pantalla y a la que se conectarán los equipos que deseen comunicarse con él. Para el caso de configurar en AP, en el listado desplegado se debe escoger la opción “Otra…”, y editar el nombre con el teclado en pantalla. Pass: Contraseña de la red inalámbrica. Dejarlo en “none” si no se quiere contraseña. En caso de haber activado AP (Access Point o Punto de Acceso), y WEP o WPA, será la contraseña de la red inalámbrica que genere la propia pantalla y que habrá que introducir cuando desee establecerse comunicación. Tipo de encriptación: Permite seleccionar las características de encriptación para conectarse a la red local vía WiFi: WEP y WPA. Control gráfico 31 de 50 MANUAL DE USUARIO PPL7 / PPL7-G - V2.8 Seleccionando la opción AP (Access Point o Punto de Acceso), la PPL permite crear una red inalámbrica propia (sin necesidad de emplear un punto de acceso) a la que se conecten los diferentes equipos desde los que se quieran controlar la instalación (PCs, tablets, Smartphones, etc). La red inalámbrica tendrá visible el nombre que se le indique en el campo SSID (Opción “Otra…” del listado desplegado al editar) y la clave del campo contraseña. Referente a la contraseña, el tipo de encriptación será el que marquemos en el campo seleccionable WEP, WPA, o sin encriptación si se selecciona none. Cuando se activa el modo AP, el icono de cobertura wifi de la esquina superior derecha se cambia por este otro , para informar de que tipo de configuración tiene la PPL. Una vez configurado el modo AP, el módulo wifi de la pantalla tarda unos minutos en reinicializarse, y es necesario esperar un tiempo hasta tener la red inalámbrica disponible para su conexión. Pulsando sobre el icono de la parte superior derecha de la pantalla, se accede a la configuración de los parámetros dentro de la red local. Esta opción permite establecer la dirección IP de la pantalla, máscara de subred y puerta de enlace de la red local a la que se conecta. Control gráfico 32 de 50 MANUAL DE USUARIO PPL7 / PPL7-G - V2.8 Detallando los parámetros configurables, tenemos: Dirección IP: La dirección ip que tendrá la pantalla dentro de la red local. Mascara subred: la correspondiente a la red local donde se instale la PPL. Gateway: La puerta de enlace a través de la cual la pantalla tendrá acceso al exterior, generalmente la dirección del router. Es posible configurar los parámetros de red para que sea el router (o la propia pantalla si está activado el modo AP) quien asigne la dirección IP, la máscara de subred y la puerta de enlace (Gateway) de forma automática a los equipos. Para ello es necesario activar la opción DHCP. Para validar los datos, y volver a la pantalla anterior (no aún para salvarlos), pulsar Una vez finalizada toda la edición, al pulsar el botón mostrará un mensaje en pantalla: . de la pantalla donde se edita el ssid, la PPL nos Control gráfico 33 de 50 MANUAL DE USUARIO PPL7 / PPL7-G - V2.8 Para confirmar que deseamos salvar dichos cambios. Para salvar los cambios pulsar pulsar desecharlos pulsar , para . 3.3.6.2 CONTRASEÑA En esta opción de menú, el usuario puede modificar la contraseña de administrador de la pantalla, necesaria para realizar acciones como la activación/desactivación de la intrusión. Para gestionar esta contraseña de administrador de la pantalla PPL, es necesario acceder a la opción de menú que se indica a continuación. Nada más acceder, la pantalla nos solicita la contraseña actual, indispensable para poder continuar con el proceso. Una vez introducida pulsar . A continuación, en caso de introducir la contraseña actual de forma correcta, la pantalla solicitará la nueva contraseña de 4 caracteres. Control gráfico 34 de 50 MANUAL DE USUARIO PPL7 / PPL7-G - V2.8 Con motivo de garantizar la correcta escritura con el teclado táctil, y evitar errores en la introducción de la contraseña, se solicita una segunda vez consecutiva a fin de poder compararlo con la primera. Si la nueva contraseña es introducida de forma errónea, o los dos intentos consecutivos no coinciden, la pantalla mostrará el mensaje de error correspondiente. Si es introducida de forma correcta, nos mostrará un mensaje en pantalla OK y la nueva contraseña pasará a ser la vigente para armar/desarmar la intrusión. 3.3.6.3 GESTIÓN DE CONSUMOS Para utilizar esta opción, será necesario tener un equipo MeterBUS de ingenium en la instalación, capaz de medir consumos en distintos circuitos. Una vez instalado, podremos mostrar información acerca de históricos de consumo, evoluciones, gráficas, reportes, etc. Todo ello organizado como al cliente más le convenga según sus intereses. Control gráfico 35 de 50 MANUAL DE USUARIO PPL7 / PPL7-G - V2.8 El usuario irá almacenando información acerca de sus hábitos de consumo, pudiendo establecer comparativas futuras entre diferentes épocas del año. La información se podrá mostrar en valores energéticos o en valores económicos según las preferencias del usuario. 3.3.6.4 PERSIANAS – CONTROL POR POSICIÓN Esta opción de menú, nos permite diferenciar que persianas de la instalación queremos controlar por posición y cuáles no. Accediendo a esta herramienta, se mostrará un listado en pantalla con todas las persianas incluidas en el proyecto, cada una con una casilla que nos permite activar o desactivar individualmente el control por porcentaje de las persianas. Control gráfico 36 de 50 MANUAL DE USUARIO PPL7 / PPL7-G - V2.8 Si se desea disponer del control porcentual por posición, basta con marcar la casilla correspondiente a cada persiana. Para las que no se quiera control porcentual, sería necesario desmarcar la casilla de la izquierda asignada a dicha persiana. Para confirmar los cambios y salir, pulsar , para salir sin guardar, pulsar . 3.3.6.5 ACTUALIZAR Esta opción descarga de los servidores de Ingenium la última versión software disponible del equipo PPL7 (solo en caso de que haya nueva versión respecto a la actual y la PPL7 esté conectada a Internet), instalando de forma inmediata la actualización y reiniciándose de forma automática. Cuando se seleccione esa opción de menú, la pantalla mostrará el siguiente mensaje por pantalla: Control gráfico 37 de 50 MANUAL DE USUARIO PPL7 / PPL7-G - V2.8 Para aceptar, pulsar , para salir sin actualizar pulsar . En caso de aceptar, una barra de progreso en color amarillo bajo los iconos del menú se mostrará en pantalla indicando el estado de la descarga de la actualización software, y cuando llegue al final, habrá finalizado el proceso. Si existe una nueva versión software en el servidor, la pantalla finalizará el proceso y se reiniciará de forma automática. Si al finalizar el proceso de actualización, la pantalla no se reinicia, es que ya contaba con la última versión software instalada. En un corto espacio de tiempo, la pantalla estará actualizada a la última versión software y conservando el mismo proyecto BUSing que tenía instalado antes del proceso. 3.3.6.6 BRILLO Esta opción de menú permite establecer el nivel del brillo de la pantalla táctil, con un desplazable vertical que recorre los valores entre 3 (nivel mínimo) y 15 (nivel máximo). A medida que se va desplazando el dedo, el área coloreada de amarillo va aumentando o disminuyendo, lo que nos permite controlar de forma gráfica el nivel de brillo que estamos editando. Como complemento, el valor numérico (3 min – 15 máx) visible en la pantalla también se actualiza. Control gráfico 38 de 50 MANUAL DE USUARIO PPL7 / PPL7-G - V2.8 Desplazando el dedo verticalmente por la superficie coloreada en amarillo, se puede aumentar (arriba) o disminuir (abajo) el nivel de brillo de la pantalla. 3.3.6.7 FRANJA HORARIA Esta opción de menú permite seleccionar la franja horaria en la que nos encontramos, de cara a adaptar el reloj de la pantalla al uso horario correspondiente, garantizando la correcta ejecución de las escenas temporizadas. Si la pantalla cuenta con conexión a internet, la hora es obtenida automáticamente de la red, siendo únicamente necesario definir la franja horaria en la que está instalada, para adaptar el horario internacional. La herramienta cuenta con un buscador para no tener que recorrer todo el listado, y poder seleccionar directamente el punto que nos interesa. Control gráfico 39 de 50 MANUAL DE USUARIO PPL7 / PPL7-G - V2.8 Es suficiente con seleccionar la ciudad y confirmar pulsando . 3.3.6.8 RESTAURAR PARÁMETROS DE FÁBRICA La opción restaurar parámetros permite reestablecer la pantalla a los valores de fábrica. En ocasiones, esta opción puede solucionar problemas de estabilidad en el funcionamiento de la pantalla. Cuando se seleccione esta herramienta, la pantalla pedirá la clave secreta de usuario para confirmar la operación. Una vez introducida la clave, se borraran de la pantalla las escenas incluidas, así como sus temporizaciones y otros elementos editados por el usuario (redes wifi, ciudades de la predicción meteorológica, franja horaria, etc.), pero el proyecto con los planos e iconos, así como las escenas editadas por el integrador, se mantendrán intactas después del proceso de restauración de parámetros de fábrica. Control gráfico 40 de 50 MANUAL DE USUARIO PPL7 / PPL7-G - V2.8 3.3.6.9 TAMAÑO ICONOS Es posible escoger entre el tamaño grande (Big) y el pequeño (Small) para los iconos que se muestran sobre plano. Basta con pulsar sobre este icono para ir variando entre los distintos tamaños. Una vez seleccionado el tamaño deseado, basta pulsar para confirmarlo y mostrar los nuevos tamaños. 3.3.6.10 IDIOMA En el panel de configuraciones de la PPL es posible seleccionar el idioma de la pantalla, de forma que los textos mostrados en los diferentes menús estén traducidos al idioma escogido por el usuario. Para seleccionar el que nos interese, basta con pulsar sobre el icono de la bandera en la parte inferior derecha para ir recorriendo los distintos lenguajes soportados, hasta situarnos en la bandera que represente el idioma deseado. Una vez seleccionado el lenguaje de la pantalla, basta pulsar Control gráfico para confirmarlo y cargar los textos. 41 de 50 MANUAL DE USUARIO PPL7 / PPL7-G - V2.8 3.3.6.11 REGISTRAR DISPOSITIVO Esta opción de menú es indispensable para registrar el proyecto en el servidor de ingenium, y que este quede disponible para su control de forma remota a través de las aplicaciones de ingenium para PC, iOS, Android y Samsung SmatTV. Accediendo a esta herramienta, se debe pulsar en “Registrar dispositivo”, para posteriormente introducir el usuario y contraseña que el cliente desea tener para acceder en remoto al control de su instalación. Control gráfico 42 de 50 MANUAL DE USUARIO PPL7 / PPL7-G - V2.8 Una vez rellenados los campos con las claves que desee el usuario, basta pulsar para confirmarlo e iniciar el proceso de subida al servidor, tras un par de preguntas de validación que nos realizará la pantalla. Finalizado el proceso, la pantalla se reiniciará, y el proyecto quedará accesible desde el exterior a través de las APPs de ingenium, utilizando el usuario y contraseña definidos. Si se desea dar de baja el proyecto del servidor para eliminarlo del servidor, se necesita realizar la operación de nuevo, pero esta vez la operación disponible en la pantalla será “Restaurar datos” (esta opción solo estará accesible si el proyecto fue previamente registrado). Si se decide eliminar el proyecto del servidor, la pantalla solicitará confirmación al usuario antes de realizar el proceso. Control gráfico 43 de 50 MANUAL DE USUARIO PPL7 / PPL7-G - V2.8 Tras confirmar, el proyecto quedará eliminado del servidor, y no se podrá controlar de forma remota. Si se quiere volver a subir el proyecto al servidor, el usuario lo puede hacer cuando desee registrando dispositivo de nuevo y definiendo las claves de usuario y contraseña. Si se produce una modificación en un proyecto ya en marcha en una instalación, es necesario restaurar datos (eliminar el proyecto del servidor) y volver a registrar el dispositivo (subir el proyecto al servidor) para que el proyecto esté en el servidor en su última versión. Así garantizamos que el proyecto accesible desde el exterior para controlar la instalación a través de APPs, es la última versión. 3.3.6.12 INFORMACIÓN Este apartado del menú de configuración, muestra una pequeña descripción de todas las demás herramientas de menú, para orientar al usuario acerca de su utilización. Control gráfico 44 de 50 MANUAL DE USUARIO PPL7 / PPL7-G - V2.8 También es posible activar/desactivar una pequeña ayuda de flechas en pantalla para guiar al usuario de hacia dónde puede moverse y navegar entre planos y menús. 3.3.7 PREVISIÓN METEOROLÓGICA La previsión meteorológica, permite consultar las predicciones climáticas para lugares que se hayan configurado previamente, aportando información acerca de la previsión de lluvia, temperaturas máximas y mínimas, etc. Al pulsar sobre el icono anterior, se despliega una ventana que muestra la previsión para los últimos tres días de la localidad que hayamos configurado previamente, además del día actual. Las flechas superiores de desplazamiento lateral permiten realizar un recorrido por todas las localidades añadidas previamente a la pantalla, consultando su previsión meteorológica correspondiente. 3.3.7.1 EDICIÓN DE LOCALIDADES La pantalla permite añadir o borrar localidades a esta previsión para futuras consultas. Para ello, basta con servirse de los iconos de la zona inferior derecha, pulsando el botón de botón para añadir una nueva ciudad, y el para borrar la ciudad actual sobre la que estemos consultando. Control gráfico 45 de 50 MANUAL DE USUARIO PPL7 / PPL7-G - V2.8 Para añadir una localidad, se nos mostrará un teclado en pantalla, y a medida que se introduzcan caracteres en el campo de texto, se irá acotando el listado de localidades hasta definir la que estamos buscando. Utilizando las flechas de la parte derecha, podemos ir recorriendo el listado vertical de ciudades disponibles. Una vez centrada, en el listado vertical de resultados, la localidad a añadir a nuestra pantalla, basta pulsar el icono entre las flechas de desplazamiento vertical, para añadirla a la memoria de la PPL7. La nueva localidad se añadirá en la última posición del listado de las que tengamos configuradas. Para acceder a su previsión basta con recorrer lateralmente la pantalla inicial. 3.4 P ANTALLA DE RECUPERACIÓN Esta pantalla se muestra cuando la pantalla entra en un modo de inconsistencia, de manera que facilita las herramientas para restaurar determinados valores o para recuperar el equipo de problemas en su funcionamiento. La pantalla cuenta con cuatro posibilidades que serían: Reiniciar el proyecto completo de la pantalla , configurar la red wifi de la pantalla , restaurar desde el servidor de ingenium archivos de aplicación vitales para el funcionamiento de la pantalla (para esta opciones indispensable tener conexión a internet) y como última opción, restaurar los parámetros de fábrica . Control gráfico 46 de 50 MANUAL DE USUARIO PPL7 / PPL7-G - V2.8 3.4.1 REINICIAR PROYECTO Esta primera opción de menú reinicia la pantalla, solventando problemas menores que se puedan presentar. Es la solución más rápida para recuperar un error en el sistema, y la primera a la que se debe recurrir en todo caso. Si el problema persiste, se puede acudir a cualquiera de las otras opciones que se explican a continuación. 3.4.2 CONFIGURACIÓN WIFI Permite configurar la conexión wifi de la pantalla, empleando la misma interfaz que se explica en el apartado 3.3.6.1 Wi-fi. Basta con pulsar sobre cualquier punto del rectángulo azul para acceder a la herramienta. 3.4.3 SINCRONIZACIÓN La opción de sincronización descarga todos los archivos de aplicación vitales para el funcionamiento de la pantalla, reinstalando todos los ficheros y actualizando el equipo a la última versión de firmware disponible. Para acceder a la herramienta, pulsar en su área de menú. Finalizado el proceso de sincronización, la pantalla se reiniciará. Para el correcto funcionamiento de esta herramienta, es indispensable tener correctamente configurado el wifi y que la pantalla tenga conexión a internet. 3.4.4 RESTAURAR PARÁMETROS DE FÁBRICA Esta herramienta realiza el proceso descrito previamente en el apartado 3.3.6.8 Restaurar parámetros de fábrica. Pulsar sobre la zona de menú para acceder a la herramienta. Finalizado el proceso de restauración, la pantalla se reiniciará. Control gráfico 47 de 50 MANUAL DE USUARIO PPL7 / PPL7-G - V2.8 4 I NSTALACIÓN 4.1 PPL7-G Control gráfico 48 de 50 MANUAL DE USUARIO PPL7 / PPL7-G - V2.8 4.2 PPL7 Control gráfico 49 de 50 Parque Tecnológico de Asturias, Parcela 50, 33428 Llanera – Asturias - España Tel (+34) 985 118 859 Fax (+34) 984 283 560 [email protected] www.ingeniumsl.com