PDF de ayuda
Anuncio

Uso de ADOBE® ONLOCATION™ CS5 Última modificación 3/5/2010 © 2010 Adobe Systems Incorporated and its licensors. All rights reserved. Copyright Uso de Adobe® OnLocation™ CS5 para Windows® y Mac OS. This user guide is protected under copyright law, furnished for informational use only, is subject to change without notice, and should not be construed as a commitment by Adobe Systems Incorporated. Adobe Systems Incorporated assumes no responsibility or liability for any errors or inaccuracies that may appear in the informational content contained in this guide. This user guide is licensed for use under the terms of the Creative Commons Attribution Non-Commercial 3.0 License. This License allows users to copy, distribute, and transmit the user guide for noncommercial purposes only so long as (1) proper attribution to Adobe is given as the owner of the user guide; and (2) any reuse or distribution of the user guide contains a notice that use of the user guide is governed by these terms. The best way to provide notice is to include the following link. To view a copy of this license, visit http://creativecommons.org/licenses/by-nc-sa/3.0/ Adobe, the Adobe logo, Adobe AIR, Adobe Bridge, Adobe BrowserLab, Adobe ConnectNow, Adobe CS Live, Adobe CS Review, Adobe Labs, Adobe OnLocation, Adobe Premiere Pro, Adobe Story, Adobe TV, After Effects, Creative Suite, Encore, Exchange, Kuler, Photoshop, Soundbooth are either registered trademarks or trademarks of Adobe Systems Incorporated in the United States and/or other countries. Windows is either a registered trademark or a trademark of Microsoft Corporation in the United States and/or other countries. Macintosh and Mac OS are trademarks of Apple Inc., registered in the United States and other coutries. All other trademarks are the property of their respective owners. Updated Information/Additional Third Party Code Information available at http://www.adobe.com/go/thirdparty. This product contains either BSAFE and/or TIPEM software by RSA Security, Inc. This Program was written with MacApp®: ©1985-1988 Apple Computer, Inc. Flash 9 video compression and decompression is powered by On2 TrueMotion video technology. © 1992-2005 On2 Technologies, Inc. All Rights Reserved. http://www.on2.com. This product includes software developed by the OpenSymphony Group (http://www.opensymphony.com/). MPEG Layer-3 audio encoding technology licensed from Fraunhofer IIS and Thomson. Sorenson Spark™ video compression and decompression technology licensed from Sorenson Media, Inc. Adobe Systems Incorporated, 345 Park Avenue, San Jose, California 95110, USA. Notice to U.S. Government End Users. The Software and Documentation are “Commercial Items,” as that term is defined at 48 C.F.R. §2.101, consisting of “Commercial Computer Software” and “Commercial Computer Software Documentation,” as such terms are used in 48 C.F.R. §12.212 or 48 C.F.R. §227.7202, as applicable. Consistent with 48 C.F.R. §12.212 or 48 C.F.R. §§227.7202-1 through 227.7202-4, as applicable, the Commercial Computer Software and Commercial Computer Software Documentation are being licensed to U.S. Government end users (a) only as Commercial Items and (b) with only those rights as are granted to all other end users pursuant to the terms and conditions herein. Unpublished-rights reserved under the copyright laws of the United States. Adobe Systems Incorporated, 345 Park Avenue, San Jose, CA 95110-2704, USA. For U.S. Government End Users, Adobe agrees to comply with all applicable equal opportunity laws including, if appropriate, the provisions of Executive Order 11246, as amended, Section 402 of the Vietnam Era Veterans Readjustment Assistance Act of 1974 (38 USC 4212), and Section 503 of the Rehabilitation Act of 1973, as amended, and the regulations at 41 CFR Parts 60-1 through 60-60, 60-250, and 60-741. The affirmative action clause and regulations contained in the preceding sentence shall be incorporated by reference. iii Última modificación 3/5/2010 Contenido Capítulo 1: Novedades Capítulo 2: Espacio de trabajo Personalización del espacio de trabajo ................................................................................. 2 Administración de espacios de trabajo ................................................................................. 6 Capítulo 3: Creación de proyectos y configuración de cámaras Creación, apertura y movimiento de proyectos . . . . . . . . . . . . . . . . . . . . . . . . . . . . . . . . . . . . . . . . . . . . . . . . . . . . . . . . . . . . . . . . . . . . . . . . . 8 Configuración de cámaras ............................................................................................. 9 Capítulo 4: Análisis de iluminación, exposición y color Evaluación del brillo con cebras . . . . . . . . . . . . . . . . . . . . . . . . . . . . . . . . . . . . . . . . . . . . . . . . . . . . . . . . . . . . . . . . . . . . . . . . . . . . . . . . . . . . . . . 14 Evaluación del brillo y el color con monitores de formas de onda Evaluación del brillo y el color con los histogramas Análisis del color con el vectorescopio . . . . . . . . . . . . . . . . . . . . . . . . . . . . . . . . . . . . . . . . . . . . . . . . . . . . . . 15 . . . . . . . . . . . . . . . . . . . . . . . . . . . . . . . . . . . . . . . . . . . . . . . . . . . . . . . . . . . . . . . . . . . . 17 . . . . . . . . . . . . . . . . . . . . . . . . . . . . . . . . . . . . . . . . . . . . . . . . . . . . . . . . . . . . . . . . . . . . . . . . . . . . . . . . 18 Mantenimiento de color consistente para aplicar incrustamiento de fondo Alertas de vídeo y de audio . . . . . . . . . . . . . . . . . . . . . . . . . . . . . . . . . . . . . . . . . . . . . 19 . . . . . . . . . . . . . . . . . . . . . . . . . . . . . . . . . . . . . . . . . . . . . . . . . . . . . . . . . . . . . . . . . . . . . . . . . . . . . . . . . . . . . . . . . . . 20 Comprobación de la continuidad . . . . . . . . . . . . . . . . . . . . . . . . . . . . . . . . . . . . . . . . . . . . . . . . . . . . . . . . . . . . . . . . . . . . . . . . . . . . . . . . . . . . . 21 Capítulo 5: Comprobación de encuadre y enfoque Encuadre estético . . . . . . . . . . . . . . . . . . . . . . . . . . . . . . . . . . . . . . . . . . . . . . . . . . . . . . . . . . . . . . . . . . . . . . . . . . . . . . . . . . . . . . . . . . . . . . . . . . . . 24 Encuadre con la cuadrícula . . . . . . . . . . . . . . . . . . . . . . . . . . . . . . . . . . . . . . . . . . . . . . . . . . . . . . . . . . . . . . . . . . . . . . . . . . . . . . . . . . . . . . . . . . . 24 Visualización y ajuste del margen seguro para la acción . . . . . . . . . . . . . . . . . . . . . . . . . . . . . . . . . . . . . . . . . . . . . . . . . . . . . . . . . . . . . . . . 25 Previsualización de distintas proporciones de aspecto . . . . . . . . . . . . . . . . . . . . . . . . . . . . . . . . . . . . . . . . . . . . . . . . . . . . . . . . . . . . . . . . . 25 Zoom, Underscan y Overscan . . . . . . . . . . . . . . . . . . . . . . . . . . . . . . . . . . . . . . . . . . . . . . . . . . . . . . . . . . . . . . . . . . . . . . . . . . . . . . . . . . . . . . . . . 26 Capítulo 6: Organización y registro de disparos Organización de tomas en el panel Proyecto . . . . . . . . . . . . . . . . . . . . . . . . . . . . . . . . . . . . . . . . . . . . . . . . . . . . . . . . . . . . . . . . . . . . . . . . . . 28 Flujo de trabajo basado en archivos . . . . . . . . . . . . . . . . . . . . . . . . . . . . . . . . . . . . . . . . . . . . . . . . . . . . . . . . . . . . . . . . . . . . . . . . . . . . . . . . . . . 33 Interoperabilidad con Adobe Story . . . . . . . . . . . . . . . . . . . . . . . . . . . . . . . . . . . . . . . . . . . . . . . . . . . . . . . . . . . . . . . . . . . . . . . . . . . . . . . . . . . 36 Visualización y edición de metadatos XMP . . . . . . . . . . . . . . . . . . . . . . . . . . . . . . . . . . . . . . . . . . . . . . . . . . . . . . . . . . . . . . . . . . . . . . . . . . . . 37 Capítulo 7: Grabación, revisión y transferencia de clips Grabación de clips . . . . . . . . . . . . . . . . . . . . . . . . . . . . . . . . . . . . . . . . . . . . . . . . . . . . . . . . . . . . . . . . . . . . . . . . . . . . . . . . . . . . . . . . . . . . . . . . . . . . 42 Revisión de clips grabados . . . . . . . . . . . . . . . . . . . . . . . . . . . . . . . . . . . . . . . . . . . . . . . . . . . . . . . . . . . . . . . . . . . . . . . . . . . . . . . . . . . . . . . . . . . . 49 Transferencia de clips a otras aplicaciones . . . . . . . . . . . . . . . . . . . . . . . . . . . . . . . . . . . . . . . . . . . . . . . . . . . . . . . . . . . . . . . . . . . . . . . . . . . . . 52 Capítulo 8: Métodos abreviados de teclado Búsqueda y personalización de métodos abreviados Métodos abreviados comunes . . . . . . . . . . . . . . . . . . . . . . . . . . . . . . . . . . . . . . . . . . . . . . . . . . . . . . . . . . . . . . . . . . 54 . . . . . . . . . . . . . . . . . . . . . . . . . . . . . . . . . . . . . . . . . . . . . . . . . . . . . . . . . . . . . . . . . . . . . . . . . . . . . . . . . . . . . . . . 55 Última modificación 3/5/2010 Capítulo 1: Novedades Adobe® OnLocation™ CS5 es un potente software multiplataforma de supervisión y grabación directa en disco que le ayuda a filmar mejor y con más rapidez. Adobe OnLocation está diseñado para ejecutarse en un equipo portátil o estación de trabajo. Le ofrece una impresionante gama de herramientas de producción para gestionar las tomas rápidamente, revisar el contenido y agregar metadatos. Ahorre tiempo y dinero en la filmación, en postproducción y hasta la entrega con soporte de metadatos XMP y una estrecha integración con Adobe® Premiere® Pro. Para ver un vídeo con una descripción general de las funciones de Adobe OnLocation, visite www.adobe.com/go/lrvid5523_ol_es. Integración de flujos de trabajo con Adobe Story Importe un script de Adobe Story ® en Adobe OnLocation al tiempo que conserva los metadatos introducidos durante la creación. Estos metadatos se usan para asignar los scripts a los marcadores de posición. Integración de flujos de trabajo con Adobe Premiere Pro Mueva el contenido desde Adobe OnLocation a Adobe Premiere Pro con rapidez y facilidad, al tiempo que conserva los metadatos introducidos durante la filmación, con la consiguiente aceleración del proceso de edición. (Consulte “Transferencia de clips a otras aplicaciones” en la página 52.) Registro rápido Registre las tomas en el panel Proyecto con una interfaz tabular que funciona como una hoja de cálculo. Navegue por los campos de datos utilizados con más frecuencia mediante el teclado. Este rápido y eficaz método de introducción de datos garantiza que el usuario recopila información más útil en el momento de la filmación. Este método ofrece una mayor eficacia en postproducción. (Consulte “Organización de tomas en el panel Proyecto” en la página 28.) Marcadores de comentarios Use marcadores de comentarios para agregar notas durante la grabación o la reproducción. Los comentarios se adjuntan a códigos de tiempo exactos, facilitando la revisión de partes específicas de los clips mientras se sigue en la filmación. Use los comentarios Turbo para almacenar una lista de los comentarios utilizados con frecuencia y para insertar comentarios rápidamente. (Consulte “Marcadores de comentarios” en la página 51.) Navegador de medios Use el Navegador de medios para navegar por los archivos y para importar clips copiados desde medios de almacenamiento de vídeo como tarjetas P2. El Navegador de medios reconoce el contenido y, en consecuencia, puede reconocer los archivos multimedia. Asimismo, durante la importación de clips multimedia, puede filtrar los clips que ya hay en el proyecto. 1 2 Última modificación 3/5/2010 Capítulo 2: Espacio de trabajo Personalización del espacio de trabajo Acerca de los espacios de trabajo Las aplicaciones de vídeo y audio de Adobe ofrecen un espacio de trabajo uniforme y personalizable. Aunque cada aplicación tiene su propio conjunto de paneles (por ejemplo, Proyecto, Metadatos o Línea de tiempo), mueva y agrupe los paneles de la misma manera que lo hace en los productos. La ventana principal de un programa es la ventana de la aplicación. Los paneles se organizan en esta ventana en una disposición denominada espacio de trabajo. El espacio de trabajo por defecto contiene grupos de paneles y paneles independientes. Un espacio de trabajo se personaliza organizando los paneles en el diseño que mejor se adapta a su estilo de trabajo. A medida que se reorganizan los paneles, los demás paneles se redimensionan automáticamente para adaptarse a la ventana. Se pueden crear y guardar varios espacios de trabajo personalizados para diferentes tareas, por ejemplo, uno para edición y otro para previsualización. Se pueden utilizar ventanas flotantes para crear un espacio de trabajo más parecido a los de versiones anteriores de las aplicaciones de Adobe o para colocar paneles en varios monitores. B C A Espacio de trabajo de ejemplo A. Ventana de aplicación B. Paneles agrupados C. Panel individual Acoplar, agrupar o flotar paneles Puede acoplar paneles, moverlos a un grupo o fuera de él y desacoplarlos de manera que floten encima de la ventana de la aplicación. Conforme arrastra un panel, se resaltan las zonas de colocación a las que puede mover el panel. La zona de colocación que elige determina el lugar en el que se inserta el panel y si se acopla o se agrupa con otros paneles. Última modificación 3/5/2010 USO DE ADOBE ONLOCATION CS5 3 Espacio de trabajo Zonas de acoplamiento Las zonas de acoplamiento existen a lo largo de los bordes de un panel, grupo o ventana. Al acoplar un panel se coloca junto al grupo existente, redimensionando todos los grupos para alojar al panel nuevo. A B C Arrastrar el panel (A) a la zona de acoplamiento (B) para acoplarlo (C) Zonas de agrupamiento Las zonas de agrupamiento existen en la mitad de un panel o grupo, y en el área de ficha de paneles. Al soltar un panel en una zona de agrupamiento, se apila con los demás paneles. A B C Arrastrar el panel (A) a la zona de agrupamiento (B) para agruparlo con los paneles existentes (C) Acoplar o agrupar paneles 1 Si el panel que desea acoplar o agrupar no está visible, elíjalo en el menú Ventana. 2 Realice una de las siguientes operaciones: • Para mover un panel individual, arrastre el área de agarre de la esquina superior izquierda de la ficha de un panel a la zona de colocación deseada. Última modificación 3/5/2010 USO DE ADOBE ONLOCATION CS5 4 Espacio de trabajo Arrastrar el agarre del panel para mover un panel • Para mover un grupo completo, arrastre el área de agarre del grupo de la esquina superior derecha a la zona de colocación deseada. Arrastrar el agarre de grupo para mover todo el grupo La aplicación acopla y agrupa el panel en función del tipo de zona de colocación. Desacoplar un panel en una ventana flotante Cuando desacopla un panel en una ventana flotante, puede añadir paneles a la ventana o modificarla de manera similar a como lo hace con la ventana de la aplicación. Puede utilizar ventanas flotantes para utilizar un monitor secundario o para crear espacios de trabajo como los de versiones anteriores de aplicaciones de Adobe. ❖ Seleccione el panel que desea desacoplar (si está oculto, selecciónelo en el menú Ventana) y, a continuación, realice una de las operaciones siguientes: • Seleccione Desacoplar panel o Desacoplar fotograma en el menú del panel. El comando Desacoplar fotograma desacopla el grupo de paneles. • Mantenga pulsada la tecla Ctrl (Windows®) o Comando (Mac OS®) y arrastre el panel o el grupo fuera de su ubicación actual. Cuando suelte el botón del ratón, el panel o el grupo aparecerá en una nueva ventana flotante. • Arrastre el panel o el grupo fuera de la ventana de la aplicación. (Si la ventana de la aplicación se maximiza, arrastre el panel a la barra de tareas de Windows.) USO DE ADOBE ONLOCATION CS5 5 Última modificación 3/5/2010 Espacio de trabajo Cambio del tamaño de los grupos de paneles Cuando coloque el puntero encima de los divisores entre grupos de paneles, aparecen los iconos de cambio de tamaño. Cuando arrastre estos iconos, se cambiará el tamaño de todos los grupos que compartan el divisor. Por ejemplo, supongamos que el espacio de trabajo contiene tres grupos de paneles apilados verticalmente. Si arrastra el divisor entre los dos grupos inferiores, éstos se redimensionan pero el grupo superior no cambia. Para maximizar rápidamente un panel que se encuentra debajo del puntero, pulse la tecla (~). (No pulse Mayús.) Pulse nuevamente la tecla (~) para que el panel recupere su tamaño original. 1 Lleve a cabo uno de los procedimientos siguientes: • Para cambiar el tamaño horizontal o verticalmente, coloque el puntero entre dos grupos de paneles. El puntero se convierte en una doble flecha . • Para cambiar el tamaño en ambas direcciones a la vez, coloque el puntero en la intersección entre tres o más grupos de paneles. El puntero se convierte en una flecha de cuatro direcciones . 2 Mientras mantiene pulsado el botón del ratón, arrastre para redimensionar los grupos de paneles. A B Arrastrar el divisor entre los grupos de paneles para redimensionarlos horizontalmente A. Grupo original con icono de cambio de tamaño B. Grupos redimensionados Abrir o cerrar paneles y desplazarse a ellos Al cerrar un grupo de paneles en la ventana de la aplicación, se redimensionan los demás grupos para ocupar el espacio que acaba de quedar disponible. Al cerrar una ventana flotante, también se cierran los paneles incluidos en ella. • Para abrir o cerrar un panel, selecciónelo en el menú Ventana. • Para cerrar un panel o una ventana, haga clic en su botón Cerrar . • Para ver todas las fichas de paneles en un grupo de paneles reducido, arrastre la barra de desplazamiento horizontal. • Para traer un panel al frente de un grupo de paneles, siga una de estas instrucciones: • Haga clic en la ficha del panel que desea traer al frente. • Coloque el cursor encima del área de la ficha y desplace la rueda del ratón. El desplazamiento trae al frente los paneles, uno después de otro. Última modificación 3/5/2010 USO DE ADOBE ONLOCATION CS5 6 Espacio de trabajo • Para mostrar los paneles ocultos en un grupo de paneles reducido, arrastre la barra de desplazamiento por encima del grupo de paneles. Arrastre la barra de desplazamiento horizontal para ver todos los paneles en un grupo reducido Trabajo con varios monitores Para aumentar el espacio de pantalla disponible, utilice varios monitores. Cuando se trabaja con varios monitores, la ventana de la aplicación aparece en un monitor y se colocan ventanas flotantes en el segundo monitor. Las configuraciones del monitor se almacenan en el espacio de trabajo. Más temas de ayuda “Acoplar, agrupar o flotar paneles” en la página 2 Iluminación u oscurecimiento de la interfaz Si los paneles, ventanas y cuadros de diálogo son demasiado claros u oscuros para el entorno de trabajo, ajuste la iluminación del espacio de trabajo. 1 Elija Editar > Preferencias > Aspecto (Windows) u OnLocation > Preferencias > Apariencia (Mac OS). 2 Arrastre el regulador de Brillo. Para recuperar el ajuste original, haga clic en Restablecer ajustes predeterminados. Administración de espacios de trabajo Elección de un espacio de trabajo Cada aplicación de vídeo y de audio de Adobe incluye varios espacios de trabajo predefinidos que optimizan el diseño de paneles para tareas específicas. Cuando elija uno de estos espacios de trabajo, o cualquier espacio de trabajo personalizado que haya guardado, el espacio de trabajo actual se vuelve a dibujar de la forma correspondiente. ❖ Abra el proyecto sobre el que desea trabajar, elija Ventana > Espacio de trabajo y seleccione el espacio de trabajo que desee. Espacios de trabajo predefinidos En el submenú Ventana > Espacios de trabajo, Adobe OnLocation ofrece los siguientes espacios de trabajo predefinidos: Calibración Muestra perfectamente los paneles, para calibrar las cámaras antes de la grabación. Pantalla completa Amplía los paneles para que ocupen toda la pantalla y así supervisarlos con facilidad desde cierta distancia. Para pasar de un panel a otro, haga clic en las fichas de los paneles que encontrará en la esquina superior izquierda de la pantalla. Última modificación 3/5/2010 USO DE ADOBE ONLOCATION CS5 7 Espacio de trabajo Preproducción Amplía el panel Proyecto y el panel Metadatos para introducir fácilmente propiedades descriptivas para los marcadores de posición de tomas. Producción Optimiza el diseño del espacio de trabajo para grabar, revisar y analizar clips. Más temas de ayuda “Organización y registro de disparos” en la página 28 Guardado, restablecimiento y eliminación de espacios de trabajo Guardado de un espacio de trabajo personalizado Conforme personaliza un espacio de trabajo, la aplicación realiza un seguimiento de los cambios, almacenando el diseño más reciente. Para almacenar un diseño específico de manera más permanente, guarde un espacio de trabajo personalizado. Los espacios de trabajo personalizados guardados aparecen en el menú Espacio de trabajo, adonde puede regresar y restablecerlos. ❖ Organice los fotogramas y paneles como desee y, a continuación, elija Ventana > Espacio de trabajo > Nuevo espacio de trabajo. Introduzca un nombre para el espacio de trabajo y haga clic en Aceptar (Windows) o en OK (Mac OS). Nota: si un proyecto guardado con un espacio de trabajo personalizado se abre en otro sistema, la aplicación busca un espacio de trabajo con el mismo nombre. Si no encuentra una coincidencia (o la configuración del monitor no coincide), utiliza el espacio de trabajo local actual. Restablecimiento de un espacio de trabajo Restablecer el espacio de trabajo actual para regresar a su diseño original, guardado, de paneles. ❖ Elija Ventana > Espacio de trabajo > Restablecer nombre de espacio de trabajo. Eliminación de un espacio de trabajo 1 Seleccione Ventana > Espacio de trabajo > Eliminar espacio de trabajo. 2 Elija el espacio de trabajo que desee eliminar y a continuación, haga clic en Aceptar. Nota: no puede eliminar el espacio de trabajo activo actualmente. Última modificación 3/5/2010 Capítulo 3: Creación de proyectos y configuración de cámaras Creación, apertura y movimiento de proyectos Adobe OnLocation guarda los archivos relacionados en una carpeta de proyecto. Cada proyecto consiste en un archivo *.olproj que hace referencia al vídeo grabado en la carpeta Clips. Las imágenes fijas que capture de estos clips aparecen en la carpeta Imágenes fijas capturadas. Puede almacenar proyectos de Adobe OnLocation en cualquier unidad de disco local, interna o externa. En el caso de unidades externas, tanto FireWire® como USB 2.0 son suficientes para Adobe OnLocation. Para DVCPro HD®, Adobe recomienda encarecidamente que utilice una unidad de 7.200 rpm y que la desfragmente regularmente. Con la opción Enlazar medios puede volver a conectar con los medios que se han movido de su ubicación original en el disco duro. Para activar Enlazar medios, haga clic con el botón derecho en el clip multimedia del panel Proyecto y seleccione Enlazar medios. Creación de un proyecto 1 En la pantalla de inicio o en el menú Archivo, seleccione Nuevo proyecto. 2 Especifique un nombre y una ubicación para el proyecto. Utilice un nombre descriptivo que incluya el nombre del proyecto o cliente, o un número de trabajo. 3 Haga clic en Guardar. Nota: Adobe le aconseja que no grabe vídeo a una ubicación de red. La latencia de la red puede eliminar datos. Apertura de un proyecto 1 En la pantalla de inicio o en el menú Archivo, seleccione Abrir proyecto. 2 Navegue hasta la carpeta de proyecto y seleccione el archivo [nombre de proyecto].olproj. 3 Haga clic en Abrir. Adobe OnLocation abre el proyecto y rellena el panel Proyecto con sus clips. Movimiento de proyectos entre equipos Para acceder a un proyecto de un ordenador diferente, mueva una unidad externa o copie toda la carpeta del proyecto. Todas las rutas están relacionadas dentro de la carpeta del proyecto; es necesario mover la carpeta de proyecto como una unidad completa, sin mover ni eliminar ninguna subcarpeta ni archivo. Más temas de ayuda “Transferencia de clips a otras aplicaciones” en la página 52 8 Última modificación 3/5/2010 USO DE ADOBE ONLOCATION CS5 9 Creación de proyectos y configuración de cámaras Configuración de cámaras Acerca de los cables y puertos IEEE 1394 Adobe OnLocation se comunica con cámaras y con otros dispositivos compatibles con OHCI mediante el estándar IEEE 1394, también conocido como FireWire e i.Link®. Si el equipo no dispone de ningún puerto IEEE 1394 o no tiene suficientes puertos de este tipo, puede agregar una o más tarjetas FireWire (tarjetas PCI para un equipo de escritorio y tarjetas PCMCIA® o ExpressCard® para un equipo portátil). Antes de comprar un cable, compruebe si necesita un cable de cuatro a cuatro patillas, o de cuatro a seis patillas. La mayoría de cámaras compatibles con 1394 disponen de un puerto de cuatro patillas. Los equipos tienen puertos de cuatro o de seis patillas. Con las cámaras DV y HDV puede usar cables de hasta 25 metros (80 pies) de longitud. La longitud máxima de los cables para HD DVCPro es de 4,5 metros (15 pies), porque la velocidad de los datos es mucho mayor. Puede usar repetidores para crear una cadena de hasta 16 cables. Nota: Para obtener la información más reciente acerca de la solución de problemas relacionados con la captura de vídeo digital en Adobe OnLocation, visite la base de conocimientos de Adobe en www.adobe.com/es/support/onlocation/. Paso 1: conexión de la cámara Para la grabación directa a disco, Adobe ® OnLocation™ funciona con cámaras NTSC o PAL DV, así como con cámaras HDV y DVCPro. La aplicación detecta automáticamente el estándar y el formato de vídeo de la cámara, por lo que no tiene que cambiar ningún definidor ni propiedad del proyecto. Nota: Adobe OnLocation no admite videocámaras que graben en DVD, discos duros o memoria flash, a menos que sean compatibles con salida DV o HDV a través de una conexión FireWire. 1 Conecte un extremo del cable 1394 a un puerto FireWire del equipo. 2 Con la cámara apagada, conecte el otro extremo del cable al puerto FireWire de la cámara. Importante: Aunque algunos dispositivos IEEE 1394 se pueden intercambiar en caliente, los puertos FireWire podrían resultar dañados si conecta un cable estando la cámara encendida. Por consiguiente, Adobe recomienda apagar la cámara antes de conectar el cable. 3 Encienda la cámara y seleccione el modo de grabación o de cámara. 4 Si el Monitor de campo muestra un clip grabado previamente en lugar del vídeo de la cámara, haga clic en el icono del menú del panel y seleccione Ver cámara. Para cambiar a otra cámara, cierre Adobe OnLocation, desconecte la cámara actual, conecte la siguiente cámara y reinicie la aplicación. Si desea garantizar que el vídeo tiene un aspecto común, consulte “Comprobación de la continuidad entre varias cámaras” en la página 23. Paso 2: definición de la proporción de aspecto del monitor La proporción de aspecto de una imagen rectangular describe la relación entre sus dimensiones de fotograma a lo ancho y a lo alto. De forma predeterminada, el Monitor de campo refleja automáticamente la proporción del flujo de vídeo. También puede controlar la proporción de forma manual. Última modificación 3/5/2010 USO DE ADOBE ONLOCATION CS5 10 Creación de proyectos y configuración de cámaras Las proporciones de aspecto se representan normalmente como 16:9. Sin embargo, también puede especificar un valor decimal, que es igual al primer valor de la proporción dividido por el segundo. Por ejemplo, el valor 1,333 es el resultado de dividir 4 entre 3, es decir, 4:3. 1 En la esquina superior derecha del Monitor de campo, haga clic en el icono del menú del panel, y seleccione Ajustes del monitor. 2 En la sección Proporción de aspecto del monitor, seleccione una de las opciones siguientes: Automática Establece automáticamente la coincidencia con la proporción de aspecto del vídeo. 4:3 Especifica la proporción de aspecto utilizada por la televisión convencional. 16:9 Especifica la proporción de aspecto utilizada por la televisión de alta definición (HDTV). Personalizado Le permite definir un intervalo de proporción entre 1,000 (1:1, un cuadrado) y 2,400 (12:5). Si no está seguro de cuál debería ser el valor de este ajuste, enfoque con la cámara a una imagen circular paralela al plano de la lente. Si la forma tiene un aspecto circular en el Monitor de campo, el ajuste es correcto. En caso contrario, cambie el ajuste hasta que la forma sea circular. Si no puede obtener una forma circular, asegúrese de que Máscara de panorámica está deshabilitada (consulte “Previsualización de distintas proporciones de aspecto” en la página 25). Paso 3: calibración del Monitor de campo Las barras de color integradas calibran la pantalla del equipo para mostrar niveles de brillo, blanco y color que coincidan con lo grabado por la cámara. Este paso garantiza que lo que ve en el Monitor de campo refleja de forma precisa lo que verá en postproducción. Adobe recomienda volver a calibrar la pantalla cada vez que la iluminación en torno al equipo cambie de forma significativa. Coloque la pantalla del equipo en un ángulo que reduzca los reflejos. Al filmar con luz directa del sol, considere la posibilidad de usar un protector contra la luz solar en la pantalla para obtener una mejor visibilidad. Nota: La calibración del Monitor de campo sólo afecta a lo que ve en Adobe OnLocation. No afecta de forma alguna al brillo ni al color de los clips grabados. Los diversos ajustes de calibración interactúan entre sí, por ello, es importante realizar los pasos siguientes en el orden indicado. 1 En el Monitor de campo, debajo de la vista previa, haga clic en el botón Calibrar monitor de campo . 2 Arrastre el ajuste de Croma a cero, lo que eliminará todo el color y reducirá las barras a matices de gris. 3 Busque las tres barras oscuras estrechas situadas debajo de la segunda y tercera barras desde la derecha. Estas barras se denominan barras de impacto y se usan para calibrar el contraste. Ajuste el valor Contraste hasta que las barras central e izquierda sean idénticas y la barra de la derecha sea un poco más clara. Para ajustar los valores en incrementos fraccionarios, mantenga pulsada la tecla Ctrl (Windows) o la tecla Comando (Mac OS) y arrastre. Calibre el contraste con las barras de impacto. 4 Busque las tres barras blancas estrechas situadas debajo de la segunda y tercera barras desde la izquierda. Ajuste el valor Brillo hasta que las dos barras de la izquierda no se puedan distinguir y la barra de la derecha sea un poco más oscura. Última modificación 3/5/2010 USO DE ADOBE ONLOCATION CS5 11 Creación de proyectos y configuración de cámaras Ajuste el brillo con las barras de impacto. 5 Haga clic en Filtro azul. Las barras muestran matices de azul. 6 Ajuste el valor Croma hasta que la sección alta situada en la parte superior de cada una de las barras exteriores tenga el mismo tono que el pequeño bloque situado justo debajo. 7 Si es necesario, ajuste el valor Fase hasta que la tercera y quinta barras tengan el mismo tono que los pequeños bloques que están justo debajo. A. Ajuste Croma hasta que las barras altas exteriores coincidan con los pequeños bloques adyacentes. B. Ajuste Fase hasta que el tercer y quinto bloques altos coincidan con los pequeños bloques adyacentes. 8 Haga clic en Aceptar. Para recuperar los valores originales de todos los ajustes, haga clic en Opciones predeterminadas. Paso 4: calibración de la cámara con el Asistente para la configuración de la cámara A veces, ni siquiera las mejores cámaras más caras pueden grabar imágenes de alta calidad a menos que la exposición y el enfoque se hayan ajustado con precisión. Puede obtener vídeos de alta calidad incluso con una cámara más modesta. Para lograr vídeos de alta calidad, el enfoque debe ser nítido, el balance de blancos correcto y la exposición y la iluminación con el máximo rango dinámico. Para ayudarle a obtener los mejores resultados, el panel del asistente para la configuración de la cámara analiza la imagen y proporciona información sobre los gráficos. Esta función permite calibrar la cámara y ajustar la iluminación de forma correcta. Última modificación 3/5/2010 USO DE ADOBE ONLOCATION CS5 12 Creación de proyectos y configuración de cámaras El Monitor de formas de onda, el Vectorescopio y el Monitor de campo proporcionan las herramientas de análisis que le permiten evaluar el enfoque, la exposición y el equilibrio de blancos. Sin embargo, el Asistente para la configuración de la cámara ofrece varias ventajas. Presenta los datos en medidores fáciles de leer. En segundo lugar, analiza únicamente una parte definida del fotograma (concretamente el área donde ha colocado la tarjeta del Asistente para la configuración de la cámara). Nota: El Asistente para la configuración de la cámara requiere una tarjeta Asistente para la configuración de la cámara, que no es sino un gráfico de enfoque y exposición. Descargue el documento onlocation_cs5_camerasetupassistant.pdf e imprima el gráfico de enfoque y exposición en un papel blanco de gramaje pesado. Para obtener más información sobre la tarjeta del Asistente para la configuración de la cámara, consulte Asistente para la configuración de la cámara. 1 Deshabilite los controles automáticos de la cámara, especialmente el enfoque automático, el balance de blancos automático y el iris automático. 2 Encuadre e ilumine la escena. 3 Seleccione Ventana > Asistente para la configuración de la cámara. 4 Seleccione Habilitar. 5 Coloque la tarjeta Asistente para la configuración de la cámara junto al sujeto principal y ajuste la tarjeta de forma que reciba la misma luz. Si fuera necesario, incline la tarjeta hacia abajo para evitar reflejos. Colocación de la tarjeta del Asistente para la configuración de la cámara 6 Encuadre el gráfico con el control deslizante Porcentaje de fotograma en el panel Asistente para la configuración de la cámara. Para volver a colocar el área de destino en el Monitor de campo, arrastre el puntero en forma de cruz hasta el centro. 7 Ajuste el control de enfoque de la cámara hasta que el medidor de enfoque del panel Asistente para la configuración de la cámara sea lo más alto posible. 8 Para maximizar los resaltados y las sombras (los medidores de exposición superior e inferior del panel Asistente para la configuración de la cámara), realice cualquiera de las acciones siguientes: • Vuelva a colocar, agregar o retirar las luces. • Ajuste la configuración de la cámara, como iris, velocidad del obturador, exposición o ganancia. 9 Déle la vuelta al gráfico para usar el lado blanco que está vacío. A continuación, ajuste el control de equilibro de blancos de la cámara para maximizar los medidores de equilibrio de blancos en el panel Asistente para la configuración de la cámara. Última modificación 3/5/2010 USO DE ADOBE ONLOCATION CS5 13 Creación de proyectos y configuración de cámaras Ajuste del control de equilibro de blancos Paso 5: definición de los niveles de audio El panel Audio proporciona medidores que le permiten optimizar los niveles de audio antes de grabar y analizar los niveles durante la reproducción. 1 Si va a supervisar el audio sin auriculares insonorizados, seleccione la opción Silenciar paso a los altavoces de origen en directo en el panel Audio para evitar la retroalimentación. 2 Fijándose en los medidores del panel Audio, ajuste la posición de los micrófonos y el nivel de entrada de audio de la cámara. Los medidores deben permanecer principalmente en la zona amarilla, y las alertas de audio emergentes deberían ser poco frecuentes. Si se producen alertas de recorte de audio , ajuste la posición del micrófono o baje el nivel de entrada. Para borrar las alertas de recorte en el panel Audio, haga clic en ellas. Más temas de ayuda “Alertas de vídeo y de audio” en la página 20 14 Última modificación 3/5/2010 Capítulo 4: Análisis de iluminación, exposición y color Evaluación del brillo con cebras Adobe OnLocation proporciona dos cebras ajustables en el Monitor de campo. Estas cebras se superponen a una trama de rayas diagonales en las zonas del vídeo que superan los umbrales especificados para brillo u oscuridad. De forma predeterminada, el umbral es del 96% para Cebra 1 y del 75% para Cebra 2. Use Cebra 1 en su ajuste predeterminado para identificar las zonas que perderán todo el detalle de la sobreespoxición y que podrían provocar distorsiones y recortes de vídeo. Use Cebra 2 en su ajuste predeterminado para identificar las zonas de caras u otros sujetos principales que son lo suficientemente brillantes para mostrar los detalles satisfactoriamente. La complexión de las caras, el ambiente global de la escena o el estilo artístico que se pretenda presentar pueden dictar distintos umbrales de brillo. Algunos editores gráficos prefieren presentar las caras con un nivel inferior al 70% mientras que los que desean crear un aspecto de película podrían optar por un umbral del 60% e incluso inferior. Puede cambiar los ajustes de Umbral de cebra de los predeterminados a cualquiera de estos valores. Para supervisar los niveles de zonas de sombras, también puede cambiar una cebra de su modo Brillo predeterminado a Oscuro. Por ejemplo, en el modo Oscuro una cebra con un Umbral del 20% mostrará rayas que cruzan todas las zonas por debajo de ese nivel. Habilitación o deshabilitación de cebras ❖ En el Monitor de campo, haga clic en el botón Cebra 1 o Cebra 2 . Sólo se puede habilitar una cebra cada vez, por tanto, si se habilita Cebra 1, se deshabilita Cebra 2 y viceversa. Definición de una cebra para identificar resaltados o sombras 1 En la esquina superior derecha del Monitor de campo, haga clic en el icono del menú del panel, y seleccione Ajustes de cebra. O bien, pulse Alt+Z. 2 En el menú Modo de una de las cebras, seleccione Brillo para identificar resaltados u Oscuro para identificar sombras. Para contrastar con el área en la que se pintan, las rayas de cebra son negras en el modo Brillo y blancas en el modo Oscuro. Definición de umbrales de cebra Un umbral del 0% representa un valor de brillo de 16; el 100% representa 235 (Los valores 16 y 235 son los límites de brillo de emisión.) 1 En la esquina superior derecha del Monitor de campo, haga clic en el icono Ajustes de cebra. 2 Establezca el umbral de Brillo u Oscuridad y haga clic en Aceptar. del menú del panel, y seleccione Última modificación 3/5/2010 USO DE ADOBE ONLOCATION CS5 15 Análisis de iluminación, exposición y color Conservación de sombras con cebras oscuras Las sombras oscuras de una escena pueden dar respuesta a numerosos objetivos cinematográficos. Pero crear un ambiente oscuro en formato DV puede resultar un auténtico reto porque es implacable cuando se hace demasiado oscuro. A menudo se produce ruido de imagen no deseado, algo que la postproducción no puede solucionar. Afortunadamente, muchas cámaras DV pueden proporcionar unas imágenes realmente efectivas en las escenas oscuras. No obstante, el margen de error es reducido, por lo que es crucial una supervisión objetiva de las zonas de sombras. Esta situación resulta particularmente difícil al usar la pantalla desplegable de muchas videocámaras DV. En estas pequeñas pantallas, cualquier área próxima al negro a menudo aparece completamente en negro. Además, la pantalla desplegable no muestra el efecto de la compresión DV en el vídeo en directo. Los monitores analógicos externos de gama alta tampoco lo muestran. Para ver lo que realmente está grabando con este tipo de pantallas, primero debe reproducir la cinta. En estas situaciones, el Monitor de campo DV, HDV y DVCPro original de Adobe OnLocation resulta inestimable porque muestra la imagen comprimida en tiempo real a medida que se hacen los ajustes. Con OnLocation, una cebra oscura le permite introducir sombras fuertes en una escena con la confianza de que se conservarán suficientes detalles de imagen. Por ejemplo, las sombras pronunciadas en los rasgos de una cara pueden tener un efecto dramático, pero parecerá poco profesional si no aparecen detalles en la zona con sombras. En otras situaciones, es posible que desee asegurarse de que las partes más oscuras de una zona con sombras, como los huecos de una esquina, alcancen un color negro puro. Esto maximiza el rango dinámico de la imagen y proporciona una mayor flexibilidad si desea realizar el postprocesamiento de la escena en la aplicación de edición. Cuando se definen los umbrales de cebra oscura, los valores que debería utilizar varían en función de la cámara y la apariencia que está intentando conseguir. Más temas de ayuda “Acerca del rango dinámico de vídeo” en la página 16 Evaluación del brillo y el color con monitores de formas de onda Los monitores de formas de onda convierten las señales de vídeo en formas de onda que representan los niveles de brillo y de saturación. Los monitores de formas de onda son valiosos en una filmación porque no siempre se puede confiar en lo que ven los ojos. Los ojos se ajustan a lo que se ve, haciendo que se perdonen excesivamente los problemas de iluminación. Mediante la representación gráfica del brillo, los monitores de forma de onda eliminan la subjetividad de la evaluación de la imagen. Ofrecen un fundamento científico para el arte de la iluminación cinematográfica, lo que le ayuda a capturar vídeo que utiliza el rango dinámico completo sin recorte alguno. En Adobe OnLocation, los monitores de formas de onda pueden utilizar los modelos de color YCbCr, IRE o RGB. Estos modelos muestran datos de color en diferentes escalas: • Los monitores YCbCr muestran los valores de brillo (Y) en una escala de 16 a 235. Los valores de croma (Cb y Cr) aparecen en escalas de –0,5 a +0,5, con límites de emisión de –0,437 y +0,437. • Los monitores IRE (ajuste 0) muestran el brillo (Y) en una escala que va del 0 al 100. En IRE (ajuste 7.5), la escala de brillo va del 7,5 al 100. • La escala RGB va de 0 a 255 para cada color. Seleccione YCbCr para evaluar el brillo con independencia del color. Seleccione RGB para evaluar el brillo de cada canal de color. USO DE ADOBE ONLOCATION CS5 16 Última modificación 3/5/2010 Análisis de iluminación, exposición y color Acerca del rango dinámico de vídeo El rango dinámico describe la diferencia entre los valores de brillo de vídeo o luminancia mínimos y máximos posibles. Con un rango dinámico más amplio, el vídeo parece más vívido y real. DV, por ejemplo, tiene una escala de valores de luminancia que oscila entre 16 y 235. Ese rango de valores indica el grado de oscuridad o de brillo de cada píxel. En comparación con los vídeos de videocámaras de consumo profesional, los vídeos de videocámaras de alta gama parecen ofrecer una mejor calidad ya que proporcionan un mayor rango dinámico. No obstante, la mayor diferencia entre ellos es en cómo utilizan el rango dinámico disponible. Una cámara de consumo profesional puede lograr resultados comparables a los de una cámara de alta gama. Esto sólo se puede lograr si se configura la toma con las herramientas de supervisión objetiva de Adobe OnLocation. Herramientas como el Monitor de formas de onda y el panel Asistente para la configuración de la cámara le permiten maximizar la señal para llenar el rango dinámico disponible. El rango dinámico expandido se debe capturar al filmar ajustando la cámara, la iluminación y la composición. La realización de correcciones importantes en postproducción da lugar a artefactos feos. El uso del mayor rango dinámico posible también ofrece un mayor margen de procesamiento de la imagen en postproducción. Por ejemplo, supongamos que desea realizar una toma oscura y con carácter; obtendrá mejores resultados si filma una escena con una iluminación brillante y la oscurece en postproducción, en lugar de filmarla con una iluminación oscura. Para usar el rango dinámico completo, deje las sombras más oscuras en la parte inferior de la escala del Monitor de formas de onda. Ilumine las zonas más brillantes de forma que alcancen el nivel superior. Cree numerosos pasos de escala de grises intermedios. Acerca del Monitor de formas de onda El Monitor de formas de onda muestra los valores de brillo de 0 a 255 para los modos YCbCr y RGB, con los límites de emisión de 16 y 235 claramente delineados. Los valores de brillo para IRE (ajuste 0) e IRE (ajuste 7.5) son de 0 a 100 y de 7,5 a 100 respectivamente. La posición horizontal en la señal corresponde a la posición horizontal en la imagen. Por ejemplo, considere que se produce un pico en la señal a aproximadamente un tercio de distancia desde el lado izquierdo. En este caso, debería haber un punto brillante en la imagen en la misma posición relativa. A B A. Imagen de prueba B. Como se ve a través de la cámara El gráfico anterior muestra una imagen de prueba y la forma de onda que produce. Se puede ver claramente la correspondencia entre la posición horizontal de las formas de la imagen y la de la señal. El fondo gris produce la franja horizontal comprendida entre, aproximadamente, 80 y 125 Y. El triángulo oscuro y el óvalo claro representan las rayas a aproximadamente 45–65 y 165–180 Y, respectivamente. Como la línea blanca vertical se extiende desde la parte superior a la inferior, corta toda una parte de la franja del fondo. Por su parte, la línea negra sólo toma una pequeña parte de la franja porque su altura es sólo la mitad de la altura de la imagen. Las dos formas de la derecha de la imagen de prueba son las más difíciles de interpretar porque son geométricamente complejas y, más que colores sólidos, contienen degradados. La onda sinusoidal crea una línea angular porque el degradado va de un lado al otro. Con el degradado vertical en la forma de festón, la señal a duras penas refleja la forma. Última modificación 3/5/2010 USO DE ADOBE ONLOCATION CS5 17 Análisis de iluminación, exposición y color Configuración del Monitor de formas de onda Visualización de los monitores de formas de onda Puede ver varios Monitores de formas de onda, cada uno midiendo un componente de color diferente. • Para agregar un monitor nuevo, seleccione Ventana > Monitor de forma de onda > Nuevo monitor de forma de onda. • Para mostrar un monitor existente, seleccione Ventana > Monitor de forma de onda > [componente de color]. Seleccione el componente de color que desea evaluar Para seleccionar el componente de color que desea evaluar, haga clic en el icono del menú del panel de la esquina superior derecha del panel Monitor de forma de onda. Seleccione entre las opciones siguientes: Opciones YCbCr Muestra los valores de croma si selecciona Cb o Cr, y los valores de brillo si selecciona Y. Para mostrar todas las opciones, con los valores de brillo a la izquierda del gráfico y los de croma a la derecha, seleccione Parade. Opciones RGB Muestra los canales Rojo, Verde o Azul por separado, o con la opción Parade. Cambio del modo Lleno al modo Línea Para dejar de analizar la imagen completa (modo Lleno) y analizar una sola línea del vídeo (modo Línea), seleccione Línea. A continuación, arrastre el valor para desplazarse hacia arriba o hacia abajo del fotograma. Cuando cambie al modo Línea, el Monitor de campo muestra la línea actual en blanco. Para ocultar la línea, haga clic en un panel que no sea el de Monitor de forma de onda. Ajuste de intensidad e iluminación del entorno de trabajo Para evaluar mejor los datos de vídeo en distintas condiciones de iluminación, ajuste las siguientes opciones: Intensidad Permite controlar el brillo de la visualización de la forma de onda. Iluminación Permite controlar el brillo de la escala. Evaluación del brillo y el color con los histogramas Los histogramas analizan toda la imagen y cuentan el número de píxeles en cada valor de brillo o color. El valor que tiene más píxeles aparece como un pico que llega hasta la parte superior del gráfico. Todos los demás valores aparecen en relación con ese pico. Por ejemplo, si un valor determinado alcanza la línea 40, hay un 40% de píxeles en ese valor de los que hay en el pico. La dimensión vertical de la escala representa el número relativo de píxeles para cada valor de brillo. La dimensión horizontal representa la escala de brillo, desde oscuro a la izquierda hasta brillante a la derecha. Si está familiarizado con Adobe® Photoshop®, la vista Niveles muestra un histograma similar. Visualización de histogramas Puede ver varios histogramas, cada uno midiendo un componente de color diferente. • Para agregar un histograma nuevo, seleccione Ventana > Histograma > Nuevo histograma. • Para mostrar un histograma existente, seleccione Ventana > Histograma > [componente de color]. USO DE ADOBE ONLOCATION CS5 18 Última modificación 3/5/2010 Análisis de iluminación, exposición y color Selección del componente de color que desea evaluar En la esquina superior derecha del panel Histograma, haga clic en el botón del menú siguientes opciones: para seleccionar entre las YCbCr: Y Muestra todos los valores de brillo. Opciones RGB Muestra los canales Rojo, Verde o Azul por separado, o conjuntamente con la opción Parade. Ajuste de intensidad e iluminación del entorno de trabajo Para evaluar mejor los datos de vídeo en distintas condiciones de iluminación, ajuste las siguientes opciones: Intensidad Controla el brillo de la visualización del histograma. Iluminación Controla el brillo de la escala. Análisis del color con el vectorescopio El Vectorescopio representa el color de píxeles en una retícula circular dividida en sectores según la crominancia. Una señal en el centro de la retícula, o cerca de él, representa los píxeles con poco color o sin color (es decir, blanco, negro y grises). Cuanto mayor sea la distancia desde el centro, tanto más saturado será el color. El círculo exterior del Vectorescopio representa el límite de los valores de color legítimos en la industria de la teledifusión. Si la señal se extiende fuera del círculo, es posible que las cadenas de televisión no puedan difundir el vídeo. El Vectorescopio puede analizar el fotograma completo o una sola línea horizontal. En el modo Lleno, el ámbito es aditivo por naturaleza; se agrega un punto a la señal por cada píxel. El brillo de la señal en cualquier área dada refleja el número de píxeles de esa área. Las zonas brillantes, como las cercanas a los objetivos verdes y azules del ejemplo siguiente, indican que el fotograma tiene muchos píxeles de colores parecidos. Los valores de ganancia e intensidad también afectan directamente al brillo de la señal. A B C D E F A. Rojo B. Magenta C. Amarillo D. Verde E. Cian F. Azul Si prefiere una visualización tradicional del vector verde, seleccione Monocromático en la sección Aspecto del cuadro de diálogo Preferencias. Última modificación 3/5/2010 USO DE ADOBE ONLOCATION CS5 19 Análisis de iluminación, exposición y color Más temas de ayuda “Evaluación del brillo y el color con monitores de formas de onda” en la página 15 Comprobación del equilibrio de blancos, la continuidad y la incrustación por croma con el vectorescopio El vectorescopio ofrece varias ventajas, especialmente si la única alternativa es la pequeña pantalla LCD desplegable de la cámara. A menudo, las pantallas desplegables tienden a enfatizar demasiado la saturación, especialmente la de los colores primarios. Para comprobar el equilibrio de blancos, coloque una hoja de papel blanco delante de la cámara. El Vectorescopio indica en cuánto se desvía el equilibrio de blancos, y en qué dirección. Si conmuta el Monitor de campo entre clips y cámaras, el Vectorescopio puede ayudarle a conservar la continuidad del color entre ellos. Por ejemplo, puede ocuparse de un cambio en el tono de la piel desde un sutil cambio de iluminación, o hacer coincidir el tono desde dos ángulos diferentes de la cámara. La conservación de la continuidad del color durante una filmación evita la necesidad de una corrección del color más difícil en postproducción. Si realiza la filmación con una pantalla verde o pantalla azul, el Vectorescopio le ayuda a garantizar que el color de fondo tiene la saturación suficiente para aplicar incrustamiento de forma sencilla y eficaz. Para obtener más información, consulte “Mantenimiento de color consistente para aplicar incrustamiento de fondo” en la página 19. Configuración del vectorescopio Los siguientes ajustes aparecen en la parte superior del Vectorescopio: Ganancia Cambia el brillo del punto pintado para cada píxel de la imagen. Al reducir la ganancia, sólo se enfatizan los colors comunes de la imagen. Por el contrario, al aumentar la ganancia, se acentúa la visualización de los colores que sólo aparecen esporádicamente en la imagen. Intensidad e iluminación Controla el brillo de la visualización de vector y el brillo de la retícula, respectivamente. Modo de línea y modo lleno Sirve para cambiar entre la opción de analizar la imagen completa o una sola línea del vídeo. En el modo Línea, arrastre el valor para desplazarlo hacia arriba o hacia abajo del fotograma; aparece una línea blanca en el Monitor de campo indicando la línea actual. Para ocultar la línea en el Monitor de campo, haga clic en un panel que no sea el de Vectorescopio. Mantenimiento de color consistente para aplicar incrustamiento de fondo Cuando se filma material de archivo contra un fondo de color que se incrustará en postproducción, utilice el Vectorescopio y el Monitor de forma de onda para garantizar unos resultados coherentes. El objetivo es aumentar al máximo posible la pureza y la saturación del fondo sin afectar negativamente al sujeto en primer plano. • El Vectorescopio evalúa la coherencia y la saturación del color de fondo. Con el fondo totalmente despejado, busque una señal pronunciada concentrada cerca del objetivo del color de fondo. Cuanto más pronunciada sea la señal, más coherente será el fondo. Cuanto más lejos se encuentre la señal del centro del ámbito, tanto más saturada será. • El Monitor de forma de onda evalúa la coherencia del brillo en todo el fondo. Un fondo iluminado de forma idónea muestra una fina línea recta a través del gráfico. Última modificación 3/5/2010 USO DE ADOBE ONLOCATION CS5 20 Análisis de iluminación, exposición y color Si va a continuar una filmación iniciada en un momento anterior, utilice estas herramientas para asegurarse de que el equilibrio de colores y el brillo del fondo no hayan cambiado significativamente. La confirmación de la coherencia del fondo ahorra tiempo en la aplicación de edición, lo que le permite usar los mismos ajustes de incrustamiento en todos los clips. Alertas de vídeo y de audio Acerca de las alertas Las alertas indican dónde supera el brillo del vídeo el umbral especificado por el usuario, y dónde se producen los recortes y detonaciones del audio. Alertas de vídeo Si los niveles de brillo son demasiado altos, el vídeo digital se recorta, con una serie de problemas derivados que no se pueden corregir en la fase de postproducción. Ajuste la configuración de la cámara para colocar con seguridad los niveles más brillantes debajo del punto de recorte. El panel del asistente para la configuración de la cámara, el Monitor de forma de onda y las cebras le permiten ajustar los niveles de brillo. No obstante, si siguen surgiéndole problemas inesperados, como destellos transitorios de sol reflejado, las alertas de vídeo le ayudan a identificarlos. En el Monitor de campo, las alertas de vídeo aparecen como bandas blancas anchas en la forma de onda cuando el brillo supera un nivel, área o duración especificados. Para ajustar estos parámetros, consulte “Ajuste o deshabilitación de alertas” en la página 21. Alertas de vídeo en el Monitor de campo Nota: Las alertas de vídeo aparecen durante y después de la grabación. No están disponibles durante la configuración en directo. Alertas de detonaciones de audio Las alertas de detonaciones identifican subidas del sonido que no son lo suficientemente altas para provocar el recorte del audio, pero que pueden crear un audio desagradable y, posiblemente, inutilizable. Un sonido oclusivo al principio o al final de una palabra es el origen habitual de estas detonaciones. A menudo, se puede reducir este problema con un ligero ajuste de la posición del micrófono. En el Monitor de campo, las alertas de detonación aparecen como marcas de verificación amarillas encima y debajo de la línea central de la forma de onda de audio. Alertas de detonaciones en el Monitor de campo En el Monitor de campo, las alertas de audio por encima de la línea central son para el canal izquierdo, y las alertas por debajo corresponden al derecho. USO DE ADOBE ONLOCATION CS5 21 Última modificación 3/5/2010 Análisis de iluminación, exposición y color Alertas de recortes de audio Las alertas de recorte indican sonidos que superan el rango de amplitud de la profundidad de bits del audio actual. A veces, los recortes de audio breves no se oyen en la ubicación, pero producen distorsiones que pueden provocar problemas durante la edición. Para evitar los recortes, consulte Definir niveles de audio. En el panel Audio, las alertas de recorte aparecen como líneas rojas en la parte superior de los medidores. En el Monitor de campo, aparecen como marcas de verificación en rojo brillante en la parte más alta y en la parte inferior de la forma de onda. Alertas de recorte en el Monitor de campo Para borrar las alertas de recorte en el panel Audio, haga clic en ellas. Desplazamiento a las alertas Tras la grabación de un clip, acceda a las alertas para evaluar los posibles problemas de audio y de vídeo que identifican. ❖ En el Monitor de campo, haga clic en el botón Alerta anterior o Alerta siguiente . OnLocation desplaza el clip a la alerta. Para agregar notas en puntos de tiempo específicos, consulte “Marcadores de comentarios” en la página 51. Ajuste o deshabilitación de alertas Si OnLocation marca vídeo o audio sin ningún problema, o no detecta problemas auténticos, ajuste los umbrales de alerta. Si la calidad del audio o del vídeo no es crítica en un proyecto determinado y las alertas le desconcentran, deshabilítelas. 1 Elija Editar > Preferencias (Windows) u OnLocation > Preferencias (Mac OS). 2 En la sección Control de calidad, realice una de las siguientes acciones: • En el caso de alertas de recorte de vídeo, ajuste los umbrales de Brillo, Área y Duración. • En el caso de alertas de detonaciones de audio, ajuste el Umbral magnitud. • Deshabilite o habilite las alertas específicas. Comprobación de la continuidad Para comprobar la continuidad de iluminación, exposición y composición desde una filmación o cámara a otra, habilite la opción Pantalla dividida. Esta opción congela el fotograma actual de un clip grabado o cámara en directo, permitiéndole definir el tamaño y la posición del área congelada. Para comprobar la continuidad de la composición, ajuste la opacidad de forma que el área dividida se vuelva semitransparente. Si desea evaluar el fotograma completo, maximice el área. USO DE ADOBE ONLOCATION CS5 22 Última modificación 3/5/2010 Análisis de iluminación, exposición y color Para comprobar la continuidad de la iluminación y la exposición, haga que el área dividida sea totalmente opaca y maximícela hasta ocupar la altura completa del fotograma, para que el Monitor de forma de onda pueda proporcionar información exhaustiva. Si el encuadre entre el fotograma de referencia y la imagen actual es idéntico, la visualización de forma de onda estará bien alineada. Pantalla dividida que muestra formas de onda mal alineadas En el ejemplo anterior, los valores de luminancia de 72 a 125 no están bien alineados. Si el lado izquierdo es la cámara en directo y el lado derecho es el clip grabado que está intentando hacer coincidir, la solución sería reducir la iluminación de la escena o detener el iris de la cámara. Habilitación y ajuste de la pantalla dividida División de la pantalla En el Monitor de campo, haga clic en el botón Pantalla dividida . Aparece un marco que define el área dividida. Cómo mover el área dividida Arrastre los cursores en forma de cruz en el centro del área. Cómo cambiar el tamaño del área dividida Arrastre una esquina o control lateral del área. Cómo maximizar o restaurar el área dividida Para ampliar el área dividida a pantalla completa, haga doble clic en los cursores en forma de cruz. Para volver al tamaño y la posición anteriores, vuelva a hacer doble clic en los cursores en forma de cruz. Ajuste de la opacidad del área dividida Para ajustar la transparencia de la imagen congelada de la pantalla dividida, realice lo siguiente: 1 En la esquina superior derecha del Monitor de campo, haga clic en el icono del menú del panel. 2 Seleccione Ajustes del monitor. 3 Ajuste el valor de Opacidad de pantalla dividida. Para conmutar el área dividida entre el valor anterior y la opacidad completa, pulse Alt+O (Windows) u Opción+O (Mac OS). Para asignar métodos abreviados adicionales para aumentar o reducir la opacidad, consulte “Personalización de métodos abreviados” en la página 54. Última modificación 3/5/2010 USO DE ADOBE ONLOCATION CS5 23 Análisis de iluminación, exposición y color Comprobación de la continuidad entre una cámara en directo y un clip grabado anteriormente Para comprobar la continuidad entre una cámara en directo y un clip grabado, muestre un fotograma del clip en la región dividida y haga que la cámara sea el origen activo. 1 Elimine hasta el fotograma correspondiente del clip grabado. 2 En el Monitor de campo, haga clic en el botón Pantalla dividida. 3 Para cambiar entre el origen activo y la fuente de cámara en directo, haga clic en Detener o pulse la tecla Esc. Comprobación de la continuidad entre varias cámaras La función Pantalla dividida es útil para comparar y calibrar varias cámaras de forma que el vídeo de todas ellas tenga una apariencia común. 1 Conecte ambas cámaras al ordenador, ajuste la configuración manual de una de ellas y grabe un pequeño clip en la unidad de disco duro. 2 Cambie ahora a la segunda cámara y habilite la opción Pantalla dividida entre el clip grabado de la primera cámara y la fuente en directo de la segunda cámara. 3 Ajuste el iris, el equilibrio de blancos y otras opciones para que la imagen de la segunda cámara tenga una continuidad correcta con la imagen de la primera cámara. Más temas de ayuda “Configuración de cámaras” en la página 9 24 Última modificación 3/5/2010 Capítulo 5: Comprobación de encuadre y enfoque Adobe OnLocation ofrece numerosas herramientas que le ayudan a encuadrar perfectamente la imagen. Encuadre estético Una parte clave en la configuración de una toma es el encuadre estético o estilístico que ofrece, precisamente, la impresión que desea conseguir. Sin un encuadre adecuado, el sujeto podría perderse en la toma, o elementos innecesarios podrían distraer la atención del espectador y hacer que la imagen resulte confusa desde el punto de vista visual. Para lograr un encuadre estético, considere lo siguiente: • Al encuadrar la toma, cuestione todos los elementos que aparecerán en ella y su posición. ¿Responden todos los elementos del encuadre a algún motivo concreto? Por ejemplo, ¿podrán ver los espectadores el logotipo de la parte de atrás? Si tiene más de un sujeto, ¿sus posiciones en la toma se adecúan a la escena? • El encuadre estético es tan importante como el ajuste correcto de la cámara. Por ejemplo, un plano general puede resultar adecuado si muestra una ubicación concreta, pero no es adecuado si intenta establecer una conversación de tú-a-tú con los espectadores. Un encuadre demasiado estrecho del sujeto puede dar a los espectadores una sensación de aprensión o claustrofobia, lo cual puede resultar deseable o no, en función del efecto deseado. Encuadre con la cuadrícula Use la cuadrícula para dividir la pantalla en tercios, esto puede ayudarle a determinar el encuadre y la composición. 1 En la esquina superior derecha del Monitor de campo, haga clic en el icono del menú del panel, y seleccione Ajustes del monitor. 2 En la sección Cuadrícula, seleccione Habilitar. 3 Para Modo, realice una de las acciones siguientes: Marca Muestra líneas cortas en los bordes del Monitor de campo. Éste es el ajuste predeterminado. Línea Dibuja la cuadrícula en todo el fotograma. 4 Para controlar la posición de las marcas de la cuadrícula, cambie el ajuste de Escala. De forma predeterminada, la escala de cuadrícula está establecida en 33,3%, lo que divide el fotograma en tercios. Con esta regla de tercios, las composiciones se benefician cuando un elemento clave se alinea con una línea imaginaria a un tercio de la parte superior, inferior o lateral del fotograma. Para atraer la máxima atención hacia un elemento clave, colóquelo en una intersección de estas líneas. En el ejemplo siguiente, el sujeto está encuadrado de forma que los ojos se encuentran a un tercio de la distancia desde la parte superior del encuadre. En una toma de cuerpo completo, es posible que desee encuadrar el cuerpo del sujeto a lo largo de una de las líneas verticales. USO DE ADOBE ONLOCATION CS5 25 Última modificación 3/5/2010 Comprobación de encuadre y enfoque Sujeto con los ojos a un tercio de distancia desde la parte superior del fotograma La regla de tercios sólo es una directriz, no es infalible. La regla más importante es mantener la atención de los espectadores. Visualización y ajuste del margen seguro para la acción Si normalmente ve el Monitor de campo en modo Ajustar (reflejando underscan), Adobe recomienda que visualice el margen seguro para la acción. Esta opción sobreimpone una línea blanca alrededor del centro real de la imagen. En el ajuste predeterminado de 90%, el margen seguro representa el área visible de todos los televisores. Sin embargo, Adobe OnLocation le permite ajustar el área de 50% a 100% del fotograma. Visualización del margen seguro para la acción ❖ En el Monitor de campo, haga clic en el botón Márgenes de seguridad Ajuste del tamaño de márgenes seguros 1 En la esquina superior derecha del Monitor de campo, haga clic en el icono Ajustes del monitor. . del menú del panel, y seleccione 2 Ajuste el valor de Tamaño de márgenes seguros. Más temas de ayuda “Zoom, Underscan y Overscan” en la página 26 Previsualización de distintas proporciones de aspecto Use la opción Máscara de panorámica para obtener una vista previa del aspecto que tendrá el cuadro de vídeo cuando se recorte con una proporción de aspecto diferente. La máscara aparece por encima o por debajo de la imagen, o a los lados. La posición de la máscara depende de cómo se relaciona la proporción de aspecto de la máscara con la proporción de aspecto del vídeo actual. Nota: Lo único que hace la Máscara de panorámica es recortar la imagen para proporcionar una vista previa. Para estirar o contraer la imagen y verla a distintas proporciones, cambie la proporción de aspecto del monitor. (Consulte Definición de la proporción de aspecto del monitor.) Última modificación 3/5/2010 USO DE ADOBE ONLOCATION CS5 26 Comprobación de encuadre y enfoque Las máscaras en la parte superior e inferior del fotograma previsualizan diferentes proporciones de aspecto 1 En la esquina superior derecha del Monitor de campo, haga clic en el icono del menú del panel, y seleccione Ajustes del monitor. 2 En la sección Panorámica, seleccione Habilitar. 3 Para Modo, realice una de las acciones siguientes: Sombra Muestra un filtro en gris semitransparente. Negro Muestra barras negras opacas. Blanco Muestra barras blancas opacas. 4 Seleccione una proporción de aspecto: 4:3 Especifica la proporción de aspecto utilizada por la televisión convencional. 16:9 Especifica la proporción de aspecto utilizada por la televisión de alta definición (HDTV). Anamórfico 2,39 Especifica la proporción de aspecto como la proporción de aspecto de cine estándar. Personalizado Le permite definir un intervalo de proporción entre 1,000 (1:1, un cuadrado) y 2,400 (12:5). Zoom, Underscan y Overscan Además de los ajustes de zoom que reflejan los valores underscan y overscan tradicionales, el Monitor de campo le permite ampliar la imagen hasta diez veces. En los ajustes de zoom más altos, utilice las barras de desplazamiento para navegar por las distintas áreas de la imagen. Última modificación 3/5/2010 USO DE ADOBE ONLOCATION CS5 27 Comprobación de encuadre y enfoque Acercamiento de la imagen ❖ En la parte inferior del Monitor de campo, seleccione una de las siguientes opciones en el menú Nivel de zoom: Ajustar Muestra el encuadre de vídeo, reflejando la imagen visible en los proyectores de vídeo, TV de pantalla ancha y monitores de ordenador. Este ajuste de zoom, que refleja el modo Underscan tradicional, revela el contenido de los bordes que las cámaras DV graban pero que no muestran en las pantallas LCD desplegables. Busque focos, micrófonos y otros objetos no deseados en los bordes del fotograma. Overscan Aumenta a 90% y refleja el ajuste de márgenes seguros predeterminado y el área visible de todos los televisores. 100 a 1.000% Aplica el zoom desde una resolución 1:1 (en la que cada línea del Monitor de campo refleja una línea de vídeo) a una resolución de 10:1 (en la que cada línea se amplía diez veces). Nota: Use el ajuste 100% para comprobar con precisión el enfoque. Acerca de Underscan y Overscan En las etapas iniciales de la televisión, la imagen de la pantalla se reducía con el paso de los años porque el cañón de electrones que creaba la imagen se movía cada vez peor. Como consecuencia de eso, aparecía una franja negra alrededor de los bordes de la imagen. El cañón de electrones se podía volver a calibrar para llenar toda la pantalla, pero este proceso era costoso y llevaba mucho tiempo. La solución a la que llegó la industria televisiva fue hacer que los cañones de electrones de los tubos de imagen nuevos pintaran la imagen más allá de los bordes del tubo de imagen. Así, a medida que un aparato de televisión envejecía, se veía más cantidad de imagen en lugar de bandas negras. Aunque esta solución funcionó, creó los problemas siguientes: • La industria televisiva acuñó los términos underscan (infraexploración) y overscan (sobreexploración) y les dio significados contrarios a lo que realmente indicaban. Overscan se definió como la parte central de la imagen que se puede ver en un aparato de televisión estándar. Underscan se definió como todo el encuadre, que sólo es visible en un monitor de producción. Así pues, underscan muestra en realidad una mayor parte de la imagen que overscan. • La solución de underscan frustra a los expertos de vídeo y a los diseñadores gráficos porque el área visible del fotograma es diferente en cada televisor. Por tanto, deben asegurarse de que todo lo esencial para la escena está visible dentro del margen seguro para la acción y que no aparece nada superfluo en el margen de overscan. Más temas de ayuda “Visualización y ajuste del margen seguro para la acción” en la página 25 Última modificación 3/5/2010 Capítulo 6: Organización y registro de disparos Organización de tomas en el panel Proyecto Comprensión de los modos de grabación por disparo y por toma Adobe OnLocation proporciona distintos modos de grabación para distintos estilos de trabajo. El modo de grabación por disparo es el modo predeterminado para la grabación de clips. Para cada clip grabado, Adobe OnLocation crea un disparo con propiedades de metadatos completamente únicas, como Nombre de clip, Ubicación y Escena. El modo de grabación por toma le permite crear varios marcadores de posición de toma para cada disparo. Si no sabe qué modo es más adecuado para un proyecto determinado, considere lo siguiente: • Si un proyecto es espontáneo y cada disparo es único, utilice el modo de grabación por disparo predeterminado. • Si agrega disparos con marcadores de posición detallados en la preproducción y graba varias tomas de cada disparo, seleccione Grabar tomas para habilitar el modo de grabación por toma. Flujo de trabajo de grabación por disparo 1 Para crear disparos en el modo de grabación por disparo, empiece a grabar. Repita este paso hasta que haya grabado todos los disparos que necesite. Si un disparo concreto requiere una segunda toma, cree un marcador de posición de toma y grabe en él. (Consulte “Adición de marcadores de posición de toma” en la página 29.) 2 Tras la grabación, edite las propiedades descriptivas en el panel Proyecto. Flujo de trabajo de grabación por toma Para crear un disparo en el modo de grabación por toma, realice lo siguiente durante la preproducción: 1 Agregue marcadores de posición al panel Proyecto e introduzca los metadatos descriptivos necesarios para la producción, postproducción y distribución. (Consulte “Agregar o duplicar marcadores de posición de disparo” en la página 30.) 2 Ajuste los números en la columna Orden para reflejar la programación de la filmación. Cuando los números de Orden sean correctos, puede organizar los disparos por otras columnas y, posteriormente, restaurar el orden de filmación haciendo clic en la cabecera Orden. (Consulte “Organización de la secuencia de filmación” en la página 31.) Tras agregar los marcadores de posición y ajustar los números, realice lo siguiente durante la producción: 1 Seleccione el primer marcador de posición en el panel Proyecto e inicie la grabación. Para tomas adicionales, vuelva a grabar. 2 Tras filmar todas las tomas que desee de un disparo, seleccione el marcador de posición siguiente y grabe. Repita este paso hasta que haya grabado todo el contenido deseado. Para agregar un disparo inesperado, cree un marcador de posición y asígnele el número de orden adecuado. 28 Última modificación 3/5/2010 USO DE ADOBE ONLOCATION CS5 29 Organización y registro de disparos Más temas de ayuda “Edición, copia o búsqueda de propiedades de toma” en la página 31 “Grabación de clips” en la página 42 Activación del modo de grabación por toma Para activar el modo de grabación por toma, seleccione Grabar tomas en la esquina superior izquierda del panel Proyecto. Cuando se graba o se marca la hora, Adobe OnLocation crea una toma que hereda las propiedades de metadatos del disparo seleccionado en ese momento. Por ejemplo, si el disparo seleccionado en ese momento incluye “Centro” para Ubicación, las tomas nuevas que se graben reflejarán esos metadatos. El nombre del clip también coincide, excepto por el número entre paréntesis que identifica cada toma dentro de una familia de disparos. Los números entre paréntesis del nombre del clip identifican las tomas adicionales en una familia de disparos. Todas las tomas de una familia comparten un número de Orden idéntico. Más temas de ayuda “Comprensión de los modos de grabación por disparo y por toma” en la página 28 “Grabación de clips” en la página 42 “Edición, copia o búsqueda de propiedades de toma” en la página 31 Adición de marcadores de posición de toma Si necesita repetir un disparo realizado en el modo de grabación por disparo, haga lo siguiente: 1 En el panel Proyecto, seleccione el disparo deseado. 2 En la esquina superior izquierda del panel, haga clic en Agregar marcador de posición de toma . Aparece un marcador de posición de toma que refleja el nombre de clip del disparo seleccionado, con la adición de un número de toma entre paréntesis. Los metadatos copiados incluyen Orden, Buena y Clasificación. Organización de disparos en el modo de grabación por tomas Las tareas siguientes están diseñadas principalmente para el modo de grabación por toma. No obstante, si cree que un disparo espontáneo resultaría mejor con más organización, estas tareas también pueden resultar útiles en el modo de grabación por disparo. Última modificación 3/5/2010 USO DE ADOBE ONLOCATION CS5 30 Organización y registro de disparos Para determinar qué modo es mejor para un proyecto, consulte “Comprensión de los modos de grabación por disparo y por toma” en la página 28. Agregar o duplicar marcadores de posición de disparo Crear marcador de posición duplicado Crea un marcador de posición con las propiedades de metadatos copiadas del disparo seleccionado. Dividir escena Además de crear un marcador de posición duplicado, le permite especificar el tamaño de disparo y el número de duplicados que se va a hacer. Funciona con varios elementos seleccionados. Adobe OnLocation asigna valores de Orden decimal a los disparos recién creados. Si el valor Orden del disparo "padre" es 10, los disparos nuevos se numerarán como 10.01, 10.02, etc. Para crear marcadores de posición de disparo, realice una de las acciones siguientes: • Para un disparo completamente único, haga clic en Agregar marcador de posición de disparo en la esquina superior izquierda del panel Proyecto. Un marcador de posición de disparo aparece con las propiedades de metadatos en blanco. • Si desea basar un disparo en otro, haga clic con el botón derecho en el disparo similar y seleccione Crear marcador de posición duplicado. Un marcador de posición de disparo aparece con las propiedades de metadatos copiadas. Seleccione Proyecto > Dividir escena para especificar el tamaño del disparo. Por ejemplo; primer plano, medio, ancho. Nota: El mismo icono identifica marcadores de posición y los clips grabados que falten. Para identificar dichos clips, busque las extensiones de nombre de archivo en la columna Nombre de clip. Marcadores de posición de disparo en el panel Proyecto. Organización de disparos por día 1 Cree una lista completa de marcadores de posición de disparo. 2 Para cada marcador de posición, introduzca los número de Día del disparo que reflejen el programa de filmación. (Por ejemplo, introduzca “1” para el primer día, “2” para el segundo, etc.) 3 Haga clic en la cabecera de la columna Día del disparo para organizar los disparos según dicha propiedad. USO DE ADOBE ONLOCATION CS5 31 Última modificación 3/5/2010 Organización y registro de disparos 4 Organice la secuencia de filmación dentro de cada día. Organización de la secuencia de filmación En el panel Proyecto, puede ajustar los números en la columna Orden para reflejar la programación de la filmación. Para sincronizar mejor un equipo de producción completo, copie el número de orden de cada disparo en el script de filmación. 1 Cree una lista completa de marcadores de posición de disparo. 2 Ajuste los números de orden para que reflejen la programación de la filmación. 3 Haga clic en la cabecera de la columna Orden para organizar los disparos según dicha propiedad. 4 En la esquina superior derecha del panel Proyecto, haga clic en el icono del menú del panel y seleccione Renumerar columna Orden. Los múltiplos de 10 sustituyen los valores en la columna Orden, ofreciéndole así la flexibilidad de insertar disparos no programados o de volver a numerar los disparos sin duplicar los números. Importante: Use el comando Volver a numerar el orden de columnas sólo después de organizar por la columna Orden. Si no lo hace así, los valores generados no reflejarán el orden de filmación. Mover una toma a una familia de disparos distinta Si graba una toma en la familia de disparos incorrecta: 1 Haga clic con el botón secundario del mouse en la toma y seleccione Mover desde este disparo. 2 Haga clic con el botón secundario del mouse en cualquier toma o marcador de posición en la familia de disparos correcta y seleccione Mover a este disparo. Se actualizarán automáticamente todas las propiedades (excepto Comentario, Buena y Clasificación) para reflejar la nueva familia de disparos. Más temas de ayuda “Edición, copia o búsqueda de propiedades de toma” en la página 31 “Grabación de clips” en la página 42 Edición, copia o búsqueda de propiedades de toma Para marcadores de posición y para clips grabados, el panel Proyecto le permite ver y editar propiedades descriptivas como Ubicación y Escena. La mayoría de las propiedades de disparo se reflejan en el esquema de medios dinámicos del panel Metadatos. El panel Metadatos, no obstante, permite el acceso a muchas propiedades adicionales optimizadas para flujos de trabajo específicos. En los paneles Proyecto y Metadatos, las propiedades se basan en XMP (Extensible Metadata Platform). Por tanto, XMP aparece en todas las aplicaciones de audio y de vídeo de Adobe. Estos metadatos compartidos agiliza el proceso de producción. Para obtener más información, consulte “Visualización y edición de metadatos XMP” en la página 37. Tanto la vista de lista de metadatos del panel Proyecto como el panel Metadatos tienen sus propias ventajas. El panel Proyecto presenta una vista similar a una hoja de cálculo donde puede reorganizar las columnas de datos para adaptarlas al flujo de trabajo. También puede mostrar u ocultar las columnas para adaptarlas a su flujo de trabajo. El panel Proyecto es óptimo para ver y comparar los metadatos de una lista de varios disparos. También es útil para ordenar los disparos en un orden de programación de filmación planificada. El panel Proyecto puede mostrar únicamente un subconjunto de metadatos XMP relacionados con el flujo de trabajo de producción. USO DE ADOBE ONLOCATION CS5 32 Última modificación 3/5/2010 Organización y registro de disparos El panel Metadatos muestra las propiedades de metadatos XMP disponibles de los esquemas, incluidos los esquemas personalizados. Estas propiedades se pueden mostrar u ocultar, pero no se puede reorganizar su orden. El panel Metadatos es óptimo para introducir o revisar metadatos en una selección de varios clips. Por ejemplo, considere que el número de la escena es incorrecto para una serie de disparos. No los edite de uno en uno. En vez de eso, selecciónelos todos en el panel Proyecto. A continuación, modifique el Número de escena en la propiedad Escena del panel Metadatos y el cambio se aplica a todos los clips de la selección. Edición de propiedades de disparo • Para editar una propiedad de texto como Nombre de clip o Descripción, seleccione un disparo, haga clic en la propiedad y escriba. Para agregar texto descriptivo en puntos de tiempo específicos, consulte “Marcadores de comentarios” en la página 51. Los marcadores de comentarios sólo aparecen en Adobe OnLocation. • Para editar una propiedad numérica como Clasificación, arrástrela. • Para habilitar o deshabilitar una opción como Buena, haga clic en la opción. Nota: Si el archivo está fuera de línea o protegido contra escritura, no es posible editar las propiedades del disparo. Copia de propiedades de un disparo a otro Las propiedades copiadas incluyen todos los metadatos, a excepción de Nombre de clip, Orden, Buena, Clasificación y Comentarios. 1 En el panel Proyecto, haga clic con el botón derecho en un disparo y seleccione Copiar metadatos. 2 Haga clic con el botón derecho en otro clip y seleccione Pegar metadatos. Para crear un disparo basado en las propiedades de otro ya existente, consulte “Agregar o duplicar marcadores de posición de disparo” en la página 30. Búsqueda de propiedades de disparo El panel Proyecto proporciona funciones de búsqueda como las funciones del panel Metadatos. 1 En la parte superior izquierda del panel Proyecto, escriba el texto en el cuadro de búsqueda. La lista se contrae para mostrar únicamente los disparos con propiedades que contienen el texto indicado. 2 Para limitar la búsqueda a una columna de propiedad específica, selecciónela en el menú Entrada. 3 Para salir del modo de búsqueda, haga clic en Cerrar . Eliminación de propiedades de disparo de los archivos de salida De forma predeterminada, Adobe OnLocation incrusta las propiedades de disparo en los archivos de salida, garantizando que dichas propiedades sean visibles en otras aplicaciones de vídeo de Adobe. Si prefiere definir las propiedades de clip en otra aplicación de vídeo, puede deshabilitar las propiedades incrustadas en Adobe OnLocation. 1 Seleccione Editar > Preferencias > Grabación (Windows) u Adobe OnLocation > Preferencias > Grabación (Mac OS). 2 Deje sin seleccionar la opción Incluir metadatos XMP de origen en salida. Más temas de ayuda “Definición de la duración del búfer y los umbrales de espacio disponible en la unidad” en la página 44 Última modificación 3/5/2010 USO DE ADOBE ONLOCATION CS5 33 Organización y registro de disparos Cambio del nombre de disparo predeterminado El nombre de disparo predeterminado determina el prefijo del nombre de archivo de los disparos recién agregados. A medida que se agregan disparos, el número que aparece al final del nombre aumenta. Por ejemplo, el primer disparo se llamaría nombre predeterminado 01, y el segundo se llamaría nombre predeterminado 02. 1 Seleccione Editar > Preferencias > Gestión de archivos (Windows) u Adobe OnLocation > Preferencias > Gestión de archivos (Mac OS). 2 En la sección Nombre de base para las nuevas tomas, seleccione una de las opciones siguientes: Nombre del proyecto Utiliza el nombre del proyecto que contiene el disparo. Toma actual Utiliza el nombre del disparo seleccionado. Personaliza Utiliza el nombre que escriba en el cuadro. Más temas de ayuda “Eliminación de clips” en la página 33 “Captura de imágenes fijas” en la página 45 Eliminación de clips 1 En el panel Proyecto, seleccione los clips. 2 Presione Eliminar o haga clic con el botón derecho y seleccione Quitar. Nota: Este procedimiento elimina los clips grabados sólo del panel Proyecto. Para eliminarlos también de la unidad de disco duro, acceda a la carpeta Clips eliminados incluida en la carpeta del proyecto y elimine los archivos. Más temas de ayuda “Cambio del nombre de disparo predeterminado” en la página 33 “Transferencia de clips a otras aplicaciones” en la página 52 Definición de derechos de revisión para los clips importados Si está usando un clip importado en varios proyectos, los derechos de revisión le ayudan a impedir que se produzcan cambios inesperados en las propiedades del clip. (Tales cambios se aplican en todos los proyectos.) 1 Seleccione Editar > Preferencias > Gestión de archivos (Windows) u Adobe OnLocation > Preferencias > Gestión de archivos (Mac OS). 2 En el menú Derechos de revisión para los clips importados, seleccione una de las opciones siguientes: Lleno Permite la realización de cambios en todas las propiedades del clip. Bloqueado Impide la realización de cambios en las propiedades del clip. Flujo de trabajo basado en archivos La interoperabilidad entre Adobe Story, Adobe OnLocation y Adobe Premiere Pro le permite importar scripts de Adobe Story que se pueden editar posteriormente en Adobe Premiere Pro. Nota: Para acceder a los metadatos del script en Adobe Premiere Pro, fusiónelo con el contenido. Última modificación 3/5/2010 USO DE ADOBE ONLOCATION CS5 34 Organización y registro de disparos Importación de clips multimedia Con el Navegador de medios integrado puede examinar los discos duro desde dentro de Adobe OnLocation, encontrar clips e importarlos directamente a su proyecto de Adobe OnLocation. Durante la importación, también puede fusionar los metadatos con los marcadores de posición existentes. Use la función Ver como del Navegador de medios para analizar el contenido de cada carpeta y limitar la visualización de contenido a un tipo concreto. Por ejemplo, si se ha seleccionado Panasonic P2 en la lista desplegable de Ver como, sólo se visualizarán los clips Panasonic P2. Para ver todo el contenido y las subcarpetas, haga clic en la lista desplegable Ver como y seleccione Directorio de archivos. Nota: Para fusionar los clips importados con los disparos de su proyecto de Adobe OnLocation, los archivos multimedia deben tener asignado el permiso de escritura. Un cuadro de diálogo de advertencia le avisará si el contenido seleccionado para la importación está bloqueado. Importar como elemento nuevo Importa cada clip como su propio disparo, sin fusionar ningún metadato del proyecto en el clip. Arrastre el archivo de vídeo desde el Navegador de medios al panel Proyecto. Fusión manual Importa clips y fusiona sus metadatos con el marcador de posición especificado. Arrastre los clips desde el Navegador de medios al marcador de posición de destino del proyecto. Importar mediante coincidencia automática Importa y fusiona los clips junto con los metadatos que tienen el correspondiente marcador de posición con marca horaria. Los metadatos en conflicto se reconcilian según las preferencias de Gestión de archivos. Use la función Importar mediante coincidencia automática para gestionar los metadatos, incluidos los marcadores de comentarios, considerando cada toma individualmente. Para obtener más información sobre la fusión de clips manual y automáticamente, consulte www.adobe.com/go/lrvid5521_ol_es. La importación de clips multimedia con la función Importar mediante coincidencia automática implica lo siguiente: • Ajustar la fecha y la hora de la cámara en Adobe OnLocation. • Aplicar una marca horaria a los marcadores de posición. • Agregar marcadores de comentarios. • Mover los clips a un equipo. • Importar con la función Importar mediante coincidencia automática. Ajuste de la fecha y la hora de la cámara en Adobe OnLocation Introduzca la fecha y la hora de la cámara en Adobe OnLocation antes de iniciar la grabación, en lugar de durante la importación del contenido maestro. 1 Seleccione Editar > Fecha y hora de la cámara. 2 Introduzca la fecha y la hora de la cámara. 3 Haga clic en Establecer hora. Marcadores de posición con marca horaria La inserción de la marca horaria es el procedimiento de agregar una marca horaria a un marcador de posición. Si se selecciona un clip o un marcador de posición con marca horaria, se crea un marcador de posición de toma y se le agrega una marca horaria. Si se selecciona un marcador de posición sin marca horaria, se le agrega una marca horaria. Para agregar una marca horaria a un marcador de posición existente, realice lo siguiente: 1 Seleccione un marcador de posición en el panel Proyecto. 2 Durante la grabación, seleccione Proyecto > Marcadores de posición de clip con marca horaria, o haga clic en . USO DE ADOBE ONLOCATION CS5 35 Última modificación 3/5/2010 Organización y registro de disparos Si se selecciona un clip o un marcador de posición con marca horaria, se crea un marcador de posición de toma y se le agrega una marca horaria. Mover los clips a un equipo Mueva los clips de la cámara al equipo con el software de gestión de contenido de la cámara o el administrador de archivos del sistema operativo. Nota: Para los disparos multicámara, conserve el contenido de las distintas cámaras en carpetas separadas. Importación con la función Importar mediante coincidencia automática Nota: Asegúrese de que el contenido no está bloqueado después de haberlo copiado de los medios de la cámara. El contenido bloqueado no se puede fusionar con los metadatos. 1 Seleccione Ventana > Navegador de medios y acceda a la carpeta donde se encuentra el contenido que desea importar en el proyecto. El contenido importado se fusiona con los marcadores de posición con marca horaria. 2 Seleccione Ocultar medios del proyecto para filtrar los clips presentes en el proyecto actual y mostrar únicamente los clips no importados. 3 Seleccione todos los clips que desea importar y haga clic en . 4 Active la opción Limitar coincidencia automática a una sola cámara para limitar el ámbito a una sola cámara. Para un disparo multicámara, seleccione la cámara adecuada en la lista desplegable Cámara. 5 Ajuste la fecha y la hora de la cámara, o sincronice la fecha y la hora de la cámara con las del ordenador. Nota: Para evitar errores de coincidencia automática, introduzca la fecha y la hora de la cámara al principio de la grabación en lugar de durante la importación. 6 Haga clic en OK para continuar con la importación. Adobe OnLocation compara los clips seleccionados con los marcadores de posición con marca horaria del proyecto. Nota: Si hay alguna discrepancia, aparecerá un mensaje de error (por ejemplo, si el clip no coincide con ningún marcador de posición). Para obtener información sobre la solución de problemas, consulte www.adobe.com/go/learn_ol_automatch_es. Más temas de ayuda “Marcadores de comentarios” en la página 51 Análisis de los clips importados Los clips importados se pueden analizar para generar picos de audio y para detectar alertas de audio y de vídeo. 1 Seleccione Edición > Preferencia > Gestión de archivos. 2 Active Generar alertas y picos de audio para los clips importados. Nota: Adobe OnLocation no le permite analizar los clips importados durante su reproducción en el Monitor de campo, y tampoco le permite reproducir los clips importados durante su análisis. Vista previa de clips multimedia Con el Navegador de medios también puede ver una vista previa de los clips multimedia sin necesidad de importarlos. Para ver una vista previa de un clip multimedia, haga doble clic en el Navegador de medios. Última modificación 3/5/2010 USO DE ADOBE ONLOCATION CS5 36 Organización y registro de disparos Interoperabilidad con Adobe Story Adobe Story le permite exportar scripts al disco duro en formato XML como un archivo de Adobe Story Script (ASTX). Adobe Story transforma automáticamente la información de los scripts en los metadatos relevantes. Al importar estos scripts en Adobe OnLocation, los metadatos relacionados con dichos scripts también se importan. Por ejemplo, importe un script de Adobe Story en Adobe OnLocation. La información del script que se ve en la vista de creación de Adobe Story se transfiere a Adobe OnLocation. El panel Proyecto incluye información como Número de escena, Configuración de escena, Hora del día, Ubicación de toma, etc. La columna Acción del panel Proyecto incluye todo el script. Haga clic en los datos de la columna Acción para ver el script completo. Para obtener más información sobre la interoperabilidad entre Adobe Story, Adobe OnLocation y Adobe Premiere Pro, consulte www.adobe.com/go/lrvid5522_ol_es. Exportación de scripts de Adobe Story 1 Seleccione Archivo > Exportar como > Adobe Story Script (ASTX). Exportación de scripts de Adobe Story con metadatos. 2 En el cuadro de diálogo Exportar, haga clic en OK y seleccione una ubicación en el ordenador donde se va a guardar el archivo. Importación de scripts de Adobe Story 1 Seleccione Archivo > Importar > Adobe Story Script. 2 Seleccione el script de Adobe Story (ASTX) deseado y haga clic en Abrir. El script se importa en Adobe OnLocation. El script se convierte en un conjunto de marcadores de posición de nivel de escena. Puede ver los metadatos relevantes del script en el panel Proyecto. Con la función Dividir escena, puede dividir una escena en varias tomas. Para obtener más información sobre la división de escenas, consulte “Agregar o duplicar marcadores de posición de disparo” en la página 30. Última modificación 3/5/2010 USO DE ADOBE ONLOCATION CS5 37 Organización y registro de disparos Panel Proyecto mostrando los metadatos de los scripts importados Reimportación de scripts editados Si edita un script de Adobe Story y desea volverlo a importar a Adobe OnLocation, realice lo siguiente: 1 Seleccione Archivo > Exportar como > Adobe Story Script (ASTX). 2 En el cuadro de diálogo Exportar, haga clic en OK y acceda a la ubicación del ordenador donde guardó la versión anterior del script. 3 Sobrescriba el archivo de script existente con la vesión editada. 4 En Adobe OnLocation, seleccione Archivo > Importar > Adobe Story Script. 5 Seleccione el script de Adobe Story (ASTX) deseado y haga clic en Abrir. El script se vuelve a importar en Adobe OnLocation. Adobe OnLocation actualiza el proyecto para agregar marcadores de posición para las escenas nuevas de la versión revisada y actualiza los metadatos de las que se han revisado. Los marcadores de posición de las escenas que se han eliminado del script no se eliminan del proyecto. Nota: Sólo se actualizan los marcadores de posición creados mediante la importación de un script; los marcadores de posición que se crearon con la función Dividir escena no se actualizan. Visualización y edición de metadatos XMP Acerca del panel Metadatos y XMP metadatos Para perfeccionar el flujo de trabajo y organizar los archivos, use los metadatos XMP. Los metadatos son un conjunto de información descriptiva sobre un archivo concreto. Los archivos de audio y vídeo incluyen automáticamente propiedades de metadatos básicos como, por ejemplo, la fecha, la duración o el tipo de archivo. Si lo desea, puede añadir detalles con las propiedades como, entre muchos otros, la ubicación, el director o los derechos de autor. El panel Metadatos permite compartir esta información relativa a los recursos por medio de las aplicaciones de audio y vídeo de Adobe. A diferencia de las propiedades clásicas de los clips (que se limitan al panel Proyecto o Archivos de una sola aplicación), las propiedades de los metadatos están incrustadas en los archivos de origen, por lo que los datos aparecen de forma automática en las demás aplicaciones. Gracias al uso compartido de los metadatos, resulta muy sencillo llevar a cabo el seguimiento y la gestión de los recursos de vídeo a medida que avanzan por el flujo de trabajo de producción. Nota: las propiedades que figuran en el panel Metadatos también aparecen en Adobe Bridge, donde ofrecen detalles adicionales que permiten explorar con más rapidez los recursos. Para ver un vídeo sobre el panel Metadatos, visite www.adobe.com/go/lrvid4104_xp_es.. Última modificación 3/5/2010 USO DE ADOBE ONLOCATION CS5 38 Organización y registro de disparos Acerca de esquemas y propiedades Un esquema de metadatos es una recopilación de propiedades específicas de un flujo de trabajo determinado. El esquema de medios dinámicos, por ejemplo, incluye propiedades como Escena y Ubicación de la escena, que son idóneas para los proyectos de vídeo digital. Los esquemas EXIF, en cambio, incluyen propiedades adaptadas a la fotografía digital como Tiempo de exposición y Valor de apertura. Otras propiedades más generales como Fecha y Título aparecen en el esquema Dublin Core. Para ver las distintas propiedades, consulte “Visualización u ocultación de metadatos XMP” en la página 38. Para obtener información sobre una propiedad y un esquema concretos, pase el puntero por encima en el panel Metadatos. Para la mayoría de elementos aparece la información de herramientas con detalles. Acerca del estándar XMP Para almacenar los metadatos, las aplicaciones de Adobe usan Extensible Metadata Platform (XMP). XMP se crea en XML, lo que facilita el intercambio de metadatos entre diversas aplicaciones y la publicación de flujos de trabajo. Los metadatos en la mayoría de los demás formatos (como Exif, GPS o TIFF) se transfieren de manera automática a XMP para facilitar su visualización y gestión. En la mayoría de los casos, los metadatos XMP se almacenan directamente en los archivos de origen. Ahora bien, cuando un formato de archivo concreto no admite XMP, los metadatos se almacenan en un archivo sidecar independiente. Los recursos de proyectos que carezcan de los archivos correspondientes no admiten XMP. Algunos ejemplos de Adobe Premiere Pro son Barras y tono, Cuenta atrás universal, Color mate, Títulos, Vídeo en negro y Vídeo transparente. Para personalizar la creación y el intercambio de los metadatos, use el XMP Software Development Kit. Para obtener más información sobre XMP, consulte Extensible Metadata Platform. Visualización u ocultación de metadatos XMP Optimice el panel Metadatos del flujo de trabajo mostrando u ocultando esquemas enteros o propiedades concretas con el fin de visualizar sólo los elementos imprescindibles. 1 En el menú de opciones del panel Metadatos, seleccione Visualización de metadatos. 2 Para mostrar u ocultar esquemas o propiedades, seleccione o deseleccione el elemento que desee de la lista. Guardado, cambio y eliminación de conjuntos de metadatos Si usa varios flujos de trabajo y cada uno de ellos necesita que se muestren distintos metadatos, guarde éstos como conjuntos para cambiar con facilidad de uno a otro. 1 En el menú de opciones del panel Metadatos, seleccione Visualización de metadatos. 2 Realice una de las acciones siguientes: • Para guardar un conjunto personalizado de metadatos mostrados, haga clic en Guardar ajustes. A continuación, escriba un nombre y haga clic en OK. • Para mostrar un conjunto de metadatos guardado con anterioridad, selecciónelo en el menú. • Para eliminar un conjunto de metadatos guardado con anterioridad, selecciónelo en el menú y haga clic en Suprimir configuraciones. Última modificación 3/5/2010 USO DE ADOBE ONLOCATION CS5 39 Organización y registro de disparos Creación de esquemas y propiedades Si dispone de un flujo de trabajo exclusivo personalizado que no pueden abarcar las opciones predeterminadas de metadatos, cree esquemas y propiedades propios. 1 En el menú de opciones del panel Metadatos, seleccione Visualización de metadatos. 2 Haga clic en Nuevo esquema y escriba un nombre. 3 En la lista, haga clic en Agregar propiedad a la derecha del nombre del esquema. 4 Escriba el nombre de la propiedad y seleccione uno de los tipos siguientes: Entero números que arrastra o en los que hace clic para cambiarlos. Real números fraccionarios que arrastra en los que hace clic para cambiarlos. Texto cuadro de texto (para propiedades como, por ejemplo, Ubicación). Booleano casilla de verificación (para propiedades que se activan o desactivan). Edición de metadatos XMP En las aplicaciones de vídeo de Adobe, las propiedades con nombres similares se enlazan en los paneles Metadatos y Proyecto. No obstante, el panel Metadatos no sólo ofrece propiedades más amplias sino que, además, permite editarlas al mismo tiempo para varios archivos. Nota: en lugar del panel Proyecto, Soundbooth utiliza el panel Archivos. 1 Seleccione los archivos o clips deseados. 2 En el panel Metadatos, edite el texto o ajuste los valores como sea pertinente. Si selecciona varios elementos, el panel muestra las propiedades como sigue: • Si una propiedad coincide con todos los elementos, aparece la entrada correspondiente. • Si una propiedad es diferente, aparece <Valores múltiples>. Para aplicar los valores coincidentes, haga clic en el cuadro de texto y escriba el oportuno. Búsqueda de metadatos XMP 1 Seleccione los archivos o clips que desee buscar. 2 En el cuadro de búsqueda situado en la parte superior del panel Metadatos, escriba el texto que desee buscar. La lista de metadatos se contrae y revela sólo las propiedades que contengan la cadena de búsqueda. 3 (Sólo Adobe Premiere Pro) Para navegar por los resultados de la búsqueda, haga clic en los botones Anterior y Siguiente que hay a la derecha del cuadro de búsqueda o pulse el tabulador. 4 Para salir del modo de búsqueda y volver a la lista completa de metadatos, haga clic en el botón Cerrar a la derecha del cuadro de búsqueda. que hay USO DE ADOBE ONLOCATION CS5 40 Última modificación 3/5/2010 A Organización y registro de disparos B Panel Metadatos A. Antes de la búsqueda, aparecen todas las propiedades. B. Después de la búsqueda, sólo aparecen las propiedades que contienen la cadena de búsqueda. En Adobe Premiere Pro, los botones Anterior y Siguiente permiten navegar por los resultados de la búsqueda. Acerca de los metadatos XMP de archivos, clips y proyectos Las aplicaciones de audio y vídeo de Adobe otorgan un trato casi idéntico a los metadatos XMP. Sin embargo, existen algunas pequeñas diferencias que reflejan la etapa del flujo de trabajo que aborda cada una de las aplicaciones. Si se usan varias aplicaciones de a la vez, conviene comprender esas ligeras diferencias para sacar el máximo partido de los metadatos. Adobe OnLocation y Encore proporcionan un conjunto de propiedades de metadatos para todos los recursos. Adobe Premiere Pro, After Effects y Soundbooth, en cambio, dividen el panel Metadatos en secciones independientes para los distintos tipos de recursos. Adobe Premiere Pro Separa los metadatos en estas secciones: • Clip Muestra las propiedades de los clips seleccionados en el panel Proyecto o en panel Línea de tiempo. Como estos metadatos se almacenan en archivos de proyecto, sólo aparecen en Adobe Premiere Pro. • Archivo Muestra las propiedades de los archivos de origen seleccionados en el panel Proyecto. Como estos metadatos se almacenan directamente en los archivos de origen, aparecen en otras aplicaciones (también Adobe Bridge). After Effects Separa los metadatos en estas secciones: • Proyecto Muestra las propiedades del proyecto global. Si selecciona Incluir metadatos XMP de origen en el cuadro de diálogo Ajustes del módulo de salida, esta información se incrusta en los archivos que obtenga de Cola de procesamiento. • Archivos Muestra las propiedades de los archivos de origen seleccionados en el panel Proyecto. (Si selecciona un servidor proxy, aparecen las propiedades del archivo real.) En After Effects, tanto la propiedad Proyecto como la propiedad Archivos se almacenan directamente en los archivos; por consiguiente, se puede acceder a estos metadatos en Adobe Bridge. Última modificación 3/5/2010 USO DE ADOBE ONLOCATION CS5 41 Organización y registro de disparos Soundbooth Separa los metadatos en estas secciones: • Archivo Muestra las propiedades del archivo ASND o de audio mostrado en el momento. Como estos metadatos se almacenan directamente en dichos archivos, aparecen en otras aplicaciones. (Adobe Bridge, sin embargo, no muestra los metadatos de los archivos ASND.) • Clip Muestra las propiedades de los clips multipista seleccionados en el panel Editor. Como estos metadatos se almacenan en el archivo ASND que los contiene, sólo aparecen en Soundbooth. Adobe Premiere Pro y Soundbooth también disponen de la sección Análisis de voz, que contiene metadatos exclusivos de dichas aplicaciones. 42 Última modificación 3/5/2010 Capítulo 7: Grabación, revisión y transferencia de clips Grabación de clips Adobe OnLocation graba clips directamente a la unidad de disco duro. Los clips grabados aparecen en el panel Proyecto, en el que puede eliminar los clips de forma digital, lo cual es más rápido que revisar la cinta en la cámara. Con un clic, puede trasladarse a los fotogramas que desea revisar, identificar las alertas de calidad y, a continuación, ajustar la cámara o la iluminación para realizar mejoras. Nota: Adobe OnLocation sólo graba dos canales de audio, incluso si la cámara admite canales adicionales. Ambos canales deben pasar de la cámara a Adobe OnLocation a través de un cable FireWire. Definición del formato de grabación Defina el formato de grabación para cámaras DV y DVCPro Adobe OnLocation no cambia el flujo de vídeo grabado, lo que hace es definir el formato de vídeo. Las opciones de formato varían en función del tipo de flujo de vídeo. Seleccione el formato de archivo nativo de su editor de vídeo y otras aplicaciones de postproducción. Si no sabe qué formato utilizar, seleccione AVI Tipo 2, el formato preferido para Adobe Premiere Pro. La mayoría de las aplicaciones de edición admiten este tipo de archivo porque es el formato más común para archivos DV. Si el formato AVI de tipo 2 no se importa correctamente, grabe clips de prueba en otros formatos y arrástrelos a la aplicación de vídeo. Si el clip se importa correctamente y no requiere ningún procesamiento adicional para su previsualización, el formato elegido es adecuado. 1 En la esquina superior derecha del Monitor de campo, haga clic en el icono del menú del panel, y seleccione Formato de archivo de grabación. 2 Realice una de las operaciones siguientes: AVI Tipo 1 Sólo disponible para cámaras DV. Graba audio y vídeo en un solo flujo incrustado. AVI Tipo 2 (Todos los fotogramas) Graba audio y vídeo en flujos independientes. AVI Tipo 2 (Sólo fotogramas etiquetados) Sólo disponible para cámaras DVCPro 720p en todas las velocidades de fotogramas. Graba audio y vídeo en flujos independientes. QuickTime (Todos los fotogramas) Crea archivos en formato MOV. QuickTime (Sólo fotogramas etiquetados) Sólo disponible para cámaras DVCPro 720p en todas las velocidades de fotogramas. Crea archivos MOV. Nota: En las plataformas Windows, Adobe OnLocation admite los dos formatos de grabación de archivo: AVI y QuickTime®. En los equipos Mac OS sólo admite el formato QuickTime. Para minimizar el tamaño de archivo al grabar desde cámaras DVCPro 720p, seleccione una de las opciones Sólo los fotogramas con indicadores. Si desea exportar a cinta, seleccione una opción Todos los fotogramas. Última modificación 3/5/2010 USO DE ADOBE ONLOCATION CS5 43 Grabación, revisión y transferencia de clips Tipos de archivo permitidos Para reproducir • MOV (QuickTime Movie) • AVI (Microsoft AVI de tipo 1 y de tipo 2) • MXF (Media eXchange Format; Panasonic P2, DVCPRO, DVCPRO 50, DVCPRO HD, AVC-INTRA) • M2T (HDV) • MTS (AVCHD) Para grabar • MOV (QuickTime Movie) • AVI (Microsoft AVI de tipo 1 y de tipo 2) • M2T (HDV) Formatos de vídeo compatibles Para reproducir • DV • DVCPRO 50, DVCPRO 100 • AVC Intra • HDV • XDCAM EX • AVC HD Para grabar • DV • DVCPRO 50, DVCPRO 100 • HDV Acerca del formato M2T para cámaras HDV Cuando graba con cámaras HDV, Adobe OnLocation utiliza el formato M2T (flujo de transporte MPEG-2). M2T es el formato nativo de las cámaras HDV, pero la mayoría de las aplicaciones de edición de vídeo deben transcodificar este tipo de archivo. Para obtener información sobre la optimización del rendimiento con este formato, consulte “Grabación de HDV” en la página 46. Más temas de ayuda “Comprensión de los modos de grabación por disparo y por toma” en la página 28 Definición de fotograma de póster La función Definir fotograma de póster le permite seleccionar el fotograma que se va a mostrar como miniatura en el panel Proyecto. Borre hasta el fotograma deseado y haga clic en Definir fotograma de póster en el Monitor de campo. Última modificación 3/5/2010 USO DE ADOBE ONLOCATION CS5 44 Grabación, revisión y transferencia de clips Definición de la duración del búfer y los umbrales de espacio disponible en la unidad Definición del búfer de tiempo de preparación Cuando una cámara está conectada, Adobe OnLocation escribe continuamente los últimos segundos de vídeo a un búfer. De forma predeterminada, la aplicación asigna cinco segundos de contenido entrante a RAM. Cuando comienza la grabación, Adobe OnLocation agrega el contenido almacenado en el búfer al principio del clip, asegurándose de que captura acción que tiene lugar cuando comienza la grabación. 1 Seleccione Editar > Preferencias > Grabación (Windows) u Adobe OnLocation > Preferencias > Grabación (Mac OS). 2 En la sección Búfer de predesplazamiento, anule la selección Habilitar si desea que los clips empiecen precisamente donde se inicie la grabación. O bien, seleccione esta opción para incluir un búfer y, a continuación, especifique el número de segundos. Nota: Si no hay suficiente RAM, el número real de segundos del búfer podría ser inferior a la cantidad especificada anteriormente. Definición de umbrales de espacio disponible en la unidad Durante la grabación, los archivos de vídeo digital pueden aumentar de tamaño, llegando a ocupar un gran porcentaje del espacio disponible en la unidad. Si queda poco espacio libre en la unidad, el sistema podría comportarse de forma impredecible. En el Monitor de campo, Adobe OnLocation le advierte cuando queda poco espacio disponible en la unidad en el área de mensaje roja de encima de la forma de onda de audio. Cuando el espacio disponible en la unidad es peligrosamente escaso, la aplicación detiene la grabación. 1 Elija Editar > Preferencias > Grabación (Windows) u OnLocation > Preferencias > Grabación (Mac OS). 2 En la sección Unidad de Disco duro, especifique los umbrales a los que se visualizarán las advertencias de espacio en la unidad y se detendrá la grabación. Más temas de ayuda “Eliminación de propiedades de disparo de los archivos de salida” en la página 32 Control de la grabación desde Adobe OnLocation o una cámara Puede iniciar la grabación con Adobe OnLocation o con su cámara. Cuando se inicia una grabación, Adobe OnLocation agrega un clip nuevo al panel Proyecto con propiedades como Nombre de clip, Fecha y Duración. Control de la grabación desde Adobe OnLocation 1 Para iniciar la grabación, haga clic en Grabar en el Monitor de campo, o pulse F2. Durante la grabación, si hace clic en el botón Grabar o pulsa F2, Adobe OnLocation cierra el clip actual e inicia otro nuevo. (Si está grabando en HDV, la grabadora espera hasta el final del grupo de imágenes actual antes de iniciar un nuevo clip.) 2 Para detener la grabación, haga clic en Detener en el Monitor de campo o pulse Esc. USO DE ADOBE ONLOCATION CS5 45 Última modificación 3/5/2010 Grabación, revisión y transferencia de clips Control de la grabación desde una cámara Si tiene una cinta o tarjeta P2 en su cámara, puede iniciar y detener la grabación con los controles de la cámara. 1 En el Monitor de campo, haga clic en Conmutar con control remoto . 2 Para grabar clips, inicie y detenga la grabación con los controles de la cámara. Nota: Para grabaciones de larga duración en las que tenga que cambiar la cinta de la cámara, anule la selección de Conmutar control remoto. Si deshabilita esta acción, Adobe OnLocation continuará grabando cuando una cinta termine. Código de tiempo para clips grabados Cuando controla la grabación desde una cámara, el código de tiempo de la cinta coincide con el código de tiempo del clip de Adobe OnLocation. Cuando controla la grabación desde Adobe OnLocation, el código de tiempo depende de si la cinta estaba girando en la cámara. Si la cinta estaba girando en la cámara, el clip adopta el código de tiempo de la cámara. En caso contrario, el código de tiempo empieza en 0:00:00. Más temas de ayuda “Comprensión de los modos de grabación por disparo y por toma” en la página 28 Visualización de líneas de vídeo Para mejorar el rendimiento del sistema o quitar los artefactos entrelazados que se vean durante el movimiento rápido, muestre la mitad de las líneas. Aunque mostrar la mitad de las líneas es especialmente útil para los flujos HDV que utilicen muchos recursos del procesador, este ajuste afecta a la visualización de vídeo de las cámaras DV y HDV. En la esquina superior derecha del Monitor de campo, haga clic en el icono de las siguientes opciones de visualización de campo: del menú del panel y seleccione una Mostrar el primer campo Muestra el primer campo. El uso de la CPU es mínimo ya que sólo se visualiza un campo. Mostrar segundo campo Muestra el segundo campo para un uso mínimo de la CPU. Mostrar ambos campos Muestra ambos campos para la máxima calidad. Nota: Para el vídeo progresivo, configure el Monitor de campo para que muestre los dos campos. Si sólo se muestra un campo, se introducen artefactos irregulares. Captura de imágenes fijas El Capturador de imágenes fijas guarda el fotograma de vídeo actual como un archivo JPEG, PNG-24 o BMP. A partir de vídeo en directo o clips grabados, puede capturar rápidamente imágenes fijas de alta resolución y guardarlas en la unidad de disco duro. Puede editar las imágenes resultantes en cualquier aplicación de edición de gráficos, por ejemplo, Photoshop®. Nota: Con un flujo de HDV, la opción Resolución afecta al tamaño de las imágenes capturadas. Si ajusta la opción a Media, la imagen resultante es un cuarto del tamaño de una imagen fija a toda resolución porque la resolución se reduce a la mitad en ambas dimensiones. Para obtener más información, consulte “Ajuste de descompresión de MPEG” en la página 47. Captura de una imagen fija Para capturar la imagen del fotograma actual, haga clic en el botón Capturador de imágenes fijas campo. del Monitor de Última modificación 3/5/2010 USO DE ADOBE ONLOCATION CS5 46 Grabación, revisión y transferencia de clips Definición de nombre de archivo y formato de las imágenes capturadas Los archivos de imagen capturados reciben un nombre base especificado por el usuario. Los números que siguen a ese nombre base indican el orden en que se capturaron las imágenes. 1 Elija Editar > Preferencias > Imágenes fijas (Windows) u OnLocation > Preferencias > Imágenes fijas (Mac OS). 2 Para las imágenes grabadas desde la cámara, seleccione Nombre del proyecto o seleccione Personalizado y escriba el nombre en el cuadro. 3 Para las imágenes grabadas desde clips que haya grabado previamente, seleccione Nombre de clip o seleccione Personalizado y escriba el nombre en el cuadro. 4 Para el formato de imagen, seleccione una de las opciones siguientes: JPEG Produce archivos de 24 bits comprimidos que son compatibles con una amplia gama de aplicaciones y navegadores Web. PNG-24 Produce archivos de 24 bits comprimidos con una calidad de imagen superior a la de los archivos JPEG. No obstante, este formato lo admite una variedad ligeramente inferior de aplicaciones y navegadores. BMP Produce archivos sin comprimir en un formato común de Windows. Acceso a las imágenes capturadas Los archivos de imágenes se almacenan en la carpeta Imágenes fijas capturadas incluida en la carpeta del proyecto. Puede navegar hasta estos archivos en Windows o en Mac OS, o desde aplicaciones de gráficos, edición de vídeo o de correo electrónico. Para arrastrar y eliminar archivos del proyecto a otra aplicación, seleccione Archivo > Abrir carpeta de proyecto. Este comando permite acceder rápidamente al contenido del proyecto desde Windows Explorer y desde Finder en Mac OS. Más temas de ayuda “Creación, apertura y movimiento de proyectos” en la página 8 Grabación de HDV La grabación de HDV en tiempo real requiere un sistema potente con los ajustes optimizados para el mejor rendimiento. Equilibrio entre la calidad de vídeo y los recursos del sistema Todo el mundo desea ver la resolución y la velocidad de fotogramas más elevadas posibles, pero ciertos equipos no pueden procesar todos los datos. Para maximizar la calidad de las imágenes, el equipo debe analizar más datos de vídeo, lo que aumenta directamente el uso de la CPU. Si el uso de la CPU llega al 100% al grabar HDV, ciertos fotogramas pueden eliminarse. Con HDV, los fotogramas no se eliminan de forma individual, sino en grupo de imágenes (GOP), lo que puede consistir en hasta 15 fotogramas según la cámara. La captura de grabaciones de fotogramas completos debe ser de máxima prioridad. Si fuera necesario, reduzca las demandas a la CPU estableciendo un compromiso entre la resolución y la velocidad de fotogramas del Monitor de campo y paneles de análisis. Estos ajustes afectan únicamente lo que se ve en Adobe OnLocation; el flujo de datos HDV grabados no se ve comprometido de ninguna manera. Última modificación 3/5/2010 USO DE ADOBE ONLOCATION CS5 47 Grabación, revisión y transferencia de clips Ajuste de descompresión de MPEG La descompresión de un flujo MPEG de una cámara HDV para mostrarlo y analizarlo utiliza muchos recursos, muchos más que para el flujo DV. Si Adobe OnLocation maximiza el uso de la CPU, a veces se producen artefactos rectangulares transitorios y fotogramas eliminados. Para evitar que esto suceda, ajuste la descompresión de MPEG para su sistema específico. 1 En la esquina superior derecha del Monitor de campo, haga clic en el icono del menú del panel y seleccione Supervisión en directo HDV. 2 Defina las opciones siguientes: Resolución Controla qué píxeles se van a descodificar y a mostrar. • Lleno Usa todos los datos YUV para lograr una calidad de imagen más alta. • Media Usa la mitad de los datos YUV para lograr un uso de la CPU inferior. Nota: El ajuste Media también reduce el tamaño de las imágenes fijas capturadas a un cuarto del tamaño de resolución completa. (Consulte “Captura de imágenes fijas” en la página 45.) Velocidad de fotogramas Controla qué fotogramas se visualizan y analizan, cambiando en efecto la velocidad de fotogramas. Los fotogramas MPEG usan los tipos de compresión fotograma I, fotograma P y fotograma B. Los fotogramas I son independientes. Los fotogramas P están codificados en referencia al fotograma I que los precede. Los fotogramas B se codifican en referencia a los otros dos fotogramas. • Lleno Muestra todos los tipos de fotogramas, lo que produce una velocidad de fotogramas completa y una calidad alta. • Media Sólo muestra los fotogramas I y P para lograr una calidad y uso de CPU moderados. Este ajuste produce aproximadamente 15 fotogramas por segundo (fps) en NTSC y 12 fps en PAL. • Baja Muestra únicamente los fotogramas I, lo que supone el menor uso posible de la CPU y de la calidad. La velocidad de fotogramas resultante oscila entre 2 y 5 fps, en función de la cámara HDV. Selección de la mejor combinación de ajustes de visualización HDV Seleccione la combinación de los ajustes de visualización de campo y de supervisión en directo HDV según la velocidad de su equipo. Adobe recomienda que pruebe diferentes combinaciones para ver cuál se adapta mejor a sus necesidades. Cuando pruebe distintas combinaciones, recuerde lo siguiente: • HDV tiene una resolución nativa muy superior a la del Monitor de campo. Por tanto, no es probable que aprecie gran diferencia cuando reduzca cualquiera de los ajustes relacionados con la resolución (Visualización de campo y Supervisión en directo HDV). Sin embargo, si reduce ambos ajustes, los efectos se notarán más. • Considere la utilización de distintas combinaciones de los ajustes en circunstancias diferentes. Por ejemplo, considere que va a ajustar un disparo y a comprobar los niveles y el enfoque. El valor de la resolución completa y la velocidad de fotogramas supera el coste de los artefactos de imagen. Para determinar cómo afectan los distintos ajustes al rendimiento, observe el uso de la CPU en el Monitor de actividad de Mac OS o en la ficha Rendimiento del Administrador de tareas de Windows. (Para acceder al Monitor de actividades, seleccione Ir > Utilidades en Finder. Para abrir el Administrador de tareas, pulse Ctrl+Mayús+Esc. USO DE ADOBE ONLOCATION CS5 48 Última modificación 3/5/2010 Grabación, revisión y transferencia de clips El uso de la CPU más bajo La calidad de imagen más baja Visualización de campo Primero/ segundo La mitad Resolución MPEG Primero/ segundo La mitad Primero/ segundo La mitad Fotogramas MPEG Media Completo Visualización de campo Ambos Ambos Ambos Resolución MPEG La mitad La mitad La mitad Fotogramas MPEG Baja Media Completo Primero/ segundo Completo Primero/ segundo Completo Media Completo Ambos Ambos Baja Visualización de campo Primero/ segundo Completo Resolución MPEG Fotogramas MPEG Baja Visualización de campo Ambos Resolución MPEG Completo Completo Completo Fotogramas MPEG Baja Media Completo El uso de la CPU más alto La calidad de imagen más alta Equilibrio entre el uso de la CPU, la velocidad de fotogramas y la resolución con todas las combinaciones de ajustes posibles. Grabación de DVCPro HD Para grabar DVCPro HD, el ordenador debe procesar con rapidez grandes cantidades de datos. Un disco duro que gire a 7.200 rpm debería tener capacidad suficiente para procesar los 100 Mbit/s que emiten las fuentes DVCPro HD, aunque el disco duro tendrá que detenerse a menudo para buscar espacio vacío. Si el disco duro se detiene demasiadas veces para realizar estas búsquedas de espacio, esto puede dar lugar a fotogramas eliminados al grabar y a una reproducción con saltos. Para minimizar el número de búsquedas, Adobe recomienda encarecidamente que desfragmente el disco duro utilizado por la captura de vídeo con regularidad. Para obtener los mejores resultados, dedique un disco duro a los proyectos de vídeo e inicie cada proyecto con un disco duro vacío. (Reformatee la unidad tras descargar todo el contenido antiguo.) Identificación de problemas de rendimiento con DVCPro HD Cuando se supervisa y se revisa DVCPro HD, es posible que experimente lo siguiente si el uso de la CPU alcanza el 100%: • Al supervisar el flujo en directo de la cámara, Adobe OnLocation omite los fotogramas que no tiene tiempo de procesar. Para vídeo 1080i en concreto, la acción en directo también puede superar a la aplicación. Una latencia de seis o siete fotogramas es inevitable a causa del procesamiento requerido pero, con una CPU al máximo, puede aumentar a más de 20 fotogramas. • Al reproducir un clip de DVCPro HD, Adobe OnLocation muestra cada fotograma lo más rápidamente posible (hasta tiempo real). Si se utiliza la CPU al máximo, la reproducción podría ser a cámara lenta. Mejora del rendimiento con DVCPro HD • Salga de las otras aplicaciones, incluido el software antivirus. Última modificación 3/5/2010 USO DE ADOBE ONLOCATION CS5 49 Grabación, revisión y transferencia de clips • Oculte cualquier panel que no esté utilizando. El Monitor de forma de onda y el Vectorescopio utilizan la mayor parte de los recursos de la CPU. • En el menú Monitor de campo, cambie la opción Líneas visibles a Pares o Impares. (Consulte “Visualización de líneas de vídeo” en la página 45.) • Utilice un equipo más rápido. Adobe OnLocation se ejecuta con más eficacia en procesadores de doble núcleo. Nota: Adobe OnLocation no admite los formatos 24pN y 30pN de las cámaras Panasonic®. Revisión de clips grabados Revise los clips grabados para confirmar que el vídeo tiene la apariencia que espera y agregue los comentarios oportunos para tenerlos de referencia en el futuro. Adobe OnLocation reproduce los clips en tiempo real basados en la velocidad de fotogramas de la cámara durante la grabación. Al supervisar las señales en directo, Adobe OnLocation elimina fotogramas para conservar recursos del sistema para la grabación. Sin embargo, al revisar los clips grabados, Adobe OnLocation reproduce todos los fotogramas. Si la CPU no es suficientemente rápida, la velocidad de reproducción es más lenta que el tiempo real. Para obtener información sobre la optimización del rendimiento, consulte “Grabación de HDV” en la página 46 y “Grabación de DVCPro HD” en la página 48. Nota: Si el audio está mezclado, se elimina o no se reproduce correctamente, no indica que exista un problema con el clip grabado. Lo que indica es que el sistema no puede seguirle el paso al flujo de datos o que el disco duro está fragmentado. Carga y reproducción de clips desde el panel Proyecto Desde el panel Proyecto puede cargar un clip en el Monitor de campo y mostrar un fotograma pausado o iniciar la reproducción de forma instantánea. Carga de un clip en un fotograma pausado 1 Si está controlando una cámara, seleccione el nombre del clip desde el menú emergente en la esquina superior izquierda del Monitor de campo. 2 En el panel Proyecto, haga clic una vez para seleccionar el clip. Carga y reproducción de un clip ❖ Haga doble clic en el clip del panel Proyecto. Si el Monitor de campo está supervisando actualmente una cámara, puede cambiar automáticamente al modo de reproducción de clip. Más temas de ayuda “Métodos abreviados comunes” en la página 55 Última modificación 3/5/2010 USO DE ADOBE ONLOCATION CS5 50 Grabación, revisión y transferencia de clips Controles de reproducción del Monitor de campo Botón Descripción Reproducir. Haga clic en el botón o pulse la barra espaciadora. Pausa. Haga clic en el botón o pulse la barra espaciadora. El fotograma actual permanece visualizado en el Monitor de campo. Avanzar un fotograma. Haga clic en el botón o pulse la tecla de flecha derecha. Retroceder un fotograma. Haga clic en el botón o pulse la tecla de flecha izquierda. Detener la reproducción y volver a la fuente en directo. Haga clic en el botón o pulse Esc. Adobe OnLocation vuelve a la fuente de la cámara, si existe. En caso contrario, aparece un mensaje en el Monitor de campo indicando que no se ha encontrado ninguna cámara. Más temas de ayuda “Desplazamiento a las alertas” en la página 21 Eliminación y navegación en clips • Para saltar directamente a cualquier punto de un clip, haga clic en la forma de onda de audio del Monitor de campo. • Para borrar un clip, arrastre por encima de la forma de onda de audio. • Para saltar al principio o al final de un clip, pulse la tecla Inicio o la tecla Fin. • Para reproducir el audio durante el borrado, seleccione Edición > Preferencia > Grabación y reproducción y active Reproducir audio durante borrado. También puede navegar con la visualización de hora actual. La visualización de hora actual se encuentra en la parte inferior izquierda del Monitor de campo. Para ir a una hora distinta, haga clic en la visualización e introduzca una hora nueva. También puede colocar el puntero sobre la visualización de hora y arrastrar hacia la izquierda o la derecha. Más temas de ayuda “Desplazamiento a las alertas” en la página 21 Recorte de clips Con los marcadores de punto de entrada y de salida puede limitar el clip al segmento que le interesa. Una vez definidos estos puntos, puede usar el comando Reproducir de entrada a salida para ver únicamente ese segmento del clip. Adobe Premiere Pro también reconoce estos puntos. Definición de puntos de entrada y de salida En el Monitor de campo, haga clic en la forma de onda de audio y realice lo siguiente: • Para definir el punto de entrada, vaya al fotograma deseado y seleccione Marcador > Definir punto de entrada, o haga clic en . • Para definir el punto de salida, vaya al fotograma deseado y seleccione Marcador > Definir punto de salida, o haga clic en . USO DE ADOBE ONLOCATION CS5 51 Última modificación 3/5/2010 Grabación, revisión y transferencia de clips Desplazamiento de puntos de entrada y de salida Para desplazar el punto de entrada o el punto de salida en el Monitor de campo, realice una de las acciones siguientes: • Seleccione el marcador de Punto de entrada o de Punto de salida y arrástrelo. • Vaya al fotograma deseado y haga clic en Definir punto de entrada, para mover el punto de entrada. Igualmente, para mover el punto de salida, haga clic en Definir punto de salida. Eliminación de puntos de entrada y de salida Use la opción Borrar puntos de entrada y de salida para eliminar ambos, el punto de entrada y el de salida, en un solo paso. Para eliminar los puntos de entrada y de salida individualmente, realice lo siguiente: ❖ En el Monitor de campo, haga clic en la forma de onda de audio y realice una de las siguientes acciones: • Para eliminar el punto de entrada, vaya al punto de entrada y haga clic en , o seleccione Marcador > Borrar punto de entrada. • Para eliminar el punto de salida, vaya al punto de salida y haga clic en , o seleccione Marcador > Borrar punto de salida. Marcadores de comentarios Agregue marcadores de comentario para crear notas de texto en puntos de tiempo específicos. Por ejemplo, un comentario con texto como “El actor derrama agua accidentalmente” puede ayudarle a localizar un momento problemático en un clip. Puede insertar marcadores de comentarios durante la grabación o la reproducción, pero el texto del marcador únicamente se puede editar cuando se hace una pausa en la reproducción. Nota: Los marcadores de comentarios sólo aparecen en Adobe OnLocation y After Effects. Para agregar información de clip que aparezca en todas las aplicaciones de vídeo de Adobe, consulte “Edición de propiedades de disparo” en la página 32. Adición de un marcador de comentario 1 Seleccione Ventana > Marcadores de comentario. Los marcadores mostrados en la lista corresponden al disparo seleccionado en el panel Proyecto. La primera línea del panel Marcador de comentarios muestra el nombre del disparo. Si los marcadores no se pueden agregar o revisar, el motivo se indica entre paréntesis detrás del nombre de archivo. Por ejemplo, fuera de línea, sólo lectura. 2 El panel Marcador de comentario muestra una lista de los comentarios existentes. Haga clic en Definir marcador de comentario a la hora actual , o inserte un comentario turbo de la lista Comentarios turbo. Adición de comentarios turbo Con los comentarios turbo puede crear una lista de comentarios usados con frecuencia e insertarlos rápidamente. Puede almacenar hasta nueve comentarios turbo. Estos comentarios turbo se pueden insertar también con los métodos abreviados de teclado Ctrl+1–9. Por ejemplo, utilice Ctrl+1 para insertar el primer comentario almacenado en la lista de comentarios. Edición o eliminación de un marcador de comentario 1 Seleccione Ventana > Marcadores de comentario. 2 Cuando la reproducción está en pausa, realice una de las acciones siguientes: • Haga doble clic en el icono del marcador en la forma de onda de audio. Última modificación 3/5/2010 • Haga clic en Ir al comentario anterior USO DE ADOBE ONLOCATION CS5 52 Grabación, revisión y transferencia de clips o en Ir al comentario siguiente cuadro que hay debajo del encabezado de la columna Comentarios. . A continuación, escriba en el 3 Seleccione el marcador de comentario y haga clic en Eliminar marcador de comentario seleccionado. Tras haber seleccionado un marcador de comentario, haga clic en la columna Comentarios para editar el texto. Desplazamiento de un marcador de comentario Para mover un marcador de comentario del Monitor de campo, seleccione el icono Marcador de comentario y arrástrelo. De forma alternativa, realice una de las operaciones siguientes: 1 Vaya al fotograma deseado. 2 Haga clic con el botón derecho en el comentario del panel Marcador de comentario y seleccione Mover marcador a fotograma actual. Más temas de ayuda “Visualización y edición de metadatos XMP” en la página 37 Transferencia de clips a otras aplicaciones Exportación de elementos de proyecto El Navegador de medios de Adobe Premiere Pro reconoce un archivo OLPROJ y muestra todos los clips incluidos en el proyecto, independientemente de su ruta. Puede exportar los proyectos como se indica a continuación: Elementos de proyecto seleccionados como Subproyecto Le permite aprovechar las funciones de filtrado y de clasificación de Adobe OnLocation. Guarda un subproyecto al que se puede acceder a través del Navegador de medios en Adobe Premiere Pro, lo cual evita la necesidad de tener que importar contenido no deseado al proyecto de Adobe Premiere Pro. Elementos de proyecto filtrados como Lista de tomas Le permite filtrar los elementos de proyecto y exportarlos como CSV (valores separados por coma) para ver e imprimir desde otras aplicaciones. Última modificación 3/5/2010 USO DE ADOBE ONLOCATION CS5 53 Grabación, revisión y transferencia de clips Elementos de proyecto seleccionados como Lista de tomas Le permite exportar únicamente los elementos de proyecto seleccionados como CSV para ver e imprimir desde otras aplicaciones. Trabajo con clips DVCPro HD en Adobe Premiere Pro Antes de transferir clips DVCPro HD a Adobe Premiere Pro, asegúrese de que los ajustes de la secuencia reflejan el material de archivo. 1 En Adobe Premiere Pro, seleccione Archivo > Nuevo > Nueva secuencia. 2 En la lista Ajustes preestablecidos disponibles, expanda la carpeta DVCPRO HD. A continuación, seleccione un ajuste preestablecido que refleje el material de archivo. Para obtener información sobre ajustes adicionales de la secuencia, consulte la Ayuda de Adobe Premiere Pro. Nota: A causa de las limitaciones del formato QuickTime, los clips DVCPro capturados en formato QuickTime no pueden reproducirse en un ordenador si no es en Adobe OnLocation. Estos clips sólo pueden reproducirse en un equipo Macintosh. Última modificación 3/5/2010 Capítulo 8: Métodos abreviados de teclado Los métodos abreviados de teclado le ayudan a trabajar con mayor eficacia. Búsqueda y personalización de métodos abreviados Búsqueda de métodos abreviados ❖ Para encontrar métodos abreviados, realice una de las acciones siguientes: • Para los comandos de menú, mire a la derecha de los nombres de comandos. • Para las herramientas, mire a la derecha de las informaciones sobre herramientas. (Para mostrar las informaciones sobre herramientas, coloque el puntero sobre una herramienta.) • Para obtener una lista completa de los métodos abreviados, seleccione Edición > Métodos abreviados de teclado. Personalización de métodos abreviados Puede personalizar prácticamente todos los métodos abreviados de teclado y agregar métodos abreviados para otros comandos. 1 Seleccione Editar > Métodos abreviados de teclado. 2 En la columna Comando, seleccione el comando que desea personalizar. 3 Si desea sustituir o eliminar un método abreviado existente, selecciónelo en el menú Métodos abreviados para comandos. 4 Realice una de las acciones siguientes: • Para crear un método abreviado, haga clic en la casilla Pulsar método abreviado y, a continuación, pulse la combinación de teclas deseada. A continuación, haga clic en Asignar. • Para eliminar un método abreviado, haga clic en Eliminar. Nota: Si especifica una combinación de teclas que ya está en uso, Adobe OnLocation le mostrará una alerta. Haga clic en Sí para transferir el método abreviado para un comando diferente, o No para conservar la asignación existente. 5 Cuando termine de realizar los cambios, haga clic en Aceptar. Almacenamiento o eliminación de conjuntos personalizados de métodos abreviados 1 Seleccione Editar > Métodos abreviados de teclado. 2 Lleve a cabo uno de los procedimientos siguientes: • Para guardar un conjunto personalizado, haga clic en Guardar como, introduzca un nombre y haga clic en Aceptar. • Para eliminar un conjunto personalizado, selecciónelo en el menú Definir y, a continuación, haga clic en Eliminar. Cambio a un conjunto de métodos abreviados distinto 1 Seleccione Editar > Métodos abreviados de teclado. 54 USO DE ADOBE ONLOCATION CS5 55 Última modificación 3/5/2010 Métodos abreviados de teclado 2 En el menú emergente Definir, seleccione los métodos abreviados que desea utilizar. Para restaurar los métodos abreviados originales, seleccione Conjunto predeterminado. Métodos abreviados comunes Esta lista parcial incluye los métodos abreviados que los expertos de OnLocation creen que son más útiles. Para obtener una lista completa, seleccione Edición > Métodos abreviados de teclado. Acción Método abreviado de teclado Grabar F2 Reproducir clip o hacer pausa en la reproducción Barra espaciadora Detener la grabación o la reproducción (volver·a la cámara en directo) Esc Fotograma anterior Flecha izquierda Siguiente fotograma Flecha derecha Saltar al principio de un clip Tecla Inicio Saltar al final de un clip Tecla Fin Alerta anterior Ctrl+Flecha izquierda (Windows) o Comando+Flecha izquierda (Mac OS) Alerta siguiente Ctrl+Flecha derecha (Windows) o Comando+Flecha derecha (Mac OS) Clip anterior Flecha hacia arriba Clip siguiente Flecha hacia abajo Ajustar los valores en incrementos de 10 unidades Mayús-arrastrar Ajustar los valores en incrementos fraccionales Ctrl-arrastre (Windows) o Comando-arrastre (Mac OS) Mostrar barras de colores Alt+C (Windows) u Opción+C (Mac OS) Captura una imagen fija Ctrl+S (Windows) o Comando+S (Mac OS)

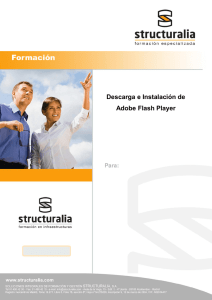


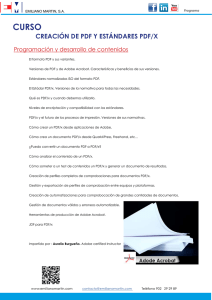
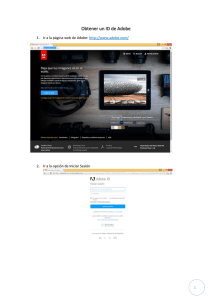
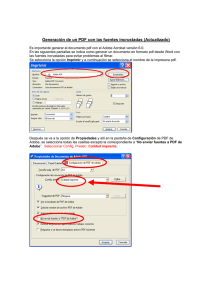
![Ver Pdf Cat logo: DuoPen [900 KB]](http://s2.studylib.es/store/data/002264676_1-cf7cb4e17e78bc9f3477b4148eec1067-300x300.png)