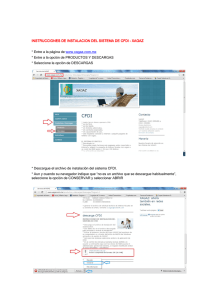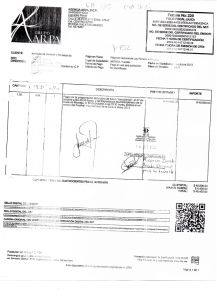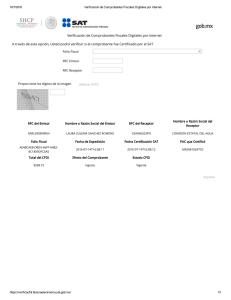Descargar Manual. - Ayuntamiento de Durango
Anuncio

Manual de Usuario Sistema Municipal de Facturación Electrónica Página 1 de 26 OBJETIVO Dar a conocer el funcionamiento del sistema Municipal de Facturación Electrónica. Página 2 de 26 DESCRIPCIÓN GENERAL Derivado de las reformas a los artículos 29 y 29-A del Código Fiscal de la Federación, a partir del 1 de enero de 2014 todos los contribuyentes en forma obligatoria por los ingresos que perciban, deberán hacer uso de la Factura Electrónica. Por lo que el Honorable Ayuntamiento del Municipio de Durango pone a su disposición el módulo de COMPROBANTE FISCAL DIGITAL POR INTERNET (CFDI) y pueda así, deducir el pago de sus contribuciones. Al solicitar el Comprobante Fiscal Digital por Internet (CFDI) se generarán dos archivos: uno con extensión XML, el que debe conservar en sus archivos electrónicos y, otro con extensión PDF el cual contiene la representación impresa del CFDI. Para acceder al módulo CFDI del municipio es necesario cumplir con los siguientes requisitos: 1. Computadora con acceso a internet. 2. Explorador de internet, por ejemplo Internet Explorer, Firefox, google Chrome. 3. Cuenta de correo electrónico. 4. Lector de archivos PDF, en caso de requerir la representación Impresa del CFDI. Página 3 de 26 ACCESO A LA APLICACIÓN En la URL http://factura.municipiodurango.gob.mx/ se encuentra alojado el módulo de CFDI que el H. Ayuntamiento de Durango pone a su disposición. En la Imagen siguiente se muestra la pantalla de inicio de la aplicación. Dentro de esta pantalla se distinguen 4 elementos principales los cuales se detallan a continuación: Página 4 de 26 Fundamento Legal Como su nombre lo indica, trata sobre el fundamento legal con que el H. Ayuntamiento de Durango, cumple con las reformas al código Fiscal de la federación. Página 5 de 26 Acceso de Usuarios Es la opción para ingresar al módulo de CFDI una vez que se cuenta con un usuario registrado en el sistema. Registro Nuevos Usuarios Trata sobre la creación de nuevas cuentas dentro del sistema del módulo de CFDI, se solicita una serie de datos básicos, mismos que serán revisados con mayor profundidad más adelante en este manual, así como también se muestran las políticas de servicio que el H. ayuntamiento de Durango cuenta para la generación de CFDI. Página 6 de 26 Otros Servicios Cuenta con herramientas de información así como de ayuda para que el usuario pueda interactuar de una mejor manera con la aplicación. Página 7 de 26 PRIMEROS PASOS Para poder generar su CFDI, es necesario realizar una serie de pasos que se detallan de gorma general a continuación: 1. 2. 3. 4. 5. 6. Registro de Nuevo Usuario Confirmación de Usuario Registro de datos fiscales Detalle de transacciones Facturación Revisión de información REGISTRO DE NUEVO USUARIO Para crear una nueva cuenta de usuario se debe de seguir el siguiente flujo: 1. Ingresar al módulo web de CFDI. 2. Dar clic en la opción Registro de Nuevo Usuario 3. Llenar los datos que se requieren (Correo electrónico, Contraseña, Nombre, apellidos y teléfono). 4. Dar clic en Registrar. Página 8 de 26 Al terminar el flujo el sistema mostrara una leyenda indicando que fue enviado un correo electrónico a la cuenta creada. Este correo es detectado como fraudulento o spam por algunas cuentas de correo (por ejemplo: Outlook), lo cual debe de ser tomado en cuenta ya que, en dicho correo se envía un link de activación de la cuenta recién creada. ACTIVACION DE USUARIO Cuando se da de alta una nueva cuenta dentro del módulo de CFDI, se envía de forma automática al correo registrado un link de activación, el cual es necesario seguir para activar la cuenta y que esta esté disponible para realizar las facturaciones requeridas. Esta acción tiene el fin de validar que el correo registrado sea de su propiedad así como también que los correos enviados de sean correctamente las cuenta de [email protected] recibidos, ya que al momento de realizar un CFDI, se enviara de forma automática un correo electrónico con la confirmación del movimiento y dos archivos adjuntos que son el XML del CFDI y la representación Impresa del CFDI en formato PDF. El Link enviado al correo electrónico registrado activa el usuario para su uso en el sistema, y una vez que se dio clic en el mismo muestra el siguiente mensaje. Página 9 de 26 REGISTRÓ DE DATOS FISCALES Después de activar un nuevo usuario, es necesario dar de alta los datos fiscales a los que el H. Ayuntamiento de Durango extenderá el CFDI. Dentro del Módulo de CFDI se encuentra el apartado para agregar RFC's a una cuenta ya creada. Se pueden agregar distintos RFC a una cuenta creada, al momento de realizar la facturación se seleccionara el RFC que se desee emplear como receptor del CFDI. Una vez que se activó el usuario y en caso de que no se hayan dado de alta RFC con anterioridad, después de realizar el acceso al Módulo de CFDI, aparecerá la pantalla siguiente: Para dar de alta los datos fiscales solamente es necesario llenar los datos requeridos (RFC, Razón social o nombre, domicilio, Etc.) y dar clic en el botón de aceptar, se mostrara un mensaje indicando que se ha dado de alta el RFC y desde ese momento estará disponible para su uso y aparecerá en la parte inferior bajo el apartado de MIS RFC's. Página 10 de 26 Al dar de alta un RFC se deben de tener en cuenta las siguientes consideraciones: • • • Se debe de proporcionar el RFC completo ya que el modulo valida que tenga una longitud de 12 o 13 dígitos, dependiendo del régimen, y que el RFC este correctamente constituido. Solo es posible emitir facturas a con domicilio fiscal dentro del territorio nacional. Con Excepción del campo No. Interior todos los campos son obligatorios y dicho campo solo debe ser utilizado cuando se desee que se incluya en la información de la factura en caso contrario dejar en blanco. Página 11 de 26 DETALLE DE TRANSACCIONES Después de acceder al módulo de CFDI y haber proporcionado toda la información necesaria (Dado de alta una cuenta, dar de alta al menos un RFC), se está en posibilidades de iniciar con la generación de su CFDI. Página 12 de 26 El módulo de CFDI muestra una descripción de la información que se requiere para generar su CFDI, la cual se muestra a continuación: Se tienen 2 formas de consultar la información de la transacción a la que se desea facturar, ya sea por línea de captura e importe para los pagos realizados con esta modalidad o con los datos que contiene el comprobante oficial de pago. En ambas opciones se solicita el importe que se cubrió con la transacción mismo que debe de corresponder exactamente, ya que se realizan validaciones que lo incluyen esto con la finalidad de garantizar la exactitud de la información proporcionada. El importe se debe expresar como un número entero sin punto decimal. Una vez que se capturaron los datos de la transacción a facturar se debe de dar clic en el botón “DETALLAR”, El módulo de CFDI realizara una serie de Validaciones en la información proporcionada y en caso de que no exista ningún error se mostrara en la pantalla el detalle que ampara dicha transacción. Página 13 de 26 Se recomienda cotejar el detalle de la transacción que el módulo de CFDI le muestra con la información del comprobante físico de pago con el que se cuente, ya que la información mostrada por el sistema es la que será enviada al SAT para la generación de su CFDI. En caso de tener alguna duda con el detalle de la transacción, antes de generar el CFDI se recomienda acudir a la Unidad Administrativa municipal (Blvd. Luis Donaldo Colosio No. 200) para que se le proporcione toda la ayuda en relación a las diferencias encontradas. Página 14 de 26 Una vez que se validó de su parte la información mostrada por el módulo de CFDI, basta dar clic en el botón “FACTURAR” para generar el CFDI de la transacción de cajas seleccionada. Una vez que el proceso interno de facturación finalice, el sistema mostrara una leyenda indicando que la facturación fue exitosa además de que le serán enviados al correo registrado en la cuenta del usuario 2 archivos, un XML que debe de respaldarse en algún lugar seguro ya que es el CFDI como tal, y un archivo PDF que es la representación impresa del CFDI. La representación Impresa del CFDI puede ser impresa en cualquier impresora sin requerimientos especiales al respecto. El H. Ayuntamiento del Municipio de Durango tiene como política del servicio resguardar por 3 meses los CFDI que han generado. Dicha política es implementada en este módulo ya que cada CFDI que el usuario realice se agregara a una lista que aparece debajo de los datos de la transacción de Cajas, y desde la cual en caso de estar disponible es posible el reenvió del correo electrónico con la información del CFDI u obtener alguno de los 2 archivos directamente, bastan con seleccionar la opción deseada y el proceso se realizara automáticamente una vez que se dé clic. Se debe de considerar que se proporcionara un CFDI por transacción de caja pagada, lo que significa que, cada pago realizado al H. ayuntamiento de Durango por alguno de sus canales oficiales es candidato de facturación electrónica misma que será emitida en este módulo. No es posible agrupar distintos pagos realizados en un solo CFDI, así que cada transacción de caja debe de ser considerada en lo particular. Se incluye la posibilidad de realizar el CFDI de los pagos realizados mediante internet y entidades externas (bancos, soriana, OXXO). En el caso de los pagos realizados mediante internet en el portal oficial del H. Ayuntamiento de Durango (), una vez que se realice el pago es posible obtener su CFDI en este Modulo. Para las entidades Externas la generación del CFDI estará disponible al siguiente día hábil de haber realizado su pago. Página 15 de 26 CANCELACION DE CFDI Para cancelación de CDFI, se debe acudir a la Unidad Administrativa Municipal (Blvd. Luis Donaldo Colosio No. 200, Fracc. San Ignacio), al Departamento de Caja General con recibo original de pago y con el CDFI generado previamente; el trámite de cancelación será de transacciones realizadas en el mismo mes y será a más tardar los tres primeros días del mes siguiente, una vez realizada la cancelación se podrá visualizar en mis facturas canceladas dentro de la aplicación. Página 16 de 26 OTROS SERVICIOS La sección de otros servicios contiene información que ayudara al usuario a poder interactuar de manera rápida el correcto funcionamiento del Sistema de Facturación Electrónica con la ayuda del submenú de preguntas frecuentes así como el manual de usuario, de igual manera cuenta con el Reenvío del link de activación necesario para la finalización del registro en caso de que el usuario no se encuentre activo, a continuación se muestra el menú de otros servicios: Nuevo Usuario-Reenvío de Link de Activación En este apartado se debe ingresar el correo con el cual se generó el registro de usuario esto siempre y cuando no se haya realizado la activación correspondiente: Seguido de un clic en el botón de reenviar. Página 17 de 26 Una vez hecho esto nos aparecerá un mensaje que dice “Se envió el correo de activación”. Después de realizado el paso anterior, hay que revisar la bandeja de entrada de nuestro correo electrónico y abrir el correo enviado de CFDI Municipio de Durango (en caso de no aparecer en bandeja de entrada se recomienda revisar en correo no deseado o Spam): Al abrirlo nos aparecerá el link mediante el cual se puede acceder a la activación de nuestra cuenta para poder utilizar el sistema de facturación. En caso de que el usuario ya se encuentre activo nos aparecerá la leyenda “El usuario Ya está Activo, No existe activación pendiente”: Página 18 de 26 CAMBIO DE CONTRASEÑA En este apartado se mostrara paso a paso el cómo generar el cambio de contraseña de una cuenta previamente registrada. En la sección de otros servicios se encuentra el cambio de contraseña, al darle clic en Usuario – Cambio de Contraseña Aparecerá la siguiente ventana en la cual debemos ingresar el correo electrónico utilizado en el registro. Página 19 de 26 Al dar clic en el botón cambiar (color rojo) nos arrojara un mensaje en la parte superior como la siguiente: Seguido de esto debemos revisar nuestra bandeja de entrada (Puede ser que el correo llegue a la bandeja de correo no deseado o spam) y en asunto debe de decir: Cambio de contraseña como se muestra a continuación. Página 20 de 26 Al abrirlo nos aparecerá un link al cual debemos darle un clic para poder acceder al cambio de contraseña. Una vez hecho lo anterior se va a re-dirigir nuevamente a la aplicación, donde se pide ingresar la nueva contraseña así como la confirmación de la misma. Página 21 de 26 Al finalizar debemos de dar clic en cambiar (botón rojo) y nos arrojara el siguiente mensaje. Una vez que se muestre la leyenda del cambio exitoso volvemos a ingresar ya con la nueva contraseña. Página 22 de 26 Información – FAQ En este menú se muestra el listado de preguntas frecuentes, las cuales son la guía de inicio rápido, ya que cuentan con la información requerida para que los usuarios puedan comprender y entender el funcionamiento del Sistema de Facturación Electrónica, los temas en esta sección son: Descripción General Acceso a la Aplicación Primeros Pasos Registro de Nuevo Usuario Activación De Usuario Registro De Datos Fiscales Detalle De Transacciones Solo basta con darle un clic a cada tema para que se nos redirija a la sección donde se encuentra la información requerida, para regresar a la lista anterior se debe de dar clic en “Volver a preguntas frecuentes” que viene justo al final de cada tema. Página 23 de 26 Página 24 de 26 Página 25 de 26 MANUAL DE USUARIO Es el último submenú, en el cual aparece el link de descarga del presente manual, donde solo se tiene que presionar en Descargar Manual. Página 26 de 26