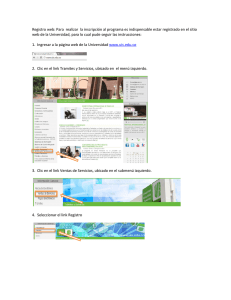Aviso importante de seguridad
Anuncio

Instrucciones de operación Manual de Funciones Procesador de multi-ventana Para Uso comercial ET-MWP100G Núm. de modelo Gracias por comprar este producto Panasonic. ■■ Este producto se utiliza en combinación con la placa de la interfaz opcional. Adquiera la placa de la interfaz en función del equipo que vaya a conectar e instálela en este producto. Asegúrese de consultar a un técnico profesional o a su distribuidor durante la instalación. ■■ Antes de utilizar este producto, lea atentamente las instrucciones y conserve este manual para futuras consultas. ■■ Antes de usar este producto, asegúrese de leer “Aviso importante de seguridad” (x páginas 2 a 7). ■■ Antes de configurar este producto, es muy importante leer “Configuración” (x página 22). SPANISH TQBH0318-1 Aviso importante de seguridad Aviso importante de seguridad ADVERTENCIA: ESTE APARATO DEBE SER CONECTADO A MASA. ADVERTENCIA: PARA REDUCIR EL RIESGO DE INCENDIO O CHOQUE ELÉCTRICO, NO EXPONGA ESTE PRODUCTO A LA LLUVIA O HUMEDAD. ADVERTENCIA: 1.Desconecte la clavija de la toma de corriente cuando no vaya a utilizar el equipo durante un período prolongado de tiempo. 2.Para evitar descargas eléctricas, no retire la cubierta. No existen partes intercambiables en el interior del equipo. Para realizar una revisión, consulte a un Servicio Técnico cualificado. 3.No retire el contacto de puesta a tierra de la clavija de alimentación. Este aparato está equipado con una clavija de alimentación de tres contactos, del tipo conexión a tierra. Esta clavija sólo puede conectarse a una toma de corriente con conexión a tierra. Esta es una característica de seguridad. Si no puede insertar la clavija en la toma de corriente, póngase en contacto con un electricista. Pero no modifique la clavija de manera que no se pueda usar el contacto de conexión a tierra. ADVERTENCIA: Este es un producto de clase A. En un entorno doméstico este producto podría ocasionar interferencias de radio en cuyo caso el usuario debe tomar las medidas adecuadas. PRECAUCIÓN: Para asegurar el cumplimiento ininterrumpido de los límites establecidos, siga las instrucciones de funcionamiento adjuntas. Contienen información sobre el uso del cable de alimentación suministrado y los cables de interfaz blindados cuando se conectan a un ordenador o a un periférico. Si se debe usar el cable de interfaz DVI-D, el usuario debe usar únicamente el cable de interfaz DVI-D blindado con núcleos de ferrita para evitar posibles interferencias dañinas. Cualquier cambio o modificación no autorizado en este equipo anulará la autoridad del usuario para poder usarlo. PRECAUCIÓN (EE.UU. y Canadá) PRECAUCIÓN: Este equipo está equipado con un cable de energía tipo tierra con tres clavijas. No retire el contacto de puesta a tierra de la clavija de alimentación. La clavija de alimentación encajará solamente en tomacorriente tipo tierra. Esta es una característica de seguridad. Si no puede insertar la clavija en la toma de corriente, póngase en contacto con un electricista. Pero no modifique la clavija de manera que no se pueda usar el contacto de conexión a tierra. No retire ADVERTENCIA (EE.UU. y Canadá) zz No es para usar en cuarto de computadoras como un Estándar definido para la Protección de Computadoras Electrónicas/Equipo de Procesamiento de Datos, ANSI/NFPA 75. zz Para equipos que permanecen conectados permanentemente, un dispositivo de desconexión rápida y accesible debe ser incorporado al cableado del edificio. zz Para equipos conectables, enchufe/tomacorriente será instalado cerca del equipo y será de fácil acceso. 2 - ESPAÑOL Aviso importante de seguridad AVISO DE LA FCC (EE.UU.) Verificación Número de modelo: ET-MWP100G Nombre comercial: Panasonic Responsable: Panasonic Corporation of North America Dirección: Two Riverfront Plaza, Newark, NJ 07102-5490 TNúmero de teléfono: (877)803-8492 E-mail: [email protected] Este dispositivo cumple con la Parte 15 de las normas FCC. La operación está sujeta a las siguientes dos condiciones: (1) Este dispositivo no podrá causar interferencias dañinas, y (2) este dispositivo debe aceptar cualquier interferencia recibida, incluidas las interferencias que puedan causar un funcionamiento no deseado. Para asegurar el cumplimiento ininterrumpido, siga las instrucciones de instalación adjuntas y no realice ninguna modificación no autorizada. Precaución: Este equipo ha sido probado y cumple con los límites establecidos para un dispositivo digital del Clase A, según la parte 15 de las normas de la FCC. Estos límites han sido diseñados para ofrecer una protección razonable contra interferencias perjudiciales cuando el equipo se utiliza en un entorno comercial. Este equipo genera, usa y puede emitir energía de radiofrecuencia y, si no se instala y se utiliza de acuerdo con las instrucciones, podría ocasionar interferencias perjudiciales para las comunicaciones de radio. Es muy probable que el uso de este equipo en una zona residencial provoque interferencias perjudiciales. En ese caso, será el usuario quien deba corregir estas interferencias por sus propios medios. NOTIFICACIÓN (Canadá) Este aparato digital clase A cumple con la norma canadiense ICES-003. ESPAÑOL - 3 Aviso importante de seguridad IMPORTANTE: CLAVIJA MODULAR (SOLO PARA REINO UNIDO) PARA SU SEGURIDAD LEA CUIDADOSAMENTE EL SIGUIENTE TEXTO. Este aparato tiene una clavija de alimentación modular de tres contactos para su seguridad y conveniencia. Existe un fusible de 13 amperios dentro de la clavija. Si fuera necesario cambiar el fusible, asegúrese de que sea de 13 amperios y que haya sido aporobado por ASTA o BSI a BS1362. o la marca BSI en el cuerpo del fusible. Verifique la marca ASTA Si la clavija tiene una cubierta de fusible desmontable, debe asegurarse de volver a colocarla cuando se vuelva a colocar el fusible. Si afloja la cubierta del fusible, la clavija no debe utilizarse sin la cubierta del fusible. Puede comprar una cubierta de fusible de repuesto en un centro de servicio autorizado. Si la clavija modular suministrada no es apropiada para la toma de corriente de su hogar, deberá retirar el fusible y cortar la clavija y desecharla de forma segura. Existe peligro de una descarga eléctrica severa si se inserta la clavija en una toma de corriente de 13 amperios. Si fuera necesario instalar una nueva clavija, tenga en cuenta el código de cableado indicado a continuación. Si tuviera alguna duda, consulte a un electricista cualificado. ADVERTENCIA: ESTE APARATO DEBE SER CONECTADO A TIERRA. IMPORTANTE: Los conductores del cable de alimentación están codificados con color según lo siguiente: Verde y amarillo: Tierra Azul: Neutro Marrón: Corriente Si los colores de los conductores en el cable de este aparato no corresponden con las marcas coloreadas identificadoras de color en los terminales de su clavija, proceda de la siguente manera. El conductor de color VERDE Y AMARILLO debe ser conectado al terminal de la clavija que está marcado con la letra E o con el símbolo de tierra o es de color VERDE o VERDE Y AMARILLO. El conductor de color AZUL debe ser conectado al terminal de la clavija que está marcado con la letra N o que es de color NEGRO. El conductor de color MARRÓN debe ser conectado al terminal de la clavija que está marcado con la letra L o que es de color ROJO. ASA L HE -8 13 A2 50 V N BS 13 63 /A Para cambiar el fusible: Abra el compartimiento del fusible con un destornillador y sustituya el fusible. Nombre del importador y dirección dentro de la Unión Europea Panasonic Marketing Europe GmbH Panasonic Testing Center Winsbergring 15, 22525 Hamburg, Germany 4 - ESPAÑOL Aviso importante de seguridad ADVERTENCIA: rr ALIMENTACIÓN La toma de corriente o el interruptor debe instalarse junto al equipo y se debe poder acceder fácilmente si ocurre algún problema. Si ocurren los siguiente problemas, interrumpa el suministro de energía inmediatamente. Uso continuo del dispositivo bajo éstas condiciones podría producir un incendio o descargas eléctricas. ff Si penetran objetos extraños o agua dentro del dispositivo, interrumpa el suministro de energía. ff Si nota la presencia de humo, olores o ruidos extraños que salen desde el dispositivo, interrumpa el suministro de energía. Póngase en contacto con un centro de servicio autorizado para la reparación, y no trate de reparar el dispositivo por su cuenta. Durante una tormenta, no toque el dispositivo ni la clavija de alimentación. Si no tiene esto en cuenta, podrían producirse descargas eléctricas. No haga nada que pueda dañar el cable de alimentación o la clavija de alimentación. Si se usa el cable de alimentación dañado, pueden producirse descargas eléctricas, cortocircuitos o un incendio. ff No dañe el cable de alimentación, no le realice ninguna modificación, no lo coloque cerca de objetos calientes, no lo doble excesivamente, no lo tuerza, no tire de él, no coloque objetos pesados sobre él ni lo enrolle. Pida a un centro de servicio autorizado que realice cualquier reparación necesaria del cable de alimentación o de la clavija de alimentación. Introduzca completamente la clavija de alimentación en la toma de corriente de la pared. Si la clavija no se inserta correctamente, podrían producirse descargas eléctricas o sobrecalentamientos. ff No use clavijas que estén dañadas ni tomas que no estén bien fijadas en la pared. No utilice otro cable de alimentación que no sea el suministrado. De lo contrario, podría provocar un incendio o descargas eléctricas producidas por sobrecalentamiento o por un cortocircuito. Tenga en cuenta que si no utiliza el cable de alimentación suministrado para conectar a tierra el dispositivo en el lateral de la toma de corriente, podrían producirse descargas eléctricas. Limpie regularmente la clavija de alimentación para evitar la acumulación de polvo. Si no tiene en cuenta esta medida, podría provocar un incendio. Si se acumula polvo en la clavija de alimentación, la humedad resultante puede dañar el aislamiento. ff Desconecte la clavija de alimentación de la toma de corriente de la pared y límpielo con un paño seco regularmente. No toque la clavija de alimentación ni el conector de alimentación con las manos mojadas. Si no tiene esto en cuenta, podrían producirse descargas eléctricas. No sobrecargue la toma de corriente de la pared. Si se sobrecarga el suministro de energía (por ejemplo, usando demasiados adaptadores), puede producirse un sobrecalentamiento que podría ocasionar un incendio. El cable de alimentación o el adaptador de CA incluidos con el dispositivo deben ajustarse al tipo aprobado para su uso en su país. Compare la clavija del cable o del adaptador con la toma de corriente en la que se instalará el dispositivo. Si no ha recibido la clavija adecuada, NO INTENTE manipularla. Póngase en contacto inmediatamente con el centro de servicio autorizado y solicite la clavija adecuada. ESPAÑOL - 5 Aviso importante de seguridad ADVERTENCIA: rr SOBRE EL USO/INSTALACIÓN No coloque el dispositivo sobre materiales suaves como alfombras o superficies acolchadas. De lo contrario, el dispositivo podría sobrecalentarse y provocar quemaduras, incendios o daños al dispositivo. No coloque el dispositivo en lugares húmedos, polvorientos o en lugares donde el dispositivo pueda entrar en contacto con humo grasiento o vapor, por ejemplo un baño. El uso del dispositivo en tales condiciones podría provocar un incendio o descargas eléctricas. No tape los orificios de escape ni los cubra con paños, papeles, etc. Esto puede hacer que el dispositivo se sobrecaliente y provocar un incendio o daños al dispositivo. ff Ponga el dispositivo en un lugar donde los puertos de entrada/salida de aire no queden tapados. Nunca intente modificar ni desmontar el dispositivo. Hay alto voltaje dentro de la unidad que podría provocar un incendio o descargas eléctricas. ff Para cualquier trabajo de inspección, ajuste y reparación, consulte a un centro de servicio autorizado. No permita que entren en el interior del dispositivo objetos de metal, objetos inflamables ni líquidos. No permita que el dispositivo se moje. De lo contrario, podrían producirse cortocircuitos o sobrecalentamiento y esto podría provocar incendios, descargas eléctricas o fallos de funcionamiento en el dispositivo. ff No coloque recipientes con líquidos ni objetos de metal cerca del dispositivo. ff En caso de que entre líquido en el interior del dispositivo, consulte con su distribuidor. ff Se debe prestar especial atención a los niños. 6 - ESPAÑOL Aviso importante de seguridad PRECAUCIÓN: rr ALIMENTACIÓN Cuando desconecte el cable de alimentación asegúrese de sostener la clavija y el conector de alimentación. Si tira directamente del cable de alimentación para desenchufarlo, el cable podría dañarse y podría provocar incendios, cortocircuitos o graves descargas eléctricas. Cuando no use el dispositivo por un período de tiempo prolongado, desconecte la clavija de alimentación de la toma de corriente de la pared. Si no lo tiene en cuenta, podría producirse un incendio o una descarga eléctrica. Desconecte la clavija de alimentación de la toma de corriente antes de llevar a cabo cualquier tarea de limpieza del dispositivo. Si no lo tiene en cuenta, podría producirse una descarga eléctrica. Asegúrese de apagar la alimentación y desconectar la clavija de alimentación de la toma de corriente antes de realizar trabajos de servicio como instalar o eliminar accesorios opcionales. Si no lo tiene en cuenta, podría producirse una descarga eléctrica. Si están instaladas las dos unidades de SUMINISTRO DE ENERGÍA asegúrese de desconectar las dos antes de realizar trabajos de servicio. Si no lo tiene en cuenta, podría producirse una descarga eléctrica. rr SOBRE EL USO/INSTALACIÓN No coloque objetos pesados encima del dispositivo. Si no tiene esta medida en cuenta, podría ocasionar que el dispositivo se desequilibre y caiga, lo cual podría ocasionar daños o heridas. El dispositivo resultaría dañado o deformado. No apoye su peso sobre este dispositivo. Podría caerse y hacerse daño, o el dispositivo podría romperse. ff Tenga mucho cuidado para que los niños no se pongan de pie ni se sienten encima del dispositivo. No coloque el dispositivo en ubicaciones excesivamente calientes. Si lo hace, provocará que la cubierta externa o que los componentes internos se deterioren, o podría causar un incendio. ff Tenga mucho cuidado con las ubicaciones expuestas a la luz directa del sol o a las que estén cerca de estufas. Póngase en contacto con un técnico profesional o con un distribuidor cuando tenga que instalar o extraer accesorios opcionales. Si no lo tiene en cuenta, podría producirse una descarga eléctrica. Ciertos trabajos de instalación, como instalar el dispositivo en el chasis, deben llevarse a cabo entre 2 o más personas. Si no tiene esta medida en cuenta, podría ocasionar que el dispositivo caiga, lo cual podría ocasionar daños o heridas. El dispositivo resultaría dañado o deformado. Siempre desconecte el cable de alimentación antes de mover el dispositivo. Si mueve el dispositivo con el cable de alimentación todavía conectado podría dañar el cable, lo cual podría ocasionar un incendio o graves descargas eléctricas. Impida que el cable de alimentación quede pillado o pisado, especialmente en las clavijas, las carcasas y el tramo en el que el cable sale del aparato. ESPAÑOL - 7 rMarcas r comerciales ff Microsoft®, Windows® y Silverlight® son marcas comerciales registradas o marcas comerciales de Microsoft Corporation en Estados Unidos y en otros países. ff Macintosh® es una marca comercial de Apple Inc., registrada en los Estados Unidos y otros países. ff HDMI, el logotipo de HDMI y High-Definition Multimedia Interface son marcas comerciales o marcas comerciales registradas de HDMI Licensing LLC en Estados Unidos y en otros países. ff SD y microSD son marcas comerciales de SD-3C, LLC. ff VGA y XGA son las marcas registradas de International Business Machines Corporation en Estados Unidos. ff SVGA es una marca comercial o una marca comercial registrada de Video Electronics Standards Association. ff Todos los demás nombres, nombres de empresas y nombres de productos citados en este manual son marcas comerciales o marcas comerciales registradas de sus respectivos propietarios. Los símbolos ® y TM no se utilizan en este manual. rIlustraciones r de este manual ff Los ejemplos del Procesador de multi-ventana, de pantallas y de otros accesorios opcionales pueden variar del producto real. rPáginas r de referencia ff Las páginas de referencia de este manual se indican de la siguiente forma: (x página 00). 8 - ESPAÑOL Características del dispositivo Compatibilidad del módulo de entrada-salida ▶▶Se modularizan todos los circuitos de entrada y de salida. Colocando las placas de la interfaz en este dispositivo, el dispositivo puede utilizar diversas señales analógicas. La entrada y la salida se pueden configurar según el propósito. Disposición flexible de la imagen ▶▶Se puede desplegar flexiblemente una amplia variedad de imágenes de la entrada en la pantalla tratando varias imágenes de pantalla como una sola. También se pueden cambiar de tamaño las imágenes individuales así como girarse. Difuminar bordes ▶▶Este dispositivo tiene una función para difuminar bordes que puede juntar imágenes proyectadas de varios proyectores para producir una imagen en una pantalla de visualización múltiple independiente de las funciones de los otros proyectores. Pasos rápidos Para obtener más información, consulte las páginas correspondientes. 1. Fijar accesorios opcionales al dispositivo. (x página 71) ff Asegúrese de preguntar a un técnico profesional o a su distribuidor al instalar el producto. 2. Configurar el dispositivo. (x página 22) 3. Conectarlo con dispositivos externos. (x página 23) 4. Instale el software. (x página 31) ff Realice este paso cuando instale y utilice el software de control en el ordenador del control del dispositivo por primera vez después de su adquisición. 5. Conectar el cable de alimentación. (x página 36) 6. Encender el dispositivo. (x página 36) 7. Preparar el ordenador de control. (x página 38) 8. Inicie el software de control. (x página 38) ESPAÑOL - 9 Contenido Contenido Asegúrese de leer “Aviso importante de seguridad” desde la página 2. Aviso importante de seguridad 2 Capítulo 4 Ajustes Descripción del funcionamiento 44 Flujo de funcionamiento con el software de control 44 Precauciones respecto al uso 12 Envío de comandos al dispositivo 44 Precauciones durante el transporte 12 Cómo guardar ajustes actuales en el Precauciones durante la instalación 12 dispositivo 44 Precauciones durante el uso 12 [Settings] 45 Seguridad 13 [General] 45 DIGITAL LINK 13 [Ethernet] 45 DVI-U 13 [Inputs] 46 Desecho 13 [Outputs] 47 Accesorios 14 HDCP 48 Accesorios opcionales 15 [Layouts] 49 Acuerdo de licencia de software 16 Crear disposiciones 49 Sobre su dispositivo 17 Funciones auxiliares de la disposición 51 Unidad principal 17 [Projector Alignment] 51 Numeración de terminales de entrada-salida y [Canvases] 55 ranura 18 Cómo crear ventanas 55 Acerca de los accesorios opcionales 19 [Live] 58 [Comm Data] 59 Capítulo 2 Primeros pasos [Logout] 60 Configuración 22 Capítulo 5 Mantenimiento Chasis 22 Instalación del dispositivo en el chasis 22 Mantenimiento 62 Conexiones 23 Antes de mantener el dispositivo 62 Antes de realizar las conexiones 23 Mantenimiento 62 Conexión de equipo a este dispositivo 24 Solución de problemas 63 Ejemplo de conexión: Dispositivos de entrada Para el dispositivo 63 de vídeo 24 Para el software de control 63 Ejemplo de conexión: ordenadores 27 Ejemplo de conexión: pantallas (usando el Capítulo 6 Apéndice método distinto al de la conexión DIGITAL LINK) 28 Especificaciones 66 Ejemplo de conexión: dispositivos compatibles Señales compatibles 66 con DIGITAL LINK 29 Dimensiones 70 Instalación/desinstalación del software 31 Instalación de los accesorios opcionales 71 Instalación del software de control 31 Precauciones a la hora de instalar y quitar los Desinstalación del software de control 34 accesorios opcionales 71 Restricciones en ranuras de colocación de la Capítulo 3 Operaciones básicas placa de la interfaz 71 Encender/apagar el dispositivo 36 Instalación de la placa de la interfaz 72 Conectando el cable de alimentación 36 Cómo quitar la placa de la interfaz 72 Encendido del dispositivo 36 Cómo conectar el SUMINISTRO DE ENERGÍA 73 Apagado del dispositivo 37 Cómo quitar el SUMINISTRO DE ENERGÍA 74 Preparación del ordenador de control 38 Índice 75 Inicio del software de control 38 Capítulo 1 Preparativos Descripción de la pantalla de inicio de sesión 39 Inicio de sesión del software de control 40 Cierre del software de control 42 10 - ESPAÑOL Capítulo 1 Preparativos Este capítulo presenta información útil o comprobaciones que debe realizar antes de utilizar el dispositivo. ESPAÑOL - 11 Capítulo 1 Preparativos — Precauciones respecto al uso Precauciones respecto al uso Precauciones durante el transporte ff Al transportar este dispositivo, evite la vibración y los impactos excesivos. De lo contrario, se pueden dañar los componentes internos y producirse problemas de funcionamiento. Precauciones durante la instalación rNo r instale este dispositivo al aire libre. Este dispositivo está diseñado para uso en interiores solamente. rNo r instale este dispositivo en las siguientes ubicaciones. ff En lugares donde pueden producirse vibraciones e impactos, como en un coche o vehículo: la exposición a estos entornos puede producir daños en los componentes internos y problemas de funcionamiento. ff Cerca de líneas de alimentación de alta tensión o motores: estas instalaciones pueden interferir en el funcionamiento del dispositivo. rNo r instale el dispositivo en elevaciones de 2 700 m (8 858') o superior sobre el nivel del mar. De lo contrario, podría acortarse la vida del producto y provocar un funcionamiento incorrecto rPregunte r a un técnico profesional o a su distribuidor al instalar los accesorios opcionales en el dispositivo. Asegúrese de preguntar a un técnico profesional o a su distribuidor al instalar los accesorios opcionales tales como la placa de la interfaz o SUMINISTRO DE ENERGÍA puesto que la electricidad estática de estos dispositivos puede dañar el dispositivo. rDeje r que un técnico especializado o su distribuidor instale el cableado para la conexión de DIGITAL LINK. La imagen y el sonido pueden interrumpirse si la transmisión a través del cable no es correcta a causa de una instalación inadecuada. rAntes r de usar el dispositivo, tome las suficientes medidas de protección al instalarlo en un lugar que sea propenso a electricidad estática. ff Al utilizar este dispositivo en un sitio con mucha electricidad estática, como una alfombra, las interrupciones de la comunicación entre el sistema DIGITAL LINK y la LAN alámbrica son más habituales. En estos casos, utilice una estera antiestática y mantenga las fuentes posibles de ruido y de electricidad estática lejos del dispositivo y de los cables. ff Aunque es poco habitual, a veces la conexión LAN se desactiva a causa de la electricidad estática o del ruido. En estos casos, apague el dispositivo y los dispositivos conectados una vez antes de volverlos a encender. rEs r posible que el dispositivo no funcione correctamente si recibe ondas radioeléctricas fuertes provenientes de la estación emisora o la radio. Si hay algún equipo o dispositivo que genere ondas de radio fuertes cerca del lugar de la instalación, instale el dispositivo en un lugar suficientemente lejos de estas fuentes de las ondas de radio, o cubra el cable LAN que está conectado con la terminal <DIGITAL LINK> o <LAN> con la hoja o la tubería metálica conectada a tierra en ambos extremos. Precauciones durante el uso rConexiones r con ordenadores y dispositivos externos ff Lea con atención este manual al conectar un ordenador o un dispositivo externo, incluyendo el contenido con respecto a la utilización de cables de alimentación y de cables blindados. ff Para garantizar un funcionamiento ininterrumpido y el cumplimiento de las normas FCC, utilice únicamente un cable de interfaz DVI‑D de calidad con dos núcleos de ferrita para realizar la conexión con los terminales <DVI-U INPUT> y <DVI-U SCALED OUTPUT>. rCable r de alimentación ff Utilice el cable de alimentación suministrado solamente con este dispositivo. 12 - ESPAÑOL Capítulo 1 Preparativos — Precauciones respecto al uso rPlaca r de la interfaz para entrada y salida Para utilizar el dispositivo, necesita instalar por lo menos una placa de la interfaz para la entrada y una placa de la interfaz para la salida. rRanuras r vacías ff Asegúrese de colocar una tapa de la ranura en la ranura vacía en la parte posterior del dispositivo donde la placa de la interfaz opcional no está instalada. Fije la tapa usando los tornillos con las arandelas de bloqueo dentadas. Asegúrese de utilizar la tapa de la ranura y los tornillos con las arandelas de bloqueo dentadas que se han colocado en el dispositivo. También coloque la tapa en la sección de fijación del SUMINISTRO DE ENERGÍA si el SUMINISTRO DE ENERGÍA opcional no está instalado. rPrecauciones r contra daño debido a la electricidad estática ff No toque el terminal de conexión directamente. De lo contrario se pueden dañar las piezas debido a la electricidad estática. Toque un objeto de metal para descargar la electricidad estática de su cuerpo antes de conectar cables de señal con el dispositivo, la pantalla (proyector o pantalla plana), o los dispositivos externos tales como un reproductor de vídeo. Seguridad Al usar este producto, tome medidas de seguridad contra los siguientes incidentes. ff Uso no autorizado de este producto por parte de un tercero ff Interferencia o parada de este producto por parte de un tercero Tome suficientes medidas de seguridad. ff La conexión de red debe protegerse con un cortafuegos, etc. ff Panasonic Corporation o sus compañías afiliadas nunca le pedirá su contraseña directamente. No revele su contraseña en caso de que reciba peticiones semejantes. DIGITAL LINK “DIGITAL LINK” es una tecnología que utiliza un cable transmisor de par trenzado para transmitir señales de vídeo, audio, Ethernet y de control en serie. Este dispositivo usa conexión a pantallas compatibles con DIGITAL LINK (proyector, pantalla plana) o a los transmisores de pareja de cables trenzados (receptor). Para transmisores de pareja de cables trenzados y proyectores compatibles con DIGITAL LINK de otros fabricantes cuyo funcionamiento se ha verificado, consulte el sitio web de Panasonic (http://panasonic.net/avc/projector/) y para pantallas planas compatibles con DIGITAL LINK, consulte el sitio web de Panasonic (http://panasonic.net/prodisplays/). Tenga en cuenta que la operación de verificación de los dispositivos de otros fabricantes se ha hecho según los elementos especificados por Panasonic Corporation y no todas se han verificado. En caso de problemas de funcionamiento o rendimiento provocados por dispositivos de otros fabricantes, póngase en contacto directamente con ellos. El dispositivo no es compatible con la transmisión de señales de control en serie. DVI-U El terminal DVI-U tiene el mismo tipo de conector que el terminal DVI‑I así que utiliza DVI digital, DVI analógico, YCBCR/ YPBPR, S-Video (Y/C) y señales (CV) de vídeo*1. Necesitará un adaptador de conversión que se vende por separado dependiendo del dispositivo externo que usted conectará. Para garantizar un funcionamiento ininterrumpido y el cumplimiento de las normas FCC, utilice únicamente un cable de interfaz DVI‑D de calidad con dos núcleos de ferrita para realizar la conexión con los terminales <DVI-U INPUT> y <DVI-U SCALED OUTPUT>. *1 La Placa de la interfaz de salida para DVI-U 2 opcional (Núm. de modelo: ET‑MCQDV150) no es compatible con S-Video (Y/C) ni con salida de señal (CV) de vídeo. Desecho Para desechar el producto, pregunte a la autoridad local competente o a su distribuidor para saber cuál es el método de desecho correcto. ESPAÑOL - 13 Capítulo 1 Preparativos — Precauciones respecto al uso Accesorios Asegúrese de que se incluyen los siguientes accesorios con su Procesador de multi-ventana. Los números indicados entre < > especifican el número de accesorios. Cable de alimentación <1> (Para E.E.U.U.) (K2CGYY00116) Cable de alimentación <1> (Para Reino Unido) (K2CT3YY00054) Cable de alimentación <1> (Para Europa) (K2CM3YY00029) CD-ROM <1> (TXFQB02VLM4) Atención ff Después de desembalar este dispositivo, deseche correctamente la tapa del cable de alimentación y el material de embalaje. ff Utilice el cable de alimentación suministrado solamente con este dispositivo. ff Si faltan accesorios, consulte con su distribuidor. ff Guarde las piezas pequeñas tales como tornillos con arandelas de bloqueo dentadas, que se quitan del dispositivo, de una manera apropiada y manténgalas lejos de los niños pequeños. Nota ff Los números de modelo de los accesorios están sujetos a cambio sin previo aviso. Contenido del CD-ROM suministrado El contenido del CD-ROM suministrado es el siguiente. Instrucciones/lista (PDF) Software 14 - ESPAÑOL Instrucciones de operación – Manual de Funciones Software de control para Éste es el software de control para fijar y controlar las funciones el procesador de multide Procesador de multi-ventana. ventana (Windows) Capítulo 1 Preparativos — Precauciones respecto al uso Accesorios opcionales Accesorios opcionales (nombre del producto) Placa de la interfaz de entrada para DVI-U 2 Placa de la interfaz de salida para DVI-U 2 Placa de la interfaz de entrada para 3G-SDI 2 Placa de la interfaz de entrada para HD/SD-SDI 4 Placa de la interfaz de salida para Digital Link 2 SUMINISTRO DE ENERGÍA Núm. de modelo ET‑MCYDV100 ET‑MCQDV150 ET‑MCYSD200 ET‑MCYSD210 ET‑MCQDL350 ET‑RPS100G Información Ésta es la placa de la interfaz con 2 entradas para señales DVI-U. Ésta es la placa de la interfaz con 2 salidas para señales DVI-U. Ésta es la placa de la interfaz con 2 entradas para señales 3G‑SDI. Ésta es la placa de la interfaz con 4 entradas para señales HD/ SD‑SDI. Ésta es la placa de la interfaz con 2 salidas para señales DIGITAL LINK. Esta unidad es la misma que SUMINISTRO DE ENERGÍA instalado en el dispositivo. Además al instalar el dispositivo, puede crear una configuración de sistema de suministro de energía redundante. Nota ff Los números de modelo de los accesorios opcionales están sujetos a cambio sin previo aviso. ff Los accesorios opcionales mencionados anteriormente son los más recientes a partir de julio de 2013. Los accesorios opcionales se pueden añadir o cambiar sin previo aviso. Para obtener la información más reciente, visite el sitio web de Panasonic (http://panasonic.net/avc/projector/). ESPAÑOL - 15 Capítulo 1 Preparativos — Acuerdo de licencia de software Acuerdo de licencia de software La utilización de “Software de control para el procesador de multi-ventana” (colectivamente “software”) se regula según los términos definidos en este acuerdo de licencia de software. rrArtículo 1 Licencia Se concede al licenciatario el derecho a utilizar el software, incluyendo la información registrada o descrita en el CD-ROM y en las instrucciones de operación y cualquier otro medio proporcionado al licenciatario en un paquete con el Procesador de multi-ventana de Panasonic (“el MWP de Panasonic”), pero los derechos de autor y el resto de derechos de propiedad intelectual del software pertenecen a Panasonic o a terceros y no serán transferidos al licenciatario. rrArtículo 2 Utilización por parte de terceros El licenciatario no puede transferir ni permitir a terceros, que utilicen o copien el software, sea gratuitamente o no. rrArtículo 3 Restricciones al copiar el software El licenciatario puede hacer una sola copia del software solamente para los propósitos de copia de seguridad. rrArtículo 4 Ordenador El licenciatario puede instalar y utilizar el software en uno o más ordenadores de su propiedad o utilizados por licenciatario. Sin embargo, tal utilización se restringe sólo al MWP de Panasonic del licenciatario y el licenciatario no instalará ni utilizará el software para uso con cualquier sistema o dispositivo con excepción del MWP de Panasonic. rrArtículo 5 Ingeniería inversa, descompilación o desmontaje El licenciatario no puede hacer ingeniería inversa, descompilar o desmontar el software. Panasonic no estará sujeto a garantía por defectos en el software provocados por ingeniería inversa, descompilación o desmontaje del software por cuenta del licenciatario. Además, Panasonic o sus distribuidores o proveedores no serán responsables de daños al licenciatario provocados por ingeniería inversa, descompilación o desmontaje del software por cuenta del licenciatario. rrArtículo 6 Servicio post-venta Si ocurre un problema con el software mientras el licenciatario está utilizando el software y el licenciatario notifica a Panasonic del problema por teléfono o carta, Panasonic hará todo lo posible por notificar a dicho licenciatario la información necesaria para solucionar el problema para conocimiento de Panasonic incluyendo la manera de corregir errores en el programa o el método alternativo o mejorado para usar el software. Además, el software está sujeto a revisión sin previo aviso. rrArtículo 7 Indemnización La responsabilidad de Panasonic respecto a este software se limita a su servicio post-venta proporcionado en el artículo 6 adjunto. Panasonic o cualquiera de sus distribuidores o proveedores no serán responsables de ningún daño sufrido por el licenciatario, directamente o con reclamaciones de terceros, que surjan o estén relacionadas con el uso del software por parte del licenciatario. Además, Panasonic no ofrece ninguna garantía de uso de este software para ningún propósito con excepción del uso con MWP de Panasonic con el que se incluye este software. rrArtículo 8 Sistema jurídico Este documento se regirá, interpretará y aplicará de acuerdo con las leyes de Japón, independientemente de su conflicto con las disposiciones legales. rrArtículo 9 Resolución de conflictos Cualquier disputa derivada o relacionada con el software estará sujeta a la competencia exclusiva del tribunal del distrito de Osaka de Japón. rrArtículo 10 Control de exportación El licenciatario acuerda no exportar o no reexportar el software a cualquier condado en cualquier forma sin las licencias de exportación apropiadas conforme a las regulaciones del país en donde reside el licenciatario o de cualquier otro país ya que puede ser requerido por tal exportación o reexportación. 16 - ESPAÑOL Capítulo 1 Preparativos — Sobre su dispositivo Sobre su dispositivo Unidad principal Delante Lateral 1 11 3 2 Detrás 4 5 9 LAN 3 4 RS232 1 2 USB 100-240Vac 50-60Hz POWER OFF ON +12V AC IN~ 6 7 8 9 10 1 Soporte de fijación del chasis 5 Tapa de la ranura 2 Conector USB (tipo A) Este terminal lo utiliza el técnico de servicio. Una tapa se fija al conector USB. No quite la tapa. 6 Sección de la placa del CPU 3 Indicador de alimentación <BUSY (R)/ON (G)> Muestra el estado de la fuente de alimentación. 8 Sección de colocación de SUMINISTRO DE ENERGÍA Espacio para instalar el SUMINISTRO DE ENERGÍA opcional. 7 Tapa para la sección de colocación de SUMINISTRO DE ENERGÍA 4 Sección de la ranura Hay 16 ranuras para instalar internamente placas de la interfaz opcionales. 9 Orificio de salida de aire 10 Sección de SUMINISTRO DE ENERGÍA 11 Orificio de entrada de aire rrSección de la placa del CPU 1 4 6 LAN 3 4 2 3 5 RS232 1 2 USB 5 1 Terminal <LAN> Éste es el terminal LAN para conectar con una red o un ordenador. Usted puede controlar este dispositivo usando un ordenador. 4 Terminal <RS232> Éste es un terminal compatible con RS‑232C para controlar externamente el dispositivo mediante su conexión con un ordenador. 2 indicador LAN LINK/ACT Se enciende cuando está conectado y parpadea al enviar y recibir señales. 5 Indicador de estado de la placa del CPU Visualiza el estado de la placa del CPU. Se enciende cuando se activa el dispositivo y se apaga cuando se ha completado el inicio de sesión. Esto se apaga cuando se produce un error. 3 indicador LAN10/100 Se enciende cuando se conecta con 100Base‑TX. 6 Conector USB (tipo B) Este terminal lo utiliza el técnico de servicio. ESPAÑOL - 17 Capítulo 1 Preparativos — Sobre su dispositivo rrSección de SUMINISTRO DE ENERGÍA 1 100-240Vac 50-60Hz POWER OFF ON +12V AC IN~ 2 3 4 1 Interruptor <POWER> Activa/desactiva la alimentación. 3 Indicador de encendido de entrada Visualiza el estado de encendido de entrada. Se enciende siempre que el dispositivo está encendido y se apaga cuando la alimentación está apagada. 2 Terminal <AC IN> Conecte el cable de alimentación suministrado. 4 Indicador de encendido de salida Visualiza el estado de encendido de salida. Se enciende cuando se emite voltaje de CC. Numeración de terminales de entrada-salida y ranura rrRanuras Este dispositivo tiene 16 ranuras para instalar las placas de la interfaz opcionales para entrada y salida de señal. De la parte superior izquierda, se numeran las ranuras Slot1, Slot2, hasta Slot16. Slot1 Slot5 Slot2 Slot6 Slot3 Slot7 Slot4 Slot8 Slot9 Slot13 Slot10 Slot14 Slot11 Slot15 Slot12 Slot16 Nota ff Slot1 y Slot2 son utilizadas exclusivamente por las placas de la interfaz de entrada mientras que Slot15 y Slot16 son utilizadas exclusivamente por las placas de la interfaz de salida. Las 12 ranuras de Slot3 a Slot14 pueden utilizarse con placas de la interfaz de entrada o de la salida. Para obtener más información sobre lugares posibles de la instalación, consulte “Instalación de los accesorios opcionales” (x página 71). rrTerminales de entrada-salida Los terminales de entrada se numeran in1, in2, y así sucesivamente en orden desde la izquierda. Igualmente, se numeran los terminales de salida out1, out2, y así sucesivamente. 1 2 3 HD-SDI INPUT in1 4 ST in2 HD-SDI INPUT in3 in4 (Ejemplo 1: En el caso de Placa de la interfaz de entrada para HD/SD-SDI 4) DIGITAL LINK DIGITAL LINK out1 out2 (Ejemplo 2: En el caso de Placa de la interfaz de salida para Digital Link 2) Nota ff El Software de control para el procesador de multi-ventana muestra los terminales individuales de entrada y salida ([Input Fixed Name]/ [Output Fixed Name]) combinando el número de ranura ([Slot Index]) y el número de terminal de entrada-salida ([Input Index]/[Output Index]). Ejemplo 1: El [Input Fixed Name] de [in1] en el extremo izquierdo de la placa de entrada instalada en Slot1 es [Slot1.In1]. Ejemplo 2: El [Output Fixed Name] de [out1] del extremo izquierdo de la placa de salida instalada en Slot15 es [Slot15.Out1]. 18 - ESPAÑOL Capítulo 1 Preparativos — Sobre su dispositivo Acerca de los accesorios opcionales rrPlaca de la interfaz de entrada para DVI-U 2 (Núm. de modelo: ET‑MCYDV100) 1 1 STATUS DVI-U INPUT DVI-U INPUT 2 1 Terminal <DVI-U INPUT> Este terminal se utiliza para entrada de señal digital, analógica RGB, YCBCR/YPBPR, S-Video (Y/C) y vídeo (CV). 2 Indicador de estado de la placa de la interfaz (x página 20) rrPlaca de la interfaz de salida para DVI-U 2 (Núm. de modelo: ET‑MCQDV150) 1 1 DVI-U SCALED OUTPUT STATUS DVI-U SCALED OUTPUT 2 1 Terminal <DVI-U SCALED OUTPUT> Esta terminal se utiliza para salida de señal digital, analógica RGB, y YCBCR/ YPBPR. 2 Indicador de estado de la placa de la interfaz (x página 20) rrPlaca de la interfaz de entrada para 3G-SDI 2 (Núm. de modelo: ET‑MCYSD200) 1 1 1 2 ST 3G-SDI INPUT 3G-SDI INPUT 2 1 Terminal <3G-SDI INPUT> Este terminal se utiliza para entrada de señal 3G‑SDI (incluyendo HD/SD‑SDI). 2 Indicador de estado de la placa de la interfaz (x página 20) rrPlaca de la interfaz de entrada para HD/SD-SDI 4 (Núm. de modelo: ET‑MCYSD210) 1 1 1 2 HD-SDI INPUT 1 3 ST 1 4 HD-SDI INPUT 2 1 Terminal <HD-SDI INPUT> Este terminal se utiliza para entrada de señal HD‑SDI/SD‑SDI. 2 Indicador de estado de la placa de la interfaz (x página 20) ESPAÑOL - 19 Capítulo 1 Preparativos — Sobre su dispositivo rrPlaca de la interfaz de salida para Digital Link 2 (Núm. de modelo: ET‑MCQDL350) 1 3 2 4 1 DIGITAL LINK DIGITAL LINK 5 6 1 Terminal <DIGITAL LINK> Conecta con una pantalla compatible con DIGITAL LINK (proyector o pantalla plana) o transmisor de pareja de cables trenzados recomendado de Panasonic (receptor) usando un cable CAT5e o superior (x página 29). 5 4 indicador LAN LINK/ACT Se enciende cuando está conectado y parpadea al enviar y recibir señales. 2 Terminal <LAN> Este terminal se utiliza para conectar con la red. Usando un ordenador en la red, puede vigilar y controlar una pantalla (proyector o pantalla plana) conectada con el dispositivo a través de DIGITAL LINK. 5 indicador DIGITAL LINK Visualiza el estado del vínculo con un dispositivo externo. Verde: Conectado con un dispositivo externo a través de un cable. Naranja: Se está recibiendo una señal HDCP. Naranja parpadeante: Se está recibiendo una señal que no es HDCP. 3 indicador LAN10/100 Se enciende cuando se conecta con 100Base‑TX. 6 Indicador de estado de la placa de la interfaz (x página 20) rrSUMINISTRO DE ENERGÍA (Núm. de modelo: ET‑RPS100G) 1 100-240Vac 50-60Hz POWER OFF ON +12V AC IN~ 2 1 Interruptor <POWER> Activa/desactiva la alimentación. 2 Terminal <AC IN> Este terminal se utiliza para conectar el cable de alimentación suministrado. 3 4 3 Indicador de encendido de entrada Visualiza el estado de encendido de entrada. Se enciende siempre que el dispositivo está encendido y se apaga cuando la alimentación está apagada. 4 Indicador de encendido de salida Visualiza el estado de encendido de salida. Se enciende cuando se emite voltaje de CC. Indicador de estado de la placa de la interfaz Muestra el estado de la placa de la interfaz. Estado del indicador Verde Encendido Rojo Encendido Apagado Estado de la placa de la interfaz En funcionamiento. En preparación. La alimentación está apagada o un error ha ocurrido. Nota ff Si el indicador de estado de la placa de la interfaz no se enciende en verde incluso unos segundos después de encender el dispositivo, pida a su proveedor que examine o repare el dispositivo. 20 - ESPAÑOL Capítulo 2 Primeros pasos Este capítulo describe los pasos previos necesarios antes de utilizar este dispositivo, como la configuración y las conexiones. Coloque los accesorios opcionales antes de instalar el dispositivo en un lugar. Asegúrese de preguntar a un técnico profesional o a su proveedor al fijar los accesorios opcionales al dispositivo. (x página 71) ESPAÑOL - 21 Capítulo 2 Primeros pasos — Configuración Configuración Chasis Este dispositivo está diseñado para colocarse en un chasis. Puede ser instalado en un chasis estándar (ANSI/EIA‑310‑D) del EIA. Instalación del dispositivo en el chasis Utilice los ángulos de soporte y tornillos de instalación especificados en el chasis o suministrados para fijar el dispositivo al chasis. Instale el dispositivo según se especifica en el chasis. Instale con firmeza el dispositivo en el chasis usando los cuatro tornillos de instalación del mismo. Atención ff Asegúrese de cortar la corriente antes de instalar el dispositivo en el chasis. ff Al apagar el dispositivo, asegúrese de seguir los procedimientos descritos en “Apagado del dispositivo” (x página 37). ff La instalación del dispositivo en el chasis debe llevarse a cabo con dos o más personas. ff Tenga cuidado de no dejar el dispositivo deslizarse y caer durante la instalación. ff La temperatura alrededor del dispositivo en el interior del chasis donde el dispositivo está instalado debe estar dentro del rango siguiente. gg Al usar en un lugar inferior a 1 400 m (4 593') sobre el nivel del mar: entre 0 °C (32 °F) y 40 °C (104 °F) gg Al usar el dispositivo entre 1 400 m (4 593') y 2 700 m (8 858') sobre el nivel del mar: 0 °C (32 °F) a 35 °C (95 °F). ff No instale el dispositivo cerca de otros dispositivos que produzcan una considerable cantidad de calor tal como amperios de alimentación. Si tales condiciones no pueden ser evitadas, fije un espacio de 1U o más entre este dispositivo y otros dispositivos. ff No utilice el dispositivo cuando la toma/los orificios de salida del dispositivo estén bloqueados o el aire de la toma/salida se vea obstaculizado. ff Después de instalar el dispositivo en el chasis asegúrese de abrir un cierto espacio alrededor del chasis para instalar o quitar los cables de alimentación y los cables de señal. ff Para formar fácilmente una configuración de 2 -SUMINISTRO DE ENERGÍA instalando el SUMINISTRO DE ENERGÍA opcional, realice el procedimiento siguiente. gg Compruebe con atención la etiqueta de precaución en la parte posterior del dispositivo. gg Quite el conector del cable de alimentación del terminal <AC IN>. Durante la instalación, después de confirmar que los interruptores <POWER> de ambas unidades de SUMINISTRO DE ENERGÍA están en el lado <h>, aíslelas completamente del suministro de energía quitando el conector de cable de alimentación del terminal <AC IN>. Precaución Cuando se insertan dos unidades de suministro de energía, asegúrese de apagar ambas unidades de suministro antes de comenzar el mantenimiento. Descripción de la etiqueta de precaución 22 - ESPAÑOL Capítulo 2 Primeros pasos — Conexiones Conexiones Antes de realizar las conexiones ff Antes de realizar las conexiones, lea detenidamente las instrucciones de operación de los dispositivos que va a conectar. ff Al conectar con un dispositivo externo, tal como un dispositivo de entrada-salida de vídeo o un ordenador, utilice el cable de alimentación suministrado para cada uno de los dispositivos. ff Si los cables necesarios para la conexión no se suministran con cada dispositivo externo como accesorios o no están disponibles como opción, utilice un cable blindado disponible en tiendas según las terminales de entrada y de salida de los dispositivos externos que se conectarán. ff Apague la alimentación de todos los dispositivos antes de conectar los cables. ff Tome nota de las siguientes indicaciones antes de conectar los cables. De lo contrario, pueden producirse problemas de funcionamiento. gg Antes de conectar un cable con el dispositivo, las pantallas (proyector o pantalla plana), o los dispositivos externos tales como un reproductor de vídeo, toque cualquier objeto metálico próximo para eliminar la electricidad estática de su cuerpo. gg No utilice los cables largos innecesariamente al conectar el dispositivo y las pantallas (proyector o pantalla plana). Cuanto más largo es un cable, más fácil es que reciba la interferencia de un ruido. Un cable en mal estado funciona como una antena, por lo que el ruido es más probable. gg Al conectar un cable, insértelo en los terminales de conexión del dispositivo perpendicularmente, conectando con GND primero. ff Las señales de vídeo con fluctuaciones excesivas pueden hacer que las imágenes proyectadas en la pantalla oscilen o se muevan de forma aleatoria. En este caso, se deberá conectar un corrector de base de tiempos (TBC). ff Algunos modelos de ordenador no son compatibles con el dispositivo. ff Utilice un compensador de cable cuando conecte dispositivos externos tales como un reproductor de vídeo al dispositivo que usa cables largos. De lo contrario, es posible que el dispositivo no visualice la imagen correctamente. ff Las señales que se pueden introducir en el dispositivo son digitales, analógicas RGB (señales de sincronización en el nivel TTL), YCBCR/ YPBPR, S-Video (Y/C) y señales de vídeo (CV). Las señales que se pueden hacer salir del dispositivo son digitales, analógicas RGB (señales de sincronización en el nivel TTL) y las señales YCBCR/YPBPR. Para hacer esto, necesitará instalar la placa de la interfaz correspondiente en el dispositivo. ff Prepare un adaptador de conversión disponible en comercios según sea necesario. ff Consulte “Señales compatibles” (x página 66) para los tipos de señales de entrada y salida de vídeo que se pueden utilizar con el dispositivo. Asignaciones de claves y nombres de señales del terminal <DVI-U INPUT> Vista exterior (1) )8( (16) (9) (17) (24) C1 C2 C3 C4 C5 Núm. de pines Nombre de señal Núm. de pines Nombre de señal (1) Datos T.M.D.S 2- (16) Detección de conexión en caliente (2) Datos T.M.D.S 2+ (17) Datos T.M.D.S 0- (3) Datos T.M.D.S 2 protegidos (18) Datos T.M.D.S 0+ (4) ― (19) Datos T.M.D.S 0 protegidos (5) ― (20) ― (6) Reloj DDC (21) ― (7) Datos DDC (22) Reloj T.M.D.S protegido (8) VERT.SYNC analógico (23) Reloj T.M.D.S + (9) Datos T.M.D.S 1- (24) Reloj T.M.D.S - (10) Datos T.M.D.S 1+ C1 R, R, CR/PR, C analógica, — (11) Datos T.M.D.S 1 protegidos C2 G, G SYNC, Y analógica, —, CV (12) ― C3 B, B, CB/PB, Y analógica, — (13) ― C4 HORI.SYNC analógico (14) +5 V C5 GND analógico (15) GND ESPAÑOL - 23 Capítulo 2 Primeros pasos — Conexiones Asignaciones de claves y nombres de señales del terminal <DVI-U SCALED OUTPUT> Vista exterior (1) )8( Núm. de pines Nombre de señal Núm. de pines Nombre de señal (1) Datos T.M.D.S 2- (16) Detección de conexión en caliente Datos T.M.D.S 0- (16) (9) (17) (24) C1 C2 C3 C4 C5 (2) Datos T.M.D.S 2+ (17) (3) Datos T.M.D.S 2 protegidos (18) Datos T.M.D.S 0+ (4) ― (19) Datos T.M.D.S 0 protegidos ― (5) ― (20) (6) Reloj DDC (21) ― (7) Datos DDC (22) Reloj T.M.D.S protegido (8) VERT.SYNC analógico (23) Reloj T.M.D.S + (9) Datos T.M.D.S 1- (24) Reloj T.M.D.S - (10) Datos T.M.D.S 1+ C1 R, R, CR/PR analógica G, G SYNC, Y analógica (11) Datos T.M.D.S 1 protegidos C2 (12) ― C3 B, B, CB/PB analógica (13) ― C4 HORI.SYNC analógico (14) +5 V C5 GND analógico (15) GND Nota ff El terminal <DVI-U SCALED OUTPUT> no es compatible con S-Video (Y/C) ni con salida de señal (CV) de vídeo. Asignaciones de claves y nombres de señales del terminal <RS232> Núm. de pines Vista exterior (5) (9) (1) (6) Nombre de señal Detalles (1) ― NC (2) TXD Datos transmitidos (3) RXD Datos recibidos (4) ― NC Masa (5) GND (6) ― NC (7) CTS Listo para emitir (8) RTS Petición directa (9) ― NC Estados de comunicación para el terminal <RS232> Nivel de señal Tasa de baudios Paridad Conforme al estándar RS‑232C 115 200 bps Ninguno Longitud de caracteres 8 bits Longitud de bit de parada 1 bit Control de flujo Ninguno Conexión de equipo a este dispositivo El dispositivo tiene ranuras para conectar placas de la interfaz de entrada y salida. Al instalar diversos tipos de placas de la interfaz opcionales que sean compatibles con el dispositivo externo que se conectará, usted puede configurar entradas y salidas según su preferencia. El soporte para las placas de la interfaz de entrada tiene un fondo negro. Las placas de la interfaz se colocan en orden creciente desde Slot1. El soporte para las placas de la interfaz de salida tiene un fondo blanco. Las placas de la interfaz se colocan en orden decreciente desde Slot16. Ejemplo de conexión: Dispositivos de entrada de vídeo Los siguientes ejemplos muestran la Placa de la interfaz de entrada para DVI-U 2 (Núm. de modelo ET‑MCYDV100) opcional colocada en Slot1 y Slot2, Placa de la interfaz de entrada para 3G-SDI 2 (Núm. de modelo ET‑MCYSD200) en Slot3 y Placa de la interfaz de entrada para HD/SD-SDI 4 (Núm. de modelo ET‑MCYSD210) en Slot4 en la sección de la ranura de este dispositivo. 24 - ESPAÑOL Capítulo 2 Primeros pasos — Conexiones Para el terminal <DVI-U INPUT> Reproductor de discos Blu-ray Reproductor de DVD Adaptador de conversión DVI - HDMI (disponible en comercios) VCR (con TBC integrado) Cámara de vídeo Adaptador de conversión DVI - YPBPR (disponible en comercios) Adaptador de conversión de DVI - S-Video (disponible en comercios) 1 DVI-U INPUT STATUS DVI-U INPUT DVI-U INPUT DVI-U SCALED OUTPUT DVI-U SCALED OUTPUT STATUS DVI-U INPUT 3G-SDI INPUT DIGITAL LINK DVI-U SCALED OUTPUT STATUS STATUS 2 ST 1 3G-SDI INPUT DIGITAL LINK 2 HD-SDI INPUT DIGITAL LINK 3 ST Adaptador de conversión de vídeo DVI (disponible en comercios) 4 HD-SDI INPUT DIGITAL LINK DVI-U SCALED OUTPUT LAN 3 4 RS232 1 2 USB Atención ff Al conectar un VCR, asegúrese de utilizar uno de los componentes siguientes. gg Un VCR con un corrector de base de tiempos (TBC) integrado gg Un corrector de base de tiempos (TBC) entre el dispositivo y el VCR ff Si se conectan señales de sincronización cromática no estándar, la imagen puede distorsionarse. En este caso, conecte el corrector de base de tiempos (TBC) entre el dispositivo y los dispositivos externos. ff Para garantizar un funcionamiento ininterrumpido y el cumplimiento de las normas FCC, utilice únicamente un cable de interfaz DVI‑D de calidad con dos núcleos de ferrita para realizar la conexión con el terminal <DVI-U INPUT>. Nota ff Además de S-Video (Y/C) y entradas de señal (CV) de vídeo, el terminal <DVI-U INPUT> también es compatible con conexiones con dispositivos que admiten HDMI y DVI‑I. Sin embargo, podrían no aparecer imágenes o podrían no visualizarse correctamente en algunos dispositivos. ff En el caso de un cable HDMI, utilice un cable HDMI High Speed que cumpla el estándar HDMI. Si se utiliza un cable que no cumpla con los estándares HDMI, las imágenes pueden interrumpirse o podrían no visualizarse. ESPAÑOL - 25 Capítulo 2 Primeros pasos — Conexiones Para el terminal SDI VCR digital para uso comercial VCR digital para uso comercial señales 3G-SDI señales SD-SDI o señales HD-SDI 1 DVI-U INPUT STATUS DVI-U INPUT DVI-U INPUT DVI-U SCALED OUTPUT DVI-U SCALED OUTPUT STATUS DVI-U INPUT 3G-SDI INPUT DIGITAL LINK DVI-U SCALED OUTPUT STATUS STATUS 2 ST 1 3G-SDI INPUT DIGITAL LINK 2 HD-SDI INPUT DIGITAL LINK 3 ST 4 HD-SDI INPUT DIGITAL LINK DVI-U SCALED OUTPUT LAN 3 4 RS232 1 2 USB Nota ff Utilice un cable de conexión de 5CFB o superior (por ejemplo 5CFB o 7CFB), o Belden 1694A o superior para transmitir imágenes correctamente. Utilice un cable de conexión de una longitud de 100 m (328'1") o inferior. 26 - ESPAÑOL Capítulo 2 Primeros pasos — Conexiones Ejemplo de conexión: ordenadores El ejemplo siguiente muestra la Placa de la interfaz de entrada para DVI-U 2 opcional (Núm. de modelo ET‑MCYDV100) conectada a Slot1 y Slot2, Placa de la interfaz de salida para Digital Link 2 (Núm. de modelo ET‑MCQDL350) a Slot15 y Slot16 en la sección de la ranura de este dispositivo. Ordenador Ordenador Ordenador Ordenador Adaptador de conversión DVI - D-Sub (disponible en comercios) Adaptador de conversión DVI - RGBHV (5 BNC) (disponible en comercios) Adaptador de conversión DVI - HDMI (disponible en comercios) 1 DVI-U INPUT STATUS DVI-U INPUT DVI-U INPUT DVI-U SCALED OUTPUT DVI-U SCALED OUTPUT STATUS DVI-U INPUT 3G-SDI INPUT DIGITAL LINK DVI-U SCALED OUTPUT STATUS STATUS 2 ST 1 3G-SDI INPUT DIGITAL LINK 2 HD-SDI INPUT DIGITAL LINK 3 ST 4 HD-SDI INPUT DIGITAL LINK DVI-U SCALED OUTPUT LAN 3 4 RS232 1 2 USB Concentrador Concentrador Ordenador para controlar este dispositivo Ordenador para controlar este dispositivo Ordenador para control de pantalla Atención ff Para garantizar un funcionamiento ininterrumpido y el cumplimiento de las normas FCC, utilice únicamente un cable de interfaz DVI‑D de calidad con dos núcleos de ferrita para realizar la conexión con el terminal <DVI-U INPUT>. Nota ff El terminal <DVI-U INPUT> se puede conectar con HDMI y dispositivos compatibles con DVI‑I. Sin embargo, podrían no aparecer imágenes o podrían no visualizarse correctamente en algunos dispositivos. ff En el caso de un cable HDMI, utilice un cable HDMI High Speed que cumpla el estándar HDMI. Si se utiliza un cable que no cumpla con los estándares HDMI, las imágenes pueden interrumpirse o podrían no visualizarse. ff El terminal <DVI-U INPUT> (para entrada digital) es compatible sólo con un enlace único. ff Para el cable en serie que conectaría con el terminal <RS232>, utilice un cable directo. ff Al conectar el ordenador de control con el terminal <LAN> en la sección de la placa del CPU y el terminal <LAN> en Placa de la interfaz de salida para Digital Link 2 (Núm. de modelo ET‑MCQDL350) a través de un cable LAN, utilice un cable cruzado. Cuando utilice dispositivos de la red, tales como un concentrador, use cables directos. ESPAÑOL - 27 Capítulo 2 Primeros pasos — Conexiones Ejemplo de conexión: pantallas (usando el método distinto al de la conexión DIGITAL LINK) El ejemplo siguiente muestra la Placa de la interfaz de salida para DVI-U 2 opcional (Núm. de modelo ET‑MCQDV150) conectada a Slot13 y Slot14 en la sección de la ranura de este dispositivo. Pantalla plana compatible con Non-DIGITAL LINK Pantalla plana compatible con Non-DIGITAL LINK Adaptador de conversión DVI - HDMI (disponible en comercios) 1 DVI-U INPUT STATUS DVI-U INPUT DVI-U INPUT DVI-U SCALED OUTPUT DVI-U SCALED OUTPUT STATUS DVI-U INPUT 3G-SDI INPUT DIGITAL LINK DVI-U SCALED OUTPUT STATUS STATUS 2 ST 1 3G-SDI INPUT DIGITAL LINK 2 HD-SDI INPUT DIGITAL LINK 3 ST 4 HD-SDI INPUT DIGITAL LINK DVI-U SCALED OUTPUT LAN 3 4 RS232 1 2 USB Adaptador de conversión DVI - HDMI (disponible en comercios) Proyector compatible con Non-DIGITAL LINK Proyector compatible con Non-DIGITAL LINK Atención ff Para garantizar un funcionamiento ininterrumpido y el cumplimiento de las normas FCC, utilice únicamente un cable de interfaz DVI‑D de calidad con dos núcleos de ferrita para realizar la conexión con el terminal <DVI-U SCALED OUTPUT>. Nota ff El terminal <DVI-U SCALED OUTPUT> se puede conectar con HDMI y dispositivos compatibles con DVI‑I. Sin embargo, podrían no aparecer imágenes o podrían no visualizarse correctamente en algunos dispositivos. ff En el caso de un cable HDMI, utilice un cable HDMI High Speed que cumpla el estándar HDMI. Si se utiliza un cable que no cumpla con los estándares HDMI, las imágenes pueden interrumpirse o podrían no visualizarse. 28 - ESPAÑOL Capítulo 2 Primeros pasos — Conexiones Ejemplo de conexión: dispositivos compatibles con DIGITAL LINK El ejemplo siguiente muestra la Placa de la interfaz de salida para DVI-U 2 opcional (Núm. de modelo ET‑MCQDV150) conectada a Slot13 y Slot14, Placa de la interfaz de salida para Digital Link 2 (Núm. de modelo ET‑MCQDL350) a Slot15 y Slot16 en la sección de la ranura de este dispositivo. Proyector compatible con Non-DIGITAL LINK Transmisor de pareja de cables trenzados (receptor) de otro fabricante Pantalla plana compatible con DIGITAL LINK 1 DVI-U INPUT STATUS DVI-U INPUT DVI-U INPUT DVI-U SCALED OUTPUT DVI-U SCALED OUTPUT STATUS DVI-U INPUT 3G-SDI INPUT DIGITAL LINK DVI-U SCALED OUTPUT STATUS STATUS 2 ST 1 3G-SDI INPUT 2 HD-SDI INPUT DIGITAL LINK DIGITAL LINK 3 ST 4 HD-SDI INPUT DIGITAL LINK DVI-U SCALED OUTPUT LAN 3 4 RS232 1 2 USB Proyector compatible con DIGITAL LINK Proyector compatible con Non-DIGITAL LINK Proyector compatible con DIGITAL LINK Concentrador Ordenador para control de pantalla Atención ff Cuando utilice este dispositivo conectándolo a pantallas (proyector o pantalla plana) a través de la conexión DIGITAL LINK, ajuste el menú de configuración “MODO DIGITAL LINK” en “DIGITAL LINK”. Si está seleccionada una opción distinta de “DIGITAL LINK”, puede producirse un retardo antes de que aparezcan las imágenes de la entrada DIGITAL LINK. A continuación se explica el procedimiento de configuración de la pantalla. Tenga en cuenta que los nombres de los menús pueden diferir en función del modelo de la pantalla. gg Procedimiento de configuración de un proyector Ajuste la opción “MODO DIGITAL LINK” del menú “RED” en “DIGITAL LINK”. gg Procedimiento de configuración de una pantalla plana Ajuste la opción “Modo DIGITAL LINK” del menú “Configuración” → “Configuración de red” en “DIGITAL LINK”. ff Pida a un técnico profesional o a su distribuidor que ponga el cable para la conexión de DIGITAL LINK. La imagen y el sonido pueden interrumpirse si no se pueden obtener las características de la transmisión a través del cable a causa de un cableado inadecuado. ff Para la conexión DIGITAL LINK, utilice un cable LAN que cumpla las condiciones siguientes. gg Compatible con CAT5e o un estándar superior gg Blindado (conectores incluidos) gg Conexión de hilo directa gg Un único hilo ff Al colocar el cable para la conexión DIGITAL LINK, asegúrese de que la especificación del cable cumple o supera las características de CAT5e con un tester de cables o un verificador de cables. Cuando un conector de relé se utiliza a media distancia, inclúyalo en la medida. ff No utilice un concentrador en la ruta de la conexión DIGITAL LINK entre el dispositivo y la pantalla compatible con DIGITAL LINK (proyector o pantalla plana) y entre el dispositivo y un transmisor de pareja de cables trenzados (receptor). ff Al conectar el dispositivo con la pantalla (proyector o pantalla plana) usando un transmisor de pareja de cables trenzados (receptor) del otro fabricante, no coloque otro transmisor de pareja de cables trenzados entre el transmisor de pareja de cables trenzados del otro fabricante y la pantalla compatible con DIGITAL LINK. Pueden producirse distorsiones en el sonido y la imagen. ff No tire del cable con fuerza. No lo doble ni lo retuerza. ff Para reducir los efectos del ruido, estire hacia fuera el cable para que la conexión DIGITAL LINK no tenga bucles. ESPAÑOL - 29 Capítulo 2 Primeros pasos — Conexiones ff Ponga el cable para la conexión DIGITAL LINK lejos de otros cables, en particular, cables de alimentación. ff Al colocar varios cables, colóquelos uno al lado del otro con una mínima distancia de separación, pero sin atarlos. Nota ff La distancia de transmisión máxima entre el dispositivo y la pantalla compatible con DIGITAL LINK (proyector o pantalla plana) y entre el dispositivo y un transmisor de pareja de cables trenzados (receptor) es de 100 m (328'1"). Si la distancia es mayor, pueden distorsionarse la imagen y el sonido y pueden producirse problemas con la comunicación LAN. Si el dispositivo se utiliza con una distancia superior a la distancia de transmisión máxima especificada, el funcionamiento estará fuera de garantía. ff Se requiere un transmisor de pareja de cables trenzados recomendado de Panasonic (receptor) al conectar el dispositivo con la pantalla de Panasonic (proyector o pantalla plana) que no es compatible con DIGITAL LINK. Para los transmisores de pareja de cables trenzados (receptores) de otros fabricantes cuyo funcionamiento se ha verificado, consulte el sitio web de Panasonic (http://panasonic.net/avc/ projector/). Tenga en cuenta que la operación de verificación de los dispositivos de otros fabricantes se ha hecho según los elementos especificados por Panasonic Corporation y no todas se han verificado. En caso de problemas de funcionamiento o rendimiento provocados por dispositivos de otros fabricantes, póngase en contacto directamente con ellos. 30 - ESPAÑOL Capítulo 2 Primeros pasos — Instalación/desinstalación del software Instalación/desinstalación del software Instalación del software de control Las funciones de este dispositivo se pueden configurar y controlar usando el software de control (Software de control para el procesador de multi-ventana). Instale el software de control en el ordenador al que usted conectará el dispositivo. Requisitos del sistema Para utilizar el software de control, el ordenador debe cumplir los requisitos del sistema siguientes. ff SO (con compatibilidad con japonés, inglés y chino) gg Microsoft Windows 8: Windows 8 32/64-bits, Windows 8 Pro 32/64-bits gg Microsoft Windows 7 (hasta SP1): Ultimate 32/64-bits, Professional 32/64-bits, Home Premium 32/64-bits gg Microsoft Windows XP (SP3): Professional 32-bits, Home Edition 32-bits ff Biblioteca de software gg Microsoft.NET Framework 4 o posterior ff Marco de la aplicación gg Microsoft Silverlight 5 o posterior ff Otro gg Cumpla los distintos requisitos de sistema de Silverlight y el SO correspondiente. gg Terminal del LAN y terminal en serie (compatible con RS‑232C) de un LAN alámbrico (10Base‑T/100Base‑TX). gg Se recomienda una pantalla con el número de píxeles de 900 líneas verticales como mínimo. Nota ff Tenga en cuenta que el funcionamiento no está garantizado si los requisitos del sistema mencionados anteriormente no se cumplen, o si el ordenador usado es a la medida. No se garantiza completamente el funcionamiento en todos los ordenadores que cumplan los requisitos anteriores. Entorno de ordenador requerido para la conexión Antes de conectar el dispositivo con su ordenador, asegúrese de comprobar los ajustes siguientes. rrAjustes de LAN Ordenador con una función de LAN integrada ff ¿Se activa la función de LAN? Ordenador sin una función de LAN integrada ff ¿El adaptador de LAN es reconocido correctamente por el sistema? ff ¿Se activa el adaptador de LAN? ff Instale el controlador para el adaptador de LAN de antemano. Compruebe las instrucciones de operación del adaptador de LAN sobre cómo instalar el controlador. Nota ff Es posible que el ordenador no pueda conectarse con este dispositivo si el software de seguridad (firewall) o el software de utilidades para el adaptador de LAN está instalado. (x página 63) ff El funcionamiento no se garantiza para todos los adaptadores internos y externos de LAN. Antes de la instalación Para utilizar el software de control, usted necesita tener el software siguiente instalado en su ordenador. Si usted no los ha instalado todavía, descárguelos de la página principal de Microsoft. ff Microsoft.NET Framework 4 o posterior ff Microsoft Silverlight 5 o posterior ESPAÑOL - 31 Capítulo 2 Primeros pasos — Instalación/desinstalación del software Procedimiento de instalación 1) Ejecute el instalador. ff Siga los pasos siguientes para ejecutar el instalador. Instalación del CD-ROM suministrado ff Inserte el CD-ROM suministrado en la unidad de CD. El programa de instalación de la aplicación se ejecutará automáticamente. Si el lanzador de la aplicación no se inicia, haga doble clic en “Launcher.exe” en el CD-ROM. (Cuando aparezca la pantalla de reproducción automática, seleccione la opción correspondiente para ejecutar “Launcher.exe”.) ff Haga clic en “Install Control Software for Multi Window Processor (32bit)” o “Install Control Software for Multi Window Processor (64bit)” en el menú, dependiendo del sistema operativo que su ordenador está utilizando. Instalación usando el archivo descargado de Internet ff Descomprima el archivo que fue descargado de Internet. ff Haga doble clic en “Control Software for Multi Window Processor.exe” (32-bits) o “Control Software for Multi Window Processor -x64.exe” (64-bits) dentro de las carpetas sin comprimir. ff Cuando se inicia el instalador, aparece la pantalla de la instalación (en inglés). 2) Haga clic en el botón [Next]. ff Se visualiza el acuerdo de licencia. 3) Lea el acuerdo de licencia. ff Asegúrese de leer [Software Licensing Agreement] visualizado en la pantalla de la instalación o “Acuerdo de licencia de software” (x página 16). 32 - ESPAÑOL Capítulo 2 Primeros pasos — Instalación/desinstalación del software 4) Acepte el acuerdo de licencia. ff Seleccione [I accept the agreement] y haga clic en el botón [Next]. 5) Haga clic en el botón [Install]. 6) Haga clic en el botón [Finish]. ff Cuando la instalación se haya completado, se crea un acceso directo en el escritorio. Nota ff Para obtener información sobre la versión más reciente del software de control, consulte la información de ayuda sobre el sitio web de Panasonic (http://panasonic.net/avc/projector/). ff Los ejemplos y las capturas de pantalla encontrados en este documento pueden variar con los objetos reales. ff Antes de comenzar la instalación, salga de todas las aplicaciones de Windows en ejecución. Es posible que la instalación no continúe si se deja en funcionamiento otro software. ESPAÑOL - 33 Capítulo 2 Primeros pasos — Instalación/desinstalación del software Desinstalación del software de control Atención ff Los datos del ajuste guardados en el ordenador de control no se suprimen incluso cuando se desinstala el software de control. Antes de desinstalar el software de control, haga clic en [General] → [Local Data Management] en la página [Settings] para suprimir todos los datos del ajuste guardados en el ordenador de control. Procedimiento de desinstalación rrWindows 8 1) Mientras pulsa la tecla del “logotipo de Windows” en el teclado, pulse “X”. Seleccione “Control Software for Multi Window Processor” de “Control Panel” → “Uninstall a program” y haga clic en “Uninstall”. 2) Desinstale el software de control siguiendo las instrucciones en la pantalla (en inglés). rrWindows 7 1) Seleccione “Control Software for Multi Window Processor” de “Start” → “Control Panel” → “Uninstall a program” y haga clic en “Uninstall”. 2) Desinstale el software de control siguiendo las instrucciones en la pantalla (en inglés). rrWindows XP 1) Seleccione “Control Software for Multi Window Processor” de “Start” → “Control Panel” → “Add or remove programs” y haga clic en “Delete”. 2) Desinstale el software de control siguiendo las instrucciones en la pantalla (en inglés). 34 - ESPAÑOL Capítulo 3 Operaciones básicas Este capítulo describe las operaciones iniciales básicas. ESPAÑOL - 35 Capítulo 3 Operaciones básicas — Encender/apagar el dispositivo Encender/apagar el dispositivo Conectando el cable de alimentación Utilice el cable de alimentación suministrado y asegúrese de que está fijado con seguridad al dispositivo para evitar que sea quitado fácilmente. Confirme que el interruptor <POWER> del dispositivo está en el lado <h> antes de conectar el cable de alimentación. Para obtener detalles sobre cómo utilizar el cable de alimentación, consulte “Aviso importante de seguridad” (x página 2). Conexión del cable de alimentación 1) Controle la dimensión de una variable del conector del cable de alimentación y <AC IN> de la terminal en la parte posterior del dispositivo, y tape el conector con seguridad en la dirección correcta. Extracción del cable de alimentación 1) Confirme que el interruptor <POWER> está en el lado <h> antes de quitar la clavija de alimentación de la toma de corriente. 2) Quite el conector del cable de alimentación del terminal <AC IN> de la parte posterior del dispositivo. Encendido del dispositivo Compruebe la conexión del dispositivo externo antes de encender la alimentación. 100-240Vac 50-60Hz POWER OFF ON +12V AC IN~ 1) 2) 3) 1) Conecte el cable de alimentación con el dispositivo. 2) Conecte la clavija de alimentación a una toma de corriente. ff CA 100 V - 240 V, 50 Hz/60 Hz 3) Presione el interruptor <POWER> hacia el lado <b> para encender la alimentación. ff El indicador de alimentación <BUSY (R)/ON (G)> se encenderá en rojo, y un poco después, se encenderá en verde. Nota ff Al instalar el SUMINISTRO DE ENERGÍA opcional para formar una configuración de 2 SUMINISTRO DE ENERGÍA, encienda ambas unidades SUMINISTRO DE ENERGÍA. ff Cuando el indicador de alimentación <BUSY (R)/ON (G)> es rojo, significa que el dispositivo está realizando un control interno. Cuando el indicador se ponga verde, inicie el software de control en el ordenador de control que está conectado con el dispositivo. ff Cuantas más placas de la interfaz coloque, más tardará en cambiar el indicador de alimentación <BUSY (R)/ON (G)> a verde. Tardará aproximadamente tres minutos. Cuando hay un problema con la placa del CPU o la placa de la interfaz, el indicador de alimentación <BUSY (R)/ON (G)> permanece rojo. Cuando no se pone verde incluso transcurridos unos minutos, apague el dispositivo y, a continuación, enciéndalo de nuevo. Si persiste el problema, póngase en contacto con su distribuidor. ff Los ventiladores del dispositivo (en la toma de aire/los orificios de salida) girarán a máxima velocidad durante un rato tras encenderse el dispositivo. No se trata de un problema de funcionamiento. 36 - ESPAÑOL Capítulo 3 Operaciones básicas — Encender/apagar el dispositivo Apagado del dispositivo POWER OFF ON 100-240Vac 50-60Hz +12V AC IN~ 2) 1) Cierre el software de control en el ordenador de control. 2) Presione el interruptor <POWER> hacia el lado <h> para desconectar la alimentación. ff Confirme que el indicador de alimentación <BUSY (R)/ON (G)> está apagado. Atención ff Al instalar el SUMINISTRO DE ENERGÍA opcional para formar una configuración de 2 SUMINISTRO DE ENERGÍA durante la instalación del dispositivo, quite el conector del cable de alimentación del terminal <AC IN> después de apagar ambas unidades SUMINISTRO DE ENERGÍA para aislarlas completamente del suministro de energía. POWER OFF ON 100-240Vac 50-60Hz POWER OFF ON +12V 100-240Vac 50-60Hz +12V AC IN~ AC IN~ Interruptor <POWER> ESPAÑOL - 37 Capítulo 3 Operaciones básicas — Preparación del ordenador de control Preparación del ordenador de control Hay dos maneras de conectar el dispositivo con el ordenador de control del dispositivo: Conexión del LAN y conexión en serie. rrConexión del LAN Conecte el dispositivo con el ordenador de control usando un cable LAN. 1) Conecte el ordenador de control. ff Al conectar el dispositivo con el ordenador de control usando un cable LAN, utilice un cable cruzado. Cuando se utilicen dispositivos de red, tales como un concentrador, utilice cables directos. 2) Configure los ajustes de red del ordenador de control. ff Haga coincidir la dirección IP, la máscara de subred y la puerta de enlace predeterminada con la del entorno que usted está utilizando. Para más información, pregunte a su administrador de red. ff Si está activada “Use automatic configuration script” en los ajustes de su explorador web, desactívela. ff Si “Use a Proxy Server for your LAN” está activada en los ajustes de su explorador web, desactívela o alternativamente, fije la dirección IP del proyector en “Exceptions” en los ajustes detallados del proxy. rrConexión en serie (RS‑232C) Conecte el dispositivo al ordenador de control usando un cable en serie. 1) Conecte el ordenador de control. ff Conecte el dispositivo con el ordenador de control usando un cable directo compatible con RS‑232C. 2) Configure los ajustes de la comunicación del ordenador de control. ff Consulte “Estados de comunicación para el terminal <RS232>” (x página 24) para obtener más información. Nota ff La dirección IP del terminal <LAN> en la sección de la placa del CPU del dispositivo se fija en (192.168.0.10) de forma predeterminada. Para utilizar el dispositivo con la conexión del LAN, utilice un cable en serie para conectar el dispositivo con el ordenador de control y después haga los ajustes necesarios para la conexión del LAN desde [Ethernet] en la página [Settings]. Consulte a su administrador de red en relación con la dirección IP, máscara de subred y puerta de enlace predeterminada para fijarlas en el dispositivo. Cuando el dispositivo está conectado con el ordenador de control usando el cable LAN, el ajuste [Ethernet] de la página [Settings] no puede ser cambiado. Inicio del software de control 1) Encienda el dispositivo. ff Espere hasta que el indicador de alimentación <BUSY (R)/ON (G)> se encienda en verde. 2) Haga doble clic en el acceso directo de su escritorio. ff Cuando el software de control se inicia, aparecerá una pantalla de inicio de sesión. Nota ff Se requieren derechos administrativos para comenzar a utilizar el software de control. Utilice la cuenta de administrador para registrarse en Windows. 38 - ESPAÑOL Capítulo 3 Operaciones básicas — Preparación del ordenador de control Descripción de la pantalla de inicio de sesión Pantalla de inicio de sesión Aparece la pantalla de inicio de sesión al hacer doble clic en el acceso directo en el escritorio para iniciar el software de control. 1 2 3 4 5 6 1 [User name] Escriba el nombre de usuario. Hay cinco nombres de usuario utilizables: admin, user1, user2, user3 y user4. 4 [Login] Una vez introducidos el nombre de usuario y la contraseña, haga clic en esto para iniciar sesión. 2 [Password] Escriba una contraseña. La contraseña utilizable es el nombre de usuario + pw. Por ejemplo, si el nombre de usuario es admin, la contraseña será adminpw. 5 [Settings] Configura el método de conexión entre el dispositivo y el software de control. 3 [Work Offline] Inicia el software de control en modo offline. Las operaciones serán limitadas. Esto se puede seleccionar cuando los datos del ajuste se guardan en el ordenador de control. En este caso, no necesita introducir [User name] y [Password]. 6 [View Log] Visualiza el registro de comunicaciones entre el dispositivo y el software de control. ESPAÑOL - 39 Capítulo 3 Operaciones básicas — Preparación del ordenador de control Pantalla de [Settings] A continuación se explican los ajustes que se requieren cuando utiliza el software de control por primera vez. 1) Haga clic en el botón [Settings] en la pantalla de inicio de sesión. ff Aparecerá la pantalla [Settings]. 2) Configure [Connection Settings]. ff Fije el método de conexión entre el dispositivo y el ordenador de control donde el software de control está instalado desde [TCP/IP] o [RS-232C]. [IP address] Fije esto cuando el dispositivo esté conectado usando un cable LAN. Incorpore la dirección IP del dispositivo. [Port] Escriba 10001. Usted no puede poner ningún otro valor puesto que el puerto está fijado. [COM port] Fije esto cuando el dispositivo esté conectado usando el cable en serie. Cuando el puerto en serie disponible en el ordenador de control se visualiza, seleccione el puerto para la conexión en serie con el dispositivo. [TCP/IP] [RS-232C] 3) Configure [General Settings]. [Maximum log messages] Fije el número de elementos del registro de comunicaciones que se visualizarán. Usted puede fijar un número a partir de 1 000 hasta 100 000. [Positive Y Direction] Seleccione la dirección de [Layouts] y las coordenadas de [Canvases] (eje Y). Al seleccionar [Up] hará la dirección superior de la pantalla del software de control positiva. Al seleccionar [Down] hará la dirección inferior de la pantalla del software de control positiva. 4) Haga clic en el botón [OK]. ff Esto confirma los cambios a los ajustes. Nota ff La dirección IP del terminal <LAN> en la sección de la placa del CPU del dispositivo se fija en (192.168.0.10) de forma predeterminada. Para utilizar el dispositivo con la conexión del LAN, utilice un cable en serie para conectar el dispositivo con el ordenador de control y después haga los ajustes necesarios para la conexión del LAN desde [Ethernet] en la página [Settings]. Consulte a su administrador de red en relación con la dirección IP, máscara de subred y puerta de enlace predeterminada para fijarlas en el dispositivo. ff En [Maximum log messages], el número de registros de comunicación visualizados es 10 000 de forma predeterminada. Usted puede visualizar un número especificado de registros del último registro. Todas las comunicaciones entre el dispositivo y el ordenador de control se registran en el registro. El registro de la comunicación registrada se puede guardar como archivo de texto. Si usted fija el número más pequeño de registros de la comunicación que se visualizarán, el tamaño del archivo de texto será más pequeño. ff Los ajustes de [General Settings] se pueden hacer desde [General] → [Maximum log messages] y [Positive Y Direction] en la página [Settings]. Inicio de sesión del software de control 1) Escriba el nombre de usuario y la contraseña en la pantalla de inicio de sesión. ff Escriba [User name] y [Password]. 40 - ESPAÑOL Capítulo 3 Operaciones básicas — Preparación del ordenador de control 2) Haga clic en el botón [Login]. ff Cuando aparezca la pantalla de selección de datos guardados, vaya al paso 3). Si no se visualiza la pantalla de selección, los datos del ajuste guardados en el dispositivo se cargarán. Tardan un cierto tiempo en cargarse los datos del ajuste. 3) Seleccione los datos guardados. [Use unit data] Utiliza los datos del ajuste guardados en el dispositivo. [Use local data] Utiliza los datos del ajuste guardados en el ordenador de control. Seleccione los datos del ajuste que va a utilizar de la lista desplegable y haga clic en [OK]. 4) Inicie sesión en el software de control. ff El software de control se inicia, y aparecerá la página [Layouts]. Consulte “Ajustes” (x página 43) para obtener detalles sobre cómo utilizar el software de control. Nota ff Si usted utiliza los datos del ajuste guardados en el dispositivo, tarda un cierto tiempo en cargarse los datos del ajuste. Por lo tanto tarda un tiempo en hacer que el software esté disponible. Usted puede reducir el tiempo de carga de los datos guardando los datos del ajuste en el ordenador de control como datos locales y seleccionando esos datos al iniciar sesión. Para obtener información sobre cómo guardar datos en un ordenador, consulte “Cierre del software de control” (x página 42). ff Para poner en funcionamiento el software de control en el modo offline (el estado donde el dispositivo no está conectado), haga clic en [Work Offline] en la pantalla de inicio de sesión. Al seleccionar los datos del ajuste para utilizar de la lista desplegable y haciendo clic en [OK], se visualiza la página [Canvases]. ESPAÑOL - 41 Capítulo 3 Operaciones básicas — Preparación del ordenador de control Cierre del software de control Al salir del software de control, usted puede guardar datos actuales del ajuste de ejecución en el ordenador de control. Si guarda los datos como nuevo archivo, puede cargar los datos guardados para utilizar en el siguiente inicio de sesión o en modo offline. 1) Haga clic en el botón [Logout] de la parte superior derecha de la pantalla del software de control. ff Aparecerá la pantalla [Logout]. 2) Escriba un nombre para que los datos sean guardados. ff Utilice letras de un solo byte, dígitos numéricos y guiones (_) para un nombre. Hasta 19 caracteres pueden ser incorporados. Utilice letras para el primer carácter. ff Como nombre para que los datos de ajuste sean guardados, el número de serie del dispositivo se añade automáticamente antes de la cadena introducida. 3) Haga clic en el botón [OK]. ff Los datos actuales del ajuste en ejecución se guardan para finalizar sesión. ff Haga clic en el botón [Exit] para finalizar sesión sin guardar los datos del ajuste. ff Haga clic en el botón [Cancel] para cerrar la pantalla [Logout] y para volver a la pantalla en ejecución sin guardar los datos del ajuste. 4) Haga clic en el botón [X] a la derecha de la parte superior de la pantalla de inicio de sesión. ff Finaliza el software de control. 42 - ESPAÑOL Capítulo 4 Ajustes Este capítulo describe la configuración y los ajustes que usted puede hacer usando el software de control. ESPAÑOL - 43 Capítulo 4 Ajustes — Descripción del funcionamiento Descripción del funcionamiento Flujo de funcionamiento con el software de control Hay seis botones en la parte superior derecha de la pantalla del software de control, concretamente [Settings], [Layouts], [Canvases], [Live], [Comm Data] y [Logout]. Haga clic en un botón para cambiar la página al funcionamiento correspondiente. El nombre del botón para la página actualmente seleccionada aparece en rojo. 1) Haga clic en el botón [Settings]. ff Aparecerá la página [Settings]. 2) Cambie los ajustes tales como el dispositivo de salida o la fuente de entrada. (x página 45) 3) Haga clic en el botón [Layouts]. ff Aparecerá la página [Layouts]. 4) Fije la disposición del dispositivo de salida. (x página 49) 5) Haga clic en el botón [Canvases]. ff Aparecerá la página [Canvases]. 6) Fije la configuración de la pantalla combinando la fuente de entrada con la disposición. (x página 55) 7) Cuando la configuración de la pantalla está completada, haga clic en el botón [Take All]. (x página 44) ff Todos los ajustes serán enviados al dispositivo. 8) Haga clic en el botón [Save All Settings] de la página [Settings]. (x página 44) ff Todos los ajustes serán guardados en la memoria permanente del dispositivo. Nota ff Cuando ocurre un error de sistema, usted puede controlar el registro de la comunicación entre el dispositivo y el software de control en la página [Comm Data]. (x página 59) ff Puede alternar y ajustar rápidamente la disposición de la imagen que se visualizará haciendo clic en el botón [Live]. (x página 58) ff Usted puede salir del software de control haciendo clic en el botón [Logout]. (x página 42) Envío de comandos al dispositivo Después de iniciar sesión en el software de control, la mayoría de los comandos no se envían al dispositivo hasta que haga clic en el botón [Take All]. Si se hace clic en el botón [Undo], los elementos visualizados vuelven a los ajustes en el momento en que se hizo clic por última vez en el botón [Take All]. Si se hace clic en el botón [Undo All], todos los elementos vuelven a los ajustes en el momento en que se hizo clic por última vez en el botón [Take All]. El botón [Take All] se utiliza para enviar todos los datos relacionados con el modo de pantalla actual. Se utiliza solamente cuando los detalles visualizados en la pantalla de ordenador son diferentes de la salida real, o cuando el dispositivo está indicando un error de sincronización. Cómo guardar ajustes actuales en el dispositivo Haga clic en el botón [Save All Settings] en la parte superior de la pantalla en la página [Settings] para guardar los ajustes actuales del dispositivo (ajustes de [Ethernet], [Inputs] y [Outputs] en la página [Settings], así como los ajustes de la página [Layouts] y la página [Canvases]) en la memoria permanente. Cuando usted realiza esta operación, aparecerá una pantalla de confirmación. Si usted permite que continúe la operación, el dispositivo copiará todos los ajustes. Esto puede tardar un tiempo en completarse. Nota ff Los ajustes guardados en el dispositivo se pueden suprimir mediante la ejecución del comando. En la página [Comm Data], introduzca system.ClearSavedSettings() en la columna de entrada del comando. Haga clic en el botón [Send] para enviar un comando al dispositivo y, a continuación, apague la alimentación y vuelva a encenderla. Para obtener información sobre la página [Comm Data], consulte [Comm Data] (x página 59). 44 - ESPAÑOL Capítulo 4 Ajustes — [Settings] [Settings] Haga clic en el botón [Settings] para visualizar la página [Settings]. Hay cuatro botones mostrados en la página [Settings]: [General], [Ethernet], [Inputs] y [Outputs]. Haga clic en un botón para cambiar la página y fijar los elementos necesarios. Fije las entradas y las salidas antes de instalar el dispositivo en un lugar. Al fijar todas las entradas y salidas, se pueden fijar todas las funciones para utilizar correctamente el dispositivo mediante esta pantalla. En la lista de dispositivo de salida o fuente de entrada, aparecerá un pequeño símbolo clave amarillo, indicando que la fuente HDCP es compatible en el canal con la función HDCP. [General] Haga clic en el botón [General] en la página [Settings]. Puede comprobar información básica. 5 6 1 7 2 3 4 1 [System Information] Permite comprobar la información del software de control y del dispositivo. 2 [System Constraints] Permite comprobar el estado del uso del sistema. 3 [System Window Configuration] Permite fijar el número EHQ. Después de cambiar los ajustes, haga clic en el botón [Set Window Configuration] para aplicar los cambios. El dispositivo necesita reiniciarse. Tenga en cuenta que toda la información no guardada en el dispositivo se perderá al reiniciar. 4 [Local Data Management] Visualiza los datos del ajuste guardados en el ordenador de control. Al hacer clic en el botón [Delete] se suprimirán los datos. 5 [Maximum log messages] Fija el número de elementos del registro de la comunicación que se visualizarán. Usted puede fijar un número a partir de 1 000 hasta 100 000. 6 [Positive Y Direction] Seleccione la dirección de [Layouts] y las coordenadas de [Canvases] (eje Y). Seleccionar [Up] hará la dirección superior del software de control positiva. Seleccionar [Down] hará la dirección inferior del software de control positiva. 7 [Backup To SD Card] Esta función la utiliza el técnico de servicio. [Ethernet] Haga clic en el botón [Ethernet] de la página [Settings]. Realice este ajuste al conectar con el dispositivo a través del LAN. Usted puede también ver la dirección MAC de la sección de la placa del CPU en el dispositivo. Fije la dirección IP en [IP address], la máscara de subred en [Subnet mask] y la puerta de enlace por defecto en [IP gateway] y, a continuación, haga clic en el botón [Take]. Los ajustes serán enviados al dispositivo. Haga clic en el botón [Undo] cuando desee volver al estado anterior, antes de que el ajuste sea cambiado. Nota ff Para cambiar el ajuste [Ethernet], conecte el dispositivo con el ordenador de control usando un cable en serie. Cuando está conectado usando el cable LAN, el ajuste [Ethernet] en la página [Settings] no puede ser cambiado. ESPAÑOL - 45 Capítulo 4 Ajustes — [Settings] [Inputs] Haga clic en el botón [Inputs] en la página [Settings]. Fija la fuente de entrada. En el lado izquierdo de la pantalla, se visualiza una lista de fuentes de entrada detectadas por el dispositivo. Puede seleccionar un ajuste de la escala del formato de señal de entrada y de colores haciendo clic en la fuente de entrada visualizada. Puede también ajustar la luminancia y el contraste de una imagen. 1) Haga clic en el botón [Inputs] en la página [Settings]. 2) Seleccione la fuente de entrada que se utilizará de la lista de fuentes de entrada. 3) Configure la fuente de entrada. [Input Name] Fija el nombre de la fuente de entrada. [Input Fixed Name] Visualiza el nombre del terminal de entrada. (x página 18) [Slot Index] Visualiza el número de ranura de la tarjeta de entrada instalada. [Input Index] Visualiza el número de terminal de la tarjeta de entrada. [Slot Card Type] Visualiza el tipo de tarjeta de entrada instalado. [Status] Visualiza el estado de la conexión de la tarjeta de entrada. [Input Type] Permite fijar el formato de señal de entrada de la entrada digital DVI o de varias otras entradas analógicas. Utilice un adaptador de conversión que utilice entrada analógica al entrar señales analógicas desde el terminal DVI-U en la placa de entrada. DVI-U puede ser seleccionado de varios [Input Type]. Para SDI, [Input Type] está fijado en [SDI] y el ajuste no puede ser cambiado. [H Phase] Permite corregir desviaciones en la sincronización de vídeo. Ajuste esto cuando estén seleccionados RGBHV, RGsB y YCBCR/YPBPR en [Input Type]. [Color Scale] Permite corregir el color convirtiendo la escala cuando la escala de colores de la fuente de entrada no es apropiada. Si fija esto en [Auto], se seleccionará la conversión de color más apropiada según el método de entrada. Si la escala de colores no es adecuada tampoco después de ajustar [Auto], seleccione una escala de colores adecuada que no sea [Auto]. Para SDI, [Color Scale] está fijado en [Auto] y el ajuste no puede ser cambiado. [Brightness] Ajusta el brillo. [Contrast] Ajusta el contraste. [Measured Resolution] Visualiza la resolución del conjunto de la entrada. [EDID Filename] Identifica el archivo enviado a la fuente de entrada y cambia a la resolución más apropiada para el dispositivo conectado. [HDMI Found] Muestra si la fuente de entrada está conectada a través de HDMI. Esto se fijará en [Found] cuando la fuente de entrada esté conectada a través de HDMI. 46 - ESPAÑOL Capítulo 4 Ajustes — [Settings] [HDCP Protection] Visualiza el estado HDCP. [HDCP Disabled] Cuando [HDCP Disabled] está activado, los contenidos HDCP no se visualizan. [Source Loss Color] Especifica el color de fondo cuando no hay señales de entrada. 4) Haga clic en el botón [Take All]. ff Los detalles del conjunto serán enviados al dispositivo. Nota ff Usted puede ajustar [Contrast] y [Brightness] para que haya entradas analógicas y digitales. ff La señal de entrada se detecta y cuando está bloqueada correctamente, [Status] será cambiada a [OK]. La resolución de la fuente de entrada se detecta y se visualiza en la pantalla del software de control. Cómo poner nombre a la entrada Se recomienda fijar un nombre para que la fuente de entrada funcione mejor. Utilice letras de un solo byte, dígitos numéricos y guiones (_) para un nombre. Hasta 19 caracteres pueden ser incorporados. Utilice letras para el primer carácter. Se preestablece un nombre relacionado con una ranura en el dispositivo. [Outputs] Haga clic en el botón [Outputs] en la página [Settings]. Fije el dispositivo de salida. Fije la resolución y el formato de la salida al dispositivo conectado con el dispositivo. En el lado izquierdo de la pantalla, aparece una lista de dispositivos de salida detectados por el dispositivo. En la opción [Resolutions] de cada salida, seleccione la señal de salida admitida por los monitores o proyectores conectados a este dispositivo. Si configura varias ventanas en diferentes monitores o proyectores, ajuste las mismas resoluciones de los dispositivos de salida en las mismas placas de salida. 1) Haga clic en el botón [Outputs] en la página [Settings]. 2) Seleccione el dispositivo de salida que se utilizará de la lista de dispositivo de salida. ff Aquí, se selecciona un dispositivo de salida DVI-U. 3) Configure el dispositivo de salida. [Output Name] Fija el nombre de dispositivo de salida. [Output Fixed Name] Visualiza el nombre del terminal de salida. (x página 18) [Slot Index] Visualiza el número de ranura de la tarjeta de salida instalada. [Output Index] Visualiza el número de terminal de la tarjeta de salida. ESPAÑOL - 47 Capítulo 4 Ajustes — [Settings] [Slot Card Type] Visualiza el tipo de tarjeta de salida instalado. [Resolution] Visualiza el nombre de la señal de salida. [Resolutions] Permite seleccionar la señal de salida enviada a los monitores o proyectores conectados al dispositivo. [Color Scale] Permite corregir el color convirtiendo la escala cuando la escala de colores del dispositivo de salida no es apropiada. Si usted fija esto en [Auto], se seleccionará la conversión de color más apropiada según el método de salida. [Genlock] Permite activar o desactivar [Genlock]. (x página 48) [Genlock Source] Cuando [Genlock] está habilitado, se fijará la misma resolución que la fuente de entrada que usted especificó aquí en [Resolutions]. (x página 48) [Display Type] Permite seleccionar el tipo de dispositivo que está conectado con el terminal de salida del dispositivo. Usted puede ajustar difuminar bordes solamente si el dispositivo de salida seleccionado es [Projector]. [HDCP Active] Indica si usted puede enviar HDCP contenido entre el dispositivo y un dispositivo conectado. [HDCP Downstream] Da permiso para permitir siempre salida de contenido HDCP. [Output Type] Selecciona la señal para salida. [HDMI Found] Cuando el dispositivo de destino de salida es DVI‑D o HDMI, éste se convierte en [Found]. En todos los demás casos, esto muestra [Not_Found]. 4) Haga clic en el botón [Take All]. ff Los detalles del conjunto serán enviados al dispositivo. Nota ff Las salidas del mismo terminal de salida no se pueden utilizar en diversas disposiciones. Se recomienda fijar todas las salidas no utilizadas en [None]. Cómo poner nombre a la salida Se recomienda fijar un nombre para que el dispositivo de salida funcione mejor. Utilice letras de un solo byte, dígitos numéricos y guiones (_) para un nombre. Hasta 19 caracteres pueden ser incorporados. Utilice letras para el primer carácter. Se preestablece un nombre relacionado con una ranura en el dispositivo. [Genlock] Cada salida se ejecutará normalmente de manera libre a la resolución de salida elegida. En muchas situaciones, usted puede querer tener estas salidas co-sincronizadas. El dispositivo por lo tanto permite que una salida sea bloqueada a una entrada de la misma resolución. Está el botón [Genlock] y la selección de fuente [Genlock] para cada salida. La selección de fuente se fija generalmente en [NULL]. 1) Haga clic en el botón [Outputs] en la página [Settings]. 2) Seleccione la fuente de salida que se utilizará de la lista de dispositivos de salida. 3) Haga clic en el campo de ajuste de [Genlock Source] y seleccione la fuente para sincronizar. ff Cuando [Genlock] está activo, [Locked] se visualizará. ff Aparecerá una pantalla de confirmación cuando no haya entrada de señal válida o cuando la resolución de la entrada no coincida con la resolución de la salida. Si usted selecciona [Yes], la resolución de la salida en el dispositivo cambiará para coincidir con [Genlock Source]. HDCP Las entradas y salidas DVI son compatibles totalmente con HDCP. Esto sin embargo puede provocar problemas operativos serios. En cada entrada DVI, puede desactivar comunicaciones HDCP con la fuente. Esto es muy recomendable cuando se conecte con un ordenador que tenga capacidad HDCP pero que no difundirá material protegido. De lo contrario, el canal se cifrará y limitará la funcionalidad del sistema. En [Outputs], puede fijar [HDCP Downstream] en [HoldOn], [KeepOff] o [Follow Sources]. [KeepOff] deshabilita las transferencias de la clave HDCP y se recomienda cuando se utilice un dispositivo no compatible con HDCP. Al usar monitores y proyectores compatibles, fije esto en [HoldOn]. Si [Follow Sources] está fijado, el ajuste será ajustado automáticamente según el estado HDCP de la señal de entrada. 48 - ESPAÑOL Capítulo 4 Ajustes — [Layouts] [Layouts] Visualice la página [Layouts] haciendo clic en el botón [Layouts]. En la página [Layouts], fije la disposición de los dispositivos de salida. Hasta cuatro disposiciones pueden ser fijadas. 2 1 4 5 3 6 7 1 Área de fuente Permite la selección de la pestaña [Layouts] o [Outputs]. 4 [Clear] Deshace los cambios realizados en la página [Layouts]. 2 [Current Layout] Visualiza el nombre de la disposición actualmente seleccionada. El nombre de la disposición puede ser cambiado. Utilice letras de un solo byte, dígitos numéricos y guiones (_) para un nombre. Hasta 19 caracteres pueden ser incorporados. Utilice letras para el primer carácter. 5 [Grid Setup] Visualiza líneas de rejilla en la ventana de la disposición. (x página 51) 3 [Zoom] Acerca o aleja la pantalla en una ventana de la disposición. Deslice la barra de zoom o introduzca un valor para ajustar. Acercar y alejar de manera rápida es posible usando un ratón con una rueda de desplazamiento. 6 Ventana de la disposición Diseña los dispositivos de salida. 7 Zona de ajuste Ajusta una disposición. (x página 51) Crear disposiciones Coloque los dispositivos de salida similares a la colocación real. 1) Haga clic en la pestaña [Layouts] en la zona de fuente. ff Se visualiza una lista de disposiciones. 2) Seleccione la disposición a fijar. 3) Haga clic en la pestaña [Outputs]. ff Aparece una lista de dispositivos de salida disponibles. ESPAÑOL - 49 Capítulo 4 Ajustes — [Layouts] 4) Haga clic en el cuadro al lado de un dispositivo de salida que se utilizará. ff Aparecerá la pantalla [Add Output]. 5) Fije los dispositivos de salida que se colocarán en la disposición. [Relative Size] [Relative Size] puede ser cambiado. (No se visualiza cuando [Base Size] (x página 51) está establecido en 0.) Introduzca la relación de tamaño para [Base Size]. [Actual Size] Los valores de opción preestablecida de resolución de salida en la página [Settings] se visualizan en [Width] y [Height]. Si se cambian los valores, el tamaño del dispositivo de salida será cambiado. [Display Type] Seleccione [Monitor], [Projector] o [None] según el dispositivo conectado con una terminal de salida de este dispositivo. 6) Haga clic en el botón [OK]. ff Los dispositivos de salida colocados se visualizan en la ventana de la disposición cuyo centro está en el punto 0,0. 7) Ajuste la disposición de los dispositivos de salida colocados. ff Consulte “Funciones auxiliares de la disposición” (x página 51) para obtener información sobre el funcionamiento del ajuste. [Zoom All] Ajusta el tamaño de la disposición de modo que todos los dispositivos de salida colocados sean visibles. [Center Layout Origin] Coloca un nuevo dispositivo de salida en la ventana de disposición, tomando la coordenada X-Y (0,0) como el centro. [Name] Fija el nombre de dispositivo de salida. [Width In Layout], [Height In Layout] Fija la área de presentación de un dispositivo de salida en la ventana de la disposición. El rango disponible es 1 a 8192. [Layout Center] Para colocar un dispositivo de salida con precisión, introduzca valores en las columnas [X] y [Y]. También es posible colocar el dispositivo de salida más cercano a la posición real en la ventana de la disposición moviendo las flechas minuciosamente para hacer un ajuste preciso. [Positioning Mode] Al ajustar la colocación, seleccione [Physical] para mover la ventana de la disposición. Seleccione [Image] para mover los dispositivos de salida colocados. [Rotation] Gira los dispositivos de salida colocados. Deslice la barra o introduzca el ángulo de rotación para ajustar. [Resolution] Fije la resolución de un dispositivo de salida. [Display Type] Seleccione [Monitor], [Projector] o [None] según el dispositivo conectado con una terminal de salida de este dispositivo. [Reset Edge Blending] Devuelve la zona ajustada del conjunto de imagen a difuminar bordes a su estado de preajuste. [Snap on addition] Al colocar el segundo dispositivo de salida y siguientes, coloca un nuevo dispositivo de salida en contacto con el dispositivo de salida colocado lo más cerca posible en la ventana de la disposición. [Projector Alignment] Bloquea la posición de los dispositivos de salida para no poder arrastrarlos con el ratón. (x página 51) 8) Haga clic en el botón [Take All]. ff Los detalles del conjunto serán enviados al dispositivo. Nota ff Un dispositivo de salida se asigna a una disposición en unidades de placa de la interfaz. Cuando 1 dispositivo de salida de placa de la interfaz se coloca en la disposición, se quita de la lista de dispositivos de salida de una disposición separada. Cuando la asignación a la disposición separada está cancelada, después los dispositivos de salida se visualizan en la lista otra vez y están disponibles. ff Los dispositivos de salida múltiple de una tarjeta de salida se gestionan como grupo. Los dispositivos de salida no se pueden utilizar por separado en disposiciones múltiples al mismo tiempo. Se recomienda que cambie los nombres de los dispositivos de salida no usados para indicar que no están en uso. 50 - ESPAÑOL Capítulo 4 Ajustes — [Layouts] Funciones auxiliares de la disposición Las funciones auxiliares que se pueden utilizar para configurar la disposición se han añadido al software de control. Rejilla de la disposición En una pantalla de colocación normal, está disponible la opción de rejilla de la disposición. Haga clic en el botón [Grid Setup] de la ventana de la disposición para visualizar la ventana emergente que permite la determinación del tamaño horizontal y vertical de la rejilla y ángulo de rotación. Es también posible fijar un desplazamiento, pero utiliza el ajuste sólo para uso avanzado para generar modelos de rejilla para colocación absoluta. Los valores de la rejilla dentro de la ventana emergente se pueden cambiar y si se hace clic en el botón [Apply] mientras se selecciona [Enable Grid], todas las salidas de la disposición pasan a la posición central recientemente fijada. Cuando el ajuste de la colocación se ha completado, haga clic en el botón [OK] para cerrar la ventana emergente. Para enviar la nueva información de la posición a este dispositivo, haga clic en el botón [Take All]. [Base Size] Usando la función [Base Size], puede colocar varios dispositivos de salida en distintos tamaños fácilmente. Fije cualquier número para un dispositivo de salida base (a excepción de 0.00) en [Base Size] en la pestaña [Outputs] en la zona de la fuente, e introduzca la relación de tamaño para el dispositivo de salida opuesto en [Relative Size] en la pantalla [Add Output]. Con esta función, puede ajustar el tamaño de la imagen para que se ajuste a la que se visualiza en otro dispositivo de salida. [Actual Size] para el dispositivo de salida no debe superar la resolución del dispositivo de salida. Esto se fija en 0.00 por defecto y la función [Base Size] se deshabilita. Para utilizar varios dispositivos de salida con el mismo tamaño, no es necesaria la función [Base Size]. Por ejemplo, cuando el tamaño del dispositivo de salida base es 3 m (9'10") y la resolución es 1 920 x 1 080, la imagen con 1 280 x 720 alcanza los 1 920 x 1 080 si el dispositivo de salida de 2 m (6'7") está colocado. [Projector Alignment] La rejilla de la disposición puede ser utilizada cuando se fija difuminar bordes en un proyector. En tal caso, el espacio entre las líneas de rejilla debe ser más estrecho que la resolución del proyector de modo que la salida deba ser solapada en la disposición. ESPAÑOL - 51 Capítulo 4 Ajustes — [Layouts] Antes de fijar difuminar bordes, compruebe que [Display Type] está fijado en [Projector]. 1) Haga clic en el botón [Projector Alignment] de la zona de ajuste. ff Cambian los elementos de la pantalla en la zona de ajuste, y aparece la pantalla [Projector Alignment]. ff Las posiciones de los dispositivos de salida en la ventana de la disposición se bloquean para no poder arrastrarlas con el ratón. 2) Ajuste [Edge Alignment]. (x página 52) ff Ajuste los proyectores correctamente y realice el ajuste inicial de difuminación para la porción superpuesta de imágenes. 3) Haga clic en el botón [Linearity Correction]. ff Aparecen los elementos del ajuste de [SCurve] en la zona de ajuste. 4) Realice la corrección de la curva S con [SCurve]. (x página 53) 5) Una vez completada la corrección de la curva S, haga clic en el botón [SCurve]. ff Los elementos de ajuste de [SCurve] de la zona de ajuste cambian a los elementos de ajuste de [Gamma]. 6) Realice la corrección gamma con [Gamma]. (x página 54) 7) Haga clic en el botón [Black Level Boost]. ff Aparecen los elementos del ajuste de [Black Level Boost] en la zona de ajuste. 8) Ajuste [Black Level Boost]. (x página 54) 9) Haga clic en el botón [Projector Alignment]. ff Cuando se completan todos los ajustes, suelte el bloqueo realizado en el paso 1). 10) Haga clic en el botón [Take All]. ff Todos los ajustes de la disposición nuevamente configurada se envían a este dispositivo. Si hay otras salidas, se pueden configurar un máximo de cuatro disposiciones. [Edge Alignment] Ajuste los proyectores correctamente y realice el ajuste inicial de difuminación para la porción superpuesta de imágenes. Cada vez que se hace clic en un dispositivo de salida, active (rojo) y desactive (verde) la conexión. Cuando se activan (rojo) dos dispositivos de salida adyacentes, se visualizan como un grupo de ajuste en la lista de salida. El límite externo se visualiza en verde para ambos dispositivos de salida seleccionados, y la línea roja interna se visualiza en la junta entre los proyectores. Realice el ajuste de posición o el ajuste de la lente de cada proyector automáticamente usando estas líneas para corregir el ajuste de los proyectores. Realice esta operación para confirmar que el tamaño de las imágenes de la proyección es la misma que utiliza el cuadro verde, y que las líneas verdes y rojas son paralelas y están proyectadas en la pantalla que forman una línea amarilla. 52 - ESPAÑOL Capítulo 4 Ajustes — [Layouts] El ajuste preciso de la línea roja es posible con el ajuste preciso de la posición de la salida en la zona de ajuste. Sin embargo, utilice este método sólo para hacer pequeñas correcciones. [SCurve] Cuando el ajuste de todos los proyectores se ha completado, corrija la luminancia de modo que las imágenes se difuminen naturalmente en la porción de mezcla. Usted debe ahora introducir una imagen con brillo plana sobre toda la disposición. (Esto requerirá actualmente una fuente de vídeo externa para configurar una redacción con esta disposición y colocar una sola ventana grande de esta fuente para cubrir toda la disposición.) ESPAÑOL - 53 Capítulo 4 Ajustes — [Layouts] El software para la proyección de la curva S activa la selección de cualquier dispositivo de salida en la disposición. Puesto que activa la corrección de la curva S para cada salida activa (roja), se recomienda que todos los dispositivos de salida estén seleccionados en este proceso. Una vez que todos los dispositivos de salida que se van a corregir están seleccionados, y la fuente se visualiza uniformemente en blanco para la salida del proyector, los parámetros de la curva S pueden ser ajustados. Esta función ajusta la luminancia de todas las porciones de la mezcla. Con un ajuste cuidado, puede encontrarse el valor de ajuste óptimo para ajustar las porciones donde estaba demasiado alta o demasiado baja la luminancia en la imagen inicialmente proyectada. Deslice la barra o introduzca un valor para ajustar [SCurve]. [Gamma] Corrija la variabilidad en valores gammas entre los proyectores. Para los elementos del ajuste de [Gamma], aparecen valores gamma de R, de G y de B por separado. Cambie la fuente de entrada de blanco a rojo, a verde, o el azul. Si hay una salida de proyector con diferente luminancia, después seleccione la salida en la ventana de la disposición (solamente la salida pasa a ser roja), e introduzca el valor gamma apropiado para ajustar la luminancia y para solucionar la variabilidad en imágenes. Para ajustar [Gamma], deslice la barra o introduzca un valor para cada elemento de [Red], [Green] y [Blue]. [Black Level Boost] Coloque la entrada del negro en el proyector. Cuando las porciones de difuminar bordes se encuentran activadas en color oscuro, a veces se puede encontrar luz en el nivel que no se ha eliminado. Cuando está ajustado [Black Level Boost], el nivel de luminancia de la parte central de cada salida aumenta y coincide con las piezas de la junta. Deslice la barra o introduzca un valor para ajustar [Black Level Boost]. 54 - ESPAÑOL Capítulo 4 Ajustes — [Canvases] [Canvases] Visualice la página [Canvases] haciendo clic en el botón [Canvases]. Una vez fijada la disposición en la página [Layouts], configure la pantalla de la redacción en la página [Canvases]. Hasta cuatro redacciones pueden ser fijadas. Primero, aplique una disposición a la ventana de redacción con la pestaña [Layouts] en la zona de la fuente, y utilice el botón [Zoom] para ajustar la pantalla. En la ventana de redacción, aparece la disposición cuya salida se ha especificado en la zona gris. 1 4 2 5 1 Área de fuente Permite la selección entre la pestaña [Canvases], la pestaña [Layouts], [Inputs] y la pestaña [Presets]. En la pestaña [Presets], guarde la configuración del sistema determinada, o cargue y utilice un ajuste guardado antes. (x página 57) 2 [Current Canvas] Visualiza el nombre de la redacción actualmente seleccionada. El nombre de la redacción puede ser cambiado. Utilice letras de un solo byte, dígitos numéricos y guiones (_) para un nombre. Hasta 19 caracteres pueden ser incorporados. Utilice letras para el primer carácter. 3 6 7 3 [Zoom] Acerca o aleja la pantalla en la ventana de redacción. Deslice la barra de zoom o introduzca un valor para ajustar. Acercar y alejar de manera rápida es posible usando un ratón con una rueda de desplazamiento. 4 [Clear] Deshace los cambios realizados en la página [Canvases]. 5 [Grid Setup] Visualiza líneas de rejilla en la ventana de redacción. (x página 57) 6 Ventana de redacción Coloca las ventanas. 7 Zona de ajuste Ajusta una redacción. Cómo crear ventanas Cree las ventanas colocando fuentes de entrada en la ventana de redacción. 1) Haga clic en la pestaña [Canvases] en la zona de fuente. ff Se visualiza una lista de redacciones. 2) Seleccione la redacción a fijar. 3) Haga clic en la pestaña [Layouts]. ff Se visualiza una lista de disposiciones. 4) Haga clic en el cuadro de una disposición para fijar. ESPAÑOL - 55 Capítulo 4 Ajustes — [Canvases] 5) Haga clic en la pestaña [Inputs]. ff Aparece una lista de fuentes de entrada disponibles. 6) Arrastre la fuente de entrada que se utilizará y suéltela en la posición deseada. ff Aparecerá la pantalla [Add Window]. 7) Fije la ventana que se creará en la redacción. [EHQ] [Quality] [HQ] [Preview] Carga señales de entrada en el estado actual de la resolución (alta resolución punto por punto). Muestra y carga señales de entrada a 1/2 resolución (media resolución). Carga señales de entrada a baja resolución. Esto se utiliza para visualizar en vista previa. [Size] Fije el tamaño de la ventana que se creará entrando un valor. [Position] Fije si saltar a la rejilla al colocar una nueva ventana usando [Snap to grid] (x página 57). ff Consulte “Número de ventanas que pueden ser combinadas” (x página 57) para obtener información sobre el número de ventanas que pueden ser combinadas. 8) Haga clic en el botón [OK]. ff La ventana se visualiza en la ventana de redacción cuyo centro está en el punto 0,0. 9) Ajuste la ventana colocada. [Zoom All] Ajuste el tamaño de la pantalla de la ventana de redacción de modo que todas las ventanas colocadas estén visibles. [Center Canvas Origin] Coloque una nueva ventana en la ventana de redacción tomando el punto 0,0 como centro. [Window Management] Seleccione una ventana colocada en la ventana de redacción. [Name] Fija el nombre de la ventana seleccionada. Utilice letras de un solo byte, dígitos numéricos y guiones (_) para un nombre. Hasta 19 caracteres pueden ser incorporados. Utilice letras para el primer carácter. [Input] Cambie la fuente de entrada de la ventana seleccionada. [Input Crop Settings] Cuando la calidad de imagen de las porciones del borde es pobre en la imagen de fuente de entrada, los píxeles y las líneas pueden aparecer cortados. Haga clic en [Input Crop Settings] y visualice los elementos de ajuste y los valores de entrada. La imagen cuyos bordes están cortados se amplía automáticamente para adaptarse a la ventana. No se mantiene la relación de aspecto de la imagen antes de que se corten los bordes. [Size] Fije el tamaño de la ventana introduciendo un valor. [Position] [Horizontal] Fije la distancia entre el centro horizontal de la ventana y el punto 0 del eje X en la ventana de redacción introduciendo un valor. [Vertical] Fije la distancia entre el centro vertical de la ventana y el punto 0 del eje Y en la ventana de redacción introduciendo un valor. [Depth] Fije la orden de coincidencia de las ventanas colocadas. [Rotation] Gira la ventana colocada. Deslice la barra o introduzca el ángulo de rotación para ajustar. [Border] Fije un límite en la ventana visualizada en un dispositivo de salida. Fije la anchura de píxel con [Width] para fijar el borde de ventana. Haga clic en el botón debajo de [Width] para seleccionar un color de la tabla de colores. Después de seleccionar un color, haga clic en el botón [Done] para guardarlo. [Flip Horizontally] Gira la ventana en la dirección horizontal. [Flip Vertically] Gira la ventana en la dirección vertical. [Lock Aspect Ratio] Fija la relación de aspecto de la ventana. 56 - ESPAÑOL Capítulo 4 Ajustes — [Canvases] [Snap to Output] Seleccione si saltar a la pantalla de la salida al colocar una nueva ventana que se superpone en la pantalla de la salida. Esta función cambia la relación de aspecto volviendo a cambiar el tamaño de la ventana, y la coloca en la redacción coincidiendo con los píxeles en la posición de la salida de la disposición asociada. [Snap to grid] Hace que el centro de la nueva ventana salte a la intersección de las rejillas actuales. Las rejillas no aparecen hasta que se selecciona esta opción y se activa la ventana. Arrastre la ventana cerca de la posición deseada y, a continuación, la ventana saltará a la posición. [Snap to grid] tiene dos subopciones. Es posible fijar si se salta a la rotación de las rejillas, o si se habilita el ajuste libre con la función giratoria. Es también posible fijar volver a cambiar el tamaño de la ventana al tamaño de la ventana de rejilla actual. [Snap on addition] Cuando coloque la segunda ventana y siguientes, colocará una nueva ventana en contacto con la ventana colocada lo más cerca posible en la ventana de redacción. Es conveniente al usar la ventana de vista previa para comprobar imágenes en la disposición. 10) Haga clic en el botón [Take All]. ff El contenido del conjunto se envía a este dispositivo, y la ventana se visualiza en el dispositivo de salida. Número de ventanas que pueden ser combinadas El número de ventanas que pueden ser combinadas es el siguiente. Número de ventanas [EHQ] 2 4 6 8 Número de ventanas [HQ] y [Preview] 12 8 4 0 Número total de ventanas que se pueden visualizar 14 12 10 8 Rejilla de redacción Para complementar el ajuste de la posición de la ventana, las rejillas pueden ser fijadas y utilizadas. Las rejillas están disponibles solamente en las ventanas seleccionadas para utilizar rejillas. Las rejillas múltiples se pueden utilizar para fijar una ventana, pero las rejillas no utilizadas no se moverán a una nueva rejilla. Además, el ajuste se cambiará o perderá en cada fin de sesión del software de control porque las rejillas de la ventana no pueden ser guardadas. El método para fijar rejillas es el mismo que la configuración de la disposición. El tamaño de la rejilla en las direcciones horizontales y verticales, y el ángulo de la rotación pueden ser fijados. Aquí, el desplazamiento es muy importante porque el centro de la rejilla se coloca asociado con la posición de la salida ya puesta. Un ajuste final es un tamaño de ventana por defecto. Esto puede fijarse de modo que no importa que la resolución de la ventana de la entrada pueda ser la ventana que cambiará de nuevo su tamaño al tamaño de la ventana de la rejilla. Cuando se selecciona una nueva ventana y se fija una rejilla, se puede optar por colocar la ventana con la función de colocación automática o colocarla en cualquier lugar de la ventana de redacción arrastrando y soltando. [Presets] Cuando se utiliza la ventana de redacción, la información de las ventanas colocadas en la página [Canvases] se puede guardar y volver a llamar más adelante. Las opciones preestablecidas se pueden llamar en cualquier momento desde la pestaña [Presets] de la zona de fuente, y aplicar a la ventana que es corregida en la redacción. Es también posible reflejar un cambio en la posición de la ventana en la opción preestablecida llamada utilizando sobreescritura. Además, la opción preestablecida cuya posición se ha cambiado se puede guardar como otra opción preestablecida. Cuando se hace clic en la pestaña por primera vez, no se registra ninguna opción preestablecida. Para utilizar opciones preestablecidas, haga clic en el botón [Get All Presets] primero para cargar la información de las opciones preestablecidas guardada en este dispositivo. Cuando se completa la carga, aparece la lista de opciones preestablecidas ([Preset2] a [Preset21]). Las opciones preestablecidas se numeran a partir de 2 porque 0 y 1 son utilizados por el sistema. Cómo guardar opciones preestablecidas Una vez completada la edición de la redacción, haga clic en cualquier opción preestablecida ([Preset2] a [Preset21]) de la columna [Save] para guardar la configuración de la pantalla. Si los datos de la opción preestablecida no se guardan, aparecerá la columna [Restore] en color gris. Una vez guardada la opción preestablecida, haga clic en el botón [Send All Presets] para enviar la información de opción preestablecida guardada en este dispositivo. Nota ff Las opciones preestablecidas guardadas en el dispositivo se pueden suprimir mediante la ejecución del comando. En la página [Comm Data], introduzca routing.preset.RemovePresetFiles() en la columna de entrada del comando. Haga clic en el botón [Send] para enviar un comando al dispositivo y, a continuación, apague la alimentación y vuelva a encenderla. Para obtener información sobre la página [Comm Data], consulte [Comm Data] (x página 59). ESPAÑOL - 57 Capítulo 4 Ajustes — [Live] [Live] Visualice la página [Live] haciendo clic en el botón [Live]. La utilización de opciones preestablecidas creadas en la página [Canvases] hará la ventana en directo para uso de la pantalla más efectiva. 1 2 3 4 1 [Presets] Visualiza opciones preestablecidas disponibles. Si las opciones preestablecidas no se han cargado, cárguelas desde este dispositivo. (x página 57) Las opciones preestablecidas cargadas se visualizan en la parte superior de la pantalla y pueden ser seleccionadas. Cuando se hace clic en uno de los botones, el dispositivo llama a la opción preestablecida y la posición de la ventana de salida recrea la condición de opción preestablecida. 2 [Window Inputs] [Current] Muestra la entrada que se está visualizando en cada ventana de la opción preestablecida actual. [Required] Las entradas se visualizan por orden alfabético. Usted puede cambiar las entradas para las ventanas. Esta función se realiza moviendo una ventana a una nueva ventana. 58 - ESPAÑOL 3 [Switching mode] [Immediate] Envía contenido cambiado a este dispositivo en tiempo real. [Synchronized] Envía contenido cambiado a este dispositivo en cualquier momento. Haga clic en el botón [Take] para enviar cambios a este dispositivo. 4 [Other live control] [Cut To Black] Fija todas las salidas para que se oscurezcan. Capítulo 4 Ajustes — [Comm Data] [Comm Data] Visualice la página [Comm Data] haciendo clic en el botón [Comm Data]. En la página [Comm Data], puede ver el registro de la comunicación entre el dispositivo y el software de control, enviar comandos y sincronizarlos con los ajustes del dispositivo. Si ocurre un error de la comunicación, el color de fondo del botón [Comm Data] cambia. En tal caso, abra la página para comprobar la clase de problema que ha ocurrido. 1 2 3 1 Registro de la comunicación Visualiza la información de todos los comandos enviados a este dispositivo y sus respuestas en una lista. Cada línea comienza con un sello temporal para indicar la fecha y la hora a las que se envió el comando respectivo. El último comando se visualiza en la parte superior. 2 [Sync] Haga clic en el botón [Sync] cuando esté abierta una sesión de RS‑232C y TCP/IP múltiple y, a continuación, los ajustes de cada aplicación se sincronizarán con este dispositivo de modo que el estado del ajuste llegue a ser el mismo que el del dispositivo. 4 5 3 Columna de la entrada de comando Comandos de la entrada. 4 [Send] Envía la entrada de comandos de la columna de entrada de comando a este dispositivo. 5 [Save Log] Guarda el registro de comunicaciones. Los datos se guardan en un archivo de texto simple. Nota ff El dispositivo contestará a los comandos de distintas maneras. Un comando con éxito puede ser contestado por [!Info : ………] donde el texto después de los dos puntos proporciona información sobre cómo el dispositivo ha interpretado el comando, [!Error –nnn : ………] da información sobre una ejecución fracasada del comando. Si se visualiza el mensaje [!Error] el dispositivo no ha realizado el comando solicitado. ff Se recomiendan registros de comunicaciones en caso de que ocurra un fallo del sistema. Al entrar en contacto con Panasonic, el archivo de texto que guarda los registros de comunicaciones será una gran ayuda para encontrar la causa. Con el registro completo de comunicaciones de funciones después de iniciar sesión, es también posible reconstruir la misma función usando una máquina con un entorno similar. ESPAÑOL - 59 Capítulo 4 Ajustes — [Logout] [Logout] Salga de la sesión del software de control. Consulte “Cierre del software de control” (x página 42) para obtener detalles sobre el funcionamiento. 60 - ESPAÑOL Capítulo 5 Mantenimiento Este capítulo gira en torno a las inspecciones en caso de problemas y a los métodos de mantenimiento. ESPAÑOL - 61 Capítulo 5 Mantenimiento — Mantenimiento Mantenimiento Antes de mantener el dispositivo ff Asegúrese de apagar la alimentación antes de realizar operaciones de mantenimiento en el dispositivo. ff Al apagar el dispositivo, asegúrese de seguir los procedimientos descritos en “Apagado del dispositivo” (x página 37). Mantenimiento ff Limpie la suciedad y el polvo en la cara delantera del dispositivo con un paño suave, seco. gg Si la suciedad es persistente, limpie con un paño humedecido con agua y bien escurrido y, a continuación, seque con un paño seco. gg No utilice benceno, diluyente, alcohol isopropilo ni otros disolventes o limpiadores domésticos. De lo contrario, podría dañar el gabinete externo. gg Al utilizar paños de limpieza tratados químicamente, siga las instrucciones descritas en sus envoltorios. ff Cuando el dispositivo se utilice por un tiempo prolongado, la suciedad y el polvo pueden adherirse a la toma de aire y a los orificios de salida del dispositivo, provocando un atasco. Limpie la toma y los orificios de salida de aire periódicamente. gg Al quitar la suciedad y el polvo, tenga cuidado de no caerlos dentro del dispositivo. 62 - ESPAÑOL Capítulo 5 Mantenimiento — Solución de problemas Solución de problemas Para el dispositivo Revise los siguientes puntos. Para obtener más información, consulte las páginas correspondientes. Problemas La alimentación no se enciende. No puede controlar con el software de control. Las imágenes no se visualizan correctamente. Puntos que se tienen que verificar Página ff ¿Está la alimentación apagada? ― ff ¿Está insertada firmemente la clavija de alimentación en la toma de corriente? ― ff ¿Recibe electricidad la toma de corriente? ― ff ¿Los disyuntores de circuito están activados? ― ff Compruebe si el LAN o el cable en serie está conectado correctamente. ― ff Compruebe si los elementos de la pantalla [Settings] están fijados correctamente. 40 ff ¿Está el indicador de alimentación <BUSY (R)/ON (G)> en color rojo? ― ff Compruebe si los dispositivos externos están conectados correctamente. ― ff En la página [Settings], compruebe si los ajustes de [Inputs] y [Outputs] están realizados correctamente. 45 Atención ff Si persisten los problemas después de verificar los puntos anteriores, póngase en contacto con su distribuidor. Para el software de control Revise los siguientes puntos. No puede instalar software de control ¿Está instalado Microsoft.NET Framework 4 o una versión posterior en el ordenador que usted está utilizando? Si usted no lo ha instalado todavía, descárguelo desde la página principal de Microsoft. No puede iniciar el software de control ¿Está instalado MicrosoftSilverlight 5 o una versión posterior en el ordenador que usted está utilizando? Si usted no lo ha instalado todavía, descárguelo desde la página principal de Microsoft. No puede conectar con ET‑MWP100G desde un ordenador Cuando se detecta el cortafuegos de Windows Windows XP ¿El software de control se registra en “Start” → “Control Panel” → “Security Center” → “Windows Firewall” → la pestaña “Exceptions”? Registre el software de control en la lista de aplicación de excepciones del firewall. 1) Haga clic en “Start” → “Control Panel”. 2) Cuando aparezca la ventana “Control Panel”, haga clic en “Security Center” → “Windows Firewall”. 3) Cuando aparezca la ventana “Windows Firewall”, haga clic en la pestaña “Exceptions” → “Add Program....”. 4) Cuando aparezca la ventana “Add Program....”, haga clic en “Multi Window Processor”. Si “Multi Window Processor” no está en la lista de programas, haga clic en “Browse...” para seleccionar “PJMC.exe” y, a continuación, haga clic en “Open” y “OK”. 5) “Multi Window Processor” se visualiza en el campo “Programs and Services”. 6) Seleccione “Multi Window Processor” y haga clic en “Edit” para abrir la ventana “Edit a Program”. 7) Haga clic en “Change Scope” en la parte inferior izquierda de la ventana. 8) Cuando aparece la ventana “Change Scope”, seleccione la red para permitir la conexión desde “Any computer (including those on the Internet)”. 9) Haga clic en “OK”. 10) Haga clic en “OK” en la ventana “Edit a Program”. 11) Haga clic en “OK” en la ventana “Windows Firewall”. 12) El software de control se registra como aplicación en la lista de excepciones del firewall de Windows. ESPAÑOL - 63 Capítulo 5 Mantenimiento — Solución de problemas Windows 7 ¿El software de control se registra en “Start” → “Control Panel” → “System and Security” → “Windows Firewall” → “Allowed programs and features”? Registre el software de control en “Allowed programs and features”. 1) Haga clic en “Start” → “Control Panel”. 2) Cuando aparece la ventana “Control Panel”, haga clic en “System and Security” → “Windows Firewall”. 3) Cuando aparece la ventana “Allow programs to communicate through Windows Firewall”, haga clic en “Change settings” → “Allow another program...”. 4) Cuando aparece la ventana “Add Program....”, seleccione “Multi Window Processor” y haga clic en “Add”. ff Si “Multi Window Processor” no está en la lista, haga clic en “Browse...” y seleccione “PJMC.exe” y, a continuación, haga clic en “Open”. “Multi Window Processor” se visualiza en la lista de programas. 5) “Multi Window Processor” se visualiza en la lista “Allowed programs and features”. 6) Seleccione la red para permitir la conexión desde “Home/Work (Private)” o “Public”, y haga clic para seleccionar la casilla de verificación. 7) Haga clic en “OK” en la ventana “Allow programs to communicate through Windows Firewall”. 8) El software de control se registra como aplicación en la lista de excepciones del firewall de Windows. Windows 8 ¿El software de control se registra en “Start” → “Control Panel” → “System and Security” → “Windows Firewall” → “Allowed apps and features”? Registre el software de control en “Allowed apps and features”. 1) Mientras pulsa la tecla del “logotipo de Windows” en el teclado, presione “X” y, a continuación, haga clic en “Control Panel”. 2) Cuando aparece la ventana “Control Panel”, haga clic en “System and Security” → “Windows Firewall”. 3) Cuando aparece la ventana “Allow apps to communicate through Windows Firewall”, haga clic en “Change settings” y, a continuación, “Allow another app...”. 4) Cuando aparece la ventana “Add an app”, seleccione “Multi Window Processor” y haga clic en “Add”. ff Si “Multi Window Processor” no está en la lista, haga clic en “Browse...” y seleccione “PJMC.exe” y, a continuación, haga clic en “Open”. “Multi Window Processor” se visualiza en la lista de aplicaciones. 5) “Multi Window Processor” se visualiza en la lista “Allowed apps and features”. 6) Seleccione la red para permitir la conexión desde “Private” o “Public”, y haga clic para seleccionar la casilla de verificación. 7) Haga clic en “OK” en la ventana “Allow apps to communicate through Windows Firewall”. 8) El software de control se registra como aplicación en la lista de excepciones del firewall de Windows. Cuando se ha detectado otro firewall ¿Hay instaladas aplicaciones que incluyen firewall? Si algunas aplicaciones que contienen firewall están instaladas, es posible que la conexión esté deshabilitada. (La función de firewall puede activarse sin tener que iniciar la aplicación si ésta ya ha sido instalada.) Si ocurre esto, los ajustes del firewall se deben cambiar para permitir la conexión a la red. Consulte las instrucciones de uso para que cada aplicación realice los ajustes del firewall. 64 - ESPAÑOL Capítulo 6 Apéndice Este capítulo describe cómo colocar los accesorios opcionales, y las especificaciones y el servicio posventa del dispositivo. Asegúrese de preguntar a un técnico profesional o a su distribuidor al instalar los accesorios opcionales tales como la placa de la interfaz o el SUMINISTRO DE ENERGÍA. ESPAÑOL - 65 Capítulo 6 Apéndice — Especificaciones Especificaciones Las especificaciones de este dispositivo son las siguientes. Suministro de energía CA 100 V - 240 V, 50 Hz/60 Hz Consumo de energía 160 W*1 Anchura 482,4 mm (19") Dimensiones Altura 177,3 mm (6-31/32") Profundidad Peso*2 313,3 mm (12-11/32") Aprox. 9,6 k] (21,2 libras) Temperatura ambiental de operación*3 Ambiente de funcionamiento Humedad de entorno de operación 0 °C (32 °F) a 40 °C (104 °F) 10 % a 85 % (sin condensación) *1 Cuando el SUMINISTRO DE ENERGÍA opcional (Núm. de modelo: ET‑RPS100G) se coloca, el consumo de energía es 180 W. *2 El cable de alimentación y los accesorios opcionales no se incluyen con el producto. *3 Al usar el dispositivo en altitudes elevadas (1 400 m (4 593') o más - inferior a 2 700 m (8 858') sobre el nivel del mar), la temperatura ambiental de funcionamiento debe estar entre 0 °C (32 °F) - 35 °C (95 °F). Señales compatibles Lista de señales compatibles (entrada) La tabla siguiente especifica las señales de vídeo que se pueden introducir en este dispositivo. El rango de la entrada está dentro de 15,6 kHz a 82,2 kHz para la frecuencia de barrido horizontal, 24,0 Hz a 85,1 Hz para la frecuencia de barrido vertical y 162 MHz o menos para la frecuencia del reloj de puntos. ff Los símbolos que indican formatos de señal son los siguientes. gg D: Digital*1 gg R: Analógico RGB gg Y: YCBCR/YPBPR gg V: Vídeo/S-Video gg G:3G‑SDI*2 gg S: HD‑SDI*3/SD‑SDI*4 Frec. barrido Horizontal (kHz) Vertical (Hz) Frec. reloj puntos (MHz) 720 x 480i 15,7 59,9 720 x 576i 15,6 50,0 720 x 480i60 720 x 480i 15,7 720 x 576i50 720 x 576i 525i (480i) Señal compatible Nombre de señal Resolución (Puntos) NTSC 720 x 480i60 PAL 720 x 576i50 525i (480i) 625i (576i) Formato compatible de la señal*5 D R Y V G S ― ― ― ― l ― ― ― ― ― ― l ― ― 59,9 13,5 ― l l ― ― l 15,6 50,0 13,5 ― l l ― ― l 1440 x 480i60 720 (1 440) x 480i *6 15,7 59,9 27,0 l ― ― ― ― ― 625i (576i) 1440 x 576i50 720 (1 440) x 576i *6 15,6 50,0 27,0 l ― ― ― ― ― 525p (480p) 720 x 480p60 720 x 483 31,5 59,9 27,0 l l l ― ― ― 625p (576p) 720 x 576p50 750 (720)/60p 1280 x 720p60 750 (720)/50p 1280 x 720p50 1125 (1080)/60i 1920 x 1080i60 1125 (1080)/50i 1920 x 1080i50 1125 (1080)/24p 1920 x 1080p24 1125 (1080)/25p 1920 x 1080p25 1125 (1080)/30p 1125 (1080)/60p 1920 x 1080p30 1920 x 1080p60 66 - ESPAÑOL 720 x 576 31,3 50,0 27,0 l l l ― ― ― 1 280 x 720 45,0 60,0 74,3 l l l ― ― l 1 280 x 720 45,0 59,9 74,2 l l l ― ― l 1 280 x 720 37,5 50,0 74,3 l l l ― ― l 1 920 x 1 080i 33,8 60,0 74,3 l l l ― ― l 1 920 x 1 080i 33,7 59,9 74,2 l l l ― ― l 1 920 x 1 080i 28,1 50,0 74,3 l l l ― ― l 1 920 x 1 080 27,0 24,0 74,3 l l l ― ― l 1 920 x 1 080 27,0 24,0 74,2 l l l ― ― l 1 920 x 1 080 28,1 25,0 74,3 l l l ― ― l 1 920 x 1 080 33,8 30,0 74,3 l l l ― ― l 1 920 x 1 080 33,7 30,0 74,2 l l l ― ― l 1 920 x 1 080 67,5 60,0 148,5 l l l ― l ― 1 920 x 1 080 67,4 59,9 148,4 l l l ― l ― Capítulo 6 Apéndice — Especificaciones Frec. barrido Horizontal (kHz) Vertical (Hz) Frec. reloj puntos (MHz) 1 920 x 1 080 56,3 50,0 640 x 480 31,5 59,9 640 x 480p67 640 x 480 35,0 640 x 480p73 640 x 480 640 x 480p75 800 x 600p56 Señal compatible Nombre de señal Resolución (Puntos) 1125 (1080)/50p 1920 x 1080p50 640 x 480p60 Formato compatible de la señal*5 G S ― l ― ― ― ― ― ― ― ― l ― ― ― ― l l ― ― ― ― l l ― ― ― ― 40,0 l l ― ― ― ― 72,2 50,0 l l ― ― ― ― 75,0 49,5 l l ― ― ― ― 53,7 85,1 56,3 l l ― ― ― ― 1 024 x 768 48,4 60,0 65,0 l l ― ― ― ― 1024 x 768p70 1 024 x 768 56,5 70,1 75,0 l l ― ― ― ― 1024 x 768p75 1 024 x 768 60,0 75,0 78,8 l l ― ― ― ― 1024 x 768p85 1 024 x 768 68,7 85,0 94,5 l l ― ― ― ― 1152 x 864p70 1 152 x 864 64,0 70,0 94,2 l l ― ― ― ― 1152 x 864p75 1 152 x 864 67,5 75,0 108,0 l l ― ― ― ― 1280 x 768p60 1 280 x 768 47,8 59,9 79,5 l l ― ― ― ― 1280 x 800p60 1 280 x 800 49,7 59,8 83,5 l l ― ― ― ― 1280 x 800p75 1 280 x 800 62,8 74,9 106,5 l l ― ― ― ― 1280 x 800p85 1 280 x 800 71,6 84,9 122,5 l l ― ― ― ― MSXGA 1280 x 960p60 1 280 x 960 60,0 60,0 108,0 l l ― ― ― ― SXGA 1280 x 1024p60 1 280 x 1 024 64,0 60,0 108,0 l l ― ― ― ― 1366 x 768 1366 x 768p60 1 366 x 768 47,7 59,8 84,8 l l ― ― ― ― 1400 x 1050p60 1 400 x 1 050 65,3 60,0 121,8 l l ― ― ― ― 1400 x 1050p75 1 400 x 1 050 82,3 74,9 156,0 l l ― ― ― ― VGA SVGA XGA MXGA 1280 x 768 1280 x 800 SXGA+ D R Y V 148,5 l 25,2 l l l l ― 66,7 30,2 l l 37,9 72,8 31,5 l 640 x 480 37,5 75,0 800 x 600 35,2 56,3 31,5 36,0 800 x 600p60 800 x 600 37,9 60,3 800 x 600p72 800 x 600 800 x 600p75 800 x 600 48,1 46,9 800 x 600p85 800 x 600 1024 x 768p60 WXGA+ 1440 x 900p60 1 440 x 900 55,9 59,9 106,5 l l ― ― ― ― UXGA 1600 x 1200p60 1 600 x 1 200 75,0 60,0 162,0 l l ― ― ― ― WSXGA+ 1680 x 1050p60 1 680 x 1 050 65,3 60,0 146,3 l l ― ― ― ― WUXGA *7 1920 x 1200p60 1 920 x 1 200 74,0 60,0 154,0 l l ― ― ― ― *1 Compatible con DVI 1.0, compatible con HDCP *2 Conforme con SMPTE ST 424 Nivel A YPBPR 4:2:2 10-bits: 1125 (1080)/60p, 1125 (1080)/50p *3 Conforme con SMPTE ST 292 YPBPR 4:2:2 10-bits: 750 (720)/60p, 750 (720)/50p, 1125 (1080)/60i, 1125 (1080)/50i, 1125 (1080)/24p, 1125 (1080)/25p, 1125 (1080)/30p *4 Conforme con SMPTE ST 259 YCBCR 4:2:2 10-bits: 525i (480i), 625i (576i) *5 Una señal, que tiene l en la columna compatible del formato de la señal, es compatible con cada formato. *6 Pixel-Repetition señal (frecuencia del reloj de puntos 27,0 MHz) solamente *7 Conforme al estándar VESA CVT-RB (Reduced Blanking) Nota ff La “i” al final de la resolución indica una señal entrelazada. ff Cuando se conectan señales entrelazadas, puede presentarse parpadeo en la imagen proyectada. ff El estado de la compatibilidad anteriormente mencionada se aplica solamente cuando las placas de la interfaz compatibles con cada formato de señal se colocan en el dispositivo. ff Algunos formatos de señal requieren un adaptador de conversión para la conexión con un dispositivo externo. ESPAÑOL - 67 Capítulo 6 Apéndice — Especificaciones Lista de señales compatibles (salida) La tabla siguiente especifica las señales de vídeo que se pueden hacer salir de este dispositivo. El rango de salida está dentro de 15,6 kHz a 82,2 kHz para la frecuencia de barrido horizontal, 24,0 Hz a 85,1 Hz para la frecuencia de barrido vertical y 162 MHz o menos para la frecuencia del reloj de puntos. ff Los símbolos que indican formatos de señal son los siguientes. gg D: Digital*1 *2 gg R: AnalógicoRGB gg Y: YCBCR/YPBPR Señal compatible Nombre de señal Resolución (Puntos) Frec. barrido Horizontal (kHz) Vertical (Hz) Frec. reloj puntos (MHz) Formato compatible de la señal*3 D R Y l l*4 l*4 l*4 525p (480p) 720 x 480p59,94 720 x 483 31,5 59,9 27,0 625p (576p) 720 x 576p50 720 x 576 31,3 50,0 27,0 l l*4 750 (720)/60p 750 (720)/50p 1125 (1080)/60i 1125 (1080)/50i 1125 (1080)/24p 1125 (1080)/25p 1125 (1080)/30p 1125 (1080)/60p 1125 (1080)/50p VGA SVGA XGA 1280 x 720p60 1 280 x 720 45,0 60,0 74,3 l l*4 l*4 1280 x 720p59,94 1 280 x 720 45,0 59,9 74,2 l l*4 l*4 1280 x 720p50 1 280 x 720 37,5 50,0 74,3 l l*4 l*4 1920 x 1080i60 1 920 x 1 080i 33,8 60,0 74,3 l l*4 l*4 1920 x 1080i59,94 1 920 x 1 080i 33,7 59,9 74,2 l l*4 l*4 1920 x 1080i50 1 920 x 1 080i 28,1 50,0 74,3 l l*4 l*4 1920 x 1080p24 1 920 x 1 080 27,0 24,0 74,3 l l*4 l*4 1920 x 1080p23,98 1 920 x 1 080 27,0 24,0 74,2 l l*4 l*4 1920 x 1080p25 1 920 x 1 080 28,1 25,0 74,3 l l*4 l*4 1920 x 1080p30 1 920 x 1 080 33,8 30,0 74,3 l l*4 l*4 1920 x 1080p29,97 1 920 x 1 080 33,7 30,0 74,2 l l*4 l*4 1920 x 1080p60 1 920 x 1 080 67,5 60,0 148,5 l l*4 l*4 1920 x 1080p59,94 1 920 x 1 080 67,4 59,9 148,4 l l*4 l*4 1920 x 1080p50 1 920 x 1 080 56,3 50,0 148,5 l l*4 l*4 640 x 480p60 640 x 480 31,5 59,9 25,2 l l ― 640 x 480p67 640 x 480 35,0 66,7 30,2 l l ― 640 x 480p73 640 x 480 37,9 72,8 31,5 l l ― 640 x 480p75 640 x 480 37,5 75,0 31,5 l l ― 800 x 600p56 800 x 600 35,2 56,3 36,0 l l ― 800 x 600p60 800 x 600 37,9 60,3 40,0 l l ― 800 x 600p72 800 x 600 48,1 72,2 50,0 l l ― 800 x 600p75 800 x 600 46,9 75,0 49,5 l l ― 800 x 600p85 800 x 600 53,7 85,1 56,3 l l ― 1024 x 768p60 1 024 x 768 48,4 60,0 65,0 l l ― 1024 x 768p70 1 024 x 768 56,5 70,1 75,0 l l ― 1024 x 768p75 1 024 x 768 60,0 75,0 78,8 l l ― 1024 x 768p85 1 024 x 768 68,7 85,0 94,5 l l ― ― 1152 x 864p70gtf 1 152 x 864 64,0 70,0 94,2 l l 1152 x 864p75 1 152 x 864 67,5 75,0 108,0 l l ― 1280 x 768 1280 x 768p60cvt 1 280 x 768 47,8 59,9 79,5 l l ― 1280 x 800p60cvt 1 280 x 800 49,7 59,8 83,5 l l ― 1280 x 800 1280 x 800p75cvt 1 280 x 800 62,8 74,9 106,5 l l ― MXGA 1280 x 800p85cvt 1 280 x 800 71,6 84,9 122,5 l l ― MSXGA 1280 x 960p60 1 280 x 960 60,0 60,0 108,0 l l ― SXGA 1280 x 1024p60 1 280 x 1 024 64,0 60,0 108,0 l l ― 1366 x 768 1366 x 768p60 1 366 x 768 47,7 59,8 84,8 l l ― 1400 x 1050p60cvt 1 400 x 1 050 65,3 60,0 121,8 l l ― SXGA+ 1400 x 1050p75cvt 1 400 x 1 050 82,3 74,9 156,0 l l ― WXGA+ 1440 x 900p60cvt 1 440 x 900 55,9 59,9 106,5 l l ― UXGA 1600 x 1200p60 1 600 x 1 200 75,0 60,0 162,0 l l ― WSXGA+ 1680 x 1050p60cvt 1 680 x 1 050 65,3 60,0 146,3 l l ― 68 - ESPAÑOL Capítulo 6 Apéndice — Especificaciones Señal compatible WUXGA*5 *1 *2 *3 *4 *5 Nombre de señal 1920 x 1200p60cvtrb Resolución (Puntos) 1 920 x 1 200 Frec. barrido Horizontal (kHz) Vertical (Hz) 74,0 60,0 Frec. reloj puntos (MHz) 154,0 Formato compatible de la señal*3 D R Y l l ― Compatible con DVI 1.0, compatible con HDCP Incluye salida DIGITAL LINK. Una señal, que tiene l en la columna compatible del formato de la señal, es compatible con cada formato. Si la entrada es una señal digital protegida con HDCP, no puede sacarse. Conforme al estándar VESA CVT-RB (Reduced Blanking) Nota ff La “i” al final de la resolución indica una señal entrelazada. ff Cuando se conectan señales entrelazadas, puede presentarse parpadeo en la imagen proyectada. ff El estado de la compatibilidad anteriormente mencionada se aplica solamente cuando las placas de la interfaz compatibles con cada formato de señal se colocan en el dispositivo. ff Algunos formatos de señal requieren un adaptador de conversión para la conexión con un dispositivo externo. ff Cuando utilice el dispositivo con las configuraciones de pantalla indicadas a continuación mientras está conectado al proyector serie PT‑RZ470/serie PT‑RW430/serie PT‑RZ370/serie PT‑RW330/serie PT‑RZ475, puede producirse ruido en los límites de la disposición si la señal de salida seleccionada es una señal entrelazada. gg Cuando la fuente de entrada no cabe en una disposición y sobresale gg Cuando la fuente de entrada cruza varias disposiciones En estos casos, seleccione una opción distinta de señal entrelazada en [Outputs] → [Resolutions] en la página [Settings] del software de control. ESPAÑOL - 69 Capítulo 6 Apéndice — Dimensiones Dimensiones 294,3 (11-19/32") 313,3 (12-11/32") Unidad: mm 435,6 (17-5/32") Delante 464,8 (18-5/16") 37,7 (1-15/32") 7 (9/32") 177,3 (6-31/32") 101,7 (4") 482,4 (19") 70 - ESPAÑOL 10 (13/32") Capítulo 6 Apéndice — Instalación de los accesorios opcionales Instalación de los accesorios opcionales Asegúrese de pedir que un técnico profesional o su distribuidor instale los accesorios opcionales. rrAl instalador del equipo: Antes de comenzar, asegúrese de leer “Aviso importante de seguridad” (x página 2), “Configuración” (x página 22). Precauciones a la hora de instalar y quitar los accesorios opcionales ff Asegúrese de cortar la corriente antes de instalar o quitar la placa de la interfaz o SUMINISTRO DE ENERGÍA. ff Al apagar el dispositivo, asegúrese de seguir los procedimientos descritos en “Apagado del dispositivo” (x página 37). ff No toque la parte de conexión de SUMINISTRO DE ENERGÍA ni la placa de la interfaz directamente. gg De lo contrario, puede provocar que la electricidad estática dañe los componentes. ff Para prevenir daños por electricidad estática, toque un objeto de metal cercano para quitar la carga electrostática de su cuerpo antes de comenzar. ff Tenga cuidado para evitar lesiones al instalar o quitar accesorios opcionales. gg Si son tocadas por error, los hilos de plomo de las piezas, los rastros de soldadura y otras áreas afiladas de la superficie de la placa de la interfaz pueden provocar lesiones en la mano. gg Si son tocadas por error, las aberturas vacías de la ranura en el dispositivo y los bordes de los soportes de la placa de la interfaz pueden provocar lesiones en la mano. ff Instale la placa de la interfaz opcional o el SUMINISTRO DE ENERGÍA en el dispositivo lentamente y con seguridad insertándolo horizontalmente en el conector. gg La colocación incorrecta puede dar lugar a que funcione incorrectamente. Restricciones en ranuras de colocación de la placa de la interfaz Este dispositivo tiene 16 ranuras para conectar placas de la interfaz de entrada y de salida, con las siguientes restricciones de ranura: ff Slot1 y Slot2 son sólo las placas de la interfaz de entrada. Las placas de la interfaz de salida no pueden ser instaladas. ff Slot15 y Slot16 son sólo las placas de la interfaz de salida. Las placas de la interfaz de entrada no pueden ser instaladas. ff Instale las placas de la interfaz de entrada en orden creciente que comiencen por Slot1 sin dejar ninguna ranura vacía. Para utilizar el dispositivo, necesitará colocar por lo menos una placa de la interfaz de entrada en Slot1. ff Instale las placas de la interfaz de salida en orden decreciente que comiencen por Slot16 sin dejar ninguna ranura vacía. Para utilizar el dispositivo, necesitará colocar por lo menos una placa de la interfaz de salida en Slot16. ff Una ranura vacía se puede fijar solamente a las ranuras restantes entre una ranura colocada en una placa de la interfaz de entrada y una ranura colocada en una placa de la interfaz de salida. ff Asegúrese de colocar una tapa de la ranura para vaciar ranuras. Orden de ranuras para instalar las placas de la interfaz de entrada Sólo para entrada Slot1 Slot5 Slot2 Slot6 Slot3 Slot7 Slot4 Slot8 Slot9 Slot13 Slot10 Slot14 Slot11 Slot15 Slot12 Slot16 Sólo para salida Orden de ranuras para instalar las placas de la interfaz de salida ESPAÑOL - 71 Capítulo 6 Apéndice — Instalación de los accesorios opcionales Instalación de la placa de la interfaz Tornillos Tornillos Figura 1 Figura 2 Figura 3 1) Quite la tapa de la ranura. (Figura 1) ff Utilice un destornillador Phillips para girar los dos tornillos con las arandelas de bloqueo dentadas que aseguran la tapa de la ranura en sentido contrario a las agujas del reloj y para quitarlos. Los tornillos quitados con las arandelas de bloqueo dentadas serán utilizados para asegurar la placa de la interfaz. ff Si la tapa de la ranura es difícil de quitar, inserte la punta de un destornillador recto de ranura entre los bordes derecho e izquierdo de la tapa de la ranura y la superficie posterior del dispositivo para quitar. 2) Instale la placa de la interfaz en el dispositivo. (Figura 2) ff Inserte la placa de la interfaz a lo largo de las ranuras de la ranura vacía, presione el soporte y empuje la placa hacia adentro hasta que se inserte completamente y con seguridad. 3) Asegure la placa de la interfaz. (Figura 3) ff Apriete para asegurar con los dos tornillos con las arandelas de bloqueo dentadas quitadas en el paso 1). Atención ff La tapa de la ranura quitada será necesaria al quitar una placa de la interfaz que ya no se necesite. Gúardela para la instalación más adelante. Cómo quitar la placa de la interfaz 1) Quite la placa de la interfaz. ff Utilice un destornillador Phillips para girar los dos tornillos con las arandelas de bloqueo dentadas que aseguran la placa de la interfaz en sentido contrario a las agujas del reloj y para quitarlos. Los tornillos quitados con las arandelas de bloqueo dentadas serán utilizados para asegurar la tapa de la ranura. ff Si la placa de la interfaz es difícil de quitar, inserte la punta de un destornillador recto de ranura entre los bordes derecho e izquierdo del soporte y la superficie posterior del dispositivo para quitar. 2) Coloque la tapa de la ranura. ff Coloque la tapa de la ranura guardada y apriete para asegurar con los dos tornillos con las arandelas de bloqueo dentadas quitadas en el paso 1). ff Para sustituir con otra placa de la interfaz, siga el procedimiento en “Instalación de la placa de la interfaz”. Atención ff Asegúrese de colocar una tapa de la ranura para vaciar ranuras. ff Coloque la placa de la interfaz quitada en una bolsa antiestática para guardar. 72 - ESPAÑOL Capítulo 6 Apéndice — Instalación de los accesorios opcionales Cómo conectar el SUMINISTRO DE ENERGÍA Tornillo Figura 1 Tornillos de sujeción de SUMINISTRO DE ENERGÍA Figura 2 Figura 3 1) Quite la tapa para la sección de colocación del SUMINISTRO DE ENERGÍA. (Figura 1) ff Utilice un destornillador Phillips para girar el tornillo con la arandela de bloqueo dentada (x 1) que asegura la tapa para la sección de la colocación de SUMINISTRO DE ENERGÍA en sentido contrario a las agujas del reloj y lentamente abra y quite la tapa en la dirección de la flecha. 2) Con cuidado inserte el nuevo SUMINISTRO DE ENERGÍA en la posición de inserción. (Figura 2) ff Asegúrese de que el interruptor <POWER> del nuevo SUMINISTRO DE ENERGÍA esté en el lado <h> antes de instalar. ff Inserte el SUMINISTRO DE ENERGÍA completamente y con seguridad. 3) Utilice un destornillador Phillips para apretar bien el tornillo de sujeción (x 1) del SUMINISTRO DE ENERGÍA. (Figura 3) 4) Conecte el cable de alimentación proporcionado con el SUMINISTRO DE ENERGÍA al terminal <AC IN>. Atención ff El tornillo quitado con la arandela de bloqueo dentada y la tapa para la sección de la colocación del SUMINISTRO DE ENERGÍA serán requeridos al quitar el SUMINISTRO DE ENERGÍA que ya no se utiliza. Gúardela para la instalación más adelante. ESPAÑOL - 73 Capítulo 6 Apéndice — Instalación de los accesorios opcionales Cómo quitar el SUMINISTRO DE ENERGÍA Tornillo de fijación del SUMINISTRO DE ENERGÍA Asa Figura 1 1) Presione el interruptor <POWER> del SUMINISTRO DE ENERGÍA hacia el lado <h> para cortar la alimentación. 2) Quite la clavija de alimentación de la toma de corriente. 3) Quite el conector del cable de alimentación del terminal <AC IN> de la parte posterior del dispositivo. 4) Quite el SUMINISTRO DE ENERGÍA. (Figura 1) ff Utilice un destornillador Phillips para girar el tornillo de sujeción del SUMINISTRO DE ENERGÍA (x 1) en sentido contrario a las agujas del reloj hasta que gire libremente y entonces quite el SUMINISTRO DE ENERGÍA. ff Sostenga las asas del SUMINISTRO DE ENERGÍA y lentamente quítelas. 5) Coloque la tapa para la sección de colocación del SUMINISTRO DE ENERGÍA. ff Coloque la tapa guardada para la sección de la colocación del SUMINISTRO DE ENERGÍA y apriete para asegurar con los dos tornillos con arandelas de bloqueo dentadas. ff Para sustituir con otro SUMINISTRO DE ENERGÍA, siga el procedimiento indicado en “Cómo conectar el SUMINISTRO DE ENERGÍA”. Atención ff Al instalar el SUMINISTRO DE ENERGÍA opcional para formar una configuración de 2 SUMINISTRO DE ENERGÍA, quite el conector del cable de alimentación del terminal <AC IN> después de apagar ambas unidades de SUMINISTRO DE ENERGÍA para aislarlas completamente del suministro de energía. 74 - ESPAÑOL Índice Índice A S Accesorios 14 [SCurve] 53 15 45 Accesorios opcionales [Settings] 37 Apagado del dispositivo Software de control 2 34 Aviso importante de seguridad desinstalación 60 Fin de comunicación B 44 Flujo de funcionamiento [Base Size] 51 38 inicio 54 [Black Level Boost] 40 inicio de sesión 31 Instalación C 63 Solución de problemas Cable de alimentación 36 T 55 [Canvases] 22 Chasis Terminal <3G-SDI INPUT> 19 22 Instalación 18, 20 Terminal <AC IN> 59 [Comm Data] 20 Terminal <DIGITAL LINK> Cómo cambiar nombres 19, 23 Terminal <DVI-U INPUT> 47 Entrada 19, 24 Terminal <DVI-U SCALED OUTPUT> 48 Salida 19 Terminal <HD-SDI INPUT> 55 Cómo crear ventanas 17, 20 Terminal <LAN> Cómo guardar ajustes actuales en el dispositivo 17 Terminal <RS232> 44 U 23 Conexión 38 Unidad principal 17 Conexión con el LAN 12, 22 Configuración D Descripción del funcionamiento 44 13 Desecho 13 DIGITAL LINK 70 Dimensiones Disposición 49 creación 51 Funciones auxiliares 13 DVI-U E [Edge Alignment] 52 36 Encendido del dispositivo 44 Envío de comandos al dispositivo 66 Especificaciones 45 [Ethernet] G [Gamma] 54 45 [General] 48 [Genlock] H HDCP 48 I Indicador de alimentación 17 18, 20 Indicador de encendido de entrada 18, 20 Indicador de encendido de salida Indicador de estado de la placa de la interfaz 20 17 Indicador de estado de la placa del CPU 20 Indicador DIGITAL LINK 17, 20 Indicador LAN10/100 17, 20 Indicador LAN LINK/ACT 46 [Inputs] 18, 20 Interruptor de alimentación L [Layouts] 49 Lista de señales compatibles 66 Entrada 68 Salida 58 [Live] 60 [Logout] M Mantenimiento 62 O [Outputs] 47 P Precauciones durante el transporte 12 12 Precauciones respecto al uso 57 [Presets] 51 [Projector Alignment] R Rejilla 51 Rejilla de la disposición 57 Rejilla de redacción ESPAÑOL - 75 Información sobre la eliminación para los usuarios de equipos eléctricos y electrónicos usados (particulares) La aparición de este símbolo en un producto y/o en la documentación adjunta indica que los productos eléctricos y electrónicos usados no deben mezclarse con la basura doméstica general. Para que estos productos se sometan a un proceso adecuado de tratamiento, recuperación y reciclaje, llévelos a los puntos de recogida designados, donde los admitirán sin coste alguno. En algunos países existe también la posibilidad de devolver los productos a su minorista local al comprar un producto nuevo equivalente. Si desecha el producto correctamente, estará contribuyendo a preservar valiosos recursos y a evitar cualquier posible efecto negativo en la salud de las personas y en el medio ambiente que pudiera producirse debido al tratamiento inadecuado de desechos. Póngase en contacto con su autoridad local para que le informen detalladamente sobre el punto de recogida designado más cercano. De acuerdo con la legislación nacional, podrían aplicarse multas por la elimi-nación incorrecta de estos desechos. Para empresas de la Unión Europea Si desea desechar equipos eléctricos y electrónicos, póngase en contacto con su distribuidor o proveedor para que le informe detalladamente. Información sobre la eliminación en otros países no pertenecientes a la Unión Europea Este símbolo sólo es válido en la Unión Europea. Si desea desechar este producto, póngase en contacto con las autoridades locales o con su distribuidor para que le informen sobre el método correcto de eliminación. Información sobre cuidado medioambiental para usuarios de China Este símbolo sólo es válido en China. Panasonic Corporation Web Site : http://panasonic.net/avc/projector/ © Panasonic Corporation 2013 W0613NS1103 -YI