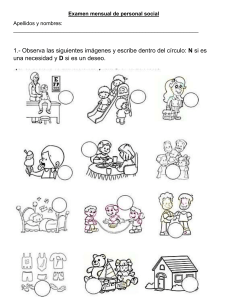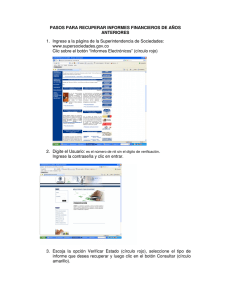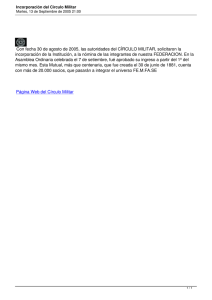LearnOSM Herramientas de Edición en JOSM
Anuncio

LearnOSM Herramientas de Edición en JOSM Revisado 2015-07-14 En la [Guía para comenzar a usar JOSM] hemos cubierto los conceptos básicos para dibujar en JOSM, pero hay varias herramientas y técnicas que no han sido demostradas. Aquí presentaremos algunas herramientas y técnicas básicas disponibles en JOSM para dibujar las características del mapa, y en los capítulos siguientes veremos en más detalle las heramientas avanzadas. Obtener archivo de muestra • • Si quisieras seguir las instrucciones mientras practicas en JOSM, descarga tools_menu_sample.osm. Abre JOSM y el archivo también. Debes ver algo similar a esto: Herramientas de dibujo Si hace clic en el menú “Herramientas” en la ventana principal, verá que hay muchas funciones 1 que pueden ayudarte a dibujar líneas y formas, y a editar objetos en el mapa. JOSM tiene algunas herramientas adicionales para facilitar el dibujo de líneas y formas. Estas herramientas se encuentran en el menú “Herramientas” en la ventana principal de JOSM. Para utilizar las funciones del menú, tiene que primero seleccionar un punto, una línea o una forma en el mapa. El archivo de muestra contiene varios elementos que están etiquetados con los nombres de las diferentes herramientas en el menú. Seleccione uno de los elementos en el archivo. Después elija el menú de Herramientas y haga clic en la función que ha identificado al lado del objeto que seleccionaste. • Por ejemplo, haga clic en el círculo mal dibujado para seleccionarlo. Align nodes in circle • Luego, ve a Herramientas –> Alinear Nodos en Círculo. • El círculo mal dibujado tendrá una forma más circular. Experimenta con cada una de las herramientas usando el archivo de muestra. Una descripción de ciertas herramientas se encuentra a continuación. • 1. Dividir Vía: Esto te permite dividir una línea en dos líneas separadas. Esto es útil 2 siquieres añadir diferentes atributos a varias partes de una ruta, como un puente. Para usar esta función, seleccione un punto en medio de la línea que quieres dividir, selecciona Dividir Vía en el menú de Herramientas, y su línea debería dividirse en dos. 2. Combinar Vías: Esto hace lo contrario de Dividir Vía. Para combinar dos líneas en una única línea, tienen que compartir un único punto en común. Para usar esta función, seleccione las dos líneas que desea combinar. Puede seleccionar más de un objeto al mantener presionado SHIFT en su teclado mientras hace clic en cada línea. Cuando haya seleccionado ambas líneas, seleccione Combinar Vías en el menú de Herramientas. Combine way Si estás combinando caminos que tienen diferentes direcciones, es posible que leas esta advertencia: Si las carreteras están conectadas y van en la misma dirección, entonces seleccione “Inviertir y continuar”. 3. Invertir vía: Esto va a cambiar la dirección de la línea. Todas las líneas en OSM tiene una dirección, que se muestra en JOSM por las flechas en la línea. Dirección no suele importar, excepto en el caso de vías mano única y ríos que fluyen en una dirección determinada. En estos casos puede ser necesario invertir la vía para que vaya en la dirección correcta. 4. Simplificar vía: Si su línea tiene demasiados puntos y le gustaría que sea más simple, esto eliminará algunos de los puntos de la línea. 3 5. Alinear nodos en círculo: Si está tratando de hacer una forma circular, dibuje el círculo lo mejor que pueda y luego seleccionelo. Esta función le ayudará a organizar sus puntos en un círculo. 6. Crear círculo: Como alternativa, puede utilizar esta herramienta, que creará un círculo más perfecto. Dibuje una línea que represente el diámetro de su círculo, y luego aplique esta herramienta. 7. Alinear nodos en línea: Esta función alineará una serie de puntos en una línea recta. Con largas líneas lo mejor es seleccionar secciones de la línea a enderezar. Tenga cuidado, ya que tiene la tendencia a desplazar la línea un poco. 8. Ortogonalizar Forma: Esta función es muy útil para dibujar formas regulares tales como edificios. Después de dibujar un área, esta función la remodelará para que tenga esquinas cuadradas. 4 9. Despegar vía: Esta herramienta le permite separar los nodos que estan conectados. Es útil cuando dos objetos comparten un nodo y no deberían. Por ejemplo, un error común es que una calle comparta un nodo con la esquina de un edificio. Por supuesto las calles no se chocan con los edificios en general, por lo que esto es un error, y se puede despegar los objetos uno de otro. La línea y el nodo no aparecerán en realidad separados hasta que los mueva. Atajos de teclado Una vez que empiece a editar mucho se dará cuenta que pierde mucho tiempo al hacer clic en los menús y submenús. Para superar esto, JOSM tiene atajos de teclado para casi todo. Esto significa que en lugar de hacer clic en un objeto y luego pasar por un largo menú, puede simplemente seleccionar el objeto y pulsar una tecla del teclado. Todas las herramientas mencionadas en el apartado anterior tienen teclas de acceso directo, que aparece en el menú Herramientas a la derecha de cada nombre de la herramienta. Por ejemplo, “O” es el acceso directo para alinear los nodos en un círculo. “L” es el atajo para alinearlos en una línea. Puede tomar algún tiempo aprender las teclas de acceso directo, pero encontrará que ahorra mucho tiempo a la larga. Aquí hay otras teclas de acceso directo (en negrita), que son algunas de los más importantes. 1. 2. 3. 4. 5. 6. Active la herramienta de selección – S Active la herramienta de dibujo- D Active la herramienta de zoom – Z Elimine el objeto seleccionado(s) – Supr Acercar – + Alejar – – 5 Escala y Rotación Una pregunta común es cómo girar una línea o forma después de haberla dibujado. • Para girar un objeto, primero seleccionelo. • Mantenta presionado SHIFT+CTRL en su teclado. • Haga clic y arrastre el ratón para rotar. Para escalar un objeto (para hacerlo más grande o pequeño), siga el mismo proceso, pero en cambio mantenga ALT+CTRL. Estas instrucciones se muestran en la barra de información en la parte inferior de JOSM: ¿Este capítulo te resultó útil? ¡Contacta con nosotros y ayúdanos a mejorar estas guías! • • • [email protected] @learnOSM Hosted on Github CC0 Official HOT OSM learning materials 6