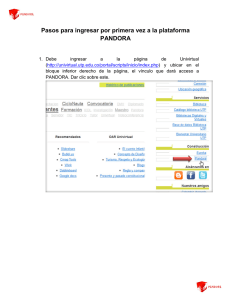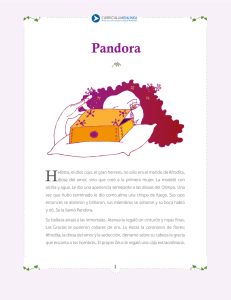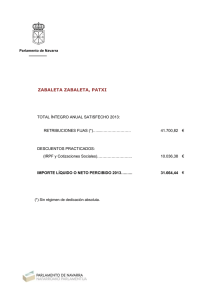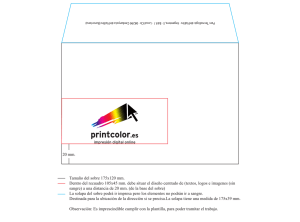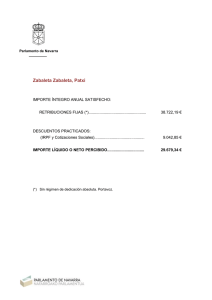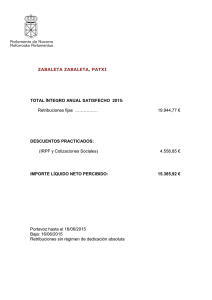Memoria Histórica Solapa de consulta
Anuncio

Memoria Histórica
Guía de consulta resumida
Se recomienda la utilización del navegador Firefox, Chrome o versiones superiores de Internet
Explorer 10.
Las búsquedas se pueden realizar mediante la interfaz de consulta o consulta avanzada, que
permiten diferentes tipos de búsquedas en función de las necesidades del usuario.
Solapa de consulta
Desde ella, el usuario puede buscar en el texto y los campos de todos los documentos
almacenados en la aplicación. Si tecleamos, por ejemplo, Torredonjimeno y pulsamos el botón
Buscar encontraremos documentos que contienen la palabra Torredonjimeno en cualquiera de
los campos indizados del registro y otros documentos que contienen la palabra Torredonjimeno
en su texto, ya que recupera en texto libre del OCR (Reconocimiento Óptico de Caracteres)
pasado a los pdfs de los expedientes militares.
1
Memoria Histórica
Guía de consulta resumida
La aplicación no tiene en cuenta tildes ni mayúsculas y minúsculas.
Solapa resultados
Presenta los registros que se ajustan a nuestros parámetros de búsqueda.
En ella, se visualizan los documentos mediante lista, (opción predeterminada) o mosaicos, donde
la presentación es más compacta, se ven los documentos de un vistazo, pero contiene menos
información, ya que contiene todas sus partes representadas mediante iconos.
2
Memoria Histórica
Guía de consulta resumida
La visualización por defecto es mediante Lista, y se aprecian las siguientes partes:
1. La miniatura o icono del documento: si se pulsa en ella, se abre el visor de la obra.
2. Signatura
3. Término/s de búsqueda encontrados en amarillo
4. Los enlaces de las acciones que se pueden realizar sobre el documento:
– Ver abre el visor del documento (igual que pinchar en el icono).
– Detalles: abre la ficha del documento. Presentan los siguientes campos:
Archivo, Signatura, Fecha (s), Encausado, Año de nacimiento, Lugar de nacimiento,
Lugar de residencia, Profesión, Afiliación, Causa, Onomástico y Toponímico.
3
Memoria Histórica
Guía de consulta resumida
– Añadir a mi dossier: deja el documento en el portapapeles de Pandora.
– Enlaces a redes sociales.
5. Una miga de pan que nos indica dónde está el documento dentro del fondo
4
Memoria Histórica
Guía de consulta resumida
Solapa consulta avanzada
La solapa Consulta avanzada nos ayuda a hacer búsquedas más completas. Esta interfaz está
compuesta de las siguientes partes:
– Cajas de búsqueda
Las cajas de búsqueda permiten buscar documentos por el contenido de sus campos o por el
texto que contienen. Cran Pandora permite hacer búsquedas en el texto completo de la
documentación de los documentos. En las cajas de búsqueda el usuario puede introducir los
términos que desea encontrar, los campos en los que desea encontrarlos y combinarlos con
operadores booleanos.
5
Memoria Histórica
Guía de consulta resumida
Cómo buscar
1. La búsqueda más sencilla incluye una única palabra. Si se teclea en la caja de búsqueda:
Fuensanta
Pandora devuelve todos los documentos que contengan la palabra Fuensanta. La búsqueda
de Pandora funciona sobre palabras completas. Si se busca Fuensanta, no se devuelven
documentos que contengan la palabra con otras variaciones ortográficas. (salvo que esos
documentos también contengan la palabra Fuensanta).
2. Cuando se teclean varias palabras en la caja de búsqueda, Pandora devuelve aquellos
documentos que contengan todas esas palabras. Así, por ejemplo, si se teclea:
Fuensanta Martos
Pandora devolverá documentos que contengan las frases «Fuensanta de Martos», e
incluso «Fuensanta es Martos», pero no documentos que contengan solo la palabra
Fuensanta o la palabra Martos o ninguna de las dos.
3. En ocasiones el orden de las palabras es importante. En ese caso deben teclearse entre
comillas. Si se teclea en la caja de búsqueda:
"Fuensanta de Martos"
Pandora solo devolverá documentos que contengan esa frase exacta.
4. Cuando una palabra puede aparecer escrita de varias maneras, podemos utilizar una
interrogación (?) en lugar de alguna de sus letras. Por ejemplo:
Antoni?
encontraría documentos que contuvieran las palabras Antonio y Antonia.
Pueden usarse varias interrogaciones a la vez. Sin embargo, por razones técnicas, no puede
buscarse una palabra que comience por una interrogación.
5. Cuando son varias las letras que no conocemos con seguridad, podemos utilizar un asterisco
(*). Por ejemplo:
Aldea*
encontraría documentos que contuvieran palabras que comienzan por aldea seguida de
cualquier número de letras (incluida ninguna): Aldeahermosa, Aldeaquemada, etc. El asterisco
puede ponerse también en medio de la palabra. Por razones técnicas, el asterisco no puede
ponerse al principio de una palabra.
6
Memoria Histórica
Guía de consulta resumida
6. Pandora también puede encontrar palabras “similares” a otras, palabras que podrían haberse
tecleado incorrectamente. Para hacerlo se utiliza el signo ~, que se obtiene (en Windows)
pulsando la combinación ALT GR + 4 seguida de un espacio o (en Mac OS X) pulsando la
combinación Opción + ñ seguida de un espacio:
familia~
Puede indicarse un grado de similitud con un número entre 0 y 1 (mayores valores significan
mayor similitud; cuando no se incluye número se usa 0.5):
familia~0.8
7. Para encontrar documentos que contengan una palabra u otra se puede usar la
conjunción OR (en mayúculas). Puede usarse también el operador || (dos barras verticales
seguidas) en lugar de la palabra OR:
Zabaleta OR Quesada
"Rafael Zabaleta" OR "Quesada"
Zabaleta || Quesada
8. Para encontrar documentos que contengan a la vez varias palabras podemos utilizar la
conjunción AND (en mayúsculas). Puede usarse el operador && en lugar de la palabra AND.
Rafael AND Zabaleta
"Rafael Zabaleta" AND "Quesada"
Zabaleta && Quesada
Este operador no es necesario, puesto que Pandora lo inserta si no se teclea.
9. El operador NOT (que también puede escribirse como ! o como -) sirve para buscar
documentos que no contienen alguna palabra. No puede utilizarse solo:
Zabaleta AND NOT Valencia
Zabaleta !Valencia
Zabaleta -Valencia
10. Pueden utilizarse paréntesis para agrupar expresiones:
(Zabaleta OR Valencia) AND quesada
11. Puede pedirse que Pandora encuentre documentos que contengan dos palabras dadas con
no más de un cierto número de palabras intercaladas:
"Montoro Carpio"~10
encontraría documentos en los que Montoro y Carpio aparezcan con menos de 10 palabras
entre ellas.
7
Memoria Histórica
Guía de consulta resumida
12. Un rango permite buscar palabras que se encuentren (cuando se ordenan alfabéticamente)
entre dos términos. Es muy útil cuando se buscan años, por ejemplo:
[2007 TO 2010]
Encontraría los términos 2007, 2008, 2009 ó 2010.
La búsqueda puede excluir los extremos de los rangos:
{2007 TO 2010}
Encontraría los términos 2008 ó 2009.
13. Por último, si se deja vacía la caja de búsqueda, Pandora devuelve todos los documentos.
– Búsqueda en cuadros predeterminados
La aplicación de Memoria Histórica presenta en su interfaz de consulta avanzada, tres campos
de búsqueda sobre un listado alfabético de los términos que componen esos campos:
Encausado, Lugar de Nacimiento y Lugar de residencia. La caja de búsqueda que se encuentra
sobre cada uno de esos listados sirve para filtrar los términos que se presentan de dicho
listado. De este modo, según se teclea una palabra, el listado se va reduciendo hasta mostrar
solo aquellos títulos que contiene la cadena de texto introducida.
Además, es posible también seleccionar un Encausado, Lugar de nacimiento y residencia,
moviéndose por el listado alfabético y marcando la casilla que se quiera.
– Arco de fechas
Con el arco de fechas el usuario puede acotar su búsqueda para que solo devuelva
documentos que se hayan creado, insertado o modificado entre dos fechas dadas. Para que el
arco de fechas sea tenido en cuenta, el usuario debe marcar la casilla de verificación que tiene
a la izquierda. (La casilla se marca automáticamente cuando se entra en una de las cajas de
texto de las fechas.)
El desplegable permite seleccionar la fecha que se utiliza en la búsqueda: la de creación, la de
inserción en Pandora o la de modificación en Pandora.
Cuando el usuario entra en una de las cajas de texto puede teclear un número o seleccionar un
valor del desplegable de valores válidos que se le presenta.
Si se introduce un valor incorrecto, las casillas se ponen en rojo para avisar al usuario.
El botón que separa la fecha de inicio del periodo de la fecha final (>>), simplifica la
introducción de búsquedas en años, meses o días concretos. Si tecleamos solo el año inicial y
después pulsamos el botón >>, el arco de fechas comienza el 1 de enero de ese año y termina
el 31 de diciembre.
Si tecleamos el año y el mes iniciales, el arco de fechas cubre ese mes (teniendo en cuenta que
no todos los meses tienen los mismos días y que hay años bisiestos)
Por último, si la fecha inicial está completa, el botón la copia en la fecha final y la búsqueda es
en una fecha exacta.
8
Memoria Histórica
Guía de consulta resumida
– Botones
Los botones de la solapa Consulta avanzada son los siguientes:
Buscar ejecuta la consulta y muestra la pantalla de resultados.
En mi dossier ejecuta la consulta, pero la restringe a los elementos que el usuario ha
introducido en su dossier.
Tendencias, presenta una estadística por resultados
Limpiar devuelve el formulario a su estado inicial: vacías las cajas de texto, quita las marcas de
los cuadros predeterminados, desactiva el arco de fechas…
Recuperar devuelve el formulario al estado que tenía cuando entramos en la solapa de
búsqueda.
Guardar descarga a la máquina del usuario un fichero de texto (que por defecto se llama
consulta.txt) que contiene la información necesaria para volver a ejecutar esta consulta con
posterioridad.
Cargar permite al usuario seleccionar un fichero de texto descargado con anterioridad con el
botón Guardar. Pandora lo utiliza para rellenar el formulario con la consulta que se guardó en
su momento.
9
Memoria Histórica
Guía de consulta resumida
Solapa de detalles
Cada documento tiene asociada una página de detalles con sus datos particulares.
En la solapa se distinguen los siguientes componentes, Signatura, Miga de pan y Vista previa del
pdf.
Si el documento al que accedemos esta sin documentar, se obtiene sólo una vista previa del pdf y
el nombre de la signatura del expediente.
Si se pincha en la pestaña Detalles de un expediente documentado, se accede a toda la
información indizada en sus campos.
10
Memoria Histórica
Guía de consulta resumida
11
Memoria Histórica
Guía de consulta resumida
Solapa Dossier
El dossier es una carpeta en la que el usuario puede almacenar temporalmente los documentos
que le interesan. La solapa Dossier muestra qué documentos ha seleccionado el usuario hasta
ese momento.
12