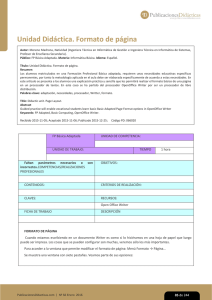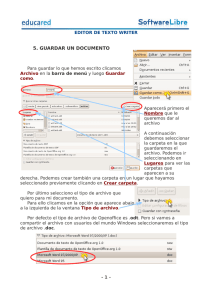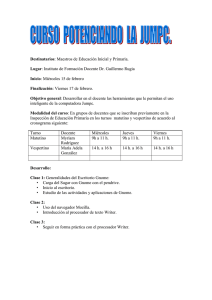Capítulo III
Anuncio

TÉCNICAS BÁSICAS (I) CAPÍTULO III Técnicas básicas (I) 3 Documento + Guardar = Fichero Hasta ahora nos hemos permitido una licencia: a cualquier cosa que escribimos en una hoja en blanco, con mejor o peor apariencia, lo hemos llamado documento. Así, tan anchos. Pues bien, desde el momento en que lo salvamos en un dispositivo de almacenamiento hemos de cambiarle el nombre, ahora es ya un archivo o fichero. Así es, a cada uno de los documentos que están almacenados en el disco duro del ordenador, o en un disquete, o en un CDROM…, o en cualquier dispositivo de almacenamiento, se le denomina archivo o fichero, y en este caso será un archivo o fichero de texto, puesto que eso es lo que contiene. No es de extrañar, entonces, que la primera opción de la barra de menús de casi todos los programas se llame, precisamente, Archivo. Y como es lógico, aquí encontrarás todos los comandos relacionados con operaciones sobre archivos (Nuevo, Abrir..., Cerrar, Guardar, Vista preliminar, Imprimir..., etcétera). La extensión Como ya sabes, todos los archivos han de tener un nombre que los identifique, eso ya lo has visto en el Capítulo I, hasta tal punto que ningún programa te permitirá guardar un documento si previamente no le has dado un WRITER -68- PROCESADOR DE TEXTOS CAPÍTULO III nombre, pero quizás no sepas que cada programa añade de manera automática, separados por un punto, unos caracteres (normalmente tres, pero puede variar) al final del nombre, llamados extensión, y que ayudan a identificar al programa con el que se creó ese documento. Si te encontraras con un archivo llamado Mi primer documento.odt sabrías que el nombre del archivo es Mi primer documento y que la extensión es odt, la cual corresponde a un fichero creado con Writer. Y es que cada programa suele tener su propia extensión, así las hojas de cálculo creadas desde OpenOffice.org Calc se guardan con la extensión ods, OpenOffice.org Impress utiliza odp para sus ficheros de presentaciones; Word utiliza doc en sus archivos; Excel usa xls…, y así podrás encontrarte con un sinfín de extensiones más; una para cada tipo de archivo. En Writer no tienes que preocuparte de poner la extensión a los nombres de archivo, él ya lo hace automáticamente. Hasta puede que no llegues a verla, ya que el sistema operativo puede configurarse para ocultarla al usuario, pero ten por seguro que la tiene. La extensión de un archivo es la culpable de que, cuando hagas doble clic sobre el nombre del archivo, el ordenador lo abra automáticamente, pues sabe con qué programa ha de tratarlo, salvo que no lo tengas instalado en el ordenador, momento en el que te preguntará con qué aplicación quieres entonces abrir ese archivo. El control del espacio Si desconoces la forma de organizar la información que tiene Windows, te encontrarás con muchas dificultades para localizar y organizar los archivos que crees con Writer. WRITER -69 - TÉCNICAS BÁSICAS (I) CAPÍTULO III En el trabajo con el procesador de textos tendrás que acceder a los dispositivos de almacenamiento que tenga tu ordenador (disco duro, disquetera, CD-ROM…) cada vez que tengas que leer o grabar un archivo. En el Capítulo I ya grabaste tu primer archivo, pero, si tienes que volver a usarlo después de un tiempo, ¿sabrías localizarlo? En los siguientes pasos te enseñamos cómo dominar estas búsquedas: Selecciona el comando Abrir… del menú Archivo, o si lo prefieres pulsa el icono en la barra de herramientas . Estándar. Aparecerá el cuadro de diálogo Aquí, seguramente aparecerá tu primer documento, pues ya sabes que Writer supone que todos tus documentos serán guardados en la carpeta . Y si no estuviera aquí, ¿puedes buscar en más sitios? ¡Faltaría más! No tienes más que abrir el cuadro de lista desplegable para que te muestre un listado con los dispositivos y carpetas principales del sistema que tienes instaladas y configuradas en tu ordenador. WRITER -70- PROCESADOR DE TEXTOS CAPÍTULO III Posiblemente tu ordenador no se parecerá mucho a esta configuración de la figura, no importa. Lo cierto es que desde aquí podrás acceder a cualquier dispositivo instalado en tu equipo, pues si haces clic sobre cualquiera de los elementos te encontrarás con las distintas carpetas y subcarpetas que contiene. Por lo general, esta estructura puede ser válida para tu trabajo. Así, cuando guardes un documento se almacenará, por defecto, en la carpeta . Del mismo modo, cuando decidas abrir un documento existente, Writer acudirá siempre a esta misma carpeta (no obstante, ten presente que Writer intenta acudir a la última carpeta que hayas usado). Ahora bien, nada te impide utilizar otras carpetas. Si deseas buscar, abrir o guardar algún documento en otra carpeta puedes hacer doble clic en una unidad de almacenamiento y, posteriormente, seguir haciendo doble clic sobre las carpetas y subcarpetas que contenga hasta localizar el archivo que deseas. Si tienes que trasladarte a un nivel inmediatamente superior en la estructura jerárquica de estos discos y carpetas, puedes utilizar el icono (subir un nivel) situado en la pequeña barra de símbolos que incorporan estos cuadros de diálogo. Para ir a carpetas en las que hayas estado anteriormente en la misma sesión de trabajo, utiliza . Y una vez que encuentres tu ansiado documento, haz doble clic sobre él y se colocará en la ventana de documento de Writer, listo para su uso. Crear nuevas carpetas Si deseas crear nuevas carpetas, es muy sencillo. Puedes hacerlo desde el mismo Explorador de Windows o directamente con Writer, desde cualquiera de los cuadros de diálogo que se abren en la opción de menú Archivo. Normalmente crearás carpetas en el momento en que vayas a guardar algún documento, así que puedes usar la WRITER -71 - TÉCNICAS BÁSICAS (I) CAPÍTULO III opción Archivo - Guardar como… Una vez aquí, y situado en el disco o en la carpeta donde quieras crear una nueva, sólo tienes que fijarte en la barra de símbolos que aparece arriba, a la derecha del cuadro de diálogo, y hacer clic sobre el icono ( ). Un consejo: si deseas utilizar distintas carpetas para guardar tus documentos, es conveniente que las crees dentro de la carpeta dándoles un nombre apropiado a su contenido; te será más fácil localizar después los archivos. Éste es un buen momento para crear una carpeta donde guardarás todas las actividades que vayas realizando a lo largo de tu aprendizaje. Créala en la carpeta y ponle de nombre . Guardar sin Guardar Ahora que has creado una carpeta para tus cosas, vas a guardar en ella tu primer documento. Si estás pensando en usar el icono de la barra de herramientas Estándar (tal y como has hecho en el Capítulo I), te equivocas de cuajo. ¿Por qué?, pues porque este icono, al igual que la opción Guardar del menú Archivo, salva el documento en el mismo sitio donde estaba cuando lo abriste. Y éste no es el caso, ahora hay que llevarlo a otra carpeta, por lo que deberás usar el comando Archivo - Guardar como… donde podrás indicar desde una nueva ubicación hasta un nuevo nombre para el documento. A pesar de poder cambiarle el nombre e incluso salvarlo en otra carpeta distinta, el documento original no se borra. Permanece con su nombre y ubicación originales. Así que si deseas eliminarlo debes hacerlo manualmente. WRITER -72- PROCESADOR DE TEXTOS CAPÍTULO III Borrar archivos y carpetas Sí, de acuerdo, ya sabemos que desde el Explorador de Windows se pueden eliminar archivos y carpetas, pero ¿se puede hacer también desde Writer? ¡Se puede! Si desde cualquiera de los cuadros de diálogo de las opciones Abrir… o Guardar como… del menú Archivo, seleccionas un archivo, dispones de dos maneras de eliminarlo: 1. Hacer un solo clic con el botón izquierdo para resaltar el archivo y luego pulsar la tecla Supr 2. O hacer un clic con el botón derecho del ratón sobre el propio nombre del fichero para desplegar su menú contextual y elegir la opción Eliminar. En cualquiera de los casos, si te arrepientes o te equivocas, aún puedes acudir a la Papelera de Reciclaje, situada en el Escritorio de Windows, y recuperarlos de nuevo. Eso sí, no te confundas con algunos de los dispositivos de almacenamiento, porque pueden no permitirte grabar nada en ellos. Es el caso, por ejemplo, del CD-ROM, que es un WRITER -73 - TÉCNICAS BÁSICAS (I) CAPÍTULO III dispositivo de sólo lectura en el que no se puede salvar nada. La edición de texto Ahora que ya sabes dónde localizar y cómo abrir y guardar documentos, es el momento de empezar a centrarte en el contenido de los mismos. Así que vamos a enseñarte a modificarlos, moverte por ellos y a que practiques quizás la más importante ventaja que proporcionan los procesadores de textos: la edición, o lo que es lo mismo: copiar, cortar, pegar o mover, sin tener que volver a escribir, un texto que ya esté escrito. Aprovecha este consejo: cuando te pongas a escribir un documento utilizando un procesador de textos, de lo único que debes ocuparte, en principio, es de que el contenido del texto sea el que deseas. No es necesario dar el aspecto correcto a la vez que escribes. De hecho, te recomendamos que no lo hagas si esto te va a suponer perder el hilo de lo que estás escribiendo; aunque la presentación sea desastrosa. Nuestro propósito ahora es que lleves a cabo una serie de operaciones para que, una vez escrito el texto, sepas darle una forma y presentación tales que alcance la categoría de documento. Para ello tienes dos opciones: o escribes el documento tal y como te lo presentamos más adelante, o aprovechas el , del que ya te facilitamos en la carpeta CD-ROM del curso. Lo suponíamos. Localiza en el fichero . Como ya supondrás, este archivo contiene texto que alguien escribió previamente y lo guardó con ese nombre en el CD-ROM. Puedes abrirlo, ver su contenido y cerrarlo cuantas veces quieras y no sufrirá ninguna alteración. Es más, vas a modificarlo y volverlo a guardar para recuperarlo y continuar trabajando con él más adelante. Eso sí, recuerda que no podrás guardarlo de nuevo en el CD-ROM porque WRITER -74- PROCESADOR DE TEXTOS CAPÍTULO III éste es un dispositivo de sólo lectura, pero ahora ya sabes cómo archivarlo en otro sitio. Una vez abierto, tendrá este aspecto: Y nosotros trabajaremos en él hasta dejarlo, más o menos, así: WRITER -75 - TÉCNICAS BÁSICAS (I) CAPÍTULO III Conviene que te fijes en que el primer texto no tiene ningún formato especial. Ha sido escrito sin preocuparse de cómo va quedando. En el segundo, ya se ha editado, mejorando la apariencia de alguna de sus partes: se ha formateado la primera línea a un tamaño más adecuado para un título; se le añade una línea de subrayado; se modifican algunos atributos al tipo de letra en el subtítulo; se incorporan nuevos elementos, como una letra capital al principio del primer párrafo; se añade color a ciertos textos, etcétera. En todo caso, la moraleja en la que insistimos es en que el usuario, mientras escribe, no debe preocuparse del estilo o apariencia que va adoptando el texto (salvo que sea estrictamente necesario). Luego, ya con más calma, se formateará el documento con los elementos ornamentales que se deseen. Las unidades de texto Hay que dejar claro que los procesadores de textos dividen el contenido de un documento en las llamadas unidades de texto. Esto viene a decir que, para Writer, el documento, además de contener caracteres, también contiene palabras, frases (u oraciones), párrafos y secciones. Estos seis conceptos serán, a partir de ahora, el núcleo de trabajo sobre el que se ejercerán la totalidad de las acciones que aprenderás con cualquier procesador de textos. No está de más hacer una breve definición de qué entiende Writer por cada una de estas unidades. Así, se entiende que el documento comprende todo lo que hemos escrito, desde la primera línea hasta la última. Incluye el texto, los gráficos, los datos de configuración de la página, de la hoja, las tabulaciones... En definitiva, ¡TODO! Un carácter es para Writer cada uno de los símbolos de texto que contiene el escrito. Pueden ser visibles (como las letras, los espacios, los números y signos de puntuación) u ocultos (caracteres especiales que más adelante veremos). Como es natural, si los agrupamos obtenemos las palabras. WRITER -76- PROCESADOR DE TEXTOS CAPÍTULO III Writer denomina párrafo a cada una de las partes de un texto, comprendidas entre el comienzo de un escrito y el primer punto y aparte, o entre dos puntos y aparte. Writer señala el fin de párrafo con el signo ¶ (que es un carácter oculto, ya que normalmente no es visible en el texto), pues éste es el signo que se añade cuando finalizamos un párrafo con la tecla Intro. Por ejemplo, estas ocho líneas de texto que estás leyendo forman un párrafo. Writer entiende que una frase (en algunos libros llamada también oración) es un texto que termina en un punto. Este párrafo, por ejemplo, consta de dos frases. Esta frase es también un párrafo (¿o al revés?); ¡qué cosas! Las secciones se corresponden con un nivel superior de agrupamiento. Gracias a ellas Writer podrá crear dentro de un documento (o de una misma página) distintas zonas con distinto formato cada una de ellas. Así podremos tener en un mismo documento, por ejemplo, páginas que combinan una, dos o más columnas de texto (como las revistas y periódicos). O documentos en los que unas páginas van con orientación horizontal y otras en vertical, etcétera. De no existir esta posibilidad, estos formatos se aplicarían a todo el documento y habría que crear un documento distinto para cada formato. Los caracteres ocultos ¿Tiene sentido trabajar en un procesador de textos con caracteres que no se ven? ¿Para qué escribir algo que no se va a ver? WRITER -77 - TÉCNICAS BÁSICAS (I) CAPÍTULO III Verás, un documento escrito con cualquier procesador de textos siempre incluye los llamados caracteres ocultos o no imprimibles, que no están en el teclado, los escribe el propio programa, y afectan a la forma en la que se mostrará el texto en la pantalla y/o en la impresora. Estos caracteres serán los culpables de que, en ocasiones, no alcancemos a entender el comportamiento del texto y nos suponga un quebradero de cabeza, pues el punto de inserción se empeñará en colocarse donde ‘él quiera’ y no donde nosotros decidamos. ¿Quieres verlos? Es una buena idea puesto que podrás ver de una ojeada si pulsaste espacios de más, o algún retorno de carro indebido. Pulsa sobre el botón ¶ de la barra de herramientas Estandar: Repite varias veces esta selección y observa cómo aparece y desaparece el signo ¶, que es el carácter oculto que señala el final de un párrafo. También podrás ver unos puntos ( ) que indican los espacios de separación entre las palabras. A la vista de estos caracteres, podemos deducir que nuestro texto consta de cuatro párrafos, pues se ven claramente cuatro caracteres de fin de párrafo ¶. WRITER -78- PROCESADOR DE TEXTOS CAPÍTULO III Colocar el punto de inserción Ya sabemos que siempre que se abre un documento o se crea uno nuevo, el punto de inserción está situado en la esquina superior izquierda del marco del área de trabajo del documento (posición home). Cuando pulsaste la primera tecla apareció la letra en el lugar del punto de inserción y éste, a su vez, se trasladó hacia la derecha esperando una nueva pulsación en el teclado. Pues bien, para cualquier acción sobre el texto (añadir, eliminar, modificar…) siempre tendrás que situar el punto de inserción en el lugar del texto donde desees trabajar. Vamos a empezar por separar los cuatro párrafos de nuestro documento. Y lo haremos de una manera poco profesional, pero no menos efectiva: introduciendo una línea en blanco entre ellos. Lo primero que tendrás que hacer es situar el punto de inserción en el sitio adecuado para llevar a cabo la inserción de la nueva línea. En Writer, el movimiento del punto de inserción puedes hacerlo de tres maneras distintas: • Utilizando el ratón. • Usando el teclado. • Mediante el Navegador de Writer. Seguramente estarás pensando que es más fácil y rápido hacerlo con el ratón (y normalmente así es), pero habrá ocasiones en las que no desearás levantar las manos del teclado y preferirás usar las teclas para moverte por el documento. WRITER -79 - TÉCNICAS BÁSICAS (I) CAPÍTULO III Usando el ratón Si quieres utilizar este método, señala con el puntero del ratón la posición en la que desees colocar el punto de inserción y haz un sólo clic con el botón principal. Recuerda que, cuando se desplaza sobre un texto, el puntero del ratón adopta la forma ‘ ’, pero el punto de inserción lo verás siempre como ‘ ’. En este caso, como se trata de insertar una nueva línea en blanco entre dos líneas ya existentes, sólo tienes que colocarte o bien al final de la primera de las líneas o bien al principio de la siguiente. Finalmente pulsa Intro y la nueva línea de separación se incorporará al documento. ¡Ojo al dato! Hemos dicho que aparece una nueva línea, y decimos más: hemos creado un nuevo párrafo, sin caracteres visibles, pero a todos los efectos es un párrafo en toda regla. Si acudes a los caracteres ocultos verás sólo el carácter de fin de párrafo en esta nueva línea vacía. En el próximo capítulo descubrirás cómo trabajan los profesionales para hacer esto sin malgastar párrafos, pero por ahora es igual de efectivo. Además, seguro que si ya has usado antes un procesador de textos, llevarás años haciéndolo así y te va de maravilla. WRITER -80- PROCESADOR DE TEXTOS CAPÍTULO III Usando el teclado Utilizar el teclado para mover el punto de inserción es tan sencillo como usar el ratón, sólo que hay que recordar más cosas. Para ello te serán de gran ayuda las teclas de edición y las de movimiento del cursor. Puedes utilizarlas solas o en combinación con algunas de las teclas especiales. En la siguiente tabla puedes ver el resultado que obtendrás al utilizar cada una de estas teclas y sus combinaciones en el movimiento del punto de inserción: Si pulsas... El punto de inserción se desplazará ... un carácter a la izquierda. un carácter a la derecha. a la línea anterior. a la siguiente línea. + una palabra a la izquierda. + una palabra a la derecha. + al principio del párrafo actual o al principio del párrafo anterior. + al principio del siguiente párrafo. al principio de la línea. al final de la línea. + al principio del documento. + al final del documento. una pantalla hacia abajo. una pantalla hacia arriba. + al principio de la página siguiente. + al principio de la página anterior. Se puede decir que, en las combinaciones de teclas, la ‘intensifica’ la función de la tecla a la que tecla acompaña. Por ejemplo, si la tecla mueve el punto de inserción al principio de una línea, la combinación de teclas + lo mueve al principio del documento. Prueba ahora a pulsar todas y cada una de las teclas y combinaciones de teclas de esta tabla. Observa la situación WRITER -81 - TÉCNICAS BÁSICAS (I) CAPÍTULO III del punto de inserción después de cada pulsación y, al final, + pulsa para dejarlo de nuevo al principio del documento. Usando el Navegador Si usas el comando Navegador del menú Editar de la barra de (también pulsando F5 o usando el icono herramientas Estándar) descubrirás la tercera forma que Writer te brinda para situar el punto de inserción en cualquier posición de un documento. La verdad es que con un documento de sólo una página no lo encontrarás muy interesante, pero te será de gran utilidad cuando trabajes con publicaciones más grandes, pues te permitirá saltar a diferentes fragmentos del documento tomando como referencia alguno de sus elementos. Así por ejemplo, podrás saltar de imagen en imagen, de sección en sección, a una página determinada, etc. Si escribes en la ventanita superior el número de la página a la que quieres ir, el programa te llevará a ella de manera automática (si no es así, tal vez necesites pulsar Intro). Puedes acceder a esta función rápidamente con la + + combinación de teclas . Si deseas cambiar el objeto de búsqueda, haz clic ; se abrirá la barra de sobre el botón Navegación herramientas flotante . Aquí pulsa sobre la WRITER -82- PROCESADOR DE TEXTOS CAPÍTULO III categoría que desees y, a continuación, bien sobre las flechas arriba o abajo, de esta misma barra, para ir a otras páginas del documento o sobre los botones del navegador para moverte hacia el elemento que desees. Obtendrás una descripción de la función de cada elemento si dejas el cursor del ratón unos segundos encima de cualquiera de ellos. La ventana inferior donde aparecen varios objetos del documento (tablas, marcos de texto, imágenes…) servirá para indicarte, con una cruz ( ), si tienes esos objetos en tu documento. Al hacer clic sobre la cruz te los mostrará, al más puro estilo Windows. No dejes en saco roto esta utilidad, aunque ahora, con este documento minimalista no parezca necesaria, pero en documentos de mayor envergadura resulta casi indispensable. Moverse no es desplazarse Sí, has leído bien. En un procesador de textos, estos conceptos no son tan similares como en la vida real. De hecho, cada vez que cambias de posición el punto de inserción, te mueves por el texto. Pero si lo que haces es desplazarte por el texto, el punto de inserción no se mueve de su posición, lo cual tiene una gran utilidad. A ver, a ver... ¿dónde está esa utilidad? Imagina que estás al principio de un documento y que deseas añadir más texto al final del mismo. Para hacerlo, tienes que llevar el punto de inserción al final del documento y comenzar a escribir; tendrás que moverte. Ahora ya has aprendido que podrías hacerlo con el teclado, + , o con el ratón, usando las barras de pulsando WRITER -83 - TÉCNICAS BÁSICAS (I) CAPÍTULO III desplazamiento (vertical y horizontal) que ya viste en el capítulo anterior. Si utilizas las barras de desplazamiento podrás desplazarte (repetimos: desplazarte, que no moverte pues el punto de inserción sigue donde estaba) de forma muy ágil por todo el documento hasta llegar a donde deseas. Bastará con hacer clic, en el sitio adecuado, para situar allí el punto de inserción y comenzar a escribir. Ahora sí: ¡ya te has movido! En tu trabajo diario con Writer, irás comprobando que el uso de las barras de desplazamiento es muy habitual en los documentos que no se pueden mostrar completos en la ventana, ya que te permiten consultar cualquier parte del mismo de forma cómoda y rápida. Tanto que, si el documento tuviera varias páginas, a medida que lo arrastras a lo largo de la barra de desplazamiento, te va indicando en qué página te encuentras en cada momento. Cuando sueltes el ratón, te quedarás precisamente en la página que estás visionando. Y para aplicar de una manera práctica y comprender de una vez la diferencia entre moverse y desplazarse, vamos a realizar un ejercicio: 1. Por si no estuviera ya, sitúa el punto de inserción al principio del documento que + tienes en pantalla pulsando . Te has movido. 2. Ahora, usa la barra de desplazamiento vertical para ir al final del documento. Verás precisamente eso, la parte final del documento, pero no el punto de inserción que permanecerá donde estaba al principio (compruébalo de nuevo con la barra de desplazamiento). Te has desplazado. WRITER -84- PROCESADOR DE TEXTOS CAPÍTULO III Si el punto de inserción se encuentra en una posición distinta a la que estás viendo en pantalla, es muy importante que entiendas que si introduces un carácter desde el teclado, Writer hará dos cosas: te llevará automáticamente hasta la posición actual del punto de inserción e insertará allí el carácter tecleado. 3. Pruébalo ahora escribiendo ‘El ’ (sin las comillas y con un espacio después de la ele) en el teclado. Verás como Writer te desplaza directamente al principio del documento para que veas lo que estás haciendo. ¿Lo has visto? Bueno, pues ahora borra estos tres caracteres para no afectar al documento. + 4. Prueba a pulsar . El punto de inserción se situará al final del documento. En este caso te has vuelto a mover. ¿Comprendes ahora la diferencia y la importancia de estos conceptos? Modos de escritura de Writer Writer permite escribir en dos modos: el modo Insertar y el modo Sobrescribir. Aunque parezca una perogrullada (de hecho lo es), en el modo Insertar, el texto que se teclea se ‘inserta’ en la posición del punto de inserción ‘empujando’ hacia la derecha el texto situado a continuación. Es lo que acabas de hacer en el apartado anterior al escribir ‘El’ al principio del primer párrafo del documento. En el modo Sobrescribir, por su parte, el texto tecleado ‘machaca’ el texto que exista a la derecha del punto de inserción y lo sustituye por el texto nuevo. Una manera rápida de pasar de un modo a otro es, con el ratón, hacer clic sobre el indicador INSERT de la barra de estado. Si aparece el texto SOBRE es que está activo el modo Sobrescribir. El mismo botón va cambiando de modo en cada clic que hagas sobre él. WRITER -85 - TÉCNICAS BÁSICAS (I) CAPÍTULO III Pero si quieres utilizar el teclado, bastará con usar la que localizarás en el teclado de edición. Cada tecla pulsación hará que cambies el modo de escritura. Bueno, ahora que ya sabes moverte y desplazarte, insertar y sobrescribir, es el mejor momento para terminar de separar, si no lo has hecho ya, los párrafos en nuestro documento hasta conseguir los cuatro que debería haber. Utiliza cualquiera de los métodos estudiados. Seleccionar texto El siguiente paso sobre nuestro documento será empezar a darle forma a los caracteres, lo que se llama modificar sus atributos. Comenzaremos por el título. Pero eso sí, antes te aclararemos algunas cuestiones indispensables. Writer no hará nunca nada sobre los caracteres si previamente no le indicas de alguna forma sobre qué texto quieres trabajar. El modo de indicarlo recibe el nombre de seleccionar texto. La regla general para todas las acciones en Writer es: seleccionar primero y actuar después. La forma de seleccionar el texto en Writer es muy sencilla y podrás realizarla tanto con el ratón como con el teclado. Sabrás que el texto está seleccionado porque el programa lo resaltará poniéndolo así: en vídeo inverso. Seleccionar con el ratón Seleccionar texto con el ratón es tan fácil como hacer clic o doble clic en el texto adecuado. En ocasiones puedes combinar esta acción junto con alguna tecla especial y aumentarás las posibilidades de selección. Para que tomes conciencia de estas posibilidades, que has de dominar, te presentamos una relación de acciones de captura de texto. Observa, practica y, sobre todo, familiarízate con ellas. Te servirán para aumentar la productividad cuando trabajes con este programa: WRITER -86- PROCESADOR DE TEXTOS CAPÍTULO III Para seleccionar ... Haz esto ... Una palabra Haz doble clic sobre la palabra. Una línea de texto Haz clic tres veces sobre la línea. Varias líneas de texto Haz clic con el botón izquierdo sobre la primera línea, luego arrastra hacia arriba o hacia abajo tantas líneas o párrafos como desees. Un conjunto de palabras Con un clic sitúa el punto de inserción donde desees que empiece la selección. Mantén pulsada la tecla Mayúsculas y haz clic donde desees que termine la selección. A continuación libera la tecla . Selección múltiple de texto no consecutivo Manteniendo la tecla pulsada, vete haciendo doble clic sobre las distintas palabras a seleccionar o seleccionando los bloques de texto que desees. Si el trozo de texto que quieres seleccionar no cabe completo en el área de trabajo, lo único que has de hacer es seleccionar el extremo visible y arrastrar el ratón, con el botón izquierdo pulsado, en la dirección de captura del texto (hacia arriba o hacia abajo) hasta salir del área de trabajo y, sin liberar el botón, esperar, viendo como se desplaza el texto por la pantalla, a que llegues hasta el final de la selección deseada. Seleccionar con el teclado La selección de texto con el ratón es muy sencilla, intuitiva y más rápida que con el teclado, pero es muy conveniente que aprendas a seleccionar de ambos modos y, después, en cada caso, tú decides cuál resulta más apropiada. El procedimiento de seleccionar con el teclado es muy básico: haciendo uso de los conocimientos que tienes para mover el cursor con las teclas de movimiento, mueve el punto de inserción a la posición en la que desees comenzar la selección. Ahora puedes llevar a cabo la selección de dos o en maneras, principalmente: con la tecla Mayúsculas el modo Selección Extendida, con la tecla . Veámoslos con calma. WRITER -87 - TÉCNICAS BÁSICAS (I) CAPÍTULO III Selección con la tecla Mayúsculas Una vez situado el punto de inserción al principio del texto a seleccionar, pulsa la tecla y, sin soltarla, mueve el punto de inserción, con pulsaciones sobre las teclas de movimiento, hasta el otro extremo del texto que quieres seleccionar. Eso es todo. Fíjate en la siguiente relación, verás cierta similitud con la que viste anteriormente cuando aprendías a situar el punto de inserción con el teclado: Si quieres seleccionar... Pulsa... Un carácter a la izquierda. + Un carácter a la derecha. + Una línea arriba. + Una línea abajo. + Hasta el principio de la palabra. + + Hasta el principio de la palabra siguiente. + + Hasta el principio de la línea. + Hasta el final de la línea. + Hasta el principio del documento. + + Hasta el final del documento. + + Una pantalla hacia abajo. + Una pantalla hacia arriba. + Selección extendida con La tecla es denominada tecla de Selección Extendida. Al pulsarla aparecerá el indicador EXT en la barra de estado. Si pulsas de nuevo el programa STD retornará al modo (Estándar). En realidad Writer se comporta como si alguien , por eso es mantuviera pulsada la tecla Mayúsculas muy importante desactivarla cuando se termine de hacer la WRITER -88- PROCESADOR DE TEXTOS CAPÍTULO III selección o terminarías seleccionando accidentalmente mucho más texto del que pretendías. Para iniciar y detener una selección extendida: 1. Mueve el punto de inserción hasta el texto que quieres seleccionar. una sola vez. Ahora entras en el modo de Selección extendida. Aparecerá el indicador EXT. 2. Pulsa 3. Pulsa una de las teclas de la siguiente tabla: Si quieres seleccionar... Un carácter. Una línea arriba o abajo. Pulsa ... o o Hasta el fin de la línea. Hasta el principio de la línea. Una pantalla hacia arriba. Una pantalla hacia abajo. Hasta el fin del documento. + o la tecla 4. Al terminar, pulsa para retornar al modo estándar. El indicador pasa a STD. Este modo también se puede activar/desactivar con un clic de ratón sobre el mismo indicador de la barra de estado, pero en este caso descubrirás un modo más de selección: AGR (Modo Agregar). En este nuevo modo podrás hacer selecciones múltiples, tal como si se mantuviera pulsada la tecla . Es útil para la selección de textos no contiguos. Borrar y sustituir texto Acabas de escribir una palabra y un espacio antes del título del documento y hemos de borrarlo para no alterar el texto final. Ya sabemos que, desde el Capítulo I te defiendes y en esta técnica con un par de teclas: Retroceso Supr (te recordamos que, con respecto al punto de inserción, la primera borra el carácter que se encuentra WRITER -89 - TÉCNICAS BÁSICAS (I) CAPÍTULO III situado a su izquierda y la segunda borra el situado a su derecha), pero además has de saber que Writer te proporciona varias posibilidades. Veámoslas. Como puedes deducir, estas formas de borrar texto se suelen utilizar para eliminar pequeñas porciones del mismo. Pero, ¿te imaginas tener que borrar carácter a carácter párrafos e incluso páginas completas de esta manera? Para estos casos lo mejor es que utilices un procedimiento de dos pasos: 1. Aplica los conceptos descritos en los apartados anteriores con el fin de seleccionar todo el texto que desees eliminar. 2. Pulsa cualquiera de las teclas Supr o Retroceso y el texto desaparecerá. También puedes hacerlo seleccionando el comando Cortar en el menú Editar, la herramienta de la barra de herramientas Estándar o con Ctrl + X. ¿A qué estás esperando? ¡Vamos! Aplica todos tus conocimientos y, si no lo has hecho ya, elimina los caracteres ‘El ’ que escribiste en el título del documento, para devolverlo a su estado inicial. Una recomendación: ten cuidado cuando tengas seleccionado texto, ya que si usas una tecla alfanumérica (aunque sea un sólo carácter o símbolo, incluso un espacio), desaparecerá el texto que tienes resaltado y se sustituirá por lo que teclees. Esta es la manera más rápida de sustituir un texto por otro. El ave Fénix: deshacer y rehacer ¿No te lo crees? Vamos a poner a prueba tus nervios. 1. Pulsa la combinación de teclas . Sí, ya ves, es una + forma rápida de seleccionar todo el documento. WRITER -90- PROCESADOR DE TEXTOS CAPÍTULO III 2. Ahora pulsa sobre cualquier tecla alfanumérica, por ejemplo, la barra espaciadora. ¿Se ha quedado en blanco el documento, sólo tú o ambos? En momentos como éste, lo mejor que puedes hacer es tranquilizarte, y cuando se te haya pasado el pánico, acudir al menú Editar y ejecutar el comando Deshacer. Como su nombre indica, este comando ‘deshace’ la última acción que hayas realizado. También puedes ejecutarlo pulsando Ctrl + Z desde el teclado, o usando el icono de la barra Estándar. En cualquier caso verás que todo el texto que habías eliminado aparece de nuevo como si nada hubiera pasado. Y si quieres desdecirte de nuevo, selecciona en el mismo menú el comando Restaurar. Al igual que el comando anterior, también tiene su atajo de teclado: Ctrl + Y, y su icono en la barra Estándar: Mover, cortar y copiar texto A medida que nos adentramos en el corazón del procesamiento de textos, nos vamos dando cuenta de su capacidad para manipular (en el buen sentido) el texto. Ya sabes que Writer hace que sea muy fácil borrar, pero también puedes mover y copiar texto. Hay una sutil diferencia entre estos dos conceptos: mover texto es trasladarlo; o sea, llevarlo desde un sitio hasta otro borrándolo de su ubicación original. Por el contrario, copiar texto no supone borrar nada, sino duplicarlo en otro sitio respetando el original. WRITER -91 - TÉCNICAS BÁSICAS (I) CAPÍTULO III La primera idea que te viene a la cabeza cuando hay que mover texto de una posición a otra es quitarlo de donde está (seleccionándolo y cortándolo) y escribirlo otra vez en su nueva ubicación. Como era de esperar, Writer te permite hacerlo más fácilmente utilizando los comandos del menú Editar o mediante el ratón. Cortando texto ¿Cortar texto? ¿No es como borrarlo? Vamos a la práctica: 1. Selecciona el tercer párrafo del documento: 2. Ahora córtalo. ¿Cómo? Ya lo has hecho antes, recuerda que tienes varias posibilidades a elegir: • Seleccionando el comando Cortar en el menú Editar, la herramienta de la barra Estándar o con Ctrl + X. WRITER -92- PROCESADOR DE TEXTOS CAPÍTULO III • O puedes hacer clic con el botón derecho sobre el párrafo seleccionado y elegir Cortar en el menú contextual que se despliega. En cualquiera de estos casos, el resultado es que el párrafo desaparece. ¿Lo hemos borrado? Sí y no. Sí, porque el texto ha desaparecido del documento. No, porque el comando Cortar difiere del borrado en que el texto que se corta es almacenado en el Portapapeles. No se te ocurra ahora tocar una tecla alfanumérica, pues esto no hace que el texto seleccionado vaya al portapapeles; recuerda que simplemente lo sustituye. El portapapeles Por definición, el portapapeles es un área de almacenamiento temporal propio del entorno Windows (no es exclusivo de Writer) donde se guardan las selecciones de texto (o gráficos) que han sido cortadas o copiadas. Cuando copias o cortas algo en cualquier programa que funcione bajo Windows, lo que estás haciendo es enviarlo al portapapeles, desde el cual podrás luego recuperarlo para pegarlo donde desees (esto no funciona en programas que funcionen en MS-DOS, por ejemplo). Así WRITER -93 - TÉCNICAS BÁSICAS (I) CAPÍTULO III pues, el texto que has cortado no está perdido, solamente se ha aparcado en el portapapeles. Demostremos que es cierto en el caso de Writer. Después de cortar el párrafo, vamos a pegarlo en otro sitio (lo moveremos). 1. Para ello empieza por situar el punto de inserción al final del documento y haz un Intro para que baje a la línea siguiente. 2. Ahora pega el texto cortado que se encuentra en el portapapeles. Tienes varias posibilidades: • Seleccionando el comando Pegar en el menú Editar, la herramienta de la barra de funciones o la combinación de teclas Ctrl + V. ¿Ha aparecido el hijo pródigo? Así es, estaba descansando en el portapapeles. Sin realizar ninguna otra acción, intenta pegarlo de nuevo, y otra vez…, y otra. ¿A que se va incorporando el mismo párrafo tantas veces como insistas en pegarlo en el documento? Es que, curiosamente el hecho de usar el portapapeles no ‘agota’ su contenido, por lo que podrías seguir pegando el objeto seleccionado en nuevas posiciones del documento todas las veces que quieras. Y más aún, el contenido del portapapeles no se elimina aunque salgas del programa (que no de Windows, ¡ojo!). Si entras en cualquier otra aplicación, puedes pegar en ella lo que capturaste en Writer, y viceversa. Ésta es una gran ventaja que conviene que practiques. ¿Y se puede eliminar el contenido del portapapeles? Sí, bastará con copiar o cortar cualquier otra cosa, pues sólo tiene capacidad para guardar el último objeto copiado o cortado. Y por supuesto, el contenido del portapapeles se borra si sales de Windows. WRITER -94- PROCESADOR DE TEXTOS CAPÍTULO III Éste es el resumen: los comandos Cortar y Pegar del menú Editar utilizan el portapapeles como área de almacenamiento intermedio para realizar el movimiento de texto y gráficos. De este modo, como indican sus nombres, Cortar quita el texto seleccionado de su posición actual y lo sitúa en el portapapeles; Pegar, por contra, coloca el contenido del portapapeles en la posición en la que se encuentre el punto de inserción (además, tantas veces como quieras pegarlo). ¿Quieres aprender a cortar y mover con el ratón, como los profesionales? Pues éste es un buen momento. Esta forma de mover texto con el ratón recibe el nombre de arrastrar y soltar (también arrastrar y colocar, o drag & drop) y resulta muy rápida y cómoda. Puedes practicarla realizando la siguiente secuencia de pasos: 1. Selecciona el texto que deseas mover. Ya sabes que el texto seleccionado aparecerá resaltado en vídeo inverso. 2. Ahora sitúa el puntero del ratón encima del texto seleccionado, haz clic con el botón izquierdo y no lo sueltes. 3. Desplaza el puntero del ratón hasta el lugar donde desees mover el texto seleccionado (pero sin soltar el botón, recuerda). Cuando empieces a moverte por el texto, el cursor del ratón cambiará de forma, añadiendo un cuadrado en su esquina inferior y una línea recta difuminada, el punto de inserción, que se desplazará junto con el puntero del ratón. 4. Cuando sitúes el punto de inserción en el lugar deseado, suelta el botón del ratón y el texto seleccionado se moverá a esta nueva ubicación, eliminándose del lugar de donde lo seleccionaste. WRITER -95 - TÉCNICAS BÁSICAS (I) CAPÍTULO III Copiando texto Si lo que realmente deseas es copiar un texto, pero sin borrar el original, en lugar del comando Cortar debes usar el comando Copiar. Los pasos que has de seguir son similares a los vistos en el apartado anterior: 1. Selecciona el texto que deseas copiar. 2. Ejecuta el comando Copiar del menú Editar o pulsa las teclas Ctrl + C para situar el texto seleccionado en el portapapeles, más fácil: usa el icono de la barra Estándar. 3. Sitúa el punto de inserción en la posición en la que desees copiar el texto y ejecuta el comando Pegar o pulsa las teclas Ctrl + V (o usa el icono de la barra Estándar). También puedes copiar texto usando el ratón. Una vez seleccionado, sigue los mismos pasos que realizaste para mover texto, pero manteniendo pulsada la tecla Ctrl mientras realizas la operación de arrastrarlo, verás cómo el puntero del ratón para diferenciarlo del proceso de incorpora un signo cortar. No dejes de practicar estas interesantes posibilidades. Llegados a este punto, si has realizado y entendido todas las acciones anteriores, te otorgamos tu primer master en el difícil arte de seleccionar, cortar, copiar y moverte por el texto. Ahora, y siguiendo con la idea de mejorar, ya no hay excusa para actuar directamente sobre el texto. Empieza por deshacer todas estas acciones que hemos estado practicando y deja el documento sólo con la separación de los párrafos. Ya sabes que puedes acudir al histórico de acciones para ir hacia atrás hasta el punto que desees. Ahora vamos a mejorar el título del documento, lo pondremos en letras mayúsculas. No, no lo haremos como WRITER -96- PROCESADOR DE TEXTOS CAPÍTULO III estás pensando; usaremos, una vez más, el método profesional: 1. Selecciona la línea del título. Usa el método que prefieras. 2. En el menú Formato ejecuta la opción Cambiar mayúsculas y minúsculas – Mayúsculas Y observa el resultado: Los atributos de los caracteres Ahora viene la parte bonita del procesador de textos: mejorar el aspecto del texto actuando sobre sus atributos. Hablar de los atributos de los caracteres es referirse a su tipo, tamaño, estilo e incluso su aspecto. Aquí haremos un especial hincapié en el uso de la barra de herramientas Formato, ya que desde aquí seleccionaremos los atributos más usuales y es más cómoda de utilizar que los cuadros de diálogo de los comandos de los distintos menús. WRITER -97 - TÉCNICAS BÁSICAS (I) CAPÍTULO III Si no ves esta barra de herramientas, es muy fácil incorporarla. Ejecuta la Barras de opción herramientas del menú Ver. Desde aquí podrás seleccionar cualquiera de las que Writer pone a tu disposición. Como tantas veces te recomendamos, lo mejor es que no escribas preocupándote de los atributos del texto, con el fin de conseguir una calidad mayor del contenido, pues si no te centras en el texto en el momento de la escritura, puede que te despistes de la idea que deseas plasmar. Luego ya aplicarás “chapa y pintura”. Esto es lo que vamos a enseñarte ahora, a modificar las características de un texto ya escrito. Cuando entiendas y domines esto, ya podrás fijar sus atributos antes de comenzar a escribir, de manera que, a medida que tecleas el texto ya aparecerá con el formato que deseas. Las fuentes Cualquier programa Windows tiene la posibilidad de utilizar distintos tipos de letras, lo que técnicamente se conoce como fuentes. Una fuente o tipo de letra no es más que una definición de los distintos caracteres que se pueden usar en un documento. De este modo, las distintas fuentes presentan las letras con un dibujo diferente. Échale de nuevo un vistazo a la barra de herramientas Formato. Descubrirás que hay un cuadro con el texto Times New Roman en su interior. Este cuadro es el llamado cuadro de fuentes y te está WRITER -98- PROCESADOR DE TEXTOS CAPÍTULO III indicando qué tipo de letra está seleccionada o vas a utilizar. Haz clic en la flecha invertida y verás un montón de nombres extraños. Son los distintos tipos de fuentes que puedes utilizar en tu documento, y además, escritos en su misma fuente, para que te hagas una idea de cómo aparecerán en el texto. La opción resaltada en azul es el tipo de fuente que actualmente estás usando. Observa algunos ejemplos de un mismo texto, pero cambiando la fuente con la que está escrito: Texto escrito en Verdana Texto escrito en Garamond Texto escrito en Arial Texto escrito en Comic Sans MS Prueba a ver en tu pantalla distintos tipos de letra, es bastante divertido (sobre todo si no tienes prisa por terminar este capítulo). Bastará con que selecciones un párrafo cualquiera de tu texto y elijas un nuevo tipo de letra en el cuadro de fuentes. Conforme selecciones nombres de fuentes distintas, verás que el texto cambia de apariencia. Como es lógico, no todas las fuentes se emplean para todos los casos, y, en general, hay que huir de las que son excesivamente llamativas. Recuerda que lo principal de un documento es su contenido y una fuente llamativa puede distraer la atención del lector. Además, no es habitual utilizar muchas fuentes distintas. Si utilizas muchas fuentes en un mismo documento, parecerá que estás escribiendo una nota para pedir un rescate de un secuestro. No parecerá un documento profesional. Procura usar dos o tres: una para los títulos, otra para las notas al pié o realces y otra para el resto del documento. También puedes emplear el cuadro de diálogo que aparece al seleccionar el menú Formato – Carácter... WRITER -99 - TÉCNICAS BÁSICAS (I) CAPÍTULO III En el cuadro de lista Fuente tienes las mismas fuentes que aparecían al seleccionar la lista de fuentes en la barra de objetos. La forma de seleccionarlas es igual: localiza la fuente mediante la barra de desplazamiento vertical, haz clic sobre ella y finalmente sobre el botón . La gran ventaja de usar este cuadro de diálogo es que en la parte inferior, si tienes un texto seleccionado, puedes verlo con la fuente que elijas, por lo que la elección no te llevará a engaños. Seguramente te resultará más fácil elegir directamente la fuente haciendo clic con el botón derecho del ratón sobre un texto seleccionado, desde la opción Tipo de letra del menú contextual que aparece. Tipos de fuentes ¿No has reparado en que, al desplegar el cuadro de fuentes en la barra de Formato, a la izquierda de los distintos nombres de las fuentes puede aparecer un símbolo? Pues bien, se trata del indicador del tipo de fuente. indica que estas Concretamente, el símbolo fuentes aparecerán exactamente igual en la pantalla y en la impresora, pudiendo usarlas en cualquier tamaño. WRITER -100- PROCESADOR DE TEXTOS CAPÍTULO III Pero pudiera aparecer el símbolo de una impresora, lo que indicaría que es un tipo de fuente que está instalada en la propia impresora (no todas tienen esta funcionalidad, pero las profesionales suelen disponer de memoria interna para ello). Puede ocurrir (aunque no siempre es cierto) que estas fuentes aparezcan de forma distinta en la pantalla y en la impresora. Son las más rápidas y sólo se deben de utilizar cuando estés casi seguro de que vas a trabajar siempre con la misma impresora. Las fuentes que no tienen ningún símbolo son conocidas como fuentes no escalables o fuentes de trazos o trazador puesto que han sido diseñadas para trazador (plotter, dispositivo impresor especialmente orientado al dibujo). Por supuesto, puedes utilizarlas en la impresora. Windows viene con una colección básica de fuentes de símbolos: Symbol, Webdings y Windings, por ejemplo. La fuente Symbol incluye el alfabeto griego, los cuatro símbolos de los palos de la baraja (corazones, rombos, picas y tréboles 1 ) y una variedad de otros símbolos matemáticos, lógicos, químicos y comerciales. Las fuentes Webdings y Windings incluyen muchos símbolos exclusivos que no se encuentran en otros juegos de caracteres, tales como imágenes del ámbito de los ordenadores, signos astrológicos, y esferas de reloj. Sirven para indicar, por ejemplo que no tienes o que necesitas unas para usar las . Tamaño de las fuentes A la derecha del cuadro de Fuentes de la barra de Formato, aparece otro cuadro de lista desplegable llamado Tamaño de fuente y que te permite especificar el tamaño del texto seleccionado (o que vas a escribir). Si haces clic en la flecha invertida que se encuentra a su derecha, podrás ver los tamaños que puedes usar. 1 Aún desconocen la Brisca y el Tute. WRITER -101 - TÉCNICAS BÁSICAS (I) CAPÍTULO III Ten en cuenta que los tamaños dependen del tipo de fuente que decidas usar. La unidad de medida que se utiliza para los caracteres son los puntos. Un punto (en tipografía) mide, aproximadamente, 0,035 centímetros. Hay 72 puntos en una pulgada (72 ppp); esto es, 28,3 puntos en un cm. Lo normal es usar un tamaño de 10 a 12 puntos para el texto del documento. Los títulos suelen aumentarse un mínimo de 2 puntos. A modo de ejemplo te diremos que en el documento que estás leyendo, el texto general tiene el tamaño de 14 puntos, los títulos de los capítulos presentan el tamaño de 36 puntos y los apartados principales muestran un tamaño de 18 puntos. Observa algunos ejemplos: Texto escrito Bodoni MT Black y altura 14 Texto escrito en Garamond y altura 10 Texto escrito en Arial y altura 22 Texto escrito en Times New Roman y altura 48 Pero también puedes poner el valor que tu quieras, si no aparece en el cuadro de lista del tamaño. Admite valores desde 2 hasta 999 puntos (aunque éstos extremos son valores poco aconsejables). Vamos, ¿a qué esperas? Practica tú mismo con tu texto. Experimenta con la línea del título y cambia el tamaño a 20. Elige el tipo de letra Bookman Old Style. WRITER -102- PROCESADOR DE TEXTOS CAPÍTULO III Además, selecciona el resto de los párrafos y asegúrate de que tienen una fuente Times New Roman y un tamaño de 12 puntos. Es una buena ocasión para salvar el documento, no sea que se vaya la luz y pierdas todo el trabajo que hiciste en este extenuante capítulo. Supongo que no hace falta que te de la barra digamos que basta con que pulses el icono Estándar. Estilo de las fuentes Además de decidir la fuente y el tamaño que deseas utilizar, puedes hacer cambios en el estilo para conseguir que cierto texto resalte de una forma determinada. Por ejemplo, en este documento cada vez que queremos destacar un texto te lo mostramos en negrita. Los distintos estilos de fuentes los puedes observar en el cuadro de diálogo , en su lista : Normal, Cursiva, Negrita y Negrita cursiva. Dependiendo del tipo de fuente, algunos de estos estilos puede que no existan, normalmente porque se ha visto que un texto con esos atributos no quedaría muy bien. De manera más rápida, en la barra de objetos puedes seleccionar los estilos haciendo clic en los botones Negrita y Cursiva . Si quieres subrayar el texto, bastaría con seleccionarlo y usar el botón de subrayado . Pero aún hay más y vistosos estilos. Echa un vistazo haciendo clic con el botón derecho sobre el documento y seleccionando la opción Estilo. Practica con ellos seleccionándolos de forma independiente o juntos. Si deseas quitar un estilo a un texto, sólo tienes que seleccionarlo y volver a WRITER -103 - TÉCNICAS BÁSICAS (I) CAPÍTULO III hacer clic en el icono de ese mismo estilo en la barra de formato. Próximo paso: pon en negrita el título de tu documento y aplica, al segundo párrafo una altura de 18 puntos, estilo negrita y en cursiva (olvídate por ahora del subrayado y del color). Comprueba cómo Writer, si seleccionas un texto cualquiera, utilizará los botones de la barra de formato para indicarte si ese texto está en negrita: , o en una combinación de ambos: tiene estilo aplicado, se mostrarán limpios: , cursiva: . Si no . Otras características de las fuentes Ahora vamos a descubrir el color. Empezaremos por aplicarlo a las dos primeras líneas del documento. 1. Selecciona la primera de ellas y haz un clic prolongado en el botón (color del carácter) de la barra de formato; se abrirá una paleta de colores. 2. Desplázate sobre ella y haz clic sobre el llamado Marrón 3 (el nombre del color aparece en la parte inferior de la ventana emergente). El texto seleccionado adoptará ese color: WRITER -104- PROCESADOR DE TEXTOS CAPÍTULO III Ahora aplicaremos el color al segundo párrafo de tu documento, pero te enseñaremos otro método que no precisa seleccionar previamente el texto a colorear. Sigue estos pasos: Elige el color en la paleta de colores, tal y como has hecho antes. Usaremos el color Azul claro. Fíjate en que el botón adopta el color seleccionado: . 1. Ahora haz un clic corto, de nuevo sobre el botón , y sitúate sobre el texto; verás como el puntero del ratón se transforma en la herramienta (aunque más bien se parece a un bote regadera de pintura, pero así la llaman). 2. Haz clic con el botón principal del ratón al principio del texto que vas a colorear y, sin soltarlo, vete arrastrando la regadera sobre el texto. Al final sueltas el botón y el texto que ‘pintaste’ lo verás en ese color. Dado que el puntero del ratón sigue siendo la regadera, podrías continuar ‘pintando’ sobre otros textos. o Para terminar, puedes hacer clic, bien de nuevo sobre bien en cualquier parte del documento; también puedes pulsar la tecla Esc; el puntero volverá a su forma natural. Y, finalmente, aprovechando ya tu dominio sobre este atributo, aplica el color marrón 4 y el estilo cursiva a los caracteres del cuarto párrafo que coloreamos en la figura: Ten cuidado con el uso y abuso del color. Los colores no siempre son cómodos para la vista y pueden evitar que te centres en el texto. Además, si no tienes una impresora en color, al imprimir en blanco y negro y dado que la WRITER -105 - TÉCNICAS BÁSICAS (I) CAPÍTULO III impresora intenta sustituir los colores por niveles de gris, es probable que algunas tonalidades no puedan discernirse con claridad en el documento impreso. Por si quieres continuar investigando acerca de más efectos y atributos de texto, en el cuadro de diálogo , si accedes a la , Writer te pestaña proporciona nuevas posibilidades casi autoexplicativas: 16 modos de subrayado con color seleccionable, efectos de sombra, relieve, contorno…, etc. Cuando necesites conseguir un efecto más llamativo, puedes acudir aquí. Algunos ejemplos: Esta frase tiene un subrayado sencillo Esta frase tiene un tachado sencillo Esta frase tiene un subrayado doble en color rojo E Essttaa ffrraassee ttiieennee eell eessttiilloo ddee ggrraabbaaddoo En este mismo cuadro de diálogo, en la pestaña , tienes también otros efectos interesantes. Practica con ellos (solos y combinados) y observa en la vista previa de la parte inferior del cuadro el efecto que conseguirás al activarlos. Fíjate ejemplos: en estos pequeños, pero significativos, Usando los subíndices para fabricar agua: H2O Y los superíndices para ecuaciones: y = x3+3x2+4x+7 En la barra de formato, a la derecha del botón encontrarás otras dos herramientas relacionadas con el color, pero esta vez no afectan al carácter sino al papel (fondo). Se trata de los botones (Fondo del carácter) y (Color de fondo). WRITER -106- PROCESADOR DE TEXTOS CAPÍTULO III Su forma de funcionamiento es igual al botón de color del carácter: un clic largo y aparecerá la paleta de colores donde podrás elegir el que desees aplicar. Luego arrastras la regadera sobre el texto. O si lo prefieres, seleccionas el texto primero y luego eliges el color. Con el botón puedes realizar lo mismo que haces con los rotuladores marcadores ‘fosforito’ que habrás usado infinidad de veces: señalar el texto con un color que lo destaque del resto. Y con el botón también podrás marcar, pero esta vez se aplicará a todo el párrafo donde esté situado el punto de inserción, sin necesidad de arrastrar la regadera. Pon manos a la obra y remarca en el documento todos los nombres propios que encuentres en los dos últimos párrafos; usa el color amarillo. Será lo penúltimo que hagas para dar por terminado este capítulo. ¿Lo último? Guardarlo en la carpeta , pero ahora le darás otro nombre: llámalo Ejercicio_Capítulo_03. Ya puedes tomarte un descanso. Si has llegado hasta aquí, te lo has ganado merecidamente. WRITER -107 -