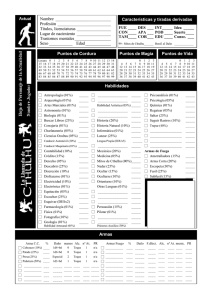Requisitos del entorno
Anuncio

G Requisitos del entorno Dispositivos compatibles iPod Touch: 5.ª generación o superior iPhone: iPhone 4S o superior iPad: iPad 2 o superior Conexión de red compatible Wi-Fi 3G 4G LTE Sistema operativo compatible iOS 6.0 o superior Ver. 0 G Tabla de contenido Funciones útiles Iniciar sesión/Unirse a una reunión existente Reunirse ahora/Programar una reunión Sala de reuniones Compartir archivos* Lista de asistentes Chat Archivos y documentos * Esta función solo está disponible para anfitriones y asistentes con privilegios. G 1. Funciones útiles Situación Antes de la reunión Durante la reunión Función Disponibilidad de presencia Chat/mensaje Transferencia de archivos (acceso remoto a un archivo) Programar una reunión Reunirse ahora Mostrar mi reunión Unirse a una reunión Invitar a personas* Ver la lista de asistentes Unirse a una reunión mediante VoIP o teléfono Cambiar el diseño Mostrar documentos y vídeos al mismo tiempo Ver contenido compartido con anotaciones Ver archivos y documentos (ver los archivos compartidos por otros mediante archivos y documentos) Ver contenido multimedia compartido Ver la pizarra Compartir documentos desde la nube* Compartir una pizarra Compartir un explorador Compartir contenido multimedia Compartir fotografías sacadas con la cámara integrada del iPad/iPhone* Archivos y documentos (compartir un archivo desde la nube)* Anotación: Puntero* Anotación: Dibujo Operación de documentos compartidos: acercar/alejar Chat (privado y en grupo) Cambiar el nivel de usuario* Sí/No No No No Sí Sí Sí Sí Sí Sí Sí Sí Sí Sí Sí Sí Sí Sí No No No Sí Sí Sí No Sí Sí Sí [*] En este manual se muestra solo la función disponible para anfitriones y asistentes con privilegios. G 2. Iniciar sesión/Unirse a una reunión existente Al iniciar OmniJoin, aparecerá la pantalla de inicio, tal y como se muestra a continuación. Puede iniciar sesión en OmniJoin o unirse a reuniones existentes. Inicie sesión en OmniJoin introduciendo el ID de inicio de sesión y la contraseña. Únase a una reunión existente introduciendo el ID de reunión y la contraseña (opcional). Consulte la información sobre la versión. G 3. Reunirse ahora/Programar una reunión Inicie sesión en OmniJoin para entrar rápidamente en su sala de reuniones o programar una reunión. 3.1 Reunirse ahora Puede entrar en “Mi sala de reuniones” desde la pantalla “Reunirse ahora”. Pulse para mostrar los menús siguientes. ・Reunirse ahora ・Programar una reunión ・Información de OmniJoin ・Cerrar sesión (cerrar sesión en OmniJoin y volver a la pantalla de inicio) Muestra información acerca de “Mi sala de reuniones”. Toque para editar “Mi sala de reuniones”. Toque para invitar a los asistentes por correo electrónico. Toque para unirse a una reunión existente. G 3.2 Programar una reunión Toque → “Programar una reunión” y aparecerá la pantalla que se muestra a continuación. Toque para añadir una reunión. Las reuniones programadas aparecen en una lista. Toque para mostrar información sobre la reunión. Toque para actualizar la pantalla “Programar una reunión”. G 4. Sala de reuniones 4.1 Entrar en una sala de reuniones Si su sala de reuniones está configurada para utilizar Audio integrado de OmniJoin, aparecerá la pantalla siguiente (solo para EE. UU.). Si selecciona “Marcar ahora”... Si selecciona “Conferencia telefónica OmniJoin”... NOTA: Es posible que los usuarios de iPhone con la red Verizon o Sprint no se conecten al flujo de datos basado en la web de OmniJoin y a marcar/marcar mi número en el teléfono al mismo tiempo (solo para EE. UU.). G 4.2 Pantalla de la sala de reuniones Acceso a las funciones de Chat, Archivos y documentos y Asistentes. : toque para dejar o terminar la reunión. (Configuración): puede ver la “Información sobre la reunión” y cambiar la configuración de vídeo/audio. En “Configuración de audio”, puede cambiar la fuente de audio seleccionada. / (Compartido/ no compartido): abra el cuadro de diálogo “Vista previa de cámara”. / (Silenciado/ activado) (Se muestra al reunirse por teléfono) Silencie/active el micrófono. G Deslice el dedo para cambiar el vídeo. (Cuando se muestran más de 5 pantallas de vídeo). Toque dos veces el vídeo para ampliarlo o para restaurarlo al tamaño original. : toque para cambiar el diseño de la pantalla. : toque para invitar a personas a la reunión por correo electrónico.* *E sta función solo está disponible para anfitriones y asistentes con privilegios. G 5. Compartir archivos* Toque en la pantalla de la sala de reuniones y aparecerá la pantalla “Compartir lista”, tal y como se muestra a continuación. Los propietarios de la reunión pueden compartir archivos alojados en el Almacenamiento en la nube de OmniJoin, fotografías sacadas con el dispositivo e imágenes almacenadas en Carrete. Toque para añadir un archivo a la lista. ( ⇒ 5.1 Añadir un archivo nuevo a la lista de recursos compartidos). Toque para eliminar archivos. Lista de los archivos compartidos de la reunión. Toque para seleccionar el archivo que desea mostrar. *E sta función solo está disponible para anfitriones y asistentes con privilegios. G 5.1 Añadir un archivo nuevo a la lista de recursos compartidos Toque “+” en el cuadro de diálogo “Compartir lista” y se mostrará la pantalla siguiente. Toque para seleccionar los documentos almacenados en “Mis archivos de reunión” en Mi cuenta. (Este botón solo aparece si eres propietario de una reunión). Toque para activar la cámara integrada y sacar una fotografía para compartirla. Toque para seleccionar las imágenes almacenadas en el dispositivo. G Cuando haya terminado de seleccionar un archivo o sacar una fotografía, el archivo/fotografía se añadirá a “Compartir lista”. Puntero Toque dos veces el archivo mostrado para acercar la vista. Toque de nuevo dos veces para que la foto se ajuste al área de visualización. Toque para activar/desactivar el cursor.* Se enciende de color azul cuando se muestra. * Esta función solo está disponible para anfitriones y asistentes con privilegios. G 5.2 Eliminar archivos de la lista de recursos compartidos Toque “Editar” en el cuadro de diálogo “Compartir lista” y aparecerá “X”, tal y como se muestra a continuación. Toque “X” para eliminar el archivo de “Compartir lista”. G 6. Lista de asistentes Los anfitriones pueden cambiar las funciones de los asistentes durante la reunión. Toque en la pantalla de la sala de reuniones → y aparecerá la pantalla “Asistentes”, tal y como se muestra a continuación. Toque para cerrar la pantalla “Asistentes”. Toque para cambiar las configuraciones de audio y vídeo de todos los asistentes. Muestra a todos los asistentes y sus funciones. Toque para cambiar la función ( ⇒ 6.1 Cambiar la función en la reunión). / Muestra si el audio está silenciado/activado. / Muestra si el vídeo es compartido/no compartido. Aparece cuando el control de enfoque está activado. G 6.1 Cambiar la función en la reunión* Toque el asistente deseado en la pantalla “Asistentes” y se mostrará la pantalla siguiente. Toque para cambiar la función. Anfitriones: Anfitriones de la reunión con todos los privilegios. Moderadores: Asistentes que moderan la reunión con privilegios para la moderación. Participantes con privilegios predeterminados: Asistentes con privilegios limitados. Participantes sin privilegios: Asistentes que no pueden cambiar la configuración de la sala de reuniones más que para encender o apagar su vídeo/audio. Muestra la configuración de vídeo y audio. * Esta función solo está disponible para anfitriones y asistentes con privilegios. G 7. Chat Puede chatear con los asistentes durante la reunión. 7.1 Unirse a un chat Toque en la pantalla de la sala de reuniones → y aparecerá la pantalla “Chat”, tal y como se muestra a continuación. Toque para cerrar la pantalla “Chat”. Toque para editar la lista de chats. Toque para crear un chat nuevo. Muestra la lista de chats. Toque para unirse al chat. G 8. Archivos y documentos Puede compartir archivos con otros asistentes de la reunión, permitiendo que vean o impriman los archivos en un equipo local. en la pantalla de la sala de reuniones Toque → y aparecerá la pantalla “Archivos”, tal y como se muestra a continuación. Toque para añadir un archivo nuevo. (Este botón solo aparece si eres propietario de una reunión). Muestra los archivos descargables. Toque para seleccionar un archivo. ( ⇒ 8.1 Descargar un archivo de la lista). G 8.1 Descargar un archivo de la lista Toque el archivo deseado de la pantalla “Archivos” y aparecerá la pantalla siguiente. Toque para imprimir el archivo seleccionado, para enviarlo por correo electrónico o para abrirlo con aplicaciones almacenadas en los dispositivos. Toque para eliminar el archivo de la sala de reuniones.