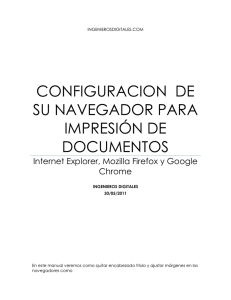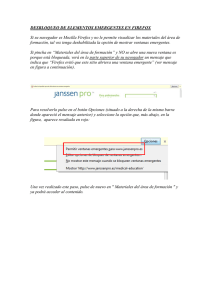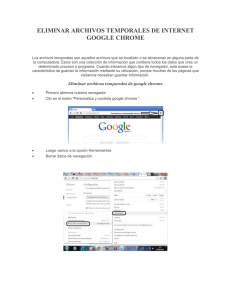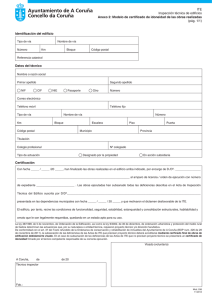Módulo 4. Software libre complementario
Anuncio

Software libre complementario Ministerio de Educación. ITE. Software libre complementario. 1 Módulo 4. Software libre complementario En este apartado vamos a contemplar algunos programas de acceso libre y gratuito con los que podemos crear nuevos recursos para utilizarlos en la PDI. Aunque la oferta es prácticamente ilimitada consideraremos los siguientes: • Navegador Mozilla Firefox • Navegador Google Chrome • Reproductor de audio y vídeo Winamp • Editor de audio Audacity • Captura de audio y vídeo con Jing • Edición de vídeo con Windows Movie Maker pero se obtiene de forma gratuita) (no es software libre Ministerio de Educación. ITE. Software libre complementario. 2 Navegadores El navegador es el programa que utilizamos para acceder a Internet en busca de información, entrar en foros, chats, correo por web, visualizar documentos o imágenes del propio ordenador o de ordenadores remotos. Existen muchos navegadores gratuitos como Mozilla Firefox, Google Chrome, Internet Explorer, Safari, Opera... De estos, uno de los más populares y utilizados es Mozilla Firefox por lo que lo vamos a estudiar en el próximo apartado. Partiendo de un modelo similar aparece Google Chrome del que veremos aquellos aspectos más atractivos. * Para saber más sobre los contenidos del curso de PDI, busca el siguiente videotutorial l en los contenidos del módulo 4: Haciendo clic en la imagen podrás ver un videotutorial sobre Internet: vídeotutorial sobre Internet Ministerio de Educación. ITE. Software libre complementario. 3 Mozilla Firefox Mozilla Firefox es una de las aplicaciones gratuitas que se pueden utilizar para navegar en Internet. Cuenta con versiones en diferentes sistemas operativos como Windows, Linux y Mac. Todavía muchos usuarios utilizan como navegador Internet Explorer ya que viene instalado por defecto en el sistema operativo Windows y como consecuencia es muy conocido y utilizado, pero no es necesariamente el mejor. Entre las posibilidades que nos ofrece Firefox encontramos: - Es más rápido. - Más seguro. - Más fácil de usar. - Posee bloqueo de ventanas emergentes (pop-ups). - Tiene barra de búsqueda integrada. - Protege tu privacidad. - Se actualiza constantemente. - Es muy fácil de ampliar con la posibilidad de instalar extensiones que añaden nuevas funcionalidades. Toda la información oficial sobre Firefox se puede encontrar en su página web: http://www.mozilla-europe.org/es/ 1. Instalar Mozilla Firefox Para poder instalar Mozilla Firefox en un ordenador con sistema operativo Windows, escribimos en la barra de direcciones del navegador que veníamos utilizando: http://www.mozilla-europe.org/es/ y se nos abrirá la siguiente página: Ministerio de Educación. ITE. Software libre complementario. 4 Como podemos observar tenemos un botón que dice Descarga Gratuita hacemos clic sobre él y aparece una ventana que pregunta si queremos guardar el archivo, hacemos clic en Guardar archivo y obtendremos el ejecutable con el que vamos a realizar la instalación. Ministerio de Educación. ITE. Software libre complementario. 5 A continuación hacemos doble clic sobre el archivo que hemos descargado y se abrirá una nueva ventana que nos pregunta si queremos ejecutarlo, hacemos doble clic sobre Ejecutar y aparecerá una ventana de extracción a la que no le daremos importancia. Una vez se ha realizado la extracción del fichero aparece la ventana de bienvenida del asistente de instalación de Mozilla Firefox. Hacemos clic en Siguiente y aparecerá una ventana que nos pregunta qué tipo de instalación queremos realizar. Para aquellos usuarios que no tengan experiencia es recomendable que pulsen la opción de instalación Estándar. Ministerio de Educación. ITE. Software libre complementario. 6 Por último aparecerá una ventana en la que se indica donde se instalará este navegador y en la que haremos clic en Instalar para comenzar el proceso. Si no hemos tenido ningún problema en nuestra instalación aparecerá una ventana que indica que la instalación se ha realizado con éxito y nos dará la posibilidad de abrir en ese momento nuestro navegador, para ello tendremos que activar la casilla Ejecutar Firefox ahora. Para salir de nuestro asistente de instalación pulsaremos Finalizar. Ministerio de Educación. ITE. Software libre complementario. 7 Una vez instalado Firefox además de encontrarlo en el Menú Inicio veremos el siguiente icono en el escritorio. de forma que podemos acceder al navegador pulsando en cualquiera de las dos opciones. 2. Utilizar Mozilla Firefox Cuando accedemos a Mozilla Firefox aparece la siguiente ventana: Ministerio de Educación. ITE. Software libre complementario. 8 En ella encontramos los botones de la barra de navegación: Con esta barra es más sencillo navegar por Internet ya que los botones que la componen permiten realizar con mayor rapidez y facilidad las operaciones principales. Pulsando este botón se vuelve a la página anterior. Si seguimos pulsándolo se puede volver a cada una de las páginas visitadas. Pulsamos este botón cuando hemos pulsado el botón anterior y queremos volver a la página siguiente. Si pulsamos la flecha hacia abajo aparece un menú desplegable con las páginas que hemos visitados de forma que podemos indicar a cuál queremos volver. Cuando la conexión se corta y la página no se carga bien o cuando nos queremos asegurar que la página está actualizada pulsamos este botón de forma que la página se vuelve a cargar. Pulsando este botón se interrumpe una conexión que no responde o que no es deseada. Este botón nos lleva a la página principal definida. • Barra de navegación Ministerio de Educación. ITE. Software libre complementario. 9 En esta barra se escriben las direcciones y el navegador nos muestra la página deseada. Pulsando la flecha que hay a la derecha del campo, se desplegarán todas las direcciones que se han escrito en la barra últimamente. Si se quiere volver a alguna solo hay que hacer clic. Si pulsamos la estrella tendremos la opción de añadir la URL (sigla en inglés de uniform resource locator) visitada a nuestra carpeta de marcadores (está opción la veremos con más detalle más adelante). • Barra personal Esta barra la crea el usuario desde el editor de marcadores. De este modo tendremos las direcciones que usamos habitualmente a la vista. La forma más rápida de crear botones en la barra personal es arrastrar y soltar pestañas. Los elementos que añadimos a la barra personal se almacenan como marcadores en una carpeta dentro de la ventana marcadores. Esta carpeta la podemos modificar. Para abrir la ventana marcadores se selecciona el menú Marcadores y pulsamos Organizar Marcadores… Para organizar los que se van a usar en la barra personal se selecciona Barra de herramientas de marcadores y esta carpeta contiene los marcadores que se ven en la barra personal. Esta carpeta puede contener otras subcarpetas y así establecer nuestra jerarquía de marcadores. Los botones de la barra personal se pueden modificar, añadir, borrar o cambiar el orden, del mismo modo que se añaden, borran o reordenan los marcadores. Los botones de la barra personal aparecen cuando se almacenan marcadores en la carpeta del mismo nombre. • Pestañas de navegación Las pestañas de navegación permiten ver distintas páginas en una sola ventana de Mozilla Firefox, pudiendo navegar de manera independiente en cada una de ellas. Para abrir una pestaña nueva hacemos clic en el menú Archivo - Nueva Pestaña, pulsamos la combinación de teclas Ctrl +T o pulsamos el + que hay al lado derecho de la pestaña. Ministerio de Educación. ITE. Software libre complementario. 10 Como se muestra en la siguiente imagen, en la nueva pestaña podemos escribir una nueva dirección. Cada pestaña abierta muestra el nombre del sitio web que fue abierto en ella y un botón X en el lado derecho de forma que podemos cerrar cada pestaña. Ministerio de Educación. ITE. Software libre complementario. 11 • Uso de marcadores Los usuarios pueden construir un índice de referencias con las URL que más visitan. Es como una agenda de páginas web. Si quieren acceder rápidamente a una página web guardan su dirección de modo que se puede volver a ella con pulsar un solo botón. Los marcadores se guardan en una lista que permanece en el disco duro. Cada vez que se añade un marcador a la lista, permanece en esta hasta que se borra o modifica. Su disponibilidad constante hace que los marcadores sean muy valiosos para personalizar el acceso a Internet. Para añadir un marcador se pulsa en el menú Marcadores - Añadir esta página a marcadores. Aparece una nueva ventana en la que pondremos qué nombre tendrá el marcador y en qué carpeta lo guardaremos. Ministerio de Educación. ITE. Software libre complementario. 12 Si nos situamos en uno de los marcadores, el navegador accederá a esa dirección inmediatamente. Para organizar los marcadores pulsaremos Marcadores - Organizar marcadores Desde aquí el usuario podrá crear nuevas carpetas y subcarpetas para organizar las páginas, renombrar los marcadores, reordenarlos, agregar nuevos o eliminarlos. • Guardar y extraer información Una página web se puede guardar como cualquier otro archivo. Para guardar una página web pulsamos Archivo - Guardar Como… A continuación se abrirá la típica ventana para guardar un archivo. Ministerio de Educación. ITE. Software libre complementario. 13 Para abrir una página web que hemos guardado hacemos clic en Archivo - Abrir archivo, buscamos entre las carpetas el lugar donde hemos guardado nuestra página y pulsamos abrir. • Historial El historial nos da la posibilidad de ver las páginas web que hemos visitado con anterioridad. A diferencia de la lista de marcadores, que almacena direcciones definidas, en el historial se guardan referencias de las páginas a medida que se visitan. Para acceder a él hacemos clic en el Menú - Historial. Al desplegarse el menú Historial aparecerán los títulos de las últimas direcciones visitadas. Para volver a cualquiera de estas páginas solo hay que pulsar sobre ellas. Si pulsamos en la opción Mostrar todo el historial, se abrirá un cuadro de diálogo donde podremos ver el historial clasificado por días y desde donde podremos modificarlo. Ministerio de Educación. ITE. Software libre complementario. 14 • Establecer preferencias Para configurar las preferencias del navegador haremos clic en Herramientas – Opciones Ministerio de Educación. ITE. Software libre complementario. 15 Desde aquí podemos establecer las preferencias del navegador, como configurar la página principal o de inicio a la que se conectará Firefox cada vez que se inicie. Desde esta ventana también tendremos acceso tanto a los programas por defecto que se emplearán con los archivos de las web visitadas, así como las condiciones de privacidad o seguridad en la navegación. Este tipo de configuraciones tienen cierta complejidad y no es recomendable su manipulación sin conocimientos previos. • Complementos Firefox puede ajustarse a las preferencias del usuario, para ello dispone de herramientas que le permiten modificar la apariencia y las utilidades que el navegador le ofrece. Para acceder a ello hacemos clic en Herramientas Complementos. Desde aquí podemos instalar temas, plugins, extensiones y complementos que permiten añadir nuevas funcionalidades como traductores, gestores de descarga… Ministerio de Educación. ITE. Software libre complementario. 16 Google Chrome La alternativa de navegador web libre tras Mozilla Firefox, es sin duda alguna Google Chrome. Chrome es el nuevo navegador desarrollado por Google, que se describe por sus creadores como “un navegador construido para la red de hoy y las aplicaciones de mañana”. Este navegador es compatible con Windows (XP, Vista y 7), para Mac (OS 10.5 y superior, solo intel) y para Linux (Debian, Ubuntu, Fedora y openSUSE). Chrome mejora a sus antecesores en 4 puntos: Velocidad - Carga de la propia aplicación, tras hacer doble clic en el icono. - Carga de páginas web. - Ejecución de aplicaciones web (flash y javascript). - Mayor velocidad al buscar y navegar, ya que se pueden introducir tanto búsquedas como direcciones en la propia barra de direcciones, llamada “omnibox”. Sencillez La ventana del navegador es funcional, clara y de sencillo manejo. Un ejemplo de sencillez es la omnibox que permite desde un mismo sitio navegar y realizar búsquedas. Está dotado igual que sus antecesores de un sistema de pestañas que son deslizables en la barra de pestañas y desacoplables de la misma simplemente arrastrándolas. Seguridad Al igual que los navegadores de última generación está dotado con mecanismos de seguridad contra la suplantación de identidad y el software malintencionado, avisando también al usuario de aquellas páginas que son de dudosa procedencia o presentan amenazas. Mantiene un sistema de actualizaciones automático que permite tener siempre el navegador en condiciones óptimas de protección. Funcionalidades Chrome dispone de muchas funcionalidades útiles integradas como las extensiones, la traducción en el navegador, etc. Algunas de estas funcionalidades serán explicadas más adelante. • Descarga e instalación de Google Chrome para Windows El enlace donde descargaremos la aplicación es http://www.google.com/chrome/?hl=es. Ministerio de Educación. ITE. Software libre complementario. 17 Pulsaremos sobre Descargar Google Chrome y durante el proceso de instalación se nos pedirá que consultemos las condiciones del servicio. Hecho esto, pulsamos Aceptar e Instalar. En este punto también se nos permite enviar informes de fallos a Google, esta opción no envía datos de carácter personal. Finalizada la instalación, podemos iniciar la aplicación desde el cuadro de diálogo del asistente de instalación. Ministerio de Educación. ITE. Software libre complementario. 18 Una vez instalado Google Chrome además de encontrarlo en el Menú Inicio encontraremos el siguiente icono en el escritorio de forma que podemos acceder al navegador pulsando en cualquiera de las dos opciones. La primera vez que accedemos a Google Chrome podemos pulsar Personalizar esta configuración, lo que nos permitirá desde el inicio adaptar la aplicación a nuestras necesidades: - Especificar la configuración del navegador, importándola desde otro, esto es útil si tenemos en otro navegador marcadores, contraseñas o el propio historial y queremos mantenerlo en Chrome. - Seleccionar Chrome como navegador predeterminado. - Incluir un acceso directo en el escritorio, en la barra de inicio rápido o en el menú inicio. • Cómo realizar búsquedas Como hemos comentado anteriormente, una de las aportaciones imprescindibles de Google Chrome es la omnibox que permite hacer búsquedas rápidamente desde la propia barra de direcciones. Ministerio de Educación. ITE. Software libre complementario. 19 Desde la omnibox también podemos enlazar con otro motor de búsqueda. Para exponerlo hemos decidido usar el motor de búsqueda de vídeos que ofrece YouTube. Escribimos en la omnibox http://www.youtube.com y podemos ver como aparece un botón con la palabra Tab a la derecha. Si pulsamos el tabulador nos permite introducir en la misma omnibox el campo de texto a buscar, pero usando el motor de YouTube, es decir, buscaremos exactamente igual que si introdujéramos esta búsqueda en la propia página de YouTube. Google Chrome también permite buscar palabras mediante el menú contextual, es decir, seleccionar un texto del navegador y al hacer clic derecho seleccionar una opción llamada “Buscar <Texto> en google”. • Funciones más deseadas según los creadores En este punto vamos a describir brevemente aquellas funciones de google Chrome que son mas atractivas: - Permite personalizar el navegador con temas. - Permite ver tus sitios más visitados, al pulsar sobre el símbolo + para añadir una nueva pestaña- Incluye la Onmibox, descrita anteriormente. - Incluye el modo incógnito, que permite al usuario navegar sin dejar rastro en el historial. - Independencia de pestañas por lo que pueden organizarse, desacoplarse del navegador y una carga pesada o un bloqueo de una de ellas no afectará al resto. - Permite el uso de extensiones. Ministerio de Educación. ITE. Software libre complementario. 20 • Extensiones Al igual que vimos al hablar de Mozilla Firefox, Google Chrome incluye la adición de extensiones, que añaden funcionalidades a nuestro navegador, pudiendo una vez más personalizarlo para facilitar el uso. Google Chrome incorpora todo tipo de extensiones relacionadas con sus productos, como la extensión Google Mail Checker, que permite comprobar el correo en tiempo real mientras estamos navegando. También destacamos la extensión Google Translate que añade un banner en la parte superior de la página siempre que detecta un idioma distinto al que utiliza por defecto el navegador. Desde este banner podemos traducir de manera automática la página a más de 50 idiomas. Para ver las extensiones disponibles podemos acceder directamente desde https://chrome.google.com/extensions. Ministerio de Educación. ITE. Software libre complementario. 21 Reproductor audio y vídeo Los reproductores de audio y vídeo se encargan de organizar y reproducir este tipo de archivos. En la actualidad la mayoría de los reproductores tratan estos dos tipos de contenido de forma simultánea. Podemos encontrar muchos tipos de reproductores aunque el funcionamiento de la mayoría es similar. Por su gran aceptación vamos a explicar cómo utilizar Winamp. Winamp tiene una versión gratuita que podemos conseguir pulsando FREE DOWNLOAD en la página http://www.winamp.com/ Una vez que conseguimos el ejecutable hacemos clic sobre él para comenzar la instalación. Lo primero que aparece es una ventana en la que podemos seleccionar el idioma. Ministerio de Educación. ITE. Software libre complementario. 22 Tras elegir el idioma aparece una ventana de bienvenida al asistente de instalación de Winamp. Basta seguir las instrucciones para completarla. Ministerio de Educación. ITE. Software libre complementario. 23 Editor de audio Un editor de audio es una aplicación informática utilizada para manipular audio digital. Por su facilidad a la hora de usarlo y popularidad vamos a trabajar con Audacity. El programa se puede descargar desde http://audacity.sourceforge.net/download/ Dependiendo del sistema operativo que se utilice se descarga la versión apropiada. Una vez que conseguimos el archivo lo ejecutamos y seleccionamos en qué idioma se desea realizar la instalación. A continuación aparece un cuadro de diálogo dando la bienvenida al asistente de instalación. Ministerio de Educación. ITE. Software libre complementario. 24 Aceptamos las condiciones de uso Indicamos en qué lugar queremos que se instale. Ministerio de Educación. ITE. Software libre complementario. 25 Una vez que finaliza la instalación al ejecutar nuestro programa aparece la siguiente ventana ¿Cómo usamos Audacity? Si lo que se desea es grabar una explicación, es imprescindible tener un micrófono debidamente conectado al ordenador. Para comenzar la grabación pulsamos el botón: Ministerio de Educación. ITE. Software libre complementario. 26 Para detener la grabación pulsamos este otro: La línea azul representa la onda de sonido capturado, que se puede ampliar o reducir pulsando el zoom. El sonido captado se puede reproducir pulsando: También se puede trabajar con audio digitalizado. Para ello se hará clic en el menú Archivo - Abrir, se indicará en qué lugar se encuentra nuestro archivo y lo abriremos. Se representará la línea azul que representa la onda y podremos reproducir el sonido abierto igual que anteriormente. Audacity contiene muchas herramientas y efectos que se pueden aplicar a la onda una vez abierto o capturado un archivo de audio. Para aplicarlos tendremos que: Ministerio de Educación. ITE. Software libre complementario. 27 - Seleccionar la parte de la onda donde se desea que se aplique el efecto. Para ello nos situaremos en la parte de la onda, pincharemos y arrastraremos de forma que esa zona se mostrará más oscura. - Aplicar el efecto. Haremos clic en el menú Efecto y se seleccionará el deseado. A veces es necesario mezclar varías pistas de audio para que se reproduzcan simultáneamente. Por ejemplo, queremos que mientras se escucha una narración suene música de fondo. Para ello: - Abrimos la pista de música de fondo. - Se comienza a grabar la voz, pero para evitar que se grabe la música de fondo con ella, disminuimos el volumen de la pista de música de fondo. También nos podemos encontrar con la necesidad de unir varias ondas en una misma pista. Hay diferentes formas de hacerlo pero lo vamos a explicar con el tradicional “copiar y pegar” de una pista a otra: - Seleccionamos la parte que se desea copiar, nos colocamos encima de la selección y hacemos clic en el menú Editar - Copiar. - Abrimos la pista de destino y movemos el cursor de línea de tiempo hasta el punto donde queremos insertar el nuevo sonido, hacemos clic en el menú Editar - Pegar. Una vez terminado de editar el audio, si nuestro proyecto no está totalmente finalizado lo guardaremos como un proyecto pulsando en el menú Archivo - Guardar como proyecto. Si nuestro trabajo está totalmente finalizado pulsaremos en el menú Archivo - Exportar guardándose dicho trabajo con formato wav ó mp3. * Para saber más sobre los contenidos del curso de PDI, busca el siguiente videotutorial l en los contenidos del módulo 4: Haciendo clic en la imagen podrás ver un videotutorial sobre Audacity: Ministerio de Educación. ITE. Software libre complementario. 28 vídeotutorial sobre Audacity Ministerio de Educación. ITE. Software libre complementario. 29 Capturas de audio y vídeo en la PDI Jing es una gran herramienta que se instala fácilmente y en su versión gratuita nos va a permitir tomar capturas de nuestra pantalla así como capturar lo que suceda en un área delimitada de la misma (lo que facilita mucho el desarrollo de vídeo tutoriales). Además de esto, desde la propia aplicación van a poder compartirse estas capturas o vídeos, mediante email o Screencast (del que hablaremos más adelante). Para descargarlo tenemos que acceder a la URL http://www.jingproject.com donde encontramos el botón Windows. Al pulsar aparece la ventana del navegador que nos pregunta si deseamos guardar el ejecutable, en caso de que no aparezca, el navegador nos permite reintentarlo desde el enlace “click here”. Ministerio de Educación. ITE. Software libre complementario. 30 Una vez descargado lo ejecutamos para comenzar con la instalación. Como es habitual, es necesario aceptar las condiciones. Antes de realizar la instalación podemos seleccionar dos opciones en la ventana Options del Setup. Podemos elegir si deseamos que se ejecute automáticamente Jing al acabar la instalación y elegir si queremos que se inicie siempre con Windows y también su ubicación en el disco duro. Una vez instalado, aparece un icono similar a medio sol, en la parte superior central de la pantalla. Si pasamos el ratón por encima, se activará y nos permitirá ver las 3 opciones que pueden llevarse a cabo con la versión gratuita de Jing. Historial. captura o más opciones. Ministerio de Educación. ITE. Software libre complementario. 31 Si seleccionamos History, podemos ver las últimas capturas de vídeos e imágenes que hemos realizado. Si seleccionamos Capture, nos va dejar seleccionar cualquier área de la pantalla para centrar en ella el foco de la grabación. Podemos seleccionar el área de dos maneras: - Delimitando el área de interés de manera manual como se ve en la imagen. Hacemos clic para seleccionar un vértice y después vemos perfectamente iluminada el área que se seleccionaría si hacemos de nuevo clic teniendo en cuenta la posición actual del ratón. - La segunda manera es colocar el ratón sobre alguna ventana. En este caso Jing ilumina la ventana entera o bien la barra de herramientas o bien, en definitiva, el área que el programa considera que nos interesa. Una vez seleccionada el área la aplicación nos va permitir hacer una captura de la misma o empezar a grabar todo lo que suceda en ella. El botón de la fotografía de la siguiente imagen vale para tomar una captura y el de la cinta de película para grabar un vídeo en formato flash. Ministerio de Educación. ITE. Software libre complementario. 32 Si seleccionamos tomar una captura, la siguiente pantalla nos va a permitir añadir texto, flechas y destacar elementos de la captura de manera muy sencilla, pudiendo usar los botones deshacer o rehacer para obtener el resultado deseado. Si en lugar de una captura queremos hacer un vídeo, la siguiente pantalla nos va a mostrar una cuenta atrás y a continuación va a registrarse todo aquello que pase por el área de interés delimitada y también todo el audio que registre el micrófono si así lo deseamos. Ministerio de Educación. ITE. Software libre complementario. 33 Una vez hemos finalizado la grabación pulsamos el cuadrado y aparece el vídeo para poder verlo tal y como pasaba en el caso de la captura descrita anteriormente. Tanto en la captura como en el vídeo las dos opciones principales son: - Compartir vía screencast que sube el contenido automáticamente al servidor de screencast.com. Aquí tenemos un ejemplo de captura realizada y subida durante la creación de este manual. - Guardar en disco. En las opciones de la aplicación podemos dar de alta una cuenta nueva de screencast para compartir los contenidos multimedia. La mayoría de parámetros de configuración solo pueden ser cambiados con la aplicación de pago, por lo que no tienen cabida en este manual. Para terminar cabe destacar que la versión gratuita de Jing registra los videos en formato SWF con lo que pueden ser reproducidos fácilmente en un navegador. Ministerio de Educación. ITE. Software libre complementario. 34 Editor de vídeo Existen diversos programas para editar vídeo, pero por su facilidad de uso y popularidad vamos a utilizar Windows Movie Maker. Podemos obtener Windows Movie Maker en la siguiente página http://windowsmovie-maker.softonic.com/ Una vez obtenemos el archivo lo ejecutamos y comenzamos con la instalación. Aparece una ventana dando la bienvenida al asistente de instalación de Windows Movie Maker. Aceptamos las condiciones de uso. Ministerio de Educación. ITE. Software libre complementario. 35 Y tras unos momentos ya está instalado. ¿Cómo usamos Windows Movie Maker? Para montar una película tenemos que tener almacenadas una secuencia de imágenes o vídeos. El montaje consiste en ordenar cronológicamente los clips (fragmentos de vídeo o imágenes fijas) que serán visualizados. Para facilitar el montaje, al abrir Windows Movie Maker se muestra una ventana llamada Colecciones donde se pueden importar todos aquellos elementos multimedia que se utilizarán durante la película. Dentro de esta ventana, es posible crear carpetas para tenerlo todo bien organizado. Ministerio de Educación. ITE. Software libre complementario. 36 Para agregar los componentes a esta colección, hacemos clic en Tareas y elegimos la tarea deseada: importar vídeos, imágenes o música. Si hacemos clic en Colecciones vemos cómo están las carpetas organizadas. El área de trabajo se puede mostrar con dos vistas: - El guión gráfico se utiliza para visualizar el orden de los clips y, si es necesario, modificarlo con facilidad. También muestra los efectos y las transiciones entre clips. - La escala de tiempo se utiliza para revisar o modificar la duración de los clips del proyecto. Ministerio de Educación. ITE. Software libre complementario. 37 Para pasar de una vista a otra pulsamos Mostrar escala de tiempo / Mostrar guión gráfico. Para crear una película lo primero que tenemos que hacer es añadir los clips. Para ello los arrastramos desde la colección y los soltamos en la posición deseada dentro del área de trabajo. Una vez los hemos añadido podemos moverlos de sitio seleccionándolos y los arrastramos al lugar deseado. Para eliminar un clip lo único que tenemos que hacer es pulsar la tecla Supr. Cuando trabajamos con imágenes podemos fijar la duración durante la que se mostrará cada imagen. Con los vídeos, el tiempo de duración está delimitado por su contenido. Para ajustar el tiempo hay que hacer el clip más grande o más pequeño en la línea de tiempo. Es suficiente con seleccionar su borde y arrastrarlo. La duración que se fije no puede ser muy corta ya que las imágenes pasarán muy rápido y no se podrán ver bien ni tampoco muy larga porque su visualización se hará lenta y pesada. La duración ideal está entre 3 y 5 segundos. Ministerio de Educación. ITE. Software libre complementario. 38 En una película el sonido es tan importante como la imagen ya que será el responsable de crear un ambiente determinado. El sonido se añade a la película mediante clips que se insertan en la línea de tiempo y con los que se trabaja de modo similar a los de vídeo. Dentro del sonido una opción interesante es la posibilidad de hacer una narración para contar una historia, comentar una acción, etc. Para realizarlo: - Hacemos clic sobre el icono Narrar escala de tiempo. - Hacer clic en Iniciar narración para comenzar a hablar. - Para finalizar la narración, hacer clic en Detener narración. La voz grabada se almacena en un archivo de sonido con la extensión wma. Una vez están montadas todas las secuencias de la película se insertan efectos y transiciones. Los efectos modifican el aspecto de un clip de forma que consiguen simular una película antigua, gotas de agua que caen sobre la película, etc. El efecto se aplica durante todo el tiempo que dura el clip. Para aplicar los efectos de vídeo, hay que arrastrar el efecto correspondiente desde la colección “Efectos de vídeo” hasta el clip sobre el que se va a aplicar. Ministerio de Educación. ITE. Software libre complementario. 39 Para aplicar los efectos de sonido tendremos que hacer clic con el botón derecho del ratón sobre la pista de sonido y, en el menú contextual que aparece, seleccionar cualquiera de los efectos: silenciar, intensificar, atenuar o volumen. Las transiciones suavizan o enfatizan el paso de un clip a otro sin modificar su contenido. El proceso de transición de un clip a otro se inicia al final del primer clip y finaliza al principio del segundo. Hay distintos tipos de transiciones: - Clásicas, como el fundido de una imagen en otra gradualmente, el desplazamiento de una imagen por otra que va apareciendo, etc. - Sofisticadas y llamativas, como el barrido en forma de corazón, la explosión de una imagen en forma de otra, el efecto de enrollar la imagen, la simulación de las hojas de un libro que se pasan, etc. En Windows Movie Maker. Para agregar una transición entre dos clips hay que arrastra la transición correspondiente desde la colección Transiciones de vídeo y soltarla entre los dos clips sobre los que se va a aplicar. Ministerio de Educación. ITE. Software libre complementario. 40 Para terminar la producción de una película hay que añadir el título de la película al principio y los créditos al final. También es posible agregar títulos a cualquier escena de la película. Si se desea tener un formato personalizado para los títulos es posible realizarlos con cualquier programa de edición gráfica (Photoshop, Gimp, etc.), y agregarlo a la película como un clip de imagen. Para insertar títulos o créditos a la película, se siguen estos pasos: - Hacer clic en el icono Tareas. - Seleccionar la opción Crear títulos o créditos. - En la página ¿Dónde desea añadir un título?, hacer clic en el vínculo que interese: el título al principio, título en el clip seleccionado, título después del clip seleccionado, etc. - El paso siguiente es Escribir el texto del título. En esta pantalla se puede cambiar el formato del título, su posición, su animación, etc. - Hacer clic en Listo, añadir título a la película para finalizar. Para que un título aparezca sobre la imagen de uno de los clips hay que seleccionar la opción Título en clip seleccionado. En este caso el título se muestra en la pista Título superpuesto. Ministerio de Educación. ITE. Software libre complementario. 41 Una vez que hemos finalizado de trabajar en el proyecto, si este no es definitivo, para poder guardarlo y no perder los cambios pulsamos en el menú Archivo Guardar Proyecto… De la igual forma la opción de abrir el proyecto se encuentra en el mismo menú. Si tenemos ya nuestro proyecto finalizado lo guardaremos como una película desde el menú Archivo - Guardar Archivo de película. * Para saber más sobre los contenidos del curso de PDI, busca el siguiente videotutorial l en los contenidos del módulo 4: Haciendo clic en la imagen podrás ver un videotutorial sobre Windows Movie Maker: vídeotutorial sobre Windows Movie Maker Ministerio de Educación. ITE. Software libre complementario. 42 Utilización de software libre en la PDI El uso de los programas explicados más arriba en la PDI es el siguiente: NAVEGADORES Los navegadores son imprescindibles para acceder a los recursos que se encuentran en Internet y para realizar cualquier consulta. Serán útiles en todas las áreas que se imparten en un centro. Algunos ejemplos de uso son: Es necesario un navegador si un profesor tiene que explicar unos apuntes y estos se encuentran alojados en un servidor. Supongamos que estamos en un aula impartiendo tecnología y un alumno no sabe qué es un formón, se podría realizar una búsqueda para que el alumno conozca esta herramienta. Si en algún momento un profesor necesita un recurso como programas, consultas en blogs, etc… se podrá realizar la búsqueda en ese mismo momento a través del navegador. REPRODUCTORES DE VÍDEO Y AUDIO Dentro del aula podemos utilizar en la PDI recursos de audio y vídeo. Por lo tanto estos programas también se podrán utilizar en todas las áreas impartidas en un centro. Por ejemplo: Se pueden utilizar en inglés para que los alumnos practiquen los listening sin necesidad de tener que disponer de casetes, CD u otros medios de reproducción sonora. Para ello al profesorado que imparte inglés simplemente le bastaría con tener en el disco duro almacenados todos los listening que se van a utilizar en los diferentes niveles de los distintos ciclos educativos, pudiendo acceder con facilidad a cualquiera de ellos. En una clase de música resulta muy interesante esta posibilidad ya que continuamente estamos trabajando con fuentes sonoras. Ministerio de Educación. ITE. Software libre complementario. 43 EDITORES DE AUDIO Y VÍDEO Es importante que el profesor explique a sus alumnos cómo pueden utilizar diferentes herramientas de audio y vídeo para que a la hora de que el alumno tenga que explicar el conocimiento adquirido disponga de los recursos necesarios para poder llevarlo a cabo con éxito. Con estos recursos el alumno podrá realizar la exposición en formato digital siendo este un recurso motivador a la hora de exponerlo a sus compañeros y de que éstos lo entiendan y asimilen. COMPARTIR RECURSOS Estas herramientas son muy revolucionarias y se espera que tengan un gran éxito dentro de las PDI. Es posible que el profesor grabe el contenido de toda una clase o de parte de ella y que posteriormente los alumnos se puedan descargar de Internet la exposición del profesor. Con esta aplicación se pretende que el alumno, mientras el profesor explica, esté totalmente receptivo en el seguimiento de la clase de manera que está garantizada el 100% de su atención ya que no debería coger apuntes ni anotaciones ya que todo lo explicado en la PDI estará al alcance en cualquier momento. Además debemos tener en cuenta cómo beneficiaría el uso de esta posibilidad a aquellos alumnos que no pueden asistir a clase. Ministerio de Educación. ITE. Software libre complementario. 44