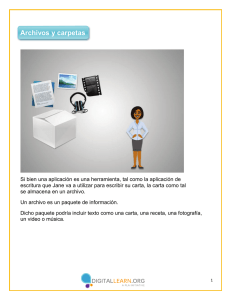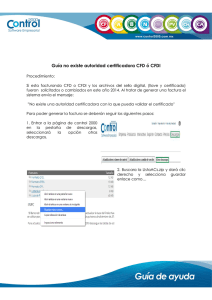Open-Sankoré - Mestre a casa
Anuncio

Open-Sankoré MANUAL PRÁCTICO DEL USUARIO Mejoras de la Aplicación: La principal novedad de la versión 2.0 es la Guía de Datos situada en el lado izquierdo de la pantalla que contiene el archivo de metadatos específico para la presentación abierta (extensión .UBZ), mientras que el panel derecho se reserva para las Herramientas de la aplicación que puede utilizar el usuario. Modo Pizarra • Es el modo inicial de trabajo cuando empiezas el programa con las acciones clásicas de otros software de PDI. Modo Web • El programa tiene integrado un navegador Web que permite navegar por Internet, además de capturar rápidamente la totalidad o parte de una página Web para incorporarla al documento de trabajo añadiendo anotaciones o simplemente para mostrar su contenido. Modo Documentos • Aparece una ventana con la que podemos organizar documentos, páginas, carpetas. Importar, exportar trabajos a distintos formatos para su visualización. Modo Mostrar escritorio • Permite trabajar normalmente con el ordenador al esconder Sankoré y utilizar otros programas o manejar libremente por el escritorio, pero pudiendo utilizar la pantalla del mismo con interactividad gracias a una barra vertical de herramientas situada en el lateral izquierdo. Menú Open-Sankoré • Controlas aspectos generales del programa, desde el tamaño de la página, las Preferencias, actualizaciones, captura de vídeo (con su herramienta Podcast) y por supuesto la Salida del software. RECUERDA: El botón superior izquierdo del programa, llámese "Lapiz", "Herramientas" o "Mostrar OpenSankoré" hace APARECER u OCULTAR barras de iconos con opciones utilizables en el modo en que se esté trabajando. 2 Pizarra Para iniciar la aplicación, haga doble clic en el icono Open-Sankoré en el escritorio o a través del menú de inicio: Inicio -> Todos los programas -> Open-Sankoré. Una vez cargada la aplicación, debería ver esta pantalla: 1 La barra de herramientas en la parte superior izquierda de la pantalla contiene los ajustes relacionados con el lápiz y sus diferentes estilos, fondos, moverse entre las diapositivas de la presentación, añadir páginas, agrupar y borrar objetos. 2 Aquí encontramos la Guía de Datos y el visor de diapositivas. A partir de aquí, también puede pasar de una diapositiva a otra en la presentación. Es posible duplicar, eliminar o cambiar el orden de las páginas directamente en ella. Ver "Redimensionar barras" en la Guía Práctica. 3 Esta barra contiene diferentes herramientas que se pueden utilizar mientras se interactúa con la Pizarra. Tienes pluma, borrador, marcador, interactuar con los elementos, mover página, Zoom, laser, líneas, texto, etc. 4 La Pizarra Interactiva en la que vamos a realizar el trabajo. 5 Donde encontramos los Modos de Trabajo, contiene diferentes opciones explicadas a lo largo de esta guía. 3 6 Aquí encontramos la Biblioteca, que contiene diferentes carpetas con recursos que se pueden utilizar mientras se trabaja con la Pizarra (sonidos, imágenes, vídeos, flash, aplicaciones, interactividades, búsqueda Web, etc). Basta con arrastrar y soltar en la página para su uso. La navegación se realiza mediante las carpetas de la biblioteca. Ver "Redimensionar barras" en la Guía Práctica. • • • Activar o desactivar la barra de herramientas de lápiz en la parte inferior de la pantalla. Seleccionar colores al escribir en la pizarra. Seleccionar el espesor de la pluma. Seleccionar el tamaño de la goma de borrar. • • • • • • Diferentes tipos de fondo. Deshacer y/o rehacer opciones. Agregar más páginas al documento. Navegar a la anterior y las siguientes diapositivas. Borrar todo el contenido de la página o del objeto seleccionado. Agrupar varios objetos seleccionados con control en uno sólo. • • • • • • • • • • • • • 4 Para escribir con el lápiz. Herramienta goma para borrar. Herramienta marcador (escribe con transparencia) y sirve para resaltar. Para seleccionar un objeto de la página (para moverlo, cambiar el tamaño, rotar, duplicar, simetrías). Interactuar con los objetos sin editar sus características. Herramienta para desplazar una página (en cualquier dirección). La herramienta zoom permite ampliar o alejar la página. El láser activa un puntero virtual (que no escribe) como un gran punto rojo. Permite crear un línea recta. La herramienta texto para crear objetos de texto en la página. Herramienta para capturar una zona de la página. Aparece el menú Captura (ver imágen inferior) que permite elegir si se quiere insertar el área en la página, añadir a un página nueva o añadir a la biblioteca. Herramienta teclado virtual para utilizar un teclado en pantalla. Herramienta de captura Con esta herramienta, se hace una captura de un área de la pantalla y se agrega a: - La página actual - Una nueva página - La biblioteca Herramienta de texto La herramienta texto permite crear un texto e insertarlo dentro de la página de trabajo. Cuando insertamos un texto, aparecen una serie de opciones en la parte superior e inferior del objeto: • Cierra el objeto de texto y elimina el texto escrito. • Duplica el texto. • Abre una ventana que permite: - Bloquear el texto: no permite moverlo pero sí editarlo. - Visible en la pantalla extendida (en la pantalla de proyección). - Editable: permite o niega la edición del texto. • Permite cambiar la fuente, el estilo y el tamaño del texto. • Permite seleccionar y modificar el color del texto. • Permite aumentar o reducir el tamaño del texto. • Llevar el objeto delante de otro o detrás de otro objeto (en la parte inferior). 5 Web El "Modo Web", sin llegar a ser un navegador completo, nos ofrece la mayoría de las posibilidades que tiene cualquier otro, el uso de esta opción del programa nos da la posibilidad de interactuar entre los contenidos mostrados y la PDI. Podemos tener abiertas varias páginas, cada una en una pestaña distinta. Pero si esta opción no es de su agrado, podemos utilizar nuestro navegador habitual. Se puede activar entrando en "Preferencias" de Open-Sankoré, pestaña "Red", marcamos la opción "Mostrar página con navegador externo". 6 ¿Por qué dejar la Web "Sankoré" como inicio de este navegador? Pues, si te registras en la misma, todos los recursos que allí encuentres podrás integrarlos en la PDI al descargarlos. Y también, cuando los termines, en el "modo Documento" podrás publicarlos en dicha Web con gran facilidad. Esta opción se puede configurar en el mismo sitio anterior: Preferencias / Red. • • • • Herramientas. Mostrar/Ocultar los distintos iconos de capturas (por defecto situado en el lado izquierdo). Atrás/Delante. Para movernos entre las distintas Web abiertas. Volver a/Detener carga. Recargamos la Web activa. Inicio. Abrimos la página definida como predeterminada. Capturar contenido Flash La aplicación detecta si en esa Web hay contenidos en formato flash (swf). En "seleccionar flash" podemos elegir: pantalla completa o alguno de los flash detectados. (Ver "Capturar flash" en la Guía Práctica) Capturar parte de la pantalla El cursor se transforma en una "+" y haciendo clic dos veces se puede capturar una región de la pantalla. Ver "herramienta de captura". • Capturar una ventana. • Capturamos la ventana que vemos, una vez pulsado se puede: añadir a la página actual, añadir a una nueva página, añadir a la biblioteca. Capturar contenido Web integrable Se activa automáticamente cuando se detecta en alguna Web un vídeo, por ejemplo visitar YouTube. Pulsando la captura, se carga automáticamente el vídeo en la página de la PDI activa. (Ver "Capturar vídeos" en la Guía Práctica). Teclado virtual • Si se desea escribir con el puntero de la pizarra, señalamos el lugar de inserción, pulsamos el teclado virtual y el texto deseado. Por ejemplo una URL en el navegador. 7 Documentos El botón Documentos muestra una ventana que permite organizar documentos, páginas, la importación y exportación de diversos tipos de documentos. Como en todas las ventanas, en el lado derecho-superior se puede observar los botones de los distintos modos de trabajo: Pizarra / Web / Documentos / Mostrar Escritorio / Open-Sankoré. En el lado izquierdo-superior, observamos: Botón Herramientas • También como en otros modos sirve para mostrar u ocultar alguna barra con opciones. En este caso, podemos observar (a la derecha) el botón de "teclado virtual" Sankoré crea automáticamente un nuevo documento cuando se inicia el programa que es almacenado en la carpeta "Documentos sin título", incluyendo la hora y la fecha de creación. Se realiza unagrabación automática cuando se modifica o añde algo. Se pueden crear carpetas y organizar los documentos, se pueden arrastrar de una a otra. Lo mismo se puede hacer con las páginas de un documento, se selecciona la que se desea mover y se coloca allí donde se quiera. El documento activo tiene una flecha verde señalándolo. Los documentos se pueden renombrar. Pulsando sobre el triángulo de las carpetas se puede desplegar o contraer para visualizar su contenido. Incluida la "Papelera", donde van los documentos borrados. 8 Nuevo documento. Crear un nuevo documento en la carpeta seleccionada. Nueva carpeta. Crea una nueva carpeta. Importar. Puede importar archivos UBZ (propio de Sankoré), IWD (de otras PDI), PDF y un variado tipo de imágenes. Exportar. Permite exportar al propio formato de Sankoré (UBZ). Si estás registrado en su Web puedes "Publicar Documento en la web Sankoré". Con esta versión se puede guardar como IWB, formato que se desea estandarizar para muchas pizarras digitales, ebtre otras: Interwrite, Smart, Easiteach, Promethean, etc. Cambiar nombre. Con este botón se renombra el nombre de la carpeta o el documento seleccionado. También puede hacer doble clic en él para cambiar su nombre. Duplicar. Creamos una copia de la página o del documento seleccionado. Papelera. Los ficheros eliminados van a la carpeta "Papelera". Para vaciarla simplemente haga clic en dicha carpeta y el icono superior cambiará a "Vaciar", y si hace clic los eliminará todos. Para eliminar sólo uno definitivamente, selecciónelo y haga clic en "Eliminar". Si accidentalmente borra un documento, se puede recuperar al arrastrarlo fuera de la papelera a una carpeta. Abrir en la pizarra. Con esta opción se abre un documento y se muestra inmediatamente la página seleccionada. Añadir al documento de trabajo. Lo usamos para insertar la página seleccionada que no esté abierto en el documento que se muestra actualmente. Esto permite trabajar en la página de otro documento sin cambiar el original. Añadir. Podemos adjuntar a un documento imágenes individuales o una carpeta completa con imágenes o archivos de Open-Sankore, PDF o PowerPoint (guardado previamente como PDF o imágenes). Las páginas agregadas se añadirá al final del documento. 9 Escritorio El botón "Mostrar escritorio" permite esconder Sankoré y utilizar otro programa o manejar libremente el PC. Al esconder Sankoré, quedan visibles dos barras. A la izquierda, la "barra de herramientas" podemos interactuar con el escritorio del PC. A la derecha, la "Biblioteca" permite organizar y acceder a sonidos, imágenes, vídeos, aplicaciones, etc. Ambas barras pueden minimizarse con los siguientes iconos: ← I con o izquierda b a rra de Icono barra de escritorio derecha → Manten pulsado este icono y sin soltar escritorio arrastra a izquierda o derecha para ampliar o minimizar. Mostrar Open-Sankoré. Vuelve al modo anterior que estabas usando (Web, Pizarra o Documentos). Anotar documento. Para tomar notas en el escritorio del PC. Se puede elegir color y grosor del trazo, pulsando el clic que hay abajo de la herramienta. Borrar anotación. Solamente se puede borrar lo anotado previamente. Hay grosores de borrado o borrar todo lo anotado. Destacar. El marcador para señalar o marcar. Se puede elegir color y grosor del trazo. Seleccionar y modificar objetos. Con esta opción manejas el escritorio del PC con normalidad. Puntero láser. El puntero, para marcar pero no escribir (círculo de color rojo). Teclado virtual. Aparece un teclado en la pantalla que posibilita la escritura. Capturar parte de la pantalla. Selecciona un área y tienes que elegir su ubicación: a la página actual, a nueva página o a la biblioteca. Ver "herramienta de captura". Capturar la pantalla. Captura el escritorio entero con las mismas opciones anteriores. El icono "ojo" sólo está disponible en pantallas extendidas, si su PC es compatible con este modo tendrá que tener conectados dos monitores. El ojo abierto muestra el contenido de la pantalla principal en las dos pantallas, pero solamente se interactua con la principal. Mientras que el ojo cerrado se seguirá mostrando el contenido en la página principal (para que puedas editar tus documentos o buscar una página Web sin ver el resultado final). 10 En el modo "Mostrar escritorio" se puede añadir archivos directamente en la biblioteca. La barra "Biblioteca" puede redimensionarse, ver "Redimensionar barras" en la Guía Práctica. Basta con arrastrar y soltar los archivos que desee en la barra de la biblioteca, Sankore los ordenará según su tipo, añadiendolos automáticamente (imagen, vídeo o audio) a la raíz de la carpeta correspondiente. Esto también funciona para una página web. Una segunda manera de ocultar Open-Sankore es utilizar la función "Ocultar". Para ello, haga clic en el menú "Open-Sankore" y elegir la opción "Ocultar OpenSankore". La aplicación se minimizará y verás un icono en la barra de tareas, podrás maximizarlo pulsando sobre él. Se da paso al escritorio del PC o a cualquier otro software que se haya puesto en marcha antes. 11 Menú Open-Sankoré El modo Open-Sankoré te permite personalizar algunos ajustes de software y acceder a opciones adicionales. Tamaño de página. Este botón le permite cambiar el tamaño de las páginas OpenSankore (16/9, 4/3, otros). Cortar, copiar y Pegar. Se puede cortar, copiar y pegar cualquier objeto. Ocultar Open-Sankoré. Le permite minimizar Open-Sankore (no se ven las barras laterales). Dormir. Open-Sankore en espera de pulsar una tecla (pantalla negra con el logo). Preferencias. Abre el menú "Preferencias" (ver a continuación). Multipantalla. Activa / desactiva el modo multi-pantalla (tener dos monitores). Importar documento Uniboard. Importa sus documentos antiguos (Uniboard Sankore y 3,1). Comprobar actualizaciones. Comprobar si hay nuevas actualizaciones disponibles. Tutorial. Puede acceder a la "Guía de aprendizaje" (no disponible todavía). Editor Open-Sankoré. Editor de contenido libre Sankore (no disponible todavía). Podcast. El podcast le permite grabar sus acciones (ver a continuación). Salir. Salida y cierre del programa. 12 Preferencias Las preferencias se dividen en siete categorías (en la parte superior izquierda aparece la versión del programa): "Mostrar" para ajustar las preferencias generales de Open-Sankore. "Bolígrafo", que le permite cambiar la configuración específica para el uso del anotador. "Marcador", para los ajustes específicos del destacador o señalador. "Red", con los campos necesarios para publicar la actividad en la comunidad Planete-Sankoré. "Licencias", con la información legal sobre las licencias del software. "Acerca de", versión actual del soft e información para contactar con el equipo de Sankoré. "Créditos", agradecimientos y menciones a colaboradores. Abajo tenemosConfiguración predeterminada(restauramos las opciones iniciales) yCerrar (se guardan los cambios seleccionados). 13 Mostrar Pantalla múltiple, determina el comportamiento mostrado en la pantalla de proyección. Si está activada, el contenido de la pantalla principal se mostrará al escoger el modo "Web" o al ocultar Open-Sankore. De lo contrario, es la página del modo "Pizarra" la que aparece y el usuario activa manualmente la opción haciendo clic en el "ojo" de la caja de herramientas. Con la siguiente opción se permite invertir la pantalla entre la del proyector y la pantalla del PC. Paleta lápiz, muestra la barra de estilo de Open-Sankore horizontal o verticalmente. Barra de herramientas, muestra la barra de herramientas en la parte superior de la pantalla (recomendado para su uso en tablets) o inferior de la pantalla (recomendado para su uso con una PDI). Marcando la opción de texto debajo del botón se mostraran las etiquetas de los botones de la barra. Teclado virtual, nos permite elegir el tamaño del teclado virtual. Modalidad, nos permite elegir al iniciar el softwareen el modo Pizarra o en el modo Escritorio. Bolígrafo Color, para cambiar el color del bolígrafo según el fondo de pantalla utilizado. Además de estos cuatro colores, se pueden elegir otros también optimizados para ofrecer el mejor contraste. Para cambiar, pulse el cuadro a modificar y un nuevo color se mostrará. Repita los mismos pasos para mostrar los colores disponibles. 14 Ancho de línea, cambia el ancho de línea. Sensible a la presión, establece si la punta del bolçigrafo o punterio reacciona a la presión. Esta opción sólo funciona si se utiliza una tableta digital o PDI, está activada de forma predeterminada. Marcador Color, para cambiar el color del marcador según el fondo de pantalla utilizado. Además de estos cuatro colores, se pueden elegir otros también optimizados para ofrecer el mejor contraste. Para cambiar, pulse el cuadro a modificar y un nuevo color se mostrará. Repita los mismos pasos para mostrar los colores disponibles. Opacidad, se puede cambiar la opacidad del marcador. Ancho de línea, cambia el ancho del trazo del marcador. Sensible a la presión, establece si la punta del marcador reacciona a la presión. Esta opción sólo funciona si se utiliza una tableta digital o PDI, está activada de forma predeterminada. Red Internet, usando el modo Web tenemos la posibilidad de abrir las páginas en un navegador externo a Open-Sankore, el navegador que se abre es el definido por defecto en su sistema. Si no se selecciona esta opción, las páginas se abrirán en el modo Web del software (si hay establecido un servidor proxy, habrá que configurarlo). Identificación en Planete, hay que realizar la inscripción en la Web de Planete Sankoré (http://planete.sankore.org/xwiki/bin/view/Main/JoinSankore) y después usar su nombre de usuario y su contraseña para permitir que su presentación pueda ser compartida en la comunidad Sankoré a través de una ficha de exportación. 15 Podcast El podcast le permite grabar las acciones y sonidos con Open-Sankore y guardarlos en el escritorio de su PC con el formato - .wmv - (Windowa Media Video) para verlos posteriormente, se puede reproducir por una amplia gama de reproductores. - El botón rojo es el Inicio / parada de la grabación. - El temporizador se inicia automáticamente al empezar la grabación. - Menú de control. • • • • 16 Se puede elegir grabación con audio o sin audio. Cada PC tiene un hardware propio de acuerdo con los micrófonos instalados. Si el micrófono no funciona, se debe utilizar la "entrada de audio predeterminada". Se puede elegir el tamaño de salida del vídeo: pequeño (mejor opción equivale a la pantalla que vemos en modo Pizarra), medio o completo (los pixels de la resolución de pantalla de tu PC). Si lo desea, puede publicar su podcast en su Intranet a través de un menú, completando unos campos (título del vídeo, descripción de tu video, nombre del autor). Pulsando el botón "publicar" se envía el podcast a la Intranet. Existe otra opción que te permite publicar tu podcast en YouTube a través del menú. Para cargar el video, se debe completar los campos (título del vídeo, descripción, palabras clave para encontrar el vídeo en YouTube, seleccionar una categoría entre las disponibles, nombre de usuario de YouTube, contraseña). Pulsando el botón "Cargar" se envía el podcast al canal de YouTube definido. Biblioteca La pestaña "Biblioteca" le permite organizar y acceder a tu biblioteca de sonidos, vídeos, imágenes, animaciones, interactividades, aplicaciones, formas, favoritos, búsqueda Web y Papelera. Para añadir objetosbasta con arrastrar y soltar los archivos que desee en la barra de la biblioteca, Sankore los ordenará según su tipo, ubicándolos automáticamente (imagen, vídeo, audio) en la carpeta correspondiente, si ha añadido subcarpetas para una subclasificación tendrás que arrastrarlas manualmente. Durante la primera instalación, Open-Sankoré crea automáticamente una carpeta "Sankore" en las carpetas de música, vídeos e imágenes en el ordenador. Se pueden utilizar directamente estan carpetan para agregar o eliminar sonidos, vídeos e imágenes (no las que lleva el programa) sin usar la aplicación. Ejemplos: • • Windows: "Mis Documentos -> Mi Música -> Sankore" Mac: "Carpeta de usuario -> Inicio -> Música -> Sankore" Para acceder a su Biblioteca, haga clic en la barra lateral derecha. Si desea cambiar el tamaño del panel, haga clic y sostenga la lengüeta (superior-izquierda ), deslice hacia la izquierda para cambiar el tamaño de la ventana a su agrado y a continuación, suelte el clic. Está organizada en varias carpetas separadas y dentro de ellas se pueden ubicar otras carpetas y/o ficheros relacionados con la temática de su nombre. El icono de la casa vuelve al inicio de la Biblioteca y se van abriendo las subcarpetas a su lado. El nombre que define la carpeta hace referencia a su contenido. A continuación detallaremos algunas en particular. En la parte inferior, encontramos el icono "Añadir a favoritos" para señalar aquellos clips relevantes. Arrastrando el clip sobre la estrella además de estar ubicado en una carpeta según su categoría también estará en la carpeta "Favoritos". 17 Hay un regulador blanco para cambiar el tamaño de los iconos. Para crear subcarpetas, primero haga clic en una de las carpetas de la biblioteca (audio, video, etc., no se pueden crear en el raíz de la biblioteca) y luego en "Crear nueva carpeta". El cuadro de diálogo aparece a continuación para introducir el nombre de la nueva carpeta. "Campo de búsqueda", introduzca el nombre del archivo que desea, éste será mostrado. Advertencia, es una búsqueda local, debe estar en la misma biblioteca, muchos nombres están en francés. "Papelera", de la misma manera como se han añadido los favoritos, se pueden eliminar los archivos de la biblioteca con un simple arrastrar y soltar en el icono de la papelera. Cuando se tenga un objeto o clip seleccionado (imagen, audio, etc), podrá ver unas opciones debajo del mismo: "añadir a la página", "definir como fondo" (solamente para imágenes) e "información del objeto". Animaciones La carpeta "Animaciones" da acceso a ficheros Flash (.SWF) insertados previamente en ese directorio. Formas La carpeta "Formas" contiene una serie de figuras geométricas que se pueden agregar a un documento de la misma manera que se hace con las imágenes. Sin embargo, tiene sus restricciones, no es posible importar nuevas formas, crear bibliotecas personales o quitar formas de la biblioteca. 18 Búsqueda Web Permite el acceso a herramientas adicionales de búsqueda en línea para encontrar rápidamente los archivos (imágenes, sonidos, vídeos, animaciones). Se integran en sus carpetas correspondientes dentro de "Biblioteca". Para ejecutar cualquiera de estas aplicaciones hacer un simple clic con el ratón en su icono y un cuadro de búsqueda aparecerá en la "Biblioteca". Los archivos encontrados se mostrarán en la ventana. Es posible arrastrar y soltar una imagen en la pizarra, o directamente en la raíz de la biblioteca (casa). • • • • • 19 "Audio Planete" para buscar los sonidos que se han colocado en el portal Planet Sankoré. "Flash Planete" para buscar las animaciones que han sido depositados en el portal Sankoré. "Google Images" para buscar imágenes directamente en la categoría "imágenes" de motores de búsqueda de Google, esta variante tiene opciones en el campo de búsqueda. "Image Planete" permite buscar imágenes que se han colocado en el portal Sankoré. "Video Planete" para buscar vídeos que se han colocado en el portal PlanetSankoré. Aplicaciones En la carpeta "Aplicaciones" hay herramientas que te permiten ampliar la funcionalidad básica de Open-Sankoré. Para insertar una aplicación en un documento abierto, utilice la función de arrastrar y soltar. Para ello, haga clic en la herramienta de su elección, sin soltar, arrástrelo hasta la página y colóquelo. 20 Interactividades La interactividad es el tipo de aplicaciones que permiten la creación de ejercicios para realizar con el alumnado, se pueden editar y guardar la página(s) como actividad de la PDI. Todas las interactividades tienen una serie de botones comunes: • • • • • "Temas". Ninguno, slate, pad (por defecto ninguno). "Reload". Actualizar, empezar se nuevo. "Edit". Para crear o modificar un ejercicio. "Display / Close". Cerramos el menú de edición y volvemos a la activiadad. "Help". Ayuda para manejar el ejercicio (enstrucciones en inglés). "Ass Images" (imágenes asociadas). El alumnado debe hacer coincidir un texto (en forma de pregunta) con una imagen a elegir entre varias, cuando se coloca, se verifica automáticamente la corrección. "Ass sons" (sonidos asociados). Similar al ejercicio anterior, después de oir un sonido hay que asociarlo a una imágen, cuando se coloca ésta, se verifica automáticamente la corrección. "Balance" (balanza). Cálculo mental usando una Balanza y unidades de peso configurables. Colocar pesas en el platillo de la izquierda para encontrar la masa equivalente a la bandeja derecha. 21 "Cadran" (dial). Cálculo mental trabajando con un número determinado, con adiciones, sustracciones, multiplicaciones y divisiones. El objetivo es formar el cálculo mental al hacer clic en el dial (+, -, *, /) y en el signo de interrogación. "Calcul" (calculación). Operaciones aritméticas básicas para sumar, restar y multiplicar números. Se verifica la respuesta. Si el resultado es incorrecto, color rojo. Si es correcto, color verde. "Cat Images" (clasificar imágenes). Los estudiantes deben clasificar las imágenes según las categorías que se indican (inicialmente IMPAR o PAR). Arrastrar y soltar. Todas las imágenes deben estar situadas para su corrección. Si el resultado es incorrecto, color rojo. Si es correcto, color verde. "Cat text" (clasificar texto). Similar al anterior, se debe clasificar en categorías la etiquetas mostradas. "Choisir" (seleccionar). Generar un cuestionario con respuestas como botones de opción, casillas de verificación o lista desplegable. Una vez efectuada la elección, la respuesta correcta se muestra en verde. "Contraste" (contraste color). Jugar con los colores de la pregunta, respuesta y fondo para mostrar sólo lo que es necesario trabajar. Una vez escrita la pregunta y la respuesta, para su corrección se arrastra de izquierda a derecha. "Des" (dados). Simulador de tiro de dados (2 a 6 dados). Se puede usar de apoyo a distintos juegos de tablero con dados (oca, parchís, etc.) o para cálculo oral con el alumnado. "Enveloppe" (sobre). Representación de un número moviendo al interior de un sobre una parte o la totalidad de una colección de clips (desde cero en adelante). Una vez ocultados, al pulsar en la parte superior del "sobre" reaparecen con distinto color. "Etudier" (deslizador). Folleto o libro con páginas deslizantes, se le puede añadir textos, imágenes, sonido y videos. Insertar cuadros de texto con la "T+", para modificarlos haga clic dentro del texto y escribir. Insertar imágenes, sonidos y videos arrastrar y soltar los archivos desde la biblioteca. Mover textos, imágenes, sonidos y vídeos dentro de la página haciendo clic y arrastrandolos. Ampliar el tamaño de un elemento. Eliminar un elemento. Agregar una página (haga clic en el signo "+" flecha verde en la parte inferior). "Memory" (memoria). Hay que descubrir las cartas (2, 6 u 8) ocultas y se debe memorizar su ubicación con el fin de restaurar las parejas relacionadas. Se puede escribir o insertar imágenes. "Morpion" (3 en línea). Tres en línea o en raya con cálculo matemático. Dos jugadores, el que de el resultado correcto a tres operaciones en línea gana. "Ordre images" (orden de imágenes). Ordenar una serie de imágenes en el orden correcto, determinado por la pregunta, utilizando el método de arrastrar y soltar. "Ordre lettres" (orden de letras). Después de oir una palabra, el estudiante debe colocar en orden correcto sus letras utilizando el método de arrastrar y soltar. El sonido se arrastra desde la biblioteca al ejercicio. "Ordre mots" (ordenar palabras). Ordenar palabras para reconstruir una frase correcta. La interactividad muestra las etiquetas en un orden aleatorio. Arrastre y suelte las palabras en el orden correcto. Si el resultado es correcto, la zona se convierte en verde. Para crear un nuevo ejercicio, insertar la frase deseada, agregar 22 espacios en la frase, añádase "*" entre cada palabra. No coloque una estrella al principio o al final de la frase. (No funciona correctamente). "Ordre phrase" (ordenar frase). Ordenar fragmentos de una frase para reconstruir el texto. La interactividad muestra las etiquetas en un orden aleatorio. Arrastre y suelte los fragmentos en el orden correcto. Si el resultado es correcto, la zona se convierte en verde. Al escribir las frases hay que separarlas con una línea. (No funciona correctamente). "Selectionner" (seleccionar). Se debe marcar las imágenes correctas (marca inferior izquierda) correspondientes a la consigna indicada. "Separe phrase" (separa una frase). Ejercicio en el que el estudiante debe utilizar el ratón o el lápiz óptico para separar una cadena de palabras puestas juntas. Al pasar el ratón sobre las letras se van separando, haga clic para confirmar. "Separe texte" (separa un texto). Usando el ratón o el lápiz, colocar un punto en el lugar correcto. Al pasar el puntero del ratón sobre las palabras, se van separando, haga clic para insertar un punto. "Syllabes" (separa sílabas). Se presenta una palabra y hay que separarla en sus sílabas. Pasando el ratón sobre las letras, se separan, haga clic para insertar un guión. "Tables" (tablas). Ejercicio en forma de cuadrado de doble entrada (hasta 12 filas y 12 columnas) en la que el estudiante debe devolver el resultado de una suma, resta, multiplicación o división. "Train" (ordenar números). El objetivo es poner los números en el orden correcto (ascendente o descendente) arrastrando y colocando las etiquetas al lugar correcto. La interactividad no corrige el ejercicio. Número de etiquetas (2, 3, 4, 5, 6). Magnitud de los números propuestos (<0,1, <1, <10,<100,<1000). "Transformation" (transformación). Encontrar lo que permitió la transformación entre una etiqueta o imagen original y una etiqueta o la imagen resultante. Simplemente identifique la operación realizado por la "caja". 23 Son autores de esta obra colectiva: Juan Miguel Aliaga García Reconocimiento - NoComercial - CompartirIgual (by-nc-sa): No se permite un uso comercial de la obra original ni de las posibles obras derivadas, la distribución de las cuales se debe hacer con una licencia igual a la que regula la obra original. Consejería de Educación, Formación y Empleo 24