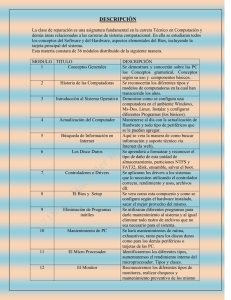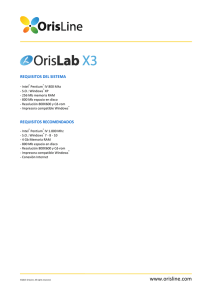La nueva experiencia del PC - Programa Integración de
Anuncio

Redacción, publicidad, administración y suscripciones San Sotero, 8. 4ª planta. 28037 Madrid. Tel: 913 137 900. Fax: 913 273 704 Redacción y publicidad en Barcelona Avenida Pompeu Fabra, 10-bajos. 08024 Barcelona. Tel: 932 846 100. Fax: 932 103 052 Editorial La nueva experiencia del PC Editor Javier Pérez Cortijo [email protected] Coordinación Eva M. Carrasco [email protected] Redactores y colaboradores José Plana (Windows .NET, Open Source) Eduardo Sánchez (Hardware, Paso a paso) Juan Carlos López (Hardware) Javier Pastor (Open Source, Paso a paso) Daniel G. Ríos (Multimedia) Pablo Fernández (Paso a paso) Fernando Reinlein (Windows XP) David Onieva (Multimedia) Susana Harari (Fotografía Digital) Luis Val (Hardware) Miguel Angel Delgado (Paso a paso) Carlos Álvaro (Seguridad) Producción/ Maquetación T rabajar con el PC es una acción que llevamos a cabo con tal naturalidad y rapidez que pocas veces nos paramos a pensar qué se mueve dentro de esa máquina. Por otro lado, muchos de nosotros estamos pensando en renovar nuestro ya anticuado PC y sustituirlo, por qué no, por uno de los últimos portátiles del mercado, por ejemplo. No obstante, tanto para desempeñar nuestro trabajo como para acertar en la compra del equipo ideal y ajustado a todas nuestras necesidades e incluso caprichos, conviene conocer las entrañas del PC, por qué resulta más adecuado elegir un sobremesa frente a un portátil, un procesador en vez de otro, qué cantidad de memoria precisamos y de qué tipo nos conviene, la tarjeta gráfica, el disco duro, el Coordinador Jesús Fernández Torres [email protected] reproductor multimedia (¿CD-ROM, combo o DVD-ROM?)... Despejar todas estas Jefe de Arte / Maquetación Carmen Herrero Portada / CD Isabel Rodríguez dudas es nuestro cometido en el que es el tema central de este nuevo Manual de Utilida- Director de producción Agustín Palomino [email protected] Jefe de producción Vashti Humphrey Preimpresión Color 4 Imprenta Ruan Encuadernación Lanza, S.A. Distribución DISPAÑA. Avda. General Perón, 27. 7ª. 28020 Madrid Tel: 914 179 530. Fax: 914 795 539. México: Importador exclusivo: CADE, S.A. C/Lago des y Trucos PC, el número 7, que pretende como siempre contribuir a optimizar la relación con el PC y que todos nuestros lectores estén al día de lo último en el mercado informático. Además no podemos dejar atrás a uno de los protagonistas indiscutibles del escenario tecnológico, Microsoft. En esta ocasión nos centramos en dar algunos consejos para sacar el máximo provecho de las novedosas opciones del aclamado Windows XP o Ladoca, 220. Colonia Anahuac. Delegación: Miguel Hidalgo. México D. F. Telf.: 545 65 14. Fax: 545 65 06. Distribución Estados: AUTREY. Distribución D.F.: UNIÓN DE VOCEADORES. Publicidad Director de Publicidad Miguel Onieva Publicidad Madrid Mikel F. de Aranguiz Publicidad Barcelona Mª del Carmen Ríos Representantes en el extranjero Europa/Asia/Oriente Medio: Global Media Europe Ltd. 32-34 Broadwick Street. London W1A 2HG. Tel: 44 207 316 9638. Fax: 44 207 316 9774. www.globalreps.com. EE UU y Canadá: Global Media USA LLC. 565 Commercial Street. 4th floor. San Francisco, CA 94111-3031. USA. Tel: 415 249 1620. Fax: 415 249 1630. Taiwan: Prisco. Tel: 886 223 225 266. Bélgica/Holanda/Luxemburgo: Insight Publicitas. Tel: 31 2153 12042. MANUAL DE UTILIDADES & TRUCOS PC está editado por Consejero Delegado Antonio González Rodríguez Director de Publicaciones Ángel F. González [email protected] Director Financiero Ricardo Anguita Director de Área PC Fernando Claver MANUAL DE UTILIDADES & TRUCOS PC pertenece a la APP (Asociación de Prensa Profesional). Reservados todos los derechos. Prohibida la reproducción total o parcial de textos e ilustraciones sin la autorización escrita de VNU Business Publications España, S.A. Depósito Legal M-36181-1999 conocer los trucos para la plataforma Windows. NET. Por otro lado, conscientes como somos de la importancia de la seguridad hoy en día, con la avalancha de virus que circulan por la Red, hemos dedicado un apartado especial a este interesante tema en el que nos centramos en la seguridad a nivel de pequeñas redes o departamentos de trabajo y, por supuesto, en el entorno doméstico. Y como no todo ha de reducirse a la seriedad que impregna el mundo de la informática, os proponemos montar un Home Theater en casa o experimentar con imágenes 3D o bien hacer vuestros pinitos en el mundo de la fotografía digital, retocando vuestras imágenes como verdaderos expertos, sólo tenéis que seguir paso a paso nuestros sabios consejos. Consejos que además os ayudarán a reproducir vídeo en el Pocket PC o instalar un sistema de videovigilancia contando tan sólo con un PC y una webcam. Os váis animando, ¿verdad? Pues adelante, estáis invitados a disfrutar de la «nueva experiencia del PC». Eva M. Carrasco Coordinadora Una decisión embarazosa Claves para enfrentarse a la compra de un nuevo ordenador omprar un nuevo equipo no es una tarea fácil. A menos que quien se adentra en esta aventura sea un tenaz devorador de análisis, noticias y en general todo tipo de material informativo, la labor de seleccionar cada uno de los componentes que modelarán el nuevo PC puede tornarse harto engorrosa. Y es que la cantidad de elementos que conforman uno de estos artefactos es lo suficientemente amplia como para enloquecer a cualquiera. ¿Es necesario ser un experto en cada una de las «disciplinas» hardware para elegir con acierto? Probablemente no, pero parece evidente que es imprescindible tener ciertos conocimientos acerca de microprocesadores, sonido, sistemas de almacenamiento e imagen, entre otros ámbitos, para tener garantías de éxito. Obviamente, esto no está al alcance de todo el mundo. Esta es la razón que nos ha llevado a elaborar este amplio tema dedicado al hardware de los PC de sobremesa y portátiles. Como es lógico, es imposible abarcar todas las soluciones que el mercado pone a disposición de los usuarios y profundizar a la par en su tecnología a través de un número de páginas que para un tema de este calibre siempre resultaría reducido. Por este motivo, lo hemos diseñado de forma que cualquiera que lo lea descubra aquellas particularidades técnicas especialmente interesantes a la hora de tomar una decisión y sea capaz de valorar qué componentes se adecuan realmente a sus necesidades. Por supuesto, en las próximas páginas también tienen cabida algunas soluciones concretas que por su novedad o aportaciones a nivel tecnológico nos han parecido merecedoras de ello. C El quid de la cuestión Probablemente muchos aficionados a la informática se preguntarán acerca de los orígenes de esta desenfrenada carrera que ha abocado al sector hacia una renovación continua e inusitada. Y es que la tecnología evoluciona en todos los ámbitos: la telefonía, la industria automovilística, las telecomunicaciones, la telemedicina, etc., pero ninguna de la forma en que lo hace la informática. De hecho ¿qué tienen en común todas las disciplinas que hemos mencionado y muchas otras que cabría citar? Sin duda, el hecho de que todas ellas utilizan la informática como medio capaz de hacerles avanzar y alcanzar una situación más próspera. Esta posición privilegiada ha permitido a esta ciencia evolucionar en todos sus ámbitos debido a la increíble masa monetaria que es capaz de mover a lo largo y ancho del planeta. ¿Cómo se explica si no que muchas de las personas más ricas del planeta, esos privilegiados que acaparan los primeros puestos de la clasificación elaborada por la revista Forbes, sean magnates de la industria informática? Bill Gates, Larry Ellison, Paul Allen o Scott McNealy son tan sólo algunos de los muchos nombres que podríamos citar hasta elaborar una lista casi interminable. Para pugnar con garantías en un sector tan competitivo es necesario contar con un departamento de I+D (Investigación y Desarrollo) eficaz y con todo tipo de recursos a su disposición. Las empresas punteras lo saben y lo potencian conscientes de que éste es su mayor activo. Puede parecer que este enfoque oculta una visión negativa de la informática, pero nada más lejos de la realidad. Es necesario reconocer que, contrariamente a lo que muchos aficionados piensan cuando ven que sus más recientes adquisiciones se devalúan a un ritmo desenfrenado, la evolución permite que todos podamos disfrutar de tecnología puntera a un precio más que razonable. Lo que es caro y escapa a toda lógica es pretender mantenerse en la cresta de la ola, disponer de lo último en el mismo momento en que es comercializado. Pero a buen seguro, muy pocas personas lo necesitan, tanto en lo referente al software como al hardware, el ámbito que ahora nos ocupa. Algo más que un simple envoltorio Desvelamos los factores determinantes a la hora de elegir una caja para PC i nos viésemos en la obligación de determinar cuál es el componente que la mayor parte de los usuarios considera más importante entre cuantos forman parte de un PC, sería posible aventurar uno sin excesivos recelos: la CPU. Es comprensible que la elección del microprocesador sea la primera barrera que debe sortear toda aquella persona que se lance a la aventura de adquirir un nuevo equipo, no en vano este componente es el máximo responsable de las prestaciones de las que hará gala y, en consecuencia, uno de los elementos que mayor incidencia tiene en la longevidad del PC. Otros componentes como la tarjeta gráfica, la memoria principal o el disco duro tampoco suelen ser menospreciados por los usuarios, ya que son los máximos responsables de los subsistemas gráfico, almacenamiento principal y secundario respectivamente. Podríamos seguir enumerando los elementos que dan forma a un compatible sin plantearnos demasiadas disquisiciones acerca de su función e importancia en el todo al que contribuyen. No obstante, llegados a este punto podemos hacernos la siguiente pregunta: ¿qué papel juega la caja aquí? ¿Es un elemento importante? Sin duda este es el componente menospreciado con mayor frecuencia por todo aquel que se aventura a definir la configuración del PC con el que va a convivir durante unos cuantos años. Sin embargo, no debería ser así. No existe un solo componente cuya elección pueda descuidarse de forma consciente. Ni siquiera la caja. Veamos por qué. 1 también la necesidad de descargar la electricidad estática almacenada en nuestro cuerpo cuando nos disponemos a abrir un ordenador para instalar un nuevo componente en su interior. Tocando en primera instancia un elemento metálico como la carcasa del equipo, lograremos minimizar el riesgo de abrasar cualquiera de estos delicados elementos. S El esqueleto de un PC Básico Resulta sencillo percibir que la caja es el elemento encargado de cohesionar cada uno de los componentes internos de un PC. En este ámbito podríamos afirmar que su misión es muy similar a la desempeñada por el esqueleto en el cuerpo humano. Sin embargo, no es esta su única función. Su estructura rígida le permite salvaguardar los elementos alojados en su interior de todo tipo de agresiones externas, facilitando además su transporte en caso de que sea necesario. Hasta este momento no hemos mencionado nada realmente llamativo. No obstante, hay una característica que muchos usuarios desconocen y explica la principal razón de ser de este elemento: la electricidad estática. Como sabemos, el interior de un PC está repleto de pequeños componentes electrónicos extremadamente delicados. La acción de la electricidad estática presente en el ambiente sobre estos puede ser fatal, llegando incluso a estropearlos de forma permanente. Los materiales utilizados en la construcción de las cajas, normalmente acero o aluminio, facilitan la protección de estos componentes ante este pernicioso agente. Esto explica 1 2 Elegir el material Básico En el apartado anterior hemos citado los dos materiales que suelen utilizarse con mayor frecuencia en la elaboración de las cajas: acero y aluminio. La elección de uno u otro determina de forma decisiva características como el peso, la resistencia, la maleabilidad o la capacidad de conducir el calor del producto resultante. Obviamente el acero es más resistente que el aluminio a la hora de soportar impactos, sin embargo este último material hace gala de una serie de cualidades que le sitúan en una posición aventajada. Es más ligero, dúctil y, por qué no decirlo, confiere a las cajas que lo utilizan un aspecto más atractivo. Empero, la característica que en la 2 actualidad hace más seductor este material es su elevado índice de terManual de Utilidades & Trucos PC • 11 Hardware Preliminares 4 moconductividad. Esto significa, ni más ni menos, que el aluminio transporta el calor mejor que el acero, una cualidad de gran importancia teniendo en cuenta la elevada cantidad de energía que los microprocesadores, discos duros y GPU (Graphic Processor Unit) modernos transforman en calor. 3 Básico El hardware no es el verdadero motor de la informática. Este relevante papel debe ser cedido al software. Es el software el que tira del hardware, el que determina qué nuevos requisitos debe satisfacer este último para que sea capaz de hacer las veces de plataforma sobre la que se ejecutarán las nuevas generaciones de aplicaciones. Por este motivo y aunque parezca paradójico, la evolución del hardware nunca será lo suficientemente rápida. Aun así, y ya en el terreno que ahora nos ocupa, Estándares Básico Afirmar que en la actualidad el estándar ATX es el rey del mercado no es en absoluto arriesgado. Lo significativo aquí es comprender qué representa exactamente. En primer lugar, es preciso conocer que las siglas ATX no atañen tan sólo a las cajas utilizadas en la construcción de equipos. Las placas base también están regidas por lo estipulado en esta especificación. De hecho, este estándar no es más que un conjunto de convenciones y características definidas con el objetivo de servir como patrón que facilite la integración de componentes desarrollados por distintos fabricantes a la par que aporta mejoras a nivel de diseño sobre las especificaciones precedentes. Esto significa que es posible instalar una placa base de un fabricante en una caja fabricada por otra compañía sin problema alguno, al menos siempre y cuando ambas satisfagan lo estipulado en una misma especificación. ATX ha sido promovida desde un principio por Intel, no obstante, cada cierto tiempo esta compañía introduce mejoras en la especificación con el fin de facilitar su adaptación a las cambiantes necesidades de los usuarios y a lo ofrecido por el desarrollo tecnológico. Para ilustrar el importante papel que ostenta, basta citar que regula características como el tamaño de la placa base, la ubicación de cada uno de los elementos integrados en ésta o el sistema de fijación que deberá emplear para afianzarse al chasis de la caja, entre otras. Sin embargo, ATX no ha sido siempre la reina indiscutible de este sector. Antes de que esta especificación llegase al mundo del PC era otra conocida como AT la que estipulaba cómo debían ser los equipos de la época. 4 3 12 • Manual de Utilidades & Trucos PC Ranuras de ventilación el avance de algunos de los componentes alojados en un PC incrementa sustancialmente la cantidad de calor presente en su interior. Esto origina distintos problemas que abarcan desde la ocurrencia de bloqueos y errores de protección hasta averías de los componentes a nivel físico. Y es aquí donde la caja juega un papel decisivo. La presencia en ésta de ranuras de ventilación que faciliten el intercambio de aire es primordial. La ingente cantidad de calor disipada por los microprocesadores actuales, los rapidísimos discos duros que pueblan nuestros equipos y las potentes GPU que gobiernan las tarjetas gráficas contemporáneas requiere que el aire caliente del interior del PC sea expulsado hacia el exterior de la caja con el objetivo de dejar espacio libre dentro de ésta que pueda ser ocupado por aire frío procedente del exterior. Por este motivo, para que una caja goce de un diseño eficaz en este apartado debe incorporar una serie de ranuras de ventilación estratégicamente ubicadas. Podemos considerar primordiales las emplazadas en los paneles frontal y posterior de la caja, ya que son las responsables de facilitar la creación del circuito de aire encargado de refrigerar los componentes alojados en el interior de esta. Algunos fabricantes apuestan incluso por añadir una ranura adicional en la parte superior de la caja para crear una corriente que contribuya a refrigerar con más eficacia la fuente de alimentación y el microprocesador, sin duda dos de los «puntos calientes» de cualquier PC. Hardware Preliminares 5 El acabado Básico Este concepto aglutina todas aquellas cualidades de una caja derivadas de su proceso de fabricación y responsables de la calidad del producto en última instancia. El chasis de un PC debe ser rígido, robusto y, lo que es aún más importante, ha de garantizar la imposibilidad de que el usuario sufra accidentes como conse- 6 cando al máximo la instalación de las unidades y minimizando el tiempo que es necesario invertir en este proceso. 7 5 Sistemas de apertura Básico cuencia de su utilización. Todo aquel aficionado o profesional de la informática que se haya enfrentado alguna vez al ensamblaje de un PC a buen seguro sabrá de lo que estamos hablando. Un problema habitual en las cajas de gama baja consiste en que los bordes de las láminas de acero que forman parte del chasis no han sido pulidos adecuadamente durante el proceso de fabricación y cortan como si de cuchillas se tratase. Por esta razón, el acabado de la caja debe ser tenido muy en cuenta y no como un mero añadido al resto de características del producto. 6 Extracción de unidades Básico Desde hace un tiempo a esta parte se están popularizando las cajas que facilitan la inserción/extracción de las unidades sin necesidad de recurrir a un destornillador. De esta forma es posible emplazarlas en su ubicación de forma rápida y cómoda, al menos mucho más que cuando se emplea el sistema de fijación convencional. Uno de los utensilios a los que recurren con mayor frecuencia los fabricantes de chasis son los rieles. En vez de atornillar directamente la unidad a la caja, se hace lo propio con estos artefactos, de forma que para introducirla posteriormente en su ubicación definitiva tan sólo es necesario hacer coincidir los rieles con las guías adecuadas emplazadas en el chasis. Algunos productos de gama alta utilizan un sistema de fijación por presión que prescinde incluso de los rieles, simplifi- 7 Aunque puede parecer que el sistema utilizado para acceder al interior de una caja no es una característica especialmente llamativa, en realidad sí lo es (el siguiente apartado contribuirá a aclarar este hecho). La evolución que han experimentado estos elementos durante los últimos años ha sido considerable, aunque obviamente no tan desaforada como la de otros componentes presentes en el interior de nuestros ordenadores. Precisamente el sistema de apertura ha sido uno de los apartados en los que más han investigado los fabricantes, algo evidente si contemplamos la inmensa variedad de ideas que podemos encontrar en el mercado. Las antiguas cajas que exigían la utilización de tornillos para fijar la tapa del chasis a este último han pasado a la historia. En la actualidad es posible encontrar cajas con apertura lateral independiente en las que cada uno de los paneles laterales puede extraerse de forma aislada, productos de apertura frontal que utilizan tornillos fijados bajo el panel delantero de la carcasa, chasis que permiten acceder a su interior colocándolos en posición horizontal como si de una maleta se tratara y, por supuesto, cajas que hacen gala de un sistema de fijación de los paneles lateraManual de Utilidades & Trucos PC • 13 Hardware Preliminares les por presión que exime al usuario de la utilización de tornillos. Estos son los sistemas utilizados comúnmente por los fabricantes del sector, aunque es posible encontrar en el mercado alguna otra idea innovadora que difiera ligeramente de las mencionadas. En cualquier caso, merece la pena optar por una caja que utilice un sistema de apertura de paneles laterales independientes, a ser posible fijados sin necesidad de tornillos. De todas formas siempre es posible sustituir estos últimos por tornillos de extracción manual caracterizados por poseer una cabeza de grandes dimensiones, lo que permite hacerlos rotar sobre su eje sin necesidad de utilizar un destornillador. 8 Limpieza interna y externa Básico de ventilación de éste (no es aconsejable suministrarle demasiada potencia). Pero un PC es excesivamente grande y exigente. Por este motivo, una vez abierto, utilizaremos un plumero de pequeño tamaño que nos permita extraer el polvo acumulado en su interior. La limpieza de las zonas más inaccesibles, como las palas de los ventiladores o los huecos entre las tarjetas, puede efectuarse sencillamente soplando. Es aconsejable llevar a cabo este proceso con la frecuencia adecuada como para evitar la acumulación de cantidades excesivas de polvo. La fuente de alimentación Todos y cada uno de los componentes de un PC, desde el microprocesador hasta el disco duro, necesitan energía eléctrica para desempeñar la función para la que han sido diseñados en el todo del que forman parte. El dispositivo encargado de regir el sistema de alimentación eléctrica de un equipo es la fuente de alimentación. Se trata sencillamente de un montaje electrónico diseñado para adecuar la corriente eléctrica obtenida directamente de la red a la que necesitan los componentes de un PC. No obstante, algo que a priori puede parecer sencillo es más complejo e importante de lo que en un principio cabe pensar. 9 Una decisión crucial Básico 8 Una de las causas más frecuentes de avería de los equipos que acarrean varios años de existencia es el polvo. Todos sabemos que es necesario limpiar los electrodomésticos que tenemos en casa para evitar que este elemento se acumule tanto en su superficie como en su interior. Exactamente lo mismo sucede con los PC. Las ranuras de ventilación tan necesarias para refrigerar adecuadamente los componentes internos son en este caso un arma de doble filo, ya que permiten el paso de grandes cantidades de polvo que se acumula en el interior del equipo llegando en algunos casos a obstruir los ventiladores. Como es evidente, las consecuencias pueden ser desastrosas, ya que un ventilador averiado puede ser el responsable de que la CPU u otros elementos se abrasen literalmente. Esta es la principal razón por la que es aconsejable mantener totalmente impoluto un PC tanto por fuera como por dentro. Para llevar a cabo la limpieza externa podemos utilizar el mismo método que empleamos con otros electrodomésticos. Tan sólo necesitamos un paño de tela y un líquido limpiador multiusos no abrasivo. Eso sí, no se debe verter directamente el líquido sobre la carcasa del PC, sino sobre el paño, para a continuación frotar con suavidad la superficie de éste. Para realizar la limpieza interior del equipo es necesario, por supuesto, abrirlo. Y es en este apartado donde cabe valorar el sistema de apertura utilizado por la caja, tal y como explicábamos en el apartado anterior. Para limpiar la mayor parte de los electrodomésticos por dentro basta normalmente utilizar un aspirador cuya boca de absorción colocaremos en las ranuras 14 • Manual de Utilidades & Trucos PC En reiteradas ocasiones hemos mencionado la idoneidad de no dejar la elección de ninguno de los componentes que forman parte de un PC al azar. Y, por supuesto, la fuente de alimentación debe ser tenida tan en cuenta como la mayoría de los ingeniosos dispositivos que forman parte de un equipo. La razón es rotunda: muchas de las averías que se producen en un PC responsables de pérdidas de información tienen su origen en un malfuncionamiento o una sobrecarga del sistema de alimentación. Con frecuencia los usuarios actualizan su equipo instalando un microprocesador más rápido o una tarjeta gráfica mucho más potente. Sin embargo, en la mayor 9 Hardware Preliminares parte de las ocasiones no se valora adecuadamente el consumo de los nuevos componentes, mucho más rápidos y eficaces que aquellos a los que sustituyen y, en consecuencia, con unas necesidades energéticas mayores. Una situación como esta podría exigir la actualización de la fuente de alimentación de forma que pueda nutrir a todos los dispositivos del equipo con solvencia, garantizando que no se va a producir una sobrecarga. Aquellos productos que no incorporan un sistema de protección ante la ocurrencia de sobrecargas pueden resultar dañados de forma irreparable y, lo que es aún más perjudicial, pueden extender la avería a otros componentes del equipo. 10 Etapas del proceso Intermedio 10 Para llevar a cabo su función, las fuentes de alimentación deben enfrentarse a cuatro fases sucesivas denominadas transformación, rectificación, filtrado y estabilización. Su objetivo no es otro que transformar la corriente alterna de 220 V suministrada por las compañías eléctricas en continua, adecuando los niveles de tensión a los requeridos por los distintos componentes de un PC. Una fuente de alimentación de buena calidad debe ser capaz de generar una señal continua estable y totalmente plana, de forma que las variaciones de entrada no afecten al nivel de tensión de salida. 11 La fuente ideal Intermedio Ahora la pregunta que cabe plantearse es ¿cómo debe ser la fuente de alimentación idónea? En primer lugar, debe adecuarse a las necesidades energéticas del PC del usuario. Un equipo que incorpora, por ejemplo, dos rápidos discos duros ATA-133, un microprocesador Pentium 4 a 2,8 GHz, una unidad lectora de DVD y una regrabadora no tiene las mismas necesidades de alimentación que un PC que alberga tan 11 sólo un disco duro, un procesador Pentium III a 500 MHz y un lector de CD. Por este motivo, no todos los usuarios precisan una fuente de alimentación de 500 W, aunque la cautela es siempre una buena idea, por lo que decantarse por un producto capaz de proporcionar potencia suficiente a futuros dispositivos es una sabia opción. Teniendo en mente esta idea, un equipo moderno no debería utilizar una fuente de potencia inferior a los 350 W. La mayor parte de los fabricantes indica las necesidades energéticas de sus productos en el manual del usuario. Los componentes cuyo consumo es más difícil calcular son la CPU, la placa base y la memoria, por lo que es en este caso en el que cabe adoptar una postura conservadora y optar por un producto capaz de satisfacer nuestras necesidades con holgura. Pero la potencia no lo es todo. Otros factores como el ruido generado por los ventiladores encargados de refrigerar la fuente, la distribución de la carga o el número de conectores incorporados deben ser tenidos muy en cuenta. Como valor orientativo, conviene saber que una fuente capaz de emitir un ruido de 50 dB es extremadamente ruidosa. Por otra parte, la distribución de la carga indica las distintas tensiones de salida que la fuente es capaz de generar de forma simultánea ante una carga concreta. Tanto este parámetro como el número de conectores debe ser consultado en el manual del producto. El caparazón de los portátiles El papel que ostenta la carcasa en el mundo de los ordenadores portátiles va mucho más allá del de un simple dispositivo «contenedor». Buena parte del peso del equipo puede atribuirse a este elemento y, lo que es más, la resistencia del PC a los impactos que con tanta frecuencia reciben los ingenios portátiles depende esencialmente del material utilizado en su construcción. Incluso cuando hablamos de ergonomía debe tener cabida la carcasa como componente encargado de hacer las veces de nexo físico entre las manos del usuario y el teclado. Sin duda, es un elemento mucho más interesante de lo que a priori pudiera parecer. Descubramos las razones de esta afirmación. Manual de Utilidades & Trucos PC • 15 Hardware Preliminares 12 Robustez ante todo Básico La primera característica en la que debemos ahondar cuando nos adentramos en el escabroso terreno de las carcasas para ordenadores portátiles es su dureza. Esta afirmación está justificada dada la evidente importancia del caparazón encomendado de salvaguardar los delicados componentes físicos integrados en el interior de cualquier equipo portátil. La naturaleza de estos ingeniosos PC les hace especialmente susceptibles de sufrir golpes, rasponazos, el efecto de algún líquido derramado sobre su superficie, etc. Minimizar en la medida de lo posible las consecuencias nefastas de cualquiera de estos probables accidentes es una necesidad, y es en este ámbito en el que la carcasa ostenta 13 Los usuarios pueden tomar cartas en el asunto adoptando unos hábitos adecuados, no obstante el propio portátil puede minimizar la aparición de molestias de esta índole de distintas formas. La que ahora nos interesa se centra en el diseño de la carcasa. Un tratamiento adecuado de la parte frontal de este elemento es esencial a la hora de velar por la salud de las manos del usuario. Algunos fabricantes han optado por implementar bordes extrafinos dotados de una inclinación acentuada de forma que los usuarios puedan adoptar una posición natural de escritura que no les obligue a forzar sus manos y muñecas. 14 Refrigeración Intermedio La extracción del calor disipado por los componentes integrados en un ordenador portátil, especialmente el generado por el microprocesador, es uno de los problemas más acuciantes de estos ingeniosos dispositivos. Y es que no sólo los equipos de sobremesa están sometidos a las inclemencias de las altas temperaturas. Para extraer la energía que se ha transformado en calor en el interior del equipo, la carcasa incorpora una o varias 12 el papel protagonista. La mayor parte de los equipos disponen de carcasas elaboradas en derivados plásticos que aúnan las dos características exigibles a estos dispositivos: ligereza y, sobre todo, resistencia. Pero cuando se trata de conseguir optimizar al máximo ambos parámetros, la elección idónea es otra: las aleaciones de magnesio. Este material permite no sólo aligerar el peso del portátil, también contribuye a incrementar su resistencia alcanzando una dureza 20 veces superior a la ofrecida por las tradicionales carcasas de plástico. Pero aún queda un último material idóneo para los usuarios más estrictos que están dispuestos a pagar su elevado nivel de exigencias: el titanio. Las cubiertas de titanio ostentan la máxima dureza y la mayor levedad de cuantas conocemos en la actualidad en el mundo de la informática portátil. 13 Cuestión de ergonomía Básico Cuidar la salud es siempre una buena idea. Más aún, es una necesidad y una inversión de futuro. En el ámbito que ahora nos ocupa esta afirmación tiene una gran relevancia. Cuando se trabaja delante de un ordenador portátil se corre el riesgo de sufrir alguna lesión derivada de la utilización incorrecta del mismo. Los ojos, el cuello, la espalda o las manos son tan sólo algunas de las partes del cuerpo susceptibles de sufrir serios trastornos. 16 • Manual de Utilidades & Trucos PC 14 rejillas de ventilación que facilitan el intercambio del aire caliente y el frío procedente del exterior. No obstante, el reducido espacio disponible en el interior de un portátil impide la instalación de un sistema de ventiladores complejo similar al de los PC de sobremesa y capaz de canalizar el aire caliente y conducirlo hacia la rejilla de ventilación. Para lograrlo, la mayor parte de los fabricantes utilizan un dispositivo similar al de la fotografía que ilustra este apartado. El material utilizado comúnmente en su construcción es el aluminio, ya que su elevado índice de termoconductividad lo hace idóneo para refrigerar la die o núcleo del microprocesador. Gracias a un ventilador de generosas dimensiones como el de la imagen es posible suministrar a las partículas de aire la energía cinética necesaria para que tenga lugar la transferencia de calor desde el material termoconductor al aire, en un fenómeno conocido como convección. Los cimientos del PC La importancia de los órganos vitales de un PC La placa base Tan sólo son necesarias dos palabras para definir lo que representa la placa base en el seno de un PC: su alma máter. Es, como su nombre indica, la base de un equipo, el componente que cohesiona a todos los demás y se hace responsable en última instancia de sus posibilidades de ampliación. Y no sólo eso: la influencia de la placa madre, como también es conocido este elemento en el ámbito tecnológico, en las prestaciones arrojadas por un PC, es decisiva. Estas y otras razones explican el determinante papel que juega este componente en la arquitectura de un equipo, así como por qué es necesario elegir una placa base adecuada a las necesidades del usuario. 1 Una placa para cada «micro» Básico Las primeras preguntas que debe hacerse un usuario que se plantea la adquisición de una nueva placa base deben obligarle a identificar sus necesidades. ¿Es preciso que integre controladora RAID y de red? ¿Necesita instalar grandes cantidades de memoria RAM? Estas son sólo algunas de las cuestiones más llamativas; no obstante, el factor que en mayor medida condiciona la elección de una placa u otra es, obviamente, el microprocesador que debe gobernar el equipo. Atrás quedaron los tiempos en que los «micros» de Intel y AMD compartían el mismo zócalo. En la actualidad los Pentium 4 / Celeron del primer fabricante exigen la utilización de una placa con socket 478; sin embargo, los procesadores Athlon XP / Duron de su máximo competidor requieren el zócalo conocido como socket A. 2 El chipset Básico 2 El chipset es sin lugar a dudas el cerebro de ésta. La creciente complejidad de este chip permite compararlo con un pequeño microprocesador encargado de gestionar el flujo de información entre los distintos elementos que forman parte de un PC, como la memoria, el subsistema gráfico, la CPU o los zócalos PCI, por ejemplo. Las placas base para equipos de sobremesa suelen estar gobernadas por chipsets formados por dos chips claramente diferenciados conocidos como northbridge y southbridge. El primero suele ser más complejo dado que coordina la transferencia de información entre los tres elementos que generan un mayor caudal de datos en un equipo: la CPU y los subsistemas de memoria principal y gráfico. El southbridge por otra parte gestiona los canales de comunicación del subsistema de almacenamiento secundario (el disco duro), los zócalos PCI y los puertos USB. El creciente nivel de integración funcional de este último chip le permite desempeñar también la tarea de controladora de audio, red y USB 2.0. A grandes rasgos, esta es la función que realizan los dos chips que constituyen el cerebro de la placa base; no obstante, es preciso matizar que el hecho de que sean dos entidades claramente diferenciadas no indica que sean también independientes. Como es lógico, entre ambos chips hay un bus o canal de comunicación necesario para facilitar el flujo de información entre los subsistemas gestionados por cada uno de ellos. 3 Un mínimo exigible Básico 1 En los apartados anteriores hemos hablado de la forma correcta de abordar la compra de una nueva placa base, así como del importante papel que juega el chipset como elemento encargado de gobernarla. Ahora es necesario plantear qué requisitos Los cimientos del PC 3.1 mínimos debe satisfacer una placa en la actualidad con el objetivo de garantizar una funcionalidad y longevidad mínimas. En lo referente a los dos subsistemas de almacenamiento por definición, la memoria principal y la secundaria, las opciones son obvias. La tecnología DDR (Double Data Rate) se ha consolidado como el máximo valuarte en el mercado de las memorias SDRAM tanto para máquinas basadas en «micros» Pentium 4 como Athlon XP. La interesantísima relación precio/prestaciones de estas memorias las sitúa como la mejor opción de compra para un usuario convencional. No obstante, existen varios tipos de memorias atendiendo a su clasificación en función de la frecuencia de reloj a la que trabajan. Nuestra experiencia nos ha demostrado en multitud de ocasiones que la mejor opción es aquella que trabaja a la misma frecuencia de reloj del bus del sistema de la CPU. Esto significa que los nuevos Athlon XP con bus del sistema a 333 MHz se llevan estupendamente con los módulos DDR333, y los Pentium 4 con FSB (Frontal Side Bus) a 400/533 MHz hacen lo propio con las nuevas memorias DDR400. Tan sólo aquellos más exigentes deben optar por memorias RDRAM, hoy por hoy la tecnología avalada por las mejores prestaciones pero la que también ostenta los precios más elevados. El único hándicap de estas memorias consiste en que tan sólo la plataforma Intel Pentium 4 puede sacar partido de ellas, al menos hasta la 3.2 fecha. En lo referente al subsistema de almacenamiento secundario, cabe exigir que la placa base sea capaz como mínimo de trabajar con discos duros ATA100. Si además de estos cabe la posibilidad de instalar unidades ATA133 o incluso las incipientes Serial ATA, mejor que mejor. En el apartado gráfico, no se concibe en la actualidad una solución que no esté sustentada como mínimo en las especificaciones AGP 2.0. Y decimos como mínimo debido a que las placas base modernas satisfacen los requisitos estipulados por la novedosa especificación AGP 3.0. Dado que ya es posible adquirir tarjetas gráficas compatibles con el protocolo de comunicación de la placa base AGP 8x, no podemos dejar de apostar por esta última tecnología como una interesantísima opción no ya de futuro, sino de presente. No podemos concluir este apartado sin hacer hueco a las tecnologías de comunicaciones firmemente asentadas en la actualidad. En este ámbito, tienen cabida tanto la conocida como USB 2.0 como FireWire o, lo que es lo mismo, IEEE 1394. Son muchos los fabricantes de placas base que apuestan por integrar en sus productos ambas controladoras de forma simultánea. Desde luego es una opción muy interesante. No obstante, en caso de no ser así el usuario debe exigir un producto que al menos satisfaga una de las dos, ya que en caso contrario se verá obligado a prescindir de todos los periféricos actuales y futuros que exigen una interfaz de comunicaciones rápida con el PC. 4 Máxima integración Básico 4 Aunque la tendencia establecida por la mayor parte de los fabricantes de placas indica que pretenden hacer sus productos más atractivos aunando en estos distintas controladoras diseñadas para ampliar su funcionalidad, en la actualidad parece que esta pretensión ha alcanzado su punto álgido. Hoy en día casi todas las placas incorporan una controladora de audio, de red y de comunicaciones basada en las especificaciones USB 2.0 o IEEE 1394. Algunas de ellas, cada vez más, incluso hacen gala de un chip encargado de afrontar la generación de los gráficos y otro encargado de dar soporte a discos duros instalados en configuración RAID. Como es lógico, cada usuario debe valorar qué características cabe exigir a la solución que le interesa. Los apartados de red, IEEE 1394/USB 2.0 y sonido deben ser teni- Los cimientos del PC dos muy en cuenta por todas las soluciones. Sin embargo, la controladora RAID no formará parte de las exigencias de todos los usuarios. Lo mismo cabe afirmar del chip encargado de la generación de los gráficos, ya que normalmente se trata de soluciones mucho menos potentes que los procesadores gráficos diseñados para gobernar tarjetas especializadas. Por este motivo, aquellos usuarios que deseen utilizar su PC para ejecutar juegos de última generación o aplicaciones de diseño deben optar por estas últimas soluciones. 5 La BIOS Básico 5 almacena información vital acerca de la configuración de la máquina, destacando los datos acerca de los parámetros de funcionamiento del disco duro, configuración de los periféricos, administración de las contraseñas de acceso al programa de configuración y al arranque de la máquina, etc. Como vemos, son un conjunto de características vitales para la correcta puesta en marcha y funcionamiento de la computadora. Pero esto no es todo. Cada vez son más los fabricantes de placas base que integran en sus BIOS un apartado especialmente concebido para que los aficionados al overclocking puedan manipular a su antojo su equipo. Desde aquí es posible modificar parámetros como la frecuencia de reloj del bus del sistema, el multiplicador y el voltaje del núcleo de la CPU, el voltaje de la memoria, etc. 6 Rapidez y estabilidad Básico Además de todas las características que hemos mencionado hasta el momento como dignas de ser tenidas muy en cuenta a la hora de adquirir una placa base, es necesario conocer el importante papel que juega la BIOS (Basic Input and Output System) en el ámbito de las prestaciones de las que hace gala cualquier producto. Como su nombre indica, la BIOS es el software encargado de gestionar el sistema de operaciones de entrada y salida de la máquina. La diferencia de rendimiento arrojada por una BIOS optimizada correctamente y otra que no lo está puede ser sustancial. Al igual que es conveniente actualizar los controladores de nuestra tarjeta gráfica o de sonido, la BIOS es un componente software que también debe ser actualizado siempre que aparezcan versiones que añadan funcionalidad a la placa base o simplemente corrijan defectos en la versión que ésta incorporaba cuando salió de la fábrica. Pero es necesario ser consciente de que una actualización de la BIOS implica riesgos. Antes de enfrentarnos a esta tarea debemos asegurarnos de que la versión que vamos a instalar es totalmente compatible con nuestra placa base. Aun así, en algunas ocasiones se producen problemas, por lo que debemos tomar precauciones antes de abordar el proceso de actualización, como hacer una copia de seguridad de nuestros datos más relevantes en un dispositivo de almacenamiento externo que podamos leer posteriormente en otro ordenador. La BIOS se encuentra almacenada en una memoria flash alojada en el PCB (Printed Circuit Board) de la placa. Los valores que el usuario asigna a cada uno de los parámetros definidos en ésta se almacenan en un chip de memoria conocido como CMOS (Complimentary Metal Oxide Semiconductor) o semiconductor metálico de óxido complementario. En la CMOS se Hasta este momento hemos hablado largo y tendido acerca de las características técnicas de las placas base; no obstante, aún no hemos mencionado dos factores clave a la hora de valorar adecuadamente una solución: su rapidez y estabilidad. Nuestras pruebas han demostrado en multitud de ocasiones que incluso productos basados en el mismo chipset arrojan índices de rendimiento diferentes, llegando inclusive a ser diferencias holgadas. Esto significa que no todas las placas son igual de «rápidas». Las razones que pueden explicar este hecho son diversas, pero pueden achacarse al grado de optimización de la BIOS, a la tecnología de fabricación de la placa, a su capacidad de no verse afectada por interferencias electromagnéticas, a la gestión de energía eléctrica que realiza, etc. Del mismo modo, tampoco merece ser olvidado el comportamiento de una placa base tanto en condiciones de trabajo favorables como en aquellas que no lo son. ¿Se calienta excesivamente un microprocesador con una placa determinada? ¿Se producen cuelgues y errores de protección con demasiada frecuencia? Estos factores son los que englobamos normalmente en el término estabilidad. En cuanto a las «circunstancias desfavorables», únicamente estamos refiriéndonos a entornos que se 6.1 Los cimientos del PC cas más avezados. Esto significa que muchos de ellos comercializan dispositivos capaces de leer y escribir directamente en cualquiera de las tarjetas mencionadas. Normalmente estas unidades se conectan a la placa a través de un bus propietario y se alojan en una bahía de 5,25 pulgadas. Lógicamente, para que esto sea posible, la placa debe incorporar este conector, por lo que tan sólo aquellas concebidas explícitamente para ello lo admitirán. Se trata sin duda de una forma muy interesante de transferir a un PC las fotografías tomadas con una cámara digital o las canciones MP3 almacenadas en un reproductor portátil, entre otras opciones, sobre todo si el equipo no dispone de conectores USB ubicados en el frontal de la caja. 6.2 8 Tendencias alejan de la «normalidad», por ejemplo, aquellos en los que se practica overclocking extremo. Y es que no hay mejor banco de pruebas para evaluar la estabilidad de una placa que someterla a este tipo de prácticas. Ahora la pregunta que cabe hacerse es ¿cómo se pueden valorar estos dos factores? Para medir el rendimiento, lo mejor es emplear aplicaciones especializadas en estas tareas, también llamadas benchmarks, como SYSmark2002 (www.madonion.com), SiSoft Sandra (www.sisoftware.co.uk) o las aplicaciones de la organización SPEC (www.spec.org) entre muchas otras. Para que estos resultados sean interpretables es necesario compararlos con los obtenidos utilizando otros productos. Por otra parte, para evaluar la estabilidad de una placa se debe trabajar con ella durante un período de tiempo prolongado, se la debe someter a pruebas de forzado, etc. ¿Cuál es el problema de todo esto? Sencillamente, la necesidad de valorar estos dos factores a posteriori, una vez que el producto está en las manos del usuario. Pero para esto siempre cabe consultar a la prensa especializada antes de afrontar la compra del producto en cuestión. Básico 8 En este ámbito, al igual que en muchos otros sectores de la informática, la evolución manda. Lo que hoy es una primicia mañana quedará relegado al más absoluto olvido. Y las placas base no escapan a este hecho. Buena prueba de ello es la tendencia instaurada por algunos fabricantes de no incluir en sus productos de gama alta los populares puertos PS/2. La explicación es sencilla: todos los teclados y ratones modernos hacen uso de la tecnología USB en detrimento de la habitual interfaz de conexión PS/2. Las ventajas que conlleva la utilización de buses serie universal son muchas: es posible conectar y desconectar dispositivos en caliente, hacen gala de velocidades de transferencia elevadas, permiten la interconexión de múltiples aparatos, etc. Por este motivo, es de esperar que a corto plazo los puertos PS/2 pasen definitivamente a mejor vida y lo que ahora es una tendencia adquiera el apelativo de norma. 7 Lectores de tarjetas Básico La proliferación de los dispositivos que utilizan tarjetas portátiles de almacenamiento basadas en soluciones MultiMedia Card, Memory Stick, Secure Digital, Compact Flash o SmartMedia entre otras, ha despertado el interés de los fabricantes de pla- El cerebro del PC: el microprocesador 7 Determinar cuál es el procesador adecuado a las necesidades de un usuario concreto no es sencillo. Si además se tiene en cuenta su relevancia a la hora de evaluar la productividad de un PC, se torna una decisión aún más compleja. Y es que no todos los usuarios deben verse obligados a adquirir una CPU de última generación, no si sus necesidades no se lo exigen. Un mercado en el que los principales fabricantes utilizan argumentos muy diferentes y hasta en ocasiones contradictorios no parece facilitar en absoluto la elección. Por este motivo, vamos a intentar desvelar de forma clara y contundente qué significa la mayor parte de las características enumeradas por los fabricantes para defender sus soluciones, otorgando a cada una de ellas la importancia que realmente merece. Tan sólo esperamos que, con esta información, la elección de un microprocesador sea un poco más sencilla. Los cimientos del PC Chipsets para microprocesadores Athlon XP Fabricante ALi (Acer Laboratories Inc) AMD NVIDIA Web Modelo Northbridge Southbridge Enlace Northbridge/Southbridge www.ali.com.tw M1687 M1687 M1563 HyperTransport 8X8 www.amd.com 760 761 766 n.d. www.nvidia.com nForce nForce SPP/IPG nForce MCP AMD HyperTransport I/O Bus 800 MB/s Bus del sistema Bus de memoria Tecnología de memoria Cantidad máxima de memoria Protocolo de transferencia AGP Sonido integrado Módem integrado 200/266/333 MHz 200/266/333 MHz DDR SDRAM 3 Gbytes 8x/4x/2x/1x Compatible con Sound Blaster Pro/16 Interfaz módem software AC-97 200/266 MHz 200/266 MHz DDR SDRAM 4 Gbytes 4x/2x/1x AC-97 con southbridge VIA 686B No 200/266 MHz 100/133/200/266 MHz SDR/DDR SDRAM 1,5 Gbytes 4x/2x/1x 256 voces/64 canales audio 3D/Dolby Digital 5.1 56 Kbytes Soft-Modem Controladora IDE Controladora Ethernet integrada Controladora USB 2.0 integrada Controladora FireWire integrada ATA 33/66/100/133 Fast Ethernet 10/100 Base-T Sí No ATA 33/66/100 No No No ATA 33/66/100 NVIDIA Ethernet 10/100 Base-T No No 1 La frecuencia de reloj Básico Este es sin duda uno de los factores más valorados por los usuarios. Su influencia en el rendimiento de un microprocesador así lo exige, sin embargo es necesario valorarlo en su justa medida. La productividad de un «micro» no depende exclusivamente de la frecuencia de reloj a la que es capaz de trabajar aunque, como hemos dicho, es una característica muy importante. Este dato 1 indica la velocidad con que la información se mueve en el interior del procesador, de unas unidades funcionales a otras, determinada por una señal de reloj que marca los «latidos» del PC. Si trasladamos esta afirmación a un caso real, podemos llegar a la conclusión de que el núcleo de un microprocesador que trabaja a 2 GHz opera a un ritmo de 2.000 millones de ciclos de reloj por segundo. En esta afirmación debe hacerse notar la presencia de la palabra núcleo, ya que revela que nos movemos en el ámbito concreto del interior de un procesador. La frecuencia de reloj de la que estamos hablando indica la velocidad a la que trabaja este componente, no el PC. Esto significa que es la CPU Chipsets para microprocesadores Pentium 4 Fabricante ALi (Acer Laboratories Inc) Intel Intel Intel Web Modelo Northbridge Southbridge Enlace Northbridge/Southbridge www.ali.com.tw ALADDiN-P4 M1671 M1535D+ n.d. www.intel.es 845E 82845E 82801DB Intel Hub Architecture www.intel.es 845PE 82845PE 82801DB Intel Hub Architecture www.intel.es 845GE 82845GE 82801DB Intel Hub Architecture Bus del sistema Bus de memoria Tecnología de memoria Cantidad máxima de memoria Protocolo de transferencia AGP Gráficos integrados Sonido integrado 400 MHz 100/133/200/266/333 MHz SDR/DDR SDRAM 3 Gbytes 4x/2x/1x No Compatible con Sound Blaster Pro/16 400/533 MHz 133/200/266 MHz SDR/DDR SDRAM 2 Gbytes 4x/2x/1x No AC-97 6 canales 400/533 MHz 266/333 MHz DDR SDRAM 2 Gbytes 4x/2x/1x No AC-97 6 canales 400/533 MHz 266/333 MHz DDR SDRAM 2 Gbytes 4x/2x/1x Intel Extreme Graphics Technology AC-97 6 canales Módem integrado Controladora IDE Controladora Ethernet integrada Controladora USB 2.0 integrada Interfaz módem software AC-97 ATA 66/100/133 No No No / Soporte CNR ATA 33/66/100 Fast Ethernet 10/100 Sí No / Soporte CNR ATA 33/66/100 Fast Ethernet 10/100 Sí No / Soporte CNR ATA 33/66/100 Fast Ethernet 10/100 Sí Los cimientos del PC NVIDIA SiS (Silicon Integrated Systems) www.nvidia.com nForce2 nForce SPP/IPG nForce MCP AMD HyperTransport I/O Bus 800 MB/s www.sis.com 745 745 961 MuTIOL Technology 533 MB/s www.viatech.com.tw KT333 VT8367 VT8233/VT8233A/VT8233C/VT8235 VIA V-Link 266 MB/s www.viatech.com.tw KT400 VT8377 VT8235 VIA V-Link 533 MB/s 200/266/333 MHz 100/133/200/266/333/400 MHz SDR/DDR SDRAM 3 Gbytes 8x/4x/2x/1x 256 voces/64 canales audio 3D/Dolby Digital 5.1 56 Kbytes Soft-Modem 200/266 MHz 200/266/333 MHz DDR SDRAM 3 Gbytes 4x/2x/1x AC-97 versión 2.2 V.90 Modem Codec 200/266/333 MHz 200/266/333 MHz DDR SDRAM 4 Gbytes 4x/2x/1x AC-97 MC-97 200/266/333 MHz 200/266/333 MHz DDR SDRAM 4 Gbytes 8x/4x/2x/1x AC-97 MC-97 ATA 33/66/100/133 NVIDIA Ethernet 10/100 Base-T Sí Sí ATA 33/66/100 No No Sí ATA 33/66/100 y 133 con south. VT8233A 3Com/VIA Ethernet 10/100 MAC No No ATA 33/66/100/133 VIA Ethernet 10/100 MAC Sí No el único elemento que desarrolla ese ritmo de trabajo, pero no el resto de componentes del equipo. Tan sólo la memoria caché encapsulada en su interior trabaja a esa misma velocidad, algo comprensible dado que forma parte del propio procesador. 2 El bus del sistema Básico También conocido como FSB (Frontal Side Bus), el bus del sistema es el canal que permite al microprocesador comunicarse VIA Technologies VIA Technologies con el resto de los componentes del equipo. Como es lógico, la velocidad con la que la información fluye a través de este bus está determinada por una señal de reloj. No obstante, esta frecuencia no tiene por qué coincidir con la que determina la velocidad de trabajo de la CPU. Hace unos años sí era así, sin embargo en la actualidad la frecuencia de reloj a la que trabaja el núcleo del «micro» es mucho mayor que la del FSB, por lo que es necesario utilizar un multiplicador de frecuencia que incremente ostensiblemente el valor de esta última. La importancia del bus del sistema en el rendimiento de un microprocesador es vital, ya que de no ser un canal suficientemente «ancho» podría Intel Intel SiS (Silicon Integrated Systems) VIA Technologies www.intel.es 845GV 82845GV 82801DB Intel Hub Architecture www.intel.es 850E 82850E 82801BA Intel Hub Architecture www.sis.com 651 651 962 MuTIOL Technology 533 MB/s www.viatech.com.tw P4X400 VT8754 VT8235 VIA V-Link 533 MB/s 400/533 MHz 133/200/266 MHz SDR/DDR SDRAM 2 Gbytes No Intel Extreme Graphics Technology AC-97 6 canales 400/533 MHz PC600/PC700/PC800/PC1066 RDRAM 2 Gbytes 4x/2x/1x No AC-97 6 canales 400/533 MHz 133/266/333 MHz SDR/DDR SDRAM 3 Gbytes 4x/2x/1x No AC-97 versión 2.2 / Soporte 5.1 canales 400/533 MHz 200/266/333/400 MHz DDR SDRAM 32 Gbytes 8x/4x/2x/1x No AC-97 6 canales No / Soporte CNR ATA 33/66/100 Fast Ethernet 10/100 Sí No / Soporte CNR ATA 33/66/100 Fast Ethernet 10/100 No V.90 Modem Codec ATA 33/66/100/133 Fast Ethernet 10/100 Sí MC-97 ATA 33/66/100/133 VIA Ethernet 10/100 MAC Sí Los cimientos del PC de reloj). Esta fórmula revela la gran importancia de ambos factores, por lo que es preciso tenerlos muy en cuenta de forma conjunta a la hora de decantarse por una solución u otra. En el mercado actual la situación está dividida, ya que hoy por hoy Intel ostenta los microprocesadores más rápidos, debido a que comercializa un Pentium 4 capaz de trabajar a 3,06 GHz. Sin embargo, AMD puede presumir de equipar en sus Athlon XP una eficaz arquitectura capaz de llevar a cabo 9 operaciones por ciclo de reloj frente a las 6 que realizan los «micros» de su principal competidor. 2 4 La memoria caché Intermedio ocasionar un cuello de botella capaz de reducir la productividad del mismo. Como hemos mencionado anteriormente, este bus enlaza la CPU con el resto de componentes del sistema, como el subsistema de memoria principal, los zócalos PCI o el puerto AGP. Y la memoria juega aquí un papel primordial, ya que la aparición de los nuevos módulos DDR (Double Data Rate) capaces de trabajar a 333 y 400 MHz efectivos exige mucho al FSB. Si este último bus no es capaz de canalizar toda la información que le llega desde el subsistema de memoria y enviarla al microprocesador con fluidez, estaríamos ante un cuello de botella insalvable. En este ámbito es muy interesante que el FSB y la memoria trabajen de forma síncrona, lo que significa que su ritmo estaría regido por la misma frecuencia de reloj. En la actualidad los microprocesadores Athlon XP utilizan un bus del sistema capaz de trabajar a 333 MHz (166 x 2) y los Pentium 4 uno a 533 MHz (133 x 4). 4 3 El IPC Básico Hasta este momento hemos hablado acerca de dos de los parámetros más importantes a la hora de valorar el rendimiento de un microprocesador. No obstante, la frecuencia de reloj, sea la que determina el ritmo de trabajo del core o núcleo del procesador o la que hace lo propio con el bus del sistema, no lo es todo. Una característica que debe ser considerada especialmente es el IPC (Instructions Per Clock Cycle) o número de instrucciones ejecutadas por ciclo de reloj. De esta forma, es posible cuantificar la productividad de la CPU a partir de la siguiente ecuación: IPC x MHz (frecuencia 3 Aunque el funcionamiento de este subsistema de memoria es algo más complejo que las características que hemos analizado hasta este momento, es posible comprenderlo sin excesiva dificultad. Empezaremos recordando que uno de los caminos seguidos con más frecuencia por la información es el que enlaza el subsistema de memoria principal con la CPU. Como es lógico, durante la ejecución de un programa el flujo de datos entre estos dos componentes es continuo. Para que un procesador pueda ejecutar una instrucción, ésta debe ser cargada en memoria y posteriormente enviada a este último. Este ir y venir de información se manifiesta en un movimiento constante a través de los buses de datos, direcciones y control. Cada vez que se desea leer o escribir algo en la memoria principal, es necesario esperar un cierto tiempo a que ésta lleve a cabo la tarea pedida. Por este motivo, ¿y si existiese una memoria más pequeña pero muchísimo más rápida que llevase a cabo este trabajo a una velocidad mucho mayor que la memoria principal? Esta es la memoria caché. Ahora ya estamos en condiciones de afirmar que se trata de una pequeña memoria muy rápida situada entre el procesador y la memoria principal, de forma que la información es transferida de esta última a la caché, y posteriormente al microprocesador. Cuando éste necesita un dato, se lo pide a la caché, que es mucho más rápida que la memoria principal y, por lo tanto, se lo proporcionará en un lapso de tiempo menor. Si la información solicitada no está en la memoria caché, la CPU deberá esperar a que esta última se actualice con nuevos datos procedentes de la memoria principal, una situación habitual conocida como fallo de caché. La existencia de varios niveles de esta última memoria significa que entre la principal y el procesador puede haber físicamente varias memorias caché, siendo tanto más rápidas y pequeñas cuanto más «cerca» estén de la CPU. Los procesadores Athlon XP y Pentium 4 incorporan dos niveles de caché conocidos como L1 y L2 integrados en el encapsulado del propio «micro». Tan sólo las CPU destinadas a gobernar servidores y estaciones de trabajo utilizan un nivel adicional de caché. Al menos por el momento. Los cimientos del PC 5 Juegos de instrucciones multimedia y 3D 6 Básico tamaño de la CPU, lo que se traduce, por ejemplo, en un incremento de la cantidad de memoria caché integrada en la pastilla del chip y, en ocasiones, representa incluso una reducción significativa del tamaño del propio microprocesador. Como ejemplo cabe citar que los últimos Pentium 4 albergan en su interior la nada despreciable cantidad de 55 millones de transistores, aunque la palma se la lleva el procesador gráfico ATI Radeon 9700, una pequeña bestia que incorpora en su interior 110 millones de transistores a pesar de utilizar la tecnología de integración de 0,15 micras. 5 Probablemente todos los aficionados a la informática hayan oído hablar de los juegos de instrucciones MMX (MultiMedia Extensions), SSE (Streaming SIMD Extensions) y 3DNow! Los dos primeros han sido promovidos e implementados por Intel y el restante por AMD, aunque las soluciones de esta última compañía son compatibles tanto con MMX como con SSE. Los tres son juegos de instrucciones de tipo SIMD (Single Instruction Multiple Data), lo que significa que una sola instrucción codifica una operación que se aplica al mismo tiempo a varios operandos distintos. Así se reduce considerablemente el número de instrucciones que se deben ejecutar en determinadas aplicaciones, sobre todo aquellas orientadas al apartado multimedia, tratamiento de imágenes y audio, reproducción de vídeo y gráficos en 3D y reconocimiento del habla en tiempo real. 7 Diferencias entre familias Básico Llegados a este punto y tras haber repasado las características más importantes de un microprocesador, cabe preguntarse acerca de las diferencias entre una CPU orientada a aquellos usuarios que demandan las máximas prestaciones, como los Pentium 4 y Athlon XP, y un «micro» destinado al mercado de consumo que demanda el mayor equilibrio entre precio y prestaciones. Tanto el procesador Intel Celeron como el AMD Duron pertenecen a esta última familia. Históricamente la principal diferencia entre las dos familias de microprocesado- 6 Tecnología de fabricación Básico Este es otro factor de gran importancia al que en ocasiones no se presta toda la atención que merece. La tecnología de fabricación de un microprocesador, también conocida como frecuencia de integración, indica la distancia existente entre cada uno de los transistores que forman parte de un «micro». Como es lógico, cuanto menor sea este factor mayor será el número de transistores que es posible integrar en una CPU sin que el tamaño de su núcleo se vea incrementado. Los microprocesadores para equipos de sobremesa más avanzados en la actualidad se construyen empleando tecnología de fabricación de 0,13 micras, para lo que normalmente se recurre a la utilización de interconexiones de cobre altamente eficientes. Haciendo uso de esta técnica en detrimento de la que se asienta sobre las 0,18 micras es posible, como mencionamos anteriormente, integrar más transistores sin incrementar el 7 Los cimientos del PC res ha sido y es el tamaño de la memoria caché, inferior lógicamente en las versiones más económicas. Sin embargo, hay otras diferencias que también deben ser tenidas en cuenta. Normalmente una CPU destinada al mercado de consumo con menor poder adquisitivo o, sencillamente, a aquellos usuarios que no demandan las máximas prestaciones, suele trabajar a una frecuencia de reloj inferior a la utilizada por la versión más potente. La mayor parte de las familias económicas también utilizan un bus del sistema menos rápido. Como es lógico, el impacto que estas diferencias infligen en las prestaciones de cada microprocesador es digno de ser tenido muy en cuenta. No obstante, esto no significa que un procesador Duron o Celeron no sea interesante para muchos usuarios. Se trata sin duda de opciones muy atractivas capaces de enfrentarse con garantías de éxito a la mayor parte del software actual y de satisfacer a todos aquellos que utilizan su PC como herramienta de trabajo. Esta afirmación no significa que no sirvan para jugar, de hecho sí sirven, pero es necesario tener en cuenta que las aplicaciones lúdicas se encuentran sin duda entre las más exigentes y un microprocesador más rápido es sensiblemente más eficaz en este ámbito. 8 tiva, el sistema operativo es capaz de ejecutar procesos e hilos (unidades de ejecución o partes de un programa) de forma concurrente, tal y como si realmente el PC incorporase dos procesadores físicos claramente diferenciados. Esta tecnología aparentemente nueva y revolucionaria ha sido utilizada por Intel desde hace ya varios meses en sus procesadores Xeon destinados a gobernar servidores y estaciones de trabajo. No obstante, no todas las aplicaciones y sistemas operativos se encuentran en disposición de sacar el máximo partido del Hyper-Threading. Aquellas herramientas diseñadas para ser procesadas en formato de ejecución multihilo sí obtendrán una mejora considerable. Entre estas se encuentran la mayor parte de las aplicaciones multimedia, los juegos en 3D, los motores de las bases de datos y las herramientas que requieren un cálculo computacional intensivo, como la mayor parte del software de cometido científico. Los sistemas operativos de última generación, como Windows XP y Windows .NET, también son capaces de sacar partido de esta interesantísima tecnología. 8 Hyper-Threading Intermedio Detrás de este exótico término anglosajón se esconde una tecnología desarrollada por Intel e implementada en los últimos «micros» Pentium 4, concretamente en el modelo que trabaja a 3,06 GHz y sucesivos. Esta técnica ha sido diseñada para conseguir que un único microprocesador físico sea utilizado por el sistema operativo como si realmente tuviese a su entera disposición dos procesadores lógicos. Desde esta perspec- Microprocesadores de elevadas prestaciones de Intel y AMD Tecnología de fabricación Máxima frecuencia de reloj disponible Arquitectura Zócalo Frecuencia del bus del sistema (FSB) Operaciones por ciclo de reloj Tamaño de la memoria caché de nivel 1 Tamaño de la memoria caché de nivel 2 Caché total a la velocidad del núcleo Unidades de descodificación x86 Unidades de cálculo de números enteros Unidades de cálculo de números en coma flotante Juegos de instrucciones multimedia y 3D soportados MMX (MultiMedia Extensions) SSE (Streaming SIMD Extensions) 3DNow! Professional Technology SSE2 (Streaming SIMD Extensions 2) AMD Athlon XP Intel Pentium 4 0,13 micras 2,25 GHz QuantiSpeed Socket A 333 MHz 9 128 Kbytes 256 Kbytes 384 Kbytes 3 3 3 0,13 micras 3,06 GHz Microarquitectura NetBurst Socket 478 533 MHz 6 12 Kbytes (microinstrucciones) + 8 Kbytes (datos) 512 Kbytes 520 Kbytes + 12 Kbytes 1 4 2 Sí Sí Sí No Sí Sí No Sí (*) Los datos reflejados en la tabla hacen referencia a las especificaciones de los últimos microprocesadores presentados por cada fabricante en el momento de escribir este artículo. Los cimientos del PC Microprocesadores económicos de Intel y AMD Tecnología de fabricación Máxima frecuencia de reloj disponible Arquitectura Zócalo Frecuencia del bus del sistema (FSB) Tamaño de la memoria caché de nivel 1 Tamaño de la memoria caché de nivel 2 Juegos de instrucciones multimedia y 3D soportados MMX (MultiMedia Extensions) SSE (Streaming SIMD Extensions) 3DNow! Professional Technology SSE2 (Streaming SIMD Extensions 2) AMD Duron Intel Celeron 0,18 micras 1,3 GHz x86 mejorada Socket A 200 MHz 128 Kbytes 64 Kbytes 0,13 micras 2 GHz Ejecución dinámica P6 Socket 478 400 MHz 8 Kbytes 128 Kbytes Sí Sí Sí No Sí Sí No Sí (*) Los datos reflejados en la tabla hacen referencia a las especificaciones de los últimos microprocesadores presentados por cada fabricante en el momento de escribir este artículo. Tecnologías de memoria principal 9 La elección adecuada Tan sólo hace falta retroceder en el tiempo unos pocos años para percibir la increíble evolución que ha experimentado la tecnología sobre la que se asienta el subsistema de memoria principal de los PC. Atrás quedaron los vetustos módulos EDO. La actualidad se ha consolidado sobre el estándar DDR (Double Data Rate), una apuesta cuya fortaleza parece haberle permitido ganar la batalla por un hueco en el mercado frente a la todopoderosa RDRAM (Rambus DRAM). Pero la evolución no acaba aquí. A pesar de que en el momento de escribir estas líneas la especificación de memoria PC3200, la correspondiente a los módulos DDR400, no ha sido aún aprobada de forma oficial por el comité JEDEC (Joint Electron Device Engineering Council), la tecnología conocida como DDR-II parece estar a la vuelta de la esquina. Y es que los microprocesadores y las GPU (Graphics Processor Unit) no son los únicos componentes de un PC que experimentan una evolución arrolladora. Básico Antes de concluir este capítulo debemos hacer especial hincapié en la conveniencia de valorar adecuadamente cada una de las características de un procesador que han protagonizado estas páginas. Ninguno de estos factores debe ser obviado, ya que todos ellos ostentan un papel primordial en el seno de un microprocesador. Tan sólo nos queda ahora distinguir entre el software que requiere una CPU extremadamente potente capaz de proceder a su ejecución con soltura y aquellas aplicaciones que pueden ser soportadas sin necesidad de recurrir a lo último en hardware. Todas aquellas tareas que conllevan cálculos intensivos, como las aplicaciones de generación de gráficos en 3D, la ejecución de juegos, las utilidades multimedia de tratamiento de audio y vídeo o las herramientas científicas, entre otras, precisan un procesador potente que sea capaz de llevarlas a cabo en un tiempo prudencial. Por este motivo, en estos casos debe valorarse la posibilidad de adquirir un «micro» perteneciente a las familias Athlon XP o Pentium 4. Sin embargo, aquellos usuarios que utilizan normalmente su PC para tareas ofimáticas, navegar por Internet, escuchar música y reproducir de vez en cuando películas codificadas en formato MPEG-2 o DivX, por ejemplo, pueden confiar sin temor alguno en un Duron o Celeron. No cabe duda alguna de que la adquisición de una CPU más potente conlleva una mayor longevidad del equipo; lo idóneo es que cada usuario tenga en cuenta todo lo que hemos expuesto a lo largo de estas páginas y sea en consecuencia capaz de valorar la solución que mejor se adapta a sus necesidades. 1 El papel del bus del sistema Básico 9 En el capítulo que hemos dedicado a los microprocesadores hemos analizado de forma extensa el relevante papel que el bus del sistema, también conocido como FSB (Frontal Side Bus), ostenta en el seno de la arquitectura de una CPU como máximo responsable de la comunicación de ésta con el resto de componentes del equipo. Este canal de comunicación es el encargado de vincular tanto al procesador como al subsistema de memoria principal, entre otros elementos, por lo que debe ser capaz de asimilar toda la información que estos dos componentes generan. De no ser así se produciría un cuello de botella capaz de limitar considerablemente la productividad de dos de los elementos cuya incidencia en el rendimiento de un PC es más determinante. Buena prueba de la importancia de este bus son los esfuerzos de los principales fabricantes de Los cimientos del PC 1 2 microprocesadores, uno de cuyos objetivos es incrementar la frecuencia de reloj del FSB integrado en sus soluciones. Durante los últimos meses hemos tenido la oportunidad de ser testigos del incremento de la velocidad de trabajo del bus del sistema de los «micros» Athlon XP de AMD, que ha pasado de 266 MHz efectivos a 333 MHz. Lo mismo ha sucedido con los Intel Pentium 4, cuyo bus frontal ha evolucionado a partir de 400 MHz hasta alcanzar 533 MHz. 3 La memoria RDRAM Básico 2 El estándar de memoria DDR El hecho de que en la actualidad Intel ofrezca chipsets diseñados para facilitar la convivencia entre los microprocesadores Pentium 4 y los módulos DDR no significa que haya abandonado la tecnología de memoria de la que presumía hasta no hace mucho. Lo cierto es que las memorias RDRAM siguen siendo las que arrojan las máximas prestaciones en combinación con esta familia de procesadores. Las diferencias a nivel técnico entre la tecnología DDR y RDRAM son sustanciales pero, sin duda, una de las más llamativas consiste en la capacidad de estas últimas para transportar información a través del bus de Básico En la introducción del capítulo mencionábamos que en la actualidad la tecnología de memoria DDR parece haberse impuesto a los estándares basados en memorias RDRAM. Incluso los microprocesadores Pentium 4, que en un principio tan sólo eran capaces de convivir con estos últimos módulos, han sucumbido a los encantos de la excepcional relación calidad/precio que atesoran las memorias DDR. Estos últimos módulos son realmente memorias SDRAM capaces de realizar dos operaciones durante cada ciclo de reloj. Para lograrlo, la activación de cada una de ellas se realiza durante los flancos de subida y bajada de la señal. Por este motivo, en el ámbito de las memorias DDR, debe hablarse de una velocidad real y otra efectiva. Como ejemplo, la velocidad real de los módulos pertenecientes a la especificación PC2700 es 166 MHz, pero su frecuencia efectiva es 333 MHz. No obstante, para sacar el máximo partido de las nuevas tecnologías de memoria es necesario utilizar chipsets diseñados específicamente para ello. Como ejemplo, el nuevo nForce2 desarrollado por NVIDIA hace gala de una arquitectura de memoria conocida como DualDDR capaz de maximizar el rendimiento del equipo incrementando el ancho de banda del bus de memoria y reduciendo el tiempo de latencia de esta última. Gracias a los dos controladores de memoria integrados en este chipset el ancho de banda que obtendríamos utilizando módulos DDR400 alcanzaría 6,4 Gbytes por segundo en situaciones favorables, una cifra muy superior a los 3,2 Gbytes alcanzados por un único controlador. En este momento, nos encontramos en condiciones de afirmar que el futuro parece asentarse sobre la tecnología conocida como DDR-II, en cuya creación está trabajando el comité JEDEC en colaboración con Intel, así como otras importantes compañías. Probablemente estos módulos serán diferentes a nivel físico de los DIMM (Dual In-line Memory Modules) que utilizamos actualmente, ya que integrarán más de 200 patillas en vez de las 184 de las memorias convencionales. La frecuencia efectiva de trabajo de estos será de 400, 533 y 667 MHz, una mejora considerable si tenemos en mente las especificaciones de la tecnología DDR actual. 3 Los cimientos del PC datos con más frecuencia, aunque este mismo bus es menos «ancho» que su homólogo en versión DDR. En resumen y coincidiendo con la filosofía de Intel, nos vemos obligados a aconsejar la tecnología de memoria RDRAM únicamente a aquellos usuarios que precisan el máximo rendimiento durante la ejecución de aplicaciones que hacen un uso intensivo del bus de memoria, como por ejemplo, grandes bases de datos. El complejo mundo de los portátiles Hasta este momento hemos hablado largo y tendido acerca de las características más llamativas de los microprocesadores y las memorias destinados a los equipos de sobremesa. Sin embargo, y a pesar de que la mayor parte de lo comentado puede extrapolarse a los PC portátiles, existen importantes diferencias entre una plataforma y otra que deben ser tenidas muy en cuenta por todo aquel usuario que decida adquirir uno de estos últimos equipos. 1 El microprocesador adecuado Básico Todo lo comentado en el apartado dedicado a los microprocesadores de sobremesa es perfectamente válido en el que ahora nos ocupa. No obstante, en este ámbito es necesario enfrentarse a una práctica común que lleva a muchos ensambladores de portátiles a integrar en éstos microprocesadores convencionales diseñados para ser ensamblados en PC de sobremesa. ¿Por qué utilizar están estrechamente relacionados y han sido resueltos de forma eficaz tanto por Intel como por AMD a través de las tecnologías bautizadas como SpeedStep y PowerNow! respectivamente. De esta forma, es posible optimizar el rendimiento del microprocesador minimizando el consumo de energía. Estas soluciones llegan incluso a regular el voltaje de alimentación del núcleo de la CPU durante los períodos de inactividad, inclusive entre las pulsaciones de las teclas, de forma que la duración de la batería se prolonga considerablemente. Y precisamente es todo esto lo que no encontraremos en un portátil que utiliza un «micro» de sobremesa. En resumen, un ordenador portátil equipado con un procesador convencional se calienta más, sus baterías duran menos y, como consecuencia de todo esto, su rendimiento en situaciones de sobrecalentamiento desciende ostensiblemente, llegando incluso a quemarse si las condiciones térmicas fuesen extremadamente adversas. Para evitarlo, la mayor parte de los ensambladores utilizan sistemas de refrigeración avanzados que minimizan la posible ocurrencia de este problema, pero a la vez aparece un nuevo contratiempo: el peso. Muchos de estos equipos cuentan con un peso y tamaño mayores que los PC que utilizan una solución mobile, por lo que por el momento parece que va a ser difícil encontrar un portátil gobernado por un microprocesador de sobremesa que pueda ser calificado de «ultraligero en toda regla». 2 Tecnologías de memoria Básico 2 «micros» para PC cuando existen versiones especialmente ideadas para equipos portátiles? 1 Tanto AMD como Intel ofrecen soluciones en versión mobile idóneas para esta plataforma. La respuesta a nuestra pregunta debe achacarse al inferior precio de las CPU de sobremesa y a las mayores prestaciones arrojadas por éstas. Esta última afirmación no significa que un Pentium 4 «convencional» a 2 GHz sea necesariamente más eficaz que un P4 en versión mobile capaz de trabajar a la misma frecuencia de reloj. Simplemente es un hecho que el umbral tecnológico lo imponen los «micros» de sobremesa, ya que suelen ostentar el tope de gama en cuanto a velocidad de trabajo, como es el caso del potentísimo Pentium 4 a 3,06 GHz. Ahora la pregunta que cabe hacerse es ¿qué sucede cuando se ensambla una CPU no mobile en un portátil? Los problemas más acuciantes son dos: el elevado nivel de disipación de calor de estos microprocesadores y su consumo. Ambos hándicaps Dos son las tecnologías de memoria que se han ganado la confianza más absoluta de los ensambladores de equipos portátiles: los módulos SDRAM y DDR (Double Data Rate). Las especificaciones más utilizadas son PC133 y PC2100 respectivamente, lo que representa un abanico de posibilidades lo suficientemente amplio como para satisfacer las necesidades de la mayor parte de usuarios. Obviamente, los módulos de memoria SDRAM son los idóneos para equipos de precio contenido y de gama media en los que prima el equilibrio entre coste y prestaciones. Por otra parte, las memorias DDR suelen constituir el subsistema de memoria principal de los portátiles de gama alta en los que se valora especialmente el rendimiento. Por este motivo es una solución muy atractiva para todos aquellos usuarios que utilizan su equipo para hacer las veces de PC de sobremesa «portátil», algo muy de moda últimamente dado el importante ahorro de espacio que supone colocar encima de la mesa del salón una de estas soluciones en detrimento de los gigantescos y pesados equipos convencionales. Cuestión de buena imagen Analizamos los factores clave de una tarjeta gráfica robablemente si nos viésemos obligados a identificar un componente cuya desmesurada evolución pudiese rivalizar con la experimentada por los microprocesadores, a buen seguro nos veríamos abocados a señalar de forma contundente las GPU (Graphics Processing Unit) o procesadores gráficos encargados de gobernar las tarjetas de vídeo responsables del subsistema gráfico de cualquier PC. En un mundo dominado por las aplicaciones multimedia, Internet y la generación de gráficos en 3D, la importancia de este elemento en el seno de la arquitectura de un equipo es vital. Sin embargo, un mercado tan cambiante cuyo motor es la enorme competencia suscitada por las dos compañías líderes del sector, ATI y NVIDIA, no hace sino complicar la elección de una solución adecuada a todos aquellos usuarios que no pueden o no quieren verse obligados a recibir de forma continua toneladas de información acerca de las novedades en este ámbito. En cualquier caso y al igual que en otras muchas facetas de la informática, son las necesidades del usuario las que deben marcar la pauta, no el mercado ni las modas. A lo largo de este artículo vamos a repasar los apartados que cualquier usuario que tenga en mente adquirir una nueva tarjeta gráfica debe valorar, de forma que pueda orientarse con eficacia entre las muchas soluciones que el mercado pone a su disposición. 1 La memoria gráfica parte de las tarjetas incorporan 64 o 128 Mbytes de memoria, aunque cabe esperar que las soluciones con cifras superiores comiencen a popularizarse en un período de tiempo que no ha de ser necesariamente largo. Un producto con 64 Mbytes debería satisfacer con holgura a la inmensa mayoría de usuarios, por lo que recomendamos las tarjetas equipadas con 128 Mbytes a los jugones más exigentes en primer lugar, así como a los diseñadores y aficionados a la creación de imágenes en 3D principalmente. P Básico 2 Cuestión de bits Básico 1 En este apartado son tres las características primordiales que cualquier usuario debe tener en mente: la tecnología, el tiempo de acceso de los chips y la cantidad. La primera de ellas no debe llevar a confusión a nadie, ya que en la actualidad son las memorias DDR (Double Data Rate) las que se han ganado de forma unánime la confianza de todos los ensambladores de tarjetas para PC. Estas se caracterizan por ser una variante de la SDRAM convencional capaz de realizar dos operaciones por ciclo de reloj debido a que se activa tanto en el flanco de subida de la señal como en el de bajada. En lo referente al tiempo de acceso, cabe tener en cuenta que cuanto más reducido sea mejores serán las prestaciones de la solución, ya que éste determina cuánto es necesario esperar para que el chip de memoria lleve a cabo la operación demandada. Hoy en día la mayor 30 • Manual de Utilidades & Trucos PC 2 Los procesadores gráficos convencionales están construidos sobre arquitecturas e interfaces de memoria de 256 bits, como es el caso de las familias Radeon y GeForce4. No obstante, un avezado fabricante de gran prestigio en el mundo de la imagen se ha apresurado a presentar la que hoy en día es una de las soluciones capaces de ofrecer la mayor calidad y estabilidad visual: la nueva Parhelia. Esta tarjeta de Matrox puede presumir de ser la primera en incorporar un núcleo gráfico de 512 bits de excelente rendimiento con soporte de un máxi- Hardware Factores clave de una tarjeta gráfica ración de los gráficos en 3D. La complejidad de estos cálculos hacía que, antes de que esta concepción viese la luz, la CPU tuviese que destinar una parte importante de sus recursos a este apartado, por lo que el rendimiento se reducía de forma notable cuando los gráficos tridimensionales entraban en acción. Para evitarlo se planteó la posibilidad de mejorar el chip encargado de los gráficos de forma que fuese capaz de liberar a la CPU de estos cálculos. Hoy en día la complejidad de una GPU es tal que puede rivalizar sin complejos con la de un microprocesador. Basta decir que el nuevo chip R300 de ATI, el utilizado en la fabulosa familia de tarjetas gráficas Radeon 9700, integra 110 millones de transistores. Entre otras tareas, la GPU, también llamada VPU (Visual Processing Unit), debe encargarse de renderizar las imágenes, aplicar los efectos de iluminación, calcular la posición de las sombras, determinar qué polígonos deben aparecer en la escena y cuáles no, etc. mo de tres monitores. Esto es posible gracias a la triple salida RGB y a los dos conectores DVI que incorpora. Esta característica unida a la excepcional calidad de las imágenes que genera la sitúan como la tarjeta idónea para profesionales de la edición de vídeo, diseñadores 3D y expertos en herramientas CAD. 3 ¿Realmente necesito las 3D? Básico La respuesta no podría ser más contundente: sí. Incluso aquellos usuarios que no suelen utilizar su PC para jugar o crear gráficos en 3D utilizan, sin darse cuenta, esta prestación de su tarjeta. La mejor prueba de ello es que el propio sistema operativo, especialmente Windows XP, hace uso en ocasiones del hardware especializado en estas tareas, por ejemplo, al ejecutar algunos salvapantallas. En la actualidad no se concibe un producto dotado de aceleración 2D a secas, a diferencia de antaño, lo que no significa que todos los usuarios necesiten una tarjeta 3D de última generación. En muchos casos un producto perteneciente a la gama económica es más que suficiente para quienes utilizan su equipo para tareas ofimáticas, navegar por la Red y no mucho más. Eso sí, por sencillo y barato que sea el procesador gráfico que incorpore, tendrá la habilidad de manejar gráficos tridimensionales. 4 El cerebro: la GPU 5 Compatibilidad con las API 3 5 Básico La definición de procesador gráfico en la actualidad no es otra que la de una unidad de proceso con gran potencia de cálculo diseñada para abordar con eficacia todo lo que implica la gene- Básico Las API (Application Programming Interface) soportadas de forma nativa por una solución constituyen una de las características a las que mayor atención deben prestar los aficionados que necesiten una tarjeta gráfica capaz de enfrentarse a los juegos de última generación con plenas garantías de éxito. En la actualidad cualquier producto con un mínimo de calidad es compatible tanto con las librerías OpenGL como DirectX; sin embargo, se debe prestar especial atención a la versión soportada. Como ejemplo cabe citar que ATI garantiza que las nuevas tarjetas Radeon 9700 proporcionan soporte completo de la API DirectX 9.0, algo de lo que sin duda no podrán presumir otras soluciones más antiguas. 6 Aditamentos Básico 4 Hasta este momento hemos prestado especial atención a la arquitectura de la GPU, al subsistema de memoria gráfica y a las librerías soportadas por una solución; no obstante, aún no hemos mencionado una característica de vital importancia: el hardware adicional. En este apartado podemos incluir las salidas de vídeo incorporadas, la presencia de un módulo de sintonización, etc. Anteriormente mencionamos que a un diseñador gráfico podría interesarle especialmente el soporte multimonitor de la nueva Matrox Parhelia. Habrá quien encuentre idóneo el módulo de sintonización de televisión incorporado en la familia All in one de ATI, etc. La mayor parte de las soluciones de Manual de Utilidades & Trucos PC • 31 Hardware Factores clave de una tarjeta gráfica Aceleración 3D en portátiles 6 gama media tienen en común la presencia de una salida VGA estándar y otra S-Vídeo. No obstante, parece que poco a poco se va imponiendo también la presencia de conectores DVI en una gran cantidad de productos pertenecientes a las gamas media y alta. 7 R300 vs NV30 Básico Los nombres en código que dan forma al título de este apartado no son más que los identificadores utilizados por ATI y NVIDIA respectivamente para definir sus últimos productos. No obstante, existe una diferencia importante entre ambas compañías en este aspecto. Mientras que la primera se encuentra en disposición de comercializar su solución, de La mayor parte de lo comentado en el capítulo dedicado a los procesadores gráficos para equipos de sobremesa es extrapolable al segmento de los equipos portátiles. No obstante, es necesario establecer varias matizaciones características de la informática móvil. Como es lógico, una GPU (Graphics Processing Unit) diseñada para gobernar el subsistema gráfico de un portátil debe tener un consumo más bajo y disipar menos calor que su homóloga en versión de sobremesa. Estas limitaciones han implicado hasta la fecha que casi todas las soluciones para portátiles vayan un paso por detrás del hardware gráfico para los PC convencionales. Aun así y por fortuna, son muchos los ensambladores que no descuidan el apartado gráfico de sus equipos, hecho que sucedía hasta no hace mucho. Para mostrar hasta dónde ha llegado la tecnología pondremos un ejemplo: algunos fabricantes consagrados comercializan equipos capaces de rivalizar en este ámbito con la mayor parte de estaciones gráficas de sobremesa de gama media, como HP Compaq con su fantástico Evo N800w. 1 ATI pega fuerte Básico La fortaleza de este fabricante canadiense (www.ati.com) en el segmento de las soluciones gráficas para equipos portátiles no es menos rotunda que en la plataforma de sobremesa. Son cuatro los procesadores gráficos que destacan sobremanera entre el resto de su oferta por su potencia y funcionalidad: los Mobility Radeon 7500, Mobility Fire GL 7800, Mobility Radeon 9000 y Mobility Fire GL 9000. La gama Radeon está orientada principalmente a jugones que exigen el máximo rendimiento en los últimos juegos 3D, a la vez que garantizan una correcta reproducción de vídeo y una calidad de imagen excepcional. Por otra parte, la familia Fire GL ha sido concebida para satisfacer a ingenieros, arquitectos y, en definitiva, a todos aquellos profesionales que utilizan habitualmente herramientas CAD y de diseño en 3D, y precisan estaciones gráficas portátiles. 7 hecho ya lo está haciendo, del desarrollo de la compañía estadounidense sabemos más bien poco. Eso sí, el sucesor del poderoso NV25, nombre de desarrollo del chip que comercialmente conocemos como GeForce4, promete superar las expectativas de los usuarios más exigentes. El próximo NV30 estará fabricado utilizando tecnología de 0,13 micras y tendrá una arquitectura muy similar a la desarrollada por los canadienses de ATI para su R300, aunque es probable que trabaje a una frecuencia de reloj mayor y utilice chips de memoria de última generación más veloces que los integrados en las Radeon 9700. 32 • Manual de Utilidades & Trucos PC 1 Hardware Factores clave de una tarjeta gráfica 2 La apuesta de NVIDIA Básico La compañía responsable de los potentes procesadores gráficos GeForce4 no podía permanecer de brazos cruzados mientras su principal competidor engatusaba al mercado con soluciones de elevada calidad y eficacia. Y es que la gama de productos de NVIDIA (www.nvidia.com) en este área no es menos completa que la de ATI. Sus GPU más interesantes son las conocidas como GeForce2 Go, Quadro2 Go, GeForce4 Go y Quadro4 Go GL. En este caso cabe hacer exactamente la misma distinción que cuando hablábamos de la oferta de ATI, ya que la familia Quadro compite directamente con la Fire GL, y los productos de la gama GeForce Go tienen como máximos oponentes a los Mobility Radeon. La diferencia de rendimiento dentro de una misma familia entre, por ejemplo, una GPU GeForce2 Go y otra GeForce4 Go son notables, pero también suele serlo su precio y su incidencia final en el coste del portátil. Esta última afirmación es extrapolable también a los productos de ATI, por lo que deben ser las necesidades del usuario y el desembolso que éste pueda realizar los factores clave a la hora de decantarse por una solución u otra. (www.sis.com.tw), VIA Technologies (www.via.com.tw) y ALi (www.ali.com.tw) no pueden rivalizar con las de los dos gigantes a nivel prestacional. No obstante, se nos antojan idóneas para aquellos usuarios que necesitan un portátil dotado de capacidades 3D pero pueden prescindir de las aplicaciones y juegos más exigentes en este ámbito. De hecho, son muchos los que prefieren utilizar su equipo de sobremesa para ejecutar estas herramientas, reservando su portátil para otras tareas mucho más livianas. Descubre las principales diferencias entre las tecnologías CRT y TFT Las pantallas TFT (Thin Film Transistor) están de moda. Son pequeñas, coquetas, se ven estupendamente y además aportan ese grado de distinción que les distancia de forma inequívoca de los monitores basados en tecnología CRT (Cathode Ray Tube). Pero estos últimos son más baratos, ostentan tamaños mayores que las TFT y su funcionalidad, al menos hasta la fecha, es mayor. No cabe duda de que cada una de estas dos tecnologías conlleva sus propias ventajas e inconvenientes, por lo que probablemente muchos usuarios estén devanándose los sesos intentando dilucidar qué opción se ajusta mejor a sus necesidades en el presente y, por qué no, también en el futuro. Para acertar ante la toma de una decisión es necesario conocer bien las distintas posibilidades a barajar, valorarlas adecuadamente y actuar en consecuencia. Esto es precisamente lo que vamos a intentar desvelar a lo largo de las dos próximas páginas. Por este motivo, repasaremos la base tecnológica de cada opción haciendo especial hincapié en las características más relevantes de cada una de ellas, así como en los pros y contras que en última instancia deben permitir a cualquier usuario decantarse por un producto u otro. 2 3 Otros fabricantes Básico Aunque no cabe duda de que en la actualidad NVIDIA y ATI son las compañías líderes en esta área de negocio, lo cierto es que hay muchos otros fabricantes con potencial más que suficiente como para permitirles luchar por un hueco en este segmento de mercado. Las soluciones de S3 (www.s3graphics.com), SiS Manual de Utilidades & Trucos PC • 33 Hardware Factores clave de una tarjeta gráfica TFT LCD en portátiles En la actualidad, la mayor parte de los ordenadores portátiles, por no decir todos, incorporan una pantalla TFT. Esta tecnología de matriz activa se ha impuesto de forma rotunda en el ámbito de las pantallas LCD gracias a las propiedades aludidas anteriormente. Por este motivo, todo lo que hemos mencionado tanto a nivel tecnológico como funcional es aplicable al universo de las pantallas para ordenadores portátiles. No obstante, en este ámbito hay una característica adicional que cualquier usuario que vaya a adquirir un portátil debe valorar: la resolución nativa soportada. Todas las pantallas están diseñadas para trabajar a una resolución óptima independientemente de que soporten más de una. Como ejemplo, las pantallas TFT XGA de 12,1 pulgadas suelen admitir resoluciones de 1.024 x 768 puntos lo que las hace recomendables para todo tipo de usuarios siempre que no deseen utilizar su PC para tareas de diseño gráfico, edición de vídeo o similares. Para estos menesteres es preferible optar por una pantalla SXGA+ o UXGA de 15 pulgadas capaz de alcanzar resoluciones de 1.400 x 1.050 y 1.600 x 1.200 respectivamente. rasgos cabe destacar que, por ejemplo, los tubos de apertura de rejilla pueden no ser idóneos para un diseñador de CAD debido a sus carencias a nivel de convergencia; sin embargo los elevados niveles de brillo y contraste que consiguen los hace idóneos, por ejemplo, para reproducir vídeo. En este último apartado no destacan precisamente los tubos de máscara de sombra, muy buenos a nivel de convergencia de los colores pero peores en lo referente a los niveles de brillo y contraste. Las otras dos tecnologías intentan sopesar las virtudes y defectos de las anteriormente mencionadas, intentando ofrecer productos equilibrados introduciendo sensibles modificaciones en la rejilla. La evolución de cada una de estas tecnologías ha conseguido que las diferencias entre cada una de ellas se hayan disipado en gran medida, debido sobre todo al importante papel que juega la electrónica que envuelve al tubo. No obstante, es interesante conocer, aunque sea a groso modo, las principales diferencias entre éstas. 1 La base de la tecnología CRT Intermedio Las siglas derivadas de las tres palabras anglosajonas que dan nombre a esta tecnología significan Tubo de Rayos Catódicos, también conocida como TRC entre aquellos que compartimos la lengua utilizada por Cervantes. Dado que no es nuestra pretensión realizar un análisis exhaustivo de esta tecnología, tan sólo recordaremos que se fundamenta en un haz de electrones que es disparado a lo largo del tubo hacia los puntos de fósforo coloreado alojados en la cara interior de la superficie de la pantalla. La calidad del propio tubo y de la circuitería que lo rodea determina de forma decisiva las prestaciones de una solución dada, lo que ocasiona que a pesar de la existencia de numerosos ensambladores a lo largo y ancho del planeta, constructores de tubos haya razonablemente pocos. La clasificación de los diferentes tipos de tubos de imagen debe hacerse en función de la tecnología utilizada, destacando especialmente entre éstas la de apertura de rejilla, máscara de sombra, los Flatron de LG y los ChromaClear. Las diferencias entre una y otra se centran especialmente en el tipo de filtro utilizado, lo que incide de forma contundente en el rendimiento de la solución. A grandes Los factores a los que es necesario prestar especial atención a la hora de enfrentarse a la compra de un monitor TRC son estos tres: las frecuencias de refresco vertical y horizontal, el tamaño del punto y la resolución máxima soportada. Cuanto más pequeño sea el tamaño de los puntos, más nítidas serán las imágenes. El punto de campo no es más que la distancia diagonal en milímetros entre los puntos de fósforo del mismo color que recubren el interior de la pantalla. En la actualidad cabe exigir que éste no sea superior a 0,25 mm. Por otra parte, la frecuencia de refresco indica el número de veces que se dibuja una imagen en un segundo, por lo que ésta será tanto más estable y óptima para los ojos del usuario cuanto mayor sea la velocidad de actualización. 2 Funcionamiento de las pantallas TFT Intermedio Las pantallas LCD (Liquid Cristal Display) están constituidas internamente por moléculas de cristales en estado híbrido sólido/líquido llamadas isotrópicos. Estas tienen la propiedad de alinearse de forma paralela a lo largo de su eje longitudinal y, al entrar en contacto con una superficie en la que se han infligido surcos con una dirección fija, los cristales tienden a encajarse en esas hendiduras. Otra de sus propiedades consiste en su capacidad de alinearse de forma paralela a un campo eléctrico. Las pantallas LCD hacen uso de estas y otras propiedades de sus 34 • Manual de Utilidades & Trucos PC Hardware Factores clave de una tarjeta gráfica traste que atesora, la calidad en el proceso de generación de los colores primarios y el ángulo de visión. Este último apartado es de gran importancia ya que revela desde qué posiciones y ángulos es posible apreciar las imágenes mostradas en la pantalla. 3 CRT vs TFT Básico Todo parece indicar que el futuro estará dominado por las pantallas TFT. No obstante, los monitores CRT aún no han muerto. Cada una de las dos tecnologías tiene ventajas e inconvenientes que la sitúan como la opción preferente para un determinado tipo de usuarios. En este momento las TFT tienen a su favor una profundidad mucho más reducida que los monitores CRT del mismo tamaño, lo que permite colocarlas prácti- componentes para generar imágenes en función de la señal que les envía una fuente de vídeo. Entre las pantallas LCD de matriz activa, las que mejores resultados consiguen en el proceso de formación de las imágenes son las que activan cada célula utilizando un transistor FET (Field Effect Transistor). Para formar la matriz se emplea una fina película de transistores que aplican tensiones en los puntos deseados. Estas son las pantallas conocidas como TFT, las más comunes tanto en los equipos portátiles como en los de sobremesa gracias, entre otros factores, a su gran contraste y a la eliminación del parpadeo amén de la capacidad de retención de la información de los transistores que integran la matriz. Una vez sentada la base tecnológica, nos encontramos en disposición de revelar las consideraciones que es necesario tener en cuenta a la hora valorar una pantalla TFT: el brillo y con- camente en cualquier escritorio por pequeño que este sea. También es necesario valorar la ausencia de parpadeo en el proceso de generación de las imágenes, lo que redunda en una menor fatiga ocular del usuario. Y, por qué no, su diseño es más elegante gracias a una línea esbelta que permite colocarlas prácticamente en cualquier sitio sin que desentonen en absoluto. Los monitores CRT cuentan a su vez con sus propias ventajas. En este apartado debemos comenzar necesariamente por su precio, ya que son mucho más baratos a igualdad de tamaño que las pantallas TFT. También es necesario valorar los excelentes índices de contraste y brillo que obtienen la mayor parte de las soluciones, aunque a cambio producen reflejos, algo casi inapreciable en las pantallas TFT. Lo cierto es que la mejora continua de la tecnología implícita en las pantallas TFT les está permitiendo limar las escasas ventajas que la tecnología CRT aún impone sobre éstas. Las últimas soluciones de fabricantes de prestigio como Sony o LG hacen gala de un contraste y una luminosidad excepcionales. Y, como es lógico, es tan sólo cuestión de tiempo que el precio de estas pantallas se reduzca aún más, aunque debemos reconocer que ya lo ha hecho de forma sustancial desde que las primeras unidades aparecieron en el mercado. Manual de Utilidades & Trucos PC • 37 Almacenamiento en el PC Conocer los entresijos de una parte importante del PC n números anteriores del Manual de Utilidades y Trucos PC hemos ido revisando las principales características y tecnologías que rodean a los sistemas de almacenamiento para PC. En esta ocasión vamos a actualizar la información que pudimos ver en esas ocasiones, y poneros al día de las novedades que han ido surgiendo en el mercado del almacenamiento. Sobre discos duros quizá han acontecido pocas novedades, siendo la más llamativa la fuerte bajada de precios que han experimentado estos dispositivos. Las interfaces, por su parte, sí han sufrido importantes renovaciones que valen la pena comentar y que más adelante veremos con detenimiento. También revisaremos el apartado de los sistemas de almacenamiento extraíbles con grabadoras incluidas. Estos dispositivos han ido mejorando casi mes a mes sus prestaciones hasta alcanzar cotas inimaginables hace dos o tres años, mientras su precio desciende sin parar, haciéndolas accesibles para la mayor parte de los usuarios. Sin embargo, un punto en el que haremos especial hincapié es el coste por megabyte de cada una de estas soluciones. Y es que, a la hora de decantarse por uno u otro formato, deberemos tener muy presente este punto si no queremos que el coste de nuestras copias de seguridad se dispare sin control por una mala elección. 1 La interfaz IDE podemos conectar a un mismo bus, o la inteligencia en la gestión del mismo. Sin embargo, en el campo de la informática personal y empresarial, de prestaciones bajas y medias, su potencial resulta más que suficiente para cubrir la demanda del mercado. Juegan a su favor, sobre todo, el contenido precio de su tecnología. E Básico Como ya hemos visto otras muchas veces, esta es la interfaz preferida para ser instalada en los equipos de uso personal a los que no se les exijan las máximas prestaciones. Y si en un principio la diferencia entre ésta y la interfaz SCSI era sencillamente espectacular, las distancias se han ido acortado de manera notable gracias a las sucesivas especificaciones Ultra DMA. La última, Ultra DMA 133, ofrece transferencias de hasta 133 Mbps a nivel de bus, lo que la sitúa a la altura de los sistemas SCSI de hace uno o dos años. En realidad, IDE o EIDE (Extended IDE), sigue sufriendo ciertas carencias en puntos como el número de dispositivos que 2 La interfaz SCSI Básico Tradicionalmente enfocada al mercado profesional, es una interfaz que cada vez se encuentra más focalizada en diversos nichos de mercado. No auguramos, ni mucho menos, su muerte a corto plazo, pero sí es cierto que muchas estaciones de trabajo, e incluso pequeños servidores, que anteriormente sólo habrían optado por SCSI, actualmente se están decantando por IDE como la interfaz con la que manejar sus sistemas de almacenamiento e incluso sistemas RAID. Esto supone que actualmente sólo encontramos discos y controladoras SCSI en estaciones de trabajo de alta gama y servidores medios/altos, donde el número de discos conectados y una adecuada gestión de los mismos es simplemente fundamental. En el aspecto de las prestaciones, SCSI no se ha quedado atrás. Si hasta el momento lo más habitual era encontrar la especificación Ultra 160, con capacidad para transmitir hasta 160 Mbps, la última en aparecer como réplica Ultra DMA 133 que le pisaba claramente los talones ha sido la Ultra 320. Esta nueva versión de la tecnología resulta, al menos en teoría, el doble de rápida que la anterior, y muy pronto la podremos comenzar a ver en los equipos antes comentados. Almacenamiento momentos situaremos el tamaño mínimo de un disco duro en unos 40 Gbytes de capacidad. Esta cantidad, que seguramente muchos usuarios nunca lleguen a llenar, viene marcada por la evolución de la tecnología y los precios. Ya es posible encontrar un disco de esta capacidad por precios que rondan los 90 euros, lo que da una idea de la incoherencia de decantarse por modelos más pequeños, cuyo precio puede variar a la baja unos pocos euros. Aun así, para los usuarios medios e incluso avanzados, nosotros recomendaríamos que se decidiesen por un modelo de, al menos, 80 Gbytes. Un disco duro de este tamaño permite almacenar música, vídeos, trabajos e instalar una gran cantidad de aplicaciones sin que echemos de menos mayor capacidad durante largo tiempo. De cualquier manera, para decidir la capacidad del disco duro para nuestra máquina, lo más lógico es pensar cuáles van a ser nuestras necesidades concretas, y a partir de ahí calcular entre un 30 y 50% más de capacidad. 5 Las rpm del disco 3 Formatos físicos Básico Hace cinco o seis años se pusieron de moda unos discos duros en formato de 5,25 pulgadas. Fabricados por la desaparecida división de discos duros de Quantum, y de nombre Bigfoot, esta serie sólo es una anécdota curiosa que no tuvo mayor trascendencia. El resto de la industria, desde finales de los ochenta, ha mantenido el formato de 3,5 pulgadas para fabricar la carcasa externa de los discos duros utilizados en ordenadores de todo el mundo. Este tamaño en muchas ocasiones supuso un gran reto para concentrar en su interior más y más «gigas». Actualmente es factible encontrar discos de este tamaño estándar con más de 100 Gbytes de almacenamiento en su interior. Este pequeño milagro se ha conseguido a base de mejorar la tecnología y minituarización de las cabezas de lectura/escritura, así como de avanzar en los materiales utilizados para recubrir los platos de los discos que son los que, al final, almacenan realmente la información. Sin embargo, hay una clara excepción: los discos duros de los portátiles. Las unidades para esta clase de ordenadores se presentan en formato de 2,5 pulgadas, con tamaño asombrosamente pequeño para almacenar varias decenas de «gigas», pero necesario para ajustarse a la pequeña carcasa de un equipo portable. 4 Capacidad mínima recomendada Básico Probablemente este sea uno de las temas que más frecuentemente se plantean usuarios cada vez que se piensan comprar un nuevo ordenador o ampliar el que ya tienen. Y aunque este mercado evoluciona a una endiablada velocidad, en estos Básico Dentro de los discos duros encontramos una serie de platos donde se escribe la información en formato binario y que, como es lógico, giran de manera continua para que las cabezas de lectura/escritura puedan realizar su trabajo. Ahora bien, cuanto más rápido giren estos platos, más rápidamente podrá posicionarse la cabeza sobre un determinado punto o leer o escribir un dato en un área determinada. Las unidades IDE más habituales hasta el momento giran a una velocidad de 5.400 rpm, mientras que las SCSI más avanzadas lo hacen a velocidades que pueden llegar a los 7.200 e, incluso, 10.000 rpm. Ahora bien, la mejora de la interfaz IDE, con las especificaciones Ultra DMA, de las que hemos hablado anteriormente, ha permitido que estas unidades aprovechen la mejora que supone un aumento de las revoluciones, por lo que ya empieza a ser habitual encontrarnos con discos IDE a 7.200 rpm. Su diferencia de precio respecto a las clásicas de 5.400 todavía es notable, pero sus mayores prestaciones y mejoras en los tiempos de acceso a datos bien valen el dinero extra que se paga. En el caso de los discos de portátiles, aunque por el momento se utilizan unidades que giran a 4.200 rpm, ya existen algunos Almacenamiento modelos muy avanzados de 5.400 rpm de velocidad de giro cuyas prestaciones se acercan a las ofrecidas por sus hermanos mayores de los equipos de sobremesa. Ahora bien, esta «reducida» velocidad de giro de los discos de portátiles viene dada por el diminuto tamaño de las unidades, la necesidad de contener al máximo el calor generado por los distintos componentes y, este punto muy importante, minimizar el consumo de energía. 6 Buffer de disco Básico Todas las unidades cuentan con una memoria intermedia que acelera el acceso a los datos, ya sea en modo lectura o en modo escritura. Ahora bien, como esta memoria caché tiene un coste elevado, el tamaño de la misma varía mucho dependiendo del tipo de disco que tengamos en las manos. Los modelos más económicos, destinados al mercado de consumo emplean cachés de 1 o 2 Mbytes de manera estándar, cantidad más que suficiente para que ofrezcan unas prestaciones bastante dignas. En el caso de unidades profesionales, que emplean interfaces SCSI o de fibra óptica, esta memoria aumenta hasta los 4 e incluso 16 Mbytes, incrementando las prestaciones obtenidas a la par que el, ya de por sí, elevado precio. Por ello, aunque no debería ser un factor decisivo a la hora de comprar un disco, dado que encontraremos diferentes tamaños dependiendo del mercado al que se dirigen, sí es importante conocer el tamaño de la misma. Consejos de instalación 7 Un lugar seguro Básico Cuando montamos un disco duro en un ordenador, mucha gente tiende a colocarlo donde buenamente puede creyendo que tendrá mayores consecuencias. Sin embargo, no podemos olvidar que el disco duro, contrariamente a lo que su propio nombre indica, es un dispositivo delicado que ha de estar perfectamente sujeto al chasis de nuestro PC y en la postura correcta. Así, por ejemplo, unos tornillos poco o mal fijados pueden hacer que la unidad vibre al funcionar ella misma o al hacerlo otros componentes como el DVD o la unidad de CD-ROM. Estas vibraciones, aunque no impedirán que la unidad funcione, si pueden provocar a la larga fallos de funcionamiento, e incluso errores físicos producidos por un choque de cabezas o una descalibración de los componentes internos de la unidad. Por último, no podemos olvidarnos que para fijar un disco duro al chasis de la caja es fundamental emplear los tornillos adecuados. En el caso de estas unidades lo más habitual es emplear los clásicos tornillos de rosca amplia que se emplean para fijar la tapa trasera de los PC. Ahora bien, en este caso lo más recomendable es emplear tornillos cortos que no lleguen a dañar el chasis del disco ni la electrónica del mismo. Este es un error frecuente entre los aficionados que montan por sus propios medios el disco en su PC, ya que emplean tornillos de longitud, diámetro o tipo de rosca inadecuada y cuya última consecuencia es dañar la rosca en el chasis del disco, generalmente construido en aluminio. 8 Buena ventilación Básico Otro fallo muy frecuente al instalar un disco duro en un máquina, y al que rara vez se presta atención es la correcta refrigeración del mismo. La tendencia natural es pensar que este componente no necesita de ventilación alguna que disipe el calor que generan. Y de hecho es cierto en buena parte de las ocasiones, ya que el simple contacto directo con la carcasa del PC les sirve como vía de disipación de calor. Sin embargo, en las unidades más rápidas (de 7.200 y 10.000 rpm) el calor que se genera puede llegar a ser preocupante, por lo que deberá ser atajado si queremos que el disco dure mucho tiempo. Este punto es especialmente crítico en servidores de archivos, con sistemas RAID y múltiples unidades trabajando en un reducido espacio. Para solucionar esto nada mejor que colocar una serie de ventiladores que incidan directamente sobre el disco y le ayuden a disipar el calor que se genera. En este sentido, son muchas las cajas que incluyen un zócalo específico para instalar un ventilador de 80 mm frente a las unidades de disco internas. Otras soluciones, aunque algo menos efectivas, pasan por la instalación de accesorios que se alojan en bahías de 5.25 pulgadas dotados de ventiladores que actúan sobre la unidad o, incluso adaptadores equipados con ventiladores que se fijan directamente al disco. 9 Jumpers del disco Intermedio A la hora de instalar el disco en el interior del ordenador, es importante tener presente la posición de los jumpers del disco. Como muchos ya sabréis, es necesario ajustarlos de manera adecuada para que la unidad funcione correctamente con el resto de las conectadas a la cadena IDE, ya sean discos duros, unidades ópticas o unidades removibles. De esta forma, podremos elegir entre tres posiciones diferentes: Master (Maestro), Slave (Esclavo) o Cable Select (Seleccionado por cable). La primera opción es la que nos permite indicar que la unidad será la primera del canal IDE al que se encuentra conectada, mientras que la segunda indicará que la unidad es secundaria. La última opción, por su parte, es la que nos permite ajustar estos parámetros de manera automática. Esto quiere decir que la unidad que esté conectada al primer conector del Almacenamiento cable será tomada como maestra, mientras que la conectada al segundo será configurada como esclava. Esta clasificación de primaria/secundaria, no tiene importancia alguna en lo que respecta a prestaciones, ya que las unidades son tratadas de igual a igual. Sólo afecta la colocación a la hora de seleccionar las prioridades durante el proceso de arranque o cuando estemos utilizando ambas de manera intensiva. Es por ello que si instalamos en el mismo canal IDE el lector de CD-ROM y la grabadora, podemos experimentar problemas realizando copias de CD a CD por un reducido ancho de banda. La razón es que el bus ha de ir accediendo a cada unidad de manera exclusiva para enviar o recibir los datos. Esto genera cortes continuos en el bus y una bajada de las prestaciones. Por ello, lo más inteligente es que, si vamos a realizar esta clase de copias, coloquemos las unidades en canales IDE independientes. 10 Casos particulares Intermedio Por otra parte, en caso de que no nos funcione correctamente el disco duro en un bus que tenga conectada otra unidad o disco y hayamos configurado correctamente la posición de maestro/esclavo, tendremos que estar atentos a los casos particulares. Con esto queremos decir que hay discos que tienen configuraciones específicas para cuando son maestros en un canal exclusivo para ellos solos o, por el contrario, son maestros pero con un esclavo presente. Esta es una característica muy común en los discos de la marca Seagate. Otra característica que puede resultarnos interesante, sobre todo con máquinas antiguas o con problemas de compatibilidad, son las que nos permite configurar el disco para que se identifique con un determinado número de cabezas o sectores. Esto es útil con BIOS antiguas que no reconocen los modernos discos duros. Almacenamiento extraíble 11 Las CD-RW, estrellas indiscutibles Básico La continua bajada de las unidades de grabación de CD y, sobre todo, la caída del precio de la oblea virgen de CD-R ha permitido que estas unidades se hayan hecho increíblemente populares. Ya casi resulta extraño encontrarse un PC de gama media sin grabadora. Y es que por unos 70 euros podemos hacernos con una grabadora de CD de cierta calidad, lo que nos da una idea de lo barato que resultan actualmente. Además, de forma pareja a la bajada de precios, hemos visto un aumento de las prestaciones en modo de grabación y regraba- ción. Si hace algo más de un año ver unidades que grababan CD-R a 12x parecía magia, ahora mismo tenemos en el mercado unidades de hasta 52x en modo grabación. Evidentemente estas velocidades pocas veces podremos obtenerlas dado que el bus del sistema de estas unidades, generalmente IDE, impone un límite que no todos los equipos actuales serán capaces de superar. Además, no podemos dejar de lado que los propios discos CD-R han de estar fabricados con una determinada calidad para que aguanten ser grabados a tan alta velocidad. 12 Las unidades ZIP Básico Hace muchos años que apareció la primera unidad ZIP con 100 Mbytes de capacidad máxima. La base de funcionamiento de estos periféricos son discos magnéticos sobre los que, empleando un sistema similar al de los clásicos discos duros con cabezas de lectura/escritura, se guarda y lee la información. Algunos contratiempos con el uso continuado de las primeras unidades produjeron lo que se llegó a llamar el «mal del ZIP». Este error, producido por una descalibración de las cabezas de lectura, hacía que dejaran de leer los discos e incluso dañasen algunos de ellos. Esto les hizo perder muchos puntos durante algún tiempo, por una evidente falta de fiabilidad a largo plazo. Las siguientes versiones de 250 Mbytes y 750 Mbytes ha logrado, sin embargo, que Iomega, el fabricante de las unidades, devuelva a los usuarios la confianza en uno de los sistemas de almacenamiento extraíble más utilizados en todo el mundo. Las ventajas del formato son, por un lado, la elevada plataforma instalada, que hace que los discos sean fácilmente intercambiables y, por otro, el reducido coste de las unidades en comparación con otras tecnologías. Ahora bien, el coste por disco de los modelos de 100 y 250 Mbytes era bastante elevado, por lo que no resultaba tan interesante como otras alternativas. Por suerte, la recién llegada unidad de 750 Mbytes ofrece un precio por «mega» de unos 0,02 céntimos de euro, muy en la línea de otras unidades de la competencia. Almacenamiento 14 Discos duros externos 13 La tecnología MO Básico Otro dispositivo que ha adquirido un auge espectacular durante los últimos tiempos son los discos duros externos. Las razones fundamentales son la mejora de las interfaces de comunicación externas, con USB a la cabeza, y la bajada de precios de los discos duros de 2,5 pulgadas, inicialmente pensados para funcionar en ordenadores portátiles. Gracias a esto es posible encontrar discos externos de pequeño tamaño, capacidades de hasta 40 Gbytes y un bajo consumo energético que permite alimentarlos incluso directamente desde el propio USB. Estas unidades aunque no pueden ser intercambiadas, ofrecen la posibilidad de almacenar una gran cantidad de «gigas» en un reducido espacio, al tiempo que resultan extremadamente sencillos de transportar y conectar a otras máquinas. Todo ello les convierte en una excelente alternativa para realizar copias de seguridad de una manera rápida, o trasladar grandes cantidades de información de un lugar a otro sin problemas. Aun así, el precio de las unidades más sencillas sigue resultado elevado como para que todos los usuarios puedan permitirse uno. Básico El sistema Magneto-Óptico se basa en un mecanismo capaz de leer un disco empleando un láser, como el de los CD-ROM, y escribirlo utilizando ese mismo láser para calentar el material del disco y un campo magnético que cambia el estado del mismo. De esta forma, la escritura resulta algo más lenta que la lectura del disco, aunque en cualquier caso las prestaciones resultan muy elevadas para tratarse de unidades removibles, haciendo posible la reproducción de vídeo o tratamiento multimedia directamente sobre el propio disco. El ámbito natural de trabajo de estas unidades es el campo profesional, donde tienen una gran aceptación por su fiabilidad y durabilidad, tanto de las unidades como de los propios discos. Los diseñadores gráficos y la publicistas son sólo algunos de sus clientes más fieles. Además, a diferencia de los ZIP que cuentan con conexión a las interfaces del mercado de consumo, las unidades MO de Fujitsu, la empresa que lo desarrolló, cuentan con versiones para SCSI, IDE, USB, USB 2.0 y Firewire. Es decir, cubren la práctica totalidad de interfaces utilizadas hoy día, tanto en formato interno como externo. Comparativa de soportes y costes Tipo de unidad Grabadora Soporte utilizado Capacidad de almacenamiento Coste Unidad (euros) Coste Soporte (euros) ¿Es regrabable? CD-R 700 Mbytes 90 0,5 No CD-RW 700 Mbytes 90 1 Sí ZIP 750 Disco ZIP 750 Mbytes 242 16 Sí Dynamo 2300 Disco MO 2,3 Gbytes 490 50 Sí Regrabadora HD Externo - 20 Gbytes 270 - Sí Llaveros de memoria flash - 64 Mbytes 60 - Sí Almacenamiento 15 Llaveros de memoria flash Básico Este es, quizá, uno de los dispositivos estrella del año 2002. Su principio de funcionamiento es tan simple como una memoria flash del tamaño de un llavero con un conector USB estándar integrado. Esto permite que podamos conectarlas a cualquier equipo con USB y poder leer la información almacenada en su interior. Además, en el caso de contar con Windows XP no tendremos ni que proceder a instalar controladores que permitan utilizarla, ya que el propio sistema operativo es compatible con ellas. Sus tamaños oscilan entre los 16 Mbytes de las primeras unidades (muy poco vistas) y los 128 Mbytes de los modelos más caros. Entre sus ventajas encontramos su asequible precio y, sobre todo, la comodidad que representan al poder llevarlas en el bolsillo sin que nos demos cuenta. Por desgracia, el limitado tamaño con el que todavía cuentan, las hacen algo limitadas para determinados usuarios que con 64 o 128 Mbytes de memoria no tienen suficiente espacio como para transportar sus documentos de trabajo. 16 Comparación de costes Básico En la tabla de la página anterior veréis las tecnologías de almacenamiento removible que hemos comentado, así como el tipo de soporte que utilizan, el coste aproximado de la unidad con IVA incluido, del propio disco de almacenamiento y, por último, si se trata de un sistema rescribible. Estas tecnologías son las más extendidas en estos momentos y, gracias a esta tabla, os podréis hacer una idea del coste y rentabilidad de uno u otro tipo de plataforma. Así, por ejemplo, el precio por megabyte más económico lo ofrecen sin duda alguna los clásicos discos CD-R, cuyo precio en el mercado ronda los 0,5 euros por oblea. Además, el reducido coste de las unidades de grabación permite que acceder a ellas resulte muy económico y rentable. Como principal desventaja tenemos que los CD-R no son rescribibles y que necesitan un proceso de grabación algo más elaborado. En el caso de los CD-RW solucionamos el problema Las unidades DVD-R y DVD+R Quizá hayáis echado de menos estas dos unidades a la hora de hablar sobre sistemas de almacenamiento removible. Sin embargo, todavía se trata de una tecnología que, aunque con paso firme, tiene un largo camino para asentarse definitivamente entre los ordenadores de uso personal. Las diferencias de estándar existentes entre el formato DVD-R (abanderado por Pioneer) y el DVD+R (protegido por Philips) todavía no han terminado de dar sus últimos coletazos, aunque esperamos que el final del culebrón esté cerca. Por ello, hemos preferido esperar antes de verter una opinión y recomendación al respecto. Las diferencias fundamentales de los estándares residen en la compatibilidad de los lectores DVD-Vídeo domésticos que aún no son plenamente compatibles con ambos formatos. Por ello, uno de los principales atractivos de estas unidades, la posibilidad de grabar las películas caseras en formato DVD, no siempre es posible. Ahora bien, hablando del mundo PC y su vertiente de datos, podemos comentar que ambas versiones ofrecen la posibilidad de almacenar hasta 4,7 Gbytes en un disco cuyo coste ronda los 5 euros para, por ejemplo, las obleas DVD-R. Esto supone que, una vez se disipen todas las dudas sobre el formato que definitivamente reinará, el coste por megabyte se reducirá hasta unos insignificantes 0,1 céntimos de euro. de regrabar los discos hasta 1.000 veces, pero casi duplicamos el precio por megabyte a la vez que los tiempos de borrado, escritura y lectura de los discos no son, precisamente de los más rápidos. Las unidades ZIP ofrecen un buen coste por megabyte y son sencillas, pero la última versión de 750 Mbytes aún resulta cara para el mercado masivo de consumo. Por su parte, su principal competidor, las unidades magneto-ópticas, fundamentalmente dirigidas al mercado profesional, ofrecen un coste por «mega» similar pero, sobre todo, destacan por permitir almacenar más de dos «gigas» en un disco de 3,5 pulgadas. En este aspecto son, desde luego, imbatibles. Por último, los discos duros externos y los llaveros de memoria flash. Este tipo de dispositivos no cuentan con discos extraíbles, pero ofrecen gran velocidad de acceso, lectura y escritura, al tiempo que son sencillos de transportar e instalar. Los discos duros externos son lo que mayor capacidad de almacenamiento ofrecen, por lo que serán ideales para copias de seguridad de gran tamaño y, sobre todo, para usuarios que deban transportar gran cantidad de datos. Las memoria flash, por su parte, representan el colmo de la miniaturización y sencillez para los usuarios que sólo necesiten guardar unos pocos documentos o trasladar algunos ficheros gráficos de tamaño medio. Este es el motivo por el que se han puesto tanto de moda las soluciones de memoria flash últimamente. La hora multimedia Principales novedades del apartado más lúdico del PC unque poco más podemos enseñaros sobre multimedia que no hayáis tenido oportunidad de leer hasta el momento en nuestras páginas, en las siguientes líneas vamos a repasar las tendencias actuales del mercado y cuáles son los conceptos que, según nuestro punto de vista, van a terminar por imponerse. Además, esperamos que esta información os ayude de manera decisiva a la hora de realizar una compra. Y aunque nos centraremos, fundamentalmente, en el mundo de las tarjetas de sonido y los altavoces, también repasaremos los sistemas de captura de vídeo o los formatos de grabación DVDVídeo que en el punto anterior dejamos sin tratar dado que estábamos hablando de unidades de almacenamiento de datos puros y duros. A Sonido en el PC de sobremesa 1 Sonido integrado Básico Desde la aparición de los primeros i810 se comenzó a imponer en el mercado la integración en el propio chipset de la placa base múltiples funcionalidades como el vídeo o el sonido. A nosotros nos interesa, como es lógico, el apartado del sonido, para el que Intel desarrolló el códec AC’97, que define la utilización de dos chips, uno de ellos encargado de mezclar el sonido y un controlador digital que suele integrarse con otras funciones. Desde entonces, la mayor parte de los chipset desarrollados han integrado este estándar, de manera que ofrecen la posibilidad de dotar directamente a la placa base de una interfaz de audio, sin necesidad de tarjetas adicionales. Otra cosa es que el fabricante de la placa quisiera disfrutar de esta característica, y añadiera al diseño de la placa los conectores de audio. Ahora bien, uno de los principales argumentos que se han esgrimido en contra de esta clase de sistemas de sonido ha sido su escasa calidad. Y no se puede negar que, para los usuarios más avanzados, este sistema no es el más adecuado, ya que las prestaciones ofrecidas en el procesamiento y mezcla de audio en comparación con una tarjeta de sonido de gama media/alta son como de la noche al día. Por el contrario, para usuarios domésticos u ofimáticos que sólo necesitan el sistema de audio para escuchar música mientras 44 • Manual de Utilidades & Trucos PC 1 trabajan, o escuchar juegos sin necesidad de grandes florituras, estos sistemas son más que suficientes para ellos. Además, las últimas placas aparecidas ya cuentan con soporte para sistemas 5.1 y salidas SP/DIF, lo que hace posible conectar sistemas cuadrafónicos y amplificadores Dolby Digital para la reproducción de películas DVD-Vídeo. Por todo ello, estas económicas soluciones resultan cada vez más interesantes para un gran número de usuarios no demasiado exigentes con el sistema de audio. 2 La familia SoundBlaster Básico Todo un estándar desde que Creative lanzó el primer modelo de esta tarjeta a principios de los 90, la familia ha ido creciendo de manera imparable superando las mejores expectativas en cada 2 Hardware La hora multimedia generación. Actualmente podemos disfrutar de la gama Audigy, tarjeta de sonido avanzada para usuarios que necesitan la mejor calidad de audio y un procesamiento eficaz del mismo, a lo que contribuye su funcionamiento a 24 bits. De esta forma, las tarjetas SoundBlaster han pasado de ser el elemento imprescindible para escuchar audio del PC, a convertirse en una de las mejores opciones para profesionales y aficionados al sonido en el PC. Y es que con la progresiva integración de los sistemas de audio y la proliferación de empresas fabricantes de tarjetas de baja calidad, Creative reorientó la estrategia de su producto hacia un mercado más exigente. Por ello, si queremos disfrutar al máximo del sonido de los juegos más modernos, esta es una de las mejores opciones si la combinamos con un buen sistema de altavoces. Para los usuarios profesionales o cuasi-profesionales Creative cuenta con la Audigy 2, mientras que con la Extigy disponemos de la mayor parte de las funcionalidades de la familia Audigy pero en formato externo. Esto hace que pueda ser utilizada con toda clase de dispositivos de audio que podamos conectar como fuente de sonido, consolas, reproductores DVD o MP3 incluidos. 3 Otras alternativas Básico 3 Ahora bien, como es lógico, Creative no es la única empresa que ofrece tarjetas de audio de calidad para los usuarios que quieren «algo más». Terratec, Philips o Leadtek son algunas de las empresas que compiten con Creative en este difícil mercado, con productos que, como el líder, se dirigen fundamentalmente a usuarios que precisan una elevada calidad de sonido. En este sentido, la tendencia natural de estos fabricantes es crear productos especialmente diseñados para disfrutar del «Home Theater» o para los amantes de la composición musical, bien directamente a través del propio PC, bien con instrumentos conectados a la propia tarjeta. Por ello, muchas de ellas cuentan con accesorios externos, repletos de conexiones Midi, ópticas o analógicas donde conectar toda clase de instrumentos o fuentes de audio. Por todo ello, si realmente necesitamos lo más avanzado, por un precio razonable, nuestro ordenador se puede convertir en un centro de creación musical de alta calidad. 4 Los altavoces Básico 4 Hace un par de años, cuando los altavoces eran unos periféricos de moda, era corriente ver que determinados fabricantes de segunda categoría confundían al comprador con impresionantes potencias de sonido expresadas en PMPO. De esta forma, unos pequeños altavoces eran capaces de manejar potencias de 300 o 450 vatios, toda una estafa que ya hemos desenmascarado en otras ocasiones. La potencia PMPO es la que se refiere a las puntas máximas de sonido que es capaz de soportar un altavoz a plena distorsión. Evidentemente, aplicar esa potencia a esos pequeños altavoces de los que hablamos supone, literalmente, reventarlos. Tras muchas quejas, el mercado se fue armonizando y, hoy día, la mayor parte de los fabricantes anuncian sus vatios RMS, o vatios musicales que son los que, efectivamente, son capaces de manejar unos altavoces sin distorsionar y de manera continua. Ahora bien, hablando un poco más sobre estos periféricos, lo que más llama la atención del panorama actual es el progresivo cambio que han sufrido. Anteriormente, los conjuntos se componían de dos altavoces y, en los mejores casos, un subwoofer encargado de realzar los bajos. Hoy día, y gracias a la espectacular bajada de precios de estos elementos, hacerse con unos altavoces cuadrafónicos equipados con subwoofer puede suponer unos 90 euros, cifra más que razonable si tenemos en cuenta las posibilidades de este sistema de sonido. Además, a la hora de adquirir uno de estos conjuntos de altavoces, es importante fijarse en determinados aspectos, además de la lógica potencia. Así, tendremos que apreciar la calidad de los altavoces periféricos del conjunto, la existencia de peanas o enganches que favorezcan su instalación en nuestro cuarto o la longitud de los cables, que no siempre son lo suficientemente largos para permitir una instalación como es debido. Además, y fijándonos en el amplificador, comprobaremos los sistemas utilizados para la conexión de los cables, el número de salidas auxiliares disponibles y la idoneidad en la colocación del control de encendido/apagado y volumen. En muchos modelos además veremos que es el propio subwoofer en el que se aloja el amplificador y los diversos conectores de audio. Manual de Utilidades & Trucos PC • 45 Hardware La hora multimedia 5 Instalación del sistema cuadrafónico Básico Hemos hablado de este tema en múltiples ocasiones, no obstante, no está de más recordarlo. Dado que los DVD-Vídeo han bajado considerablemente de precio durante los últimos meses, cada vez se usa menos el PC para visualizar películas en este formato. Sin embargo, son muchos los juegos que ofrecen específicamente sonido envolvente, por lo que estos sistemas siguen teniendo gran importancia en el PC. 6 5 Para colocar uno de estos sistemas en la habitación donde vamos a trabajar con el ordenador, es interesante intentar cumplir una serie de normas que nos permitan aprovechar al máximo todas sus cualidades. Así, intentaremos colocar los frontales y traseros en los extremos imaginarios de un cuadrado del que nosotros seamos el punto central. Si nuestro conjunto tiene, además, un quinto altavoz central, lo ideal sería colocar éste sobre el propio monitor, mientras que el subwoofer lo podemos ubicar en el suelo o sobre la mesa si contamos con espacio suficiente. En el caso del suelo, y más si no es de moqueta, resulta importante colocar algún tipo de almohadillado que impida que las vibraciones se transmitan directamente al suelo. Sobre la altura, los altavoces satélites deberían colocarse bastante por encima de nosotros, para que la sensación de que el sonido viene desde diferentes direcciones esté mucho más conseguida. Por ello, una de las mejores alternativas pasa por fijar estos pequeños altavoces en cada una de las esquinas del techo de la habitación, aunque siempre tendremos que tener en cuenta que la longitud de los cables es suficiente, ya que de lo contrario tendríamos que realizar empalmes indeseados. 7 Tratamiento de vídeo Básico Vídeo digital en el PC 6 Captura de vídeo Básico A la hora de capturar vídeo en el PC hemos de diferenciar claramente el origen del mismo. Así, podemos encontrarnos con una fuente de vídeo digital (como pueden ser las cámaras de 46 • Manual de Utilidades & Trucos PC vídeo DV) o analógico, como puede ser un vídeo VHS, la señal de la TV o una cámara de vídeo convencional. Y decimos esto porque, dependiendo del origen de las imágenes que deseemos introducir en el PC para más tarde ser tratadas, tendremos que elegir el tipo de periférico o interfaz que emplearemos para hacer la adquisición del vídeo. Por ejemplo, en el caso de las fuentes de vídeo digital, como son las cámaras DV, la operación suele ser tan simple como emplear la interfaz Firewire de que disponen la práctica mayoría de estas cámaras, por lo que sólo nos tendremos que preocupar de instalar una tarjeta para esta interfaz en nuestro PC. Esta opción cuenta, además, con otras ventajas como son la superior calidad de imagen o la mayor velocidad de transferencia de las imágenes. En el caso de que deseemos adquirir imágenes desde una fuente analógica, tendremos que adquirir alguna de las innumerables tarjetas capturadotas que existen en el mercado. Desde las más sencillas sintonizadoras de TV, que suelen permitir capturar vídeo a baja calidad, hasta las tarjetas profesionales de altas prestaciones. En este mercado suenan marcas como Martos, Dazzle e incluso, más recientemente, la propia Adaptec, que ha lanzado su primera tarjeta para este cometido. En cualquier caso, cada vez son más los usuarios domésticos que hacen sus pinitos en el mundo de la edición de vídeo con sus creaciones caseras, cometido para el que los modernos equipos vienen más que preparados en lo que a potencia y capacidad se refiere. 7 Una vez contamos con un método para capturar el vídeo que generamos, nada mejor que un buen software para tratarlo adecuadamente. De esta forma podemos cortar o añadir escenas, incluir títulos o efectos especiales, añadir sonidos, voces o música y, en definitiva, realizar toda clase de retoques sobre la creación original. Para ello tenemos varias alternativas, incluso alguna shareware. Sin embargo, una de las empresas que se lleva la palma en cuanto a popularidad, sencillez y potencia de su software es Pinnacle. Su Pinnacle Studio es todo un superventas para los Hardware La hora multimedia amantes de esta vertiente multimedia del tratamiento de vídeo, por lo que lo recomendamos encarecidamente a los usuarios que deseen hacer sus pinitos en este mundillo. DVD+R/W 8 Grabar los vídeos Básico 8 Este es el último objetivo del tratamiento del vídeo: pasar el fruto de nuestro trabajo a algún tipo de formato que nos permita guardarlo o almacenarlo. De esta forma, es posible convertir el vídeo digitalizado en analógico y grabarlo en una cinta de vídeo convencional, empleando la posibilidad que muchas de las tarjetas capturadoras de las que hablábamos nos ofrecen en sentido. Sin embargo, lo más atractivo es guardarlo en formato digital en CD o, mejor aún, en DVD. Para ello podemos emplear el forma- DVD-R/W DVD-R/W fue el primer formato de grabación de DVD compatible con los reproductores DVD-Vídeo domésticos. La versión DVD-R es un formato no reescribible, que es compatible con el 85 por ciento de los DVD-Vídeo y las unidades DVD-ROM para PC. El formato DVD-RW es la versión reescribible de este formato, y es compatible con un 65 por ciento de las unidades DVD-ROM y reproductores DVD-Vídeo. Ambas modalidades pueden almacenar hasta 4,7 Gbytes en una sola cara del DVD, o 9,4 Gbytes utilizando las dos. Además, es el formato respaldado por el DVD Forum. Este formato cuenta con algunas características muy mejoradas con respecto al DVD-R/W, como las características CAV y CLV de las unidades de escritura. Gracias a ello, se logra que la velocidad del disco sea variable, aumentando o disminuyendo según se encuentre la lente al final o principio del disco. DVD+R es la versión de una sola escritura y es compatible con, más o menos, el 85 por ciento de los DVD-ROM y reproductores DVD-Vídeo. DVD+RW es la versión reescribible del formato y lo pueden leer alrededor del 70 por ciento de las unidades DVD-Vídeo y DVDROM del mercado. También es capaz de almacenar 4,7 Gbytes a una sola cara o 9,4 Gbytes a doble cara, y está respaldado por la DVD+RW Alliance. to Video CD, que podemos reproducir en cualquier DVD-Vídeo convencional y que además grabaremos en un CD-R con una grabadora estándar. El principal problema de este formato es el limitado espacio que ofrece el CD-R, ya que 700 Mbytes de vídeo en formato MPEG-1 (el utilizado en Video-CD), no dan para almacenar más de una hora de vídeo. Por ello resultará suficiente para cortos o vídeos domésticos, pero no para mucho más. La siguiente alternativa pasa por crear un DVD-Vídeo, para lo que necesitaremos un software específico, una grabadora DVD-R o DVD+R y un reproductor DVD-Vídeo compatible con el formato en el que hayamos grabado el DVD-Vídeo. El DVD-Vídeo, al ser almacenado en formato MPEG-2, además de permitirnos realizar verdaderos menús de acceso a diferentes escenas o películas dentro del mismo DVD, ofrece una elevada calidad. La última posibilidad es crear un CD de vídeo empleando el novedoso MPEG-4, con el que podremos almacenar una cantidad similar de minutos de vídeo al logrado en un DVD-Vídeo en un CD convencional. El problema que existe es que sólo unos pocos reproductores DVD-Vídeo son compatibles con este formato, ya que acaban de aparecer en el mercado las primeras unidades. Por ello, esta opción resulta muy interesante, pero por el momento sólo para distribuir a usuarios que vayan a reproducirlo en un PC. Por suerte, acaban de llegar al mercado nuevos modelos de grabadoras de DVD capaces de grabar en formato DVD-R o DVD+R, según las necesidades concretas que nos puedan surgir en un momento determinado. De cualquier forma, podéis ver la compatibilidad y diferencias de los formatos en los recuadros que aparecen en esta página. Manual de Utilidades & Trucos PC • 47 Máxima tecnología en el mínimo espacio Las ventajas de trabajar con un portátil on muchos los usuarios de informática, y no solamente profesionales, que ya se han planteado adquirir un portátil a la hora de renovar su actual equipamiento informático. Las razones son muchas, y más ahora que los precios han descendido notablemente respecto a los años anteriores. Y es que hemos de valorar lo que supone tener un equipo que integra pantalla, teclado, ratón y unidades de almacenamiento en un peso de tres kilos para abajo y una superficie algo mayor que la de la un folio. Por ello, muchos de los clientes que compran un portátil no lo hacen pensando precisamente en la movilidad. El aspecto elegante y moderno que supone encontrar en la mesa uno de estos aparatos en lugar del clásico PC con caja semitorre, y el menor espacio que ocupan en ella, han hecho que sean muchos los que se decanten por esta alternativa. Ahora bien, para comprar un portátil o mantener en perfecto estado el que ya tenemos, es importante conocer algunos consejos que nos ayudarán de manera decisiva y que iremos comprobando con la experiencia. Además, dada la velocidad a la que avanza la tecnología en este sector, vamos a repasar las últimas novedades que han aparecido y las tendencias que parece seguir este mercado. Pero antes de nada, comenzaremos por intentar desvelar una de las grandes preguntas que buena parte de los usuarios se hacen: ¿Clónico o de marca?. S Equipos clónicos o de marca 1 ¿Qué es un portátil clónico? Básico Una de las principales razones que han propiciado la espectacular bajada de precios ha sido precisamente la llegada de equipos clónicos a los mercados de todo el mundo. Y, aunque ya existían en épocas pasadas, ha sido precisamente ahora cuando el mercado de esta clase de dispositivos ha terminado de explotar. Los portátiles clónicos son desarrollados por alguna de las múltiples fábricas asiáticas de componentes que producen productos con márgenes increíblemente ajustados y con una calidad y diseño que no siempre responden a las exigencias de muchos clientes. Estos portátiles se distribuyen por todo el mundo sin procesador, memoria, disco duro o determinados accesorios. De esta forma, aunque la placa, la pantalla y el teclado vienen montados, son muy poco sensibles a los conti- nuos cambios de precios de los componentes informáticos. Al llegar a nuestro país a manos del importador correspondiente, estos son vendidos a los distribuidores locales que son los que, finalmente, montan el procesador, memoria y disco duro que el cliente o ellos mismos han elegido. De esta manera, compran estos componentes al precio de unos días antes de vender la máquina al cliente final. Como desventaja fundamental encontramos que estos distribuidores locales no siempre cuentan con la formación adecuada para trabajar con esta clase de máquinas, al tiempo que no las someten a los grandes y rigurosos test de funcionamiento de una gran empresa. Por ello, el número de incidencias en esta clase de máquinas suele ser mucho mayor que en el caso de las máquinas de marca. Precisamente a cuento de esto, hemos de tener presente que la garantía ofrecida por esta clase de empresas pequeñas no es, ni mucho menos, la que puede proporcionarnos las multinacionales del sector, con reparaciones insitu o servicios gratuitos de recogida y entrega. Y centrándonos en la propia máquina, si cogemos uno de estos equipos y los comparamos con portátiles de empresas como Toshiba, IBM o HP, podremos observar las diferencias a Trabajar con un portátil simple vista. Carcasas con un acabado no demasiado bueno y poco resistentes, una escasa ergonomía por la superficie de apoyo de las muñecas o el tacto del teclado, un mayor peso y una mala refrigeración interna de los componentes son algunas de las diferencias más evidentes. Esto sin entrar en puntos como el diseño, algo muy personal. Al final, no pretendemos desanimar a nadie respecto a la compra de un portátil, sólo hacer notar que se trata de máquinas que por lo general presentan una calidad inferior. Esto no significa que necesariamente vayan a fallar, y de hecho muchos de los compradores de estos portátiles se encuentran satisfechos con su compra. La razón es que, por el mismo precio que costaba uno de marca, se hicieron con un clónico mucho más equipado, dotado de más accesorios, memoria o disco duro. De modo que, si para nosotros el factor decisivo de compra es el precio, esta es la clase de máquinas que tendremos que adquirir. 2 ¿Y uno de marca? Básico En el lado opuesto de la balanza encontramos los portátiles denominados de «marca». Y no es que los otros no la tengan, es que esta otra clase de máquinas son desarrolladas y comercializadas en exclusiva por una sola compañía que se encarga de su desarrollo, ensamblaje, distribución y servicio post-venta. En estos casos, además, nos encontramos con multinacionales con presencia en infinidad de países y con una capacidad de inversión en I+D muy alejada de las otras empresas. Y aunque en la mayor parte de los casos estas grandes compañías subcontratan la fabricación propiamente dicha de sus máquinas a las mismas fábricas asiáticas de las que antes hablábamos, son procesos muy controlados que siguen los rigurosos controles de calidad establecidos por la empresa contratista. En el caso de las máquinas de marca, además, los componentes vitales son ensamblados en una central, aspecto que hace perder competitividad de precios ya que el portátil puede tardar semanas o meses en llegar al cliente final. Sin embargo, la ventaja fundamental de esto es que esa misma central las máquinas es sometida a nuevos controles de calidad que permiten asegurar sin problemas la ausencia de fallos durante periodos de hasta tres años, garantía ofrecida por muchos fabricantes en sus modelos mejor dotados. En esta ocasión, además, hemos de pensar que para poner una máquina en la calle, el fabricante ha invertido mucho dinero en diseñar una carcasa a la altura de las circunstancias. Buenos materiales, que muchas veces combinan metales, un excelente ajuste y acabado, máxima ligereza y también resistencia. Los teclados, generalmente de mejor tacto y precisión, se diseñan a medida de cada gama, con lo que resultan bastante ergonómicos. Por otra parte, también se suele cuidar especialmente aspectos como la disipación de calor, peso y dimensiones de la máquina y, sobre todo, la duración de las baterías. Y es que para la mayor parte de los usuarios, la autonomía de su portátil es sencillamente fundamental. Y ya por último, no podemos olvidarnos de los servicios de garantía in-situ que se ofrecen, así como del software incluido que, junto con el sistema operativo original y legal que adjuntan, suelen incluir aplicaciones ofimáticas, multimedia y utilidades cuyo coste también ha de ser tenido en cuenta. En definitiva, el cliente objetivo de esta clase de portátiles es aquel para el que, aunque el precio también es importante, no le importa pagar un poco más por disponer de una máquina mejor diseñada y terminada, con una alta fiabilidad, más ligera, autónoma y de contenidas dimensiones. El diseño de estos portátiles, que generalmente suele estar más cuidado que en las alternativas clónicas es, como antes hemos comentado una pura cuestión de gustos de cada persona. 3 Diferenciar uno y otro Básico Este es un punto francamente sencillo en la mayor parte de las ocasiones, y muy complicado en casos puntuales. Por una parte, tenemos los portátiles de marcas muy veteranas y reconocidas, como pueden ser IBM, HP, Toshiba, Acer, etc. Queda claro que estas empresas desarrollan sus propios modelos y para ello no hay más que echar un vistazo a su catálogo de productos. En el lado opuesto tenemos a los distribuidores locales, que venden portátiles bajo su propia marca, aspecto que deja claro que se trata de portátiles clónicos que ellos mismos ensamblan en sus instalaciones. Por último, tenemos empresas que se encuentran en el medio de estos dos claros extremos. Así, hay empresas españolas que han creado su propia marca comercial, con logotipo y respaldo de Trabajar con un portátil aglutinar todas las posibilidades un verdadero PC de sobremesa: grandes pantallas, integración de disquetera y unidad óptica o regrabadora en la misma carcasa del portátil, un procesador potente, un disco de gran capacidad y una gran cantidad de memoria. Estas máquinas penalizan, por todo ello, en peso, dimensiones y autonomía, pero logran que sus usuarios disfruten de todas las posibilidades de un ordenador de sobremesa. Por ello, van dirigidos a los usuarios que necesitan máxima potencia, pero no tanta portabilidad y autonomía de uso. En estos casos, el peso puede superar sin problemas los 3 kilos. A continuación tenemos las soluciones de compromiso, es decir, lo que podríamos llamar un portátil estándar. Se trata de máquinas bien equipadas, pero en las que se intenta buscar un punto de equilibrio entre potencia y portabilidad. Por ello, su marketing de por medio que estampan en sus portátiles. De esta forma, aunque seguimos hablando de portátiles clónicos, se pretende darles una apariencia de marca que da confianza a muchos clientes. En estos casos no debemos confiarnos ya que, aunque la empresa ha invertido más en dar un correcto soporte a sus máquinas, seguiremos expuestos a problemas para encontrar componentes de repuesto, accesorios aptos para nuestro modelo concreto y demás inconvenientes de esta alternativa. Recomendaciones de compra 4 Diferentes conceptos de portátil Básico Si revisamos el catálogo de portátiles de cualquier gran fabricante con detenimiento y comparamos dimensiones, características y pesos, comprobaremos que existen múltiples tipos de portátiles, aptos cada uno para un tipo concreto de usuarios. Por una parte tenemos los de consumo, donde prima la estética y el precio por encima de otras consideraciones. Estas máquinas son fácilmente identificables por sus diseños agresivos con colores llamativos, y formas redondeadas que gustan al gran público. Además, se suelen complementar con muchos botones de acceso directo y paquetes de software muy interesantes. A partir de aquí pasamos al mercado profesional para empresas o autónomos, donde los cánones mandan. Aquí se imponen portátiles de líneas menos llamativas y a la vez más elegantes y cuidadas. Pero sobre todo, se pone especial énfasis en disponer de una avanzada tecnología y conectividad que permita a sus usuarios comunicarse y desarrollar su trabajo de la mejor manera posible. Ahora bien, en esta categoría encontramos diferentes conceptos que conviene conocer. Así, tenemos portátiles que intentan peso oscila entre los 2 y 3 kilos, para lo que prescinden de disqueteras, algunas funcionalidades, o emplean una pantalla más pequeña. Son los equipos indicados para los que necesitan un portátil que trasladar con cierta frecuencia, pero no desean desistir definitivamente de ciertas comodidades con la disponibilidad de una unidad óptica, una pantalla de cierto tamaño o un teclado cómodo. Y ya por último, los equipos ultraportables, grupo en el que englobamos todas aquellas máquinas con un peso inferior a los 2 kilos. Estos portátiles exigen prescindir de unidades extraíbles para aligerar el peso y las dimensiones, disponen de pantallas más pequeñas y cuentan con una configuración acorde a las circunstancias. Precisamente suelen poner especial énfasis en las conexiones de red inalámbricas, dado que se da por hecho que sus usuarios son trabajadores en continuo movimiento que necesitan la máxima portabilidad. 5 Elegir el procesador Básico A la hora de comprar cualquier ordenador, este es un componente especialmente importante que no podemos decidir a la ligera. En el mercado de los portátiles, este aspecto es, además, especialmente complejo dado que existen múltiples posibilida- Trabajar con un portátil des y variantes en las que debemos fijarnos antes de tomar una decisión. Para empezar es fundamental e imprescindible que la máquina que compremos, tenga el modelo que tenga, cuente con un procesador «Mobile», es decir, específicamente diseñado para ser utilizado en ordenadores portátiles. Ya hemos hecho especial hincapié en este punto en apartados anteriores de este Manual de Utilidades y Trucos PC, pero es algo no podíamos dejar de recordar. Y aunque ya empieza a ser menos frecuente encontrar procesadores Pentium III y 4 de sobremesa montados en las reducidas dimensiones de un portátil, todavía es posible ver que algunos portátiles clónicos recurren a esta treta con el único objetivo de reducir el precio de venta al máximo engañando, en cierta forma, al cliente final. Y es que la diferencia de precio entre los procesadores «Mobile» y los de sobremesa es más que notable, sobre todo en los modelos de velocidad más elevada. Entre las desventajas de recurrir a este tipo de soluciones encontramos las altas temperaturas que se alcanzan en el interior de la máquina, debido a que los sistemas de refrigeración de pequeñas dimensiones no son capaces de disipar todo el calor de uno de estos «micros». Estas temperaturas redundan en una menor duración de los componentes, empezando por el propio procesador, y en una mayor incomodidad de uso que hace que, literalmente, nos quememos las piernas o las manos al tocar las zonas afectadas. Por otra parte, el alto consumo de estos procesadores que, al no contar con mecanismos avanzados para el ahorro de energía, hacen que la batería del portátil dure muy poco. Así, es posible que un portátil Pentium 4 con procesador de sobremesa no sea capaz de aguantar más de una hora y media funcionando, y eso si no hacemos un uso intensivo del disco duro o la unidad de CD-ROM. Respecto al fabricante del procesador, no podemos dejar de elogiar los esfuerzos de AMD por introducir sus Athlon XP en el difícil mercado de los procesadores para portátiles, un mercado dominado casi en su totalidad por Intel. Los «micros» de AMD ofrecen, igual que en sus versiones de sobremesa, unos precios muy ajustados y unas prestaciones más que destacadas. Por ello, son los preferidos por muchos fabricantes de portátiles de marca para sus gamas de consumo, las más sensibles al precio final. El único inconveniente de estos procesadores reside en el calor que generan, ya que su temperatura es más elevada que los modelos de Intel, lo que redunda en una mayor incomodidad de uso. Aun así, resultan una muy buena alternativa para hacernos con un portátil de buena marca a un precio atractivo. En el caso de Intel, actualmente dispone de tres gamas para portátiles: los Celeron Mobile, los Pentium III Mobile y los Pentium 4 Mobile. Los primeros son los más económicos y específicamente diseñados para los portátiles de gama más baja dado que su precio es muy reducido. Algo parecido a sus prestaciones, que no pueden ser comparadas a sus hermanos mayores, en los que están basados, debido a una importante reducción de la memoria caché de segundo nivel que pasa, para los Celeron basados en el Pentium 4, de 512 Kbytes a 128 Kbytes. Los Pentium III Mobile, por su parte, han experimentado mejoras en la tecnología de fabricación, llegando a las 0,13 micras, cifra que ha permitido mejorar diferentes aspectos de su arquitectura para aumentar su velocidad hasta los 1,2 GHz. Esto les ha convertido en procesadores potentes, pero al mismo tiempo muy sencillos de ensamblar dado que la base que utilizan es la misma que las versiones previas y con un consumo y disipación de calor muy contenido. Es por ello que se han convertido en los compañeros perfectos de los equipos ultraportables hasta que Intel presente en 2003 una versión del Pentium 4 para este tipo de portátiles de los que más adelante hablaremos. Por último, encontramos los Pentium 4 Mobile, la opción preferida para los portátiles estándar y de altas prestaciones que podemos comprar en estos momentos. Los problemas de consumo y calor que presentaban en un principio se han ido limando con el paso de los meses, y ahora mismo es una alternativa muy recomendable para los usuarios que necesitan una máquina portátil potente. La gran diferencia reside, por el momento, en el diferente avance en lo que respecta a velocidades que está teniendo el mercado de sobremesa y el del portátil, tradicionalmente mucho más retrasado. Sólo nos queda hablar de otras empresas como Cyrix o Transmeta que, aunque de manera casi testimonial, están en el mercado. La primera de ellas, muy volcada en la fabricación de procesadores para set-top-boxes y equipos de alta integración, casi ha desaparecido del panorama PC, al menos en nuestro país. La segunda, que lanzó a bombo y platillo su gama de procesadores Crusoe hace ahora un par de años, parece no haber cuajado del todo entre los fabricantes de portátiles, y eso a pesar de que IBM, Sony o NEC, entre otros, lanzaron modelos equipados con estos procesadores. Trabajar con un portátil 6 La memoria Básico El tamaño de memoria estándar incorporada en los portátiles ha sufrido, con el paso de los años, una gran mejoría debido a la bajada de precios de este componente. Así, ahora mismo lo normal es encontrar los portátiles de última hornada con, al menos, 256 Mbytes de memoria. Esto es especialmente importante en los portátiles que integran un sistema de gráficos cuya memoria de vídeo se comparte con la principal del sistema. Además, es recomendable no comprar una máquina con menos de esa cantidad, ya que lo agradeceremos tremendamente si vamos a trabajar con algún sistema operativo de ultima novedad, como puede ser Windows XP. mesa, salvo recurriendo a los caros accesorios que algunos fabricantes de marca ofrecen para insertar, en las bahías destinadas a la batería o la unidad óptica, un segundo disco. 8 El apartado multimedia Básico Por otra parte, no estaría de más que nos informáramos acerca de las posibilidades de ampliación. La mayor parte de los portátiles suelen incluir dos zócalos de memoria SO-DIMM, los módulos utilizados en este tipo de máquinas. El primero viene ocupado de fábrica con el módulo principal, mientras que el segundo se reserva a ampliaciones. En otros modelos, los menos, cierta cantidad de memoria se encuentra integrada en la propia placa base, o en un zócalo de difícil accesibilidad, con lo que los dos bancos que antes comentábamos quedan libres para realizar ampliaciones. Con esto, la memoria máxima de una de estas máquinas puede oscilar entre 1 y 2 Gbytes de memoria RAM. 7 El disco duro Básico La capacidad máxima de este componente también ha sufrido importantes mejoras en el último año. De esta forma, lo normal en estos momentos es encontrarnos unidades con 30 o 40 Gbytes integradas en los portátiles de gama media/alta. Los discos de 20 «gigas», el mínimo exigible ahora mismo, es habitual sólo en máquinas de consumo y gama baja, donde el precio es mínimo. Como siempre decimos en estos casos, es bueno elegir el tamaño de nuestro disco teniendo en cuenta lo que necesitamos, más un generoso «por si acaso» que en el caso de los portátiles cobra mayor importancia por la imposibilidad de instalar un segundo disco duro, como ocurre en los equipos de sobre- Ya hemos visto en capítulos anteriores los diferentes tipos de procesadores gráficos que podemos encontrar en el campo de los equipos portátiles, así como sus diferentes características. Por ello, no nos será especialmente complicado hacernos una idea de la situación de este mercado. Aun así, nos gustaría incidir en que nos fijemos muy bien en el controlador gráfico utilizado por cada modelo y el tipo de memoria de vídeo utilizado. Así, nos encontramos con portátiles claramente enfocados a tareas ofimáticas, que será el uso principal de una gran parte de ellos, y otros adaptados a tareas más necesitadas de gran potencia gráfica e incluso aptos para la vertiente más lúdica de los juegos. Los altavoces integrados en el portátil son piezas fundamentales para cualquier usuario sobre todo si hacemos un uso de ellos bastante frecuente. De esta forma, hemos de observar el lugar en el que se encuentran ubicados, el número de estos y el tamaño y potencia de los mismos. Y es que en muchos modelos se sitúan en la parte sobre la que se apoyan las muñecas al escribir. Esto supone que tendremos una mala escucha del audio Trabajar con un portátil mientras estamos trabajando, además de que no podremos reproducirlo con la tapa del portátil bajada. Otros por el contrario, optan por ubicarlos en el frontal o lateral, lo que soluciona estos problemas, aunque impide que éstos sean especialmente grandes y, sobre todo, no dan lugar a que se ubiquen en estos lugares unidades ópticas, conectores o disqueteras. Por último, otra opción es la de los situados entre la base de la pantalla y el teclado. Esta ubicación no molesta a la hora de trabajar y suele permitir disfrutar de altavoces más grandes. En cuanto a los equipos ultraportables, debido a su pequeño tamaño y peso, suelen reducir el número de altavoces a uno, con lo que cumplen el expediente de proporcionar sonido, aunque sea monoaural. ne que podemos pulsarla sin querer cuando tecleamos, haciendo que el puntero se desplace involuntariamente. Además, hemos de fijarnos que la superficie sensible a la presión no se encuentre justo en el medio de la máquina, sino ligeramente desplazada hacia la izquierda, ya que la mano derecha siempre utiliza más espacio que la izquierda al escribir. Los Trackpoint, situados en medio del teclado, son un diminuto sensor sobre el que situamos el dedo que, al empujarlo, es capaz de identificar cada uno de nuestros movimientos. Este pequeño sistema resulta más complicado para usuarios no familiarizados con él, ya que requiere un mayor entrenamiento de uso, pero permite reducir el tamaño de la máquina y quitar elementos situados delante del teclado. Por último, no descartemos la idoneidad de la posición de los conectores e interfaces de comunicación, como los puertos infrarrojos o los puertos USB. Tampoco estaría de más que nos fijáramos en las salidas de ventilación, los enganches de la pantalla o las teclas de acceso directo de que dispone la máquina. 10 Las baterías Básico 9 La ergonomía Básico Este es un punto en el que pocas veces pensamos a la hora de comprar una de estas máquinas, y siempre será muy importante puesto que marcará la comodidad con que podremos utilizarlas y nuestro disfrute de ellas. Por ello, hemos de fijarnos especialmente en aspectos como la superficie disponible para apoyar las muñecas y la forma y ubicación del teclado. A mayor superficie para apoyar las muñecas más cómodo nos será escribir con la máquina, aunque si el perfil del portátil es demasiado elevado, esto puede llegar a resultar incómodo. La forma del teclado, si es algo curva, mejor que mejor, ya que resultará más cómodo de utilizar, igual que el tacto, que ha de ser suave y preciso, o el tamaño y separación de las teclas, que evitará errores al escribir. El dispositivo apuntador también es significativo ya que, dependiendo de la tecnología, resultará más o menos cómodo para cada usuario. En el caso de los Touchpad deslizaremos el dedo por una superficie sensible a la presión que se encuentra justo antes del teclado. Esto supo- El tamaño de las baterías viene marcado por el número de celdas que componen las mismas. A mayor número de celdas o elementos, mayor capacidad de la batería, pero también tamaño y peso de la misma, por lo que se trata de la búsqueda de equilibrio entre peso y autonomía. Los compuestos internos de la batería son, en la práctica totalidad de los modelos actuales, de Litio, con lo que se evitan los efectos memoria de las otras tecnologías. Gracias a ello podemos poner a cargar las baterías sin que éstas hayan sido agotadas en su totalidad. A la hora comprar un portátil no debemos de obviar la pregunta sobre el compuesto que utiliza nuestra batería. Si nos encontramos con un modelo que emplea baterías de Níquel MetalHidruro (Ni-mH), lo mejor será que nos decantemos por otro diferente con un compuesto de Litio, ya que esas baterías sufren efecto memoria y con seguridad no durarán mucho tiempo funcionando a pleno rendimiento. Ensambla tu PC Descubre cómo montar un equipo completo paso a paso Básico / √ os consta que entre nuestros lectores hay muchos «manitas» que se atreven a abrir su PC sin ningún complejo. Tanto estos usuarios como aquellos que aún se muestran reticentes a «destripar» sus ordenadores, encontrarán útil este práctico en el que explicamos detalladamente el proceso de montaje de un PC totalmente personalizado. Y es que no hay mejor forma de perderle el miedo a estos engendros electrónicos tan habituales en nuestras vidas que contemplarlos «al desnudo». ¡Manos a la obra! N PASO 1 Entramos en materia 1 2 podríamos dañar alguna patilla. Una vez colocado, instalaremos el conjunto disipador/ventilador necesario para evitar que nuestro «micro» alcance temperaturas demasiado elevadas (en esta ocasión nos hemos decantado por uno de tipo Peltier). PASO 3 Módulos de memoria Con esta foto no pretendemos asustar a nadie, pero parece imposible que semejante maremagnum de piezas pueda convertirse en un PC completamente funcional. Para llevar a cabo el proceso de montaje con probabilidades de éxito, tan sólo necesitaremos un destornillador de estrella de tamaño medio, ya que los tornillos que utilizaremos para fijar cada uno de los componentes al chasis de la caja suelen estar incluidos en ésta. Lo siguiente que haremos será instalar los módulos de memoria de nuestro PC. Para ello tan sólo hay que insertarlos en sus correspondientes ranuras de la placa base, prestando especial atención al corte en el patillaje que nos indica la forma correcta de hacerlo. PASO 2 Instalación del microprocesador Lo primero que haremos será insertar el microprocesador en su correspondiente zócalo de la placa base. Debemos asegurarnos de hacerlo en la posición adecuada, ya que de lo contrario 54 • Manual de Utilidades & Trucos PC 3 Hardware Ensambla tu propio PC PASO 4 PASO 6 Ubicación de la placa Inserción de las unidades 6 4 Ahora colocaremos la placa base en el interior de la caja. La posición adecuada que deberá adoptar está determinada por la situación de los puertos integrados en ésta. Conviene ser generosos a la hora de utilizar tornillos, ya que una buena fijación evitará vibraciones ocasionadas por los ventiladores que integran la mayor parte de las cajas en la actualidad. PASO 7 Sujeción Una vez alojadas estas unidades en sus respectivos huecos, deberemos sujetarlas con tornillos de punta fina. Esto les proporcionará una sujeción estable que evitará las vibraciones ocasionadas por el funcionamiento de los motores eléctricos presentes en estos dispositivos. PASO 5 Alimentación de la placa El conector de alimentación de la placa base es fácilmente identificable debido a su forma alargada y al gran número de cables que integra, sensiblemente mayor que en el resto de conectores. Aquellos usuarios que opten por instalar en su equipo un microprocesador Pentium 4, deberán enchufar a su placa, además del conector estándar que aparece en la imagen, uno adicional de reducido tamaño necesario para garantizar la correcta alimentación de la CPU. Es fácil identificarlo por su forma rectangular y base cuadrada. Para empezar a dar forma al equipo instalaremos los dispositivos que se alojan tanto en los huecos o bahías de la caja de 5,25 (lectores de CD-ROM, regrabadoras, etc.), como la habitual disquetera de 3,5 pulgadas. Para poder hacerlo, en la mayoría de las carcasas es necesario retirar previamente las chapas metálicas que cubren dichos huecos con ayuda de un destornillador. 7 PASO 8 Conexión de las fajas 5 8 A continuación conectaremos las fajas que permiten a estas unidades comunicarse con la placa base y, en consecuencia, con el resto de componentes del sistema. Como es lógico, uno de los extremos se situará en la propia unidad y el otro en la placa. Para que dos unidades conectadas al mismo puerto IDE funcionen correctamente deberán estar configuradas una como maestro del bus, y la otra como esclavo. Para llevarlo a cabo tan sólo es necesario manipular el jumper ubicado en la parte trasera de la unidad conforme a lo indicado en la etiqueta adosada en la superficie de esta última. También es necesario verificar que la posición de la faja es la correcta haciendo coincidir la fina línea roja pintada en uno de sus laterales con la posición del pin 1 del módulo de conexión ubicado en la placa base. Manual de Utilidades & Trucos PC • 55 Hardware Ensambla tu propio PC PASO 9 de que la tarjeta gráfica ha quedado firmemente emplazada en el zócalo AGP, ya que la gran distancia existente entre el punto de anclaje de ésta en la placa base y el tornillo de fijación contribuye a dificultar su correcta inserción. Fajas aerodinámicas La faja que ilustra lo explicado en el paso anterior es un bus plano convencional; no obstante, es posible utilizar otro tipo de fajas mucho más recomendables dada la ingente cantidad de calor que generan los PC modernos: las fajas aerodinámicas. Éstas difieren de las convencionales en el hecho de que favorecen la correcta circulación del aire en el interior de la caja gracias a su esbeltez y forma redondeada, por lo que son una opción que deberían tener muy en cuenta aquellos usuarios que instalen en su equipo componentes capaces de disipar grandes cantidades de calor. Conexión del disco duro 9 12 En la construcción de nuestra pequeña «bestia» hemos utilizado dos discos duros SCSI, por lo que ahora colocaremos la faja que permite el flujo de datos entre éstos y la controladora SCSI que los gestiona. La mayor parte de los usuarios se decantarán por equipar su PC con discos IDE, ya que la relación precio/prestaciones de estos es insuperable. Para la conexión de estos últimos con la placa cabe utilizar bien fajas convencionales, bien sus parientes aerodinámicas de las cuales hemos hablado anteriormente. PASO 10 Instalación del disco duro Para instalar el disco duro seguiremos un proceso muy similar al del resto de unidades, sin embargo éstos deben alojarse en bahías de 3,5 pulgadas, las mismas en las que es necesario colocar la disquetera. PASO 12 10 PASO 11 PASO 13 Conectores de alimentación 13 Tarjetas PCI / AGP La inserción de las tarjetas, tanto de la gráfica en el zócalo AGP como de las demás en las ranuras PCI, es muy simple. Para ello tan sólo presionaremos con suavidad hasta que éstas queden alojadas perfectamente en su sitio, y a continuación las fijaremos con tornillos de punta gruesa. Es aconsejable cerciorarse 11 No debemos olvidar conectar los enchufes de alimentación de todas y cada una de las unidades que hemos instalado previamente ya que, como es lógico, los motores eléctricos que utilizan no podrán funcionar sin energía. PASO 14 Diodos LED e interruptores Para que funcionen tanto los LED del frontal de la caja como los interruptores de encendido y reinicio del equipo, es necesario acoplar los pequeños conectores que localizaremos en el 56 • Manual de Utilidades & Trucos PC Hardware Ensambla tu propio PC ducir en ésta aire frío, y otro en el trasero que expulsará al exterior el aire caliente. Para que cada uno de ellos lleve a cabo su función con eficacia es necesario que estén orientados correctamente. 14 PASO 16 Sujeción del cableado panel anterior de la caja a las patillas adecuadas de la placa base. Dado que su ubicación difiere en función del producto que estemos utilizando, lo mejor es consultar el manual de la placa con el objetivo de afrontar su emplazamiento de forma eficaz. PASO 15 16 Ventiladores de caja Los ventiladores de caja han pasado en los últimos tiempos de ser meramente un lujo prescindible a un bien necesario. Su instalación en los puntos estratégicos de la caja garantiza la creación de un flujo de aire continuo necesario para refrigerar los componentes críticos del sistema a nivel térmico, sobre todo la CPU. En la mayor parte de las ocasiones basta con instalar un ventilador en el panel delantero de la caja encargado de intro- Ya tenemos nuestro PC prácticamente terminado, sin embargo, antes de dar nuestro trabajo por concluido, es conveniente sujetar los cables que pueblan el interior de la caja con bridas de plástico. Debemos dejar el máximo espacio libre dentro de ésta para permitir la circulación del aire generada por los ventiladores y conseguir que nuestros componentes se refrigeren adecuadamente. 17 PASO 17 Paneles laterales Ya tenemos nuestro equipo totalmente ensamblado y listo para proporcionarnos muchas horas de disfrute. Pero antes de utilizarlo, deberemos colocar las tapas metálicas que cubren los laterales de la caja y que evitan que nuestros componentes resulten dañados por la electricidad estática y el polvo ambiental. 18 PASO 18 Colofón final 15 La fijación de los paneles laterales de la caja tan sólo requiere la utilización de un destornillador y unos pocos tornillos de punta gruesa que le darán a nuestro equipo su aspecto definitivo. Manual de Utilidades & Trucos PC • 57 Traslada el invierno a tu ordenador Instalar un sistema de refrigeración por circuito de aire Básico P uede haber quien piense que defender a estas alturas la necesidad de mantener bien refrigerado un PC resulta innecesario. No obstante, aquellos lectores que no tengan mucha experiencia en la materia deben saber que, al igual que sucede con los motores de los automóviles, por ejemplo, es imprescindible evitar que los componentes alojados en el interior de un equipo alcancen temperaturas excesivas, ya que de lo contrario se producirá el siempre indeseable malfuncionamiento y, en el peor de los casos, la avería de alguno de ellos. La culpable de esta atrocidad: la evolución. Cada vez los microprocesadores son más rápidos, los discos duros giran a una velocidad superior y las GPU (Graphic Processing Unit), también conocidas desde hace poco como VPU (Visual Processing Unit), más potentes. El número de transistores que integra un microprocesador es cada vez mayor, su consumo se incrementa de forma igualmente notable; en definitiva, la cantidad de calor que disipan los componentes citados aumenta de forma ostensible de generación en generación como consecuencia de ello. Y, como hemos mencionado, es necesario controlar de forma estricta la temperatura. Por el bien del PC. Y el del usuario. PASO 1 PASO 2 Ventiladores frontales Ventiladores traseros Lo primero que haremos será instalar en el panel frontal de la carcasa uno o dos ventiladores de caja encargados de introducir en el interior de ésta aire frío procedente del exterior. Las cajas modernas normalmente ponen a disposición del usuario unos zócalos diseñados para alojar un ventilador en su interior, tal y como puede apreciarse en la imagen que ilustra este paso. Aunque en la fotografía no se ve correctamente, detrás de los dos discos duros hay un segundo ventilador encargado de refrigerar ambas unidades de forma eficaz. Aunque no es estrictamente necesario instalarlo, es aconsejable llevarlo a cabo siempre y cuando utilicemos un disco duro rápido. Si el PC en cuestión integra dos unidades, como es el caso, es casi imprescindible hacer uso de este segundo ventilador. Los discos capaces de girar a 7200 rpm o velocidades superiores disipan una cantidad considerable de calor, por lo que su instalación es siempre una buena idea. Es necesario verificar que la orientación de ambos ventiladores es la idónea, ya que deben introducir aire frío 1 en el interior de la caja, no soplar hacia fuera de ésta. Si los ventiladores frontales eran responsables de la introducción en el interior de la caja de aire frío procedente del exterior, los traseros son los encargados de expulsar fuera de ella este aire una vez que se ha calentado como consecuencia del calor disipado por el microprocesador, el procesador gráfico, el disco duro, los módulos de memoria, etc. El usuario debe valorar la necesidad de instalar uno o dos ventiladores en función de la temperatura interna del equipo. Es necesario tener en cuenta que, cuantos más venti2 ladores pueblen la caja, más ruido de fondo aparecerá, lo que puede molestar a aquellos usuarios que utilizan su PC para, por ejemplo, reproducir películas en formato MPEG-2 o DivX. Para resolver en la medida de lo posible este hándicap, algunos fabricantes de ventiladores integran en sus productos un conmutador que permite al usuario infligir dos velocidades de rotación distintas a las palas de la unidad, de forma que pueda adecuar el giro a las necesidades de refrigeración en un instante dado. Al igual que en el paso anterior, es necesario prestar especial atención a la orientación de estos ventiladores, de forma que lleven a cabo su función correctamente. Refrigeración del PC puede ser aluminio o cobre. El primero es más ligero, dúctil y manejable, pero lo que realmente importa es que su índice de termoconductividad es inferior al del cobre. Por otro lado, es aconsejable prestar atención a la cantidad de aire que es capaz de desplazar, factor determinado por la inclinación de las palas, el tamaño de éstas y la velocidad de giro que les imprime el motor. La forma del disipador también influye en su rendimiento, no obstante este tema escapa al ámbito de este artículo por lo que no profundizaremos más en él. PASO 3 Masilla térmica Ahora vamos a dedicar unas líneas a uno de los apartados olvidados con mayor frecuencia por muchos usuarios. De poco sirve adquirir un magnífico ventilador dotado de un eficaz disipador de cobre si la superficie de contacto entre este último y la die del «micro» no es óptima. El problema en este ámbito consiste en que las bolsas de aire que pueden permanecer entre ambas superficies actúan como si de un aislante se tratatara. Por este motivo la transferencia del calor entre la die y el disipador no se llevaría a cabo de forma óptima. La masilla térmica es una sustancia diseñada específicamente para introducirse en estos huecos y facilitar el contacto de ambas superficies. Como es obvio, su composición le permite actuar como un eficaz transmisor del calor, por lo que dada la importancia de la correcta refrigeración de los microprocesadores actuales su utilización es necesaria. La mayor parte de los fabricantes de masilla térmica la comercializan en un cómodo envase similar a una jeringuilla que permite realizar la aplicación de forma sencilla. Este producto debe aplicarse directamente sobre la superficie de la die del procesador (el pequeño rectángulo situado justo en el centro de éste), teniendo especial cuidado de no realizar excesos. Una fina película distribuida uniformemente es más que suficiente para optimizar el contacto entre ambas superficies. PASO 4 Refrigerar el microprocesador La CPU es a todas luces uno de los componentes que más calor disipa en el seno de un PC. Evitar que alcance una temperatura excesiva no sólo es aconsejable, es necesario. Por este motivo conviene utilizar un ventilador de buena calidad capaz de garantizar que el microprocesador no se calentará por encima del umbral de temperaturas máximo. No obstante, no todos los ventiladores son válidos para todos los «micros». Factores estrechamente relacionados entre sí como la frecuencia de reloj o la potencia inciden de forma decisiva en 4 las necesidades de refrigeración de un producto determinado. Por este motivo es aconsejable consultar la web del fabricante en cuestión, sea este Intel (www.intel.es) o AMD (www.amd.com/es-es). Allí es posible encontrar un listado con los productos recomendados por cada uno de ellos para cada uno de sus microprocesadores. A groso modo, son dos las características que es necesario valorar a la hora de adquirir un nuevo ventilador. Por un lado, el material que se ha utilizado para construir el disipador, que 3 PASO 5 Fajas aerodinámicas 5 La base del sistema de refrigeración por circuito de aire ya está totalmente definidida, por lo que, llegados a este punto, tan sólo es necesario preocuparse de no entorpecer su correcta circulación desde que entra a través del panel frontal de la caja hasta que es expulsado por el trasero. Por este motivo es aconsejable utilizar fajas aerodinámicas como las de la imagen que, a diferencia de las convencionales, no se oponen a su óptima circulación gracias a su forma redondeada. PASO 6 La fuente de alimentación Aunque no suele formar parte de los artículos dedicados a temas relacionados con la refrigeración, la fuente de alimentación es un componente que también debería tener cabida en estas páginas. En su interior se encuentran distintos elementos electrónicos capaces de transformar una parte de la energía eléctrica en calor, por lo que también es necesario velar por su correcta refrigeración. Todas las fuentes de alimentación para PC incorporan en su interior un ventilador diseñado específicamente para resolver este problema. Empero, algunas 6 soluciones de elevada calidad como la que ilustra este paso hacen gala de dos ventiladores estratégicamente colocados para garantizar un flujo de aire continuo en el interior de la fuente, contribuyendo incluso a mejorar la refrigeración del microprocesador. Esto es posible debido a que el estándar ATX exige que la fuente esté colocada justo encima, que no delante, del procesador, por lo que el sistema de doble ventilador integrado mejora el flujo del aire en la zona situada justo debajo de la fuente. Reduce el ruido que emite el PC Cómo hacer más agradable la convivencia con nuestro equipo Básico / √ uperar la barrera del gigahertzio tiene sus inconvenientes. Las elevadas temperaturas a las que trabajan los «micros» actuales hacen necesaria la instalación de ventiladores y sistemas de refrigeración tan potentes como ruidosos. A buen seguro muchos lectores habrán esbozado una generosa sonrisa al leer las primeras y esperanzadoras líneas de este artículo. El estrés que produce en muchos usuarios el ruido generado por los equipos modernos merece ser tenido en consideración. No obstante, antes de entrar en materia debemos ser rigurosos y razonables: no hay por el momento ningún producto que inhiba totalmente el ruido emitido por un PC. La solución de Akasa (www.akasa.com.tw) que protagoniza este artículo no hace milagros, pero sin duda reduce sensiblemente no sólo el incómodo ruido que a tantos usuarios molesta, sino también las vibraciones de la caja. Aquellos usuarios que utilicen su ordenador para reproducir películas en DVD, escuchar música o, simplemente, que sean especialmente susceptibles al ruido, sabrán apreciar cualquier mejora en este ámbito, por modesta que sea. Este producto, bautizado por el fabricante taiwanés como pax.mate, está distribuido en España por DigitalSer (Teléfono 95 116 20 30) a un precio de 32,19 euros aproximadamente. PASO 1 PASO 3 Material a emplear Acabado final El paquete incluye cuatro láminas adhesivas fabricadas a partir de un material poroso cuyas excepcionales propiedades le confieren una gran capacidad de absorción acústica. Dos de estas láminas (cuyas medidas son 40 x 35 cm) las pegaremos en el interior de los paneles laterales de la caja. Las dos restantes (de 40 x 18 cm) deben adherirse en la base y en el panel superior de la caja. Este es el aspecto que presentará cada uno de los dos paneles laterales de la caja una vez que hayamos adherido las láminas correspondientes. Las modernas cajas ATX simplifican nota3 blemente la extracción de cada uno de ellos, ya que habitualmente tan sólo tendremos que retirar los tornillos posteriores que los mantienen firmemente sujetos al chasis. S 1 PASO 4 Despejar la zona de adherencia PASO 2 Para proceder a la instalación de la lámina que debe adherirse a la cara interior de la base de la caja, es necesario retirar cual- Limpieza de la superficie Antes de proceder a retirar el papel protector que preserva el material adhesivo de cada una de las láminas, es necesario limpiar meticulosamente con un paño seco las superficies sobre las que vamos a pegar el pax.mate. De esta forma, eliminaremos el polvo y la suciedad que podrían dificultar la correcta adherencia del material de absorción acústica. 2 4 Reducir el ruido que emite el PC quier objeto que pueda impedir la correcta fijación del material. Resulta imprescindible introducir esta lámina con precaución de forma que se impida el contacto entre la superficie adherente y cualquier otro componente o zona de la caja. PASO 5 ño, ya que las dimensiones de los chasis ATX son de lo más dispares. PASO 6 Lámina superior Manipulación de las láminas 6 5 El material utilizado por Akasa para elaborar este producto es totalmente dúctil, por lo que es posible utilizar unas tijeras convencionales para adaptar el tamaño de las láminas al de los paneles en los que deben ir fijadas. Las que deben alojarse tanto en la base como en el panel superior de la caja son especialmente susceptibles de sufrir modificaciones de tama- Para colocar la lámina que debe ir adherida en el panel superior de la caja, es conveniente invertir esta última, de forma que sea posible acceder a su interior con más comodidad (en la imagen se puede apreciar observando la ubicación de la placa base y de los demás componentes del PC). Puede ser conveniente dividir la lámina adhesiva en dos fragmentos más pequeños, ya que de esta forma se facilita su fijación en las zonas de más difícil acceso. Busca las máximas prestaciones Una forma sencilla de iniciarse en el mundo del overclocking Intermedio A unque probablemente la mayor parte de los aficionados a la informática habrán oído hablar del overclocking amén de su popularidad en la prensa especializada e Internet, recordaremos antes de entrar en materia que se trata sencillamente de una práctica cuya finalidad es mejorar las prestaciones de un PC incrementando la frecuencia de trabajo de los componentes que mayor incidencia tienen en la productividad. Y es que esta técnica no atañe únicamente al microprocesador. Otros elementos como la memoria o el procesador gráfico también pueden ser forzados, por lo que la diferencia a nivel de prestaciones entre un equipo manipulado y otro idéntico que no lo ha sido puede ser cuantiosa. No obstante, es preciso aclarar que el overclocking conlleva ciertas necesidades y entraña algunos riesgos que es preciso asumir. En primer lugar, es necesario contar con un sistema de refrigeración eficaz que garantice la máxima salubridad de todos y cada uno de los componentes del equipo, máxime de aquellos que han sido forzados. También conviene ser consciente de que un incremento excesivo de la frecuencia de reloj de un componente puede a la larga reducir su vida útil, ya que obviamente estaría trabajando a una velocidad muy superior a aquella para la que ha sido fabricado. No obstante, todo esto no quiere decir que no sea una práctica interesante. El overclocking moderado, probado y sustentado por un sistema de refrigeración óptimo puede alargar la vida de un PC gracias a una mejora del rendimiento que le hace más eficaz a la hora de ejecutar las más diversas aplicaciones. A continuación vamos a repasar la forma correcta de llevar a cabo esta práctica, por lo que es aconsejable leer previamente las secciones encargadas de explicar algunos de los conceptos de arquitectura de computadores expuestos en el capítulo dedicado a los microprocesadores de este volumen. Igualmente recomendamos leer este práctico al completo antes de abordar el proceso de overclocking. PASO 1 cante de placas base tiene mucho que decir, ya que algunas BIOS permiten manipular dentro de un rango determinado el valor del FSB sin que afecte al resto de componentes. Es una opción interesante debido a que normalmente un incremento proporcional de la frecuencia de reloj de todos los elementos genera inestabilidad. Una CPU bien refrigerada puede soportar un overclocking notable, pero el subsistema de memoria y los buses PCI probablemente no se comporten de modo análogo. En cualquier caso es necesario que los incrementos de la frecuencia de trabajo del FSB sean mínimos en cada iteración (ver apartado dedicado a las pruebas de estabilidad), a ser posible de 1 MHz (siempre y cuando la BIOS lo permita). Aunque el campo que nos interesa en esta ocasión no tiene el mismo nombre en todas las soluciones, suele estar identificado como CPU Host Clock o CPU Clock. Ajustar el FSB Lo primero que haremos es modificar el reloj que rige el ritmo de trabajo de los componentes que vamos a forzar. La mayor parte de las tareas que abordaremos de ahora en adelante serán llevadas a cabo desde la BIOS (Basic Input and Output System). Manipulando el FSB (Frontal Side Bus) conseguiremos normalmente incrementar la frecuencia de reloj no sólo de la CPU, sino también de la memoria y de los buses PCI y AGP. La señal de reloj que gobierna al bus del sistema propiamente dicho (el que enlaza al microprocesador con el northbridge del chipset), al de memoria y al encargado de la comunicación con los zócalos PCI y AGP es común, pero está cuantificada por un factor de multiplicación diferente en cada caso. Esto significa que un FSB de 133 MHz representaría una frecuencia para la CPU de 1,6 GHz (133 x 12), 333 MHz para la memoria (133 x 2,5), 66 MHz para el bus AGP (133 x 0,5) y 33 MHz para los buses PCI (133 x 0,25). Cualquier variación en su valor supondría una alteración de la frecuencia de trabajo de todos estos componentes. No obstante, en esta tesitura cada fabri- 1 PASO 2 El problema del multiplicador En el paso anterior hemos comprobado que modificar el FSB es sencillo, pero inflige su supremacía sobre varios componentes y no únicamente en la CPU, lo que en ocasiones puede dificultar el overclocking. Si en vez de eso consiguiésemos alterar no el valor del bus del sistema, sino el del multiplicador de la CPU, sería posible forzar únicamente este último componente. Y es Overclocking posible. No obstante, no es sencillo. Normalmente los fabricantes de microprocesadores bloquean sus productos para que no sea posible modificar el multiplicador, pero es posible desbloquearlos. Este proceso es en ocasiones complejo y escapa a lo que pretendemos abordar en este artículo, por lo que recomendamos la lectura del capítulo dedicado al overclocking del Manual de Utilidades y Trucos PC 5, en el que explicábamos cómo desbloquear algunos «micros» AMD Athlon. Algunas partidas de este último fabricante incorporan procesadores desbloqueados de fábrica, por lo que al menos merece la pena intentar sacar partido de esta situación. Para modificar el multiplicador deberemos dirigirnos al parámetro CPU Clock Ratio o similar ubicado en la BIOS. Algunas placas base permiten manipularlo directamente desde el PCB (Printed Circuit Board) a través de jumpers o módulos DIP. PASO 4 Observar la temperatura 2 4 Una vez llevado a cabo lo explicado en los pasos anteriores y entre cada iteración es aconsejable observar la temperatura de la CPU y la que hay en el interior de la caja. Para tener un punto de referencia conviene anotar los valores iniciales de ambas temperaturas antes de abordar el proceso de overclocking. Como nuestro objetivo es fijar una base que nos permita valorar la cuantía de los posibles incrementos, es perfectamente válida la información que al efecto suministra la BIOS de la placa. PASO 3 PASO 5 Modificar los voltajes Pruebas de estabilidad En ocasiones, para conseguir que un microprocesador, un módulo de memoria o un procesador gráfico trabajen correctamente a una frecuencia de reloj más alta de aquella para la que han sido fabricados, es preciso incrementar su voltaje. Empero, antes de hacerlo es necesario conocer los riesgos que esto implica, ya que estaremos sometiendo a este elemento a un voltaje superior al indicado por el fabricante, con el posible malfuncionamiento que esto puede implicar. Tomaremos como referencia la CPU. Por supuesto, partimos del voltaje inicialmente propuesto por el constructor, que varía dependiendo de la familia y velocidad de cada «micro». Para ilustrar las explicaciones tomaremos como ejemplo la familia Athlon de AMD, ya que son los procesadores que gozan de más popularidad en la comunidad de overclockers. La mayor parte de los que se comercializan con una frecuencia de reloj de 1,4 GHz son capaces de trabajar a una velocidad que oscila en torno a los 1,5 GHz utilizando un voltaje de 1,8 voltios. Algunos de ellos, utilizando siempre una placa base adecuada, son capaces de alcanzar frecuencias de trabajo aún mayores, aunque a veces para lograrlo es necesario incrementar el voltaje hasta los 1,85 voltios. Como es lógico, estos incrementos deben llevarse a cabo dentro del menor intervalo posible en cada iteración. Únicamente se debe incrementar el voltaje si el equipo se muestra inestable a una velocidad dada y como último recurso para intentar que la CPU sea capaz de trabajar a esa velocidad. Prácticamente todas las BIOS integradas en las placas base actuales permiten modificar el voltaje del núcleo de la CPU, sin embargo tan sólo unas pocas hacen lo propio con el de la memoria o el del zócalo AGP. En cualquier caso, para llevar a cabo lo indicado en este paso nos dirigiremos al parámetro CPU Vcore Select o CPU Vcore Setting. Y, por fin, vamos a desvelar cuál es el significado del término iteración en este ámbito. Como hemos explicado en los pasos anteriores, cada incremento del valor del FSB, del multiplicador de la CPU o del voltaje debe ser mínimo, ya que de lo contrario podríamos someter a los componentes implicados en este proceso a riesgos innecesarios. Para ilustrar esta idea vamos a utilizar un ejemplo práctico. Supongamos que hemos incrementado en 1 MHz el FSB, que ha pasado de 133 a 134 MHz. La temperatura no ha sufrido variaciones significativas y el equipo ha arrancado y cargado el sistema operativo sin problemas. Lo primero que haremos ahora es verificar que se comporta de forma estable. Para ello ejecutaremos distintas pruebas y aplicaciones que hagan un uso intensivo de los elementos forzados. Para validar el subsistema de memoria y el correcto funcionamiento de la CPU, pueden emplearse los test incluidos en SiSoft Sandra (www.sisoftware.co.uk). El sistema gráfico puede chequearse con la completa herramienta 3Dmark2001 SE (www.madonion.com). Es posible utilizar cualquier otra aplicación siempre y cuando sea extensa y someta a un estrés considerable a cada componente. Si todas estas utilidades finalizan su ejecución sin generar errores de protección, bloqueos o reiniciar la máquina de forma imprevista, el sistema será a priori estable. Ahora es necesario realizar otra iteración, que no es más que volver a la BIOS para incrementar en 1 MHz adicional la frecuencia del FSB, tras lo que volveremos a ejecutar las pruebas de estabilidad. Es necesario repetir este proceso tantas veces como sea necesario hasta que el PC deje de comportarse de forma estable, tras lo que únicamente tendremos que volver a la última configuración totalmente estable. 3 5 Con el portátil puesto Consejos para llevar nuestro PC en cualquier viaje ada vez más a menudo, vamos viendo a todo tipo de personas con su portátil a cuestas, y no únicamente por motivos de trabajo. Además, se puede observar que ya no es un territorio exclusivo de yuppies y hombres de negocios. La notable bajada de precios y sus indudables ventajas sobre los ordenadores de sobremesa han popularizado e incrementado el uso de estos dispositivos. Asimismo, hasta hace poco, el desktop no tenía rival en cuanto a prestaciones, pero los últimos avances y la creciente miniaturización de todo tipo de componentes ha podido dotar a los ordenadores portátiles (sobre todo los de gama alta y media-alta) de similares e incluso superiores prestaciones. Si a esto sumamos la posibilidad que brinda de disfrutar de nuestro ordenador en cualquier lugar del mundo, su portabilidad y el poco espacio que ocupa, no es C Una cuenta con un ISP extranjero En el caso de que por motivos de trabajo o vacaciones tengamos que salir de España, uno de los principales problemas a solventar es el de la conexión a Internet. Por supuesto, si tenemos una cuenta de gastos a cargo de la empresa o nos sobra el dinero, nos conectaremos usando nuestro ISP habitual mediante una llamada internacional, desde una línea fija o utilizando nuestro teléfono portátil como módem. Sin embargo, no son muchos ni los usuarios ni las empresas dispuestas a derrochar el dinero; por eso, la mejor solución estriba en darse de alta en un ISP gratuito en el país o países a los que vayamos a viajar, con lo que pagaremos únicamente llamadas con tarificación local aplicable, bastante más baratas que las internacionales. Hay bastantes proveedores de este tipo dentro y fuera de nuestro país, que no nos cobran nada por darnos de alta, y como mínimo incluyen una dirección de e-mail con la conexión (a veces pueden ser hasta cinco). No obstante, conviene recordar que siempre podremos recibir el correo electrónico en nuestra(s) cuenta(s) habitual(es) sea cual sea el ISP al que estemos conectados, no siendo obligatorio utilizar la cuenta que nos adjudique el ISP extranjero. Eso sí, para enviar mensajes desde nuestras direcciones habituales, deberemos cambiar el servidor de envío de e-mail (SMTP). Como ejemplo, vamos a centrarnos en la contratación de una de estas cuentas gratuitas en Francia a través de Wanadoo. Ésta nos permitirá conectar a Internet a precio de llamada local y de extraño que durante el año 2001 se vendieran un 40% más de portátiles que en el 2000, y muy probablemente esa cifra aumente al cierre de este ejercicio. Aunque la mayoría de usuarios trasladan su máquina de la oficina a casa y de casa a la oficina, estas páginas van dirigidas a los nómadas que acarrean su querido y necesario laptop donde quiera que vayan. Consejos sobre cómo no quedarnos sin batería en un lugar sin electricidad, cómo conectarnos a la Red desde cualquier parte del mundo sin pagar tarifas internacionales de conexión, localizar el taller más cercano al sitio donde se estropeó nuestro vehículo, etc. serán parte de estas letras. acuerdo a las tarifas vigentes en ese país. Es una pena que, aunque tengamos una cuenta con esta firma en España, del tipo que sea (gratuita, de pago, tarifa plana, etc.), no podamos usar nuestros datos en otros países, lo que obliga a abrir una nueva. ¿No sería posible la existencia de un acceso tipo roaming como sucede con los teléfonos móviles? Por ahora, parece que no. 1 Proceso de alta Básico En cuanto al alta propiamente dicha, debemos decir que los pasos a seguir son relativamente sencillos, siendo el desconocimiento del idioma del país a visitar la principal barrera. Y es que, como es de suponer, las webs de estos ISP están en el lenguaje correspondiente, por lo que para muchos será preciso recurrir a un diccionario o tirar de ese amigo que sabe idiomas. Teniendo en mente este primer contratiempo, lo primero es dirigirse a la home page del ISP en cuestión, en este caso Wanadoo France (www.wanadoo.fr). A la izquierda, veremos la sección llamada S’abboner (abonarse, darse de alta), debajo de la cual haremos clic en el enlace llamado Accés Libre (acceso libre o conexión gratuita). Una vez nos hallemos en dicha sección, veremos las características del servicio e iconos que corresponden al método que utilizaremos para darnos de alta (telefónicamente, on-line -el más recomendable al permitirnos usar la conexión al finalizar el alta- o con la ayuda de un CD de auto configuración). Con el portátil puesto Proveedores gratuitos 1 Para este ejemplo, hemos elegido el método de suscripción online, que nos ofrece la posibilidad de tener hasta cinco cuentas diferentes de e-mail, con el dominio «wanadoo.fr». Si queremos hacernos con una lista de ISP gratuitos extranjeros, no tenemos más que teclear «free Internet providers» o «free Internet access» en cualquiera de los numerosos y conocidos motores de búsqueda. Cuanto más especifiquemos lo que queremos encontrar, más fácilmente lo obtendremos. Al margen de éstos, podemos acudir a sitios como www.isps.com, especializado en la exploración y comparación de proveedores de acceso a Internet en todo el mundo, aunque centrado principalmente en ISP de Estados Unidos; o http://thelist.internet.com/ y www.epinions.com/cmsw-ISP-All, que se ciñen principalmente a compañías norteamericanas o pertenecientes a países anglo parlantes. Si vamos a viajar a Latinoamérica, entonces basta con teclear «ISP» o «guía de proveedores de acceso a Internet» en cualquier buscador español para obtener una lista de proveedores de acceso y sus respectivos países. Por ejemplo, en www.robotnet.com.ar/prov_internet.htm hallaremos, además de un listado de ISP argentinos, unos cuantos consejos a tener en cuenta a la hora de elegirlos. Para España, recomendamos Recursos Gratis, que, en su sección de conexiones a Internet gratuitas (www.recursosgratis.com/dir/conexion_a_internet/), nos ofrece un listado, no excesivamente extenso pero que cubre buena parte del globo. 2 Los datos de la conexión Básico Después de elegir el método on-line para darnos de alta, aparecerá una pantalla con un formulario en el que deberemos introducir los datos requeridos (nombre y apellidos, dirección, país de residencia, etc). Además de poder utilizar la conexión y el correo electrónico una vez finalizado el proceso de alta, unos días más tarde recibiremos en nuestro domicilio una carta de bienvenida de Wanadoo France con todos los datos de registro y configuración. Estos últimos también se pueden hallar, como es lógico, en su portal para los principales sistemas operativos y programas de correo electrónico. El siguiente paso consiste en la elección del nombre de usuario que deseamos utilizar para la dirección de correo electrónico. Si éste ha sido elegido por otro usuario, se nos sugerirán otros. Los datos correspondientes a la conexión de Internet en sí (nombre de usuario y contraseña) serán validados por el servidor y comunicados al final del proceso de alta. Desde ese momento, podremos conectarnos a Internet. Si usamos la RTC, emplearemos el mismo número desde todo el país, y uno diferente si la comunicación se realiza mediante teléfono móvil GSM. 3 De viaje por España Básico 2 Para aquellos que viajan por toda España y necesitan conectarse a Internet con su portátil en hoteles, despachos..., lo lógico es contratar una tarifa plana que permita realizar la conexión en un horario determinado desde cualquier lugar de nuestro país. Sin embargo, para darse de alta actualmente en nuestro país en Con el portátil puesto tra conocida RJ-11. Son muchas las naciones, agrupadas principalmente por continentes, que utilizan diferentes clavijas de conexión a la red telefónica básica, al igual que a la red eléctrica, otro dato a tener en cuenta si no queremos quedarnos sin poder recargar la batería. Para evitar cualquier problema, tenemos dos opciones: primero, comprar los correspondientes adaptadores conforme vayamos viajando a los diferentes países; segundo, adquirir los kits de adaptadores telefónicos y eléctricos que algunas empresas fabrican especialmente para estas situaciones. 3 4 Adaptadores básicos Básico la modalidad de tarifa plana mediante acceso dial-up o módem, hay que decirle al proveedor de acceso desde qué número de teléfono vamos a conectarnos, lo que, lógicamente, nos mantiene atados a una línea telefónica. Por suerte, hay una excepción; Wanadoo (www.wanadoo.es), en su modalidad de acceso básico Multitarifa Plana, permite la conexión desde cualquier punto de España por RTB mediante el uso de un número gratuito que evita las tremendas «clavadas» que suelen aplicar en la mayoría de los hoteles, hospitales, etc. por cualquier tipo de llamada, incluyendo las metropolitanas o locales. Si a esto le añadimos que con este ISP el horario de tarifa plana comienza a las 15:00 horas en vez de a las 18:00, de lunes a viernes, y durante las 24 horas el fin de semana y festivos, y cuenta con un precio competitivo, nos daremos cuenta de que es la alternativa ideal para los usuarios viajeros en nuestro país. No obstante, una vez configurado el acceso al proveedor correspondiente y comprobado su funcionamiento (es preferible hacerlo desde casa antes de emprender el viaje con una llamada internacional al nodo que vamos a usar a encontrarnos sin acceso una vez en el país de destino), la conexión desde una habitación de hotel u oficina es tan sencilla como enchufar el módem, el adaptador de corriente, y listo. Los accesorios de la conexión Junto al proveedor de Internet gratuito, algo que tampoco conviene olvidar es que si nos trasladamos al extranjero, al margen de «cargar» con nuestro portátil, el cable del módem y el de corriente, es aconsejable hacerse con buen juego de adaptadores telefónicos y electrónicos para los países que visitemos. No seremos ni los primeros ni los últimos en viajar a otro país con nuestro flamante portátil para descubrir que, al ir a conectar el cable del módem en la habitación del hotel, la clavija no es nues- 4 La firma más conocida y que más accesorios ofrece a los usuarios de ordenadores portátiles es Targus (www.targus.com), que suministra incluso kits de adaptadores para el cable del módem que podremos emplear en distintos países (UE, los antiguos países que formaban la URSS, Medio Oriente, etc.). Lo mismo pero en adaptadores eléctricos se puede obtener de ésta y otras marcas. Paralelamente, si viajamos con frecuencia en coche o avión, también es aconsejable hacernos con un adaptador para recargar nuestros accesorios portátiles durante el viaje, sobre todo en carretera y usando un GPS, a no ser que queramos perdernos en medio del desierto en Arizona por quedarnos sin electricidad en el portátil. 5 Auricular para cabinas Básico No obstante, si nos encontramos, por ejemplo, en un área de servicio de la autopista sin ninguna clavija a la que enchufar el módem o frente a una de esas viejas instalaciones donde los cables del aparato telefónico están directamente unidos a los de la línea, la cuestión se complica. En estas situaciones, y sin tener en cuenta ahora el teléfono móvil, hay dos aparatos muy útiles que nos garantizarán el acceso a Internet o a la intranet de la empresa en cualquier parte donde haya una cabina o línea Con el portátil puesto 5 6 depende de nuestro cable de módem, o de si contamos con un adaptador llamado Polarity Reverser Adapter que solucionará el problema de los cables cruzados. telefónica. Son el TeleAdapt TeleFast Plus - Acoustic Coupler y los llamados Tele-Clips. El primero es una especie de auricular que se sujeta con una cinta de velcro al auricular de la cabina o teléfono fijo, y que cuenta en uno de sus extremos con una toma tipo RJ-11 macho para conectar el módem. La velocidad conseguida es inferior a si el enlace se produce directamente en la línea, a lo que hay que sumar que, al recibir las señales acústicamente, cualquier ruido externo que sea potente (un motor, por ejemplo) crea distorsiones en la conexión. De todos modos, aunque sea a una media de 28.800 bps, la conexión a la red telefónica está garantizada con este aparato, disponible on-line en varias páginas webs, como Teleadapt (www.euroshop.teleadapt.com/), y en alguna tienda especializada. Funciona con una pila de 9V y el gasto de electricidad es mínimo, al usar corriente sólo mientras estamos conectados, o enviando/recibiendo un fax, conexiones Telnet, FTP, etc. 6 Directamente a la línea Básico La otra opción consiste en los llamados Tele-Clips, que no son más que una clavija RJ-11 hembra unida a dos pequeños cables con pinzas, una roja y una negra, que permitirá conectar el módem (o un teléfono) a la RTB una vez demos con los dos cables adecuados entre los cuatro que tiene un teléfono antiguo enganchado a una línea. Estas pinzas suelen venderse, aunque no siempre, junto a un comprobador manual de líneas RTB para saber cuándo hemos dado con el tándem correcto. Este Tele-tester no es mayor que un lápiz, y en uno de sus extremos tiene una pequeña bombilla que se enciende al introducir el otro extremo en la clavija hembra tipo RJ-11. Si la luz es verde, todo marcha bien; si es amarilla, el voltaje de la línea es excesivo y puede quemar el módem, siendo aconsejable no tratar de conectarlo; si es roja, los cables estarán invertidos. En este último caso puede que sea posible la conexión o puede que no, 7 Complementos y precios Básico La lista de complementos es extensa, desde el típico ladrón para conectar el módem y el teléfono a la vez en la misma clavija, a un alimentador eléctrico basado en placas solares que nos permitirá recargar nuestro portátil, teléfono móvil, PDA, etc. estemos donde estemos, y si el tiempo lo permite. Igual de extensa es la lista de precios de los accesorios, un comprobador de línea telefónica puede costarnos entre 15 y 30 euros, el adaptador para conectar el módem mediante el auricular de cualquier teléfono, cuesta unos 140 euros, más gastos de transporte. En fin, de lo que se trata es de adquirir el equipo que vayamos a necesitar sin extras inútiles. Conectados por GPRS Otra posibilidad que debemos contemplar si nos gusta viajar con nuestro equipo bajo el brazo es la que ofrece la conexión usando el teléfono móvil como módem, sea GSM o GPRS, y si el terminal lo permite. Desde luego, es más caro que un acceso mediante RTB, pero sus ventajas son indudables, sobre todo si utilizamos el segundo sistema. 8 Los modos de pago Básico Lo primero que hay que recalcar es que se trata todavía de un servicio excesivamente caro, sobre todo si no adquirimos ningún bono. Como ejemplo, valga el hecho de que con cualquiera de las operadoras existentes en nuestro país 1 Mbyte de datos transmitidos (no hace falta recordar que las conexiones mediante GPRS se rarifican por el volumen de éstos, y no por el tiempo de la conexión) en la modalidad de tarificación libre Con el portátil puesto 10 Sin bono en el extranjero Básico Aunque negativa, no podemos dejar de señalar la inexistente posibilidad de usar nuestro bono GPRS de 20 Mbytes fuera de España. Si somos usuarios de Vodafone, como hemos podido comprobar, sí será posible conectar mediante GPRS en Francia, pero con el infame sistema de tarificación libre o contratando un bono en ese o cualquier país extranjero donde esté disponible el servicio y en el que se haya firmado un previo un acuerdo de roaming (itinerancia) entre nuestra operadora de telefonía móvil y la del país al que viajemos. Aunque no hemos tenido la oportunidad de ver si es posible contratar un bono sin darse de alta en una operadora extranjera (un proceso bastante engorroso), damos por seguro que, al menos por el momento, no existen bonos GPRS del tipo prepago, por lo que, si muchos ya se plantean su uso en España por lo elevado de sus precios, tratar de hacerlo fuera del país, puede suponer un gran desembolso. Quizás, la mejor solución pase por adquirir un Teleadapter y conectar desde cabinas telefónicas u hoteles, o usar GSM con la cuenta gratuita (o no) del país en el que nos hallemos. 8 sale más caro que la adquisición de un bono de 20 ó 25 Mbytes, según la operadora utilizada. Si disponemos de uno (cuesta alrededor de 30 euros), la conexión, aun sin ser barata, nos saldrá más que rentable si consumimos los «megas» contratados. El único problema es que, aunque sería lógico que el usuario pudiese gastar su bono cuando quisiera, se ve obligado a hacerlo en el plazo de un mes desde su adquisición, lo que a todas luces es un abuso. 9 Velocidades Un GPS para no perderse Como hemos dicho al principio, estas páginas no van destinadas a los usuarios sedentarios. Por eso, hemos creído conveniente dedicarle un pequeño espacio a las herramientas que nos ayudarán a no perdernos allá donde vayamos con nuestro portátil. Básico 9 11 Planificadores y receptores Básico Para sacarle partido a un receptor GPS en nuestro portátil, necesitaremos también un Route Planner. Nosotros nos hemos decidido por el Route 66 Professional 2002-2003, que se diferencia de la versión Standard en que contiene, entre otras 11 Frente a los posibles inconvenientes, hay que alabar las velocidades de hasta 52 Kbps que se llegan a alcanzar y que compensan y superan con creces a los ridículos 9,6 Kbps del GSM. Además, tampoco hay que olvidar que no estamos ante un servicio barato, pues a los 0,13 céntimos del establecimiento de llamada hay que añadirle entre 10 y 20 céntimos de euro por minuto de conexión. A diferencia del GPRS, el GSM se tarifica por tiempo de conexión, no por volumen de datos transmitidos. Un punto a destacar es que el precio es exactamente el mismo, tanto usando GSM como GPRS, si conectamos nuestro teléfono móvil con navegador WAP o si lo hacemos desde el laptop, usando el módem interno que la mayoría de los teléfonos móviles de gama media/alta y alta incorporan, y que permiten igualmente enviar y recibir faxes. Con el portátil puesto cosas, un mayor número de callejeros y puntos de interés. El único requisito imprescindible que debe cumplir el receptor GPS para poder funcionar con la mayoría de planificadores de rutas es ser compatible con la norma NMEA 2.0 o superiores. Lo son casi todos los que se comercializan en la actualidad, aunque existen excepciones como los de la casa DeLorme, que utilizan un chip Rockwell y no funcionan con los route planners disponibles en nuestro país. Para este ejemplo, nos hemos decantado por un modelo de la casa Holux (www.holux.com.tw), el GM-200. Al margen de su curiosa forma de ratón, cuenta con una base magnética que facilita su sujeción al techo del vehículo. Va conectado al puerto serie del portátil y se alimenta mediante el PS/2, aunque se fabrica igualmente con interfaz USB. 12 ¿Ratón o receptor GPS? Básico do del GPS, seguida de una ventana en la que debemos dar nuestro consentimiento para activar el archivo de lugares. Si es la primera vez que utilizamos el GPS con el programa, tendremos que configurar los parámetros de conexión del receptor para que éste sea reconocido y nos sitúe correctamente. Habitualmente, los valores por defecto serán válidos, aunque, dependiendo del ordenador, puede que el puerto sea COM2 en vez de COM1, como en este caso. Aparte de eso, el resto de valores los dejaremos como aparecen en la imagen. No hay que olvidar que si hace unos días que no utilizamos el GPS, éste tardará unos minutos en establecer conexión con al menos los cuatro satélites necesarios para llevar a cabo un posicionamiento correcto de nuestro vehículo en el mapa. Por el contrario, si el tiempo transcurrido desde la última utilización del GPS es de unas pocas horas, y nos encontramos en el mismo sitio donde lo paramos, o relativamente cerca, en unos segundos veremos nuestra posición. 14 Los primeros pasos Básico Una vez en marcha, el GPS nos mostrará, aparte de un icono con nuestra posición en el mapa, una ventana con información tan útil como la velocidad a la que vamos, dirección, hora estimada de llegada a un punto determinado, la distancia que nos separa hasta él, etc. Es posible ocultar esta ventana si queremos tener una mejor visión de nuestra posición en la pantalla del portátil. 12 A la hora de comenzar nuestro viaje, para evitar que Windows confunda el receptor GPS con un ratón Intellipoint de MS, hay que conectarlo una vez tengamos el ordenador en marcha. Si no lo hacemos así, notaremos cómo nuestro cursor «se vuelve loco» al confundir uno con otro. Por supuesto, en los modelos con interfaz USB esto no sucede. Para aquellos que hayan conectado el GM-200 antes de encender el portátil y sufran este error del SO, sólo será preciso dirigirse a Panel de control/Sistema/Hardware/Administrador de dispositivos y, desde allí, a Mouse y otros dispositivos señalizadores para eliminar el ratón Intellipoint inexistente. Una vez hecho esto, notaremos cómo recuperamos el control del cursor. 13 Los primeros pasos Básico Tras poner todo en marcha, abrimos el planificador de rutas, calculamos la deseada y activamos el receptor. Para ello, en Route 66 pincharemos el icono correspondiente situado en la barra de herramientas del programa. Al situar el cursor encima, nos mostrará la leyenda Muestra u oculta la ventana de esta- 14 La utilidad de la combinación portátil y sistema GPS para los conductores, especialmente para los profesionales, es innegable. Como curiosidad baste decir que cada cajero automático de los miles que existen en nuestro país está equipado con un receptor de este tipo, necesario por la precisión horaria requerida para las operaciones bancarias. También es posible ajustar la hora de nuestro PC con programas sincronizadores de hora, al estilo del que viene incluido en Windows XP, pero empleando el receptor GPS, además de los servidores horarios por Internet. Un muy buen programa de este tipo es Tardis 2000, disponible en www.kaska.demon.co.uk/, y bastante más completo que el integrado en XP. Lo último de XP Novedades en el aclamado Windows a llegada de Windows XP tuvo gran expectación sin embargo, los primeros comentarios de la prensa especializada no fueron especialmente entusiastas. Con el paso del tiempo y la resolución de algunos problemas, la nueva criatura de Microsoft ha ido seduciendo a los usuarios gracias a las novedades que integra. Presenta un entorno totalmente personalizable gracias a un Panel de Control nuevo que agrupa sus secciones por su funcionalidad, una barra de herramientas «inteligente» que integra los archivos abiertos por aplicaciones y la posibilidad de grabar nuestra información en discos compactos sin software adicional. Respecto a la versión 2000, Windows XP conserva la Consola de Recuperación, aunque mejorada respecto a las posibilidades que ofrece. Esta herramienta para usuarios avanzados permite L El Panel de Control Uno de los centros neurálgicos del nuevo sistema operativo de Microsoft, el Panel de Control, ha sido objeto de una serie de mejoras respecto a las versiones anteriores. Tales fueron las implementaciones, que al principio muchos usuarios encontra- gestionar particiones, ya sean NTFS, FAT32 o de cualquier otro tipo y solucionar problemas que en el modo a prueba de errores no podríamos resolver. Su mayor aportación es la posibilidad de ejecutarla cuando el sistema se niega a arrancar y la ausencia de interfaz gráfica hace que trabajar con ella sea una tarea ardua pero extremadamente útil en determinados casos. En las próximas páginas os mostramos la resolución a algunos de los problemas que genera instalar un nuevo sistema operativo, así como la funcionalidad de las novedades que integra. ron algunos problemas simplemente por las diferencias respecto a su anterior sistema Windows. De hecho, el Panel de Control en XP está organizado en categorías de herramientas (en lugar de una lista de todas las herramientas en una sola carpeta), lo cual lo hace más asequible que el viejo método (disponible si cambiamos a la Vista clásica). Más centralizado En XP el Panel de Control toma el papel dominante, como debería haber sido desde un principio, y contiene elementos de los que antes no disponía. El reconocimiento del habla, las herramientas administrativas, escáneres y cámaras son funciones que están completamente integradas en el Panel de Control. El nuevo método de ordenación resulta mucho más apropiado para encontrar la opción que deseemos, en especial ante una situación de potencial saturación de elementos instalados. En un primer vistazo, algunos elementos parecen haber sido trasladados fuera del Panel, pero una inspección más detallada revela que simplemente han sido recolocados. El apartado Multimedia ha sido incorporado al de Sonido y dispositivos de 72 • Manual de Utilidades & Trucos PC Windows XP Trucos para el sistema operativo de Microsoft nes avanzadas prara llevar a cabo ajustes adicionales. Pantalla, procesador y memoria son las tres categorías que podemos modificar. La primera es bien sencilla de definir, puesto que dependerá del uso que hagamos del ordenador. En cuanto al procesador, es posible determinar en qué tareas se utiliza este componente durante más tiempo: así elegiremos Programas si queremos asignar mayor prioridad en el uso del procesador solamente a las aplicaciones que estén activas en ese momento. Servicios en segundo plano nos permitirá repartir equitativamente el tiempo del procesador y resulta una buena ocpión si trabajamos a menudo con imágenes en 3D o vídeo mientras manejamos otras herramientas. Por último, la configuración de uso de memoria reserva recursos del mismo modo que lo hace el procesador. Audio y las contraseñas se han colocado junto a las cuentas de usuario. El único cambio cuestionable es la localización de las opciones de Teléfono y módem (un híbrido del antiguo acceso telefónico a redes) a la categoría de Impresoras y otro tipo de Hardware, cuando deberíamos encontrarlo en las conexiones de red e Internet. Incrementar la velocidad de Windows XP Aunque pueda parecer que la velocidad a la que trabaja el sistema operativo depende exclusivamente del procesador, memoria y disco duro de nuestro PC, hay maneras de optimizar su funcionamiento que nada tienen que ver con el hardware. Por supuesto, los componentes de nuestro equipo constituyen la pieza clave a la hora de que todos los programas trabajen a buen ritmo. Sin embargo, también a medida que el hardware es más avanzado, los sistemas operativos de Microsoft consumen más recursos y existen trucos para evitar que esto afecte al rendimiento de nuestro sistema. 2 3 Memoria virtual 1 Una interfaz limpia Intermedio Básico Es bien sabido que los excesos visuales utilizan muchos recursos del sistema (en una página web pueden incluso ralentizar el funcionamiento de la misma). Optimizar esta característica en nuestro Windows XP es tan sencillo como acudir al Panel de Control/Propiedades del Sistema/Opciones avanzadas. En el cuadro de diálogo que aparecerá ante nosostros encontramos la pestaña Configuración del rendimiento en la cual hemos de seleccionar una opción personalizada o bien dejar que Windows elija alguna de las configuraciones preselecciondas. Si además decidimos suavizar las fuentes, hemos de hacer clic sobre Ajustar para obtener mejor apariencia. Lo más recomendable en este caso es optar por el mejor rendimiento, lo cual desactiva todas las mejoras visuales de XP, algo que para muchos puede resultar poco menos que aburrido. Una solución no tan drástica sería seleccionar personalmente las opciones desmarcando todas las casillas a excepción de Usar estilos visuales en ventana y botones con lo que conseguiremos disponer de un sistema operativo más alegre visualmente pero que no utilice demasiados recursos. 1 4 Comprobar el acceso DMA Intermedio 2 El rendimieno del sistema Básico Aunque no demasiado utilizadas por los usuarios, las opciones de rendimiento resultan fundamentales para sacar el máximo partido de nuestro sistema. Estas opciones se encuentran en el Panel de control y desde ellas podremos acceder a las Opcio- Haciendo clic en el botón de cambio dentro de Memoria virtual se podrán conseguir algunas mejoras sustanciales en la velocidad, siempre que tengamos un segundo disco duro instalado. Así, cambiando la carpeta de intercambio de Windows (que en XP se denomina archivo de paginación) de la unidad C: a un disco más rápido, mejorará el rendimiento y liberará gran cantidad de espacio en el disco empleado para alojar los archivos del sistema operativo. Los pasos a seguir son los siguientes: seleccioanmos la unidad C: en la lista de unidades disponibles, pinchamos sobre Sin archivo de paginación y hacemos clic sobre Establecer. Seleccionamos a continuación una nueva unidad para el fichero de paginación y hacemos clic sobre Tamaño personalizado. En el cuadro introducimos la misma cifra para el tamaño inicial y máximo del fichero y pulsamos de nuevo en Establecer. Sólo quedará aceptar y reiniciar el PC para que se lleven a cabo los cambios. 4 Si utilizamos un equipo que cuenta con Windows XP preinstalado, puede ocurrir que no esté configurado para usar el acceso DMA en todas las unidades IDE. Por ello es necesario comprobar que todas la unidades esclavas y dispositivos en el canal IDE secundario estén correctamente configuradas puesto que este aspecto, en apariencia insignificante, puede provocar un uso intensivo del procesador. De este modo nos dirigimos al Administrador de dispositivos, abrimos la rama de controladoManual de Utilidades & Trucos PC • 73 Windows XP Trucos para el sistema operativo de Microsoft 7 res IDE/ATA/ATAPI y hacemos doble clic sobre el canal IDE primario. A continuación pulsamos sobre la pestaña Configuración avanzada y cambiamos el modo de transferencia actual para que sea DMA. Después de aceptar pasamos a realizar la misma operación en el canal IDE secundario. Almacenaje en diferentes discos Básico 5 Errores que consumen Básico Un elemento que ralentiza Windows, aunque resulte muy extraño, es el aviso de errores. Para evitar que este tipo de mensajes resulten una carga para nuestro sistema, los desactivaremos acudiendo a Propiedades del sistema y haremos clic en el botón de Informe de errores. A continuación desactivaremos el informe y desmarcaremos al mismo tiempo la casilla Notificar siempre que se produzan errores graves. 5 7 Con el fin de evitar la acumulación de archivos en Mis documentos, clasificados en carpetas y subcarpetas, conviene que almacenemos todos nuestros archivos en discos diferentes. Para ello hacemos clic con el botón secundario del ratón sobre Mis documentos en el menú de Inicio/Propiedades. Allí pulsamos sobre el botón Mover y buscamos la localización deseada para que estos ficheros se desplacen automáticamente al lugar seleccionado. 6 Un arranque veloz 8 Evitar la actualización permanente Básico Básico Impedir que Windows XP se actualice en el momento menos oportuno para nosotros es una tarea sencilla gacias a la opción Propiedades del sistema/Actualizaciones automáticas. La mejor alternativa es la primera que aparece y es la que nos avisa antes de la descarga e instalación de las actualizaciones. De esta manera tendremos la posibilidad de evitar una actualización y postponerla para el momento que nos convenga. 6 Si queremos que nuestro sistema Windows XP arranque de una forma rápida, podemos utilizar un programa de Microsoft llamado BootVis, disponible en www.microsoft.com/hwdev/platform/performance/fastboot/bootvis.asp. Con él el fabricante pretende alcanzar tiempos de arranque inferiores a los 30 segundos en un PC estándar. Con BootVis nos ahorraremos algunos segundos en el arranque del sistema. Una vez descargado el programa y descomprimido, ejecutaremos la opción de 329 Kbytes y seleccionaremos Optimize System desde el menú Trace. BootVis se encargará de reiniciar el equipo. 8 9 Asignar prioridades Básico Un Windows XP más eficaz Ganar tiempo en nuestro trabajo diario es una opción sumamente interesante para cualquier usuario. Sacar el máximo partido al sistema operativo conlleva la puesta en práctica de ciertos trucos para facilitar determinadas tareas. Veamos ejemplos de algunas de ellas. 74 • Manual de Utilidades & Trucos PC 9 Cuántas veces nos hemos encontrado trabajando con varias herramientas y programas a la vez y, por tanto, con más de cuatro y cinco ventanas abiertas. Si queremos asignar prioridades a uno de estos programas podemos llevar a cabo el siguiente procedimiento. En primer lugar, presionamos la combinación de teclas «Ctrl+Alt+Supr» y abrimos el Administrador de Tareas selec- Windows XP Trucos para el sistema operativo de Microsoft cionando la pestaña Procesos. Hacemos clic con el botón derecho del ratón sobre la tarea que tendrá prioridad y marcaremos la opción Establecer prioridad definiendo a la vez si se trata de una prioridad normal, alta o en tiempo real. de voz y sus propiedades se encuentran en Dispositivos de Audio, Sonido y Voz: características y niveles de voz, manejo del sistema de sonido, niveles de reproducción, funciones MIDI y controladores del hardware multimedia. 10 La gestión de servicios Instalar el reconocimiento de voz y escritura con Office XP Básico Un aspecto muy interesante a la hora de obtener mayor productividad de nuestro sistema operativo es conocer el modo de activar o desactivar servicios que a veces no nos resultan muy útiles. Para ello, desde el menú de Inicio seleccionamos Ejecutar y tecleamos en el cuadro de diálogo services.msc. Seguidamente pinchamos sobre la pestaña Standard y, para ver las propiedades de un servicio específico, haremos un doble clic sobre su nombres. A continuación pulsamos sobre la opción Dependencias con el fin de comprobar cuáles son los servicios requeridos y cuáles no. De este modo, si un servicio no se utiliza, en la pestaña General elegiremos la opción manual, haremos clic sobre el botón Stop y cerraremos la ventana de Propiedades. Cerramos el módulo de servicios y comprobamos nuestro sistema para ver si la modificación efectuada interfiere de algún modo en el funcionamiento de Windows. Si no es así, procederemos a desactivar otro servicio que no necesitemos. Windows XP provee de los elementos necesarios para controlar la generación de voz, el reconocimiento de escritura y de voz en el Panel de Control; a pesar de ello, el reconocimiento de voz y escritura no son características estándar de XP. Sí está, en cualquier caso, al alcance de los usuarios de Office XP. Para instalarlos abrimos el Panel de Control y seleccionamos la opción Agregar y Quitar Programas. Pulsamos sobre la opción Cambiar o quitar programas y recorremos la lista hasta encontrar Office XP. Desplegamos sus opciones y seleccionamos Funciones Compartidas de Office para mostrar la sección Entrada Alternativa de Usuarios. Seleccionamos arrancar desde Mi PC para ambas, Voz y escritura, y a continuación pulsamos el botón de actualización. Es posible que necesitemoss el CD-ROM de Office XP si los archivos no están disponibles en nuestro disco duro. Voz y lenguaje Dentro del Panel de Control uno de los apartados esenciales lo constituye el de Rendimiento y Mantenimiento puesto que en él encontramos las Herramientas administrativas y Sistema. Por otro lado, dentro de la ventana de Propiedades del Sistema los apartados de Hardware y Opciones avanzadas nos sirven para definir las propiedades de estabilidad y rendimiento del sistema. Entre sus funciones permiten gestionar remotamente todas las máquinas de la red y habilitar o deshabilitar servicios de Windows a usuarios específicos. Son estos usuarios los que pueden utilizar las Herramientas Administrativas para realizar cambios tales como el de las letras de las unidades o configurar XP para activar búsquedas rápidas por el texto contenido en los documentos. En la categoría de los dispositivos de Sonido, Audio y Voz, el icono de voz puede ser utilizado para controlar la calidad de la voz de Sam. Sam es la «voz» por defecto utilizada por la herramienta de narración en las Opciones de Accesibilidad, y por otras aplicaciones de voz habilitadas. Si el software de reconocimiento de voz está instalado en nuestro sistema, una segunda tabla aparece en las Propiedades de Voz donde se puede crear un perfil y marcar el micrófono y los niveles de sensibilidad de éste. El reconocimiento de escritura se encuentra bajo Opciones regionales, de idioma y de fecha y hora. Obviamente la tarjeta de sonido es un elemento fundamental en el reconocimiento Mantener el sistema Manual de Utilidades & Trucos PC • 75 Windows XP Trucos para el sistema operativo de Microsoft Búsquedas por Index Server Cambio de Preferencias y seleccionamos Index Server (para búsquedas locales más rápidas). Esto hace que aparezca el panel adjunto, donde seleccionamos Sí, activar Index Server. A través del Panel de Control podemos marcar algunas reglas de funcionamiento del propio sistema. En este práctico, el módulo de Herramientas Administrativas es utilizado para inducir a la herramienta de búsqueda de Windows XP a utilizar índices. Con los índices es posible hacer búsquedas a través de las palabras contenidas en los documentos y no simplemente por los nombres de los archivos. Este sistema de búsqueda puede ser algo más lento pero mucho más efectivo. Lógicamente, antes de cambiar las reglas de búsqueda del sistema operativo, debemos conocer y personalizar el funcionamiento de una herramienta tan utilizada como es la búsqueda de archivos. 13 Activación Intermedio 13 Si deseamos exprimir las ventajas del Index Server será imprescindible que el historial de índices haya sido creado. Por defecto, cualquier archivo de uno de los discos es indexado y puesto en un catálogo. Si deseamos cambiar las normas del índice hemos de abrir Rendimiento y Mantenimiento en el Panel de Control donde seleccionamos Herramientas Administrativas. Pulsamos dos veces en la Administración de equipos y aparecerá una ventana doble con la estructura en árbol en la izquierda y las configuraciones a la derecha. Desplegamos la opción de Servicios y Aplicaciones para que aparezca Servicios de Index Server y de ella la de Sistema. Marcamos la carpeta de Directorios en la derecha para ver que está siendo indexado. 11 Asistente de búsqueda Básico Es imposible utilizar eficientemente la herramienta de búsqueda de Microsoft en Windows XP sin antes haber visto por encima el asistente de búsqueda. Abrimos la herramienta desde el menú de Inicio o utilizando la combinación de teclas «Windows+ F». A continuación utilizamos la opción Cambiar Preferencias para eliminar la animación que nos guía a través del proceso y optaremos por Búsquedas Avanzadas en carpetas y archivos. Después de esto, la herramienta de ayuda se habrá transformado desde el modelo animado a uno más profesional. 11 14 Nuevas localizaciones Intermedio 12 Historial de Index Server Intermedio Buscar una palabra contenida en un archivo con la búsqueda de XP es exasperante. Incluso resulta tediosa la localización de archivos por nombre porque, por defecto, cada uno de los discos duros del sistema se revisa y encontrar una palabra existente en un documento lleva demasiado tiempo como para intentarlo. La solución pasa por activar el historial de índices. Para ello, pulsamos en el 76 • Manual de Utilidades & Trucos PC 14 12 Tanto discos como carpetas pueden eliminarse del catálogo de localizaciones a indexar pulsando con el botón derecho del ratón sobre él y eligiendo la opción eliminar. Para añadir una nueva carpeta seguimos el mismo método pero haciendo clic sobre la opción Directorios en el panel de la izquierda. Del menú contextual elegimos Nuevo y a continuación Directorio. Tan sólo queda que lo arrastremos a la carpeta elegida. Windows XP Trucos para el sistema operativo de Microsoft En lugar de modificar un catálogo existente, podemos crear uno nuevo pulsando con el botón secundario del ratón en Servicios Indexados y luego eligiendo la opción Nuevo/Catálogo. La ventaja que ofrece este sistema es que contamos con la posibilidad de elegir dónde guardar el catálogo. Sin embargo, no es posible borrar el Catálogo de Indices existente sin antes desactivar la búsqueda indexada en la herramienta de ayuda. Después no hay que olvidar activarla. Mejorar la apariencia del sistema 15 Cuidado con el rendimiento Básico Windows XP puede personalizarse para satisfacer los gustos de cada uno creando un entorno de trabajo adecuado a nuestras necesidades y preferencias. Aunque son muchas las posibilidades, a continuación sólo veremos algunas de ellas. 17 Primeros pasos Intermedio 17 15 Este tipo de búsquedas tienen lugar continuamente mientras el ordenador está en estado de hibernación. Si nos encontramos que la búsqueda indexada está reduciendo el rendimiento de nuestro equipo, podemos deshabilitarla manualmente pulsando en el botón derecho del ratón sobre el nombre del catálogo en el panel de la izquierda de Administración de equipos y seleccionando Todas las tareas y Detener. No podremos activar la modificación del tipo de búsqueda descrita en el paso 6 mientras la indexación no haya sido completada, lo cual puede llevarnos varias horas. Lo mejor es dejar que el ordenador lo haga durante la noche. 16 Búsquedas dirigidas Intermedio Si deseamos realizar búsquedas utilizando las palabras incluidas en un documento optaremos por el campo «Una palabra o frase en el archivo». La búsqueda empezará con una exclamación para forzar la búsqueda indexada o adjunta. !proveedor: busca cualquier archivo con la palabra proveedor. !proveedor externo: archivos con cualquiera de las dos, «proveedor» o «externo». !proveedor and externo: los dos en cualquier posición. !”proveedor externo”: archivos con la frase exacta. Para buscar nombres de archivos utilizamos el mismo campo pero precede el término de #filename. Los asteriscos y las interrogaciones están permitidos. Si nuestro objetivo es buscar tipos de archivos, hemos de colocarnos en el campo apropiado y servirnos de los prefijos. Las modificaciones básicas se llevan a cabo haciendo clic con el botón derecho del ratón en el escritorio y seleccionando Propiedades de forma que nos sea posible elegir entre la interfaz clásica de Windows o la nueva de XP, el fondo de pantalla, colores y salvapantallas. Si entramos en las Opciones avanzadas del monitor ajustaremos la frecuencia de refresco que ha de ser de 75 Hz o superior para evitar el cansancio ocular. 18 Efectos y sombreados Intermedio Lo siguiente esencial es cambiar la apariencia de las ventanas, opción que se encuentra en Apariencia dentro de las Propiedades del escritorio. Hacemos a continuación clic sobre el botón Efectos y de esta manera seleccionaremos iconos grandes. Tendremos la posibilidad de mostrar sombras bajo los menús, el contenido de la ventana mientras se arrastra, suavizar los bordes de las fuentes de pantalla u ocultar las letras subrayadas de acceso rápido. Pero lo novedoso es la opción de ClearType que sombrea las letras, tanto de los iconos del escritorio como de un texto de Word. En caso que dispongamos de una pantalla LCD, los cambios son más evidentes. 18 Manual de Utilidades & Trucos PC • 77 Windows XP Trucos para el sistema operativo de Microsoft 19 Ayuda a través de la Web seleccionar Propiedades. En la ventana de diálogo resultante escogemos Ocultar iconos inactivos. Los iconos de la bandeja del sistema que se encuentran en la derecha de la barra pueden ocultarse o no. Para decidir cuáles queremos que se oculten y cuáles no, pinchamos en Persona21 lizar y elegimos los que queremos que aparezcan siempre o sólo cuando estén activos. Para ocultar la barra de idioma, adjunta a la bandeja del sistema, haremos clic sobre ella con el botón derecho del ratón y seleccionaremos Cerrar la barra de idioma. Básico 19 Si vamos a trabajar con ClearType pero no conseguimos un resultado óptimo podemos visitar www.microsoft.com/typography/cleartype/ctpref.htm. Para optimizar las funciones de ClearType, en la página de Microsoft encontramos un programa auxiliar que permite escoger cuál de los seis textos de prueba se ve mejor en nuestra pantalla y seleccionarlo de forma que el PC se configure automáticamente con la opción escogida. Organización 22 de programas Básico Reproducción automática 20 de CD Básico Las versiones anteriores de Windows podían abrir un CD de música automáticamente o instalar nuevos programas desde el lector de CD, pero ahora la opción de autoarranque es mejor. Podemos seleccionar una acción diferente según el contenido de cada disco. Para escoger las preferen20 cias abrimos el Explorador de Windows o Mi PC desde el menú de Inicio, hacemos clic con el botón derecho del ratón en el icono del dispositivo del CD y elegimos Propiedades. En la pestaña Reproducción automática seleccionamos nuestras preferencias para cada tipo de documentos que se encuentran dentro de un CD. No olvidemos que, como en versiones anteriores de Windows, si presionamos la tecla «Mayúsculas» evitamos la reproducción automática de ese CD en concreto nada más introducirlo en el reproductor. 21 Barra de herramientas Básico Ordenar la bandeja del sistema es un proceso muy sencillo, basta con hacer clic on el botón derecho sobre la Barra de tareas y 78 • Manual de Utilidades & Trucos PC 22 Si deseamos reorganizar los programas en el menú de Inicio, seleccionamos Todos los programas y arrastramos desde el lado derecho al izquierdo para crear un acceso directo del elegido. Los programas que se encuentran en el lado izquierdo del menú de Inicio son accesos directos a los programas que se encuentran dentro de Todos los programas. Tenemos la posibilidad de mover los originales pero no borrarlos. 23 El menú de Inicio Básico El lado izquierdo de este menú no sólo muestra programas que hayamos arrastrado allí, también una lista de los últimos programas utilizados. Si sólo queremos ver los programas que hayamos colocado allí, pinchamos con el botón derecho del ratón en 23 la lista de los últimos programas utilizados y seleccionamos Propiedades/Personalizar. En la pestaña General tenemos la opción de reducir el número de programas. En Opciones Avanzadas os recomendamos desactivar la casilla de Resaltar programas recién instalados y elegir si queremos mostrar los documentos abiertos recientemente, así como los Favoritos del menú de Inicio. Windows XP Trucos para el sistema operativo de Microsoft 24 Restauración personalizada Intermedio El Sistema de Restauración en Windows XP ofrece la posibilidad de volver atrás si borramos algo que no queríamos eliminar o instalamos un programa equivocado. Sin embargo, el Sistema de Restauración por defecto no muestra sólo la unidad C: sino cualquier partición que tengamos en el equipo. Esto reduce la velocidad del funcionamiento del sistema. Para modificar esta operación abrimos Propiedades del sistema 24 (el atajo de teclado es «Windows+Pausa») y pinchamos en la pestaña Restaurar Sistema. Aquí se puede activar o desactivar el Sistema de Restauración para cada unidad de disco o para cada partición. dad. En lo que a esto se refiere, XP cuenta con emuladores de versiones anteriores de Windows donde probablemente se puedan utilizar estos programas. Es posible seleccionar el modo de compatibilidad en Accesorios o bien haciendo clic con el botón derecho del ratón en el archivo ejecutable y entrando en sus Propiedades. 26 25 Grabación de CD Básico Para transferir datos del disco duro a un CD sólo hay que arrastrar y soltar. Antes de grabar los datos en el CD, Windows XP muestra una «imagen» de la unidad C:, lo cual no supone un problema a menos que dicha unidad sea inusualmente pequeña o tengamos varias particiones en el disco duro y no dispongamos de espacio suficiente para la partición de arranque. En este caso, debemos crear una 25 «imagen» del CD en un disco distinto. En Mi PC pulsamos el botón derecho del ratón sobre nuestra grabadora y luego seleccionamos Propiedades. En la pestaña Grabación seleccionamos una unidad de disco en la que Windows pueda almacenar una «imagen» del CD que se grabará además de la velocidad de grabación (no conviene optar por la máxima para, de este modo, evitar errores). Los cambios hechos en esta ventana de diálogo no afectan a los programas de grabación como Nero o Easy CD. 26 Compatibilidad con versiones anteriores Intermedio La mayoría de los programas funcionan con Windows XP, o bien es posible descargarse parches para ello; no obstante, con algunos programas antiguos, como es el caso de los juegos por ejemplo, necesitamos comenzar con un modo de compatibili- Grabar nuestros CD En la actualidad la mayoría de los PC integran una regrabadora de CD y con Windows XP ya no es necesario software adicional para hacer copias de seguridad o crear discos de música. Como se puede ver en estas páginas, podemos hacer ambas cosas directamente con el Explorador de Windows o con Windows Media Player. El método de grabación no ofrece muchas posibilidades en cuanto al tipo de grabación que vamos a efectuar, sin embargo es lo suficientemente completo como para realizar grabaciones estándar. El proceso puede parecer un poco complicado para los que estén habituados a utilizar herramientas como Nero o Easy CD Creator; no obstante, una vez que nos habituemos a él observaremos que es realmente sencillo ya que su funcionamiento se basa en el Explorador de Windows. 27 Elección y preparación de los datos Intermedio Primero de todo, vamos a utilizar XP para guardar algunos datos: simplemente vamos a volcar la información sobre él con la ayuda del Explorador de Windows. Colocamos un CD-R virgen en la regrabadora asegurándonos de que está vacío. Seleccionamos la unidad regrabadora con el botón derecho del ratón y hacemos clic en Propiedades, marcamos la pestaña Grabación y elegimos la Manual de Utilidades & Trucos PC • 79 Windows XP Trucos para el sistema operativo de Microsoft casilla Habilitar la grabación de CDs en esta unidad de disco. Es preciso elegir un disco en el que XP pueda crear lo que se denomina una «imagen» del CD que vamos a grabar. Esto necesita un espacio de un Gbyte, por lo que debemos pensar bien dónde queremos almacenar esa imagen. Ya sólo queda que especifiquemos la velocidad para grabar (si encontramos problemas, podemos optar por reducirla). Finalmente, marcaremos la casilla Expulsar automáticamente el CD al acabar la grabación. en este punto que comprobemos el tamaño de los archivos porque, si nos excedemos, el disco quedará inutilizado. Para ello marcamos la carpeta que contiene los archivos con el botón derecho del ratón y elegimos la opción Propiedades donde se nos informa del tamaño en disco. Si todo está en orden, pulsamos la opción Grabar estos archivos en un CD. 30 Inicio del asistente 28 Envío a la regrabadora Básico Básico 30 28 Naveguemos a una carpeta con algunos archivos que queramos salvar y marcar como importantes. Si están dispersos por todo el disco duro, podemos crear una carpeta en el Escritorio y colocar copias en ella para que sea más fácil localizarlos. Vamos a copiar sólo un par de carpetas para ilustrar el ejemplo. Seleccionamos las carpetas que vamos a copiar con la tecla «Ctrl.». cuando tengamos todas pulsamos una con el botón derecho del ratón y seleccionamos la opción Enviar a, y después la unidad de grabación que tenemos instalada. XP inicia el proceso de copia de archivos inmediatamente. Podemos seguir cómo la barra de proceso evoluciona, lo que nos permite tener una estimación del tiempo de grabación. Cuando aparezca la primera pantalla del asistente de grabación, le ponemos el nombre al archivo que estimemos oportuno y marcamos la casilla Cerrar el asistente después de que hayan sido grabados los archivos en la imagen. A continuación pulsamos el botón Siguiente. El asistente desaparece después de haber hecho su trabajo, muestra el estado de los datos de la imagen, graba los datos y finalmente deja listos los datos para ser grabados en el CD. 31 Eliminación de archivos Básico 29 Grabación de la imagen Básico En la parte inferior derecha veremos un aviso que nos indica que tenemos archivos listos para ser grabados. Es importante 31 Una vez hemos grabado el CD, será expulsado y veremos que Windows borra la carpeta temporal donde guardamos los archivos inicialmente. Si queremos utilizar un disco regrabable, el proceso es exactamente el mismo hasta que 5 vemos que los archivos y las carpetas ya están listos en el disco en la parte inferior de la pantalla. Recibiremos información y una opción adicional en la columna de la izquierda que nos permite borrar el CD-RW. Después de esto, podemos seleccionar Escribir estos archivos en un CD. 32 Grabar desde Windows Media Player Básico 29 80 • Manual de Utilidades & Trucos PC Podemos también grabar CD de audio directamente desde Windows Media Player. Primero necesitaremos tener guardada música en nuestro disco duro para posteriormente elegir Windows XP Trucos para el sistema operativo de Microsoft Cuando estemos listos, pulsamos el botón de grabar. La primera operación que observamos es que Windows Media está transformando los archivos de su librería al formato WAV. Para un CD de 70 minutos el proceso durará unos 15 minutos, aunque variará en función del equipo. Si tiene lugar un error, generalmente Media Player es lo suficientemente listo como para saltar la canción. Cuando todas las canciones han sido convertidas tendremos la opción de grabar el CD sin la canción errónea. 32 qué temas vamos a grabar en el CD. Primero arrancamos Media Player y pinchamos en el botón de Biblioteca Multimedia. Si lo que vamos a hacer es grabar un álbum completo, lo seleccionamos en el panel izquierdo. Si queremos hacer un CD personalizado, pulsamos en el botón Nueva lista de reproducción. Cuando la caja de diálogo aparezca, le ponemos nombre a la lista de reproducción y hacemos clic en Aceptar. Entonces iremos tomando los temas a través de los distintos álbumes para poder hacer nuestra lista, seleccionando los temas con la tecla «Ctrl» pulsada. A continuación, con el botón derecho del ratón elegimos una de ellas y paulatinamente las vamos adjuntando a nuestra lista de reproducción. Es en este momento, una vez trasladadas a la lista, cuando estamos listos para comenzar la grabación. 35 Inicio y finalización de la grabación Básico Una vez se han convertido todas las canciones, el CD se empieza a grabar automáticamente sin la intervención del usuario. Después de terminar el proceso, Media Player nos enviará un mensaje que nos dice que está cerrando el disco. Este es el final del proceso, después el disco se expulsará de la unidad y ya estará listo para ser escuchado en cualquier reproductor de CD. Resolución de problemas con XP La instalación de un sistema operativo nuevo sobre otro antiguo, Windows XP sobre Windows 98 o 2000, puede acarrear algunos problemas aparentemente inexplicables, sin embargo, la mayoría de ellos tiene fácil solución. A continuación os mostramos algunos de los más comunes. 33 Comprobemos la duración Básico A continuación hacemos clic en Copiar a CD o dispositivo y podemos observar todas las canciones seleccionadas listas para ser grabadas. En este punto debemos ver si la duración no excede de 74 minutos, si es así deberemos borrar alguno de los temas puesto que Media Player no puede crear compilaciones de más duración. 34 Conversión a formato WAV Básico 36 Error de recuperación del sistema Básico 34 En algunas ocasiones, al arrancar nuestro equipo nos encontramos con un mensaje que nos comunica que no se ha podido recuperar el sistema después de un error grave. Esto puede ocurrir incluso sin que hayamos percibido nada durante la sesión anterior. La razón de este mensaje es un problema con el archivo Pagefile.sys que se encarga, al apagar el equipo, de activar un flag para cargar un archivo de memoria vacío en el disco duro y luego se desactiva. Si este flag no se vuelve a desactivar, el sistema interpreta que se ha produManual de Utilidades & Trucos PC • 81 Windows XP Trucos para el sistema operativo de Microsoft 38 Ejecuta la CR desde distintos medios Intermedio 36 cido un error grave y nos muestra el mensaje. Para solucionar este molesto problema, debemos instalarnos el Service Pack 1 o acudir a la página www.Microsoft.com/downloads/release.asp?ReleaseID=36920 y descargarnos el parche que encontremos e instalarlo. Tanto el parche de actualización como el Service Pack 1 eliminarán el mensaje al inicio de cada arranque. Consola de Recuperación 37 de Windows XP Intermedio Si no conseguimos que Windows arranque, ni siquiera en modo seguro, reinstalarlo no es sólo una opción más. La Consola de Recuperación puede ayudarnos en este sentido. Puede que no sea necesario pasar a medidas drásticas como reinstalar Windows. Microsoft nos facilita una herramienta muy útil en el formulario de Consola de Recuperación, diseñado para resolver numerosos problemas serios de forma rápida y fiable. La Consola de Recuperación (CR) es una herramienta eficiente que permite reparar un sistema Windows 2000/XP ya que es capaz de trabajar sin interfaz gráfica de usuario, porque se sirve de las herramientas más básicas del sis37 tema para realizar cambios. Es especialmente útil cuando Windows se niega a arrancar y está dirigida a usuarios avanzados. Son necesarios derechos de administrador en la máquina para ejecutar la Consola de Recuperación. CR sólo da inicialmente acceso restringido a particiones FAT y NTFS pero hay un pequeño truco que ayuda a salvar esta limitación. Una de las grandes ventajas de CR es que permite el acceso a particiones del sistema sin tener que cargar la interfaz gráfica de usuario. Un administrador puede usar la Consola de Recuperación para copiar, sustituir, renombrar y ejecutar archivos del sistema y elegir qué servicios y drivers se utilizarán durante el próximo arranque del sistema. También es posible reparar el sector de carga del sistema de archivos y el registro maestro de carga (MBR) del disco duro. 82 • Manual de Utilidades & Trucos PC 38 La Consola de Recuperación puede ejecutarse de diferentes formas. Podemos instalar los archivos necesarios para la CR en el disco duro e integrarla en el menú de Inicio para poder iniciar la aplicación en caso de emergencia. Si utilizamos una red de ordenadores, se puede instalar la CR en un servidor de instalación remota. De este modo podremos ejecutarlo a través de la red para reparar un PC estropeado. Si optamos por no instalarla en el disco duro, podremos ejecutarlo desde el CD-ROM de Windows XP o disquetes de carga del sistema operativo, iniciando el ordenador con el CD-ROM o disquetes. En la pantalla de Bienvenido a Instalar pulsamos «F10» o «R» para reparar. Instalación de la CR 39 como opción de inicio Básico La opción más cómoda es instalar la Consola de Recuperación de forma permanente de forma que no sea preciso el CD-ROM de Windows (o discos removibles) para iniciar la consola. Para ello debemos ejecutar Windows XP, introducimos el CD-ROM de XP y salimos de la configuración. A continuación hacemos clic en Inicio/Ejecutar y escribimos X:\i386\winnt32exe/cmdcons (X: es la unidad de CD). Confirmamos que deseamos instalar CR en el disco duro. La instalación comprueba entonces el sitio web de Windows Update para ver si hay actualizaciones, y luego instala el software. Los archivos para la CR se almacenan en la carpeta oculta c:\cmdcons. Cuando reiniciamos Windows XP, la Consola de Recuperación será una de las opciones de inicio en el menú. 39 40 Utilización de la Consola de Recuperación Intermedio Cuando se inicia la Consola de Recuperación, nos preguntará por el número de instalaciones de Windows que queremos reparar, incluso aunque sólo haya una. Si utilizamos un entor- Windows XP Trucos para el sistema operativo de Microsoft si fixmbr crea un nuevo mbr. Fixmbr puede ser muy útil si un virus ha destruido el registro de arranque de la unidad de disco de inicio. Para reparar un sector de arranque infectado o corrupto, escribimos fixboot seguido del nombre de la unidad. Si el objetivo es modificar el archivo boot.ini, utilizaremos el comando bootcfg. Para listar las entradas actuales de arranque y sus configuraciones, escribiremos bootcfg /query. Otra opción es cambiar la entrada de arranque por defecto, activar o quitar modificadores para una entrada de arranque específica y copiar o borrar una entrada en el archivo «boot.ini». Para buscar sectores erróneos en una unidad y recuperar información legible, utilizaremos chkcsk /r. Si deseamos cambiar la partición, utilizaremos el comando diskpart que nos mostrará un menú a través del cual crear o borrar particiones. También se puede ejecutar diskpart /add o diskpart /delete. Antes de poder usar una partición recién creada, hemos de formatearla utilizando el comando format. Para especificar el sistema de archivos utilizamos el modificador /FS:x. Primeros auxilios cuando Windows XP se «cuelga» no de multiarranque, introduciremos el número correcto. Si sólo hay un Windows XP instalado, introducimos uno (si pulsamos sólo retorno, la consola de recuperación se cierra y se inicia Windows). A continuación debemos escribir la contraseña de administrador. Si introducimos una contraseña incorrecta tres veces, se cierra la consola de recuperación. También, si la base de datos del SAM (Administrador de Seguridad de Cuentas) no está o se encuentra dañada, no podremos utilizar la Consola de Recuperación ya que no hay forma de que el sistema pueda autenticar tu identidad. En Windows XP Professional se pueden establecer políticas de grupo para permitir la conexión automática al equipo para administración. La consola tiene un intérprete de comandos propio de los cuales la mayoría son similares a los comandos DOS. 41 Repararación del sistema Intermedio Existen algunos comandos para manipular y reparar la configuración del sistema y el sistema de archivos. Escribimos map para obtener una lista de las unidades y particiones en nuestro sistema. La CR muestra todas las letras de unidad junto con el sistema de archivos y el tamaño de la partición de cada una de las unidades. Si queremos reparar un registro de arranque maestro (mbr-master boot record), se utiliza el comando fixmbr. Para ello escribimos fixmbr X: para arreglar el mbr de la unidad x:. Se nos pedirá que confirmemos 40 Si Windows XP nos da algunos problemas de funcionamiento o se «cuelga» sin razón aparente, debemos repasar algunos aspectos básicos que pueden ayudarnos. Alimentación deficiente: Una de las razones que producen disfunciones en nuestro ordenador es una alimentación eléctrica deficiente. En muchas ocasiones vamos ampliando nuestro ordenador, procesadores, discos duros más grandes y rápidos y placas más potentes. Sin embargo, la fuente de alimentación debe actualizarse también. Un ordenador completamente equipado puede consumir hasta 350W o 400W, por lo que deberemos sumar los consumos de todos los dispositivos que tengamos instalados. Problemas de memoria: La instalación defectuosa de un módulo de memoria, comprobar los anclajes o que simplemente el módulo es defectuoso, puede ocasionar irregularidades en el funcionamiento de nuestro sistema. Debemos comprobar los módulos uno por uno y cambiarlos de zócalos si fuera preciso. Recalentamiento: Uno de los mecanismos de defensa del propio sistema es apagarse cuando el procesador o algunos de los discos duros aumentan peligrosamente su temperatura. Para comprobarlo podemos mirar las temperaturas de discos y procesador si nuestra BIOS nos lo permite. Una buena idea es añadir un ventilador para cada disco duro y comprobar si el ventilador y el disipador del procesador están bien instalados. Adquirir un ventilador de superiores prestaciones, más revoluciones por minuto y un disipador mejor, puede ser otra solución. Los controladores de audio: Los drivers de los controladores de audio es uno de los puntos flacos de Windows XP. Probamos a adquirir una actualización del driver para XP. Si el problema persiste, probamos a instalar el Service Pack 1. Si a pesar de ello siguen los problemas deberemos quitar la tarjeta de sonido. Manual de Utilidades & Trucos PC • 83 Windows.NET, el sustituto Principales novedades del sistema operativo servidor de Microsoft unque todavía no ha salido al mercado, se encuentra en la fase RC1 (Release Candidate 1) y gracias a la distribución de sistemas operativos de prueba que hace MSDN (un servicio de suscripción para desarrolladores de Microsoft), hemos tenido la oportunidad de probar muchas de las nuevas opciones. Para introducir la nueva familia de servidores, que incluye las versiones Standard, Web Server, Enterprise y Datacenter, os diremos que ha seguido una evolución muy similar a la que siguió Windows XP. Por esto mismo nadie ha de sorprenderse al arrancar uno de estos servidores para encontrarse con una interfaz muy similar a la de Windows XP. La diferencia estriba en que las funciones son más parecidas a las que encontraremos en Windows 2000 Server que a las que hallamos en Windows XP. Gestión del A Directorio Activo, granjas de servidores, DNS, DHCP, son algunos de los servicios básicos con los que nos toparemos. Los administradores observarán que muchas de estas funciones son muy similares a las aparecidas en Windows 2000 Server, con una peculiaridad: ahora es posible aprovechar y controlar con más precisión los clientes que tengan instalado Windows XP. De esta manera, aquellas redes cuya base de clientes instalados se componga básicamente de Windows XP Professional, podrán acudir a funciones como el control de la ejecución de software desde el Directorio Activo. Esta es una de las alternativas que, pese a encontrarse ya disponible desde el lanzamiento del cliente, no podían aprovecharse al completo ya que Windows 2000 Server desconocía su existencia. En estas páginas encontraréis detallado el proceso para gestionar esta función, que permite limitar la aparición de virus y reducir los gastos de soporte. Gestión por comandos Aunque la familia de servidores de Microsoft se ha gestionado siempre desde una interfaz gráfica, las críticas de los administradores han llegado hasta los oídos de Microsoft. Desde Windows 2000 muchas tareas que antes requerían una visita obligada al teclado y ratón del servidor, o una conexión vía Terminal Server, pasaron a poder realizarse utilizando una simple conexión Telnet. La nueva revisión del sistema incluye muchos de los comandos que aparecieron con Windows XP, o que se encontraban desperdigados en Resource Kits y similares. Veréis en nuestras páginas algunos de estos comandos y su utilización, ideales para incluir en scripts y baterías. No podíamos olvidarnos tampoco de una de las funciones del sistema que ayudará a muchos administradores a mantener e instalar un gran número de equipos. Se trata de los servicios de instalación remota. Con un poco de planificación, habilidad y scripting es posible desplegar cientos de servidores con el simple acto de encenderlos, mantener los portátiles de la empresa siempre como nuevos o recuperar un ordenador tras algún desastre. Aunque esta función ya se encontraba presente en Windows 2000 Server, en esta revisión se soporta la instalación de otros muchos sistemas, además de mejorar su rendimiento. Los que no podáis esperar más, y dispongáis de un ordenador suficientemente potente como para ejecutar el sistema que se convertirá en el centro de la redes Microsoft, podéis acudir a su página de descarga www.microsoft.com/windows.netserver/preview/default.mspx. En ella encontrareis una versión de evaluación válida durante 360 días. Os recomendamos la descarga de Windows.NET Standard Edition, que hemos utilizado a lo largo de estas páginas, ya que la versión Enterprise es voraz con el consumo de recursos. Comandos para los amantes del teclado Quien haya administrado alguna vez Windows 2000 Server se habrá dado cuenta de las ventajas que supone contar con nuevas herramientas dentro de la línea de comandos. Gracias a estas no es necesario conectarse al servidor utilizando los servicios Terminal Server, y recurrir a un socorrido servidor de Tel- Novedades del sistema operativo servidor de Microsoft net para solventar gran parte de las necesidades diarias. Además, dado que es posible crear baterías (la forma más básica de scripting en este sistema operativo), muchas de estas tareas quedan automatizadas, pudiendo administrar así varios servidores de forma simultánea con un solo comando. Microsoft se dio cuenta de que estas herramientas eran cada vez más utilizadas por los gestores de los sistemas, quienes ahora podían apagar todos sus servidores con una sola línea de texto. En esta nueva versión se han incorporado nuevas utilidades, que van desde la gestión del Directorio Activo hasta WMI. Muchas de ellas soportan la conexión remota utilizando el modificador /s (tras el que debemos especificar el nombre o dirección IP del servidor). 1 Defragmentación del disco duro Básico 1 Con defrag podremos mejorar la velocidad de nuestro disco duro con el simple hecho de eliminar la fragmentación que se produce al borrar y crear ficheros. Antes era necesario recurrir a una herramienta gráfica, sin embargo, ahora es posible incluso conectándonos a través del servicio Telnet. Antes de proceder, conviene analizar el estado del disco utilizando el modificador -a. 2 Utilización del portapapeles Básico 2 El portapapeles, ese omnipresente intercambiador de datos entre aplicaciones, se puede por fin integrar con las herramientas de la línea de comandos. Para ello es posible utilizar la herramienta clip. Su utilización es simple pero efectiva: para copiar la salida de un programa o comando al portapapeles tan sólo tendremos que teclear algo como dir < clip. Igualmente podemos enviar el contenido de un fichero a esta localización utilizando clip < fichero.txt. La ventaja es obvia, tras la ejecución de un comando su salida puede ser tratada por cualquier programa que soporte el portapapeles, es decir, casi todos. 3 Las credenciales de un usuario cualquiera Intermedio Modificar las credenciales de un usuario ya no requiere el paso el Panel de control. En Window XP Professional ya pudimos observar cómo el sistema admite el almacenamiento de las diferentes contraseñas y usuarios que se emplean para el acceso a los servidores, aunque sólo desde el sistema gráfico. Con la herramienta cmdkey es posible añadir y eliminar estos datos de la cuenta. Para crear un nuevo cre3 dencial en la cuenta hemos de recurrir a una línea como esta: cmdkey /add:SERVIDOR /user:usuario@SERVIDOR /pass:CONTRASEÑA. Con /delete los eliminaremos, mientras que la herramienta también permite extraer la información de una tarjeta chip o SmartCard 4 El Directorio Activo Avanzado Obviamente una de las tareas más útiles consiste en añadir, eliminar y modificar usuarios, grupos y equipos al DA. En muchas ocasiones el único recurso disponible para el administrador consiste en la consola de administración MMC que permite añadir estos elementos al directorio. Windows.NET dispone de una herramienta llamada dsadd que permite añadir equipos, contactos, grupos, unidades organizativas (ou en el directorio) y usuarios. Su sintaxis es algo compleja, ya que varía enormemente de un elemento a otro; sin embargo, con un poco de práctica conseguiremos dominar el programa. Os remitimos a la ayuda para más información sobre el comando. Existen además otras herramientas, como dsget (que muestra elementos almacenados), dsmove (los mueve de localización), dsquery (capaz de interrogarlo), dsmod (los modifica) o dsrm (los elimina). Trabajando con todas ellas cualquier administrador puede crear una serie de baterías con las que se lleven a cabo las tareas más pesadas de la gestión de un dominio. 5 El resultado de la aplicación de las políticas Avanzado Aquellos que se hayan sumergido en la administración de una red basada en un dominio NT conocerán el funcionamiento básico de las políticas de grupo. Estas no son más que un grupo de reglas que se aplican tanto a usuarios como a equipos en función de la organización, grupo o site al que pertenezcan. De esta forma, el grupo de usuarios «Administración» puede tener Novedades del sistema operativo servidor de Microsoft menos espacio de alojamiento en el servidor, o en sus propios discos duros, que los que se encuentran en el grupo «Marketing». El problema aparece cuando estas reglas comienzan a solaparse (por ejemplo, las que atañen a un equipo determinado con las que afectan a un usuario). Es entonces cuando los administradores han de tener mayor precaución para evitar que la combinación de reglas se vuelva demasiado restrictiva o, al contrario, permisiva. Window.NET permite utilizar una nueva función llamada RSoP (Resultant Set of Policy) que es capaz de mostrar la combinación de las reglas de forma que el administrador sabe en todo momento en qué estado se encuentran estos elementos de seguridad y gestión. Aparte de la consola MMC, con gpresult obtendremos este tipo de información. Como en anteriores herramientas, puede emplearse con equipos remotos, con tan sólo especificar el nombre de la máquina y el usuario y contraseña, con los que conectarse. Resulta especialmente interesante la capacidad para limitar el alcance a usuarios o equipos (con el modificador /SCOPE) así como la opción «super-informativa» (Super-verbose) que muestra gran cantidad de información sobre las reglas empleadas. 8 Sincronización entre equipos Avanzado Waitfor es algo más que una simple utilidad para incluir en una batería. Con ella es posible sincronizar diferentes equipos para que ejecuten tareas complejas. Así, por ejemplo, si necesitamos que un equipo espere a que el servidor termine de hacer sus tareas de mantenimiento antes de comenzar a dejar ficheros a través de la red o tareas similares, no precisaremos de herramientas adicionales. Su funcionamiento es bien simple: ambos equipos han de estar en el mismo dominio y deben ejecutar o Windows XP o Windows.NET. Para hacer que un equipo «espere» a la llamada de otro, debemos incluir este comando en nuestra batería: waitfor nombre_de_señal. El otro equipo, para enviar una señal debe ejecutar waitfor /si nombre_de_señal, lo que mandará esta llamada a todos los equipos del dominio. Claro está que podemos dirigir esta llamada a un solo equipo con el modificador /s. Instalaciones remotas Avanzado 6 Openfiles Básico 6 Esta es una de esas utilidades sin las que un administrador no debería vivir y lo que hace es mostrar los ficheros que han sido abiertos a través de un recurso compartido de red. Para ello hemos de ejecutar el comando openfiles sin más. Aparecerán todos los ficheros abiertos junto con los usuarios que acceden a ellos. Con el modificador /disconnect es posible hacer que los ficheros dejen ciertos ficheros, por ejemplo, si necesitamos realizar algún tipo de mantenimiento. 7 Buscar un fichero Básico Aunque existe multitud de herramientas para localizar un archivo en nuestro disco duro, disponer de una integrada en el propio sistema es todo un alivio. Where es la encargada de esta función. Para buscar un documento especificaremos una línea como Where /r c:\directorio pepe.txt. La utilidad se encargará de localizar el fichero recorriendo el directorio que hemos especificado. Si añadimos el modificador /t, se mostrarán la fecha, hora y última modificación del fichero. Como norma el comando seguirá las rutas especificadas en la variable de entorno Path. Cuando aparece un nuevo puesto en la red, lo primero que debe hacerse generalmente es instalar una nueva copia del sistema operativo. Esto implica un gasto de tiempo enorme para la gente que da soporte a una red, por pequeña que esta sea. Sería recomendable dejar que los propios usuarios instalen su sistema operativo, pero generalmente esta tarea requiere una larga y tediosa configuración, no apta para los menos hábiles. RIS (Remote Installation Services) son una serie de servicios que, corriendo bajo Windows.NET (y 2000 Server), permiten que aquellos usuarios que lo necesiten instalen una versión del sistema operativo controlada a través de la red. De esta forma, un hábil administrador podrá librarse de la tediosa tarea que supone instalar un sistema operativo al «nuevo» de la empresa, y dejar en sus manos esta tarea, con la seguridad de que no puede equivocarse. Los más viajeros, que constantemente recurren a portátiles compartidos de la empresa, podrán utilizar siempre el sistema «como nuevo». Y, en caso de desastres, la instalación de un nuevo equipo es trivial y rápida. El usuario debe seleccionar la opción Network Boot que aparece al arrancar el ordenador, y cuya tecla suele ser «F12» para que aparezca una pantalla de login. Introducidos usuario y contraseña, el sistema muestra un menú con los sistemas operativos disponibles y comenzaremos la instalación que nosotros hemos preparado con anterioridad. Pero las opciones van más allá de esto. No sólo podemos instalar una versión salida del CD; además, como ya hemos dicho, es posible modificar controladores, mensajes e incluso añadir programas a este proceso. Un sistema adicional nos da la oportunidad de hacer una «foto» de la partición de un equipo y que ésta se almacene en el servidor. En el caso de que algo deje de funcionar, tan sólo hemos de reinstalar el sistema tal cual lo dejamos. Tal es el abanico de oportunidades, que os mostraremos la Novedades del sistema operativo servidor de Microsoft opción más básica: dejar una instalación estándar (sin modificar) en el servidor y la imagen lista para que un usuario y máquina determinados puedan instalarlo. PASO 3 PASO 1 Si nos dirigimos a la nueva herramienta instalada en el paso anterior, un asistente nos guiará a lo largo del proceso. En primer lugar, tendremos que seleccionar el volumen donde se copiarán 3 los ficheros necesarios así como las imágenes de los sistemas operativos disponibles. Recordad que éste no puede ser el mismo donde se encuentra Windows.NET y que esta unidad, dependiendo de la cantidad de instalaciones que realicemos, puede llegar a trabajar mucho: procurad que se trate de un disco duro rápido. Además de esta localización tendremos que especificar si queremos comenzar a dar el servicio de forma inmediata a los clientes. En nuestro caso seleccionamos esta opción ya que ningún cliente de la red de pruebas solicitaría este servicio de momento. Tendremos que ser precavidos a la hora de realizar esta instalación en un servidor real (en producción) ya que todavía no hemos configurado seguridad alguna. En este último caso, conviene denegar estas peticiones hasta que hayamos configurado por completo todas las opciones de seguridad y preparado con cuidado las imágenes. Primeros servicios 1 En primer lugar será necesario que preparemos el servidor para alojar este servicio. Debemos tener en cuenta que las imágenes del sistema operativo han de instalarse en otro volumen diferente al de Windows.NET. Por otro lado, RIS necesita otros servicios para trabajar correctamente. El primero que tendremos que instalar será DNS, lo que nos obligará a recurrir al Directorio Activo. Además también hemos de configurar el servicio de DHCP, que será el encargado de darle una dirección IP inicial a los equipos cliente y responder a la llamada de arranque remoto (BOOTP). Todo ello podremos llevarlo a cabo desde Manage your Server. No entraremos en la configuración necesaria para DNS ya que podríamos escribir un libro únicamente dedicado a esta tarea; no obstante, la documentación es amplia al respecto y los asistentes disponibles suficientemente completos para que no nos volvamos locos. En cuanto a DHCP, sólo será necesario configurar las opciones habituales, el rango de direcciones IP a asignar, pasarela por defecto y servidores DNS. Configuración PASO 4 Creación de una imagen 4 PASO 2 Nueva instalación En el Panel de control, dentro de Add or Remove Programs, pulsaremos sobre el icono Add/Remove Windows Components. En la nueva ventana seleccionaremos Remote Instalation Services y pulsaremos Next, lo que iniciará la copia de los ficheros. Veremos que a partir de este momento existe un nuevo icono en Administrative Tools, Remote Installation Services Setup. 2 Continuando con el asistente, éste nos pedirá que introduzcamos el CD para crear la imagen del sistema operativo a instalar. Windows 2000 Professional, Windows XP Professional (que no Home Edition), serán los candidatos ideales en la mayoría de los casos. No obstante, las ediciones servidor (Windows 2000 Server, Advanced Server y Windows.NET Estándar, Enterprise y Web Server) también pueden instalarse de forma remota. Esta es una buena forma de instalar un cluster sin demasiadas complicaciones. Una vez que hemos introducido el CD (que conviene recordar, no puede ser de los distribuidos con MSDN si no una copia original), le daremos un nombre para que los usuarios puedan distinguir entre las diferentes imágenes y un texto adicional de ayuda para el usuario. Con esto comenzará el proceso de copia, que puede tardar varios minutos, momento ideal para tomarse un descanso. Novedades del sistema operativo servidor de Microsoft PASO 5 Autorización del servidor Para que los servicios de RIS entren en funcionamiento, tendremos que notificárselo a Directorio Activo. Hasta el momento hemos supuesto que todos estos servicios se encuentran en el mismo servidor, sin embargo éste no tiene por qué ser el escenario más idóneo. Lo más aconsejable es que el controlador principal del dominio se encuentre en otro sistema para aliviarle así de la carga que supone una tarea intensiva como la instalación de varios sistemas operativos a través de la red. Sea como fuere, es necesario autorizar a los servidores RIS en el Directorio Activo para que estos puedan contestar las peticiones de los clientes. Como veremos es posible contar con varios de estos servidores para que se repartan la carga de los clientes, aunque esto lo veremos más tarde. Por el momento nos dirigiremos a la consola MSC Active Directory Users and Computers y seleccionaremos nuestro servidor (JPSERVER en nuestro caso, dentro de la carpe5 ta Domain controllers). Pulsando con el botón derecho del ratón, y dentro de Properties, encontraremos una pestaña llamada Remote Install donde se encuentran algunas de las opciones más interesantes. La primera es la que permite contestar las peticiones. Tan sólo tendremos que activar Respond to client computers requesting service para que comience el funcionamiento. Marcando la casilla que se encuentra justo por debajo (Do not respond to unknown client computers) limitaremos los equipos que podrán acceder a este servicio a solo aquellos conocidos. Un botón en esta ventana nos permitirá comprobar la validez de nuestra instalación, una función a tener en cuenta en caso de problemas. PASO 6 Los permisos de los usuarios A continuación es necesario autorizar a los usuarios para que estos puedan instalar su propio sistema operativo. En la misma consola que empleamos antes (Active Directory Users and Computers) seleccionaremos nuestro dominio y acudiremos con el botón derecho al menú Delegate Control. En la nueva ventana que aparecerá tendremos que seleccionar a los usuarios, o grupos, que pueden instalar su sistema operativo de forma remota. Es una buena idea ser conservador al elegir quiénes pueden realizar esta tarea, sobre todo si se trata de instalaciones no preparadas. Lo más adecuado sería que solamente el personal de soporte pueda acceder a esta tarea y, como mucho, autorizar a aquellos usuarios que por cualquier motivo deban reinstalar su sistema con frecuencia. 6 De todas formas, si personalizamos con cuidado las imágenes de instalación (para que el sistema se copie sin preguntar nada al usuario y se incluyan todas sus aplicaciones), no tiene por qué ser peligroso dejar que la mayoría acceda al servicio. Tras seleccionar el usuario, delegaremos control en la tarea Join a Computer to the domain con lo que nuestro sistema básico puede ya comenzar a funcionar. PASO 7 Arrancando desde la red Para comprobar que todo ha ido correctamente pulsaremos «F12» durante el arranque de un cliente. Si éste soporta las especificaciones PC-98, activaremos las extensiones PXE (Portable Execution Environment) que permiten el arranque mediante BOOTP. Si el equipo no responde a esta tecla, puede ser que esté desactivada la opción de arranque remoto en la BIOS o que simplemente el ordenador no disponga de tal opción. Para resolver este último problema, podemos actualizar la BIOS con la última proporcionada por el fabricante o crear un disco de arranque que permita realizar esta función. En la carpeta compartida que RIS crea automáticamente en el servidor (normalmente llamada REMINST) encontraremos, dentro de la carpeta admin., la utilidad Rbfg, que permite crear estos discos. Por otro lado, si el sistema lo soporta y hemos pulsado «F12», nos pedirá que pulsemos de nuevo esta tecla para continuar con la instalación, momento en el que sabremos que todo ha funcionado correctamente. Al usuario se le pedirá que introduzca su nombre y contraseña y que seleccione entre las imágenes disponibles, tras lo que comenzará con la instalación. PASO 8 El nombre de la máquinas Obviamente, durante la instalación, el sistema no preguntará cuál es el nombre del sistema e «inventará» uno en función del nombre del usuario. Aunque es posible personalizar la generación del nombre del equipo cliente, es conveniente que seamos nosotros mismos los que se lo proporcionemos, dando de alta Novedades del sistema operativo servidor de Microsoft que consiste en añadir la firma de un certificado digital a aquellos programas autorizados y «obligar» a los clientes a ejecutar sólo aquellos que el administrador haya verificado. Para ello podemos recurrir a un certificado digital adquirido externamente (por ejemplo de Verisign) o crear nuestra propia entidad certificadora. Todos estos pasos, y algunos más, son los que veremos a lo largo de estas páginas. Por supuesto conviene que antes de lanzarnos a la implantación de este sistema hagamos pruebas en un entorno controlado, e incluso cuando estemos seguros, recurramos a las opciones de .NET Server como Resoultant set of Policy, para ver cómo quedan la reglas. el equipo en el Directorio Activo. Para que el servidor reconozca la petición de un cliente determinado, y lo asocie al equipo almacenado en el Directorio Activo, tendremos que fijarnos en una cifra llamada GUID que aparece en el cliente al pulsar «F12». Esta es única para cada equipo y se envía al servidor durante la petición de la instalación de forma 8 que pueda reconocerle. En la MSC Active Directory Users and Computers, dentro de la carpeta Computers, con el botón derecho del ratón seleccionaremos la opción New/Computer. Tras introducir el nombre que deseamos que tenga y pulsar Next, seleccionaremos la casilla This is a manager computer y escribiremos el GUID del equipo en el campo reservado a tal efecto. Podemos concretar qué servidor RIS (si hemos instalado más de uno) atiende a las peticiones de este cliente si acudimos posteriormente a las propiedades del equipo. Bajo la pestaña Remote Install, aparecerá el GUID del ordenador y contaremos con la posibilidad de seleccionar el servidor que atenderá a sus peticiones. Control de software Dado que las auditorías de software son cada vez más frecuentes en nuestro país, muchas empresas comienzan a plantearse el hecho de limitar a sus usuarios la posibilidad de instalar software en sus puestos de trabajo. Obviamente esta tarea suele recaer sobre los administradores de la red quienes tienen pocas alternativas para evitar que esto ocurra. Recorrer todos y cada uno de los equipos en busca de aplicaciones «no autorizadas» puede ser viable en una red con 10 puestos, pero es un trabajo exagerado más allá de esta cifra. La nueva versión del sistema servidor de Microsoft pone en manos de los administradores una herramienta que ya ha sido implantada en el sistema cliente más nuevo, Windows XP. Se trata de las restricciones de software, que impiden la ejecución de todo tipo de código, (scripts, aplicaciones, macros...) que no esté aprobado por el administrador (o administradores). Esto tiene una clara ventaja adicional: si no permitimos que se ejecuten programas que no hayan sido verificados previamente, evitamos el riesgo de la aparición de virus en la red corporativa. Como es obvio esto requiere una planificación previa bastante intensa y una infraestructura bien organizada. Para empezar, hemos de decidir qué herramientas del sistema operativo puede utilizar cada usuario. Puede parecer algo trivial, sin embargo no lo es: cuando el administrador comience a permitir o denegar programas, se dará cuenta de que la lista crece y crece hasta límites insospechados. Existe una solución que consiste en permitir la ejecución de TODOS los programas del sistema y denegar tan sólo aquellos que nos parezcan superfluos. La cosa se complica cuando hemos de clasificar las aplicaciones externas. Crear una regla por cada uno de los programas que necesitan los usuarios sería una tarea interminable. La alternativa más realista consiste en recurrir al firmado digital de código 1 Clasificación de usuarios y equipos Básico 1 Si nos hemos decidido a implantar este sistema, muy probablemente a estas alturas ya habremos realizado este paso. No entraremos en los detalles sobre el significado de la aplicación de Directorio Activo (centro de control de las redes Microsoft) en la empresa, pero conviene hacer un recordatorio. El directorio de Windows.NET es el encargado de gestionar usuarios y máquinas dentro de nuestro dominio. Y no sólo está dedicado a la autenticación, sino que además se encarga de otras muchas tareas, como por ejemplo la aplicación de las reglas de grupo (Group Policy). Estas reglas se encargan de forzar a los equipos o usuarios a cumplir ciertas reglas cuando se encuentran conectados en la red corporativa. Cada vez que un usuario entra dentro de la red, consulta al servidor de dominio pertinente y sus reglas se «refrescan» con las que éste le proporciona, sobrescribiendo aquellas que pudieran existir anteriormente. Desde el punto de vista del administrador, es posible aplicar reglas de grupo a dos tipos diferentes de objetos: el propio dominio o las unidades organizativas (OU que en ocasiones Microsoft denomina departamentos). Clasificando a los usuarios y máquinas en diferentes OU es posible crear distintos niveles de seguridad, algo que resulta bastante sencillo. Por esto mismo, en primer lugar debemos clasificar a los usuarios y máquinas en diferentes unidades organizativas para establecer las correspondientes reglas. Así, los usuarios del departamento de Marketing podrán ejecutar aplicaciones que los pertenecientes a Administración no podrán, y a la inversa. Para mover un objeto equipo, u objeto usuario, a un nuevo departamento tenemos que seleccionarlo en la MMC Active Directory Users and Computers y hacer clic sobre Move para dejarlo en un contenedor (OU) diferente. Novedades del sistema operativo servidor de Microsoft 2 Primeros pasos Intermedio Nuestra primera tarea consistirá en crear una serie de reglas básicas para que todos los equipos del dominio la sigan. Obviamente hemos de ser extremadamente precavidos a la hora de crear las reglas ya que estas se extenderán a todos los objetos del Directorio Activo. Para acceder a estas opciones, en primer lugar nos dirigiremos al nodo principal del 2 dominio y, con el botón secundario del ratón, seleccionaremos Properties. Bajo la pestaña Group Policy se encuentran las reglas de las que antes hablábamos. En la lista aparecerá inicialmente Default Domain Policy que, como muchos habréis adivinado, contiene las reglas por defecto. Es poco aconsejable modificar directamente esta serie de reglas, más aún cuando nuestras modificaciones pueden ser peligrosas (del tipo «nadie puede ejecutar nada dentro en ningún equipo»). Por esta razón, añadiremos una nueva serie de reglas que, en caso de fallo, podremos borrar o deshabilitar a voluntad. Para ello pulsaremos el botón New, lo que creará una nueva entrada en la lista que, por supuesto, cambiaremos de nombre. Para que esta Group Policy se aplique por encima de la ya existente, la colocaremos al principio de la lista con el botón Up. 3 Rendimiento del directorio Intermedio Sin salir de la ventana anterior pulsaremos el botón Edit, lo que invocará una nueva que integra las herramientas más potentes de este sistema de gestión. Se trata del Group Policy Object Editor, donde aparecen las reglas que estamos editando. Como veréis aparecen dos secciones bien diferenciadas en el árbol de la izquierda: por un lado, las que atañen a los equipos y, por el otro, a los usuarios. A estas alturas deberíamos haber determinado el tipo de reglas que vamos a aplicar al dominio: de forma global a todas las máquinas de la empresa o a todos los usuarios, o una mezcla de ambas. En nuestro caso haremos que sólo afecten a los usuarios del dominio, por lo que deshabilitaremos la sec3 ción de equipos. Para ello seleccionaremos el nodo raíz del árbol y accederemos a sus propiedades (con el botón derecho del ratón). En la nueva ventana que aparece en pantalla, bajo la pestaña General marcaremos la opción Disable User Configuration settings, y a continuación pulsaremos el botón Apply. Esta acción, que a priori no es necesaria, reduce los cálculos que nuestro servidor y clientes deben realizar, lo que aumenta el rendimiento general de los equipos. En esta ventana podemos ver que existe otra pestaña denominada WMI Filter, de la que hablaremos más adelante, que avanzamos permite filtrar la aplicación de estas reglas en función de un filtro especial. 4 Creación de restricciones Intermedio Para comenzar a trabajar con estos servicios, hemos de abrir el nodo User Configuration/Windows Settings y Software Restriction Policies. Si fuéramos a crear reglas en la sección de configuración del equipo, podríamos hacer lo mismo en esta sección; sin embargo, en el paso anterior las deshabilitamos, por lo que en nuestro caso no accederemos. Tras nuestro primer acceso, un aviso nos dirá que no existen 4 reglas creadas (No Restriction Policies Defined) y que, de existir algún grupo precedente, se aplicarán las de ese. Sin embargo, al tratarse del nodo principal (el del dominio) el que estamos editando, no existe ningún grupo anterior. Para crear las reglas pulsaremos sobre esta carpeta con el botón derecho del ratón y elegiremos la opción New Software Restriction Policies, creando así la base que tendremos que modificar. ¿Por qué sólo vamos a aplicar estas reglas a los usuarios y no a los equipos? La respuesta es bien sencilla: las restricciones a nivel de máquina desde un dominio en general restan flexibilidad, además de afectar a los servidores de dominio, algo que puede no interesarnos por el momento. 5 La base Intermedio Una vez que hemos creado las reglas, veremos que aparecen un par de carpetas nuevas (Security Levels y Adicional Rules) así como tres reglas (Enforcement, Designated File Types y Trusted Publishers). Comenzaremos, en orden de importancia, con Security Levels (situada bajo Software Restriction Policies). Novedades del sistema operativo servidor de Microsoft 5 En esta carpeta disponemos de dos opciones: Disallowed y Unrestricted. Esta es quizás la decisión más importante que ha de tomarse, ya que implicará el tipo de reglas que tendremos que establecer posteriormente (y del número de llamadas que recibiremos de los usuarios quejándose). Si hacemos que por defecto se aplique Disallowed (veremos que se encuentra seleccionado por defecto ya que en el icono aparece marcado en negro con un símbolo), no se permitirá la ejecución de ningún programa que no esté autorizado. Por el contrario, con Unrestricted los usuarios podrán correr cualquier cosa que no esté denegada explícitamente. Obviamente es preferible aplicar la primera ya que restringe el campo de acción de los usuarios a la ejecución de aquello que nosotros deseamos. La segunda sólo es aconsejable si el resto de reglas de grupo impide la descarga de programas en el equipo (ya sea desde Internet o desde cualquier medio extraíble como un disquete o CD-ROM) o si vamos a emplear este sistema como freno a virus y troyanos. Por supuesto, cada una tiene sus inconvenientes. La primera requerirá que el administrador obligatoriamente autorice con cuidado todas las aplicaciones que se van a utilizar, teniendo en cuenta que estas pueden ser muchas. La segunda nos obliga a estar siempre al tanto de los nuevos peligros que pueden aparecer, algo nada sencillo. En nuestro caso, optaremos por Disallowed de forma que podamos comprobar las ventajas del sistema. 6 Comprobaciones redundantes Intermedio De vuelta a las opciones que se encuentran dentro de la carpeta Software Restriction Policies, Enforcement es una de las más curiosas. Entrando en sus propiedades, de la forma habitual, veremos que dispone de dos secciones. La primera especifica que las comprobaciones del software se hagan solamente sobre el fichero ejecutable o incluya también las librerías de enlace dinámico (DLL). Si escogemos esta última (All software files frente a All software files except libraries (Such as DLLs), veremos cómo el rendimiento de las aplicaciones baja significativamente. Esto es debido a que el sistema operativo comprueba la autorización de cada librería cada vez que es llamada (evento que puede ocurrir un gran número de veces durante su ejecución). La ventaja es que el sistema se vuelve bastante más seguro. Por ello conviene que sólo recurramos a esta opción cuando la seguridad sea primordial. Otra opción consiste en el tipo de usuarios a los que aplicaremos estas restricciones. Disponemos de dos elecciones: aplicarlas a todos los usuarios u omitir a aquellos que sean administradores locales. Aunque a primera vista resulta lógico dejar que estos últimos usuarios puedan ejecutar código sin mayores cortapisas, puede que esta opción no sea la más apropiada. Hemos de tener en cuenta que algunos usuarios querrán ser administradores de su propia máquina con el fin de ejecutar programas que de otra forma no podrían ejecutar. Si activásemos esta opción, algunas cuentas quedarán irrestrictas, algo que no debiéramos permitir. Evidentemente esto tiene una clara implicación que veremos antes de continuar preparando el sistema. 7 Actualizando las políticas Básico 7 Dirijámonos antes de proseguir a cualquier máquina perteneciente al dominio. Si hemos seguido los pasos hasta el momento, en teoría no deberíamos ser capaces de ejecutar ningún programa que no sea de Windows. Como ya veremos más adelante, por defecto el sistema permite la ejecución de cualquier programa que sea del sistema operativo (o más concretamente se encuentre en la carpeta raíz de Windows o Windows\System32) o que se esté dentro de la carpeta Archivos de Programa. Teniendo en cuenta esto, copiemos a cualquier otra carpeta (siempre que tengamos permiso, claro) un ejecutable cualquiera. Si probamos a ejecutarlo, veremos que el sistema operativo lo hace sin ningún problema. ¿Dónde está el fallo entonces? La pega está en que el controlador de dominio todavía no ha refrescado las políticas de grupo de los clientes. Podemos obligar a que el sistema operativo refresque estas reglas ejecutando, desde la línea de comandos, la orden gpupdate /force y veremos que, tras unos instantes, el equipo responde afirmativamente. Tan sólo hace falta que cerremos nuestra sesión y volvamos a entrar con nuestro nombre de usuario. Si recurrimos otra vez al programa que almacenamos en un directorio no autorizado, veremos que Windows se niega a ejecutarlo. ¿Cómo podemos hacer que tras nuestras modificaciones todos nuestros clientes se actualicen después de llevar a cabo un cambio en el servidor? Es sencillo, basta con hacer que cierren su sesión. Un truco: utiliza shutdown desde la línea de comandos (y procura dejar tiempo a los usuarios que puedan estar trabajando así como un mensaje que explique la situación). Novedades del sistema operativo servidor de Microsoft 8 Las cuentas de administración Intermedio Si nos dirigimos de nuevo al controlador del dominio, actualizamos las políticas y abrimos de nuevo la sesión de administrador. Nos percataremos rápidamente de un serio inconveniente: ni siquiera nosotros podemos ejecutar programas no autorizados. Dado que esto no puede aceptarse, hemos de buscar una solución que permita a los administradores ejecutar cuanto se les antoje. Una de las formas de hacerlo, que no la única ni la mejor, consiste en crear una nueva OU donde englobaremos los grupos Domain Admins, Enterprise Admins y el usuario Administrador. En nuestro caso, llamamos a la OU «Soporte». Tras esto crearemos una nueva Group Policy, como hicimos en el paso número 2. Para sobrescribir las restricciones tendremos que crear unas nueva, similar a lo que hicimos en el apartado cuatro. La única novedad es que esta vez, en lugar de seleccionar Disallowed en Security Levels como opción por defecto, seleccionaremos Unrestricted. Pero si solamente hacemos esto comprobaremos que el administrador sigue sin poder ejecutar programas. El problema reside en que el grupo «Soporte» está heredando las directivas desde el domino, sobrescribiendo las que nosotros hemos creado. Para evitar que esto ocurra hemos de abrir la pestaña Group Policy de «Soporte», seleccionar la directiva y pulsar el botón Options. Si marcamos la opción No Override, haremos que ésta prevalezca sobre las heredadas, dejando así que la nueva sea más importante. No hemos de olvidar que para activar estos cambios es necesario refrescar las directivas (gpupdate) y volver a iniciar sesión. 9 8 10 Tipos de fichero y certificados Intermedio 9 La llamada del jefe Avanzado Tras un par de semanas recibiendo llamadas de los usuarios desesperados por no poder ejecutar el último fichero de moda descargado por correo electrónico, una llamada del jefe nos hace desplazarnos a su despacho. Su requerimiento es el mismo que el del resto de usuarios, sin embargo él manda. Para no desbaratar nuestro esquema del Directorio Activo, y mover un par de usuarios a un nuevo OU, hemos de encontrar una solución para que las directivas de grupo se apliquen de forma selectiva. Para ello basta con crear un grupo de usuarios nuevo y asignarle aquellos usuarios que se «saltarán» las normas establecidas. Para crear un nuevo grupo pulsamos con el botón derecho del ratón sobre un contenedor del Directorio Activo y optaremos por New/Group. Tras asignarle un nombre y pulsar OK estará todo preparado. Para asignar los usuarios al grupo nos dirigimos a las propiedades de los usuarios y, bajo la pestaña Member Of, añadiremos a la lista el grupo recién creado. Desde ahora este usuario pertenecerá al grupo. Para hacer que los usuarios del grupo no se vean afectados por las directivas, abriremos la pestaña Group Policy del objeto que se ve afectado, en nuestro caso el dominio. A continuación pulsaremos el botón Properties y abriremos la pestaña Security. En la nueva ventana aparecerá una lista con nombres de usuarios y grupos así como los permisos que tienen sobre la directiva. Seleccionando el grupo (si no aparece tenemos que añadirlo con el botón Add), marcaremos la casilla Deny del permiso Apply Group Policy. A partir de ahora los usuarios del grupo, o un usuario individual si lo preferimos, no se verán afectados. El resultado es el mismo que el obtenido en el paso anterior, no obstante tiene una ventaja: al abrir una sesión no es necesario aplicar las directivas y éstas no serán enviadas a través de la red. Esto aligera el tráfico de la red significativamente y puede ser empleado también con el grupo Administrators (como hacíamos en el paso anterior). 10 De vuelta donde lo dejamos en el paso 5, existen algunas opciones que todavía no hemos comentado. La primera es Designated Filetypes, donde se encuentran todas las extensiones que determinan qué es un fichero ejecutable y qué no lo es. Si apareciera un nuevo tipo de fichero, por ejemplo, si instalásemos algún huésped de macros diferente al de Windows (Phyton, REXX, Perl, etc...) conviene añadir el tipo de fichero para evitar que se ejecuten sin autorización. Pero más interesante es configurar los editores de certificados autorizados. Cuando recurramos a la utilización de reglas de certificados, que veremos a continuación con detenimiento, es posible preguntar al usuario si ha de fiarse del emisor del certificado. Con estas opciones estableceremos quién tiene la última palabra para decidir. Además existen dos opciones para asegurar aún más que todo está en orden: la comprobación de la revocación del certificado según su fecha (Timestamp) o si se ha emitido algún tipo de inhabilitación específica (por si su seguridad se hubiese visto comprometida). Si marcamos ambas casillas, aunque el proceso de carga sea ligeramente más lento, nos asegurare- Novedades del sistema operativo servidor de Microsoft de la aplicación debería bastar, eso sí, debemos de procurar que los usuarios no puedan escribir dentro de estas carpetas con plena autorización. -Un par de buenas reglas para Microsoft Office podrían ser: %ProgramFiles%\Microsoft Office\Oficce10 y %ProgramFiles%\Common Files (Office necesita está última ya que recurre a programas compartidos que se encuentran en el segundo directorio). -Es importante contar con los scripts de inicio de sesión. Si estos se encuentran en un servidor remoto, puede que las directivas de grupo impidan su ejecución. En el caso de que utilicemos diferentes servidores de inicio, si estos se llaman igual podemos utilizar comodines (* y ?) para la creación de la regla. -Windows dispone de un sistema de protección de ficheros donde muchos específicos del sistema operativo cuentan con una copia de respaldo. Si el usuario conoce la ruta de la carpeta donde se almacenan las copias, puede llegar a ejecutarlas, por lo que es recomendable impedir la ejecución desde ella. Añadiendo %WINDIR%\system32\dllcache esto dejará de ocurrir y Windows continuará funcionando sin problemas. -Tened en cuenta la localización de los antivirus, es necesario incluir su ruta a las reglas, permitiendo su ejecución. -Para evitar la ejecución de instalaciones, basta con evitar la ejecución de cualquier *.MSI, más adelante veremos cómo hacer que se puedan instalar programas autorizados por los Administradores o departamento de soporte. -Por último, para evitar que el usuario modifique el sistema %WINDIR%\regedit.exe y %WINDIR%\system32\cmd.exe constituyen el colofón, puesto que impiden la ejecución del editor del registro y la línea de comandos, quedando así limitado a los elementos del escritorio. Estos como ya sabemos pueden modificarse, eliminarse y tratarse a nuestro antojo. mos de que, cuando un certificado sea invalidado, bien por haber caducado o porque se ha denegado su validez explícitamente, éste no sirve como comprobante para la ejecución de aplicaciones. 11 Reglas basadas en la ruta Intermedio Ya hemos visto cómo modificar la mayoría de las opciones de este sistema, pero queda la más importante: la posibilidad de admitir o denegar la ejecución de determinados programas. Para ello existen diferentes tipos de reglas que se incluyen dentro de las directivas de grupo (en Security Settings/Software Restriction Policies/Aditional Rules). Si la abrimos, veremos que ya existen algunas creadas; si nos fijamos bien, bajo la columna Type todas pertenecen a la clase Path, de ruta. Esta es una de las formas más sencillas de restringir el acceso a los programas, según su situación. Para crear una regla de este tipo, tenemos que pulsar con el botón derecho y especificar New Path Rule. En la nueva ventana introduciremos la ruta que deseamos y si ésta puede o no ejecutarse (Unrestricted o Disallowed). Obviamente mucho más interesante es la posibilidad de emplear rutas prefijadas en el registro. Estas deben ir encerradas entre símbolos de porcentaje y simplemente toman el valor de la clave del registro como una ruta. De esta manera, podemos permitir la ejecución de determinados programas, ya que estos se almacenan en el registro donde quedan instalados. 11 13 Reglas de hash Intermedio 12 Consejos sobre reglas basadas en la ruta Intermedio -Si somos demasiado restrictivos, por ejemplo, sólo dejamos la ejecución de determinados programas, es posible que estos no funcionen apropiadamente. Algunas aplicaciones necesitan de otras para su correcto funcionamiento por lo que hemos de estar bastante atentos. Normalmente con autorizar la carpeta 12 Este tipo de reglas permiten la discriminación de determinados ficheros basándose en la obtención de una huella digital. Así, por ejemplo, si queremos que no vuelva a ejecutarse el Pimball.exe en ningún otro equipo de nuestra red, encuentre donde se encuentre (y sin importar 13 cómo se llame el fichero) hemos de recurrir a esta regla. Su funcionamiento es bien sencillo. Tras crearla (New Hash Rule), hemos de localizar el fichero con el botón Browse. Automáticamente se genera esta huella (utilizando un algoritmo como MD5 o SHA) y queda registrada. Cada vez que se ejecuta un programa el sistema operativo cliente busca la huella y, si coincide con alguna de las almacenadas, actúa en función de lo especificado en la regla. Novedades del sistema operativo servidor de Microsoft 14 Reglas de zona de Internet necesitamos descargar un conjunto de programas llamado Authenticode for Internet Explorer 5.0 (http://msdn.microsoft.com/downloads/default.asp?URL=/code/sample.asp?ur l=/msdn-files/027/000/219/msdncompositedoc.xml). Con estas herramientas podremos firmar código, y crear certificados digitales de prueba. Otra posibilidad de obtener certificados digitales consiste en comprar uno, por ejemplo en Verisign, o crear nuestra propia entidad de certificación. Dado que los certificados que necesitamos no van a salir de nuestra empresa, la idea de crear nuestra propia entidad de certificación es más que atractiva por lo que a continuación os mostraremos cómo crear esta infraestructura para que la distribución de código sea más simple. Intermedio A la hora de descargar, e instalar programas directamente desde Internet es posible determinar cuáles pueden ejecutarse y cuáles no. Así, podemos permitir que los usuarios descarguen programas desde la Intranet de la empresa, mientras que no se les permite la instalación de paquetes de webs desconocidas. ¿Cómo hacer esto? Si creamos una nueva regla (Internet Zone Rule) es posible determinar desde qué zonas es posible la descarga. Si abrimos la ventana, veremos que apenas muestra las zonas de Internet Explorer y si está permitida o no la ejecución. Si pulsamos el botón OK crearemos la reglas (hasta que tengamos todas la zonas cubiertas). No obstante, muchos os preguntaréis cómo especificar qué páginas pertenecen a cada una de las zonas. Esto puede hacerse de forma centralizada de dos maneras: la primera, y a nuestro juicio más recomendable, es la utilización del kit de administración de Internet Explorer (www.microsoft.com/windows/ieak/default.asp) que permite personalizar el navegador de Microsoft a nivel corporativo. Sin embargo, también es posible modificar sus parámetros desde las directivas de grupo. Para ello nos desplazamos por algunas categorías más abajo, en concreto bajo la carpeta Internet Explorer Maintenance. En ella podemos copiar los parámetros (y más concretamente las zonas) del servidor a los diferentes objetos del Directorio Activo. Crear una entidad de certificación 14 Básico 16 15 Reglas de certificado Intermedio Para el final hemos dejado unas reglas que pueden solventar muchos problemas: se trata de la utilización de un certificado digital para el firmado de código. Autorizando determinados certificados es posible dejar atados los últimos cabos sueltos. Sólo tenemos que crear la nueva regla New Certificate Rule. Hemos de escoger un certificado digital y todo el código firmado con el que podrá ejecutarse. Claro que ahora surgen dos problemas: qué certificados utilizar y cómo firmar el código. En cuanto al segundo problema, 16 La instalación del servicio 15 En primer lugar, tendremos que instalar los componentes necesarios para la ejecución del servicio. Antes de nada advertir que nuestro usuario, si es que no estamos utilizando la cuenta Administrator, debe pertenecer al grupo Enterprise Administrator, ya que se trata de un proceso que «toca» muchos sitios diferentes. Nos dirigiremos al Panel de Control del servidor y, dentro de la sección Add/Remove Windows Components, marcaremos Certificate Services para pulsar Next. Aparecerán diferentes opciones sobre los servicios a montar, desde Enterprise root CA hasta Stand-alone subordinate CA. Sin entrar en mayores detalles sobre el significado de cada una de las opciones diremos que la primera es la que se emplea para la emisión de certificados dentro de la empresa, utilizando como base el Directorio Activo, por lo que es la que escogeremos. A continuación nos pedirá cómo denominar el certificado (el nombre del servidor) y si hemos de almacenar la información de configuración en una carpeta compartida en la red. Dado que ésta se almacenará en el DA, no es necesario este paso, por lo que no marcaremos la casilla Store configuration information in a shared folder. El asistente se encargará de detener IIS (que ha de estar instalado) y volver a iniciarlo para que los clientes puedan solicitar los certificados. Para comprobar que todo se ha instalado correctamente, hemos de dirigirnos a la línea de comandos y escribir certutil -vroot, lo que activará los servicios web. A continuación con Internet Explorer apuntaremos a la dirección http://Localhost/CertSrv y debería aparecer la página de la entidad certificadora. Novedades del sistema operativo servidor de Microsoft 17 Tipos de certificado 19 Instalación del certificado Avanzado Intermedio 17 Pero además de la nueva página creada, también se ha instalado una nueva MMC en Administrative Tools llamada Certification Authorities. Desde ella es posible gestionar gran parte de las acciones del servidor, así como invalidar certificados o expedirlos. Por el momento nos dirigiremos a los tipos de certificados que el servidor es capaz de expedir. Si abrimos la carpeta, veremos que no hay ninguno destinado a la firma de código, por lo que crearemos uno nuevo. Para ello pulsaremos con el botón derecho del ratón sobre la ventana y seleccionaremos New/Certificate Template to Issue. Una lista aparecerá con los tipos posibles, donde seleccionaremos Code Signing. 18 Nuevo certificado para la firma del código Avanzado 18 Una vez que nuestra entidad «sabe» cómo emitir certificados para la firma de código, sólo queda que emitamos uno para que los encargados de firmar el código puedan hacerlo. Los usuarios encargados de esta tarea deberán solicitar este tipo de certificados por la vía tradicional: nuestra página web. El cliente tendrá que dirigirse, con Internet Explorer, a la dirección http://servidor/CertSrv, donde servidor es el nombre del servidor donde hemos instalado la CA. En la página que veremos pulsaremos sobre el enlace Requeste Certificate, a continuación haremos clic sobre Create and submit a request to this CA y, bajo Certificate Template, seleccionaremos Code Signing. Pulsando Submit automáticamente se aprobará y emitirá el certificado para su utilización. 19 Si pulsamos sobre el icono del certificado, el sistema nos preguntará de inmediato si queremos instalarlo en el repositorio principal, a lo que contestaremos que sí. Es bastante sencillo comprobar si estos se han instalado, basta con dirigirse a Internet Explorer, Opciones de Internet, abrir la pestaña Contenidos y pulsar el botón Certificados. Bajo la pestaña Personal debería aparecer el certificado a nombre del solicitante. 20 Firmar un fichero Avanzado Una vez que el usuario responsable del software ha recibido su certificado y lo ha instalado en su máquina correctamente, éste puede comenzar a firmar el software. Si hemos descargado el paquete de programas que mencionábamos en el paso catorce, sólo tenemos que descomprimirlo y localizar un archivo llamado «codesign». Al ejecutarlo aparece un asistente que nos guiará a través de todo el proceso. No lo seguiremos con detalle, aunque os comentaremos las opciones más importantes. En primer lugar, tendremos que seleccionar el ejecutable a firmar, tras lo que escogeremos entre el modo avanzado o simple. Os recomendamos el segundo ya que con éste cubrimos la mayoría de nuestros propósitos. Tenemos que especificar el certificado digital, que hemos obtenido en el anterior paso y escoger una descripción que los usuarios puedan identificar. Para terminar, disponemos de la oportunidad de firmar el fichero con un certificado adicional externo que incluya la fecha. Para ello utilizaremos el servicio de Verisign, accesible siempre que tengamos conexión a Internet. Marcando la casilla Add a timestamp to the data e introduciendo la siguiente URL http://timestamp.verisign.com/scripts/timstamp.dll, el contenido quedará sellado definitivamente. 21 Certificados autorizados Avanzado Para concluir es necesario incluir la regla de certificados apropiada en las directivas de grupo. Para ello exportamos previamente el certificado del usuario que puede firmar. En la MMC Certification Authorities, bajo la carpeta Issued Certificates veremos todos lodos los certificados emitidos por la entidad. Para exportarlo lo abrimos y, en la nueva ventana abierta, bajo la pestaña Details, pulsaremos sobre Copy to File.... Este certificado será el que tendremos que utilizar en el paso catorce para permitir descargar los ficheros. Seguridad en el PC Un sistema protegido aumenta su eficacia y productividad Cuestiones generales a seguridad ha sido siempre, y sigue siéndolo, la gran asignatura pendiente en el mundo de la informática. Al fin y al cabo, nos estamos metiendo en un campo que ha llenado centenares de libros, que muy poca gente llega a dominar, que no ha recorrido aún la mitad de su camino en el mundo empresarial y que apenas existe en el entorno doméstico. Lo que sí está más claro son las causas de que esto ocurra, pues comparten el denominador común económico que cabe esperar en todos los problemas: — Las instalaciones físicas son caras: puertas blindadas, mecanismos de acceso a los centros de proceso de datos, sistemas de vigilancia, equipo humano, dispositivos en máquinas y consolas, etc. — Los expertos en seguridad son caros: pocos especialistas + gran demanda de los mismos = sueldos muy altos. — La formación a los que podrían llegar a ser especialistas es cara: los cursos especializados, para que sean de calidad, sólo pueden ser impartidos por los expertos, ante lo cual volvemos al punto anterior). — Si ya disponemos de medidas de seguridad, su mantenimiento es caro: los sistemas evolucionan y necesitan que las políticas de seguridad evolucionen con ellos. — La presión contra la seguridad es muy fuerte: algunos delincuentes, y un inmenso número de aspirantes a delincuentes en todo el mundo, se estrujan el cerebro buscando nuevos y más sofisticados métodos para violar los sistemas de protección. Cabe añadir que, muchos de ellos, lo hacen por hobby. — La seguridad, en general, es molesta: exaspera tener que pasar controles para entrar en un centro de proceso de datos, no olvidarse ni un día las tarjetas magnéticas, las llaves de seguridad de teclados y consolas o de los armarios de backups, acordarse de mil y una password para poder realizar las tareas cotidianas en el trabajo, sufrir auditorías un día sí y otro también en las grandes empresas... L 96 • Manual de Utilidades & Trucos PC Afortunadamente, a lo largo de las siguientes páginas no vamos a ahondar en la seguridad en estos entornos, sino que nos vamos a centrar en algunas pinceladas más orientadas hacia la informática de pequeñas redes, nuestra estación de trabajo y, por supuesto, el segmento doméstico. Ya va siendo más habitual que en nuestra casa tengamos uno o más ordenadores que, generalmente, estarán conectados entre sí para aprovechar las ventajas que ofrecen las redes, como compartir recursos o jugar con otras personas. Además, estaremos conectados a Internet y tendremos tráfico de múltiples tipos, como descargas de ficheros, visualización de páginas web o correo electrónico. Con esto, surge la necesidad de proteger la información, evitando que alguien lea nuestras cartas personales, que pueda borrar nuestros programas o documentos, etc. Todo esto teniendo en cuenta que ese «alguien» puede ser una persona de nuestro entorno familiar, de nuestro entorno de trabajo o un completo extraño que nos «visite» a través de Internet. Por todo Seguridad Entornos personales lo expuesto, estaremos bien encaminados si consideramos que la seguridad doméstica y la de una pequeña empresa no son distintas: ambas sufren las mismas amenazas y se protegen de forma parecida. 1 Nuestro entorno inmediato Básico Tradicionalmente, tanto la informática doméstica como la de las pequeñas empresas utilizan ordenadores personales basados en procesadores de tipo Intel, los denominados PC. Hay varios fabricantes que ofrecen mecanismos de seguridad física para los mismos, tales como cierres con llave para bloquear teclados y unidades de disquete, tarjetas de alarma que se disparan por sensores si alguien levanta el equipo o diferentes dispositivos para anclar el ordenador a la mesa que, en el caso de portátiles, tenían su utilidad. Diversas empresas disponen de personal de seguridad y escáneres para evitar que alguien pueda robar ordenadores; pero, no les preocupa que un empleado o visitante pueda salir con cintas, disquetes u otros soportes magnéticos. Pese al considerable coste que puedan tener estos aparatos (los portátiles siguen siendo poco asequibles hoy en día), el valor de miles de esos portátiles no es comparable al de determinada información que podría estar contenida en un solo disquete. 2 El punto de partida Básico Ante el planteamiento consciente «Debo ocuparme de la seguridad de mis sistemas y redes», la imagen que se nos viene a la cabeza es la de un remoto hacker intentando hacerse con el control de nuestras máquinas, infectándonos con virus y robándonos información. El consejo es: olvidémonos de esto como primera imagen y antepongamos las siguientes: — Una rotura de cañerías provocando una pequeña inundación. Un cortocircuito generando un pequeño incendio. Una excavadora realizando una obra pública cerca de nuestro centro de proceso de datos que corta accidentalmente unos cables de comunicaciones. — Un empleado descontento que sabotea un servidor borrando o alterando información. Un empleado contento... de ver lo fácil que es acceder a copias de la información para su propio beneficio aunque suponga un perjuicio para la empresa. Un transeúnte despistado en nuestras instalaciones cuyo vaso de Coca-Cola cae por accidente en el lugar menos oportuno. — Un funcionamiento inadecuado de cierta pieza de software que altera nuestra base de datos u hoja de cálculo. Un programa lúdico instalado donde no se debe. Un programa no lúdico 2 1 y muy útil para nuestras tareas instalado donde la legalidad vigente no lo permite. Por eso, y antes de defendernos del hacker, pensemos en: — Tener un sistema de backup eficiente y ágil en la restauración, acompañado de ordenadores de reserva y todo lo necesario para reinstalaciones rápidas. Si el presupuesto nos da para duplicar líneas de comunicaciones con distintas operadoras telefónicas, mejor que mejor. — Cuidarnos del acceso físico a los equipos con las personas imprescindibles en los momentos imprescindibles. Preocuparnos del acceso a soportes de información: cintas de backup, disquetes, CD-ROM, etc. No permitir la convivencia de materiales peligrosos y ordenadores. — Elegir cuidadosamente y probar exhaustivamente todo el software que vayamos a poner en producción. Diferenciar lo que es esparcimiento de lo que es trabajo. Ser respetuoso con las licencias de software o, para asumirlo mejor, temeroso con las inspecciones y multas. Ahora, vamos a defendernos del hacker, teniendo muy presente que puede ser interno a nuestra organización y, según los estudios, contadas veces, externo a la misma. Esta última consideración, aunque no está exenta de razones, no debe confundirnos las ideas con las tan trilladas estadísticas de que «el ochenta por ciento de los ataques provienen del interior de la organización». Esto sólo es cierto para un espacio muestral compuesto por compañías de gran volumen de recursos humanos. De todas formas, y por evidente lógica, cualquier medida tomada para evitar accesos ilegales desde el interior, dificulta los intentos de acceso desde el exterior. 3 Recomendaciones básicas Básico No queremos detenernos demasiado en cosas demasiado evidentes como que todo usuario debe tener una password, que las contraseñas han de constar de un número de caracteres suficiente sin ser agobiante, que quizás no todos los usuarios del sistema necesitan pertenecer al grupo de los administradores... Pero sí tenemos que hacer aquí unas cuantas recomendaciones. La primera es utilizar siempre el sistema de archivos NTFS. El sistema de archivos FAT y las políticas de seguridad son incompatibles. FAT se creó hace muchos años, cuando no existía es inquietud por la seguridad, para un sistema operativo que era Manual de Utilidades & Trucos PC • 97 Seguridad Entornos personales Agregar, después en Cerrar y, finalmente, en Aceptar. Una vez añadido el complemento, con el botón derecho del ratón, marcamos el nuevo Configuración y Análisis de Seguridad que aparece. En Abrir Base de Datos, introducimos un nuevo nombre de base de datos y pinchamos en Abrir. Entonces, escogemos la plantilla «basicwk.inf» y volvemos a pulsar en Abrir. Inmediatamente, presionamos con el botón derecho del ratón sobre Configurar el equipo ahora y aceptamos para que comience la configuración. monopuesto. No está diseñado para soportar cosas tales como permisos avanzados en los ficheros, distintos perfiles de usuario o una gestión avanzada de archivos. La segunda es instalar todo el software, empezando por el propio sistema operativo en inglés, ya que lo hallaremos más depurado y más evolucionado respecto al asunto que nos ocupa. Esta segunda sugerencia es más árida de cumplir así que, si 3 nos es muy problemático, permitámonos la licencia de reducir la recomendación al sistema operativo, el navegador, SQL Server e Internet Information Server. Por experiencia, esta indicación es aplicable para presentes y futuras versiones. De cualquier manera, a lo largo de estas páginas vamos a procurar manejarnos en español, de forma que el usuario que no esté ducho en el idioma de Shakespeare lo agradecerá y el que sí lo esté no tendrá ningún problema con las versiones de Windows en ambas lenguas. 4 Duplicación de datos y uso de claves 5 Copias de seguridad Básico Los sistemas de redundancia en disco (MIRROR y RAID), los filesystems redundantes y los Centros de Respaldo están muy bien y son muy adecuados para según qué tipo de empresa, pero el sistema por excelencia para grandes, medianas y 5 Restaurar los permisos en Windows 2000 Intermedio El tercer consejo es no jugar con los permisos por defecto de la estructura de Windows. Caer en la tentación de hacerlo para realizar con comodidad algunas operaciones puede arruinar la seguridad de nuestro sistema. Para restaurar las opciones por defecto de un Windows 2000 que sospechemos que ha sido alterado, deberemos seguir los siguientes pasos: Acudimos a Inicio/Ejecutar y tecleamos MMC.EXE. Luego, desde el menú Consola, seleccionamos Agregar o quitar complemento, pinchamos en Agregar y buscamos en la lista Configuración y Análisis de Seguridad, tras lo cual, pulsamos en 4 98 • Manual de Utilidades & Trucos PC pequeñas compañías que todavía no ha sido desbancado es el de backup. Es el clásico, el de siempre. Para el usuario doméstico es, por norma general, el más efectivo, el único que necesita y el que está al alcance de su bolsillo. De cara a realizar copias de seguridad de nuestros archivos, el ser ordenado es muy importante. Tener un número pequeño y controlado de carpetas en las cuales almacenamos el trabajo realizado simplifica mucho este proceso. Otra cosa que hay que tener en cuenta es que el backup no ha de realizarse de todo el sistema operativo, aplicaciones y programas que hay en nuestro PC, sino sólo de los datos manejados por las aplicaciones. Si acaso, también de determinados ficheros de configuración de Windows que consideremos vitales. Y, para ello, nada mejor que utilizar una herramienta fiable, segura y que nos permita tener las copias recogidas y clasificadas. Aquí vamos a proponer una: Freebyte Backup. Seguridad Entornos personales 6 7 Freebyte Backup Básico / √ La instalación de Freebyte Backup es sencilla a través de su asistente y requiere muy poco espacio en el disco duro. Es posible descargar esta utilidad desde la URL www.freebyte.com/freeware/#fbbackup, aunque también la encontraréis en el CD que acompaña a este libro. Por supuesto, es gratuita, de libre utilización y muy completa. Cumple todas las características recomendables para este tipo de software. Es decir, permite planificar las copias de forma automática estableciendo la fecha y la hora en que queremos que se efectúen. Posibilita filtrar ficheros por tipo seleccionando la extensión de los archivos que queremos salvaguardar (por ejemplo «.xls», «.doc», «.txt», «.rtf», «.ppt», .«pps») y los que no queremos que formen parte de nuestro backup (como «.com», «.bat», «.dll», «.ini», «.exe»). 6 Básico 7 Cualquier sesión de Windows 2000 es un acceso a un conjunto de recursos del sistema y, como tal, debe estar protegida por password. Debemos tener una contraseña para acceder a la máquina, otra para el dominio, una más para volver a utilizar nuestra sesión a la salida del salvapantallas y, lo que puede pasar desapercibido, la última para cuando un sistema se activa después de la hibernación. Para ello, hay que asegurarse de que la casilla Solicitar una contraseña cuando el equipo se activa está marcada. Podemos alcanzar esta CheckBox a través de la cadena Inicio/Configuración/Panel de Control/Opciones de energía/Avanzadas. Incluso en el caso de que el ordenador esté en casa, donde vivimos solos y no dejamos entrar a nadie, si estamos conectado a Internet, un extraño podría ganar acceso a una cuenta de usuario en nuestro PC. Si no existe password o ésta es fácil de adivinar, el intruso podría hacerse con los permisos de administración del sistema. 8 Asimismo, utiliza las técnicas de backup incremental y parcial, de modo que sólo formarán parte de nuestra copia de seguridad los ficheros que no están recogidos en el último backup que hicimos, es decir, los que hayamos modificado y los que hayamos creado nuevos. O bien, podemos especificar una fecha, y sólo se tratarán los archivos cuya creación o modificación sea posterior a la misma. También genera informes con fecha y hora a las que se realizó el proceso, problemas surgidos, ficheros que han formado parte de la copia, etc. De otro lado, posee una cualidad avanzada que puede sernos de bastante utilidad, que es las creación de perfiles (profiles) de usuario. Así, es posible concretar en cada uno de ellos los directorios de los que se quiere hacer backup, los filtros para los tipos de fichero a recoger y el destino donde depositar el resultado. Esto permite, por ejemplo, duplicar con mayor frecuencia los documentos que se modifican más a menudo y dejar transcurrir más cantidad de tiempo en aquellos que experimentan menos alteraciones. Una vez creado el fichero que contiene nuestros datos, podemos optar por dejarlo en una carpeta de nuestro disco duro o sacarlo a un soporte magnético, tal como disquetes, un disco removible, CD-R o cintas. Aquí se cumple la máxima de que cuanto más lejos de la máquina, y a buen recaudo, mejor. Un robo en nuestra casa o empresa, incluso un incendio o inundación, pueden dar al traste con muchos años de trabajo. Una contraseña para proteger la sesión Restricción en el cambio de password Avanzado Como sabemos, Windows 2000 no provee de la facilidad de forzar una caducidad de las passwords de nuestro dominio. De esta manera, obligamos a los usuarios a no mantener una determinada durante un tiempo excesivo, con el consiguiente peligro de que las circunstancias provoquen que ésta llegue a conocimiento de personas no autorizadas. 8.1 Manual de Utilidades & Trucos PC • 99 Seguridad Entornos personales 8.2 Pasado el tiempo de caducidad, el sistema preguntará por la nueva contraseña. Sin embargo, el usuario puede cambiarla de forma manual antes de cumplirse la caducidad, aunque existen métodos para restringir esta posibilidad. El más aconsejable lo emplea la Microsoft Management Console (MMC), la cual se debe arrancar para todo el dominio —habitualmente, desde el propio controlador de dominio—. Así, en W2000 Server con el Admin Pack instalado (que se localiza en el CD de esta versión del sistema operativo), ejecutamos MMC desde la ruta Inicio/Programas/Varios/Herramientas Administrativas/Usuarios y Equipos de Active Directory y usamos el botón derecho del ratón sobre el sitio/dominio o unidad organizativa sobre el cual queremos establecer esta restricción, para acceder a Propiedades. A continuación, elegimos la barra de Directiva de Grupo y editamos la política desde Modificar. Luego, hacemos doble clic en Configuración de Usuario/Plantillas Administrativas/Sistema/Inicio/Cierre de sesión y en Deshabilitar la opción Cambiar contraseña, sin olvidar dejar habilitada la política marcando en Habilitada. Por último, pinchamos sobre Aplicar y Aceptar y salimos de MMC. Si queremos que los cambios surtan efecto inmediatamente, deberemos utilizar el comando secedit /refreshpolicy user_policy. También podemos establecer esta restricción, al nivel de gestión de usuarios, yendo directamente contra el Registro. Para ello, iniciamos el registro desde la línea de comando escribiendo regedit.exe y buscamos la entrada HKEY_CURRENT_USER\Software\Microsoft\Windows\CurrentVersion\Policies (en caso de que no exista, es posible crearla con Edición/Nuevo/Clave). También debe estar presente (o generarlo nosotros mismos mediante Edición/Nuevo/valor DWORD) el valor DisableChangePassword, al que asignamos un 1. Posteriormente, guardamos los cambios y cerramos el Editor del Registro. La restricción estará operativa sin necesidad de hacer nada más. 9 Protector de pantalla insalvable Básico Los usuarios más veteranos recordarán que los antiguos PC usaban unos monitores llamados de fósforo verde o ámbar», que tenían la peculiaridad de que producían un desgaste considerable en la pantalla. En efecto, si dejábamos encendida la pantalla durante una considerable cantidad de tiempo, la zona donde incidía el haz de electrones que formaba las letras se desgasta100 • Manual de Utilidades & Trucos PC 9.2 ba para siempre y resultaba curioso comprobar que, con el monitor apagado, se leía perfectamente un texto que hubiera estado durante varios días fijo en él. Para intentar paliar este problema, se inventó el protector de pantalla; una pieza de hardware o de software que, si pasaba cierto periodo de inactividad, bien del ratón o bien del teclado, ponía la pantalla en negro. Doble beneficio: se ahorraba energía y se protegía el monitor del desgaste. Actualmente, estos dispositivos han mejorado considerablemente en cuanto al problema del desgaste se refiere y lo que era una pieza de protección del hardware ha evolucionado hacia 9.1 una doble vertiente, como elemento decorativo y como elemento de seguridad. La función decorativa de los salvapantallas es más que criticable: desgastan el monitor y afectan, algunos enormemente, al rendimiento del sistema. En cambio, es en cuanto a la función de seguridad donde cobra un nuevo significado, si va acompañado de un mecanismo que precisa de una contraseña para ser desactivado. Así es, se convierte en un «guardián» de la información que se podría visualizar en el monitor y, por extensión, de todo el software. Windows lleva incorporado el protector de pantalla con un mecanismo que permite configurar el tiempo que teclado y ratón deberán permanecer inactivos para que salte este sistema. Para activarlo con password pulsamos con el botón derecho del ratón en un espacio del Escritorio que no esté ocupado por ningún icono. En el menú que se despliega, seleccionamos Propiedades y nos dirigimos a la pestaña Protector de Pantalla. En esta ventana, tenemos la posibilidad de decidir el diseño de nuestro salvapantallas. No debemos olvidar marcar la casilla Protegido por contraseña y, en el cuadro de la derecha, poner el número de minutos de inactividad permitido hasta que salta el protector. Para concluir, hemos de aceptar la operación. 10 Sin tiempo para el asalto Intermedio En determinadas versiones de Windows, desde el momento que salta el salvapantallas hasta que su desactivación requiere introducir una password, pasa un cierto tiempo durante el que se puede recuperar el acceso a la sesión en curso. Esta etapa de «salvapantallas sin contraseña» puede ser modificada acudiendo al Editor del Registro desde Inicio/Ejecutar y tecleando regedit.exe. En él, localizamos la clave HKEY_LOCAL_MACHI- Seguridad Entornos personales 10 NE\SOFTWARE\Microsoft\Windows NT\CurrentVersion\Winlogon y, si el valor ScreenSaverGracePeriod no existe, lo crearemos como DWORD entrando en el menú Edición/Nuevo. Luego, pulsamos dos veces sobre éste para cambiar el número de segundos que permanecerá el protector de pantalla sin solicitar contraseña desde 0 a 2.147.483. Cuando salgamos del Editor tendremos que reiniciar el ordenador para que los cambios se hagan efectivos. La importancia de la caché Una de las victorias más rotundas que puede conseguir un hacker y que le arranca una sonrisa de satisfacción y le llena de orgullo es conseguir lo que se denomina un «envenenamiento de caché» en un sistema. El propio sistema operativo y la mayoría de las aplicaciones, sobre todo las que están orientadas hacia las comunicaciones, hacen un uso exhaustivo de caché en disco. Esto es algo que, indiscutiblemente, es vital para que el sistema sea eficiente. Pero puede crear potenciales problemas para la seguridad. 11 Control del contenido de la caché de DNS Intermedio Si nuestro sistema utiliza los servicios de un DNS (Domain Name Server o Servidor de Nombre de Dominio) para conectarse por red con otros equipos, cada vez que intentamos una conexión utilizando el nombre de la máquina remota se produce un requerimiento denominado query. Éste es el paso previo para la comunicación y es, en sí mismo, una conexión y petición al servidor o servidores de nombres que tengamos configurados. La respuesta devuelta por el DNS, tanto si es positiva (resolución satisfactoria) como negativa (no se encuentra una dirección IP que corresponda a ese nombre de máquina), se almacena en una caché local de DNS; o lo que es lo mismo: en nuestro disco duro. En una operativa normal, por ejemplo utilizando un navegador como Netscape o Internet Explorer, estas peticio- nes al DNS son transparentes para el usuario. La caché se usa para mejorar el rendimiento general, ya que los requerimientos de resolución de nombres pueden ser muy numerosos y, de esta manera, se evita el gasto de tiempo y de recursos que supondría conectarse con el servidor de DNS cada vez que queramos resolver un nombre del cual ya hemos obtenido su IP anteriormente. El mecanismo es sencillo: el sistema operativo consulta los registros de caché en busca de la dirección IP correspondiente al nombre y, sólo si no lo encuentra allí, intenta la conexión con el DNS. 11 Esto nos lleva a un planteamiento: si todo este proceso se lleva sin nuestro control, ¿cómo podemos estar seguros de que nos conectamos con las máquinas correctas? ¿Podría ocurrir que algún programa malicioso —un virus o un caballo de Troya— estuviese alterando nuestros registros en caché para llevarnos a una máquina distinta a la que nosotros creemos que nos estamos conectando? Si el comportamiento de las aplicaciones o del propio sistema operativo hacen que en algún momento llegamos a sospechar algo de esto, siempre podremos revisar las entradas que tenemos cargadas en caché mediante el comando: ipconfig /displaydns. En caso necesario, también es factible borrar el contenido completo de la caché y recargar las direcciones contenidas en nuestro fichero de hosts (suponiendo que tengamos uno) mediante ipconfig /flushdns. 12 Escuchar sólo a nuestros DNS autorizados Intermedio El procedimiento de resolución de nombres tiene un funcionamiento por defecto que puede comprometer la seguridad de nuestro sistema. Desde luego, cuando un cliente realiza una petición para transformar un nombre de máquina en una dirección IP a la que poder conectarse, se aceptará cualquier respuesta a este requerimiento sin tener en cuenta la procedencia de dicha respuesta. De este modo, un programa que devolviese deliberadamente información incorrecta, podría conseguir que nuestras aplicaciones se conectasen a máquinas equivocadas y que pudiesen causarnos algún tipo de perjuicio. El cliente de DNS existente en los equipos que se conectan un servidor DNS se denomina Resolver. Pues bien, para forzar a nuestro Resolver a realizar las comprobaciones pertinentes que le lleven a aceptar, de forma exclusiva, las respuestas que provengan de los servidores DNS a los que tenemos configurado que se debe preguntar, llevaremos a cabo las siguientes acciones. Manual de Utilidades & Trucos PC • 101 Seguridad Entornos personales 12 Debido a este procedimiento, alguien con acceso físico o por red a nuestro ordenador podría recuperar directamente cifras, claves u otro tipo de información sensible. Para evitar que Internet Explorer almacene en caché las páginas seguras con las que trabajemos, no hay nada mejor que recurrir de nuevo al Editor del Registro y alcanzar la clave HKEY_CURRENT_USER\Software\Microsoft\Windows\ CurrentVersionSettings. Si el valor DisableCachingOfSSLPages no está presente, lo generaremos mediante la opción Nuevo del menú Edición. Debe ser de tipo DWORD y ha de tener asignado un 1. Como siempre, salimos del Editor y reiniciamos el sistema. La autopista de la información En primer lugar, arrancamos el Editor del Registry como hemos visto anteriormente y hallamos la entrada HKEY_LOCAL_MACHINE\SYSTEM\CurrentControlSet\Services\Dnscache\Parameters. Si existe el valor QueryIpMatching, hacemos doble clic sobre él para asegurarnos de dejarlo asignado a 1. Si no está presente, podremos crearlo uno de tipo DWORD desde el menú Edición. Una vez más, para finalizar cerramos el Editor del Registro y reiniciamos. Cada vez con mayor asiduidad, utilizamos la red de redes para realizar nuestras transacciones electrónicas. Compras, órdenes a entidades financieras o a empresas aseguradoras, acceso a cuentas de correo o de chat van siendo más y más frecuentes en nuestra actividad diaria. El primer paso para mentalizarnos de los riesgos que esto entraña es comprenderlos. Pero, no os asustéis, pues son fáciles de resumir. 13 Caché de SSL Intermedio En los sites de Internet donde se manejan datos no públicos, como pueden ser los bancos on-line o los servidores públicos de correo, es normal encontrarse con que el protocolo a utilizar es, en vez de HTTP, el HTTPS. La S final corresponde a Secure y constituye un protocolo capaz de manejar páginas HTML utilizando técnicas SSL (Secure Socket Layer). Con esto se garantiza la privacidad de los datos, por lo que un hacker que pudiese interceptar esas páginas web en cualquiera de los puntos que unen la máquina servidor con la cliente sólo obtendría un archivo codificado que no le sería de ninguna utilidad. El problema surge cuando los datos ya están en nuestro PC, ya que, por defecto, Microsoft Internet Explorer guarda en caché todas las páginas, sin prestar atención a si éstas son SSL o no. 13 102 • Manual de Utilidades & Trucos PC Internet representa un gran canal compartido por miles de personas donde hay dos figuras básicas: el emisor de una información y el receptor de la misma. En todas estas comunicaciones, conversaciones o como demos en llamarlas, el flujo normal de los datos es desde el primero al segundo. Entre ambos, los papeles se trocarán en los que denominaremos «respuestas». Ante esos bits «viajeros», si aparece una tercera figura en el medio, las amenazas pueden ser de cuatro tipos. Comenzamos con la interrupción, donde los datos del emisor son capturados por un intruso para destruirlos o utilizarlos antes de que lleguen al receptor. Los dos extremos de esta comunicación pueden ser ajenos o conscientes de la captura. En segunda instancia tenemos la intercepción, en la los datos son capturados sin que emisor y receptor se aperciban de ello, puesto que todo aparenta ser un proceso normal. Por su parte, con la modificación la información es atrapada, alterada y enviada al receptor, sin que éste ni el emisor sospechen anomalías. Finalmente, en la fabricación un tercero suplanta al emisor/receptor y realiza el envío/recogida en su nombre. La manera de evitar la fuga de información que puede producirse por estas amenazas es el empleo de técnicas de encriptación, asunto al que volveremos un poco más adelante. Seguridad Entornos personales 14 Cookies almacenadas en un PC Básico / √ Muchos sitios de Internet, al visitarlos, graban una o más cookies en nuestro disco duro. Se trata de un pequeño registro con información variopinta que puede ser reconocido en posteriores visitas al site. Muchos usuarios son reacios a que en su máquina se guarden cosas sobre las que no tienen control, y lo pueden evitar gracias a que la mayoría de los navegadores tiene una opción que permite habilitar o deshabilitar la recepción de dichas «galletitas». 14 Sin embargo, el servidor al cual nos conectamos puede decidir no darnos la página que le solicitamos si no le permitimos grabar este objeto, ante lo cual sólo cabe resignarse a no obtenerla o a que nos endosen la cookie. Si optamos por la segunda de las soluciones, al menos podremos chequear qué información nos han grabado e incluso borrarla. La forma de hacer esto es un poco incómoda, ya que exige moverse por el árbol de directorio para localizarlas, identificarlas, editarlas, borrarlas o mantenerlas. Para simplificar estas tareas, y siempre que nuestro browser sea Internet Explorer, la utilidad IECookiesView, que Nirsoft proporciona gratuitamente en régimen de freeware desde www.simtel.net/pub/pd/59299.html, nos será de gran ayuda. Esta aplicación gráfica, que también encontraréis en el CD de este libro, permite ver las cookies, chequear los valores que contienen y borrarlas de forma cómoda y rápida. 15 zando el primero de los métodos, cabe la posibilidad de que se genere cierta confusión con otros administradores a la hora de determinar los permisos que hemos establecido. Por tanto, y siempre que sea posible, usaremos el segundo. Para aplicar el sistema de políticas de Windows en la restricción a los usuarios del acceso a cualquiera de los dos applets mencionados emplearemos el Explorador de Windows. Seguidamente, entraremos en la carpeta System32 (que normalmente se halla en el directorio WINNT) y pulsaremos con el botón derecho del ratón sobre «inetcpl.cpl» para contemplar sus Propiedades. Desde la pestaña Seguridad, estableceremos los permisos que deseemos. Es importante asegurarse de que el grupo SYSTEM tiene asignado un control total. Aceptando los cambios, las nuevas políticas comenzaran a aplicarse enseguida. 16 Ficheros no seguros de IE 6 Básico La creciente evolución de las funcionalidades de los navegadores, concretamente de Internet Explorer, hace que esta herramienta pueda ser usada para tratar cada vez más tipos de ficheros. Casi cualquier formato de gráficos (GIF, PNG, JPEG, etc.), de vídeo (MPEG, AVI, MOV, etc.), de texto (TXT, DOC, PDF, etc.) o de cualquier clase pueden ser visualizados o modificados sin necesidad de abandonar el browser. Esto se lleva a cabo a través del llamado código built-in (funciones que forman parte del conjunto del navegador), plug-ins, add-ons, helpers y técnicas Java y ActiveX. 16 15 Opciones de Internet Avanzado Por sus especiales características, es tarea del administrador todo lo relacionado con la configuración del applet Internet Options Control Panel de Windows XP y 2000. Este applet tiene su correspondencia en el Internet Tools Control Panel de Windows NT. La restricción de acceso a los usuarios se puede efectuar de dos maneras. La primera sería utilizando la utilidad estándar «Cacls.exe», en modo línea de comandos. La segunda, aplicando el sistema de políticas integrado en Windows. UtiliManual de Utilidades & Trucos PC • 103 Seguridad Entornos personales El usuario ya no tiene en cuenta qué aplicaciones o archivos está empleando; simplemente carga una URL o pincha en un enlace y todo sucede automáticamente. Por desgracia, puede darse la circunstancia de que ejecutemos algo de forma inconsciente que sea perjudicial para el sistema. Para intentar mitigar este problema, la versión 6 de Internet Explorer incorpora lo que denomina Unsafe-file list; una lista de extensiones de ficheros que se considera que no deberían ser abiertos sin el control consciente del usuario. La relación inicial va embebida en el fichero «shdocvw.dll» e incluye: AD ADP ASP BAS BAT CHM CMD COM CPL CRT EXE HLP HTA INF INS ISP JS JSE LNK MDB MDE MSC MSI MSP MST PCD PIF REG SCR SCT SHB SHS URL VB VBE VBS VSD VSS VST VSW WS WSC WSF WSH Ampliar la lista de archivos 17 inseguros Básico Tenemos la posibilidad de añadir extensiones a la lista mencionada en el truco anterior desde, como no podía ser de otra forma, el Editor del Registro. Para ello, seguimos la ruta Incicio/Ejecutar y apuntamos regedit. En la ventana que se lanza, buscamos la entrada HKEY_LOCAL_MACHINE\SOFTWARE\Microsoft\Internet Explorer\UnsafeFiles\Include y escogemos Nuevo del menú Edición para agregar las extensiones que consideremos oportunas. Por ejemplo, HKEY_LOCAL_MACHINE\SOFTWARE\Microsoft\Internet Explorer\UnsafeFiles\Include\.xxx, si consideramos la extensión .xxx como insegura. Como es de recibo, aceptamos las variaciones y salimos del Editor. La lista de ficheros no seguros activa para nuestro sistema estará ahora formada por la suma de las extensiones recogidas en «shdocvw.dll» y las que nosotros hemos añadido al Registro. Sin 104 • Manual de Utilidades & Trucos PC embargo, podemos considerar que, para nosotros, alguna de las que exhibía «shdocvw.dll» no representa ningún peligro, por lo que procederemos a excluirla desde la clave HKEY_LOCAL_MACHINE\SOFTWARE\Microsoft\Internet Explorer\UnsafeFiles\Exclude del Editor del Registro. Para ello, iremos a la Edición/Nuevo e introducir las extensiones a excluir con el formato HKEY_LOCAL_MACHINE\SOFTWARE\Microsoft\Internet Explorer\UnsafeFiles\Exclude\.xxx. 18 Precauciones en el chat Básico Internet nos ofrece la oportunidad de mantener conversaciones escritas, en tiempo real, con otros usuarios. El nombre técnico de este servicio es el de conferencia, pero es más conocido como chat, palabra derivada del término utilizado en inglés Internet Relay Chat (IRC). Estas sesiones ponen en contacto, de forma muy sencilla, a personas de todo el mundo que participan en conversaciones sobre todo tipo de cuestiones. Sin embargo, la comunicación mediante chat, al igual que mediante otros servicios Internet, entraña sus riesgos, por lo que conviene tomar algunas medidas de precaución como las que expondremos en las próximas líneas. Aunque en la mayoría de los sites chat se permite el registro de nicknames para que nadie los pueda usurpar, nunca podemos estar seguros de con quién estamos hablando realmente o de cómo de privada es nuestra conversación. Debemos evitar, pues, el facilitar a otros participantes datos personales, tales como nuestra dirección, número de teléfono, etc. Igualmente, si somos responsables de menores que participan 18 en chats, asegurémonos de que los temas de conversación y los términos en que se desarrollan son apropiados. Además, hemos de procurar siempre estar «a la última» en cuanto a software y parches se refiere. Los agujeros de seguridad son explotados por los hackers casi desde el mismo momento en que se descubren. Ante un ataque, la posibilidad de contraatacar sólo es factible si se cumplen dos premisas fundamentales, a saber: somos auténticos expertos acostumbrados a estas lides o tenemos las herramientas, el tiempo y las ganas necesarias para aplicarlas. También tenemos que asumir que podemos encontrarnos con usuarios con conocimientos muy avanzados en IRC que se muestran hostiles respecto a los novatos. Explotando determinados fallos del sistema, son capaces de expulsar de la conversación a otros usuarios o hacer que una máquina se quede colgada. Seguridad Entornos personales 19 Ataques en el IRC tup.exe y muchos otros son visitantes habituales de los equipos de los chats. Contra esto, lo mejor que podemos hacer es disponer de un buen antivirus, mantenerlo siempre actualizado y desconfiar de cualquier mensaje desconocido que excite nuestra curiosidad. Desde luego, debemos sospechar de comportamientos anómalos de nuestro software; por ejemplo, una salida brusca del chat con el mensaje «Waa! Some one told me off!» quiere decir que estamos infectado con el Bunny.exe. Avanzado Aumento de prestaciones Ejecutar y parar procesos 20 planificados Avanzado 19 Para aquellos que estén familiarizados con las redes TCP/IP, vamos a explicar brevemente en qué consisten los principales ataques que se producen a través de IRC. Empezaremos con Smurf. Éste consiste en enviar paquetes ping a la dirección de broadcast de grandes redes que han sido construidos poniendo como dirección de origen la IP del equipo al que se quiere atacar. Cuando las máquinas de esas grandes redes responden, el ordenador agredido recibe tal cantidad de tráfico que, como mínimo, perderá su conexión al chat. De otro lado, los mensajes ICMP se basan en bombardear determinado PC con mensajes y peticiones ICMP para saturarlo. Aunque se trata de un ataque bastante efectivo cuando logra sus objetivos, teniendo actualizado nuestro sistema operativo (donde se encuentran nuestra pilas de protocolos TCP/IP), podemos estar razonablemente a salvo. En último lugar, Flood pasa por hacer peticiones masivas de información a la máquina que se quiere asaltar. Para ello, se utilizan protocolos Internet estándar, tales como finger, ping, whois, etc. Al devolver todas esas peticiones, el servidor de chat considera que ese ordenador pretende saturarle y procede a expulsarlo. Normalmente, varios usuarios malignos se coordinan en grupos (o floodnets) para realizar esta acción. También pueden usarse botnets, que son programas automáticos que realizan esta tarea. En otro orden de cosas, el IRC es un mecanismo fantástico para la proliferación de virus, pues allí se reúnen muchos usuarios inexpertos, mucha camaradería, gran cantidad de máquinas a las que poder infectar... Bunny.exe, Doly.exe, Links.vbs, DWse- 20 El Planificador (Scheduler) del sistema está formado por un conjunto de herramientas integradas cuya acción repercute muy directamente sobre el funcionamiento de Windows. Su administración debe estar en manos de alguien con los conocimientos necesarios y con una visión global del rendimiento que se exige de un servidor en concreto, es decir, de alguien que conozca cuál es la carga del sistema en las distintas franjas horarias y sepa distribuir la carga añadida de las tareas planificadas a las horas en que menos impacto puedan producir. Un entorno Windows en el que todos los usuarios tienen permisos para mandar ejecutar tareas a las horas que mejor les parezca corre el peligro de presentar picos de actividad en el momento menos indicado, pudiendo llegar, incluso, a colapsar los recursos. Por esta causa, los requerimientos para el Planificador deben estar centralizados en un solo responsable, bien sea una sola persona o un grupo coordinado. Con tal propósito, lo más apropiado es servirse del subsistema de políticas que proporciona Windows 2002 Server de esta manera. Arrancamos el Editor de Políticas del Sistema del Dominio de Windows (GPE - Group Policy Editor) y nos encaminamos a cada una de las Configuración de usuario o Configuración del equipo. Bajamos por los submenús Plantillas Administrativas, Componentes de Windows y Programador de tareas para hacer doble clic en Evitar la ejecución o final de la tarea. Elegimos Habilitada y pinchamos en Aceptar. Lo más recomendable es utilizar este subsistema de políticas a través del Policy Editor o Editor de Políticas. Gracias a él, conseguimos tener centralizadas todas las normas de seguridad que imponemos para cumplir la política de seguridad que hemos validado como la más acorde con nuestras necesidades. Manual de Utilidades & Trucos PC • 105 Seguridad Entornos personales 21 Un método alternativo Avanzado Por supuesto, en Windows 2000 Server, para conseguir el mismo resultado que en el truco precedente disponemos de métodos alternativos que es preciso conocer. Uno de ellos, sería arrancar el Editor del Registro desde la línea de comandos y situarse en HKEY_LOCAL_MACHINE\SOFTWARE\Polic i e s \ M i c ro s o f t \ Wi n dows\Task Scheduler5.0 21 o en HKEY_CURRENT_U S E R \ S o f t w a re \ P o licies\Microsoft\Windows\Task Scheduler5.0, dependiendo si queremos establecer la regla al nivel del sistema o al de usuario. Si no existe el valor Execution lo crearemos de tipo DWORD desde el menú Edición/Nuevo y le asignaremos un 1; tras lo cual aceptaremos y cerraremos el Editor para almacenar los cambios. Windows XP mantiene estas imágenes en caché ocupando una cantidad considerable de espacio en el disco duro. Además, ocurre que, si el contenido del archivo cambia frecuentemente, el sistema operativo no siempre mantiene actualizada esta caché y se puede dar el caso de que la representación no coincida con lo que en realidad contiene el archivo. Si no consideramos esta característica imprescindible y queremos mejorar la eficiencia del sistema a la vez que mantener un control más estricto de lo que se almacena en nuestro disco duro, podemos deshabilitarla para impedir que XP siga empleando recursos en mantener la caché. Para tal fin, hemos de conducir nuestros pasos a Inicio/Ejecutar, escribir regedit y hallar la clave HKEY_CURRENT_USER\Software\Microsoft\Windows\CurrentVersion\Explorer\Adv anced. Si existe el valor DisableThumbnailCache, podemos hacer doble clic sobre él, de lo contrario, generaremos uno de tipo DWORD desde Edición/Nuevo. Su valor debe ser 1. Para acabar y que las modificaciones muestren su eficacia, cerraremos el editor y saldremos de la sesión para volver a entrar a continuación. 23 ¿Qué es MBSA? Avanzado Deshabilitar imágenes de 22 tipo thumbnail Intermedio La eficiencia es uno de los principales aliados de la seguridad. Entre los defectos que se atribuyen a Windows, se hace especial hincapié en la gestión que el software hace de los recursos. Los detractores deben comprender que la política de Microsoft no es tanto el velar por el rendimiento del sistema como por la interfaz de usuario. De esta forma, Windows es una plataforma atractiva para el que lo maneja aunque no cuide de igual manera los aspectos de eficiencia y seguridad. Un ejemplo de todo esto lo forman las pequeñas imágenes thumbnail de XP que muestran el contenido de los ficheros sin necesidad de abrirlos. En este sentido, si se trata de un texto, veremos un pequeño gráfico del mismo; si es un archivo gráfico propiamente dicho («.jpg», «.gif», etc.), la captura aparecerá reducida en el lateral izquierdo. 22 106 • Manual de Utilidades & Trucos PC 23 Microsoft Baseline Security Analyzer (MBSA) es una herramienta de las denominadas de Health Checking, o supervisión de la seguridad, que Microsoft proporciona gratuitamente a través de la URL http://support.microsoft.com/default.aspx?scid=kb;enus;q320454. Su cometido es analizar el sistema recabando información relativa a los siguientes cinco puntos: 1. Chequeos del sistema operativo. Es importante mantenerlo tal y como queda nada más instalarse desde el CD-ROM. Para modificar cosas tales como los permisos de archivos y carpetas, debemos estar seguros de que sabemos lo que estamos haciendo y las implicaciones que tendrá. 2. Chequeos del Internet Information Server. Éste representa el servidor web y FTP más atacado por los hackers, el que más veces ha caído, al que más agujeros se le han encontrado y para el que más patches se han creado. 3. Chequeos del SQL Server. 4. Chequeos de Hotfix. Los HotFixes son correcciones que Microsoft ha liberado y que deben estar incluidas en nuestros sistemas. Algunas se deben a errores en la distribución original (bugs) y otras atañen directamente a la seguridad. Seguridad Entornos personales 5. Chequeos de password. El sistema de contraseñas es una de las primeras barreras para impedir accesos no deseados. Controlar que no existan usuarios sin password, que la longitud de éstas sea suficiente o que no sean demasiado triviales resulta fundamental para la seguridad del entorno. MBSA debe ejecutarse en Windows XP, Windows 2000 o Windows .NET y es capaz de realizar chequeos tanto sobre la máquina local como sobre una remota. Lógicamente, también podremos efectuar estos chequeos remotamente sobre servidores corriendo con Windows NT 4.0 Service Pack 4. Para utilizar esta herramienta será preciso ejecutar «mbsasetup.msi» para entrar en el proceso de instalación, lo cuál nos creará un enlace shortcut con el programa «Mbsa.exe» desde el menú Start. Haciendo doble clic sobre dicho shortcut, se abrirá la correspondiente interfaz gráfica. También dispondremos de un «Mbsacli.exe» en línea de comando. indican, la segunda permanecerá siempre secreta para todo el mundo, mientras que la primera es distribuida a todos los demás usuarios con los que vamos a conectarnos. Ambas están relacionadas por un complejo algoritmo matemático de forma que cualquier cosa cifrada con la clave pública, sólo puede ser descifrada con la privada (y viceversa), sin existir ningún método por el cual, conociendo una de ellas, podamos llegar a averiguar la otra. Así, poseyendo la pública, cualquiera será capaz de codificar un mensaje que, por supuesto, ni él mismo podría volver a descodificar. Dicha misiva podrá caer en manos de quien sea, no importa; sólo nosotros, con nuestra clave privada, seremos capaces de conocer su contenido. A principios de los 90, Phil Zimmerman desarrolló PGP (Pretty Good Privacy), un sistema basado en este binomio que pronto obtuvo un gran éxito como pieza fundamental en la encriptación de ficheros y mensajes de correo electrónico. La firma digital funciona basándose en estos principios; pero, no para proteger el contenido de un mensaje, sino para garantizar la integridad del mismo y para autenticar que el emisor es quien dice ser. La integridad se garantiza porque, utilizando el correo entero, se genera un número del rango de los 128 bits hasta los 256 bits que se añade al final de éste. La identidad se asegura porque dicho número va cifrado con la clave privada del emisor y debe ser descodificado con la pública que poseen sus interlocutores. Diferencia entre clave 24 pública-privada y simétrica Básico Se conoce como criptografía de clave simétrica a aquella en la cual ambos interlocutores utilizan la misma clave para comunicarse los mensajes. Es mucho más simple y rápida que el sistema de clave pública-privada. No obstante, este último es autosuficiente en sí mismo, cada interlocutor le da al otro su clave pública, de manera que la privada nunca viaja por la red. Un Identificación y cifrado Desde hace ya tiempo, se ha comprobado que uno de los métodos más seguros —y, por lo tanto, más utilizados— a la hora de enviar información confidencial a través de una red es la utilización del sistema de clave pública-privada. A grandes rasgos, éste consiste en lo siguiente. Nosotros poseemos una pareja de claves;: una pública y otra privada. Como sus propios nombres 24 Manual de Utilidades & Trucos PC • 107 Seguridad Entornos personales 26 ¿Qué es kerberos? hacker podría conseguir las públicas de ambos, pero nunca podría desencriptar ninguna transmisión, ya que no posee la privada de ninguno de los dos. Mientras, la propuesta de clave simétrica no es segura en sí misma; cada interlocutor genera una parte de la clave y debe transmitírsela al otro para completarla. Un hacker que estuviese pinchando la red, podría obtener las dos partes y construir, igualmente, la clave capaz de cifrar y descifrar. Intermedio 25 El sistema de clave secreta Básico Surge de la unión de los dos anteriores con el objetivo de formar un método completo de encriptación segura. Su mecanismo de funcionamiento parte de que, inicialmente, cada uno de los dos interlocutores genera la mitad de la clave y la cifra utilizando la clave pública del otro. Esas mitades codificadas son intercambiadas a través de la red y se descodifican, para lo cual cada uno usa su clave privada. Como consecuencia, ambos poseen ya la clave simétrica al completo. A partir de aquí, las comunicaciones irán cifradas con ella. Podríamos pensar que una variante de esta fórmula sería que fuese sólo uno de los dos el que generase una al completo, pero el mecanismo propuesto es doblemente seguro, ya que, aun en el caso de que un tercero conociese la clave privada de uno de los dos interlocutores, esto sólo le valdría para desencriptar una mitad de la simétrica, cosa que le sería completamente inútil. El sistema más popular de clave secreta toma el nombre de DES (Data Encryption Standard). 26 La pregunta está mal hecha. El interrogante correcto sería ¿quién es Kerberos? y la respuesta: Kerberos es Cerberus, el guardian del Hades; el perro despiadado de tres cabezas, garras de león y una serpiente como cola que vigila las puertas del infierno griego. Mitología helénica aparte, Kerberos es un sistema criptográfico de autenticación y Windows 2000 lo incorpora como sustituto para su NTLM, aunque sigue soportando éste para no romper la compatibilidad con los clientes Windows 95, 98 y NT. Si dos máquinas que comparten una clave simétrica quieren comunicarse entre sí utilizando este medio, una envía a la otra un mensaje conteniendo su nombre y la hora local. Si la hora local del emisor coincide con la del receptor, éste último le responde con una señal de aceptación, esto es, acepta que el emisor es quien dice ser y la comunicación puede ser establecida. Hasta aquí, todo es sencillo de entender; pero, estamos nuevamente ante el problema de cómo hace Kerberos para que ambos, antes de la primera comunicación, posean la misma clave simétrica. 27 El centro distribuidor de claves de Kerberos Intermedio 25 108 • Manual de Utilidades & Trucos PC Kerberos soluciona este asunto incorporando una nueva figura: el Key Distribution Center (KDC). A grandes rasgos, es un servicio que se ejecuta en todos los controladores de dominio de Windows 2000, generando la clave compartida para clientes y servidores y enviándosela a éstos en formato encriptado. Ésta adquiere el nombre de «clave de sesión» y sirve para cifrar toda transmisión de información que vaya a producirse entre un cliente y un servidor. El KDC responde a un cliente que exige conectarse con un servidor enviando a ambos copias de la clave de sesión; la misma para los dos, pero codificada de forma diferente. La del cliente viaja encriptada con una clave compartida entre él y el KDC. La del servidor va embebida en una estructura compleja que acoge tanto la clave de sesión, como una autorización para que acepte los requerimientos del cliente. Esta estructura se denomina «ticket de sesión» y va codificada con una clave compartida entre el KDC y el servidor. En este momento, el cliente desencripta su clave de sesión utilizando la que comparte con el KDC. Con ella puede extra- Seguridad Entornos personales 27 28.2 er el ticket de sesión del servidor, pero no desencriptarlo, puesto que no conoce la clave compartida entre el KDC y el servidor. Esta información se almacena dentro de una caché segura en la memoria RAM del cliente; jamás se escribe en disco. El ticket de sesión autoriza al cliente a realizar conexiones al servidor durante cierto periodo de tiempo (habitualmente, ocho horas), lo cual evita que el KDC tenga que ser contactado cada vez que se quiere efectuar una nueva conexión durante ese día. 28 Los certificados Avanzado Un certificado no es más que un fichero expedido por un Centro Certificador (por ejemplo, la Fábrica Nacional de Moneda y Timbre española) que es aceptado por dos interlocutores 28.1 como organismo de confianza para confirmar la identidad del usuario de una determinada clave privada. En Internet, los Centros Certificadores están organizados jerárquicamente, de forma que existe uno raíz que puede autorizar a otros subordinados que, a su vez, son susceptibles de coordinar a otros subordinados. Cuando solicitamos un certificado a uno de estos Centros, recibimos un fichero que, inmediatamente, deberemos incorporar a nuestro sistema. Para conseguirlo, en Windows 2000 Server, hemos de arrancar el applet Agregar o quitar programas que se encuentra en el Panel de Control. La cadena de menús que debemos seguir es Inicio/Configuración/Panel de Control/Agregar o quitar programas. Entonces, ejecutamos el asistente Agregar o quitar componentes de Windows pinchando con el ratón. Luego, habilitamos la casilla de Servicios de Certificate Server y pulsamos Siguiente. Asimismo, marcamos AC de Servicios de Certificate Server y seleccionamos el tipo de certificado. Si es nuestro certificado raíz, nos decantaremos por Enterprise root CA y daremos a Siguiente. Windows nos recordará que, una vez que hayamos instalado los Servicios de Certificado, éste pasar a ser dependiente de nuestra máquina, por lo que no podremos hacer modificaciones en cosas tales como el nombre del equipo o el dominio al que pertenecemos. Las siguientes ventanas que se van mostrando son parte del formulario de creación del certificado y nos piden una serie de datos. Deberemos escoger las opciones y anotar los datos adecuados a nuestras circunstancias, tras lo que pincharemos en Siguiente. Si Windows lo requiere, aceptaremos la que va a ser nuestra localización por defecto para la base de datos de certificados (por ejemplo, C:\System32\CertLog) y volveremos a pulsar Siguiente. Si Internet Information Server está ejecutándose, deberá detenerse el servicio, ante lo cual nos aparecerá un cuadro de diálogo solicitando nuestro permiso para pausarlo. Enseguida, comenzará la instalación y para este proceso deberemos disponer del CD-ROM de Windows 2000 Server. Cuando se haya completado todo, pincharemos en Finalizar. Manual de Utilidades & Trucos PC • 109 CygWin, Linux bajo Win32 Cómo portar aplicaciones Linux al sistema de Microsoft √ a portabilidad de las aplicaciones, como suscribe el subtítulo de este tema, es posible gracias al grupo de desarrollo de CygWin. El sistema es algo complejo, pero básicamente consiste en emular las llamadas que los programas realizan al sistema Linux utilizando diferentes librerías que pueden ejecutarse bajo Win32 (Windows). Muchos usuarios finales se preguntarán por la utilidad real de estas herramientas. Basta con dirigirse a la página principal de CygWin para comprobarlo. Disponemos de cientos de paquetes en principio diseñados para Linux que son capaces de ejecutarse como aplicaciones nativas en el sistema de Microsoft. Desde el conocido shell bash hasta GIMP, pasando por el sistema de ventanas XFree86, todos ellos son capaces de ejecutarse sin problemas (con un poco de suerte) bajo casi la totalidad de los sistemas operativos de Microsoft. ¿Quién encontrará de utilidad esta herramienta? Básicamente aquellos usuarios que precisen alguna herramienta disponible en Linux que no lo está para Windows. Otros también la encontrarán interesante: por ejemplo, los amantes del sistema del «pingüino» que se vean obligados a trabajar bajo este otro entorno pueden acceder a sus herramientas de una forma más sencilla. Wine es una aplicación más que interesante, pero sigue sin ser completamente compatible. Las «maquinas virtuales», son al fin y al cabo equipos diferentes y el consumo de recursos puede ser excesivo. CygWin emula las llamadas al sistema; sin embargo los ficheros, recursos disponibles y demás elementos del ordenador son los mismos, por lo que es posible ejecutar programas Win32 desde bash o incluso a la inversa. Con un poco de habilidad es posible combinar lo mejor de los dos mundos, crear scripts y, en definitiva, hacer más potente nuestro sistema operativo. 1 La instalación Pero nadie ha dicho que contar con esta herramienta sea un proceso sencillo o rápido. CygWin consta básicamente de una librería y varias herramientas que permiten un experiencia similar a la de Linux. Pero si queremos ir más allá de esta experiencia básica podemos ampliarla con cientos y cientos de paquetes. En principio la instalación no tiene por qué complicarse en exceso: basta con descargar el programa setup.exe disponible en la página web (y en el CD que acompaña el libro), seleccionar dónde queremos que se instale el sistema y comenzar a instalar paquetes. Hemos de ser prudentes con la cantidad de software a instalar ya que es posible descargarse varios cientos de megabytes si somos demasiado avariciosos. En principio, con la selección básica que por defecto realiza el programa debería bastar para hacernos a la idea de a lo que nos enfrentamos. El instalador permite descargar los paquetes a un directorio local para su posterior instalación, opción que deberíamos considerar seriamente ya que nos dejará instalar cuantas veces queramos los programas en caso de que cometamos algún error. L Intermedio 1 110 • Manual de Utilidades & Trucos PC Open Source CygWin 2 Ejecución de bash Básico 2 El paso más directo consistirá en la ejecución de uno de los shells más conocidos de Linux, aunque siempre podemos recurrir al resto. Si hemos seleccionado la opción adecuada durante la instalación, contaremos con un icono de acceso directo en nuestro escritorio y en el menú de Inicio. En caso de olvido, siempre podemos recurrir a la ejecución de «cygwin.bat» que se encuentra en el directorio raíz de la instalación. Después de instalarlo veremos que aparece en pantalla el conocido prompt de bash. El manejo del teclado es muy similar y muchos usuarios de Linux se sentirán cómodos ejecutando programas de Windows desde este entorno. Hemos de recomendar la ejecución de CygWin bajo XP ya que las herramientas capaces de trabajar en modo texto son mayores y su integración en scripts será más cómoda. 3 Servidor Telnet bajo XP Avanzado Ya que disponemos de toda la potencia de un intérprete de comandos como bash, ¿por qué no combinarla con el servidor Telnet disponible en Windows XP y 2000 Server? Aunque parezca una idea disparatada, muchos usuarios rápidamente cambiarán «cmd.exe» por este otro método gracias a las nuevas posibilidades que ofrece. Para cambiar las opciones del servidor Telnet tendremos que modificar varias claves en el registro de Windows, por lo que comenzaremos abriendo «regedit.exe». Hemos de localizar la clave HKEY_LOCAL_MACHINE\Software\Microsoft\TelnetServer\1.0 donde se alojan las opciones de configuración del servicio. Una vez dentro buscaremos un valor denominado Shell y, pulsando dos veces sobre él, cambiaremos su valor (que debería ser «cmd.exe») por algo como c:\cygwin\cygwin.bat (donde escribiremos la ruta adecuada). Dado que vamos a transformar nuestro Windows en un servidor de consola Linux, muy probablemente queramos desactivar la autenticación NTLM. Esta es la utilizada por el sistema de Microsoft para la verificación de los clientes. Su funcionamiento es bien simple: si el usuario desde el que «llamamos» se encuentra en el grupo TelnetClients del servidor podremos entrar, si no es así nos quedaremos fuera. Existe un modo mixto que permite comprobar primero NTLM y posteriormente la entrada de una contraseña, sin embargo en nuestro caso la cambiaremos por completo. Para ello abriremos una ventana de comandos, o bash si lo preferimos, y escribiremos tlntadmn config sec= -NTLM +passwd. Podemos personalizar el mensaje de texto que se muestra en el inicio, editando el script que se encuentra en c:\windows\system32 llamado «login.cmd» con cualquier herramienta («notepad.exe», vim, emacs…). Comprobaremos que si, hacemos un Telnet a nuestra máquina, sería bastante difícil adivinar que, a primera vista, estamos en un servidor Windows. 4 Moviendonos por los directorios Básico El único problema que puede afectar a nuestro modo de trabajo es la dificultad para adaptarse al cambio de entorno con tan sólo abrir una ventana. El mejor ejemplo es el problema de las «barras de directorio». Mientras que en los sistemas POSIX los directorios se delimitan utilizando la barra invertida (/) Win32 utiliza la barra normal (\). Por si fuera poco, bajo Linux (POSIX) no existe el concepto de unidad (a:, b:, etc…) por lo que las confusiones pueden ser mayúsculas. Hemos de tener la precaución de ir cambiando nuestros hábitos en este sentido. Pero ¿qué hemos de hacer para acceder a las diferentes unidades de nuestro equipo? CygWin en este sentido ya ha montado nuestras particiones bajo el directorio /cygdrive de modo que, para acceder a la unidad de discos, tan sólo tenemos que recurrir al comando cd /cygdrive/a. Por cierto, que ésta puede ser la única forma de acceder al directorio raíz de la unidad donde se encuentra instalado el sistema ya que de otra forma no encontraríamos forma de «subir». Si deseamos acceder a los directorios compartidos en otros equipos a través de la red, la dispuesta de forma nativa por Windows, tendremos que utilizar el formato cd //servidor/recurso. 5 Xfree86 un entorno dentro de otro Avanzado Los más avezados se habrán dado cuanta a la hora de la instalación, que existen algunos paquetes destinados al entorno gráfico XFree86. En efecto, el programa es capaz de ejecutar aplicaciones que utilicen esta interfaz gráfica para su ejecución. Además podemos utilizar esta aplicación para la conexión con otros servidores X de forma que sean gestionables sin salir de nuestro sistema operativo. Si hemos instalado todos los paquetes necesarios, encontraremos la lista completa en el directorio reservado al proyecto Para lanzar el programa, tan sólo tenemos que ejecutar startx desde bash o lanzar la batería «startxwin.bat» que se encuentra en C:\cygwin\usr\X11R6\bin. Veremos que una enorme ventana se abre en nuestro entorno, donde es posiManual de Utilidades & Trucos PC • 111 Open Source CygWin 5 ble ejecutar cualquier tipo de aplicación tal y como estamos acostumbrados bajo una plataforma Unix. En principio estamos limitados a la creación de ventanas dentro de ésta, aunque ya se prevé que en un futuro cada ventana de un cliente XWindows (un aplicación) se ejecute dentro de una ventana independiente de Windows, haciendo que este sistema sea realmente flexible. Al abrir algunas ventanas os daréis cuenta de que el teclado en castellano no responde normalmente. El problema está en que la distribución por defecto no instala ningún mapeado de teclado. Para solucionar esto tendremos que descargar de alguna distribución convencional los cambios que debe realizar xmodmap. Conseguiremos fácilmente este fichero buscando xmodmap.es en Google. Si descargamos este fichero en /etc/X117 sólo queda ejecutar la orden /usr/X11R6/bin/xmodmap /etc/X11/xmodmap.es de manera que podamos utilizar las teclas como estamos acostumbrados. Conviene que copiemos estas líneas al script de inicialización /etc/X11/xdm/Xsetup para que se ejecuten cuando iniciamos XWindows. 6 Conexión con otros escritorios Avanzado Aunque se trata de un concepto inherente a XFree86, haremos este pequeño apunte. Para conectarnos con un servidor XFree86 (que previamente debe aceptar conexiones), debemos ejecutar el comando XWin.exe -query dirección_ip. Conviene tener en cuenta que puede que nos falten algunas fuentes (no se instalan todas por defecto), por lo que una de dos: o instalamos aquellas fuentes que falten en el sistema o accedemos a un servidor de fuentes. Encontrareis más información en www.tldp.org/HOWTO/XDMCP-HOWTO/. 7 KDE para Windows Avanzado Si TWM no es suficiente para nuestros propósitos, CygWin permite ir mucho más allá, eso sí, con un poco de esfuerzo por nuestra parte. Si realizáis la instalación desde nuestro CD veréis 112 • Manual de Utilidades & Trucos PC 7 que aparecen varios paquetes denominados KDE y QT. Se trata del conocido escritorio que muchas distribuciones incluyen de forma nativa entre sus repositorios de ficheros. Se ha portado este escritorio a este entorno de emulación de forma que es posible ejecutar las aplicaciones básicas fácilmente. La instalación es sin embargo algo compleja. Tras asegurarnos de que XFree86 funciona correctamente, hemos de instalar los paquetes necesarios, generalmente KDE 2 y QT 2.3. Si hemos optado por descargar desde Internet los paquetes, tendremos que añadir la siguiente dirección de descarga: http://kde-cygwin.sourceforge.net/install. Descargados e instalados los paquetes, procederemos a reiniciar el equipo para que las sesiones inicien los scripts adecuados. Antes de ejecutar KDE, procederemos a ejecutar desde bash $ ln -s /opt/kde2/bin/kde_setenv /etc/profile.d/kde2.sh para adecuar los perfiles de usuario. Además, para hacer que KDE se ejecute cada vez que iniciemos Xwindows, tendremos que teclear echo «exec X -screen 0 1024x768x16 -engine 4 -ac -nowinkill -noreset -emulate3buttons 100» >~/.xserverrc y echo «/opt/kde2/bin/startkde» >~/.xinitrc. Antes de lanzar el entorno gráfico no hemos de olvidar ejecutar, sólo por esta vez /opt/kde2/bin/kde_setenv, ya que todavía no hemos ejecutado los scripts del perfil. Por último, para comprobar que todo funciona correctamente y deleitarnos con la ejecución de KDE bajo Windows, iniciaremos XWindows con startx &. Si queremos que KDE comience al pulsar sobre el icono de CygWin, basta con modificar la batería que referencia con la siguiente línea: bash —login -i -c «startx». MySQL, datos multiplataforma Hasta hace poco este sistema gestor de bases de datos era uno de los más importantes entre los que renunciaban a otros motores caros y «pesados». MySQL siempre se ha enorgullecido de ser una plataforma que destacaba por su rapidez, aun cuando dejó algo de lado su extensibilidad y algunas opciones importantes, como el soporte para transacciones. Pese a esto, se convirtió en un emblema para aquellos que no necesitaban de estas opciones y en sistemas donde premiaba la velocidad frente a grandes conjuntos de datos. Open Source CygWin con las opciones que por defecto nos ofrece el programa. A continuación tan sólo tenemos que ejecutar por primera vez el programa de forma que éste inicialice los ficheros necesarios para su funcionamiento. Para ello ejecutamos desde la carpeta c:\mysql\bin el comando mysqld-max-nt (ya que estamos empleando Windows XP). Si abrimos el gestor de tareas (teclas «Ctrol+Alt+Supr»), vemos que el programa se ha instalado como un servicio. También podemos ejecutar MySQL como un proceso independiente, es decir como una aplicación convención en lugar de como servicio ejecutando mysqld-max-nt –standalone. Pero desde hace algún tiempo hasta ahora todo esto ha cambiado, nuevas versiones han desvelado por fin nuevos motores (InnoDB y BDB), con capacidad para soportar transacciones y otras opciones avanzadas. Y muchos escépticos comienzan a comprobar que el sistema resulta más fiable de lo que en un principio esperaban. MySQL no sólo está disponible para Linux. Windows (entre otros muchos sistemas operativos) también dispone de esta excelente herramienta para implantar sistemas que necesitan de una base de datos. Además, gracias al controlador ODBC Access, ADO, Visual Basic, ASP, Delphi y un sinfín de programas adicionales, pueden utilizar esta fuente de datos sin demasiados problemas. A continuación os mostraremos cómo instalar MySQL bajo Windows XP con soporte ODBC dejando el resto de infraestructura a vuestra imaginación. 3 Servicio NT Intermedio 1 Descarga Básico En primer lugar, tendremos que descargar el motor de MySQL. Encontrareis una versión en el CD adjunto al libro, aunque siempre es posible descargar la última versión desde www.mysql.com. A lo largo de estas páginas utilizaremos la versión 3.23 Max que incluye los motores InnoDB y BDB. Podríamos haber recurrido a la más novedosa versión 4, pero 3 1 dado que suponemos utilizaréis este sistema con fines algo más que educativos, nos ceñiremos a una versión que no esté en fase beta. El fichero ocupa cerca de 13 Mbytes por lo que os recomendamos paciencia si no disponéis de una buena conexión. Deberíais descargar además el controlador ODBC, para permitir la conexión de las aplicaciones a la base de datos. 2 Instalación Básico La preparación del programa no puede ser más simple. En principio basta con ejecutar «Setup.exe» que se encarga de copiar los programas en el directorio que escojamos. Aunque es posible modificar los módulos que se van a emplear, no merece la pena cambiar estas opciones, y de momento trabajaremos Obviamente, muchos de vosotros instalaréis MySQL como un servicio NT, sin embargo es algo pesado tener que iniciarlo cada vez que arrancamos el ordenador. Para instalarlo como servicio en el registro teclearemos mysqld-max-nt –install. Si ahora nos dirigimos al Panel de Control/Herramientas Administrativas/Servicios, veremos que aparece instalado. Si abrimos sus propiedades encontraremos algunos parámetros que merece la pena modificar bajo la pestaña General. El primero es el que se refiere a los parámetros de inicio. Si vamos a arrancar el programa con alguna opción en particular tendremos que incluirla en este lugar. Además, podemos modificar el tipo de inicio, que puede realizarse de forma automática (cuando se le haga una petición), manual (hemos de acudir a esta ventana para arrancarlo) o deshabilitado. Aun cuando es posible detener y arrancar MySQL desde el Panel de Control, puede resultar más interesante crear una batería que lo haga por nosotros (por ejemplo, para tener un acceso directo en el escritorio, muy útil si estamos desarrollando). Para iniciar el servicio desde la línea de comandos, escribiremos NET START MySQL, mientras que para detenerlo utilizaremos NET STOP MySQL. Con esto podremos planear todas nuestras acciones fácilmente. 4 Más seguridad Avanzado Ya podemos comenzar a trabajar con el SGBD (Sistema Gestor de Bases de Datos), sin embargo os daréis cuenta de una peculiaridad: los usuarios locales cuentan con plenos derechos de administración. Para solucionar este problema, hemos de modificar la tabla mysql.user. Escribiremos en la línea de comandos: Manual de Utilidades & Trucos PC • 113 Open Source CygWin C:\> C:\mysql\bin\mysql mysql mysql> DELETE FROM user WHERE Host=’localhost’ AND User=’’; mysql> QUIT C:\> C:\mysql\bin\mysqladmin reload C:\> C:\mysql\bin\mysqladmin -u root password contraseña A partir de ahora, cada vez que tengamos que «tirar abajo» el servidor podremos hacerlo con: C:\> mysqladmin —user=root —password=contraseña shutdown 6 Gestión de usuarios Intermedio 5 Gestión gráfica 6 Intermedio Hemos visto que la administración de MySQL puede ser algo compleja, sobre todo a la hora de gestionar varios servidores. Las herramientas de gestión para la línea de comandos son bastante potentes, sin embargo conviene tener a mano una interfaz gráfica para las tareas más mundanas. Existen diversas herramientas y una de las más potentes, aun cuando se encuentra en una fase temprana de desarrollo, es MySQL Control Center. Esta la encontrareis en nuestro CD, aunque siempre podéis acudir a la web de MySQL. Una vez insalado el programa (ejecutando «Setup.exe») tendremos acceso desde el menú de Inicio. Tras su ejecución, nuestra primera acción será la de añadir un servidor para su gestión. Para ello pulsaremos con el botón derecho del ratón sobre la sección MySQL Servers de la ventana secundaria Console Manager. Con la opción New, aparecerá una nueva ventana Register Server, donde introduciremos los datos del servidor. Con el botón Test es posible hacer una prueba de conexión para comprobar que todo funciona como esperamos. Tan sólo un último detalle antes de proseguir con el programa. Si nos dirigimos al menú Options/General, encontraremos un desplegable llamado Language. Si hemos instalado la traducción al castellano veremos en el siguiente inicio de la aplicación que los menús y botones se han traducido. 5 114 • Manual de Utilidades & Trucos PC Si hemos conectado con el servidor (doble clic sobre su nombre), veremos que aparecen en forma de árbol diferentes opciones sobre su administración. La primera a la que deberíamos dirigirnos es la referente a los usuarios del servidor. Pulsando nuevamente sobre Administración de Usuarios, aparecerá una lista con todos disponibles en el servidor. Claro que siempre podemos añadir o eliminar los existentes. Si abrimos las propiedades de uno de ellos dispondremos de la opción para autorizar y restringir los diferentes accesos a las tablas, bases de datos y otros permisos especializados. 7 Parar el servidor Intermedio El icono Administración nos dará acceso a la lista de procesos que está ejecutando el servidor. Desde esta pequeña consola podemos eliminar estos procesos en caso necesario. Llevarlo a cabo implica pulsar con el botón secundario del ratón y especificar Kill Process. Pero esta no es la función más interesante, sino la capacidad para ver las variables que controlan el comportamiento del programa (pestaña Variables). Además, siempre es posible detener su funcionamiento desde sus menús. Para ello acudimos al menú Acción/Parar. 7 Open Source CygWin 8 Trabajo con tablas cutar una consulta. En la parte derecha podemos realizar un filtro por columnas, especialmente útil cuando nuestras tablas cuentan con muchos atributos ya que nos ahorramos mucho trabajo de escritura, todo ello simplemente con el hecho de demarcar el nombre de la columna. Intermedio 10 Conector ODBC Avanzado Gracias al conector ODBC, es posible hacer que diferentes aplicaciones del entorno Windows consuman datos de este SGBD. Obviamente, es necesario que antes instalemos el controlador en el sistema ya que Windows no lo incluye de serie. Encontrareis el fichero de instalación en nuestro CD, aunque conviene que comprobéis la página de MySQL en busca de versiones actualizadas. Una vez hemos instalado el controlador, podemos comprobar que se ha instalado correctamente desde el Panel de Control. Dentro de esta ventana, en la carpeta Herramientas Administrativas abriremos el icono Orígenes de Datos. Aquí veremos todas las conexiones preestablecidas, pero las 8 Desde este entorno podemos modificar, comprobar, borrar y editar las tablas de una base de datos. Para ello tenemos que conectarnos previamente con la base de datos, pulsando dos veces sobre ella. Desde aquí veremos las múltiples funciones disponibles, como por ejemplo el vaciado, o renovación de los datos. Con la opción Editar tabla podemos modificar los atributos de sus columnas. De hecho desde estas ventanas nos permiten crear o borrar todos los parámetros necesarios para el diseño de la base de datos, por lo que es un buen comienzo si queremos evitar complejos scripts SQL. Muchos usuarios podrán de esta forma crear pequeños esquemas sin necesidad de complicarse demasiado la existencia. 9 Scripts SQL Intermedio 10 Desde esta aplicación tenemos también acceso a una ventana donde ejecutar consultas SQL de cualquier tipo. Un pequeño botón, que se diferencia claramente por su leyenda, abrirá una zona donde podemos escribir cualquier tipo de operación. Bajo esta aparecerá un apartado donde se muestran los resultados en forma de hoja de cálculo. Además de esto, también podemos recurrir a consultas de inserción, borrado y modificación. Por último, y para ver si todo se ha ejecutado correctamente, una tercera sección muestra los mensajes que Mysql devuelve al eje- 9 que nos interesan se encuentran bajo la pestaña DSN de usuario. Durante la instalación del controlador el programa ya se ha encargado de crear una de prueba por nosotros. En nuestro caso ésta se llamaba myodbc3-test, fácilmente distinguible porque junto a ella aparece el nombre del controlador. Si la seleccionamos y pulsamos el botón Configurar, veremos sus parámetros, una conexión a una base de datos que incluye de serie MySQL llamada Test y que se utiliza para comprobar que todo está correctamente instalado. Para probar que esto es así basta con pulsar el botón Test Data Source. Además esta conexión puede servirnos de base para crear otras que se unan a bases de datos reales. Para ello, tenemos que cambiar el campo Database Name por una que hayamos creado nosotros. A partir de aquí es posible recurrir a este vínculo desde programas como Acces, páginas web dinámicas (ASP) o entornos de programación como Visual Basic. Como nota final, si queremos utilizar MySQL desde la plataforma .NET, será conveniente que descarguemos un proveedor gratuito que se encuentra en la misma página web del SGBD. Manual de Utilidades & Trucos PC • 115 Home Theater Cómo montar nuestro sistema de cine en casa la calidad de vídeo MPEG-2 y tendremos la posibilidad de utilizar altavoces con sonido envolvente gracias a un sistema 4.1. Asimismo y en el caso de que deseemos aprovechar las posibilidades de sonido digital que el DVD nos ofrece, también podremos usar un sistema 5.1 con decodificador Dolby Digital, aunque en este caso el precio aumenta considerablemente (más del doble). La configuración mínima del PC será de un Pentium II 500 o un Athlon 500 acompañados por al menos 64 Mbytes de memoria (todos estos valores son aproximados). El apartado gráfico lo cubriremos con una aceleradora 3D de gama media tipo GeForce 256 o Ati Radeon con descompresión MPEG-2 vía hardware (incluida en la práctica totalidad de los modelos actuales). uién no ha deseado alguna vez contar con un «mini» cine en su casa para disfrutar de las películas de forma espectacular? Pues bien, en los tiempos que corren, esto ya es posible, aunque claro está, la calidad de este «cine» casero dependerá del gasto económico que estemos dispuestos a realizar. En realidad, el término Home Theater hace referencia al hecho de poder ver películas en nuestro hogar. Puede llevarse a cabo de un modo completamente funcional, es decir, que el equipo sea un conjunto formado por una televisión que recibe las imágenes de un reproductor de vídeo (sea del tipo que sea: VHS, DVD, etc.), o más avanzado si contamos con un proyector, un televisor de gran formato o una pantalla de plasma, y para el audio un sistema 5.1 Dolby Digital. Q 2 La pantalla de visualización 1 El interior del PC Básico Básico Inicialmente, nos decantaremos por utilizar un PC será el centro de reproducción, tanto del audio como del vídeo, por lo que como mínimo éste deberá contar con una unidad DVD y una tarjeta de sonido cuadrafónica. De este modo aprovecharemos 1 Acompañando a los componentes ya mencionados, optaremos por un monitor con tecnología CRT (más apropiado para la visualización de vídeo que el TFT) lo más grande posible, es decir, a partir de 17 pulgadas, que podremos encontrar por unos 200 euros. Recomendamos CRT ya que la pantalla TFT tendría que ser visualizada en un ángulo correcto y a una resolución fija, y esto puede ser un engorro en determinadas ocasiones y entornos. Para los usuarios más sibaritas existe la posibilidad de usar un proyector LCD o DLP que se conecta también a la salida VGA convencional de la tarjeta de vídeo. Con este proyector podemos ver la imagen enormemente aumentada gracias al sistema de lentes que utiliza. Asimismo, se puede elegir entre distintas gamas de proyectores, dependiendo principalmente de la luminosidad y resolución nativa. Los mayores inconvenientes de los sistemas de gama baja son la escasa luminosidad en ambientes hostiles (muy iluminados), y la baja resolución nativa (generalmente SVGA: 800 x 600 puntos). Podemos encontrarlos a partir de 2.100 euros. Por otro lado, los más Home Theater calidad en la imagen, algo por otra parte bastante lógico, siempre nos queda la alternativa de utilizar un DVD Vídeo instalado en la televisión, pero claro, por esta regla de tres, las diferentes opciones en lo referente a la imagen con las que nos encontramos pueden ser infinitas. 2 El sistema de altavoces 4 El sonido, un elemento imprescindible avanzados y caros están más preparados para trabajar en ambientes luminosos gracias a la mayor potencia de su lámpara. Lo mismo ocurre con su resolución nativa, que suele ser a partir de XGA (1.024 x 768), por lo que se podrá utilizar el dispositivo a una resolución mayor, lo cual afecta directamente a la calidad de la imagen ofrecida. En el caso de que nos decantemos por alguno de los proyectores comentados, es recomendable adquirir una pantalla de proyección. Las hay de tres tipos: de trípode, de mural o eléctricas. Su precio suele rondar los 99, 145 o 530 euros, respectivamente (pantalla de 1,80 x 1,80 metros). 3 Opciones avanzadas Intermedio Hasta ahora, el montaje descrito responde a lo que llamamos un sistema Home Theater tradicional basado en PC. Sin embargo, existen multitud de alternativas para mejorar y aumentar la calidad de éste. Para empezar sería recomendable, como ya hemos comentado, contar en nuestro PC con una tarjeta gráfica potente que tuviese una salida de televisión adicional en formato S-Vídeo o RCA. De este modo podremos sacar la señal de vídeo a un televisor, siempre y cuando éste cuente con el mismo formato de entrada (algo ya habitual en todos los receptores actuales). Esto puede suponer una enorme ventaja, ya que por regla general, la mayoría de nosotros contamos con un televisor de un número mayor de pulgadas que el del monitor del PC. Sin embargo y dependiendo del tipo de conector que utilicemos para realizar esto (RCA o SVídeo), la calidad que obtendremos será diferente. La segunda de las alternativas, debido al método de transmisión interno de la señal, nos ofrece una definición de imagen mayor que RCA, aunque ninguno de los dos llegará nunca a la conexión RGB o VGA convencional, ya que esta última divide la mencionada señal en cada uno de los colores básicos, con lo que obtiene, de este modo, 3 una imagen más nítida y lograda. Por lo tanto, si no queremos perder Básico 4 Poco a poco se ha introducido en el mundo del PC todo lo relacionado con los entornos multimedia, es decir, juegos, audio, vídeos, gráficos 3D, etc.; esto ha contribuido a que un ordenador personal deje de ser única y exclusivamente una herramienta de trabajo. Ya se ha convertido en algo habitual que en nuestro PC tengamos instalados aparatos tales como escáneres, impresoras láser, pantallas TFT, reproductores DVD, potentes aceleradoras 3D o altavoces cuadrafónicos incluso con soporte Dolby Surround. Precisamente, este último apartado, junto al ya tratado del vídeo, supone uno de los elementos más importantes y que más debemos tener en cuenta a la hora de montar nuestro sistema de cine en casa. De este modo, podremos disfrutar tanto de vídeos como de música en formato digital de la forma más adecuada. 5 Altavoces: diferentes posibilidades Básico Antes de adquirir unos altavoces, debemos tener muy en cuenta cuál será el uso que daremos de ellos. Decimos esto porque la diferencia tanto de precio como de prestaciones que nos ofrecen unos altavoces «normalitos» a unos más avanzados pueden ser enormes. Es posible que tan sólo nos interese reproducir vídeo sin demasiadas pretensiones, con lo que desaprovecharíamos las posibilidades que nos ofrecen los diferentes efectos digitales del DVD, por ejemplo. Por el contrario, quizá queramos montar un sistema Home Theater más avanzado, aunque claro, existen situaciones y soluciones intermedias que procuraremos aclarar en adelante. Para cubrir la primera alternativa, la solución es muy sencilla. Bastaría con adquirir un par de canales (2.0), incluso si así lo deseamos autoamplificados, ya que la diferencia de precio no es excesiva. No obstante y debido a la constante reducción de precios que este tipo de aparatos está experimentando con el paso del tiempo, quizá ya no sea la alternativa más adecuada puesto que este sistema se quedaría algo corto. Para ello, sobre la base que os hemos comentado, existen alternativas Home Theater 7 5 tales como ampliar el número de canales de salida, la inclusión de un subwoofer o la posibilidad de emplear diferentes efectos digitales para mejorar la calidad del sonido. será la mejor opción en el caso de que conectemos 5 altavoces y un subwoofer en un equipo con salida estéreo convencional como la de un reproductor MP3, un walkman, etc. Esta simulación funciona por medio de retardos de tiempo en la reproducción de voces por un lado, efectos por otro, etc.; pero presenta un serio inconveniente, y es que el usuario debe colocarse justo en el centro de los altavoces y no moverse para no perder el efecto 3D. 6 Sonido de alta calidad Básico Una de las opciones de audio que más se utiliza para la reproducción de vídeo en formato MPEG-2 (DVD) es aquella que se conoce como sonido envolvente o 3D. Para lograrlo, lo más habitual es aumentar el número de altavoces hasta 4 (2 delanteros y 2 traseros), para que de este modo (siempre y cuando éstos estén correctamente situados), se logre un mayor realismo en el audio y podamos «vivir» las imágenes que vemos en nuestro monitor como si nos encontrásemos dentro de la propia escena. De ese modo todos los sonidos que supuestamente provienen de los laterales o de la parte de atrás de la imagen del monitor serán escuchados en 3 dimensiones al tiempo que se desarrolla la acción. Asimismo, podremos escuchar los sonidos de una película con una sensación virtual de espacio, y esto se logra porque los diferentes sonidos son percibidos de distintas zonas de la habitación de forma independiente. 7 Audio 3D simulado Intermedio De todos modos, tampoco es obligatorio que, con el objetivo de logra un sonido envolvente 3D, debamos tener instalados 4 canales; en el mercado existen alternativas más económicas que con tan sólo dos altavoces se pueden lograr efectos 3D por un precio más reducido. Este sistema, dependiendo de la compañía que lo desarrolle, se conoce como Virtual Surround, Virtual Dolby, CMSS, etc. En muchos casos, esta simulación se realiza vía hardware a través de las tarjetas de sonido más modernas, aunque claro, para denotar un mayor realismo en estas situaciones, existen sistemas de altavoces 5.1 que son los que realmente cuentan con capacidad suficiente y pueden ser utilizados en tarjetas con una sola salida analógica. Esta última 6 8 El Dolby Digital en sistemas 5.1 Intermedio 8 Una de las características más comunes en las especificaciones de los altavoces de gama media/alta del mercado es la 5.1, sistema que debe ser conectado a una tarjeta de audio con dos salidas jack. Como su propio nombre indica, este es un sistema compuesto por 5 canales independientes además de otro no direccionado o salida dedicada al LFE (efecto de baja frecuencia) para el subwoofer. Aprovechando las capacidades de calidad que 5.1 ofrece, las películas en DVD ya incluyen una serie de estándares de audio entre los que destacaremos el Dolby Digital y el DTS (Digital Surround), que son los más utilizados. Para dibujar las ventajas que ofrecen estos estándares, a continuación explicamos brevemente cada uno de estos sistemas en los siguientes puntos. Con el fin de proporcionar una mayor eficacia a los sistemas de altavoces 5.1, Dolby Digital utiliza un reparto de los bits que componen el audio en los canales de manera individual. Tal y como su nombre indica, Dolby Digital se trata de una especificación completamente digital que funciona con un máximo de 5.1 canales de información discreta total. Estos 5 canales funcionan con un Home Theater ancho de banda completo que va desde 20 Hz hasta 20 KHz. De todos modos, tiene soporte para una amplia gama de especificaciones entre las que se incluyen opciones desde mono a seis canales. 9 Frecuencias de muestreo Intermedio compresión menor. Esta es la razón por la que algunos consideran que el sonido es más nítido con DTS. Sin embargo, y precisamente por su tasa de compresión menor, los discos DVD con sistema DTS no disponen a menudo de contenidos adicionales que sí aparecerán en los Dolby Digital 5.1, principalmente debido a que las pistas de sonido ocupan más espacio en el disco. 11 Efectos logrados con 5.1 Básico 9 Los muestreos de frecuencia soportados por la especificación Dolby son opcionales y podemos elegir entre 32 KHz, 44,1 KHz y 48 KHz, con una proporción de datos que van desde 32 kbps a 640 kbps. Con películas en formato MPEG-2, este dato es normalmente de 320 kbps para este tipo de canales. Tratándose de equipos Home Theater, el promedio es de 384 kbps para canales 5.1 y de 192 kbps para audio estéreo convencional. Ya os hemos comentado el efecto envolvente que este tipo de audio proporciona, de hecho podríamos tener, por ejemplo, hasta cinco personas hablando diferentes idiomas, uno por cada canal, y lo escucharíamos perfectamente y sin interferencias entre uno y otro. En el caso de películas, el realismo de este sistema resulta inmejorable. 10 DTS Básico Por otro lado y también compatible con los sistemas de altavoces 5.1, tenemos el sistema DTS. Este es un sonido que se presenta como una alternativa al sistema Dolby Digital 5.1. Para poder reproducir DTS, al igual que en el Dolby, también se necesita un decodificador especial o bien un reproductor DVD con decodificador DTS integrado. En este caso también existen seis canales (5 altavoces independientes más un subwoofer para las bajas frecuencias). El DTS utiliza una resolución de 10 bits superior a la del Dolby 5.1, sin embargo tiene un tasa de Para aprovechar al máximo las ventajas que nos ofrece un sistema 5.1, la colocación más adecuada de los canales es (con respecto al usuario) dos frontales, dos traseros, uno central y un subwoofer que colocaremos frente a nosotros. Los canales independientes en la reproducción de vídeo MPEG-2 se utilizan de la siguiente manera: el central se reserva para el diálogo, los frontales laterales sirven de complemento al central, ya que crean una imagen acústica estereofónica en torno al canal del diálogo. Los traseros laterales se utilizan para reproducir efectos y de este modo crear una sensación de profundidad del sonido, añadiendo ambiente y detalle. Para terminar, el subwoofer se encarga de potenciar los sonidos de 11 más baja frecuencia, es decir, los más graves. 12 Colocación de satélites 5.1 Básico Teniendo en cuenta estos parámetros, lo más aconsejable es dejar el altavoz central a la mitad de su volumen, colocando el subwoofer al máximo, al igual que los 2 laterales traseros. Del mismo modo, los 2 laterales delanteros los dejaremos algo por debajo del máximo, para conseguir que los efectos del audio serán más impresionantes. En cuanto a los altavoces delanteros, éstos deben colocarse 12 Home Theater alineados entre sí, ambos a la misma altura y hay que situarlos formando un ángulo de 45º con respecto a nuestra posición. También es posible girarlos ligeramente hacia dentro si están muy separados, aunque si hacemos esto excesivamente podemos perder ambiente y profundidad en el sonido. Con respecto a los traseros, los colocaremos uno a cada lado de la habitación, pero no en la parte de atrás del todo. El lugar idóneo es un poco más atrás que el punto de escucha. Es muy recomendable poner películas con efectos surround y probar varias ubicaciones. Asimismo hay que ponerlos a unos 40 centímetros o más por encima de la cabeza, lo cual ayuda a la hora de apreciar los efectos sonoros. Con respecto a la orientación, los colocaremos mirando hacia dentro, ya que esto ayuda a crear un sonido más abierto y espacioso. 14 La tarjeta de sonido 13 THX Básico Estas siglas pueden aparecer en DVD, cintas VHS, cines o equipos de sonido junto al conocido logo de Dolby. Lo primero que hay que dejar claro es que THX no es competencia de Dolby Digital ni de DTS, ya que puede funcionar con cualquiera de ellos. Esto se debe a que no se trata de un sistema de codificación de sonido, sino de un conjunto de normas que hacen que el audio de cualquier película sea tal como los mezcladores de sonido quisieron que fuera inicialmente. 13 La productora LucasFilm (creadora de THX) cubre tres entornos: salas de cine, hardware para cine en casa y software para cine en casa. Entendemos por hardware el amplificador, altavoces, televisor, videoproyector, reproductor de VHS o DVD, etc.; mientras que por software entendemos la película en sí. Algo que nos aporta THX es la pista de sonido mejorada de Dolby Digital y DTS 3/2.1 conocida como Surround EX. Éste es completamente compatible con los mencionados estándares y funciona por medio de un canal adicional conocido como surround trasero. Los altavoces surround traseros se colocan justo detrás del espectador entre los traseros izquierdo y derecho del Dolby convencional. Otro de los elementos importantes del THX es la señal de test de vídeo. Los ingenieros de LucasFilm sólo tienen la función de asesores en esta primera fase, ya que es muy importante que la imagen se vea tal como el director pretendía. La señal de test de vídeo permite la vigilancia constante del nivel de negro, de blanco, de croma, el ruido, la fase, la respuesta de frecuencia, etc. de la señal de vídeo a lo largo de la reproducción. 14 Qué es lo que más conviene Básico Al igual que ocurre con la mayoría de los componentes informáticos, en este caso la elección de lo que más nos conviene no suele ser una tarea demasiado sencilla. Lo primero que debemos tener en cuenta, cómo no, es saber el uso que vamos a dar a la tarjeta. Inicialmente haremos una diferenciación generalizada de 3 grandes categorías. En primer lugar, nos encontramos con aquellos dispositivos estéreo (que son los más básicos) que, como su propio nombre indica, nos servirán para poder trabajar de manera conveniente con dos canales (una sola salida analógica), aunque adicionalmente podremos conectar sistemas de altavoces 2.1, es decir, 2 canales y un subwoofer para los sonidos graves, o 4.1 (aunque la calidad de los dos altavoces suplementarios deja mucho que desear, ya que no es más que una simulación 3D). En segundo lugar, para aquellos usuarios que exijan un rendimiento más elevado de su sistema de audio, por ejemplo poder experimentar convenientemente el sonido envolvente o el Dolby Digital, antes de pensar en adquirir unos altavoces 4.1 o 5.1, deben asegurarse de que su tarjeta de sonido cuente con 2 salidas analógicas. Estas son las que se conocen como tarjetas cuadrafónicas. Por último, y enfocados a usuarios que ya pueden considerarse como semiprofesionales, están aquellos dispositivos compuestos de, además de la tarjeta propiamente dicha, por un rack con gran cantidad de conectores adicionales para poder trabajar con aparatos externos. 15 La conversión de la señal Medio Para que un ordenador pueda captar y representar señales de audio, la tarjeta de sonido necesita realizar conversiones de analógico a digital y viceversa. La cantidad de valores que puede tomar el sonido en un intervalo, por pequeño que éste sea, es infinito, por lo tanto la tarjeta utiliza técnicas de muestreo que consisten en explorar periódicamente una señal analógica y asignar un número digital (unos y ceros) a cada valor. Cuantas Home Theater bits maneje el ADC, mas precisión tendrá la tarjeta a la hora de interpretar la amplitud de la señal, y cuanto mayor sea la frecuencia de exploración (denominada de muestreo), más exacta será la interpretación de la onda (mejor calidad de sonido). Existen unas frecuencias de muestreo estándar para la interpretación del sonido, y éstas son de 8, 11, 22, 44.1, 52.2 KHz o los nuevos 96 Khz. Hay que comentar que estos valores no son aleatorios, pues complejos teoremas demuestran que son los óptimos para estos menesteres. 15 17 Conexiones adicionales más veces por segundo se explore la señal y más precisión tenga el número que apliquemos a la lectura, mas fiable será su interpretación. De esta operación se encargan los ADCs (Analogic Digital Conversor), que son los Conversores Analógico/Digitales, mientras que al sacar la señal digital al exterior, trabaja el DAC (Digital Analogic Conversor). Hay que dar mucha importancia a estos dos componentes, ya que la resolución de bits y la frecuencia a la que trabajan influyen de manera determinante en la calidad del sonido. Actualmente la mayoría de los dispositivos son de 16 y 24 bits y las frecuencias de trabajo van desde las 44,1 KHz hasta soluciones de 55,2 KHz. Básico Además de la calidad y precisión que una tarjeta de este tipo sea capaz de ofrecernos, uno de las apartados más trascendentales y que determina su correcta elección es aquel que hace referencia a las conexiones con las que cuente. En este terreno podemos encontrar un denominador común, es decir, la inclusión en todos los modelos de los habituales conectores con entrada/salida analógica. Éstos suelen ser montados en formato jack, que en realidad son los utilizados por los auriculares de los walkmans, cadenas musicales, reproductores MP3, etc. Otro tipo de conexión muy común en las tarjetas, es la que del puerto de juegos, que en un principio están orientados al campo lúdico. 16 Interpretación de los bits de calidad Intermedio Por ejemplo, para grabar sonido del exterior, lo primero será captarlo con un micrófono, el cual que se encarga de captar las perturbaciones del ambiente gracias a un material piezoeléctrico que produce corrientes eléctricas cuando percibe una presión. Dichas corrientes coinciden con la forma del sonido. Entonces es cuando comienza el trabajo del ADC, que asigna repetidamente a cada nivel de tensión un número que es almacenado en memoria o en el disco duro. El ADC tienen un rango de asignación de números, y depende directamente de los bits que es capaz de gestionar. Así, si tenemos un ADC de 8 bits, las combinaciones de números que puede representar es de 2^8=256 (8 elementos que pueden tomar los valores 0 y 1). De la misma forma, si es de 9 bits podrá asignar 2^9=512 números, y así sucesivamente. De aquí deducimos que cuantos más 17 16 Sin embargo y algo que no es tan habitual son los denominados RCA, cuya morfología dibuja un cilindro metálico y un pivote central. Habitualmente los conectores con este formato se montan en un rack adicional y se utilizan para trabajar con dispositivos de audio externos tales como reproductores DVD, televisores, proyectores, vídeos VHS, etc. Estos tres tipos que acabamos de comentar tienen un inconveniente, y es que se pueden ver afectados por la influencia de interferencias externas. Precisamente por esta razón, algunos fabricantes, en sus tarjetas de más alta gama, optan por sacar el mencionado rack al exterior del ordenador. Del mismo modo, en la actualidad ya estamos viendo cómo este mercado se orienta cada vez más hacia la inclusión de entradas y salidas digitales, lo cual aporta una calidad de sonido libre de ruidos e interferencias, la mayoría de ellas de naturaleza óptica. Así mismo existen conexiones coaxiales para estos menesteres, que al igual que las anteriores, son muy adecuadas para el trabajo con sonido digital como el que ofrece el Dolby. Códecs de vídeo Estándares, arquitecturas y reproductores √ os códecs son métodos de comprimir vídeo en un formato adecuado para su distribución en la Red, en un disco óptico o cualquier unidad de almacenamiento. Las arquitecturas de vídeo, estándares y códecs, hacen que Windows Media, QuickTime y Real Player, por ejemplo, nos permitan visualizar imágenes de vídeo en nuestro PC. Tan sólo hacemos clic sobre un fichero de vídeo y el sistema se hace cargo del resto. Basta decidir qué software trabajará acorde al esquema de compresión usado y lo mostrará. Sin embargo, no siempre estamos satisfechos con los resultados de esos programas. Veamos qué arquitecturas y códecs se usan actualmente, y cómo sacar todo el jugo a los reproductores multimedia de última hornada. L ¿Qué es un códec? Como su nombre indica, corresponde al acrónimo de codificador/descodificador. Conocido como lossy, el esquema de compresión elimina datos para salvar espacio en disco. En la compresión de datos de vídeo se ahorra espacio analizando cada cuadro (frame) y almacenando o muestreando sólo la diferencia con el cuadro precedente. Este tipo de compresión es conocido como «compresión temporal». El otro método de compresión de vídeo elimina los datos de los pixels que no cambian y es conocido como «compresión espacial». La arquitectura Una arquitectura de vídeo define la forma en que se manejan y sincronizan los datos de vídeo. Cada arquitectura está optimizada para una plataforma específica. Por defecto, Windows Media está optimizado para PC, QuickTime para Apple y Real Systems para la Web; aunque los tres están pisándose terreno unos a otros, tendiendo a convertirse en arquitecturas universales. Todas las arquitecturas de vídeo son similares en funciones, pero difieren ampliamente en los detalles. Definen los formatos de los archivos y sus extensiones, pero no necesariamente especifican el formato actual de los datos de vídeo almacenado en el archivo. La arquitectura puede restringir el formato de vídeo, pero no siempre se da el caso. Por ejemplo, Windows Media y QuickTime manejan una amplia variedad de formatos de vídeo y esto es porque la arquitectura de vídeo sólo define el entorno. Este entorno maneja los datos de vídeo con la información necesaria para reproducirse. Por consiguiente, cuando abrimos un fichero con las extensiones AVI o MOV, lo que realmente hacemos es abrir el entorno. El PC lee la información del mismo y llama al software apropiado para que se reproduzca ese fichero de vídeo correctamente. No todas las arquitecturas son flexibles, en teoría, Real Systems sólo soporta vídeo comprimido con su propio códec propietario, así la información del entorno no tiene el códec específico para poder descodificar el vídeo comprimido. Esto es lo más importante a tener en cuenta; ya que no es la extensión del fichero que vemos en el explorador de Windows la que define el códec que fue usado para crear el vídeo. Eso está definido por la arquitectura. Por ello, las extensiones AVI y MOV sólo identifican la arquitectura de vídeo, el resto se encuentra dentro del entorno de cada uno. ¿Qué es un estándar? Es un esfuerzo para encontrar un fondo común. El Motion Picture Expert Group (MPEG) desarrolla formatos de archivos estándar y algoritmos de compresión que la industria Códecs de vídeo puede licenciar para aplicaciones particulares de audio y vídeo. Se trabaja constantemente en nuevas características MPEG para solucionar las demandas de explotación del vídeo digital. Por ejemplo, con el MPEG-4, se hace un intento de tratar el asunto del vídeo en Internet y también se está desarrollando el MPEG-7 (Multimedia Content) que está enfocado principalmente a los metadatos, indexación y organización, y el MPEG-21 (Multimedia Framework) proyecto a muy largo plazo donde se establecen arquitecturas de manejo de derechos para sistemas de pago por visión de contenidos y vídeo bajo demanda. Quizás MPEG-7 y MPEG-21 converjan en un solo protocolo, el tiempo lo dirá. Tipos de estándares (o códecs) DirectShow Su uso primario está pensado para ser reproducido en CD, DVD, Web y disco duros. DirectShow (antes ActiveMovie) es una arquitectura multimedia desarrollada por Microsoft, parte de Windows 98, Internet Explorer (3 y 4) y Windows 95 OSR2. Sustituyó al Video for Windows y a ActiveMovie. Sorporta MPEG-1, MPEG-2, Advanced Streaming Format (ASF), Video On Demand (VOD), Real Media (RM), AVI, MOV, Indeo 5 y otros. Digital Video (DV) Diseñado para capturar y grabar vídeo, es un formato de alta calidad usado en cámaras de vídeo digitales y tarjetas capturadoras. El método de compresión es miniDV, que es un formato DV25 (25 Mbytes/s) con una frecuencia de muestreo de 13,6 MHz, un formato de vídeo 4:2:0 o 4:1:1, NTSC o PAL. La compresión es fija a 5:1 Este formato tiene un flujo de datos fijo, como hemos apuntado, siendo un estándar para cámaras, tarjetas, capturadoras en DV nativo y sistemas de edición. Está aceptado universalmente con una excelente calidad de imagen, aunque con un volumen de datos demasiado grande para la distribución de vídeo por Internet. MPEG-1 Veremos a este códec en CD (está optimizado para lectura en reproductores 1 y 2x), VideoCD y en Internet. El método de compresión es similar al JPEG, pero se usa un flujo de datos fijo y no escalable. Es un estándar aceptado internacionalmente y tiene una buena calidad de imagen en ventanas pequeñas. Los codificadores por hardware permiten la compresión en tiempo real, mientras que por software la compre- sión es lenta. Veamos un poco de la historia del VideoCD. En 1993, Philips y JVC añadieron a la especificación del «Libro Blanco» el sistema VideoCD. La versión 2.0 fue publicada también por Sony, Matsushita, Pioneer y otros. Una de las ventajas del VideoCD es que está en formato Compac Disc y puede almacenar secuencias de vídeo y audio de alta calidad en 98 pistas de Audio/Vídeo. Una pista de A/V contiene información que puede ser de vídeo, audio o hasta 7.000 imágenes fijas con o sin audio. Pero, ¿qué es realmente MPEG? Un VideoCD está diseñado para almacenar secuencias de vídeo digital en formato MPEG-1. MPEG significa Motion Picture Expert Group, el cual ha definido el método de compresión para el vídeo digital. Debido a la alta compresión de los datos de vídeo, es posible grabar hasta 70 minutos de vídeo y audio de alta calidad en un CD. MPEG-2 Su uso primario es la televisión por satélite, los DVD, la teledifusión y las aplicaciones de vídeo de alta calidad y el flujo elevado de datos. Está basado en MPEG-1, pero optimizado para flujos elevados de datos y calidad de imagen escalable. Esta es muy elevada, siendo el estándar utilizado en el DVD-Vídeo. Además, ha sido adoptado por la mayoría de los distribuidores de cable y satélite. Por otro lado, como antes comentábamos, está soportado por DirectShow bajo Windows. Pero, ¿cuál es la diferencia entre MPEG-1 y MPEG-2? Simplemente, MPEG-2 es una mejora del MPEG-1. Generalmente, el MPEG-1 se usa para CD-ROM y VideoCD mientras que el MPEG-2 se utiliza para DVD y teledifusión. Otra diferencia entre ambos es que al MPEG-2 se le ha implementado la velocidad de bits variable. El flujo de bits variable en MPEG-1 se está implementando en nuevas versiones (VCD 3.0, SVCD, XVCD, HQVCD). MPEG-4 Este es el formato web por excelencia, se trata de un proyecto europeo conocido como ACTS-MOMUSYS que, junto con Microsoft, están trabajando para consolidar el estándar de este algoritmo. Entre sus características, destaca su calidad escalable. Está soportado por Microsoft Windows Media y es la refunda- Códecs de vídeo pixels. Además, permite el flujo de datos mayor de 100 Kbytes/s. Un pequeño defecto es que algunos colores, como el rojo, tienden a sobresaturarse. TrueMotion Este formato también está orientado a Internet con la peculiaridad que soporta todas las plataformas. El método de compresión es Wavelet TrueMotion-S y la compresión intracuadro. Es totalmente escalable, soporta vídeo de alta calidad y el almacenamiento con flujo de datos es elevado. ción del formato DivX;-) que tanta popularidad está ganando últimamente. Lo definió el Moving Pictures Expert Group (MPEG) en 1998 gracias a la ayuda de cientos de investigadores de todo el mundo. Sin embargo, no fue hasta el año 2000 cuando se convirtió en un estándar. Aunque el audio y el vídeo son el corazón de la especificación MPEG-4, también soporta objetos 3D, sprites y otros tipos. La clave es que puede escalar el tamaño para adaptarlo a cualquier tasa de transferencia, desde módem hasta redes de banda ancha. Realmente, está diseñado para distribuir contenido en formato DVD (MPEG-2) en ficheros de menor tamaño y con menor tasa de transferencia. En cuanto al sonido, se usa el nuevo códec AAC (Advanced Audio Coding), de los creadores del formato MP3, con un tamaño inferior a éste y compitiendo con la calidad de cualquier CD. QuickTime Su baja compresión (2:1) es ideal para el almacenamiento durante la edición de vídeo. Originalmente fue utilizado para capturar vídeo en los equipos Mac sin hardware. El método de compresión es 4:2:2 YUV Video en componentes. Además, no requiere hardware y mantiene la compresión sin pérdidas; sin embargo, al ser tan baja, requiere mucho espacio en el disco duro y una elevada transferencia de los datos. Como es lógico, no es útil en la Web o CD-ROM: para el primero, es necesario recurrir al sistema streaming. RealSystem Su uso primario es en Internet y también para lo que fue diseñado originalmente. El método de compresión es propietario, basado en MPEG. Se divide en RealVideo y RealAudio, que están optimizados para flujos de datos en Internet. Sorenson Video Al igual que RealSystem, también está dirigido a la Web. Asimismo, se usa en vídeo basado en CD para reproducir tanto en PC como en Mac. El método de compresión es Advanced Vector Quantization (VQ). Está basado en el códec primario de QuickTime, tanto para Mac OS como para PC, reproduciendo vídeo en CD-ROM a partir de un Pentium. Entre sus características destacan su posible codificación con un flujo de datos variable (VBR). Necesita el códec Cinepak para funcionar y la reproducción suave se consigue con resoluciones de 320 x 240 Video for Windows Originalmente diseñado para reproducirse desde CD, Web o disco duro es conocido por todos los usuarios de PC, pero ya no está directamente soportado, sino que forma parte de Microsoft DirectShow. VP3 (On2) Inicialmente anunciado para RealSystems, soporta la reproducción desde disco duro, CD, Web y DVD, integrándose con QuickTime 5. El método de compresión es Wavelet. VP3 está disponible para todas las aplicaciones, incluyendo el vídeo de alta calidad en la Web así como el elevado flujo de datos. La Códecs de vídeo 1 Instalación Básico El proceso de setup de esta nueva versión es más complejo que en las anteriores. Durante el mismo, Windows Media Player 9 se pondrá como reproductor predeterminado para todo el contenido digital multimedia, incluyendo vídeos, CD, DVD y música. Las opcio1 nes más interesantes son las de conseguir información de las canciones en Internet, completar la información asociada a los archivos musicales, adquirir licencias automáticamente para contenidos protegidos e incluso mandar nuestro perfil de usuario a Microsoft para mejorar el servicio en el futuro. Luego, tendremos que elegir qué tipos de ficheros multimedia asociar al reproductor de Windows (como WMA, WMV, ASF, CD, MP3, AVI, WAV, MPEG, MIDI, AIFF, AU). Por último, definiremos los accesos directos y toda la colección completa de atajos. reproducción es buena en ordenadores modestos aunque es una lástima que no esté muy difundido. Windows Media Esta es la respuesta de Microsoft en el campo del vídeo a través de Internet y de la edición. Cumple con el estándar MPEG-4 y parte de la premisa de ser una arquitectura ideal para la Web. Su mayor baza es su amplia difusión y que su reproductor es gratuito. DivX;-) Poco nuevo se puede añadir de este formato con el que podremos meter un DVD en un CD con una pérdida mínima de calidad. Lo que sí es más trascendental es que la mayoría de los reproductores no lo soportan directamente. Para poder reproducir material en este formato (y en Div3 y Div4) tendremos que instalar directamente el códec que podremos encontrar en www.divx.com. Si no lo hacemos y el audio está codificado como un MP3 u otro tipo soportado, oiremos el audio pero no veremos el vídeo. 2 Windows Media Player 9 beta Debido a que la versión disponible aún no es la definitiva, sólo se encuentra en inglés, de ahí que los comandos e instrucciones aquí comentados se encuentren en ese idioma. Una de las nuevas características es el audio VBR (Variable Bit Rate) con una nueva compresión que proporciona calidad tipo MP3 pero en la mitad de tamaño. Las especificaciones son impresionantes: 24 bits, 96 KHz y soporte 5.1+. Además, la tecnología de compresión sin pérdidas permite pasar CD de audio enteros al disco duro sin merma de la calidad. Por otro lado, se patenta el sistema HDCD de 20 bits de reproducción. En cuanto al vídeo, que es lo que nos ocupa en este tema, Windows Media Video 9 desarrolla mejor calidad en tamaños de descarga mucho más pequeños o velocidades de descarga más reducidas comparadas con otros formatos. Ya que la mayoría del contenido audiovisual existente está creado con la mitad de los frames originales, la nueva función de suavizado trabaja interpolando estos fotogramas para una reproducción más suave. Asimismo, se saca todo el juego al hardware más reciente de aceleración de vídeo, tanto de las últimas tarjetas de ATI como de NVIDIA. Radio Intermedio 2 Muchas estaciones de radio hacen que su señal esté disponible a través de la Red gracias a un proceso denominado streaming. Para encontrar una emisora con Windows Media Player 9, tendremos que hacer clic en radio turner y seguir las instrucciones de la página web que nos saldrá a continuación. Por supuesto, necesitaremos estar conectados a Internet. Al principio sólo nos aparecerán las predeterminadas por el programa. Si ninguna es de nuestro agrado, deberemos usar la función de búsqueda para localizar alguna de las miles disponibles. Cualquiera de las que encontremos la podremos definir como preseleccionada, y también aparecerá en la librería de medios para un acceso más rápido. 3 Trabajar fuera de línea Intermedio Nuestro PC debe estar conectado a Internet si queremos usar muchas de las características y opciones del reproductor. En caso contrario, cuando intentemos usar alguna de estas funciones, nos pedirá que nos conectemos. La lista de servicios que requieren conexión son la guía de medios, el sintonizador de radio, los servicios Premium, la recepción de información sobre Códecs de vídeo timedia, iremos a Tools/Options/Player y allí seleccionaremos Add music files to Media Library when played. A la hora de copiar archivos de audio o vídeo a un CD o un dispositivo portátil, existe una opción en el menú contextual de cualquier fichero de este tipo denominada Copy to CD o Device. Por esta causa, es muy probable que se nos plantee la necesidad de borrar un CD-RW si es lo que empleamos de almacén. Para ello, usaremos la opción del menú contextual Erase this CDRW. Para cambiar la calidad de un fichero a la hora de copiar a un dispositivo de estas características, después de seleccionar Copy to CD or Device, haremos lo mismo con Portable device propierties, donde encontraremos una barra para disminuir la calidad y así disminuir el tamaño ocupado. 3 la reproducción actual, la búsqueda de información del álbum en curso, la adquisición de licencias y la descarga de visualizaciones, plug-ins y skins. Sin embargo, podemos elegir trabajar de forma off-line en cualquier momento. Si estábamos conectados mientras usábamos el reproductor, alguna de esa información puede estar aún almacenada en nuestro PC. Para entrar en este modo, debemos dirigirnos a File/Work Offline. 4 5 Información y reproducción Intermedio Listas de reproducción y dispositivos portátiles Intermedio Para añadir cualquier tipo de fichero multimedia a una lista de reproducción, podremos seleccionar los ficheros en cuestión, hacer clic con el botón derecho y elegir Add to Playlist o simplemente tendremos que seleccionarlos y arrastrarlos hasta la librería de medios. Si tan sólo queremos añadirlo de forma temporal, existe una opción en el menú contextual de cualquier fichero multimedia denominada Queue-It-Up. Si lo que queremos es hacer una búsqueda exhaustiva por el disco, podemos recurrir a Inicio/Buscar y seleccionar Media Library. Para especificar si automáticamente se añadirán ficheros a la librería mul- 5 Existe la posibilidad de ver una pista y los detalles del álbum de un CD de forma simultánea. Después de seleccionar Copy from CD y View Album Info, nos situaremos con el puntero del ratón en la parte superior del borde del panel de información del álbum. Cuando el puntero cambie de forma, lo arrastraremos hacia abajo para conseguir lo que nos habíamos propuesto. Por otro lado, para cambiar la información que aparece en los nombres de ficheros de archivos multimedia que copiamos desde un CD, debemos ir al menú Tools/Options/Copy Music/File Name. Allí seleccionaremos lo que queramos añadir al nombre del fichero. En el caso de querer ver la información de licencia de un fichero multimedia, debemos hacer clic sobre él con el botón derecho y elegir Properties. Allí estará una etiqueta denominada License tab. Por último, si la información de un DVD que tenemos se ha quedado desfasada, no hay problema. Sólo tenemos que dirigirnos al menú View/DVD Features y seleccionar Update DVD Information. RealOne Player 4 Este reproductor es gratuito pero hay una versión de pago superior. Se trata de RealOne Player Plus, un reproductor universal que incluye el formato DVD, además de incorporar el sistema de Códecs de vídeo modo de barra de herramientas los controles de reproducción se muestran como una barra de herramientas en la parte inferior de la pantalla. Las imágenes de vídeo o las visualizaciones se exhiben en un área de presentación separada y el Explorador de medios, si está abierto, es una ventana aparte. Por último, en el modo teatro veremos los controles de reproducción como una barra de herramientas situada en la parte inferior de la pantalla y el escritorio desaparece para dar paso a un fondo negro. Las imágenes de vídeo se presentan en el centro de la pantalla y, si el Explorador de medios está abierto, se convierte en otra ventana oculta. Si deseamos verlo, debemos presionar «Alt+Tab» y se convertirá en la ventana activa. Si deseamos cambiar el tamaño de la imagen, moveremos el cursor sobre ésta para que aparezca el marco ajustable. Después, seleccionaremos el tamaño oportuno o haremos clic con el botón derecho del ratón para acceder al menú contextual. grabación de CD 1-2-3-Burn. También cuenta con un ecualizador gráfico de 10 bandas y controles de imagen avanzados. Por otro lado, podremos normalizar CD, convertir formatos diferentes, imprimir catálogos musicales e incluso imprimir cajas y carátulas. 6 7 Radio Intermedio Interfaz y modos de visualización Intermedio En la parte superior izquierda encontramos el área de presentación, ubicada entre la barra de estado y la barra de control. Esta zona se utiliza para mostrar vídeo, visualizaciones, información de álbumes e información relacionada. En la parte de abajo encontramos el área de visualización del explorador, donde se muestra el contenido de la página seleccionada. Real One Player aparece normalmente como una ventana más en el escritorio de nuestro equipo. Sin embargo, podemos cambiar su aspecto seleccionando un modo de visualización diferente. En el modo normal, RealOne Player se muestra como una ventana en el escritorio. El área de presentación y todos los controles de reproducción aparecen en la misma. El explorador de medios puede aparecer unido a esta ventana o separado de ella. En el 6 7 Con este reproductor podremos buscar, organizar y escuchar la programación de flujo de audio emitida por estaciones de radio convencionales o en Internet de todo el mundo. Para acceder a la radio tendremos que hacer clic en la Barra de tareas. En general, las estaciones de radio de difusión Web Premium se identifican con un asterisco dorado junto al nombre. Se puede acceder a todo el contenido Premium sólo con la afiliación Real One Membership que se puede conseguir en Ayuda/Administrar Mi cuenta en la barra de menús del reproductor. Las estaciones se agrupan, casi siempre, por género. Haremos clic en cualquiera para ver la lista de estaciones y allí podremos buscar la que más nos guste. Las estaciones predefinidas constituyen accesos directos a las estaciones que más escuchamos o aquellas que deseamos encontrar de forma sencilla. De hecho, se pueden programar con cualquier estación de la Web o de la lista de estaciones sintonizadas recientemente. Un truco es usar la función de búsqueda para encontrar las estaciones según sus atributos: ciudad, código, país y tipo de música, entre otros. Además la función de búsqueda avanzada nos ofrece una lista más exacta de lo que estamos buscando. Códecs de vídeo 8 Grabar un CD Avanzado 9 8 Con RealOne Player y un medio óptico de grabación (CD-R o CD-RW) podremos crear CD personalizados con pistas de audio que escucharemos en cualquier reproductor de CD o bien CD de datos con copias de archivos multimedia de nuestro particular catálogo musical. Pero, ¿qué tipo de CD es más adecuado para cada ocasión? En el «modo de audio», creamos el CD que podrá escucharse en cualquier reproductor de CD normal. Los clips se agregan al CD como pistas de audio, con la misma calidad de grabación que un CD de audio normal. Es importante recordar que los soportes tipo CD-R son compatibles con casi todos los reproductores de CD, cosa que no suele ocurrir con los CD-RW. Aquí, las opciones disponibles son espacio de dos segundos que sirve para mantener o eliminar el habitual espacio en blanco de dos segundos entre la pista; crossfade para superponer el inicio de una pista al final de la anterior, y filtros de audio, que permite ajustar el volumen de las pistas para que todas tengan el mismo. En el «modo de medios» guardaremos archivos de audio de todo tipo tanto en discos CD-R como CD-RW que podremos leer desde cualquier CD-ROM. Las opciones disponibles en este modo serán nombre del CD, opciones de lista de reproducción y opciones de carpeta. 9 Grabar desde fuentes analógicas Avanzado Gracias a esta opción Premium de RealOne, podremos agregar nuestra colección de casetes y discos de vinilo al catálogo multimedia de nuestro equipo, guardando música desde un tocadiscos, un radiocasete o cualquier dispositivo de música analógica. Los dispositivos que necesitaremos serán un reproductor analógico, un amplificador estéreo, una entrada (micrófono, entrada de línea…), un adaptador de sonido, un software de modificación y filtrado de ruido y un CD virgen (sólo si vamos a querer volcar en este formato los resultados finales). «Mi catálogo» nos ayudará a clasificar y organizar el audio, el vídeo y otros medios, como los vínculos a archivos de flujo continuo en la Web, y archivos de audio y vídeo almacenados en el disco duro. Lo usaremos para ordenar, buscar, reproducir y organizar nuestra colección de medios. 10 Reproductores de música portátiles Intermedio 10 Almacenan y reproducen archivos de música digitales en distintos formatos, como MP3 y RealAudio, y calidades (velocidades de conexión). Constan normalmente de una sola pieza, son muy pequeños y pueden reproducir música con una calidad similar a la de un CD. Los archivos almacenados se pueden eliminar fácilmente y se pueden transferir otros nuevos en minutos. Usados en conjunción con RealOne Player, nos permitirá reproducir nuestra música favorita, siempre que lo deseemos. Para utilizar uno, debemos primero instalar los controladores del dispositivo y un plug-in para que RealOne Player sepa cómo utilizar el aparato en cuestión. Para hacer esto, debemos abrir el explorador de medios, seleccionamos Dispositivos y luego Agregar un dispositivo nuevo, terminando con Instalar. Para agregar clips al nuevo aparato, tendremos que seleccionar el mismo de la lista de dispositivos y luego hacer clic en Agregar clips y posteriormente Transferir. En la mayoría de las ocasiones, la unidad nos informará de la memoria disponible. Códecs de vídeo Flujo continuo (streaming) Se trata del proceso que se usa cuando un archivo multimedia (de audio, vídeo o animación) se divide en partes más pequeñas que se pueden ver u oír a medida que se van recibiendo, en lugar de esperar a que se transfiera el archivo completo. Este proceso se podría comparar con el hecho de recibir y leer una página de un libro cada vez en lugar de esperar a tener el libro completo para empezar a leerlo. El flujo permite ver archivos de datos extensos y eventos en tiempo real sin tener que esperar. Además, RealOne Player selecciona el mejor ancho de banda disponible para el archivo multimedia de manera que el flujo multimedia se ajuste a la velocidad de transferencia o de descarga de que se disponga. Uno de los protocolos que se utilizan para optimizar el ancho de banda de una presentación es el lenguaje de integración multimedia sincronizada o SMIL (Synchronized Multimedia Integration Language). Las presentaciones SMIL envían flujos diferentes para cada uno de los componentes de una presentación, por ejemplo, un flujo de vídeo, otro de audio y otro de texto. Cada flujo tiene asociada la velocidad de conexión más adecuada. El resultado es que una presentación compleja puede transmitirse utilizando un ancho de banda mucho menor que el que se necesitaría si toda la presentación estuviera limitada al formato y al ancho de banda del tipo de medio de mayor tamaño. 11 Preferencias Básico Esta configuración es la que determina el aspecto y el funcionamiento de RealOne Player. Podemos acceder a ella desde el menú Herramientas/Preferencias. Esta opción está agrupada en páginas de configuración relacionadas, que se muestran por categorías. Veamos algunas de las más importantes. En General, en Pantalla al iniciar está definida por defecto la Web y en Historial podremos verlo o borrarlo si así nos interesa. En cuanto al apartado Conexión, un parámetro importante es el Ancho de banda, donde podremos elegir entre Normal y Máximo. Con TurboPlay (siempre que la conexión sea mayor de 56 Kbps) RealOne intentará iniciar la reproducción de los vínculos a través de una conexión de banda ancha en cuanto el programa esté listo, sin esperar a que se alcance el valor mínimo de almacenamiento en el buffer. Por otro lado, en Configuración de Internet podremos enviar datos de la calidad de conexión (opción predeterminada), enviar el GUID de RealOne (que nos identificará como usuario autorizado), enviar información de configuración, activar cookies, etc. Con respecto al apartado de Transportes de redes, nos permite ajustar y seleccionar los distintos modos de transporte de red disponibles, incluyendo varias configuraciones para PNM y RSTP. 12 Firewalls Avanzado 12 Los firewalls son barreras de seguridad que previenen el acceso no autorizado desde y hacia la red. RealSystem normalmente pasa a través de esas barreras sin problema, pero a veces es necesario cambiar los parámetros de configuración para poder disfrutar sin contratiempos de RealAudio y RealVideo. ¿Cómo saber si estamos detrás de uno de ellos? Muy fácil. Si recibimos mensajes de error o simplemente no podemos ver cierto tipo de contenidos, es una posibilidad a tener en cuenta. En este caso, lo mejor será que nos pongamos en contacto con nuestro ISP o con nuestro administrador para intentar encontrar una solución. Si tenemos bloqueadas las conexiones TCP o UDP, poco podremos hacer, la única solución será que podamos recibir los streams de alguna forma que nuestro firewall permita. Algunos de ellos sólo permiten tráfico HTTP. En este caso, lo más normal es que podamos recibir el audio y el vídeo pero de forma menos eficiente que a través de TCP o UDP. QuickTime 6 11 Estamos ante una reconocida arquitectura de software de Apple destinada a la creación, reproducción y distribución de contenidos digitales por Internet en tiempo real para sistemas Mac OS y Windows. Se trata de una herramienta multiplataforma de creación de contenidos multimedia, basada en estándares reconocidos y con innumerables prestaciones, ofreciendo un sinfín de novedades en su última versión. Por fin se pueden crear ficheros de acuer- Códecs de vídeo Ancho de banda y almacenamiento en buffer El aspecto que más afecta al uso de Internet y de cualquier tipo de flujo continuo es el ancho de banda. Normalmente, se refiere a la velocidad máxima de la conexión a Internet (en Kbps), pero también puede referirse a cuántos flujos de datos pueden manejar un servidor, así como a otras restricciones de la red. Para evitar las pausas periódicas al descargar un mayor volumen de datos del que soporta la conexión actual, se suelen presentar varios anchos de banda para que sea el usuario el que seleccione el que más se ajuste a su configuración. Evidentemente, a menos ancho de banda, menor calidad, pero la transmisión será más fluida. Cuando se transfiere un archivo multimedia, el ancho de banda no siempre permanece constante. Con frecuencia disminuye por debajo del nivel necesario para que la presentación se transfiera con continuidad. Para evitar interrupciones derivadas de retrasos o de transmisiones demasiado lentas, los reproductores guardan en un almacenamiento temporal (o buffer) una parte del flujo de datos antes de comenzar a reproducirlo. Esto se muestra con el indicador «cargando xx%» en la barra de estado cuando se empieza a reproducir un clip del tipo que sea. Cuando el ancho de banda de la conexión es bajo o se interrumpe la transferencia de datos (es decir, cuando se producen transferencias defectuosas que hay que volver a transmitir), se usan los datos del buffer. Cuando el ancho de banda se restablece, el reproductor guarda los datos en el buffer hasta que el almacenamiento temporal vuelva a estar lleno. Si se intenta ver un clip que requiera un ancho de banda mayor con una conexión cuyo ancho sea inferior, el reproductor intentará crear un almacenamiento temporal lo más grande posible antes de comenzar la reproducción. do a la norma MPEG-4, con la consiguiente codificación de vídeo MPEG-4 y audio AAC. La reproducción en tiempo real ahora es más instantánea que nunca. Se soporta Macromedia Flash 5 y se ha mejorado la interfaz completa del programa, incluyendo la captura y compresión. Sólo para Mac OS X, se soporta el novedoso formato JPEG 2000 y se mejora la compatibilidad con AppleScript. Los requisitos mínimos para Windows son nimios: Windows 98, Pentium, 32 Mbytes de RAM, tarjeta de sonido y altavoces. La creación de contenidos y la edición quedan reservadas para la versión Pro, que es de pago. 13 tico QuickTime. Antes de empezar a usarlo y como viene siendo habitual en otras versiones, será necesario realizar algunos pequeños ajustes. El primero será elegir nuestra velocidad de conexión (módem, RDSI, ADSL, cable…) y decidir si vamos a permitir varias secuencias simultáneas o no, lo que estará directamente relacionado con nuestro ancho de banda disponible. El siguiente paso será la configuración del explorador web que utilicemos para que se integre perfectamente con QuickTime. Para terminar hemos de llevar a cabo la inevitable asociación de ficheros, aunque por defecto sólo estarán seleccionados los de Macintosh, no los de Windows. 14 Introducción, ajustes y problemas Intermedio Al reproducir una película en una página web, se visualizan los controles que permiten iniciar la reproducción, realizar pausas, avanzar y rebobinar la película y ajustar el volumen. QuickTime Pro además incorpora la opción de guardar las películas en el disco duro si el propietario de las mismas así lo autoriza y no se trata de una película que utilice el protocolo RTSP de reproducción en tiempo real. Si tenemos problemas con la visualización, lo primero que deberemos «toquetear» es el ajuste de velocidad de conexión. Lo más lógico es que tengamos puesta una velocidad más rápida de la que podemos soportar. Para cambiar ésta o cualquiera de las preferencias predeterminadas de QuickTime, debemos ir al menú Edición/Preferencias/Preferencias del reproductor. Por último, para que nuestro software no se quede desfasado, siempre podemos dirigirnos a la carpeta QuickTime donde encontraremos la utilidad de comprobación de versiones nuevas. Si nos encontramos protegidos con un firewall, QuickTime usará el protocolo HTTP en lugar del RTSP. El rendimiento empeorará pero seremos capaces de sal- 13 Instalación Básico En perfecto español encontramos la última versión del conocido reproductor de Apple. Durante la instalación, podremos elegir tres tipos de configuración. La mínima incluye el reproductor, el módulo para navegadores web y el software de sistema básico QuickTime incluyendo MP3, VR y Flash. La recomendada añade PictureViewer (un visor de imágenes que se adjunta), soporte para la creación de contenido QuickTime, soporte DV y filtros de exploración. Por último, la instalación personalizada nos deja seleccionar también QuickTime para Java, soporte FireWire, QuickDraw 3D y la utilidad de diagnós- 14 Códecs de vídeo tarnos el cortafuegos. Por otro lado, si nos encontramos con archivos protegidos, necesitaremos introducir una clave para desbloquearlos, por lo que deberemos consultar al consiguiente proveedor de contenidos. 15 Controles, películas y el volumen del audio Intermedio Con QuickTime podremos reproducir películas, realizar pausas y ajustar el volumen de las mismas de forma rápida y sencilla. Haremos clic en la pantalla del ecualizador, situada a la derecha Glosario de términos Ancho de banda: Es la capacidad de la red para transferir una cantidad determinada de datos en un tiempo dado. Banda: El método de transmisión usado por una estación de radio (AM, FM o Internet) Banda ancha: Un medio de transmisión diseñado para transferencias de datos. El cable y el ADSL son ejemplos de servicios de banda ancha. Bit Rate: El número de bits transmitidos por segundo. Buffer: Un área de la memoria del PC reservada para almacenar datos de forma temporal antes de que sean utilizados por el ordenador. Ayuda a eliminar la interrupción en el flujo de recepción. Capítulo: En un DVD, una pequeña porción como una escena o una secuencia. Códec: Una abreviatura de compresor/descompresor. Se trata de un software o hardware usado para comprimir y descomprimir medios digitales. Codificar: Convertir audio y vídeo en un formato digital específico. Compresión: Es un proceso en el que se elimina la información redundante de un archivo multimedia para reducir el tamaño de ancho de banda que usa. Corrección de errores: Es un proceso por el cual se asegura que la información de audio leída de un CD-ROM se aproxima lo más posible al original durante la reproducción o la copia. Este sistema puede evitar los ruidos indeseables. Desencriptar: Convertir un contenido encriptado en su forma original. Encriptar: Enmascarar un contenido de cualquier tipo para ocultar su forma. Firewall: Una combinación de hardware y software que refuerza la seguridad existente entre una o más redes, impidiendo el acceso no autorizado a una red privada. Frame (fotograma): Cada una de las imágenes que constituyen una secuencia de vídeo de la pantalla LCD, para mostrar los controles de audio y sonido. Por ejemplo, también podremos escuchar ficheros de audio tipo MP3 que se reproduzcan en tiempo real a través de Internet. En cuanto a los favoritos, un pequeño truco para mantenerlos en orden es borrar de vez en cuando los que no usemos habitualmente. Para ello, bastará con seleccionar uno y pulsar la tecla suprimir del teclado. Por último, QuickTime también suministra información acerca de las películas, como por ejemplo el formato de compresión, el tamaño y la frecuencia de fotogramas durante la reproducción. 15 Todo esto lo encontraremos en Mostrar información de la película en el menú Ventana. Frame rate: El número de frames que son mostrados por segundo. Cuanta más alta es esta tasa, más suave es el movimiento de la película. Frecuencia: En radio, el número que se usa para localizar las estaciones. HDCD: High Definition Compatible Digital es un proceso de codificación/descodificación que mejora la calidad de todas las formas de grabación y reproducción de audio digital incrementando la resolución y reduciendo la distorsión que ocurre durante las conversiones A/D y D/A, el procesamiento digital y el consiguiente filtrado. MPEG: Moving Picture Experts Group es el comité que crea los estándares internacionales para la codificación audiovisual a formato digital, de forma comprimida. El acrónimo MPEG es simplemente el principio de varias especificaciones individuales desarrolladas por el comité. Multicast: Un método de distribución de contenidos en el cual un simple stream es transmitido desde un servidor multimedia hasta múltiples clientes. Este no tiene conexión directa con el servidor. En su lugar, el servidor envía una simple copia del stream a través de la red a routers que sean compatibles con la norma multicast que serán los encargados de replicar la información. Los clientes pueden recibir el stream monitorizando una dirección IP y puertos específicos. MBR (Multiple Bit Rate): Característica de los datos tipo stream en la cual el mismo contenido multimedia es codificado a diferentes bit rates con el fin de optimizar la distribución de contenidos. MP3: Es la abreviatura de la compresión de audio estándar MPEG-1, capa 3 y está diseñada para codificar archivos de audio para su difusión por Internet. Pista (Track): Una canción individual o otra pieza concreta de contenido de audio Playlist (lista de reproducción): Una lista de contenido multimedia digital. Protocolo: Conjunto de formatos y procedimientos para intercambiar información. Proveedor de contenidos: La persona o organización que distribuye contenido multimedia. También puede tratarse del propietario. Puerto: Un punto de conexión en un PC a través del cual un periférico u otro ordenador se pueden comunicar. Servidor proxy: Servidor localizado en una red entre el software cliente, como un explorador web por ejemplo, y otro servidor. Intercepta todas las peticiones al servidor para saber si las puede efectuar el mismo. Si no, lo dirige la petición a otro servidor. Suelen ser una fuente de problemas para la recepción de audio y vídeo por Internet. Skin: Interfaz de usuario que proporciona una apariencia alternativa y personalizada funcionalidad para un programa determinado, como un reproductor multimedia, por ejemplo. Streaming: Método de distribución de contenido multimedia a través de una red mediante un flujo continuo. El contenido es reproducido por el cliente a la vez que se recibe. Típicamente, el sistema streaming hace innecesaria la descarga completa de un archivo de vídeo o sonido para poder reproducirlo. TCP: Transmission Control Protocol es el protocolo que gobierna la conversión de mensajes de datos en paquetes para mandarlos vía IP y la consiguiente verificación de los mensajes completos de los paquetes recibidos vía IP también. UDP: User Datagram Protocol es un protocolo de transporte sin conexión en la lista de protocolos tipo TCP/IP que es usado en casos en los que la pérdida de paquetes es inaceptable, como por ejemplo en la transmisión por flujo (streaming) de archivos multimedia desde la Web Velocidad de conexión: Tasa máxima, en bits por segundo, a la que la información puede ser transferida entre una red y un ordenador o dispositivo. Visualización: Display gráfico que cambia su respuesta de acuerdo con la señal de audio que recibe. El universo de la imagen digital Los mejores dispositivos y el tratamiento de imágenes √ as cámaras digitales están teniendo un éxito rotundo en el mercado de consumo y es que sus precios han ido disminuyendo y su calidad aumentando. La comodidad que proporcionan estos dispositivos a la hora de obtener las imágenes y la posibilidad de retocar nuestras fotos son ventajas indudables a la hora de decidir la compra de una cámara digital. L Consejos de compra Cuando vayamos a adquirir una cámara digital, debemos tener en cuenta algunos detalles que pueden sernos muy útiles para decidirnos entre un modelo u otro. -El sistema de almacenamiento debe ser lo más estándar posible, esto nos permitirá reproducir su contenido en gran número de equipos sin la necesidad de la cámara, por supuesto este medio de almacenamiento debe ser removible -La compresión utilizada por la cámara no debe ser excesiva para no perder mucha calidad; de hecho, el dispositivo debe permitirnos escoger entre distintos niveles de compresión; incluso admitir la posibilidad de no comprimir la imagen, aunque esto no es muy habitual. -Por otra parte, la conexión con nuestro equipo debe ser lo más sencilla, práctica y estándar posible. El puerto USB se presenta como una opción más utilizada, aunque el puerto de infrarrojos puede ser una alternativa. En poco tiempo es posible que la tecnología Bluetooth se utilice para este tipo de aplicaciones. -Lógicamente, la resolución que es capaz de ofrecer la cámara es 142 • Manual de Utilidades & Trucos PC también muy importante o, lo que es lo mismo, el tamaño del CCD. También resulta importante la inclusión de un visor óptico tradicional, además de la pantalla LCD que nos permitirá alargar el tiempo de trabajo de las baterías. -El sistema de alimentación de una cámara digital es vital. Por una parte, encontramos modelos que se valen de pilas de tipo AA. En este caso conviene saber si se incluye un cargador de pilas. Tecnologías de almacenamiento CompactFlash: este tipo de tarjetas pueden ser de tipo I y de tipo II según su grosor (3,3 y 5 mm respectivamente). Las más usuales tienen una capacidad de 16 y 64 Mbytes aunque hay modelos que pueden llegar a los 192 y 320 Mbytes. Memory Stick: son tarjetas de memoria grabables, diseñadas y comercializadas por Sony. Sirven para almacenar, transportar y reproducir imágenes, música, datos, textos y gráficos. Ofrecen una alta velocidad de acceso y no necesitan ningún dispositivo para su reproducción. Memory Stick dispone de un adaptador para disquetes, por lo que podemos contar con una disquetera de hasta 128 Mbytes, aunque sus tamaños más habituales son entre 16 y 32 Mbytes. Una de sus ventajas es que presenta una pestaña de protección contra las modificaciones, lo que evita que las fotos se borren accidentalmente. Smartmedia: también llamadas SSFDC (Tarjeta de Disco Floppy en Estado Sólido), fueron creadas para almacenar imágenes pero operan de manera diferente que las tarjetas CompactFlash. Su principal ventaja frente a éstas es que son más baratas pero, a diferencia de ellas, dependen de un microcontrolador y un software dentro de la cámara. Las dimensiones de estas tarjetas son 45 x 37 x 0,76 mm y pesan sólo 2 gramos. Su apariencia física es similar a la de un disquete y se fabrican para que sea imposible introducirlas en su ranura en sentido contrario. La capacidad máxima de almacenamiento que ofrecen es de 64 Mbytes. Crear nuestro propio álbum de fotos Elaborar un pequeño álbum on-line es la mejor manera de poner a disposición de cualquier persona todas nuestras fotografías. La mayoría de los programas de edición de imágenes como Adobe Multimedia Los mejores dispositivos y el tratamiento de imágenes 2 Photoshop, Photoshop Elements, Microsoft Picture It! y Roxio Photosuite cuentan con herramientas para la creación automática de galerías de fotos en Internet. Si el tamaño y la calidad de nuestras imágenes es el adecuado, sólo tendremos que comprimirlas en formato «.jpeg» y, con la ayuda de un programa para creación de páginas web como Microsoft FrontPage, Adobe GoLive o Macromedia Dreamweaver, seremos capaces de componer una galería de fotos diseñada por nosotros mismos. La página contendrá los thumbnails o vistas reducidas de cada una de las fotografías y, pinchando en cada una de ellas, obtendremos una versión de mayor tamaño. Algunas aplicaciones crean presentaciones de diapositivas basadas en Internet, donde una imagen se visualiza durante unos segundos antes de pasar a la siguiente. También conseguiremos esto mismo con varias líneas en JavaScript, aunque no lo recomendamos. Básico 2.1 1 Album web con Adobe Photoshop Elements Una vez copiados y almacenados los ficheros «maestros», utilizamos el explorador para identificar todas las imágenes, abrirlas, rotarlas (Image/Rotate/90º Left o 90º Right) y volverlas a guardar. Ahora, abrimos la opción de menú File/Create Web Photo Gallery. De este modo, aparecerá una ventana que nos proporcionará los cuatro estilos básicos de plantilla: Horizontal, Simple, Table y Vertical. Básico Si hemos decidido utilizar los nombres de fichero como leyendas para nuestra galería on-line deberemos editar los títulos asignados por nuestra cámara para reconocer cada una de las imágenes y no duplicar ninguna fotografía. En Photoshop Elements, seleccionamos la opción File/Batch processing y en la caja de diálogo elegimos la carpeta que contiene las imágenes y la carpeta donde vamos a guardarlas. Deberemos especificar el formato «.tiff» en la sección de opciones de conversión para evitar una degradación de la imagen. En File Naming comprobamos que está marcada la opción Rename Files, seleccionamos el nombre del documento a renombrar en el menú situado a mano izquierda y sobrescribimos el nombre. Comprobamos que la opción Unix está marcada para aseguraremos que todos los nombres de fichero serán compatibles con Unix. En el menú situado a la derecha seleccionamos 3 Digit Serial Number. Si hemos realizado estos dos pasos correctamente, Photoshop Elements abrirá cada imagen en una carpeta fuente y las volverá a guardar en una carpeta de destino como «.tiff». Las plantillas 2.2 1.1 Horizontal y Vertical dividen la página en dos frames diferentes, así una línea horizontal o vertical mostrará un thumbnail y una ventana principal visualizará una versión de mayor tamaño cuando pinchemos en la vista reducida de cada una de ellas. El estilo Simple ofrece doce thumbnails por página enlazadas cada una de ellas a una página con una versión mayor. Estas páginas cuentan con tres botones de navegación, un cursor para avanzar, otro para retroceder y un botón que nos conduce a la página con las vistas reducidas. El estilo Table trabaja de forma similar a una página HTML con los thumbnails de las fotos. 3 Características de las fotos Básico 1.2 Options nos proporciona diferentes campos para introducir el nombre del site, el fotógrafo y la fecha. Seleccionamos Large images del menú de opciones y establecemos el tamaño y formato de Manual de Utilidades & Trucos PC • 143 Multimedia Los mejores dispositivos y el tratamiento de imágenes ne el site, que será la que subiremos a nuestro servidor web mediante el protocolo FTP. En nuestro caso, contamos con dos páginas HTML en el fichero matriz (que llamamos galería): una se llama index.htm y la otra index_2.htm. Estas dos páginas son las que contienen los thumbnails. Además, encontraremos tres carpetas llamadas images, pages y thumbnails. La carpeta images contiene los archivos «.jpeg»; thumbnails alberga las vistas reducidas y en pages veremos las páginas HTML que visualizarán las imágenes a tamaño completo. A menos que sepamos lo que estamos haciendo, es mejor no renombrar ni mover ningún fichero, ya que los enlaces pueden romperse. 3.1 las imágenes principales. Existen tres configuraciones de tamaño: Small, Medium y Large que producirán imágenes de 250, 350 y 450 pixels de ancho respectivamente y una opción para configurar nosotros mismos el tamaño que deseemos (Custom). No debemos olvidar que a 450 pixels de ancho con un formato «.jpeg» de calidad media las imágenes ocuparán 28 Kbytes, por lo que su descarga con un módem de 56 kbps será de seis segundos. 4 5 Otras aplicaciones Básico 5.1 3.2 «Colgar» las fotos Básico 4.1 Especificamos la carpeta de destino para nuestro álbum, pinchamos en OK y esperamos mientras que Elements elabora nuestro site. Cuando haya terminado, se abrirá una 4.2 página con el índice desde donde comprobaremos que se encuentran todos los elementos en el lugar idóneo. Con el Explorador de Windows buscamos la carpeta que contie144 • Manual de Utilidades & Trucos PC Con una aplicación para creación de páginas web como FrontPage, Dreamweaver o Golive podemos realizar cambios en cada una de las páginas para así personalizarlas y mejorar su disposición. En 5.2 este caso utilizaremos Dreamweaver, pero el proceso es similar con cualquier otra aplicación. Cada elemento, tanto imágenes como títulos, se guardan en celdas separadas de una tabla de HTML. Para disponer de un título en dos líneas colocamos el cursor sobre el título y presionamos «Mayúsc+Intro». Al presionar «F12» comprobaremos el cambio. Insertamos una imagen de fondo a nuestra tabla, pero antes vamos a aclarar cada una de las imágenes de forma que aparezca un tinte tenue tras las vistas pequeñas. Abrimos Photoshop Elements, pinchamos en el icono Browse for file y localizamos la carpeta con las imágenes de nuestro álbum. Seleccionamos una de ellas. Hacemos doble clic sobre la capa de fondo y la renombramos. Ahora establecemos un valor para la opacidad. Será mucho más fácil ver lo que estamos haciendo si seleccionamos la opción None en la casilla Grid Size (Edit/Preferences/Transparency). Multimedia Los mejores dispositivos y el tratamiento de imágenes 6 Modificar la página Intermedio 6.1 7.1 Pulsamos «Ctrl+Alt+Mayusc+S» para abrir Save For Web. Seleccionamos Settings/JPEG Low y guardamos el archivo en la carpeta de imágenes. Volvemos al fichero index.htm en Dreamweaver y seleccionamos la tabla. En la última sección del panel de propiedades tecleamos el enlace a la imagen de fondo recién creada. 6.2 <TABLE cellspacing=10 cellpadding=0 background=»images/table_bg.jpg»>. Si la imagen aparece en una tabla errónea, sólo tendremos que copiar y pegar el texto background=»images/table_bg.jpg» en la etiqueta de la siguiente tabla. Una vez que Photoshop Elements ha creado las páginas del álbum, las editaremos sobre las plantillas. Si tenemos instalada la aplicación en nuestro disco duro, encontraremos la carpeta en C:\Archivos de programa\Adobe\Photoshop Ele7.2 ments 2\Presets\WebContactSheet. Ahora vamos a realizar una copia de esa carpeta, incluiremos un enlace para que otros puedan enviar vía email cualquier comentario sobre las fotografías. En el Explorador de Windows hacemos clic con el botón derecho del ratón sobre la carpeta, seleccionamos Copiar del menú que aparece y, por último, pulsamos en la opción Pegar del menú de Edición. 8 Con Dreamweaver Intermedio Otra alternativa para realizar modificaciones en nuestra página de galería web es utilizar un simple procesador de textos. Para ello, vamos a emplear el Bloc de notas de Windows. Nos aseguramos que está activada la función de Ajuste de línea para evitar líneas demasiado largas. Para insertar saltos de línea en las leyendas pulsaremos las teclas «Ctrl+F» de forma que sea posible localizarlas. Insertamos un separador en el texto, como por ejemplo sep, donde queramos que se produzca el salto. 7 Incluir una imagen con un procesador de textos Básico Localizamos la tabla que contiene las vistas reducidas, buscamos una línea que diga IMG src=»thumbnails/» y seguimos hasta encontrar la etiqueta de la tabla <TABLE cellspacing=10 cellpadding=0>. Antes de cerrar el símbolo > insertamos background=»images/table_bg.jpg». Por lo que obtendremos Abrimos IndexPage.htm de la carpeta renombrada y tecleamos el siguiente enunciado: Pincha aquí si te han gustado mis imágenes. Subrayamos las dos primeras palabras y, en el campo para el enlace del panel de propiedades, tecleamos mailto: (tu dirección de correo electrónico). Guardamos y cerramos el documento. Volvemos a Photoshop Elements y abrimos la carpeta recién creada y realizamos todos los cambios necesarios como hicimos anteriormente. Para terminar pulsamos en OK. Así, cuando hagamos una vista previa veremos que se ha incluido el mensaje de contacto en el índice de la página. Cambiar colores de las fotos No todas las fotos tienen que conservar los colores originales y podremos cambiarlos a nuestro gusto con nuestro editor de imagen. A continuación veremos un serie de trucos que a menudo son utilizados por diseñadores profesionales para modificar detalles como el color de los labios en una modelo, modificar ciertas sombras o bien para dar rienda suelta a nuestra imaginación y hacer que los plátanos sean azules o las vacas rosas. En estas páginas conseguiremos resultados sorprendentes con Paint Shop Pro 7. Sin embargo, la mayoría de los editores de imágenes cuentan con opciones para ajustar el color y podemos conseguir los mismos resultados con cualquiera de ellos. Manual de Utilidades & Trucos PC • 145 Multimedia Los mejores dispositivos y el tratamiento de imágenes 9 Varita Mágica y seleccionamos Paleta de Configuración. Mantendremos pulsada la tecla de mayúsculas para seleccionar todas las áreas que deseemos sin que se deseleccionen las anteriores. Otra opción es utilizar la herramienta Lazo para seleccionar las zonas a mano alzada. Modificar el color Básico 11 El resultado Básico 9 Es sin duda una tarea muy sencilla: basta con hacer clic en Colores/Ajustar y luego en Tinte/Saturación/Luminosidad, o bien pulsar el atajo de teclado «Mayúsc+H». Cuando aparezca la ventana de diálogo de Tinte/Saturación/Luminosidad, utilizaremos los controles de zoom para aumentar el tamaño de la imagen y luego ajustaremos el tinte con el deslizador correspondiente. Pulsamos sobre Aceptar para realizar los cambios en la foto. Ahora pinchamos en Archivo/Guardar como y la guardamos con un nombre nuevo para evitar perder el original. 10 11 Cuando hayamos marcado todas las áreas, haremos clic en Seleccionar de la barra de menú y pincharemos en Invertir o pulsaremnos «Mayús+Ctrl+I». Con esto conseguiremos que todo quede seleccionado excepto las áreas que hayamos dejado aisladas. Ahora pulsamos sobre Colores/Ajustar/Tinte/Saturación/Luminosidad. Y haremos zoom sobre la imagen para poder ver lo mejor posible la vista previa en la ventana de la derecha. Para ver los cambios en la foto entera pulsamos en el icono del ojo (Verificar) y, si el resultado nos gusta haremos clic en Aceptar para que se realicen los cambios en la imagen. Retocamos la tolerancia Básico Comprimir los archivos 10.1 Hacemos zoom sobre la foto (si disponemos de un ratón con scroll, es posible utilizarlo como herramienta de zoom). Seleccionamos la herramienta de Varita Mágica y las áreas que no vamos a modificar. Ahora con el botón derecho del ratón pulsamos sobre el icono de 146 • Manual de Utilidades & Trucos PC 10.2 La lista de formatos de imagen digital que podemos encontrar es bastante larga: TIF, GIF, JPEG, PSD, PNG, BMP... pero ¿para qué necesitamos tantos? Al principio, muchos de estos formatos se inventaron para proporcionar un modo de transferencia de archivos entre diferentes aplicaciones que utilizaban formatos propios. Con la llegada de Internet necesitamos formatos que ofrecieran la mayor calidad posible con un tiempo de descarga muy corto. El desarrollo de los nuevos algoritmos de compresión y el deseo de conseguir las características más sofisticadas como transparencias, han hecho que tengan que inventarse otros formatos. Una de las funciones más importantes de un formato es comprimir los datos de una imagen digital y reducir el tamaño del archivo a dimensiones manejables. De hecho, los formatos y los algoritmos de compresión realizan estas funciones por separado. JPEG es un algoritmo de compresión, pero generalmente la gente lo utiliza para describir un formato de archivo. GIF, por ejemplo, utiliza un algoritmo de compresión llamado LZW. A continuación os mostramos cómo preparar nuestras imágenes para publicarlas en la web o enviarlas por e-mail. Para ello hemos Multimedia Los mejores dispositivos y el tratamiento de imágenes utilizado la característica de Guardar para la web (Save for Web) de Adobe Photoshop Elements, muy similar a la herramienta de Photoshop y al optimizador de imágenes de Corel Photo Paint 10. Otros editores de imagen pueden variar ligeramente en las herramientas que ofrecen, pero el proceso es esencialmente el mismo. 12 Reducir el tamaño Básico Si miramos la barra de estado veremos que el tamaño ha cambiado, 960 Kbytes, un cuarto del tamaño original, pero todavía sigue siendo grande para publicarla en la web. Para ahorrar algo más de espacio seleccionamos la herramienta de corte y quitamos tanto fondo como podamos. Nuestra imagen sin comprimir ahora tiene un tamaño de 667 Kbytes. Vamos a File/Save for Web o «Ctrl+Alt+Mayus+S» para mostrar dos vistas: en el lado izquierdo la imagen original y en el derecho comprimida. 13 Elegir una conexión Básico 12.1 En primer lugar, tomamos una imagen «.jpeg» extraída de una cámara digital. Recuerda que este tipo de compresión unida a la propia compresión de la imagen por la cámara causa una pequeña pérdida de calidad. La imagen que hemos tomado como ejemplo tiene una resolución de 1.280 x 1.024 pixels y su tamaño sin comprimir es de 3,75 Mbytes. Si pinchamos con el botón derecho del ratón sobre el archivo, en el Explorador de Windows y después en Propiedades, veremos que el archivo comprimido ocupa 644 Kbytes. Es decir, el archivo ha sido comprimido por la cámara en un ratio 6:1. Abrimos la caja de diálogo para ver el tamaño, Image/Resize/Image Size, y nos aseguramos de que las casillas Constrain proportions y Resample Image están marcadas. Introducimos el valor de 640 pixels en el campo correspondiente al ancho y automáticamente la altura se ajustará a 512 pixels. Pulsamos sobre OK para que la imagen quede redimensionada. 12.2 13.1 Una vez que nos aseguremos de que la imagen está al 100%, pulsaremos sobre la flecha situada sobre la foto optimizada en la zona de la derecha (Preview Menu). Esto permite determinar cómo se va a ver en Windows o en Mac y elegir una conexión típica para estimar el tiempo de descarga. Para ello, seleccionamos Standard Windows Color y Size/Download Time (56.6 Kbps Modem/ISDN). El menú proporciona un número predeterminado para los formatos GIF, JPEG y PNG. JPEG High predetermina el ajuste de calidad a 60, pero si echamos un vistazo rápido al panel de las vistas previas, apreciaremos que el tamaño del archivo optimizado es de 71.47 Kbytes el cual tardará 14 segundos en descargarse con un módem a 56.6 Kbps. 13.2 Manual de Utilidades & Trucos PC • 147 Multimedia Los mejores dispositivos y el tratamiento de imágenes 14 Sin perder demasiada calidad Resolución vs tamaño Básico 14 Todavía podemos reducir el tamaño un poco más. Hacemos clic en el triángulo del campo de la calidad y arrastramos el deslizador hasta 10. Comprobamos el cambio y observamos que el tamaño se ha reducido a 21.6 Kbytes con un tiempo estimado de descarga de 5 segundos. Desafortunadamente la calidad ha sufrido. Arrastramos el deslizador para ver la imagen con más calidad, hemos dejado la calidad a 33 obteniendo unos resultados aceptables y un tamaño de 37.81 Kbytes. Hemos conseguido una compensación bastante aceptable entre la calidad y el tamaño. Pérdida de calidad Los algoritmos de compresión se definen por el hecho de que provoquen pérdida o no, dependiendo de si anula o no información de las imágenes para comprimirlas. LZW es un proceso sin paridad, cuando abrimos una imagen «.gif» veremos exactamente la misma información que antes de comprimirla. Por otro lado, JPEG se considera pérdida puesto que los archivos se comprimen con ratios 100:1, por lo que se pierde información de la imagen. Lo que hace es desechar la información redundante del color, aunque nosotros no lo percibimos. JPEG trabaja bien con imágenes fotográficas, pero si se trata de imágenes con muchos colores, como ilustraciones y logos, es menos eficiente y notaríamos la pérdida de calidad, por lo que los niveles de compresión son menores. Afortunadamente, la comprensión LZW que emplea GIF es muy buena para comprimir este tipo de imágenes. Su procedimiento es muy sencillo: LZW analiza la imagen y guarda las posiciones de los pixels del patrón repetidos. Si tomamos un caso extremo, por ejemplo, un cuadrado azul de 5 x 5 pixels. Un archivo descomprimido RGB se puede representar con 25 valores de 24 bits. LZW diría que los próximos 25 pixels tienen el valor X. Otra opción con la que cuentan los archivos GIF es reducir la paleta de colores. GIF utiliza 8 bits indexados en la paleta de color donde cada valor entre 0 y 255 representa un color. Si la imagen no tiene 256 colores, no necesitaremos la paleta en su totalidad. 148 • Manual de Utilidades & Trucos PC El tamaño final de una imagen comprimida depende mucho de la resolución. Las cámaras de 4 megapixels reproducen imágenes de 2.272 x 1.704 pixels. La resolución, generalmente expresada en pixels por pulgada, es simplemente el tamaño en pixels dividido por el tamaño de salida en pulgadas. Si queremos imprimir nuestra imagen de 4 megapixels con un tamaño de 10 x 7.5 pulgadas, su resolución será de 227,2 pixels por pulgada. Si partimos por la mitad el tamaño de impresión a 5 x 3.75 pulgadas la resolución será el doble, 454.4 pixels por pulgada. ¿Cuánta resolución necesitamos? Podríamos decir que para un uso comercial la resolución debería ser el doble de líneas en la pantalla que en la impresora. Si imprimimos en una impresora de chorro de tinta es poco probable ver mejoras en las imágenes por encima de los 200 pixels por pulgada y, si se trata de publicarla en la web o enviarla por e-mail, la regla es hacerlo a 72 pixels por pulgada. Contamos con la posibilidad de ganar un poco de espacio si comprobamos las cajas Optimized y Progressive. Si seleccionamos la casilla Optimized, la codificación es bastante eficiente y reducimos el tamaño. Por otro lado, si marcamos la casilla Progressive, la descarga desde el navegador se realizará en varios pasos, primero a baja calidad que irá aumentando sucesivamente en cada paso. Aunque es poco conocido, resulta muy eficaz el desenfoque ligero de la imagen. Para ello, cerramos la ventana Save for Web haciendo clic en Cancel y en la barra de menú pulsamos Filter/Blur/Gaussian Blur, con lo que se reduce el valor a 0,5. Pulsamos sobre OK. Y ahora regresamos a la caja de diálogo Save for Web. Con la misma configuración que antes, nuestro archivo se ha reducido a 29.56 Kbytes. Retocamos nuestras imágenes En las siguientes páginas mostramos cómo quitar el polvo o posibles arañazos, darle más luz u oscurecer una foto utilizando la última versión de Paint Shop Pro. Los pasos son similares a otros editores de imágenes. 15 Seleccionamos el área Básico Para quitar rasguños no deseados y polvo de nuestras viejas fotos, es más fácil trabajar en varias áreas pequeñas al mismo tiempo. Con la imagen abierta, haremos clic en la herramienta de selección (aparece como un rectángulo punteado). Seleccionamos la zona de la imagen que contenga motas de polvo o arañazos pulsando el botón izquierdo del ratón y moviéndolo alrededor del área. Accedemos al menú Efectos/Ruido/Quitar polvo para ver en la izquierda, la zona seleccionada y, en la ventana derecha, los cambios que vayamos efectuando. Tenemos la posibilidad de utilizar los botones del ojo y la flecha (situados debajo del zoom) para Multimedia Los mejores dispositivos y el tratamiento de imágenes 17 15 ver las vistas previas así como las imperfecciones del área seleccionada. 16 Automático o manual Básico Ajustamos el tamaño de los pixels para ver si el polvo o los rasguños desaparecen. Cuanto mayor sea el valor que pongamos, mejor apreciaremos la imperfección, pero también puede pasar que se quiten detalles que no queremos que elimine. Cuando acertemos con el resultado pulsamos en el botón Verificar (representado por el ojo) para ver los cambios que se han hecho a la imagen en tamaño real. moviendo el deslizador de los Límites locales de contraste, donde el mayor valor es el «50» y el menor es el «0». El arañazo debería empezar a desaparecer en la ventana derecha y volver a aparecer según cambiemos los valores en el deslizador. Intentamos ajustar los valores justo en el momento en que vuelva a aparecer. En la casilla de Intensidad seleccionamos bajo, normal o alto con el fin de adaptar los niveles. Con Verificar veremos los cambios de la imagen. 18 Modificar la luminosidad Básico Si tenemos una imagen demasiado clara o por el contrario muy oscura, podremos mejorarla cambiando el brillo o el contraste. Para ello, seleccionamos Colores/Ajustar/Luminosidad/Contraste. La caja de diálogo que aparece nos muestra dos ventanas: en la vista de la izquierda veremos la foto original tal y como la tenemos guardada en nuestro PC y la ventana de la derecha nos mostrará los cambios que vayamos haciendo. Ahora ajustamos los valores de la luminosidad o contraste pinchando en las flechas correspondientes para aumentar o disminuir los porcentajes o bien podemos modificar los valores mediante el deslizador. Lo normal es poner un número negativo para el contraste y positivo para el brillo o viceversa. 16 Otra opción que podemos utilizar es Supresión automática de rayaduras, en Efectos/Tratamiento de fotografías. Esta acción es más eficaz si seleccionamos primero el área e ir modificando los controles hasta que consigamos el efecto deseado. 17 El contraste Básico Los arañazos se pueden clasificar en dos categorías: claros y oscuros. Para eliminar los posibles arañazos tendremos que ir 18 Manual de Utilidades & Trucos PC • 149 Multimedia Los mejores dispositivos y el tratamiento de imágenes JPEG dañados Cada vez que abrimos, guardamos y cerramos un archivo JPEG se daña porque pierde calidad. Si nos fijamos podremos apreciar pequeñas marcas o que los colores van perdiendo nitidez en los bordes. Paint Shop Pro nos brinda la posibilidad de solucionar estos pequeños problemas. Seleccionamos Efectos/Tratamiento de fotografías/Corrección de efecto JPEG para que aparezca la caja de diálogo correspondiente. En el campo dedicado a Intensidad podemos marcar la opción deseada entre Baja, Normal, Elevada y Máxima y también modificar los niveles de Restaurar la calidad. En la ventana de la derecha veremos una vista preliminar de los cambios. 19.1 Crear una foto panorámica Una panorámica es una visión completa de un área en cualquier dirección. Existe una gran variedad de programas que incluyen herramientas para realizar este cometido pero nosotros utilizaremos Photoshop Elements para este ejemplo. Tenemos la posibilidad de, o bien adquirir un equipo de fotografía especializado y utilizar el software más sofisticado o tomar diferentes imágenes alrededor de un mismo círculo y juntarlas todas mediante un software gratuito. Cualquier persona puede tomar una vista panorámica aunque los paisajes sean un tema demasiado habitual. También en interiores se consiguen buenas panorámicas sólo que tenemos la dificultad de conseguir la misma perspectiva en todos los objetos de fondo. Lo que necesitamos es tomar las fotografías moviéndonos en un círculo de 360 grados. Hay que intentar mantener el mismo nivel de la cámara, algo que no es tan fácil como parece, ya que debemos mantener el nivel horizontal. Tendremos que superponer cada disparo alrededor de un tercio o la mitad del anterior. Si la cámara cuenta con modo manual de exposición haremos uso de él. En el modo automático la cámara compensará los diferentes ambientes de luz que encuentre según nos movamos, por lo que conseguiremos pequeñas variaciones que tendremos que tratar con un editor de imágenes. Deberemos realizar unos diez o doce disparos para completar el círculo con la cámara con una abertura máxima del diafragma y, si disponemos de zoom, lo configuramos en la mayor longitud focal. 19 DSCF0007.jpg y luego presionamos las teclas «Ctrl+A» para seleccionarlas todas. Una vez marcadas las imágenes que compondrán nuestra vista, pulsamos en el botón Open y se listarán en orden en la caja de diálogo. 19.2 20 Cambiamos el tamaño Básico En la sección Settings quitamos la marca de la caja Attempt to Automatically Arrange Source Images. Si dejamos seleccionada esta opción, Elements analizará las imágenes e intentará unirlas. Una buena alternativa aunque es mucho más Seleccionamos las fotos Básico Colocamos todas las imágenes que vamos a utilizar en una carpeta y abrimos el navegador de Photoshop Elements. Nuestra vista panorámica va a estar compuesta por doce imágenes. Seleccionamos File/Photomerge y pinchamos en el botón para seleccionar las imágenes. Es importante, para no confundirnos, fijarnos en el nombre de cada fichero de forma que nos aseguremos de que las imágenes aparecen en el orden correcto. En nuestro ejemplo ha sido muy fácil, ya que conservan la secuencia original de la cámara, por lo que pincharemos en el fichero 150 • Manual de Utilidades & Trucos PC 20.1 Multimedia Los mejores dispositivos y el tratamiento de imágenes Movemos la última imagen de la izquierda al lienzo y la situamos en el centro. También, arrastramos la siguiente imagen y la superponemos al lado derecho de la que ya hemos colocado. Una vez emplazada la segunda fotografía, Elements intentará crear una unión invisible entre las dos; también podemos marcar Snap to Image que encontrará automáticamente la posición más idónea. 22 Quitar las líneas de separación Básico 20.2 recomendable realizarlo manualmente. Ahora nos vamos a concentrar en el tamaño de la imagen. El tamaño original es 1.280 x 1.024 pixels y contamos con doce imágenes con estas dimensiones. Si asumimos una media de superposición de un tercio, la imagen final tendrá alrededor de 10.000 x 1.024 pixels. Si queremos imprimir esta imagen en una impresora de inyección de tinta a una resolución de 150 ppp, tendrá un tamaño perfecto para hacerlo en A4. Si queremos reducir su tamaño a la mitad establecemos la longitud a un 50%. Para publicar en una página web configuraremos el valor al 10%. 21 Colocamos foto a foto Básico Nuestro software abrirá las imágenes de una en una, las cambiará de tamaño y las incluirá en un lienzo antes de abrir la caja de diálogo Photomerge. En la parte de arriba visualizará las fotografías en orden y abajo se situará el lienzo donde arrastraremos las imágenes hasta montar la panorámica completa. El navegador nos permitirá acercar y alejar las imágenes, así como moverlas en el lienzo. El menú desplegable Tool Settings incluye dos opciones: ghost y blend. Elegimos la primera que nos permitirá ver la imagen mientras la arrastramos para situarla en una nueva localización. 22 Utilizamos el navegador para arrastrar la siguiente imagen a su lugar correspondiente de la misma forma. Nos ayudará reducir el tamaño al 75% y arrastrar la foto a la izquierda para conseguir una visión completa de todo el lienzo. Continuamos colocando las imágenes restantes hasta que completemos la vista panorámica. Las opciones Use perspective y Cylindrical Mapping pueden utilizarse también junto a la herramienta Vanishing Point para proporcionar una correcta perspectiva para imágenes con un ángulo de visión de 120 grados. También es posible activar la opción Advanced blending que proporciona una transición suave entre las secciones con diferentes niveles de exposición. Pinchamos en el botón de previsualización para comprobar el resultado final y si estamos de acuerdo pulsamos en OK. 23 Quitar imperfecciones Intermedio 21 No debemos olvidar que no podemos volver atrás una vez que hemos pulsado el botón OK. Es posible guardar los contenidos de la caja de diálogo Photomerge como un fichero «.pmg» pero, si lo hacemos, debemos asegurarnos de que todas las imágenes están en el lienzo. Elements elaborará una imagen plana con todas las capturas individuales unidas y con la misma capa de fondo. El problema más obvio es que nuestra vista panorámica tiene un borde dentado. Este es el resultado de no haber mantenido la cámara en el mismo nivel. La única forma de deshaManual de Utilidades & Trucos PC • 151 Multimedia Los mejores dispositivos y el tratamiento de imágenes 23 cerse de este borde dentado va a ser recortar la imagen, por lo que seleccionamos la herramienta correspondiente y cortamos los bordes horizontales. 24 pixels y seleccionamos las zonas oscuras de la izquierda y de la derecha de la vista. Pinchamos en el botón para la nueva capa de ajuste en la paleta de capas y seleccionamos la opción Levels, luego arrastramos la barra de desplazamiento de 1.00 a 1.70. De este modo, se han aclarado los dos lados y la zona central ha quedado intacta. Para modificar el cielo añadiremos uno completamente nuevo seleccionando la herramienta Eyedropper que capturará el color en donde situemos el cursor. Pinchamos en el azul más oscuro del cielo para establecerlo como color de fondo y en el azul más claro para el primer plano. Utilizamos Magic Wand con una tolerancia de 32 y pinchamos hasta que todo el cielo se haya seleccionado. Creamos una nueva capa, utilizamos la herramienta Gradient, pinchamos en Radial y la arrastramos desde el centro. 25 Los últimos retoques Básico Reducir diferencias Básico Vamos a crear una capa de ajuste para reducir las diferencias. Seleccionamos la herramienta de lazo, introducimos el valor de 50 24 25.1 Otras aplicaciones para panorámicas Algunos programas de edición de imágenes, como Corel, Photo Paint 9 y MGI PhotoSuite III proporcionan herramientas para unir varias imágenes y funcionan como la opción Photomerge de Photoshop Elements. Ninguna de ellas nos permite crear una imagen panorámica a 360º, donde los dos extremos se unen hasta formar un cilindro. Hay una gran variedad de aplicaciones shareware que pueden realizarlo: IBM Hotmedia 3.5, Panorama Factory 2.2, Panorama Tools 4.0 y PhotoVista Panorama 2.0 son algunos de ellos. Normalmente, estas aplicaciones exportan al formato QTVR de Apple por lo que tendremos que tener instalado Quicktime para poder visualizar la imagen. Algunos, como Hotmedia, utilizan un applet de Java para su visualización en un navegador web basado en Java sin requerir ningún plug-in adicional. 152 • Manual de Utilidades & Trucos PC Utilizamos la herramienta Clone stamp para eliminar cualquier inconsistencia. Así, por ejemplo, encontramos una cabeza escondida por encima del hombro del niño en el centro de la imagen. Esto es debido a que se movió hacia la derecha y apareció en dos imágenes distintas. Con la herramienta Clone stamp reemplazaremos la cabeza por un detalle del arbusto. También limpiaremos la zona de la derecha de la montaña donde Elements no consiguió que coincidiera el borde de la montaña. 25.2 Multimedia Los mejores dispositivos y el tratamiento de imágenes Editores de imagen Existen dos tipos de usuarios que utilizan software de edición de imágenes: básicos o profesionales. A continuación haremos un recorrido por este tipo de aplicaciones. Estos programas representan la principal oferta comercial en cuanto a edición de imágenes, pero existen multitud de aplicaciones shareware y freeware e, incluso, extensiones en la Web. ◗ PAINT SHOP PRO 7 Paint Shop Pro, al igual que Adobe Photoshop y Corel Photopaint, es una aplicación profesional que ha experimentando diversas mejoras durante toda una década. Pero al contrario que las otras dos aplicaciones, cuenta con un precio mucho más asequible y, debido a sus orígenes como programa shareware, es una de las herramientas de edición de imágenes más populares. Aunque se ha beneficiado de frecuentes mejoras en el apartado de manejabilidad, como la incorporación de nuevas herramientas, su interfaz parece bastante anticuada. Pero no nos dejemos engañar: Paint Shop Pro cuenta con un gran número de prestaciones catalogadas como profesionales, incluyendo los canales alfa, las máscaras o las transparencias, además de una extensa lista de filtros. La versión 7 incluye nuevas funciones en tratamiento de imágenes, como el balance de color automático y los ajustes de tonalidad. http:/es.jasc.com ◗ PICTURE IT! Cuenta con una amplia selección de plantillas para cualquier proyecto desde informes comerciales hasta páginas web. Un asistente nos ayudará a personalizar cualquier detalle que realizaremos en tan sólo uno o dos pasos. La ventana de edición presenta una barra de herramientas en la parte superior, un administrador de capas a la derecha, una bandeja que contiene las imágenes abiertas abajo y un panel de opciones que alberga todos los proyectos así como las herramientas de edición a la izquierda. Las opciones de este panel van desde funciones básicas de edición (como recortar, brillo, contraste o ajustes de color) a actividades basadas en la creación de proyectos como fotomontajes, marcos, bordes y diversos efectos. www.microsoft.es ◗ PHOTOIMPACT 8 Además del editor de imágenes principal, cuenta con tres programas adicionales: Photo Explorer 7, Gif Animator 5 y PhotoImpact Album. Explorer es una herramienta autónoma que se encarga de organizar las imágenes, mientras que Gif Animator se dedica a la creación de gráficos animados para el entorno web. Por su parte, PhotoImpact Album es un sistema avanzado de clasificación para la elaboración de bases de datos. La principal aplicación proporciona las herramientas para edición de imágenes básicas y, a primera vista, observamos que incluye multitud de prestaciones, lo que a veces puede resultar lioso para un usuario inexperto. www.ulead.com ◗ PHOTOSHOP 7.0 La última versión del editor de imágenes de Adobe para el entorno profesional incluye un más que decente navegador que cuenta con un soporte específico para intercambio de ficheros con cámaras digitales. La información proporcionada incluye creación de datos, formato de imagen y tamaño, el modelo de la cámara, las configuraciones de exposición y las especificaciones del hardware como, por ejemplo, el tipo de CCD utilizado. Este navegador proporciona la posibilidad de renombrar archivos por lotes, muy útil para los usuarios de cámaras digitales. La opción de personalización de la interfaz es una de sus características más destacadas. Conserva las configuraciones utilizadas por lo que no tendremos que introducirlas cada vez que realicemos las tareas más habituales. Por último cabe destacar la herramienta para retoque de arrugas o imperfecciones en la piel del sujeto fotografiado. www.adobe.es ◗ PHOTOSHOP ELEMENTS 2.0 Elements ha heredado de Photoshop algo más que su nombre. Además de su interfaz, una de las primeras funciones que comparte con su hermano mayor es el navegador que incorpora. No sólo permite organizar las imágenes sino que, por ejemplo, cuenta con funciones para renombrar ficheros por lotes. Dispone además de un pincel para el efecto de ojos rojos que recuperan su color natural sin manchar el iris. Elements incorpora el mismo motor de pintura que Photoshop 7 permitiendo así utilizar los tipos de pinceles existentes y remodelarlos, decolorar, oscurecer e, incluso, modificar el ángulo de cada pincelada sobre las fotografías. www.adobe.es Manual de Utilidades & Trucos PC • 153 Videovigilancia Cómo capturar vídeo, detectar movimiento y hacer vigilancia de forma remota √ ¿Qué necesitamos? Lo más importante e imprescindible es una cámara web, elemento protagonista de nuestras sesiones de videovigilancia. Casi cualquier modelo nos servirá; la calidad no va a ser importante ya que las «retransmisiones» van a realizarse mayoritariamente a través de Internet y queremos resoluciones de vídeo pequeñas. Un modelo que captura a 320 x 240 nos servirá perfectamente, aunque si queremos un aparato de calidad, deberíamos buscar como mínimo 640 x 480 de resolución mínima. En cuanto a la interfaz, prácticamente no hay donde elegir ya que el USB es el amo y señor de este tipo de aparatos. Mucho mejor ya que así tenemos más posibilidades de conectar nuestra webcam en cualquier PC que se nos cruce por el camino para poner en marcha la videovigilancia. En cuanto al software, algunas cámaras ya vienen de serie con un programa para videovigilancia mientras que otras se dejan acompañar tan sólo por los controladores y poco más. En cualquier caso, los programas incluidos suelen ser muy básicos, por lo que hemos optado por hacer las pruebas con dos reconocidos paquetes shareware que veremos más adelante. El software que utilizaremos Watcher forma parte de Digi-Watcher (www.digi-watcher.com), una aplicación compuesta por dos programas (Watcher y RemoteView) con la que podremos tener bajo vigilancia cualquier lugar donde podamos colocar un PC con una webcam. Con esta herramienta llevaremos a cabo vigilancia remota a través de vídeo y controlaremos en todo momento lo que esté ocurriendo en un determinado lugar durante nuestra ausencia. Watcher es un sistema de vigilancia digital inteligente que detecta y captura el movimiento a través de una cámara web, lo almacena en archivos comprimidos y hace saltar la alarma en caso de necesidad (vía FTP, correo electrónico, etc.). Si queremos, podemos conectar en tiempo real con el lugar vigilado, a través de RemoteView, y comprobar in situ qué está ocurriendo en un momento dado. Se puede conectar a través de una línea telefónica o mediante TCP/IP y usa un sistema de transferencia de vídeo mediante streaming. La única limitación de esta versión shareware es que se añaden marcas de agua a las grabaciones de vídeo. Los requerimientos técnicos son Pentium II o compatible, Windows y 32 Mbytes de RAM. Videoconferencia local (con Watcher) 1 Menús y configuración Básico Nada más arrancar el programa, haremos clic en el botón redondo que se encuentra en la esquina superior derecha. Todos los parámetros de Watcher pueden ser ajustados desde esta simple ventana, con tan sólo navegar por las diferentes páginas. Es importante navegar por todos los apartados para hacernos una idea de cómo puede ser configurado el programa: General Setting, Video Settings (configuración de la cámara web), Monitoring Settings (opciones de sensibilidad, alertas FTP, por correo u otras), Listening Settings («escuchas» directas o por TCP/IP), Broadcasting Settings (retransmitir la señal a FTP a un servidor Web local) e Internet Connection (nuestra configuración a Internet). Aunque todas las opciones por defecto son las más adecuadas, en las siguientes líneas veremos varias situaciones en las que tendremos que realizar algunos cambios. Por otro lado, también podemos elegir View all Status que es una función muy útil cuando Watcher está realizando muchas tareas y la barra de estado se refresca de forma muy rápida. La ventana Status 1 Videovigilancia ño truco consiste en hacer clic con el botón derecho sobre cualquier vídeo, ya que allí veremos la opción Convert to AVI para tener las secuencias más interesantes en este formato mucho más compatible. Esto también se puede hacer sin ejecutar el programa, ya que en el grupo de programas que crea Watcher existe la aplicación DGW to AVI converter. log nos mostrará todos los estados mostrados con anterioridad. Esto es muy útil a la hora de saber cómo Watcher realiza varias tareas de forma simultánea. 2 Monitorización Básico 4 Sensibilidad de la monitorización Intermedio Volvamos atrás por un momento. Dirijámonos al modo captura haciendo clic en la pestaña Capture Tab situada en lo alto de la ventana principal. Entremos en los Settings (haciendo clic en el botón redondo situado en la esquina superior izquierda) y vayamos a Monitor Settings/Motion Sensitivity. Aquí podremos elegir el nivel de sensibilidad que va desde Very insensitive hasta Very sensitive; por defecto está en Medium. Después de 2 Primero tenemos que asegurarnos de que el Video logging esté off. Esta opción se encuentra en System menú/Settings/Monitoring settings/Video Logging. Para empezar, comprobaremos allí que las alertas de FTP y e-mail estén desactivadas. Esto lo hacemos para no confundirnos con tanta actividad simultánea. A continuación, debemos ir a la ventana de vídeo principal y seleccionar la función Monitor. Entonces, el programa nos dirá que la monitorización comenzará en 5 segundos. A partir de ese momento, podemos probar a movernos. Y cualquier movimiento será detectado por el programa y grabado como un vídeo. 3 Cómo acceder a los vídeos de movimiento capturados Básico Debemos acceder a la pestaña Logs de la ventana de vídeo principal. Esto hará que Watcher cambie de modo: de Capture a Log. Aquí podremos ver los ficheros registrados por el programa. Haciendo doble clic en cualquiera de ellos visualizaremos vídeo grabado. Siempre a su lado encontraremos información de la fecha y hora en que fue realizado. Mientras se reproduce, podemos hacer clic en cualquiera de los botones de la ventana de vídeo: pausa, reproducción rápida o lenta, 3 acercar o alejar son algunas de las opciones. Como habremos comprobado, la extensión de los vídeos es DGW. Un peque- 4 cambiarlo, hacemos clic en OK y empezará la monitorización de nuevo. Para ver los resultados, podemos probar a movernos delante de la cámara y observar cuándo el programa detecta nuestro movimiento. Lo más recomendable es hacer esto varias veces hasta conseguir la sensibilidad buscada. 5 Alertas Intermedio En el mismo apartado Monitoring Settings del truco anterior, vemos que hay cuatro páginas diseñadas para alertas. La primera es Video logging que ya hemos probado. La segunda y tercera son FTP Alert y Email alert que requieren conexión a Internet. La opción Other Alerts es más simple que las dos anteriores, con lo que podemos empezar por aquí. Se trata de algunos eventos que pueden ser ejecutados una vez que el movimiento se ha detectado. Por ejemplo, podemos reproducir un fichero WAV siempre que se detecta la presencia de un intruso. También es posible hacer lo propio con un fichero de Word, por ejemplo. ¿Para qué es útil esto? Muy sencillo; si en el trabajo hacemos algo de lo que no queremos que se entere nadie, podemos activar la alerta de movimiento y, en cuanto Videovigilancia 5 se detecta la presencia de alguien, hacer que se lance la aplicación Word, lo que nos permitirá salir del paso y no ser descubiertos. PC, podemos hacer un test de conexión tipo TCP/IP simplemente con especificar la dirección 127.0.0.1 o Localhost en RemoteView y poner a Watcher en modo Listen to RemoteView. Si nos encontramos detrás de un firewall y queremos conexión TCP/IP, tenemos que asegurarnos de que tenemos abierto el puerto 5003. La otra posibilidad de videovigilancia remota es a través de un servidor Web que pueda lanzar Watcher sin usar RemoteView. En el primero, echaremos antes un vistazo a las opciones disponibles en System Menu/Settings/Broadcasting Settings/To Local Web Server. Es interesante seleccionar la opción Launch the Internet Explorer. Luego, en la ventana principal, seleccionaremos Broadcast y automáticamente se arrancará el explorador de Internet y veremos la imagen retransmitida. Si contamos con una dirección IP fija y libre de ataduras, podremos ver la imagen transmitida desde cualquier PC con Internet, tan sólo introduciendo la dirección en el explorador de Internet. 6 Cómo grabar y reproducir vídeos 7 Básico Videoconferencia remota (con RemoteView) 6 En la ventana principal, en la parte inferior, veremos la opción Record. Si la seleccionamos, ésta nos pedirá que le indiquemos un nombre para grabar allí un fragmento de vídeo. El mismo durará todo el tiempo que queramos hasta que pulsemos la tecla Stop. Para ver los vídeos grabados, nos dirigimos a Logs. Allí aparecerá el nombre que le pusimos al vídeo junto a su fecha, formato y tamaño del mismo. Haciendo doble clic sobre él podremos visualizarlo, con las funciones de reproducción habituales. 7 Vídeo remoto Avanzado Hay dos opciones para hacer videovigilancia a distancia. Una es a través del programa gemelo RemoteView que explicamos más adelante. Para hacer pruebas en un mismo Hay seis posibles escenarios en los que podremos usar RemoteView para conectarnos a Watcher con el fin de hacer videovigilancia remota. Estos supuestos nos van a servir como un completo tutorial de RemoteView. El escenario imaginario que suponemos es que queremos «vigilar» una habitación de nuestra casa mientras estamos en el trabajo, ya sea por seguridad o simplemente por ocio. Por supuesto, también es válido el supuesto contrario, en el que vigilaríamos nuestro puesto de trabajo mientras estamos cómodamente sentados en el sofá de nuestro salón. 8 Módem en casa, módem en el trabajo Intermedio Tendremos que encender el módem en casa y comprobar que la línea telefónica está libre pero no nos conectaremos a Internet. En su lugar, arrancaremos Watcher y lo pondremos en modo Listen on Modem (este parámetro se encuentra en Videovigilancia 10 ADSL en casa, módem en el trabajo 8 Intermedio Este es un buen escenario para la vigilancia remota ya que ADSL es una tarifa plana 24 horas que podemos dejar ininterrumpidamente sin ocupar la línea telefónica de voz, y consiguiendo una dirección IP fija. Como en el caso anterior, anotamos la IP fija asignada actualmente después de habernos conectado, con winipcfg o ipconfig. Luego, arrancamos Watcher y lo ponemos en modo Listen on TCP/IP como explicamos en el paso anterior. Ya en el trabajo, llamamos con nuestro módem a nuestro proveedor habitual para conectarnos a Internet. Ahora están los dos en la Red, tanto nuestro PC en casa como el de nuestro trabajo. Entonces, arrancamos en el segundo RemoteView y usamos la TCP/IP Connection para conectarnos con casa. Es decir, introducimos en la barra de direcciones de nuestro explorador de Internet la IP del ordenador de casa. Hecho esto, veremos en la ventana la imagen transmitida de forma remota por nuestra cámara web. los Settings en el apartado Listening Mode/Using ModemTo-Modem Direct Connection). Ahora, en nuestro trabajo, usaremos nuestro módem para llamar a casa y la conexión entre ambos será establecida. Así de simple. Desde ese momento podremos disfrutar de la videovigilancia. Se trata de una solución de bajo coste ya que sólo conlleva una llamada de teléfono local. Así que tendremos esta capacidad con el coste de cualquier llamada simple entre dos personas de la misma ciudad. 9 Módem en casa, LAN con Internet en el trabajo Intermedio En nuestro domicilio nos conectamos con nuestro proveedor de forma habitual, con lo que conseguiremos entrar en Internet y tener una dirección IP única que tendremos que anotar (ya que se asigna dinámicamente cada vez que nos conectamos). Para ello, usaremos el comando winipcfg (en Windows 95/98/Me) o ipconfig (en Windows NT/2000/XP). Una vez hecho esto, arrancaremos Watcher y lo pondremos en modo Listening on TCP/IP (esto lo podemos configurar en Settings/Listening Mode/Using TCP/IP. Ahora, en nuestro trabajo y desde nuestro puesto en la red, siempre que tengamos conexión a Internet, abriremos el explorador e introducimos la dirección IP de casa en la barra de direc9 ciones. Si todo está correcto, de forma inmediata veremos en la página que se abre una ventana con el vídeo de nuestro bebé, por ejemplo. Una opción muy interesante para no tener que saber en todo momento nuestra dirección IP es solicitar a nuestro proveedor un nombre de dominio al estilo de www.lawebcamdemicasa.com. 10 11 ADSL en casa, red con Internet en el trabajo Avanzado Sin duda, este es el mejor escenario de todos, el más práctico. Con nuestra conexión ADSL tendremos tarifa plana 24 horas. Será necesario seguir los mismos pasos que en el apartado anterior: conectarnos, anotar la dirección IP y ejecutar Watcher situándolo en el modo Listen on TCP/IP. En el trabajo no será necesario conectarse a Internet ya que la red nos da conexión directa. Tan sólo arrancamos RemoteView y nos conectamos a casa a través de la dirección IP de nuestro PC. No tenemos que preocuparnos si nuestra red tiene un firewall bloqueando las conexiones externas, ya que RemoteView puede saltarlo siempre y cuando el proxy de nuestra red proporcione SOCKS ver- Videovigilancia La alternativa sin PC 11 sión 4. En este caso, tendremos que introducir la dirección proxy del SOCKS en el diálogo de conexión de RemoteView. Si no sabemos si contamos con esta característica, lo podemos comprobar en el apartado Herramientas/Conexión/LAN de Internet Explorer. El apartado proxy debe estar activado. Entramos en Avanzado y la última fila pondrá Socks, la dirección y el puerto correspondiente. En el caso de que nuestra empresa haya restringido incluso el uso de SOCKS, hay más alternativas. En ese caso, podemos emplear algún tipo de software de tunneling para HTTP. Este tipo de programas nos permiten hacer un «túnel» y evadir el firewall. Dos ejemplos de esta clase de programas son HTTPort (www.htthost.com) y Socks2HTTP (www.totalrc.net). 12 Cable u otros en casa, módem en el trabajo Intermedio En esta categoría podemos englobar a todas las demás conexiones que no hayamos tratado. De cualquier forma, si nos El sistema de videovigilancia Flexwatch 1100, con un coste de unos 600 euros (www.flexwatch.com) es una cámara de vídeo que se conecta directamente a Internet sin necesidad de ordenador ya que en su interior alberga un completo servidor de páginas web. Flexwatch 1100 nos permite ver las imágenes de la cámara desde cualquier parte del mundo, tanto localmente, como a través de la red de redes. Gracias a su tecnología de detección de movimiento, puede hacer que la cámara grabe las imágenes y nos mande un correo electrónico cuando detecte movimiento. Además, también podemos conectarlo a un módulo de audio, permitiéndonos también hablar y ser escuchados. Este sistema es ideal para vigilar a distancia instalaciones pequeñas o medianas, así como tareas domésticas. Gracias al sensor CCD que integra la cámara y a su servidor Web, Flexwatch ofrece imágenes de vídeo de primera calidad con una tasa de 25 imágenes por segundo, conectándose a cualquier sistema de comunicaciones, ya sea línea telefónica, red local LAN, cable o ADSL. Solamente será necesario conectar la cámara a nuestra red actual y asignarle una dirección IP. conectamos a Internet, tendremos una dirección fija así que podremos de igual forma localizar nuestra IP. También tendremos que asegurarnos que esta dirección puede salir al exterior y que no está bloqueada por ningún firewall. Cuando tomemos nota de nuestra IP, arrancaremos Watcher y lo pondremos en modo Listen on TCP/IP (Settings/Listening Settings/Using TCP/IP). Luego, en nuestro trabajo, llamaremos a nuestro proveedor para conectarnos a Internet y usaremos RemoteView con el modo TCP/IP (introducimos la dirección IP de nuestro PC de casa en la barra de direcciones del explorador de Internet). Si todo ha ido bien, veremos en la ventana la imagen captada por nuestra webcam. 13 Cable u otros en casa, red con Internet en el trabajo Avanzado 12 Igual que en caso anterior, la conexión a Internet en casa será permanente y sólo tendremos que averiguar nuestra dirección IP con winipcfg o ipconfig. Además, si se ve desde el exterior y ningún firewall la bloquea, podremos sin complicaciones arrancar Watcher y ponerlo en modo Listening sobre TCP/IP. Ya en la oficina, no necesitamos conectarnos debido a que la conexión es permanente así que ejecutamos RemoteView y nos conectamos a casa mediante TCP/IP, o sea, introduciendo la IP de nuestro PC de casa en la barra de direcciones del explorador de Internet de nuestro PC de la oficina. Como en casos anteriores, si estamos bloqueados por un firewall pero podemos usar SOCKS versión 4, no habrá ningún problema. En caso contrario, siempre podremos usar programas externos que se «salten» el firewall como HTTPort (www.htthost.com) y Socks2HTTP (www.totalrc.net). Dos buenos ejemplos de software de tunneling. Maxon Cinema 4D XL7 a fondo Aprovecha al máximo esta potente herramienta 3D √ provechando los avances tecnológicos de los últimos tiempos, estas herramientas de diseño 3D se están haciendo un importante hueco en el mercado. No nos referimos únicamente al diseño relacionado con los videojuegos de última generación, sino que este sector se ha expandido de forma increíble, llegando a las producciones más exquisitas del mismísimo Hollywood. Hoy en día es difícil ver un largometraje que no haya contado con algún efecto, secuencia o personaje realizado íntegramente con estas aplicaciones. Y qué mejor manera de comenzar a introducirse en este increíble mundo que manejando una de las herramientas más potentes y sencillas de utilizar: Maxon Cinema 4D. Además, no sólo encontraréis las claves en este práctico manual; en el CD que acompaña al libro de trucos hemos incluido una versión de evaluación de este sistema totalmente operativa con la excepción de que no podréis guardar el proyecto. Sin duda alguna, una oportunidad única para entrar por la puerta grande en la tercera dimensión. Para los que no están familiarizados con este tipo de entornos, hay que decir que la mayoría de ellos están basados en 4 vistas por defecto: vista superior, vista derecha, vista frontal y perspectiva, que podremos intercambiar o personalizar dependiendo de nuestras necesidades. Cada una de ellas nos servirá para A El entorno de trabajo de Maxon Cinema 4D XL7 Una de las características positivas de la aplicación que nos ocupa es su agradable y lógico entorno de trabajo. Las personas que hayan tenido la oportunidad de trabajar con otras herramientas de este calibre, sólo necesitarán algunos minutos para hacerse con éste. Aun así, a continuación comentaremos las funciones más utilizadas para que la curva de aprendizaje sea mucho más cómoda para aquellos que no estén familiarizados. realizar cualquier tipo de acción sobre los ejes X, Y y Z de los diseños en tres dimensiones. Asimismo, la inmensa mayoría de los objetos creados estarán basados en primitivas estándar, es decir, cubos, esferas, tubos, conos, etc., los cuales podrán ser manipulados tanto en dimensiones, como mediante lados o vértices, conformando así objetos más complejos mediante su conjunción. A estos objetos se les asignarán materiales y texturas para, posteriormente, añadir otros efectos o eventos como luces, sombras, modificadores… como veremos más adelante. Cuando nuestra escena esté lista y si así lo deseáramos, entonces pasaríamos al momento de la animación. Pero, sin más preámbulos, vayamos a lo que realmente nos interesa: la acción. 1 Herramientas básicas Básico Comencemos por la paleta de herramientas superior. Este grupo nos permitirá realizar acciones tanto con la vista como con el elemento que tengamos activo en ese momento. Con el primero de los iconos, podremos realizar selecciones libres sobre la ventana en la que estemos situados. El segundo, representado con una lupa, nos permitirá realizar ampliaciones o disminucio- Maxon Cinema 4D XL7 nes de la vista, según pinchemos con el botón derecho o izquierdo del ratón respectivamente. El tercero, uno de los más utilizados en Cinema 4D, nos dará la posibilidad de mover cualquiera de los elementos seleccionados, no solamente objetos, sino también luces, cámaras o incluso vértices o lados de un objeto. Cómo veremos más adelante, este botón funcionará en conjunción con los situados en la parte izquierda de la interfaz, con los que podremos trabajar con objetos, vértices o lados. El siguiente de los iconos representa el redimensionamiento de elementos a través de cualquiera de sus ejes. Por último, mediante el icono de rotación, podremos realizar esta acción con cualquiera de los elementos anteriormente citados. Es conveniente recalcar que estos botones hacen referencia a elementos y que no solamente son objetos como cubos o esferas, sino que, como veremos más adelante, podrán ser vértices, lados, NURBS, sistemas de partículas, luces… que sean susceptibles de ser manipuladas con estas herramientas. y efectos la imagen, visualizando el resultado final de nuestro diseño. Lógicamente, antes tendremos que aplicar las comentadas texturas o materiales, aunque podremos realizar el render en el momento que deseemos para hacernos una ligera idea. El segundo botón realizará la misma acción pero, como vemos en la imagen, nos ofrecerá más posibilidades, como el render de una zona de la vista, del objeto activo, realizar la acción en una ventana paralela como es el Visor de imágenes (que es ideal cuando el render nos lleva bastante tiempo, porque podremos seguir trabajando mientras se realiza esta acción) o llevar a cabo un Previo, donde indicaremos el número de fotogramas u otros parámetros relacionados con este proceso. Por último, nos encontramos con el icono de Configuración del Render, al cual nos referiremos más adelante por tener un gran número de opciones como la activación de la Radiosidad o las Caústicas, conceptos bastante más complejos y que trataremos con detalle. 2 Elección de ejes 4 Creación de objetos Básico Partiendo de la base de que todos conocemos los sistemas de representación tridimensionales, nos encontramos con estos selectores, que nos permitirán realizar acciones solamente en los ejes (X, Y o Z) que tengamos seleccionados. De esta forma, si solamente hemos pinchado en el eje X, podremos manipular el elemento horizontalmente, en caso de ser el eje Y, será verticalmente y de la misma forma para el eje Z, con el que podremos realizar acciones sobre el fondo de la vista. También podremos combinarlos según nuestras necesidades, encontrándonos con el icono situado más a la derecha, con el que podremos movernos de forma global por los tres ejes. Avanzado 4 3 Herramientas de renderizado Intermedio Comencemos a ver funciones más atractivas del diseño 3D. Es el caso de las herramientas de renderizado. El primero de los botones es sencillo: nos permitirá realizar rápidamente un render de la ventana que tengamos activa en ese momento. Lo normal es realizarlo en la vista de perspectiva, para que podamos ver el resultado de forma mucho más realista. La acción de renderizar una imagen no es otra cosa que rellenar de texturas 3 Esta es la paleta donde podremos crear cualquiera de los objetos posibles en Cinema 4D XL. Como vemos en la ilustración, cada uno de los iconos nos permitirá expandir las opciones disponibles, tan sólo tendremos que dejar pulsado el ratón sobre ellos para que aparezcan. De esta forma nos encontramos con Añadir objeto de tipo cubo (1), desde el que podremos crear las típicas formas primitivas tridimensionales, como esferas, tubos, pirámides, toroides o incluso terrenos o figuras básicas humanas. La siguiente colección de objetos es la de Dibujar Spline a mano alzada (2). Este tipo de formas nos permitirán crear estructuras más complejas, dependiendo de nuestros intereses. En el momento de su creación solamente estarán compuestas por líneas, sin volumen ni superficie, pero después las podremos asociar a otro tipo de elementos (como los tornos NURBS) cuya conjunción conformará los objetos tridimensionales. De la misma forma que la anterior, nos encontramos con Añadir Spline con forma de círculo (3). Son splines básicas pero con formas ya predefinidas como arcos, rectángulos, muelles y otros tipos, de entre los que destacamos los de texto. De hecho, si deseamos crear textos tridimensionales primero tendremos que crearlos en forma de spline, para posteriormente añadirle una serie de eventos de modo que adquieran la preciada tercera dimensión. Maxon Cinema 4D XL7 La siguiente colección de botones son muy importantes dentro de Cinema 4D. Es la Creación de NURBS (4). Bajo estas siglas se esconde un nombre de difícil traducción: Non – Uniform Rational Basis Spline. Para hacernos una idea, hablaremos del modelado orgánico de objetos, con los que podremos conseguir formas suavizadas y con volumen. Imaginemos sencillamente una gota de agua. En Cinema 4D nos encontramos con varios tipos de objetos NURBS, como son: Hyper NURBS, para dar formas redondeadas a cualquier primitiva, NURBS extruir, que nos permitirá dar fondo a nuestros elementos en 2 dimensiones (como las letras que crearemos más adelante) o NURBS torno, con el que añadiremos volúmenes sobre ejes creados mediante las anteriormente comentadas splines. Un ejemplo con el que podremos ver claramente este último concepto es la forma en la que se crea un jarrón con un torno. Su forma será totalmente simétrica desde cualquiera de sus ejes. Le toca el turno al conjunto denominado Crear objeto de tipo matriz (5), una combinación de elementos que nos permitirá crear formas complejas o sencillamente nos facilitaran determinadas tareas. Tal es el caso de las booleanas, instancias, metaballs o simetrías. Debido a la complejidad y características especiales de estas herramientas no las trataremos ahora. Proseguimos con el conjunto encabezado con Crear una luz (6). Desde aquí podremos añadir a nuestro diseño los distintos tipos de luces que deseemos, así como cámaras, suelo, cielo, ambiente… que se tomarán igualmente como objetos, los cuales podremos manipular como veremos mas adelante. Es conveniente recalcar que cuando creemos una cámara será necesario activarla para poder utilizarla como si de una vista se tratase. Para ello nos dirigiremos a la vista elegida y pincharemos en Cámaras\Cámaras en la escena, donde aparecerán las que hayamos creado previamente con esta opción seleccionando la que nos convenga. Pasamos al apartado de Creación de partículas (7), funciones espectaculares donde las haya, que nos permitirá crear sistemas de partículas de emisores, atractores, deflectores, destructores, fricción, viento… una gran variedad de procesos que dotarán a nuestros diseños de una gran realismo. Es el caso de un ejército con miles de hombres, por ejemplo: tan sólo tendremos que crear uno al que posteriormente le añadiremos uno de estos sistemas. Y lo mismo ocurre con humo de un cigarrillo, la lluvia, la luz que emite un motor a reacción… Proseguimos con la Creación de modificadores (8), la forma más sencilla de alterar las propiedades de los objetos. Podríamos clasificarlos en dos tipos, los que modifican la estructura del elemento al que lo apliquemos y los que dividen la estructura en otros sub-elementos. De esta forma, nos encontramos por un lado a los deformadores Doblar, Enroscar o Hinchar y, por otro, a los de Explosión, Derretir, Romper… Por último, existen unas herramientas especiales para la Creación de sonido (9). Efectivamente Cinema 4D ofrece la posibilidad de incluir eventos sonoros en nuestras animaciones, como si de una aplicación de edición de vídeo no lineal se tratara. Podremos incluir pistas de audio en mono, estéreo, o incluso DTS o DDS, que además podremos editar perfectamente en la línea de tiempo. Una opción ideal para los que desean realizar cualquier animación con sonido y no quieren utilizar otros programas para incluirlo. Increíble pero cierto. 5 Las vistas de diseño Básico 5 La primera vez que ejecutamos un proyecto aparecerá una sola vista en la pantalla, que será la de perspectiva. Es importante conocer a fondo las distintas posibilidades que disponemos ya que, de esta forma, podremos controlar con todo detalle el diseño. Como vemos en la ilustración, se trata de esta misma vista, a la que hemos aplicado anteriormente un render. Pero ahora nos centraremos en sus posibilidades. En el menú Edición (1) nos encontraremos con la posibilidad de centrarlas conforme a nuestros objetos en escena, así como configurar de forma concisa la forma en que veremos los objetos activos. Asimismo y en el menú Cámaras (2) decidiremos cuál de ellas asociaremos a la vista, no solamente las que obtenemos por defecto sino también las cámaras que hayamos creado previamente. En el menú Mostrar (3) podremos manipular el nivel de detalle y el tipo de visualización de menor a mayor calidad, desde los esqueletos de los elementos, hasta el sombreado Gouraud, que nos ofrecerá un detalle muy parecido al que obtendríamos con el render, pero en tiempo real, es decir, no perderemos calidad cuando nos movamos a través de la vista. En el menú Vista (4) configuraremos el número, situación y tamaño de éstas mediante algunos formatos predefinidos o los que deseemos crear dependiendo de las necesidades del diseño. Pero sin duda alguna, las herramientas más prácticas de estas ventanas se sitúan en su parte izquierda (5). Con el botón izquierdo del ratón pulsado sobre ellas, podremos movernos por la vista, acercarnos o alejarnos, rotar la cámara o cambiar de una a 4 vistas según lo deseemos, respectivamente. Como vemos en la parte inferior de la ilustración, podremos mantener unas características distintas para cada una de las vistas. 6 La pestaña de gestión de objetos Avanzado Situada en la parte derecha del entorno de trabajo, nos encontramos con la gestión de los distintos objetos de nuestro diseño. Se trata de una estructura jerárquica que desde el primer momento nos facilita su aprendizaje. Como vemos, aparecen los distintos objetos, los cuales podremos asociar unos a otros simplemente pinchando y arrastrando. De esta forma, si deseamos aplicar un objeto Hyper NURBS a una esfera, por ejemplo, tan sólo tendremos que arrastrar esta última sobre el primero, apareciendo como hija de éste. Así de sencillo será Maxon Cinema 4D XL7 combinar los distintos elementos del diseño (1). A la derecha de cada objeto aparece un icono que representa sus propiedades (2). Haciendo doble clic sobre él podremos acceder a ellas para manipular cualquier característica. Más a la derecha aparecerán otras propiedades, como la posibilidad de hacer invisibles determinados objetos (3), con el propósito de que no aparezcan temporalmente en el diseño o simplemente para realizar renderizados más rápidos. Por último, veremos la o las texturas que hayamos incluido en los objetos (4), accediendo también a sus propiedades con un doble clic. 8 Activación de las herramientas Básico 6 7 Los materiales, a escena Avanzado Llega el momento de dar un poco de colorido a los objetos de nuestra escena. Para ello, nos dirigiremos a la parte inferior de la pantalla, donde encontraremos la ventana de materiales. No será necesario conocer con exactitud cuál es el desarrollo de éstos ya que Cinema 4D nos ofrece algunos materiales por defecto mediante la opción situada en Archivo\Nuevo Shader 3D donde, como vemos en los ejemplos de la ilustración, podremos crearlos directamente. Para asociarlos a los objetos, 8 7 tan sólo tendremos que arrastrarlos al deseado, comprobando mediante un render la potencia y sencillez de esta herramienta. Pero aquí no acaban sus limitaciones ya que existe una utilizad denominada Smells like Diamonds que nos permitirá modificar estas texturas de forma muy sencilla, tan sólo tendremos que hacer doble clic sobre cualquiera de ellas para ir probando distintos parámetros y peculiaridades. Esto mismo lo podremos realizar con nuevos materiales en Archivo\Nuevo material. Las posibilidades son infinitas, ya que tendremos la posibidad de manipular valores como Color, Difusión, Luminosidad, Transparencia, Reflexión, Entorno, Especular, Fosforescencia… con una facilidad pasmosa. Antes de proseguir con los ejemplos prácticos, comentaremos brevemente la utilización de los botones situados a la izquierda del entorno de trabajo ya que, si no los utilizamos de forma correcta, tendremos más de un quebradero de cabeza cuando comencemos a utilizar la aplicación. La primera tanda de ellos se refiere a la activación de las herramientas dependiendo de qué deseemos modificar. Cuando estamos trabajando con elementos, será conveniente activar el segundo botón (1) como muestra la imagen. El primero será para modificar las cámaras y no los objetos. A continuación tenemos otros dos botones que nos permitirán manipular los ejes de los objetos (2), ideal por ejemplo cuando deseemos rotar uno de ellos pero no desde el centro, sino desde su base. Las herramientas de rotación o deformación funcionarán basándose en estos ejes. El siguiente botón es el de Modificación de vértices (3) de un objeto, ideal para deformaciones. De la misma forma operará el de Modificación de polígonos (4) pero en este caso podremos seleccionar las caras de nuestros objetos, dependiendo de las subdivisiones que hayamos introducido en sus propiedades. Es importante saber que para utilizar estas dos herramientas será necesario activar la edición del elemento a través de la opción Estructura\Hacer editable. Cuando deseemos manipular una textura aplicada a un objeto, la cual no cuadra en dimensiones con él, activaremos los dos iconos siguientes (5). Los dos últimos botones (6) se refieren a la posibilidad de utilizar las herramientas de animación y las de Cinemática Inversa respectivamente. Ésta última está diseñada para el movimiento de caracteres. El segundo bloque de botones (7) se refieren a la activación/desactivación de algunas características generales como deformadores, animación, expresiones o generadores, que estarán activados por defecto y no será necesario cambiarlos por el momento, ya que estas opciones se utilizan para proyectos más complejos. Es conveniente recalcar que el primer bloque de botones actúa en conjunción con el grupo de herramientas básicas mostradas anteriormente, es decir, las de movimientos, dimensionado y rotación de elementos. Manos a la obra Vamos a proseguir con algunos casos prácticos que podrán ser aplicados no solamente a estos en concreto, sino a cualquier otro más complejo que se nos pase por la cabeza. Son las bases para un diseño más espectacular. Maxon Cinema 4D XL7 9 Cómo manipular los objetos Básico 9 Vamos a comenzar creando un cubo mediante Objetos\Primitivas\Cubo (1). Esta acción podremos realizarla también mediante los iconos de creación de elementos comentados anteriormente. Como vemos, tenemos una vista para la perspectiva con Sombreado Gouraud. En el resto de vistas podemos aplicar el modo de vista Alambre a través de la opción Mostrar para apreciar el esqueleto real de nuestro cubo. A continuación pincharemos en el icono de propiedades (2) donde aparecerá una ventana con varios parámetros. Aumentaremos el número de segmentos a 8 en los tres ejes y activaremos la opción Canto, con un tamaño de 50 y 10 segmentos. Nosotros en la imagen hemos duplicado el cubo para mostrar los cambios realizados. De esta forma hemos creado, por ejemplo, la forma que tendría un dado. Accederemos a Objetos\Primitivas tipo Spline\Texto (1). A continuación accederemos a las propiedades de este nuevo objeto (2) y teclearemos el texto deseado. El siguiente paso será activar la casilla Crear letras por separado, que nos permitirá aplicar, por ejemplo, distintos materiales o eventos a cada una de ellas. Para ello tendremos que activar la opción Estructura\Hacer editable, para que posteriormente tengamos la posibilidad de modificar el texto. Una vez hecho esto vemos cómo las letras en la pestaña de objetos se han separado. Llega el momento de crear un objeto NURBS, situado en Objetos\NURBS\NURBS Extrusión. A continuación accederemos a sus propiedades (3), para aplicar tanto en las opciones Comienzo como Final el valor Tapa y Canto (4). Además, reduciremos la profundidad de las letras, en concreto en el Movimiento Z introduciremos un valor de 10 m. Aceptaremos y copiaremos este objeto tantas veces como letras tengamos en el diseño. Esta acción es tan sencilla como hacer «Ctrl+ C» y «Ctrl+ V», el típico copiar y pegar. Después arrastraremos cada una de las letras a un objeto NURBS, para comprobar que ya aparecen en 3D (5). Por último hemos incorporado unos materiales de tipo Shader, consiguiendo este resultado. 11 Radiosidad, cáusticas y otros efectos de iluminación Avanzado 10 Textos tridimensionales Intermedio 11 10 Como hemos comentado anteriormente, la creación de letras en 3 dimensiones tendremos que realizarla a partir de las denominadas Splines, es decir, una consecución de curvas que deberán estar cerradas para poder aplicar una tercera dimensión. Uno de los logros más importantes en los entornos de diseño en 3D, es el de la implementación de la radiosidad. Este concepto define el efecto que produce la luz al incidir sobre los materiales, rebotando sobre estos con propiedades diferentes a las originales. A su vez, esta luz incide en otros materiales modificando de nuevo sus características. Por su parte, las cáusticas suponen el efecto producido, por ejemplo, cuando la luz incide sobre materiales translúcidos como el agua o el cristal, provocando el efecto lupa. Para asegurarnos de que a la hora de realizar el render están presentes, accederemos a la opción Render\Configuración de render, y activaremos estas opciones. Hay que tener en cuenta que este proceso multiplica exponencialmente los cálculos que debe realizar el procesador, con lo que será conveniente desac- Maxon Cinema 4D XL7 Tiempo de vida: 100 F Variación: 50% Velocidad: 500 m Variación: 50% Escalado final: 0 Variación: 100% Ya sólo nos quedará movernos sobre la línea de tiempo para comprobar que el emisor de partículas desprende unos pequeños puntos en la escena. Realizaremos el renderizado para comprobar el resultado final. tivarlos mientras realizamos otras tareas de renderizado. Para hacernos una idea del consumo de recursos de las cáusticas, por ejemplo, sólo tenemos que pensar que el renderizado de una imagen puede ocupar temporalmente del orden de 400 Mbytes. Otro efectos, como las sombras o la luz volumétrica, también están disponibles en Cinema 4D. Tan sólo tendremos que acceder a las propiedades de una luz creada e ir probando cada uno de los eventos. La ilustración muestra sólo algunos ejemplos de la potencia que ofrece la iluminación con este programa. Creación de una escena 12 Los sistemas de partículas Avanzado Avanzado Vamos a realizar una sencilla escena que contará con una amplia gama de acciones. Comenzaremos creando los objetos necesarios, para continuar con los materiales, luces y otro tipo de efectos que darán una considerable sensación de realismo en pocos pasos. 12 Otro de los elementos clave en este tipo de entornos son los sistemas de partículas. Sin ellos, muchos de los efectos espectaculares que se pueden crear llevarían meses de desarrollo, o sencillamente sería imposible confeccionarlos. Nos referimos, por ejemplo, a una ejército de hombres, al humo que desprende un cigarrillo, a un mar lleno de peces… Pues bien, básicamente, este tipo de acciones se realizan de forma tan relativamente sencilla como crear un objeto, ya sea simple o compuesto, para aplicarle uno de estos sistemas. Ahora crearemos un sistema de partículas a partir de Metaballs que son objetos independientes que aparentan un aspecto orgánico elástico. Imaginemos unas gotas de mercurio resbalando por una superficie inclinada. Primero crearemos un objeto de este tipo a través de Objetos\modelado\metaballs. Accederemos a sus propiedades para modificar los siguientes valores: Valor de la coraza: 75% Subdivisiones en el Editor: 15 m Subdivisiones en el Render: 5 m A continuación, crearemos una esfera, que haremos editable con la opción Estructura\Hacer editable para terminar arrastrándola hasta el objeto Metaballs en la pestaña de objetos. En este momento ya tenemos hecha la estructura de este elemento. Por último, crearemos un emisor de partículas desde Objetos\Partículas\Emisor y, accediendo a sus propiedades, modificaremos los siguientes valores en la pestaña Partículas, el resto los dejaremos tal y como están: Ratio de inicio (Editor y Renderizado): 15 PASO 1 Trabajando con splines Como hemos comentado anteriormente, las splines son una conjunción de líneas curvas y rectas, que nos proporcionarán muchas formas de creación de objetos. Las más utilizadas son las curvas de Bezier, ya que nos permiten una amplia gama de movimientos. A partir de una de ellas, generaremos una bonita copa de vino, gracias a la conjunción de ésta con la herramienta Torno NURBS. 1 Maxon Cinema 4D XL7 demasiado saturada y el resultado final no será demasiado real. Asimismo, en la pestaña Niebla activaremos la casilla Activa y aplicaremos un nuevo color. Una vez hecho esto, realizaremos un nuevo render (3) para obtener el resultado que se muestra en la imagen. El primer paso será acceder a esta primitiva con la opción situada en Objetos\Crear Spline\Bezier (1), comenzando a dar forma a la sección de la copa. Como veremos más adelante, solamente será necesario realizar una especie de mitad de sección como se muestra en la imagen (2), ya que en el momento de aplicar el objeto NURBS se rellenará el resto con volumen. Una vez creada esta forma, podremos retocar los puntos clave activando el botón Modificación de vértices (3). Realizado este paso, procederemos a crear Objetos\NURBS\ Torno NURBS. Hecho esto, tan sólo tendremos que arrastrar el objeto Spline hacia el que acabamos de crear dentro de la pestaña de objetos (4). A partir de este momento, cualquier manipulación que hagamos al objeto NURBS, aparecerá reflejada también en su «hijo» Spline. Debemos tener cuidado de la situación relativa de los dos objetos ya que, si movemos cualquiera de ellos antes de realizar la conexión, el resultado será muy distinto. Esto nos servirá para crear formas tridimensionales muy variadas. Sólo es cuestión de mover horizontalmente cualquiera de ellos antes de enlazarlos. Si los alejáramos, el eje de creación cambiaría y se produciría en vez de una copa, una figura más ancha de lo normal. Como vemos en la ilustración, hemos hecho una réplica de la spline para ver sus estados inicial y final. PASO 3 Un poco de luz para nuestro diseño Llega uno de los momentos más espectaculares de nuestro diseño: se trata de la incorporación de la iluminación. Aunque por defecto Cinema 4D la incluye, será conveniente aplicar la nuestra, entre otras cosas porque podremos dotar de una serie de parámetros como volumen, sombras, cáusticas, ruido, efectos de lente… un gran número de posibilidades y todas ellas reunidas en una sola ventana, con una configuración muy lógica y sencilla de aplicar. Nos dirigiremos a Objetos\Escena\Luz (1) para crear una nueva. Como comprobamos, la luz aparece justo en el centro de nuestro diseño con lo que la moveremos al lugar deseado (2), a ser posible que nos permita apreciar posteriormente en la ventana de perspectiva el degradado en la copa y las sombras que generará. A continuación pincharemos en sus propiedades (3). Aquí, tan sólo será cuestión de jugar con los distintos parámetros para obtener el resul- PASO 2 El suelo y el ambiente de la escena Para dotar de un poco de más realismo a nuestra escena, añadiremos un par de elementos que, aunque ralentizarán relativamente los posteriores renderizados, ya que han de realizarse un mayor número de cálculos, nos permitirán disfrutar de sus espectaculares resultados. Para ello nos dirigiremos nuevamente a Objetos\Escena\Suelo y Objetos\Escena\Ambiente (1). Es posible que el suelo no coincida con la base de los objetos que ya hemos creado, como la copa, con lo que será necesario mover cualquiera de ellos para situarlo en el lugar adecuado. El suelo no posee ningún parámetro que podamos manipular, sin embargo, el ambiente sí. Pincharemos en sus propiedades (2) y en la pestaña Color del ambiente subiremos ligeramente el brillo, y aplicaremos el color que deseemos. Si añadimos demasiado brillo nuestra imagen quedará 2 3 tado elegido. Comenzaremos por la pestaña General. Nosotros hemos aplicado un color anaranjado para que contraste con el de ambiente. Asimismo (4) seleccionaremos la opción Suave en el menú desplegable Sombra y Volumétrica en el menú de Luz visible. Estos parámetros permitirán obtener un cierto grado de realismo en la escena. Otros parámetros que otorgarán una mayor espectacularidad son los Efectos de lente, Editor de fosforescencia o Editor de Lentes, aunque demasiados efectos en la escena conllevarán un mayor tiempo en el renderizado de la imagen, con lo que un pequeño truco es probarlos, para desactivarlos temporalmente mientras nos dedicamos a otros menesteres. Tampoco es conveniente sobrecargar en exceso nuestro diseño con demasiadas luces, a no ser que lo requiera. Si deseamos dotarla de mayor luminosidad será preferible aumentar su intensidad o incluso activar la opción de radiosidad, como hemos comprobado en uno de los trucos de éstas páginas. Disfrutar del color en la oficina Cómo poner en marcha una impresora láser color Básico retirar. Además, en el lugar en el que más tarde irán alojados los cartuchos, vemos que se aloja una pieza de plástico que evita la entrada de suciedad. Evidentemente, antes de colocar los cartuchos de tóner tendremos que retirarlos. En otras máquinas este proceso se realiza de manera completamente diferente. Así, en el caso de las máquinas con tambor giratorio, tendremos que ir girando el tambor sucesivas veces para insertar los cartuchos de tóner en cada una de sus ubicaciones. Además, el aspecto de esta máquina es muy diferente dado que emplea tecnología LED en lugar de láser, por lo que, aunque sus resultados finales son muy similares, el mecanismo es más sencillo y ligeramente distinto. ependiendo del modelo de impresora láser color que compremos, necesitaremos completar un proceso más o menos complejo para la instalación final de la misma. Además, en el caso de máquinas de gama alta, de elevados precios, lo más habitual es que sea el propio distribuidor el que se encargue de la instalación y puesta en funcionamiento de la impresora. Y no ya por una cuestión de complejidad (ya que no es una tarea complicada como veremos a continuación), sino por una cuestión de imagen y servicio al cliente que adquiere una máquina de elevado coste. Sin embargo, si deseamos o tenemos que poner en marcha la impresora nosotros mismos, a continuación van unas líneas básicas para dejar la máquina en funcionamiento. El presente práctico se ha realizado con el modelo C9400 de OKI, una máquina en formato A3 que cuenta con múltiples características propias. Aun así, las tareas que a continuación explicamos son válidas para una buena parte de las máquinas de gama media/alta presentes en el mercado, donde la gran diferencia puede venir de la mano de la tarjeta de red. Sobre ella y su configuración hablamos a continuación y por ello, en caso de que nuestra máquina no disponga de dicha tarjeta ella podremos saltar estos pasos. D PASO 2 Cargar el papel PASO 1 Cartuchos de tóner Lo primero que tendremos que hacer es desempaquetar la máquina y abrirla para proceder a instalar los diferentes cartuchos de tóner y tambores que, aunque vienen montados, cuentan con una pequeña lámina de protección que tendremos que 2 A continuación colocaremos la máquina en la que será su ubicación definitiva y procederemos a cargarla de papel de modo que podamos comenzar a disfrutar de ella desde el primer momento. Si el modelo que hemos adquirido cuenta, además, con múltiples bandejas de papel, podemos cargar diferentes tamaños, gramajes o acabados para que, según el trabajo a realizar, la máquina coja el papel de una u otra bandeja. Más adelante configuraremos la máquina de manera adecuada para que maneje esta funcionalidad. Como siempre se recomienda en estos casos, lo mejor es airear las hojas de papel dejando pasar cada hoja del taco por nuestro dedo para evitar que se adhieran entre sí. PASO 3 Conexión de cables 1 166 • Manual de Utilidades & Trucos PC Como última medida antes de poner en marcha la máquina, tendremos que conectar los diferentes cables que permitirán un correcto funcionamiento. En nuestro caso vamos a conectar la impresora a la red, aspecto sobre el que hemos de tener especial cuidado. Si la máquina no detecta una conexión de red acti- Paso a Paso Cómo poner en marcha una impresora láser color va al iniciarse, desactiva la tarjeta de red para ahorrar recursos. Por ello, es especialmente importante acordarse de conectarla previamente a la roseta de la pared y comprobar que efectivamente tiene conexión al hub o switch de red. Sobre la velocidad, la mayor parte de las tarjetas de red modernas ya soportan 100 Mbps de velocidad, por ello es muy recomendable aprovecharla y disponer de un switch de red de esta velocidad de forma que los trabajos de gran tamaño y en color se transfieran lo más rápidamente posible. PASO 6 3 Página de configuración Tras introducir la nueva IP de la impresora en cualquier navegador web, y siempre que hayamos recordado que la máquina que utilicemos debe estar en ese mismo segmento de red y rango de direcciones IP, podremos acceder a la página de configuración. En nuestro caso accedemos a la configuración PASO 4 Activar tarjeta de red Hecho esto, sólo tendremos que encender la impresora y esperar a que terminen los diferentes test y limpieza interna que se realizan al inicio de la misma. Esta operación será, por regla general, mucho más larga en una impresora a estrenar que en una usada, ya que la máquina tardará un buen rato en cargar el tóner y comprobar que todos sus componentes se encuentran correctamente instalados y funcionando. Tras esto, nos pondremos ante un ordenador que cuente con conexión a la red y procederemos a configurarla de manera remota. Lo primero será activar y configurar la tarjeta de red para, después, pasar a situar correctamente diversas opciones a través de la página web que ofrece la propia impresora. Para ello cargaremos la aplicación proporcionada por el fabricante a tal efecto. 6 4 PASO 7 Contraseña de acceso PASO 5 Como es lógico, nos pedirá un nombre de usuario y contraseña con los que poder cambiar la configuración. Aunque más tarde se pueden cambiar, por defecto esta impresora cuenta con el usuario root y como contraseña los seis últimos caracteres de la Asignar IP Esta es la pantalla de la aplicación de configuración de la tarjeta de red que acompaña a este modelo de OKI. Detecta la máquina por la dirección MAC y nos permite cambiar la dirección IP de la misma de la 0.0.0.0, ajustada por defecto en fábrica, a una de nuestra elección. Una vez completada esta operación, habrá que reiniciar la impresora para que los cambios surtan efecto. A partir de este momento, podremos conectarnos a la página web de configuración. Evidentemente, será necesario que la máquina desde la que realicemos la conexión se encuentre dentro del mismo rango de direcciones. TCP/IP para realizar los últimos ajustes relativos a la red. Desde aquí tendremos que ajustar la máscara de subred, la puerta de enlace (el router de acceso a Internet) para el envío de correos electrónicos con alertas y las direcciones DNS para hacer posible esta funcionalidad. En caso de que no vayamos a utilizar esta característica, podremos obviarlos aunque, ya que existe, lo más lógico sería disfrutar de ella. No obstante, es una función pensada para grandes empresas, donde un departamento de sistemas se encarga de mantener impresoras que se encuentran en diferentes plantas, departamentos e incluso edificios. 5 7 Manual de Utilidades & Trucos PC • 167 Paso a Paso Cómo poner en marcha una impresora láser color como las láser color, disponen de innumerables funcionalidades de las que carecen otros modelos inferiores más sencillos, y que tienen por objetivo ayudar al administrador de red o jefe de sistemas de la empresa a mantener la máquina en correcto funcionamiento de manera continua. De esta forma se pueden controlar los niveles de tóner, programar envíos de alertas automáticas ante diferentes tipos de errores y, en definitiva, tener controlada la impresora en su totalidad vía red. Las siguientes pantallas, al igual que el anterior paso a paso, han sido realizados con una OKI C9400, la impresora que hemos utilizado para llevar a cabo todos estos prácticos. dirección MAC. Este dato puede averiguarse fácilmente con sólo acceder a la información del sistema de la tarjeta de red, por lo que es recomendable cambiarlo más adelante. Otros modelos por el contrario poseen un nombre de usuario y contraseña fijo (por ejemplo: admin / admin), que deberemos cambiar obligatoriamente al instalar la máquina si no queremos que cualquiera pueda acceder a su configuración. PASO 8 Papel instalado Otro ajuste que realizaremos desde esta misma página web de configuración será el referente a los tipos de papel instalados en cada bandeja. Y aunque esta máquina es capaz de autodetectar el tamaño del mismo, siempre podremos ajustar el gramaje y tipo del mismo desde la opción Media Menu. De esta forma, la máquina accederá a la bandeja más adecuada según las opciones impresión que indiquemos. Gracias a esto, y siempre que contemos con bandejas suficientes, podremos almacenar papel fotográfico, tamaño A3, cuartillas o cualquier otro tamaño o formato y, con sólo marcar que la bandeja de papel se elija de forma automática, la impresora tomará el papel de la que contenga el formato indicado por el trabajo a realizar. PASO 10 La página de configuración 8 10 PASO 9 Ajuste del idioma Por último, sólo nos queda pendiente ajustar el idioma de la pantalla de la impresora. Por defecto éste viene configurado en inglés, pero disponemos de infinidad de posibilidades. Para ello acudimos a System Config Menu y en Language buscaremos Spanish. Tras guardar la configuración, reiniciaremos la impresora para ver que todos los mensajes aparecen ahora en español. Esta característica, igual que alguna de las anteriores, también es posible configurarlas desde el propio panel de la impresora. Control total desde la red Si durante el práctico anterior nos centrábamos en los pasos a seguir para poner una impresora en funcionamiento y conectarla a la red dejándola lista para empezar a trabajar, ahora comentaremos las principales funciones que podemos gestionar desde esta conexión. Y es que las impresoras de gama alta, 168 • Manual de Utilidades & Trucos PC 9 Aunque ya lo hemos comentado en las páginas anteriores, para conectarlos a la impresora a través de la red no tendremos más que contar con una máquina enchufada a la misma red que la máquina y configurada con una IP situada en el mismo segmento. Además, para modificar algunos de los parámetros que veremos a continuación, será necesario que conozcamos el nombre de usuario y contraseña del administrador de la misma. En nuestro caso, como ya comentamos anteriormente, la contraseña indicada por defecto en este modelo de impresora coincide con los últimos números de la dirección MAC de la tarjeta de red. Sin embargo, esta protección no siempre es la más adecuada. Por ello, en los casos más extremos es posible incluso desactivar la interfaz web para evitar que usuarios malintencionados puedan acceder a información no apta para ellos. De esta forma, si no pueden conectarse a la web que permite modificar la configuración de la máquina, evitaremos que modifiquen parámetros que no deseamos que estén al alcance de cualquiera. En cualquier caso, para conectarnos a la web de configuración, teclearemos la dirección IP en la barra de direcciones de cualquier navegador. Si el PC y la impresora están correctamente configurados, el acceso será prácticamente inmediato. Ya en la pantalla principal que aparece nada más cargar dicha web, vemos una pequeña pantalla que refleja, fielmente y de manera continua, cuáles son los mensajes que se muestran en el LCD de la impresora. De esta forma basta conectarse a la web para saber el estado de la máquina. Paso a Paso Cómo poner en marcha una impresora láser color PASO 11 PASO 13 Alertas por mail Control de gasto Pero como no vamos a estar accediendo de manera continua, vamos a configurar los mensajes de error vía e-mail. Esto significa que, cada vez que la máquina sufra un determinado tipo de error de los que se enumeran en la página, la dirección de correo que se especifique para cada caso recibirá un mail informando del problema concreto y la máquina que lo ha sufrido. Para ello acudiremos a Email Settings, activaremos el servicio SMTP e introduciremos los distintos datos, como servidor de correo, dirección de la máquina y dirección de respuesta a los mensajes. Además, podremos indicar hasta cinco direcciones según el tipo de error que se genere y que ajustaremos a continuación. Es importante comentar que no podremos utilizar un servidor SMTP que requiera autentificación con nombre de usuario y contraseña, tal y como es cada vez más habitual en servicios como los de las líneas ADSL. Por ello, lo más adecuado será buscar alguno gratuito o, incluso, configurar un servidor de correo dentro de la propia empresa. Desde esta misma página de configuración también podemos acceder a información acerca del número de páginas impresas por la máquina. Así, desde Usage Menu conoceremos cuál es exactamente el número de páginas que han sido impresas por la máquina y, mejor aún, el número de hojas que han salido de cada bandeja o han sido impresas por el fusor. Este sistema, aunque algo simple, nos puede permitir valorar el uso de la máquina en el entorno laboral. Por otra parte, nos ayudará de manera decisiva a calcular el tiempo de vida de diversos componentes, periodos de mantenimiento o limpieza, ya que la mayor parte de estos factores se basan en el número de páginas impresas. De esta manera podemos controlar el gasto de los diferentes consumibles que se han realizado en un determinado departamento o área. Esta funcionalidad se complementa con la posibilidad de establecer diferentes permisos según el usuario que realiza la impresión, aunque no hablaremos sobre ellos en este práctico. Aun así comentaremos que en este modelo, al igual que la mayor parte de las impresoras láser de gama alta, es posible restringir el número de usuarios que podrán imprimir en color o sólo en negro, e incluso el número de páginas máximo que podrán imprimir en color en un determinado espacio de tiempo. El objetivo final de tanto control es garantizar que no se dispara el coste en la adquisición de los caros consumibles en color. Esto, que puede parecer incluso algo paranoico, es muy lógico si tenemos en cuenta que buena parte de los usuarios emplearán la máquina para imprimir trabajos de índole personal por lo atractivo de la calidad y rapidez de la página en color. PASO 12 11 13 Tipos de error En la parte inferior de esta página de configuración, encontramos un completo cuadro que nos informa sobre los posibles errores que puede controlar la impresora. De esta forma podremos indicar la dirección a la que enviará información sobre cada tipo de error, pudiendo además indicar un intervalo de repetición hasta que sea subsanado. En este sentido, se puede decidir a quién enviar información sobre la falta de consumibles, averías graves o simples atascos de papel. De esta forma, es factible tener un departamento de sistemas externo o la impresora ubicada en un lugar remoto sin que debamos preocuparnos de avisar a la persona encargada del mantenimiento. Incluso es posible saber en qué momento se han abierto la tapa de acceso al tóner, rodillos de papel y demás puertas de entrada al interior de la impresora. Así se puede saber exactamente qué pasó cuando se generó un determinado error y si alguien intentó solucionarlo. En el caso de los errores más graves, se puede indicar directamente la dirección de correo electrónico del servicio de reparaciones in-situ del fabricante, que debería encargarse de acudir a solucionar el error en el menor tiempo posible. PASO 14 12 Niveles de tóner Igual de importante es conocer el nivel de tóner de la máquina y más específicamente de cada uno de los cartuchos instalados. De esta forma, aunque la impresora nos avisará cuando tenga algún tipo de problema, siempre podremos conocer el porcentaje de tóner que tiene cada cartucho para que no nos pille desprevenidos. Precisamente esta característica es importante porque se trata de una máquina de alta disponibilidad que no puede permitirse 14 dejar de trabajar durante un espacio de tiempo mientras se Manual de Utilidades & Trucos PC • 169 Paso a Paso Cómo poner en marcha una impresora láser color A continuación grabaremos el archivo dentro del disco duro de la impresora. Para ello, acudiremos a la aplicación de gestión del almacenamiento que antes hemos comentado. En nuestro caso, desplegaremos el árbol de directorios del disco duro, y localizaremos el directorio «macros» que se encuentra bajo la carpeta «PCL». Desde el menú Archivo seleccionaremos la opción que permite enviar ficheros a la impresora, tras lo que nos aparece una nueva ventana donde seleccionar el fichero en cuestión. averigua qué cartucho se ha agotado, y se busca un sustituto. Consultar de vez en cuando esta página nos permitirá planificar con antelación la adquisición de consumibles, así como controlar los días o periodos en los que se ha realizado un mayor consumo de los mismos. Mayores posibilidades En las páginas anteriores hemos estado viendo algunas de las prestaciones específicas que ofrecen las máquinas láser color, aunque hasta el momento hemos dejado de lado la del disco duro. Disponer de él en el interior de la máquina nos permite, además de acelerar los trabajos de impresión al contar con un buffer de gran tamaño capaz de absorber múltiples tareas de forma simultánea, activar funciones de impresión segura (a realizar sólo cuando el usuario esté presente) o el trabajo con plantillas independientemente del ordenador o puesto de trabajo que estemos utilizando. PASO 17 Asignar identificación Una vez añadido el fichero, es especialmente importante darle un número identificativo para poder guardar más de una plantilla o formulario que nos permita reconocerlos de manera inequívoca. Para ello, hare17 mos doble clic sobre el archivo que acabamos de añadir, tras lo que nos aparecerá una ventana donde podremos indicar una ID concreta para la plantilla que acabamos de guardar. Recodaremos esta ID para más tarde emplearla desde el controlador de la impresora. PASO 15 Aplicación de gestión Lo primero que tendremos que instalar en el PC es el programa encargado de gestionar los medios de almacenamiento de la impresora. Gracias a esta utilidad podremos guardar en la máquina fuentes, formularios y demás información que podamos aprovechar a la hora de imprimir. En nuestro caso, vamos a guardar en el disco duro un formulario que nos servirá para imprimir todos nuestros documentos con una cabecera específica. De esta forma, lograremos un efecto similar al del papel corporativo de imprenta. En nuestro caso, acudiremos a Word y en el encabezado y pie de página colocaremos nuestros datos corporativos, pudiendo incluir logotipos y datos de contacto. PASO 18 15 PASO 16 Emplear el formulario Ahora sólo queda empezar a utilizar el formulario que acabamos de guardar en el disco duro. Así, acudiremos por ejemplo a Word, donde seleccionaremos Archivo/Imprimir/Propiedades. Seleccionaremos la pestaña Plantillas y pincharemos sobre el botón Definir plantillas. A continuación veremos una nueva ventana donde podremos dar un nombre personalizado a la plantilla definida con el ID que introduzcamos. Después añadiremos esta plantilla a la lista de las disponibles, e imprimiremos normalmente. Veremos que la plantilla con nuestro logo aparece como fondo de nuestra impresión. Guardar el formulario Lo siguiente será enviar la página que hemos creado al disco duro de la impresora para que la utilice cada vez que nosotros lo decidamos. Para ello, acudiremos a Archivo/Imprimir y seleccionaremos la impresora láser color que poseemos, en nuestro caso la Oki C9400. Sin embargo, haremos clic sobre la opción de Imprimir a archivo, indicándole la ubicación en la que deseamos que se cree el archivo de impresión. 170 • Manual de Utilidades & Trucos PC 16 18 Nuestros vídeos en el Pocket PC Las capacidades multimedia de nuestro asistente Intermedio aunque obviamente la calidad y resolución se deben reducir por las propias características de estos PDA, el resultado final sorprenderá a propios y extraños. El soporte de estos tres formatos hace que debamos dedicar tres secciones diferenciadas con los pasos necesarios para crearlos y disfrutarlos. De hecho, el software utilizado para obtener cada uno de los ficheros es radicalmente diferente entre unos y otros. Las necesidades hardware no son muy altas, pero sí es cierto que la compresión de vídeo es una de las tareas que más se benefician actualmente de unos componentes de calidad. Tanto los nuevos Pentium 4 como los Athlon XP muestran su potencia en esta clase de tareas, en las que la memoria y el procesador pueden ahorrar unos valiosos minutos de proceso. Para nuestras pruebas hemos partido de un fichero AVI extraído directamente de una cámara de vídeo digital, y que por tanto está en formato nativo DV. Esto hace que el tamaño de este primer archivo de vídeo, de 3 minutos y medio de duración, sea de unos 800 Mbytes. Lograremos dejar ese gigantesco archivo en aproximadamente 10 Mbytes para lograr una calidad de vídeo final más que aceptable. os nuevos formatos de compresión de vídeo han permitido llevar los nuevos contenidos multimedia a todos los rincones del planeta gracias a Internet y al streaming. Pero también hacen posible el disfrute de nuestras propias creaciones en los Pocket PC, unos dispositivos perfectamente preparados para estas tareas. La primera de las alternativas con las que contamos al tratar de reproducir vídeo en el Pocket PC es el propio reproductor de Windows, Media Player, que también incluye el sistema operativo Microsoft Pocket PC 2002. La octava edición de esta solución multimedia permite reproducir diversos formatos multimedia, entre los que se encuentran los conocidos MPEG-1 y, lógicamente, los propios Windows Media (WMA, WMV) desarrollados por Microsoft. Sin embargo, la llegada de las versiones «de bolsillo» de los reproductores software del formato DivX expanden las capacidades de nuestros sorprendentes Pocket PC para dar cabida al formato que más éxito ha tenido entre el gran público. Los diferentes códecs de compresión son ahora perfectamente válidos para los más pequeños del parque informático y, L Primera parte: Windows Media petencia, para los que debemos descargar las aplicaciones capaces de hacerlo. Los lógicos intereses de Microsoft priman en este caso en la relación de los formatos Windows Media tanto con los sistemas operativos de sobremesa como con los de los Pocket PC, y por ello el soporte nativo de estas tecnologías en Windows Media Player es perfecto. PASO 1 El formato WMV En esta primera parte de nuestra guía explicaremos cómo crear un fichero Windows Media compatible que se pueda reproducir mediante el reproductor Media Player en su versión para el Pocket PC. Este formato de compresión de audio y vídeo ha sido desarrollado expresamente por Microsoft y compite con otros estándares propietarios del mercado, como en el caso de los ficheros «.mov» de Apple y su Quicktime, o los «.rm» de Real Networks. En todos estos casos los reproductores nativos son capaces de reproducir sus propios formatos, pero no los de la com- PASO 2 Windows Media Encoder 1 La aplicación que utilizaremos para crear nuestros ficheros de vídeo comprimidos bajo el estándar WMV es la denominada Windows Media Encoder, que Microsoft puso a disposición del gran público como descarga gratuita hace ya unos meses en su versión 7.1. Esta versión dispone de una interfaz gráfica y de los tradicionales asistentes que facilitan las operaciones de creación de archivos. También podremos completar este codificador gracias a su actualización a la versión 8 que en realidad se comporta como un programa separado que funciona en modo línea de comandos. Por esta razón, no ahondaremos en la uti- Vídeos en el Pocket PC lización de este último componente, que complica innecesariamente el proceso para el usuario novel, y nos centraremos en las posibilidades que brinda la versión 7.1. Así pues, el primer paso consistirá en instalar la aplicación, mediante la ejecución del fichero autoinstalable que se llama «wmencoder71.exe». 5 2 sobre el menú desplegable Vídeo y seleccionar la opción Browse for file.... Esto nos llevará a otra ventana en la que ya podremos navegar por directorios y subdirectorios, y desde la cual podremos establecer cuál es el fichero fuente del que partimos. Aunque existen opciones adicionales en este apartado que pueden hacer aún más potente el postprocesado, nos centraremos en la conversión básica. Así pues, tras haber elegido el fichero pulsamos sobre OK de nuevo para actualizar este parámetro en la ventana general. PASO 3 La instalación Como comprobaréis, la instalación de este software es realmente sencilla y simplemente nos mostrará un par de ventanas de información en las que se indica el path o directorio de instalación (en esta ocasión no podremos elegirlo nosotros) así como otros datos adicionales del proceso de instalación. Una vez aceptados los términos, simplemente tendremos que aceptar para que comience el proceso de copia de archivos. Tras completarse éste tendremos que esperar unos instantes para que se actualicen los registros del sistema, ya que durante el proceso de instalación se realizan actualizaciones de ciertos componentes multimedia que darán soporte a posteriori a la compresión y autoría de ficheros WMV y WMA. PASO 6 Perfiles Tras la instalación, ya podremos comenzar la creación del vídeo. Para ello ejecutamos la aplicación desde el menú de Inicio y, tras una pequeña notificación sobre el idioma local (con pulsar Aceptar basta), nos encontraremos con el asistente de sesiones de Media Encoder. Entre las cuatro opciones que aparecen deberemos elegir la segunda, Create a custom encoding session. Al pulsar sobre OK 4 se nos abrirá una nueva ventana en la cual se disponen diversas pestañas sobre las cuales iremos modificando ciertos parámetros en los siguientes pasos de esta guía. El siguiente cambio útil a la hora de la conversión se encuentra en la cuarta pestaña por la izquierda, denominada Profile, y en la cual determinaremos realmente la calidad final de nuestra producción. Así pues, seleccionamos esta pestaña, lo que nos llevará a una lista de perfiles que podremos manejar a nuestro antojo. Incluso podemos gestionarlos mediante el botón Manage y crear nuestras propias configuraciones, algo que se escapa del objetivo de este artículo. Media Encoder ha previsto la compresión de ficheros de cara a su reproducción en PDA y por esta razón existen dos perfiles directos preparados para esta tarea. Uno de calidad baja, con un bitrate de 150 Kbps, y otro de calidad algo mejor, con una tasa de 225 Kbps. Elegiremos este último gracias a la barra de desplazamiento existente en la ventana. Hay que tener en cuenta que las opciones por defecto para este perfil se pueden mejorar mediante la generación de uno nuevo con parámetros específicos en temas como el bitrate utilizado, el tamaño y resolución de pantalla o el número de fotogramas por segundo a codificar; no obstante, la calidad inicial de este perfil es aceptable para dar los primeros pasos en estas tareas. PASO 5 PASO 7 El vídeo original Fichero de salida En primer lugar, tendremos que seleccionar cuál es nuestro fichero fuente, aquel gran archivo DV del que tomaremos la referencia para luego convertirla. Para realizar esta tarea, nos situamos en la primera pestaña (Sources) y pulsamos el botón New. Para buscar un fichero (aunque se puede seleccionar la fuente desde una tarjeta capturadora), tendremos que pinchar La última de las modificaciones a realizar consiste en la elección del fichero de salida. Media Encoder supone por defecto que nuestro vídeo se va a comprimir para ser difundido por streaming a través de Internet, por lo que debemos realizar un cambio en este apartado. Para ello seleccionamos ahora la pestaña Output, desactivamos la opción Broadcast encoded output y PASO 4 Sesiones de codificación 6 Vídeos en el Pocket PC activamos la señalada con el nombre Encode to file. Ahora simplemente deberemos elegir el nombre y localización del fichero mediante la pulsación del botón Browse, que como en el inicio, nos permitirá elegir un directorio y un nombre de fichero provisional para nuestro vídeo comprimido. ciones prácticamente imprescindibles para el Pocket PC: Pocket TV, que es de libre distribución (aunque haya que realizar un pequeño registro a través de Internet). PASO 10 TMPGEncoder La aplicación que utilizaremos en este caso para la creación de un fichero MPEG es la reconocida TMPGEncoder, una verdadera joya de la edición y post procesado de vídeo que miles de usuarios utilizan en todo el mundo. La instalación de este software es aún más transparente que en otros casos, ya que simplemente es necesario descomprimir el fichero de instalación en un directorio de nuestro gusto, donde se encuentran el ejecutable y algunos ficheros adicionales que se necesitan para trabajar. Una vez extraídos, tan sólo tendremos que dirigirnos a ese directorio y ejecutar la aplicación denominada «TMPGEnc.exe», lo que nos abrirá la ventana de trabajo de esta excelente utilidad shareware. Tan sólo deberemos seleccionar seguir con la evaluación (Try it) para poder continuar con este proceso. 7 PASO 8 Convirtiendo el archivo Tras haber realizado todos estos cambios, sólo queda dejar que el proceso de conversión comience. Para ello pulsamos en OK, lo que nos llevará a una nueva ventana en la que se podrá visualizar el progreso de las tareas de conversión y diversos datos concernientes a esta conver8 sión tanto para el archivo origen como para el destino. Para empezar pulsamos sobre el botón Start de la esquina inferior derecha, lo que iniciará un proceso que, dependiendo de las características de nuestro hardware, tardará más o menos tiempo. PASO 11 Configuración propia Segunda parte: MPEG-1 PASO 9 Crear un pequeño VCD El formato de compresión MPEG-1 ha sido uno de los más extendidos de los últimos años gracias a su amplia utilización para la generación de los famosos VideoCDs. Un tipo de discos multimedia que no cuajaron en el mercado español pero que en países asiáticos tuvieron tanto éxito como el 9 VHS. Superado por MPEG2 (utilizado en SVCDs y DVDs), la primera versión de este estándar sigue siendo útil por su buena compresión que, eso sí, afecta claramente a la calidad del vídeo. Sin embargo, las nuevas aplicaciones software han pulido estos errores gracias a la inclusión de técnicas de bitrate variable y a procesos de dithering (una especie de difuminado de los pixels) que mejoran sensiblemente su calidad. Para reproducir este tipo de archivos, contamos con una de esas aplica- 11 Aun cuando se nos presentará a continuación un asistente que facilita la creación de proyectos tradicionales, tendremos que ingeniárnoslas para generar un proceso válido para nuestro Pocket PC. Así, cerramos el asistente mediante el botón Cancel, lo que nos llevará a la ventana principal de TMPGEncoder. En ella vemos que en la parte inferior se encuentran los accesos que más nos interesan. Comenzaremos seleccionando, al igual que en el caso anterior, el fichero de origen, mediante el botón Browse que se encuentra a la derecha del campo Video Source:. Al hacerlo y seleccionar el fichero desde su localización, nos aparecerán los cambios automáticos en el audio a utilizar (que por defecto, es el mismo extraído del fichero origen, aunque podemos añadir cualquier otro que queramos como sonido de fondo) y el fichero destino, que simplemente está en el mismo directorio pero que termina con la extensión «.mpg» propia de estos tipos de archivo. PASO 12 Parámetros por doquier Para comenzar a seleccionar los elementos que conformarán nuestro fichero final «.mpg», nos tendremos que ir a la ventana de configuración, a la que llegamos por medio de la pulsación del botón Settings que se encuentra en la parte inferior derecha. Comenzaremos por las preferencias de vídeo, en la pestaña del mismo nombre. Aquí elegiremos el tipo de compresión MPEG-1 (stream type), la resolución (320 x 240, para que se ajuste a las pantallas de nuestros Pocket PC), y dejaremos tal y Vídeos en el Pocket PC trola, para los curiosos, desde el menú de Option/Environmental Settings, en la pestaña de CPU. En cualquier caso, el proceso no suele ser demasiado costoso en el caso de querer generar un fichero para el Pocket PC, que quedará almacenado en la localización de destino elegida y que, tras transferir al Pocket PC, podremos disfrutar gracias al reproductor Pocket TV. como están el Aspect ratio (en modo 1:1 VGA) y la tasa de fotogramas por segundo, 25. Ahora viene la parte esencial y sobre la cual deberemos más tarde efectuar modificaciones si no quedamos satisfechos con el resultado. Se trata del campo Rate control mode, que conviene que despleguemos para elegir Automatic VBR (CQ_VBR). Una vez selec12 cionado pulsamos sobre el botón Settings que se encuentra a la derecha de este campo para especificar el máximo y mínimo bitrate a utilizar. En nuestro caso, elegir 300 y 150 respectivamente deberá dar como resultado un fichero de una calidad aceptable y que ocupa muy poco espacio. Como de costumbre, aquí entran en juego las preferencias de cada usuario, que pueden optar por sacrificar la calidad en beneficio del tamaño final del archivo o, por el contrario, tener un archivo más grande pero con mejor calidad final. Os animamos a que efectuéis pruebas con diferentes tasas y desde esa experiencia elijáis la más adecuada para vuestros propósitos. PASO 13 El sonido El resto de las opciones podremos dejarlas tal y como nos vienen «de fábrica» y pasar directamente a la compresión de sonido, que se encuentra bajo la pestaña Audio. El formato de compresión en este caso puede ser directamente MPEG-1 Audio Layer II, que mejora la calidad con respecto al primero de esos layers, y que no provoca un aumento especialmente grande del tamaño final del fichero. Así pues, elegimos este códec y como frecuencia de muestreo seleccionamos 44.100 Hz si no estaba preseleccionada. A continuación elegimos el bitrate utilizado para la compresión de audio, que en la gran mayoría de los casos no tendrá que superar los 128 Kbps, aunque para producciones en las que prime la calidad del sonido siempre podremos escoger tasas más altas. Una vez realizados estos cambios, ya podremos pasar a codificar el archivo. PASO 14 Crear nuestro MPEG-1 Tras haber seleccionado los parámetros de compresión sólo resta ejecutar el proceso de generación del archivo «.mpg». Para ello pinchamos sobre el botón Start de la parte superior derecha, lo que provocará el inicio de la tarea, que al igual que en el caso anterior llevará un tiempo que depende del tipo de máquina con el que realizamos el proceso. Aquí los desarrolladores de TMPGEncoder se han lucido ya que es uno de los pocos programas en los que es posible aprovechar la computación paralela (SMP), de forma que si disponemos de 14 una placa dual, seremos capaces de notar este tipo de mejoras. Todo ello se con- Tercera parte: DivX PASO 15 Divx para Pocket PC 15 El más extendido de todos los formatos de compresión de vídeo ha llegado también al mundo de los Pocket PC gracias a reproductores como Pocket DivX. La oveja negra de la familia MPEG-4 que surgió como un desarrollo no propietario que permitía obtener una calidad y compresión de vídeo sorprendente es también aplicable en este escenario en el que deseamos disfrutar de ficheros multimedia en nuestro asistente digital de bolsillo. Hay que tener en cuenta que para poder trabajar con este tipo de archivo tendremos que tener instalados los códecs DivX que se pueden descargar de forma gratuita de la red en sus ediciones 3.11, 4.12 y 5.02 estándar. PASO 16 VirtualDub Otra de las joyas de la edición y compresión de vídeo nos ayudará en el proceso de creación de archivos DivX que, como muchos de nuestros lectores sabrán, comparten extensión con los AVI convencionales. VirtualDub es sin lugar a dudas una aplicación imprescindible en estos casos y permite también aplicar filtros de redimensionamiento, recorte o tratamiento digital básico de la imagen. Para instalarlo, al igual que pasa en el caso de TMPGEncoder, sólo bastará con descomprimirlo al directorio destino que seleccionemos, tras lo cual podremos comenzar a utilizarlo pinchando dos veces con el botón izquierdo del ratón sobre el archivo «VirtualDub.exe». PASO 17 Comenzar el proceso La primera acción que debemos ejecutar es la de cargar en memoria el archivo de vídeo que queremos comprimir. Para ello pinchamos sobre el menú File / Open Video File... (o bien, pulsamos al mismo tiempo «Ctrl+O») y elegimos nuestro ya conocido fichero fuente DV. Si tenemos problemas de apertura del fichero (aparecerá un mensaje que nos indica que el fichero no es compatible) tendremos que instalar algún códec DV alternativo que nos permita cargar en VirtualDub el fichero. Existen versiones de estos códecs para las aplicaciones de Pinnacle o Canopus que están incluidas en los programas de software de Vídeos en el Pocket PC PASO 20 edición de estos desarrolladores. Si no disponemos de tales aplicaciones, tendremos que ir pensando en convertir nuestro archivo DV a un AVI comprimido en otro formato mediante Movie Maker (incluido en XP), un proceso algo molesto pero que puede solucionar este apartado, y que luego permitirá cargar este archivo comprimido en VirtualDub. La banda sonora PASO 18 Opciones de vídeo Lo primero a editar son las propiedades de imagen, y para ello seleccionamos la opción Video/Full Processing Mode desde el menú, si es que no estaba ya activada. Esto hará que podamos elegir a continuación la opción Video/Compression del mismo menú, desde el cual seleccionaremos el códec DivX. Una vez abierta la ventana, veremos dispuestos todos los códecs reconocidos por VirtualDub entre los que se encontrarán (si los hemos instalado) los pertenecientes a DivX. En nuestras pruebas hemos hecho uso de la última versión de este códec, la 5.02, que es capaz de mejorar la calidad final gracias a la utilización de diversas técnicas de mejora de la calidad de imagen. Una vez seleccionado el códec, tendremos que estipular sus parámetros mediante el botón Configure, que nos llevará a una nueva ventana con todas las opciones posibles para cada uno de estos códecs. En particular, en nuestro tutorial únicamente interesa realizar el cambio del bitrate, que dejaremos en 250 Kbps, una cifra baja pero suficiente para obtener una calidad decente en el Pocket PC. 18 PASO 21 Convirtiendo a DivX 21 PASO 19 Filtros para redimensionar Ya que vamos a realizar la compresión con vistas a su reproducción en el Pocket PC, conviene realizar un redimensionamiento del formato y resolución original, de forma que quede preparado explícitamente para las pantallas de estos PDA, que tienen una resolución de 240 x 320 puntos. Para ello nos vamos a la opción Video/Filters y pulsamos en la nueva ventana sobre el botón Add. Esto hará que aparezca una nueva ventana en la cual deberemos seleccionar el filtro titulado como resize y pulsar OK. Ahora debemos cambiar la resolución original a 320 x 240, y sí, en este orden, ya que luego pondremos el Pocket PC en modo apaisado, lo que hará que lo veamos perfectamente. Una vez cambiada la resolución, tendremos que elegir el método de dithering al reescalar la resolución, que conviene que sea Precise Bicubic (A=1.00) como se ve en la imagen para dejarlo todo correctamente preparado en este apartado. Pulsamos sobre OK dos veces para volver a la interfaz principal. También será necesario comprimir el audio, y para ello tenemos que 20 activar la opción Audio/Full Processing Mode del menú, al estilo de lo que habíamos hecho en el caso del vídeo. Una vez hecho esto, ya podremos seleccionar la opción Audio/Compression, lo que nos hará que aparezca una nueva ventana con los códecs de audio disponibles. En este caso debemos apostar por el denominado DivX ;.)Audio, lo que hará que al marcarlo aparezcan todas sus posibles configuraciones en la parte derecha de la ventana. Para nuestro propósito conviene elegir el perfil de 128 Kbps, 44 KHz, stereo que encontraremos en la parte más baja de esa tabla y con la que podremos cerrar este apartado, aceptando los cambios mediante la pulsación del botón OK. 19 Una vez establecidos los parámetros de vídeo y audio que conformarán nuestra pequeña película DivX, podremos poner en marcha el proceso de compresión. Para ello nos vamos hasta el menú File/Save as AVI, con lo que se nos abrirá una ventana desde la cual seleccionar el directorio destino y nombre del fichero a generar. Al aceptar este último cambio se abrirá una ventana nueva en la que se muestra diversa información sobre el progreso del proceso de compresión, que una vez acabado habrá generado el proyectado fichero .AVI codificado con el códec DivX y que ocupará mucho menos espacio que el original. PASO 22 Webs útiles Para acceder a las últimas versiones del software y utilidades necesarias, os recomendamos pasar por las siguientes páginas web para descargar las últimas versiones de estos versátiles desarrollos: Windows Media Encoder: TMPGEncoder: VirtualDub: Pocket TV Player: Pocket Divx Player: Recursos DiVX: Recursos MPEG: www.microsoft.com/windows/ windowsmedia/wm7/encoder.asp www.tmpgenc.net www.virtualdub.org www.mpegtv.com/wince/pockettv home.adelphia.net/~mdukette www.divx-digest.com www.doom9.net www.vcdhelp.com Arranque del sistema Todo sobre el proceso de inicio Intermedio \ √ E l proceso de arranque del sistema desde que pulsamos el botón de encendido de nuestra CPU hasta que podemos interactuar con Windows es complejo y por supuesto no se produce de una manera inmediata (como lo es en un televisor). Es de suma relevancia un desarrollo ordenado y secuencial del mismo para que la sesión de trabajo posterior se desarrolle correctamente. Entender el proceso de inicio de un equipo nos ayudará a prevenir problemas y acciones incorrectas. El objetivo es hacer que, desde que pulsamos el botón de encendido hasta el momento en que podemos trabajar con el sistema operativo, todo se desarrolle según las pautas que están prefijadas. De esta manera seremos capaces de impedir que aparezcan mensajes de error, la temida pantalla azul, el aviso de la pérdida de archivos e incluso que nuestro ordenador se bloquee. En las siguientes páginas trataremos de explicar de forma clara el proceso de inicio (con sus posibles mensajes de error), los archivos que intervienen en él y profundizaremos en el funcionamiento de algún programa gestor de arranque. PASO 1 Encendido físico del ordenador Cuando se enciende el PC, una señal eléctrica borra los datos sobrantes de los registros de la memoria interna del chip. Se restaura un registro de la CPU y se le indica la dirección de la siguiente instrucción a procesar. La dirección es el comienzo de un programa de arranque residente en la dirección F000 de un conjunto de chips de memoria de sólo lectura (ROM) que contienen el sistema básico de entrada / salida (BIOS) del PC. Al mismo tiempo se llama a una serie de pruebas del sistema o comprobaciones automáticas del encendido en un proceso llamado POST (Power On Self Test). Las pruebas se basan en un sistema de autocomprobación de los dispositivos conectados a los buses, puertos y slots de la máquina. El procedimiento POST chequea la memoria del adaptador de pantalla y las señales de vídeo que controlan ésta. Es entonces cuando se interpreta el código de la BIOS del adaptador, en una parte de la BIOS global del sistema y la configuración de la memoria. En ese momento aparece algo por primera vez en el monitor del PC. A continuación se ejecutan unas pruebas para garantizar que la RAM funciona correctamente. La CPU escribe datos en cada chip y acto seguido los compara con los datos que envió a los chips en primer lugar. En el transcurso de esta prueba aparece por pantalla el recuento de la memoria que va chequeada. Se comprueba la correcta cone- 1 xión del teclado y se realiza una serie de envíos de paquetes a través de los buses y, si no obtuviera respuesta de alguno, se notificaría mediante un sonido y / o un mensaje de error por pantalla. Tras el POST se continúa con la búsqueda de un sistema operativo en el disco. PASO 2 El sistema operativo Un ordenador es incapaz de actuar de forma útil sin la ejecución de un sistema operativo, que no es más que un software que permite al PC utilizar otro software. Para ejecutar el SO es necesario que previamente éste se cargue desde el disco a la memoria de acceso aleatorio (RAM). Esto se lleva a cabo mediante la «rutina de carga» o sencillamente arranque, de esta forma un pequeño numero de códigos del SO pasarán a estar «cargados» de forma permanente en el PC. Cuando se completa esta acción se pasa al proceso de lectura de los archivos del sistema operativo y su copia a la RAM. Este proceso podría hacer pensar a cualquier usuario que tendría más sentido si el sistema operativo se insertara en el momento de fabricación del propio PC. A pesar de intentos exitosos en este sentido, la carga del sistema operativo se sigue efectuando en la mayor parte de los casos desde un disco por varias razones: la primera atiende a cuestiones económicas y prácticas, ya que cuando se lanza un sistema operativo, si éste presenta un defecto o simplemente se le quiere añadir una característica nueva, sale infinitamente más barato programar un soporte de actualización de tipo soft- Arranque del sistema PASO 4 Los pitidos de la placa 2 ware que crear un nuevo microchip con el nuevo sistema operativo (resulta más práctica lógicamente una simple instalación de software que el cambio de un chip por otro). La otra razón viene condicionada por la posibilidad de que cada usuario pueda elegir su sistema operativo. Existe gran número de sistemas operativos orientados a cualquier uso (ediciones para su utilización en casa, de entorno profesional, de red, etc...) y en un mismo PC se pueden utilizar varios de forma alternativa. PASO 3 El arranque desde el disco Completada la función de POST y empezada la «carga» en memoria de los archivos del sistema, se pasa a la búsqueda de la unidad desde la que arrancar el propio sistema operativo. Es en este momento en el que cada ordenador tiene su propio «camino» ya que los procesos y los archivos a cargar dependen del sistema operativo que se tenga instalado. El arranque desde Windows 95 / 98 viene condicionado principalmente por cinco archivos: el primero en actuar es «io.sys» con el que se carga la memoria RAM; tras ello se iniciará una nueva rutina llamada SYSINIT que gestionará el resto del arranque. Mediante el nuevo procedimiento de arranque se carga también en memoria el fichero «msdos.sys». En este momento el ordenador ya se encuentra bajo el control de un sistema operativo (MS-DOS) y éste comienza a ejecutar los comandos de los ficheros «config.sys», «command.com» y finalmente «autoexec.bat». Estos mismos procesos en Windows XP y sistemas Windows basados en tecnología NT necesitan los archivos «ntldr», «ntdetect.com» y «boot.ini». Los dos primeros no son específicos para cada ordenador (se pueden copiar de un PC a otro) mientras que el tercero sí lo es ya que hará de menú de arranque dependiendo de si se tiene más de un sistema operativo instalado. Independientemente de la versión de Windows que tengamos, tras el arranque desde el disco los archivos ya quedan cargados en memoria, el proceso de inicio se habrá completado y el ordenador estará listo para ser usado. En innumerables ocasiones hemos visto cómo aparecían mensajes de error en nuestra pantalla a modo de «ventanitas». Pero, ¿qué ocurre cuando el PC no ha entrado aún en modo gráfico? Pues bien, un mensaje de error sin ventanas ni línea de comandos sólo puede manifestarse a través de un sistema de pitidos desde el altavoz interno conectado a la placa. El beep corto tiene un significado distinto al beep largo y si son dos, tres o cuatro, también cambia por completo el tipo de error. Veamos algunos ejemplos de cómo interpretar estos molestos sonidos: —Ningún beep indica que no hay suministro eléctrico en la placa. —Un beep constante (ininterrumpido) evidencia un fallo en el suministro eléctrico. —Beeps cortos constantes avisan de que la placa está defectuosa. —Un único beep largo indica que ha ocurrido un fallo en el circuito de refresco de la memoria (RAM Refresh). —Un beep largo y uno corto señala un fallo en la placa o en la ROM BASIC. —Un beep largo y dos cortos, fallo en la tarjeta gráfica. —Dos beeps largos y uno corto avisa de un fallo en la sincronización de imagen. —Dos beeps cortos significan fallo de paridad en la memoria. —Tres beeps, error en los primeros 64 Kbytes de la memoria RAM. —Cuatro beeps indican que ha ocurrido un error en el reloj o contador de la placa. —Cinco beeps anuncian que el microprocesador está bloqueado. —Seis beeps indican un fallo en la detección del teclado (muy común). —Siete beeps, que el microprocesador ha producido un fallo de interrupción (AT activo). —Ocho beeps, que ha ocurrido un error de escritura en memoria de la tarjeta gráfica. —Nueve beeps señalan un error en la comprobación (o conteo) de la RAM por parte de la BIOS. —Diez beeps nos anuncian que ha fallado el registro de la ROM. 4 Arranque del sistema —Once beeps indican que la memoria caché externa se encuentra en mal estado. Y como no todo van a ser problemas de placa, micro, RAM, y demás, si lo que oímos es un solo beep corto, podemos estar tranquilos porque nuestro ordenador va a comenzar con el proceso de arranque sin ningún problema. Es importante decir que esta leyenda atiende principalmente al código propuesto por IBM, de forma que es seguro que no todas las placas y BIOS se guíen por este sistema de pitidos de forma exacta, pudiendo cambiar este código según lo convenga cada fabricante. La leyenda aquí descrita resulta correcta en la mayor parte de los sistemas Pentium II y III —Códigos de error 24xx del POST, fallos en la tarjeta de video EGA. —Códigos de error 73xx del POST, errores de disco extraíble de 3 _. —Códigos de error 74xx del POST, fallos en la tarjeta de video VGA. —Códigos de error 104xx del POST, error de controlador de PS/2. PASO 5 En ocasiones la instalación de un nuevo sistema operativo en un ordenador con otro ya instalado se puede convertir en una tarea problemática, sobre todo si este último sobrescribe el sector de arranque. Ante este tipo de problemas surgen las aplicaciones que gestionan el arranque del ordenador en las cuales podemos seleccionar el sistema operativo con el que deseamos iniciar cada vez que encendemos el ordenador e incluso restringir el uso de cada sistema operativo a usuarios determinados bajo un contraseña o password. El uso de este tipo de aplicaciones sin duda va en aumento, y esto se debe a que los equipos cada vez cuentan con mejores características en cuanto a discos duros, velocidad de proceso y, sobre todo, que al usuario se le va quitando el «miedo» a probar sistemas operativos como Linux, Unix y también los Windows profesionales. En cualquier caso, tratar con el sector de arranque del equipo es como manejar un «arma» y cualquier acción indebida podrá echar a perder todo nuestro sistema con la consecuente reinstalación de todo cuanto teníamos. Por ello, por muchas garantías que nos dé cualquier programa, debemos tener copias de seguridad o backups del sistema antes de efectuar operaciones de este tipo. Mensajes de error Es evidente que existen infinidad de errores de cada uno de los dispositivos, por lo que un código finito de avisos sonoros se queda muy escaso para la explicación de cada problema. Esto ha hecho que se intente concretar más aún cuando surge un problema. Seguramente la aparición de un número en pantalla seguido de algún tipo de advertencia no consiga explicar qué ocurre con nuestra máquina. Pues bien, la interpretación de ese número nos puede aclarar concretamente el fallo que se ha producido. La leyenda de estos códigos atiende a la siguiente relación: —Códigos de error 1xx del POST, responden a fallos en la motherboard. —Códigos de error 2xx del POST, son fallos de la memoria RAM. —Códigos de error 3xx del POST, atienden a fallos en el teclado. —Códigos de error 4xx del POST, son los fallos en la tarjeta de vídeo MDA (monocromática). —Códigos de error 5xx del POST, fallos con la tarjeta de vídeo (CGA). —Códigos de error 6xx del POST, error en la unidad de disco o su controlador. —Códigos de error 9xx del POST, fallo en el puerto paralelo LPT1. —Códigos de error 10xx del POST, fallo el puerto paralelo LPT2. —Códigos de error 11xx del POST, fallo el puerto serie COM1. —Códigos de error 12xx del POST, fallo el puerto serie COM2. —Códigos de error 13xx del POST, fallo el puerto de juegos. —Códigos de error 14xx del POST, errores de impresora. —Códigos de error 15xx del POST, fallos en el adaptador SDLC (de conexión a mainframes). —Códigos de error 17xx del POST, fallos en el disco rígido o su controlador. —Códigos de error 18xx del POST, errores de las tarjetas de expansión. —Códigos de error 20xx del POST, fallos en el primer adaptador BSC (Comunicaciones Sincrónicas Binarias, conexión a mainframes). —Códigos de error 21xx del POST, fallos en el segundo adaptador BSC (Comunicaciones Sincrónicas Binarias, conexión a mainframes). PASO 6 Manejar un gestor de arranque PASO 7 Arrancar el sistema desde XOSL La elección de eXtended Operating System Loader (XOSL), descargable desde www.XOSL.org, frente a otros gestores similares como GAG (Gestor de Arranque Gráfico), MBR Menú o Psiko Boot, viene condicionada por varias características: en primer lugar, su perfecta integración en el Master Boot Record de nuestro equipo; también es importante el hecho de que permite el uso de claves para restringir determinados accesos, que todo el programa se desarrolla bajo entorno gráfico, las posibilidades que ofrece en cuanto a configuración son eficaces a la vez que sencillas y es un programa en versión completa totalmente gratuito. Además es capaz de actuar con gran número de sistemas operativos (MS-DOS, Windows 95 / 98 / Me / NT / 2000 y XP, Linux, Unix, BeOS, OS/2, etc... ) y, aunque esté en inglés, su intuitivo manejo no presenta ninguna complicación. El uso de XOSL es simple ya que principalmente se basa en la elección del sistema operativo desde el que queremos iniciar el equipo. No obstante, la configuración del programa para que se acople al arranque requiere seleccionar los parámetros Arranque del sistema adecuados en el momento que lo instalamos, por ello a continuación veremos cómo llevar a cabo una instalación de XOSL con su adecuada configuración. PASO 8 Preparativos de la instalación Tras pulsar sobre la opción comentada nos aparece una pantalla con diversas alternativas, de las que las dos primeras son el modo de vídeo (por defecto 640 x 480) y el tipo de ratón conectado. Además podemos decidir si instalar Ranish partition manager (gestor y particionador del disco) y lo mismo con Smart boot manager (que nos dará soporte para arrancar desde el CD-ROM). En ambos casos seleccionaremos Yes. PASO 10 Start Install 10 8 Para comenzar la instalación disponemos de una carpeta en la que se encuentra el programa install.exe. Antes de ejecutarlo conviene tener en cuenta que, si lo ejecutamos desde la línea de comandos de Windows, es posible que surja algún error en el proceso de la identificación de dispositivos (al comienzo de la instalación), de forma que es conveniente reiniciar la máquina en modo MS-DOS. Ya desde el prompt podemos ejecutar el programa y acto seguido veremos una pantalla (similar a la de la BIOS) desde la que se desarrollará la primera parte de la instalación/configuración. En el momento en que ejecutamos la opción Install XOSL, vemos cómo el programa detecta los dispositivos VGA, los puertos, el ratón, los discos duros y las unidades disponibles. Tras esa evaluación de nuestro sistema, el siguiente paso será definir dónde queremos instalar el programa. PASO 9 ¿Dónde instalar XOSL? Contamos con dos posibilidades: instalar la utilidad en una unidad DOS o bien hacerlo en una partición exclusiva para ella. Si seleccionamos la segunda opción, la partición tiene que estar preparada de antemano para acoger al programa ya que se perderán todos los datos que contenga la partición durante la instalación. Si optamos por instalarlo en una unidad DOS, se copiarán los archivos necesarios al directorio raíz de la unidad. En nuestro caso optamos por esta instalación y así garantizaremos que no exista la pérdida de datos en ninguna partición. Tenemos los primeros pasos superados y sólo nos queda seleccionar Start install lo cual no implica que estemos exentos de posibilidades de fallos y errores. Por ello, el programa viene acompañado de un pequeño tutorial en el que se informa de los distintos mensajes de error que puedan aparecer. En cualquier caso nuestra aplicación ya está instalada y el resto de la configuración se llevará a cabo desde las ventanas del mismo XOSL cuando reiniciemos la máquina. PASO 11 Primer arranque desde XOSL Tras iniciar la máquina nos vemos «redirigidos» a la ventana principal de eXtended Operating System Loader desde la que tendremos acceso a tres botones en su parte inferior: Setup, Preferences y About. Si pulsamos sobre el primero de ellos, entramos en la pantalla principal de configuración, donde efectuaremos el grueso de la instalación ya que aquí seleccionaremos los distintos sistemas operativos desde los que arrancar. Para ello debemos añadirlos como items en el recuadro central de elementos desde Add. Nos aparecerá una subventana en la 9 11 Arranque del sistema que se han detectado los discos duros, sus particiones y sus posibles arranques. Seleccionamos cada uno de los sistemas de arranque que queramos incluir en el menú y hacemos clic en Apply (con la opción de dar un nombre a la etiqueta del volumen de cada uno de los arranques). PASO 12 Ocultar particiones concretas 12 Tenemos los diferentes elementos del arranque dispuestos en el menú, pero cabe la posibilidad de que queramos mantener oculta una partición por motivos de seguridad. La acción se realiza desde el botón Hiding de esta misma ventana. Accederemos a una subventana en la que volvemos a ver los discos duros y las particiones detectadas por el programa. Si seleccionamos una de ellas se activa un recuadro en la parte inferior desde el que podemos dar el atributo Hide (oculto) a la partición que esté seleccionada. La consecuencia de esta acción será que la partición permanecerá «perdida» a ojos de cualquier usuario y, por supuesto, no figurará en el menú de arranque. PASO 13 Asignación de Password Una vez dispuestos los sistemas de arranque en nuestro menú de items, accederemos a la pestaña inferior de la ventana en la que se indica Password. La lista de sistemas operativos no cambiará (lo que hará que podamos seleccionar uno de ellos para 13 fijarle una clave), pero en la parte media aparecerán dos cuadros de texto en los que introduciremos la contraseña y su confirmación respectivamente. Después de establecer esta seguridad bajo clave de acceso a los elementos del menú que deseemos, haremos clic sobre el botón Save (situado en la parte derecha) para guardar los cambios. PASO 14 Preferencias del programa Desde la ventana principal del programa podremos acceder a las Preferencias (Preferences) de la aplicación. Estas son un conjunto de opciones que se aplican a la interfaz de las ventanas, el modo de gráficos, el ratón y el teclado y el acceso mediante contraseña. La primera de las pestañas es la de Graphics y hace referencia al área de la pantalla (resolución de la ventana), los controles animados, las fuentes, el wallpaper e 14 incluso el color del puntero. La segunda pestaña se ocupa del color de las ventanas, pudiendo aplicar distintas combinaciones predefinidas por el mismo programa. La configuración del ratón y el teclado posibilitará la elección de idioma, velocidad y tipo (COM, PS/2, etc...). La opción de poner password al programa XOSL desde la siguiente pestaña de preferencias sería muy recomendable ya que, al encender el equipo, accedemos directamente a la aplicación y una configuración poco acertada podría dejar el sistema de arranque dañado. PASO 15 Arrancar el menú de XOSL A estas alturas nuestro equipo estaría preparado para arrancar desde el menú de XOSL con la consecuente libre elección del sistema operativo que queramos para cada inicio de sesión (siempre que hayamos seleccionado cada uno de ellos como figuraba en los pasos 15 anteriores). Al arrancar el PC veremos que en un pequeño cuadro de diálogo podemos omitir el acceso al menú de XOSL pulsando Enter (arrancaremos directamente el sistema operativo que tengamos primario) o bien pulsamos Esc para evitar la cuenta y acceder al menú directamente. En cualquier caso el menú queda ya disponible y configurado adecuadamente según las posibilidades de que disponga cada equipo, tanto de particiones como de sistemas operativos. Configuración de un servidor Web Una forma cómoda de compartir archivos y carpetas Básico / √ L os servidores FTP fueron en su día el principal recurso al que acceder para descargar contenidos de la red de redes. El avance del protocolo http y la fusión de los servidores Web con funciones de descarga han hecho que muchos de estos servicios tradicionales hayan desaparecido. Sin embargo, el protocolo de transferencia de ficheros (File Transfer Protocol) sigue siendo una de las soluciones más extendidas en grandes organizaciones para que usuarios de todo el mundo puedan acceder a los servicios de soporte. Nuevos controladores, firmwares o las últimas versiones de evaluación de muchas de las aplicaciones comerciales existentes se albergan a menudo en esta clase de máquinas. Las facilidades y el control que ofrecen a sus administradores las hacen idóneas para estas tareas y para separarlas del servidor Web en sí, que, aun así, puede también ofrecer descargas a los internautas. En este tutorial hemos utilizado el que probablemente sea el servidor FTP para Windows más versátil de todos los freeware utilizados: WarFTP. Este pequeño gran programa tiene todo lo necesario para montar una infraestructura FTP en nuestro hogar o en nuestra pequeña y mediana empresa. Aun cuando no se trate de un desarrollo Open Source, sus prestaciones y potencia y su coste gratuito lo han situado por encima de otras implementaciones en nuestra balanza. Y es que la oferta en servidores de código abierto para Windows no es que digamos demasiado amplia, mientras que en Linux, como era de esperar, el abanico sea realmente impresionante, tanto en estos servicios como en otros muchos. PASO 1 PASO 2 Comenzando la instalación Primeros pasos de configuración La versión que hemos incluido en nuestro CD se compone en realidad de dos módulos distintos: uno con el autoinstalable principal, de 3,6 Mbytes, y una actualización de 284 Kbytes que nos permitirá «parchear» WarFTP a la última versión beta existente en estos momentos, la 1.81. A no ser que tengamos demasiados escrúpulos a la hora de trabajar con versiones totalmente estables, lo cierto es que durante el periodo de pruebas no hemos encontrado absolutamente ningún fallo en su funcionamiento. Así pues, el proceso de instalación comienza con la ejecución del primer fichero, que se autodescomprimirá para mostrarnos justo a continuación un botón de instalación, que deberemos seleccionar para disponernos a copiar los ficheros necesarios en el disco duro. Durante el proceso de instalación podremos comprobar cómo WarFTP nos va realizando una serie de preguntas que permiten ir configurando determinados parámetros conforme vamos completando el proceso. Así, tras aceptar las condiciones iniciales, aparecerá una ventana en la que se nos preguntará si estamos realizando una nueva instalación o una actualización 1 2 p Compartir archivos desde alguna versión anterior. Elegimos la primera opción (a no ser, claro está, que ya hubiéramos instalado en otra ocasión otra versión del mismo software) y, ahora sí, elegimos el nombre con el que identificaremos nuestro servidor. 4 PASO 3 ¿Piloto automático o manual? caciones. Así pues, en este apartado deberemos indicar el path a ese directorio raíz que WarFTP identificará como «/». PASO 5 3 En la siguiente etapa de la instalación tendremos que elegir entre una de las dos opciones de funcionamiento bajo las que se puede ejecutar esta aplicación. Como en otros casos presentes en aplicaciones servidoras, contamos con la posibilidad de ejecutar WarFTP como servicio del sistema, es decir, una filosofía en la que el servidor FTP se activa con cada inicio de la máquina y se desactiva al apagar el PC en el que lo tengamos instalado. Esta metodología es la habitual y la recomendada para la mayoría de los usuarios, ya que no se tendrán que preocupar por dar de alta o de baja el servicio en cada reinicio. Aun así, si el usuario desea utilizar el servidor Web sólo en determinadas ocasiones, puede que sea más cómoda la segunda opción, en la que podremos ejecutar el programa como si de cualquier otra aplicación se tratase. Tras elegir si queremos que WarFTP se ejecute o no como servicio (recomendamos que sí lo haga como servicio de sistema), pasaremos a una página en la que le debemos dar precisamente un identificador, un nombre de servicio que lo identifique. PASO 4 Usuarios anónimos Lo normal es que nuestro servidor Web cuente entre sus recursos con una carpeta pública desde la cual cualquier usuario pueda descargar información. Los usuarios que no necesitan autenticarse al entrar en un servidor son conocidos como anónimos, y evidentemente tienen menos privilegios que cualquier otro tipo de usuario, limitándose éstos únicamente a la lectura y descarga de contenidos de la carpeta pública. El resto de la jerarquía de directorios les suele estar vedada a no ser que el administrador del sistema (en este caso, nosotros mismos) les permitamos acceder a otras carpetas y ficheros. En esta etapa de la instalación el asistente nos permitirá activar la casilla que hace que se permita la entrada en el servidor de usuarios anónimos que no necesitan contraseña. También podremos en esta ventana activar las casillas que permiten a los usuarios ver y descargar contenidos de la carpeta especial de uploads. Este directorio está reservado para cargas de los usuarios en el servidor, algo que puede ser interesante para los administradores del sistema de cara a establecer los conocidos ratios de descarga que se utilizan en algunos servidores, y que, por ejemplo, si son de 3:1 indican que cualquier usuario se puede descargar 3 Mbytes de información siempre y cuando antes haya «cargado» 1 Mbyte en el sistema. Directorio raíz A continuación tendremos que seleccionar la localización en la que se encontrarán los archivos que pondremos a disposición de los usuarios en nuestro servidor FTP. Es conveniente crearse un directorio específico a partir del cual generar la jerarquía de directorios y subdirectorios que nuestro servidor FTP utilizará. Para usos más profesionales incluso es más adecuado dedicar una partición del sistema, un disco duro aparte y, si lo necesitásemos, una máquina en particular que se encargue de esta tarea. Lo bueno de estos tipos de servicios es que no son grandes consumidores de recursos y podemos aprovechar un PC más modesto que ya no utilizábamos para instalar dichas apli- 5 p Compartir archivos to, la primera conexión destinada a gestionar el servidor está configurada para el administrador, por lo que debemos introducir nuestra contraseña (establecida durante la instalación) y pulsar sobre OK. PASO 6 Contraseña y dirección de correo 6 PASO 8 Crear usuarios 8 Dos de los últimos pasos de la instalación y configuración de WarFTP consisten en la introducción de una contraseña que permitirá al administrador del servidor FTP entrar y gestionar cuentas de usuario y otros muchos parámetros. Por esta razón es conveniente introducir una buena contraseña que sea difícil de romper por los temidos fallos de seguridad. También se nos pedirá una dirección de correo electrónico que los usuarios pueden utilizar para contactar con el administrador de cara al envío de propuestas o informes de fallos en el servidor. Una vez completadas ambas fases, ya podremos finalizar la instalación, lo que hará que se registren una serie de componentes y aparezca la ventana de información final confirmando que las tareas de instalación se han completado con éxito. PASO 7 Administrando el servidor La primera de las tareas que es necesario realizar antes de poner en marcha el servidor FTP consiste en la creación de cuentas de usuario específicas y de permisos de lectura y escritura para nuestra estructura de directorios y subdirectorios. Para ello tendremos que ejecutar la utilidad War Daemon Manager que podremos encontrar en Inicio/Jgaa’s Freeware. Por defec- La primera e indispensable de las tareas que cualquier administrador debe realizar en su nuevo servidor FTP consiste en la creación de cuentas de usuario (privilegiadas o no) y en establecer los permisos adecuados para cada una de ellas. Esta acción se realiza mediante la utilización del denominado UserManager, que ejecutaremos gracias a la pulsación del icono que representa una carpeta con una pequeña cara en una esquina, como se puede apreciar en la imagen. Esto nos llevará a un asistente donde veremos, en la parte izquierda, la jerarquía de usuarios del sistema, todos bajo la propia base del mismo, denominada System. Al pulsar con el botón derecho del ratón sobre este parámetro, aparecerán varias opciones, de las que en principio conviene elegir Add Group, que nos permitirá definir las directivas para un grupo de usuarios homogéneos. Por ejemplo, aquellos pertenecientes al mismo departamento de la empresa. PASO 9 Usuarios y grupos Una vez creado el grupo, pinchamos sobre él con el botón derecho del ratón y elegimos la opción Add User que nos 9 7 p Compartir archivos permitirá ir creando usuario por usuario. Al elegir el nombre de usuario, éste aparecerá en la parte izquierda del gestor, y a partir de aquí podremos establecer las características de cada uno de ellos. En primer lugar debemos atender a sus dos principales directivas, que les permitirán la entrada al servidor (lo que el programa denomina FTP login access) o realizar tareas de administración remotas (Server admin access). La segunda de estas opciones no es recomendable salvo para usuarios realmente privilegiados en los que tengamos confianza total. Sin embargo, la primera es la que prácticamente siempre debemos activar, ya que permitirá a estos moverse entre la maraña de directorios de la que constará el servidor. PASO 11 Poniendo todo en marcha Si hemos completado la creación de nuestra lista de usuarios «especiales» (aunque esto no es estrictamente necesario, puede configurarse el servidor para acceso anónimo sin más), tan sólo resta poner en marcha el servicio. Eso sí, evidentemente tendremos que tener en cuenta qué ficheros almacenar en las carpetas públicas y privadas para ponerlos a disposición de los distintos usuarios. WarFTP crea por defecto una estructura de directorios a partir del directorio raíz especificado. Consta de cuatro carpetas, con un directorio para binarios o ejecutables (denominada /bin), otra carpeta pública de acceso general (/pub), otra de cargas en el servidor (denominada /uploads, y sólo visible para los usuarios si así lo hemos dispuesto durante la instalación, ver el paso 5) y una última en la que se encontrarán los directorios raíz de los usuarios privilegiados (/usr). A partir de aquí será cosa nuestra crear más o menos directorios, o mantener la coherencia con esta filosofía que es la que se ha propagado por todo el mundo con la expansión de los servidores Web. Para poner en marcha el servicio, si no lo estaba tras todas estas comprobaciones, pulsaremos el botón Play que se encuentra en la parte superior. En caso de que el servicio estuviese funcionando mientras realizábamos cambios (cosa poco recomendable, pero que puede suceder), es conveniente para el servicio de forma que luego se pueda volver a iniciar. Esta acción podremos controlarla desde el propio WarFTP, o desde la lista de servicios del sistema, a la que podemos acceder en Panel de control/Rendimiento y mantenimiento/Herramientas Administrativas/Servicios. El nombre del servicio por defecto es WARSVR, aunque durante la configuración hemos podido alterarlo. Para controlarlo, lo seleccionamos y veremos sus opciones de Inicio/Parada/Reinicio en la parte superior izquierda de esta ventana de gestión de los servicios existentes. PASO 10 Propiedades avanzadas 10 Sin embargo, estas dos primeras tareas son tan sólo una pequeña muestra de la potencia real de WarFTP. Si ahora elegimos la pestaña User de la parte inferior izquierda, podremos modificar las opciones avanzadas de los usuarios. Entre ellas, la caducidad de la cuenta (puede que nos interese que el servidor esté sólo disponible hasta cierta fecha) o, lo que es más importante, los permisos de lectura y escritura que se agrupan bajo el campo Security. Al seleccionar ésta última entrada aparecerán en la parte superior derecha los directorios a los que el usuario puede acceder, y qué derechos ostenta sobre dichas carpetas. Pero no sólo esto, sino también podremos crear carpetas privadas para los usuarios. O establecer ratios de descarga, mediante la pestaña All y eligiendo la opción FTP aparecerán sus opciones de configuración. Las posibilidades abarcan prácticamente todo el abanico de necesidades de cualquier administrador, pero por su diversidad nos es imposible abarcarlas. En cualquier caso, disponéis de la propia documentación de la aplicación, y además de un excelente tutorial en formato PDF (eso sí, lamentablemente en inglés) que ayudará a conocer sus posibilidades con más profundidad. 11 p Compartir archivos PASO 12 Comprobar el funcionamiento Una vez activado el servidor FTP, lo único que queda es comprobar que todo funciona como habíamos planeado. Para las primeras pruebas conviene crearse una buena serie de cuentas de usuario con distintos privilegios de lectura y escritura, tanto en carpetas generales como privadas. Esto nos permitirá comprobar si el acceso a estos directorios está, como se supone que debería, permitido o no según la configuración establecida, o si es mejor pulir alguno de los parámetros de la configuración de cara a obtener lo que necesitamos de cada cuenta. Para realizar las pruebas podemos optar por la solución más sencilla: navegar con el propio Internet Explorer a la IP bajo la que se encuentra nuestro servidor. Así, por ejemplo, si lo instalásemos en una máquina con una IP clásica de pruebas escribiríamos ftp://192.168.0.174. Esto daría acceso al directorio principal, y aquí hay que señalar que, si no lo hemos especificado de otro modo, Iexplorer trata los sitios FTP como particiones de un disco duro remoto, lo que puede llevar a confusión a algunos usuarios que ven cómo los ficheros se «copian» en lugar de «des- 13 vidor FTP en el Administrador de Sitios de esta utilidad, podremos conectarnos a nuestro servidor, y desde él ejecutar las tareas típicas de cualquier sesión FTP: cargar o descargar archivos, intentar leer o escribir sobre ciertas carpetas, o cambiar de usuario para analizar el comportamiento del sistema. WarFTP permite también establecer cuántos usuarios y trhreads se pueden establecer, lo que luego hará que el ancho de banda sobre el cual trabaja el servidor no se agote rápidamente. Opciones estas que completan una aplicación que realmente nos permite montar un sencillo y potente servidor Web en apenas unos minutos. PASO 14 Control sobre las transferencias Por si fuera poco, WarFTP también se puede convertir en el asistente perfecto para controlar cuándo, cómo y dónde se realizan las cargas y descargas de información desde y hacia nuestro servidor. Para ello disponemos de útiles herramientas y registros, como el propio monitor del sistema que indica cuál es el ancho de banda en cada instante, qué conexiones se han establecido y qué ficheros se han transferido o se están transfiriendo en cada instante. Una información altamente interesante para los administradores de cualquier site FTP que, gracias a ellas, pueden mejorar el rendimiento de los servicios, o detectar ciertos «abusos» en el aprovechamiento de sus servidores. 12 cargarse». Esto se puede cambiar en Herramientas/Opciones de Internet/Opciones Avanzadas, y en el apartado Examinar debemos desactivar la casilla Habilitar la lista de carpetas para los sitios FTP. Esto permitirá mostrar el sitio FTP como antaño, como una lista de ficheros y directorios, más intuitiva para aquellos que llevan tiempo usando FTP. PASO 13 Usar un cliente FTP específico Sin embargo, la fase de pruebas se debe completar con la utilización de un cliente FTP convencional. En nuestro caso hemos elegido el reputado CuteFTP que permite una gran variedad de acciones sobre los sitios web y que además resulta un perfecto ayudante para comprobar que los permisos de lectura y escritura sobre la jerarquía de directorios de nuestro servidor funciona correctamente. Así pues, tras la configuración de un nuevo ser- 14