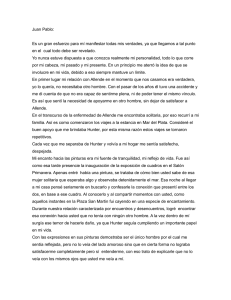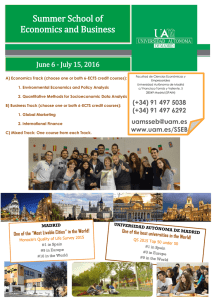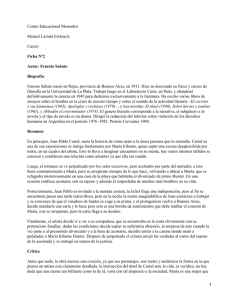manual de aplicación web hunter track
Anuncio

MANUAL DE APLICACIÓN WEB HUNTER TRACK CONTACTAR A SHT (SOPORTE HUNTER TRACK): Hunter del Caribe | LoJack Dominicana Av. 27 de Febrero No. 301, Evaristo Morales Santo Domingo | D.N. Republica Dominicana Teléfono: 809 620 2002 Ext.: 111 | 129 Fax: 809 620 2720 www.lojack.com.do Manual de Aplicación Web Hunter Track CONTENIDO DEL MANUAL 1. Ingresar a la Aplicación Web Hunter Track ............................................................. 5 2. Pantalla inicial ......................................................................................................... 5 3. Mapa ....................................................................................................................... 6 3.1 Opciones Mapa .................................................................................................. 7 3.1.1 Puntos de interés ............................................................................................ 8 3.1.2 Herramientas zonas y rutas............................................................................. 9 4. Configuraciones .................................................................................................... 11 4.1 Prograciones: Prog. Hunter track ..................................................................... 11 4.2 Usuario ............................................................................................................. 13 5. Informes ................................................................................................................ 14 5.1 Estadístico ........................................................................................................ 14 5.2 Alarma .............................................................................................................. 16 5.3 Personalizado................................................................................................... 17 5.4 Detención ......................................................................................................... 18 5.5 Último punto ..................................................................................................... 19 2 Manual de Aplicación Web Hunter Track INTRODUCCIÓN A partir de este momento usted tiene a su disposición la más avanzada tecnología: los sistemas HUNTER TRACK o LOJACK PLUS, poderosas herramientas para el monitoreo, gerencia y administración de flotillas, que le ayudaran a mejorar su negocio. En este manual encontrar una explicación de cómo aprovechar al 100% su sistema de monitoreo vehicular HUNTER TRACK. ¿Qué es el sistema HUNTER TRACK? Es un sistema electrónico para monitoreo, administración y control remoto de vehículos que recopila información correspondiente a la posición geográfica, velocidad, altitud, rumbo y el estado de las diferentes entradas y sensores conectados al mismo, para transmitirlos hacia una Central de Operaciones, permitiéndole supervisar y controlar su flotilla de vehículos así como la optimización de recursos. ¿Cómo funciona? La forma en que HUNTER TRACK opera se resume en tres pasos: 1. Un receptor GPS da la posición, en forma de coordenadas geográficas, del vehículo equipado con el dispositivo HUNTER TRACK. Dicha posición es calculada por el GPS, midiendo la distancia a la que se encuentra, mínimo de tres satélites. 2. HUNTER TRACK transmite la posición y adicionalmente otros eventos generados por el vehículo o su conductor. La información es enviada con distinta frecuencia, de acuerdo al plan de transmisión de datos en el que se encuentre inscrito el vehículo. Nota: Se adquiere información (posición, encendido, velocidad, etc.) cada 30 segundos y se transmite hacia la Central de Operaciones cada 4 minutos. 3. En nuestra Central de Operaciones, con un avanzado software, se traza la ruta del vehículo, indicando posición y estado de alarmas, para que el usuario pueda observarlas en mapas e informes digitalizados desde cualquier computador con acceso a Internet. Usted cuenta con: Capacitación y asesoría permanente en el manejo de la Aplicación Web Hunter Track. Acceso confidencial e ilimitado a la información de su vehículo por Internet. Servicio de operadores 24 horas al día, 365 días al año. Puede obtener información georeferenciada en su celular vía mensaje de correo electrónico. Mapas satelital de Republica Dominicana. Suministro de información actual e histórica de su vehículo de: Botón de pánico: En todos los planes de transmisión de datos, la opción de obturación del botón de pánico está disponible (si es instalado). En caso de robo del vehículo, y si el botón es obturado, se da aviso al propietario vía correo electrónico quien se le indica la última ubicación disponible del vehículo. Recorridos. Apertura o cierre de puerta de cabina y carga. Encendido y apagado del motor. Estado de batería. Velocidad. Enganche y desenganche de trailer. Estado de Sistema GPS. Entradas análogas. Apagado Remoto. 3 Manual de Aplicación Web Hunter Track ¿Qué es un sistema LOJACK PLUS? Adicional a las características ofrecidas por el sistema HUNTER TRACK, LOJACK PLUS cuenta con: En caso de robo, se procede al rastreo y localización del vehículo, gracias a red del sistema LOJACK con cobertura a nivel nacional. Fuerza de reacción propia. Colaboración y coordinación con las autoridades a nivel nacional. Pregunte por el único Sistema para Recuperación de Vehículos Robados. Servicio: Instalación: Nuestro personal técnico instala el sistema en diferentes partes del vehículo. La instalación se tarda de cuatro a seis horas aproximadamente, previa cita, y es realizada exclusivamente por personal altamente calificado en nuestros departamentos de instalaciones. Planes y mensualidad: Según el plan seleccionado, usted recibe información que puede ser transmitida con distinta frecuencia y con cubrimiento de uno de los operadores de telefonía celular, así como diferentes opciones de transmisión, según la tecnología provista por este. Revisión y mantenimiento: Después del primer año, recomendamos una revisión del sistema para asegurar su correcto funcionamiento. Esta inspección se realiza en nuestros puntos de servicio donde se revisa, se le hace mantenimiento y cambio de la batería del dispositivo. La revisión se realiza con cita previa y tarda aproximadamente 2:30. La Aplicación Web HUNTER TRACK funciona a través de Internet, donde su computador debe tener un sistema operativo Windows o Linux. Para obtener un optimo funcionamiento de la Aplicación Web HUNTER TRACK, usted requiere de: Navegador de Internet Google Chrome, Internet Explorer, Mozilla Firefox, Netscape Navegator. Resolución de pantalla mínima de 800 x 600 píxeles. (Recomendada 1024 x 768) Conexión a Internet mínima de 56 kbps. (Recomendado Banda Ancha) Se recomienda que el Navegador tenga habilitada la opción de ventanas emergentes para el sitio de la aplicación y de esta forma le sirva para poder abrir varias ventanas al momento de navegar. Nota: Tenga en cuenta que existen diferencias en el momento de navegar dependiendo del sistema operativo de su equipo. La velocidad de acceso a la Aplicación Web Hunter Track depende directamente del tipo de conexión, la velocidad y las características que el computador posea en el momento en que se acceda. 4 Manual de Aplicación Web Hunter Track 1. INGRESAR A LA APLICACIÓN WEB HUNTER TRACK Abrir uno de los navegadores de Internet recomendados y digitar la dirección www.huntertrack.com.do/gps desde donde ingresará su Nombre de Usuario asignado y Contraseña en los campos correspondientes y luego pulsar ENVIAR. Al ingresar por primera vez se le pedirá un cambio de clave para que le asigne una de su preferencia. Ingrese la información en los campos: CLAVE ACTUAL, NUEVA CLAVE y CONFIRME CLAVE. Posteriormente debe hacer clic sobre el botón ACEPTAR. Si los datos fueron ingresados de forma correcta el siguiente mensaje: Pulse sobre el botón ACEPTAR. Para terminar el proceso de cambio de clave, cuando se le vuelva a mostrar la ventana de cambio de clave de clic en VOLVER. 2. PANTALLA INICIAL Esta es la primera vista que usted obtendrá al ingresar a la Aplicación Web Hunter Track. 5 Manual de Aplicación Web Hunter Track En la Página de Inicio podemos ver el Menú Principal, el Usuario que actualmente se está utilizando, un Manual para consultas, los contactos del Departamento de Soporte y el botón SALIR para finalizar sesión. Pestañas: Las pestañas de la ventana permiten acceder a diferentes aplicaciones o menús de la Aplicación Web Hunter Track en forma simultánea, es decir, tener varios de ellos abiertos al mismo tiempo. La pestañas se cierran dando clic sobre el botón que tiene una “X” el cual se encuentra en el borde superior derecho de la pestaña. Menú Principal: Al ingresar a la Aplicación se encuentra el MENÚ PRINCIPAL. Con él, podrá acceder a una gran variedad de herramientas e información que el Sistema Hunter Track pone a disposición para la administración y supervisión de sus vehículos. Adicional al listado de menús disponibles, se tiene el campo de Placa, el cual permite la identificación y autenticación dentro del sistema. Señalando la pestaña Placas se despliega el listado de vehículos equipados con Hunter Track los cuales usted puede identificar por la placa, ficha, chofer, etc. 3. MAPA Para ver los recorridos que el vehículo ha realizado, se debe acceder a la opción MENÚ → APLICACIONES → MAPA, siguiendo la ruta indicada. No olvidar seleccionar la placa del vehículo en el campo asignado para ello. En la pantalla que se despliega, aparecerá el mapa y en ella el recorrido de la última hora del vehículo seleccionado. 6 Manual de Aplicación Web Hunter Track 3.1 OPCIONES MAPA En el cuadro Opciones Mapa podemos realizar lo siguiente: 3.1.1 Herramientas de Navegación: Utilice los botones para personalizar recorridos entre 2 fechas. Último Punto: Dirige hacia el último punto conocido por el dispositivo Hunter Track. Simular: Realiza una simulacion del recorrido. Utilice los botones para aumentar o disminuir la velocidad de la simulación. Muestra la velocidad en Kph a la que se dirigía el vehículo en una lectura especifica. Muestra el evento, la fecha y hora en la que se produjo cada evento. Navegar: se puede interactuar con el mapa moviendo, aumentando o disminuyendo el zoom. Medir Distancia: Es la función de regla. Se puede hacer líneas con diferentes ángulos como se muestra en la imagen, para terminar se realiza doble clic. Medir Área: En esta opción se puede seleccionar un polígono y saldrá el valor del área correspondiente. Para cerrar el polígono se hace doble clic. Georeferenciar Punto: Al señalar un punto sobre el mapa, se muestran los lugares cercanos conocidos al punto donde hacemos clic. Zoom Automático, No Recargar: Mediante estas opciones podemos colocar para que la Aplicación Web Hunter Track se actualice automáticamente. 7 Manual de Aplicación Web Hunter Track Seleccionado el tiempo deseado mediante el botón No Recargar, para luego pedirle que mantenga el Zoom que le ha personalizado o que lo adapte de acuerdo al tamaño de resolución de pantalla mediante el botón Zoom Automático. Al hacer clic encima del icono de vehículo o de cualquier lectura (puntos amarillos) se puede ver los datos del evento generado. 3.1.1 PUNTOS DE INTERÉS Utilice esta herramienta para seleccionar y luego ser dirigido a la provincia donde requiere crear el punto de interés. Descripcion de Punto: Coloque el nombre que le desea asignar al Punto de Interés. Longitud, Latitud: Coloque las coordenadas del Punto de Interés. Ver Puntos: Ver los Puntos de Interés creados. Selecione un Punto de Interés para modificar, borrar o ubicar en el mapa. Ubicar en mapa: Al digitar las coordenadas o selecciónar un punto de Interés y al pulsar Ubicar en Mapa será dirigido a la ubicación en mapa. Limpiar: Limpiar todos los campos para ingresar nuevos datos. Guardar: Una vez completados todos los campos se pulsa Guardar para finalizar. Borrar: Elimina un Punto de Interés. Crear un icono o tipo de punto: 1. Coloque la descripción del nuevo Tipo. 2. Pulse sobre Examinar para seleccionar una imagen (logo de la empresa, fotografia, etc.) 3 Pulse Guardar Tipo Punto para finalizar. Nota: El archivo de la imagen debe ser extensión PNG, JPG o GIF y el tamaño debe ser menor a 100 Kb. 8 Manual de Aplicación Web Hunter Track 3.1.2 HERRAMIENTAS ZONAS Y RUTAS Se encuentran 2 tipos de herramientas: Herramientas de Edición Operaciones Geométricas: y Herramientas de Edición: Esta opción ayuda a mover el mapa hacia la dirección que queramos. Agrega un punto al mapa. Con esta opción se crea la ruta. Cada vértice termina en un clic y para terminar la ruta se da doble clic. Con esta opción se crea la zona. Cada vértice termina en un clic y para terminar la zona se da doble clic. Mueve la zona o ruta ya creada para otro sitio. Borra el punto del mapa. Al seleccionar una zona o ruta ya creada, esta se puede modificar. Selecciona el objeto para editarle el nombre. Operaciones Geométricas: Esta herramienta se utiliza cuando se utiliza cuando se necesitar sumar 2 rutas y convertirla en una sola. Esta herramienta se utiliza para unir dos zonas ya creadas, que se encuentren seguidas. Esta herramienta se utiliza cuando se necesita encontrar la zona de intersección de 2 zonas ya creadas anteriormente. Esta opción borra todo lo creado. En esta opción se agrega el valor del delta de la zona y ruta a crear. 9 Manual de Aplicación Web Hunter Track Opciones de la parte inferior Pintar Línea: A partir de un recorrido de un vehículo se crea la ruta. Es necesario primero señalar el recorrido realizado por el vehículo y después se da clic en esta opción para crear la ruta. Editar Propiedades: En esta opción se edita las zonas y rutas ya creadas anteriormente. Agrupar Rutas-Grupos-Placas: En esta opción se asocian las rutas con los grupos y las placas con los grupos. La aplicación se maneja como un navegador, en donde se arrastran las placas y las rutas o zonas al grupo que se quiera asociar. Para crear un nuevo Grupo es necesario hacer clic derecho sobre GRUPOS y ahí aparecerá la opción de crear o modificar un grupo. Seleccione la opcion Crear nuevo grupo. Coloque el nombre con el cual desea describir el grupo, seleccione la opcion Activo y pulse Aceptar para finalizar. En esta opción también se puede crear o modificar los destinos de las alertas de zonas y rutas. En la primera ventana tenemos todas las direcciones de correo electrónicos programadas para recibir los ingresos o salidas de las Zonas y Rutas.Pulsar sobre el botón Nuevo para agregar una nueva dirección de correo electrónico. 10 Manual de Aplicación Web Hunter Track Opciones al lado derecho de la pantalla En la parte superior: Base layer: En esta opción se puede escoger el tipo de mapa que se quiere ver. Overlays: En esta opción se selecciona los objetos que se quieren ver sobre el mapa y los que se quieran quitar. En la parte inferior: Se puede ver un zoom aumentado del sector donde se encuentra ubicado en este momento. 4. CONFIGURACIONES 4.1 PROGRACIONES: Prog. Hunter Track A través de esta ventana usted puede: Cambiar el alias (identificar los vehículos equipados con Hunter Track por ficha, nombre de chofer, descripción de vehículo, etc.) Desde la Aplicación Web Huntertrack el usuario puede programar un valor de velocidad límite, de tal forma que cuando el vehículo alcance tal velocidad se transmitirá un reporte por motivo EXCESO DE VELOCIDAD, indicando la posición, velocidad y estado del vehículo en dicho momento. Previamente para ingresar a estas opciones debe seleccionar una placa en el Menú Principal. 11 Manual de Aplicación Web Hunter Track Cambiar Alias: 1. Pulse sobre el botón CAMBIAR ALIAS 2.Digite como desea identificar el vehículo 3.Pulse sobre el botón GRABAR. Si los datos han sido guardados correctamente aparecerá el aviso de Registro Guardado. Límite de Velocidad: 1. Abra el browser de Limite de Velocidad 2. Seleccione el número que corresponde a Km/h 3. Pulse sobre el boton ENVIAR. Si la nueva configuracion a sido enviada correctamente aparacerá un aviso (OK) Programación enviada. Cambio Clave Por medio de este menú es posible cambiar la clave de ingreso al sistema para fines de seguridad. Al ingresar en esta opción se desplegará la pantalla mostrada a continuación: 12 Manual de Aplicación Web Hunter Track Esta pantalla pedirá la información para realizar el cambio de clave. La nueva clave debe ser un código de máximo 4 caracteres (Números y/o letras), sin diferenciar mayúsculas o minúsculas. Cuando se hayan digitado los datos, dar Clic en el botón ACEPTAR. Si se desea cancelar el proceso de cambio de clave dar Clic en la opción VOLVER e inmediatamente se regresará a la Pantalla Principal. Cuando se ha cambiado la clave aparecerá un aviso informando que el proceso se ha llevado a cabo de forma exitosa. 4.2 USUARIO Mediante este menú, el usuario principal podrá crear “Sub-Usuarios” que puedan acceder a la Aplicación Web Hunter Track y hacer monitoreo de los vehículos que usted le indique. Usuario: Registrar el nombre del usuario. Clave: Deje este espacio vacio. Por defecto la clave esta en 0000 y se solicita cambio al momento de ingreso por primera vez Nit o CC: Ingresar Número de Empleado o Cedula. Observación: Describa el usuario. Estado, Idioma, Clase y Tipo de usuario: Seleccione según las respectivas opciones y dar Clic en el botón Grabar: Finaliza la primera parte de creación de nuevo usuario. A continuación seleccione los vehículos que el usuario tendrá permitido monitorear. Puede seleccionar uno, varios o todos. Pulse Grabar para finalizar. Actualizar información de un usuario 1. Digitar en el campo “Usuario” el nombre del usuario a Actualizar, 2. Hacer Clic fuera de este campo. En seguida se llamará la información relacionada con este. 3. Hacer los respectivos cambios 13 Manual de Aplicación Web Hunter Track 4. Finalizar haciendo Clic en el boton ACTUALIZAR. Reset Clave: Permite resetear la clave un usuario existente. Al reiniciarla se colocará en 0000 y se pedirá cambio al momento de ingresar la próxima vez. Ver Usuarios: En la opción, se pueden ver todos los usuarios autorizados para el ingreso a la Aplicación Web Hunter Track. 5. INFORMES La Aplicación Web Hunter Track cuenta con 5 tipos de informes, los cuales puden ser descargados en Excel o CSV. Estadístico Alarmas Personalizado Detenciones Último Punto 5.1 ESTADISTICO En el INFORME ESTADISTICO se pueden ver los totales y/o promedios de los datos enviados por el dispositivo Hunter Track. Para ingresar a esta opción se debe hacer clic en el botón ESTADISTICO que se encuentra al desplegar el Menú Principal → Informes → Estadístico Una vez hecho esto aparece un filtro de selección, en el cual se escoge la información que se quiere conocer, tal y como se muestra en la siguiente imagen: En este campo, se podrán seleccionar los datos que se desea aparezcan en el informe. Para seleccionar más de un dato, se debe mantener presionada la tecla Ctrl y hacer Clic sobre cada parámetro. Desde-Hasta: En estas casillas se seleccionan los días desde y hasta cuando se quiere ver el informe. 14 Manual de Aplicación Web Hunter Track Tipo de Consulta: Este campo permite filtrar la información por día completo, franja horaria e intervalo continuo. Esto quiere decir que se puede tomar un rango de horas durante los días que se solicite el informe. Por ejemplo, si se selecciona DESDE 2011-07-25 08:00, HASTA 2011-08-04 23:59, el informe mostrará desde la hora 08:00 hasta la hora 23:59 del día 2011-07-25 hasta el día 2011-08-04 solamente. Bajar a Excel: Este botón descarga la información contenida en el informe en un archivo formato Excel. Al terminar de seleccionar los parámetros del informe y la fecha de ejecución del mismo, según se requiera, se debe ejecutar el informe haciendo clic sobre el botón EJECUTAR CONSULTA, o, se podrá bajar a EXCEL por medio del botón BAJAR A EXCEL. El informe se visualiza de la siguiente manera: Al pulsar sobre cualquiera de los valores se muestra una nueva ventana donde se ven los datos detallados. 15 Manual de Aplicación Web Hunter Track 5.2 ALARMA Este informe le indicará cuando su vehículo ha entrado o salido de un punto de control o ruta, con el fin de controlar que el vehículo no se salga de las rutas autorizadas y además esté a tiempo en los puntos que usted desee controlar. Para utilizar esta opción, debe tener creadas las rutas y zonas de control (para lo que puede remitirse a Herramientas Zonas y Rutas). Tras haber hecho esto, ingrese al informe haciendo clic en el botón Menú Principal→Informes→ Informe Alarmas. Entonces, después de hacer clic en el botón INFORME ALARMAS se le muestra un listado de los eventos de salida y entrada a zonas y rutas, correspondientes al último día de operación; organizados desde el más reciente hacia el más antiguo. Placa: Se selecciona la placa para la cual se requiere generar el informe. Ruta: Se selecciona la ruta o zona en la que se requiere generar el informe o se selecciona … para generar el informe de todas las zonas o rutas. Fecha: Personalizar la fecha para la cual se requiere generar el informe. Evento: Existen tres opciones: … Generar el informe de ingresos y salidas de las zonas y rutas Ingreso a: Se genera el informe solo con los ingresos a la zona o ruta. Sale de: Se genera el informe solo con las salidas de la zona o ruta. 16 Manual de Aplicación Web Hunter Track 5.3 PERSONALIZADO Permite al usuario seleccionar la información que desea ver de su vehículo. Para ingresar a esta opción se debe hacer clic en el botón Menú Principal→Informes→ Personalizado. 1 2 3 4 Las opciones o campos señalados en la 5 imagen indican: Parametros Eventos: En este campo es posible seleccionar los parámetros que se desea aparezcan el informe. Se pueden marcar, desmarcar todos o algunos solamente a través de la tecla Ctrl. Disponibles: Se encuentran los datos que NO estan seleccionados para ver en el informe. Si desea incluir alguno de estos en el informe debe seleccionarlo y hacer clic en la flecha sencilla hacia la derecha. Seleccionados: Son los datos con los que se generará el informe. Georeferencia Normal: En este campo es posible seleccionar si se quiere ver en el informe la Georeferencia Normal de la aplicación, o, la Georeferencia con los Puntos de Interés que el usuario creó previamente en Opciones de Mapa. Descargar Informes Generados: El botón Descargar Informes Generados abre una nueva ventana en donde se descargan los archivos con más de 100 registros para descargar en Excel y CSV. Al dar clic en Ejecutar consulta el Informe personalizado se puede visualizar como se muestra a continuación: 17 Manual de Aplicación Web Hunter Track 5.4 DETENCION Mediante este informe usted obtendrá un detalle de todas las detenciones realizadas por uno o todos los vehículos en fechas y horas determinadas. Placa: Se selecciona la placa del vehículo TODAS para generar el reporte. Desde – Hasta: Se personaliza la fecha y hora Desde y Hasta cuando desea generar el informe. Tiempo Detención: Se personaliza el tiempo partir del cual se desea ver se produjeron las detenciones. Georeferencia: Georeferencia Normal o Georef. Puntos de Interés para generar el reporte de detenciones en los Puntos de Interés creados previamente. Tipo Detencion: Se selecciona General o Geocerca para generar el reporte de detenciones en las Zonas creadas previamente. Al generar el reporte aparecen los detalles de detenciones de la siguiente manera los cuales también se pueden descargar en Excel mediante el botón EXPORTAR A EXCEL: No.: Muestra la secuencia de las paradas. Fecha Inicial: Fecha inicial de la parada. Hora inicial: Hora de inicio de la parada. Fecha final: Fecha de finalizacion de la parada Hora final: Hora de finalizacion de la parada. Duración: Tiempo de la parada. Georeferencia: Lugar cercano conocido de la parada. Diferencia respecto a la parada anterior: Diferencia de distancia de la parada anterior. Tiempo respecto a la parada anterior: Diferencia de tiempo de la parada anterior. Motor Apagado: Estado de motor del vehículo (SI=apagado NO= encendido). Total de tiempo de detenciones con el motor encendido: Tiempo total acumulado con el motor encendido. Total de detenciones con el motor encendido: Total de paradas acumuladas con el motor encendido. 1 1 1 18 2 Manual de Aplicación Web Hunter Track 5.5 ULTIMO PUNTO El INFORME ULTIMO PUNTO muestra la ubicación del último registro que transmitió el o los dispositivos Hunter Track. Para ingresar a esta opción, se debe hacer Clic en el botón ULTIMO PUNTO que encuentra al desplegar el Menú Principal → Informes→ Ultimo Punto. Los datos que se muestran en este informe son los siguientes: Num: Numeración de los registros. Fecha: Fecha de generación del reporte por parte del vehículo. Hora: Hora de generación del reporte por parte del vehículo. Placa: Placas/Alias de los vehículos a los cuales corresponde cada registro. Tipo: Tecnología celular utilizada por el dispositivo Hunter Track. Georeferencia: Referencia en palabras del lugar más cercano al que se encuentra el vehículo. Altitud: Altitud con respecto al nivel del mar del sitio en el que se encuentra el vehículo. Encendido: Estado encendido (SI) o apagado (NO) del vehículo en el momento en que se generó el registro. Velocidad: Velocidad del vehículo en el momento en el que se genera el registro. Motivo: Motivo por el cual se generó el registro, el cual puede ser: Por tiempo de lectura: Reporte generado según la frecuencia del plan de transmisión de datos adquirido por el usuario. Encendido: Reporte generado al encender el vehículo. Apagado: Reporte generado al apagar el vehículo. Auto reporte: Reportes generados cuando el vehículo se encuentra apagado (la frecuencia de transmisión cuando el vehículo está apagado es cada 3 horas). 19 Manual de Aplicación Web Hunter Track Exceso de velocidad: Reporte generado en el momento en que el vehículo excede el tope de velocidad programado por el usuario. Pánico: Reporte generado y transmitido cuando el botón de pánico es obturado. Fecha de Registro: es la hora a la que la información llegó al servidor Web de Hunter Track. Como consecuencia desde esta fecha el registro estuvo disponible para ser consultado por el usuario. Los campos y botones que aparecen en el menú INFORMES ÚLTIMO PUNTO, se describen a continuación: Recargar Último Punto: Este botón permite establecer un tiempo en el cual se actualiza periódicamente el informe de último punto. Esto tiene por fin, que no se cierre la sesión y que no se tenga que volver a ingresar el usuario y contraseña. Fecha para Informes: Este campo permite establecer la fecha para generación de informes. Para ello, se debe dar clic en el campo en mención donde aparecerá un calendario para seleccionar el día específico. Finalmente dar clic en aceptar. De esta forma, el informe mostrará el último registro transmitido por el vehículo en la fecha estipulada. Ir a Último Punto: Este botón recarga o actualiza la página. Bajar a Excel: Este botón descarga la información contenida en el informe en un archivo formato Excel. Descargar Informes Generados: Este botón abre una nueva ventana en donde se descargan los archivos que tienen más de 20 placas para descargar en Excel y CSV. 20