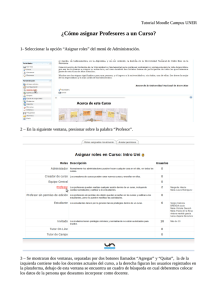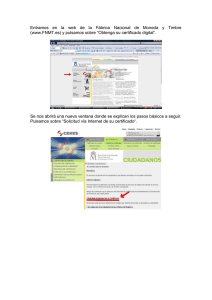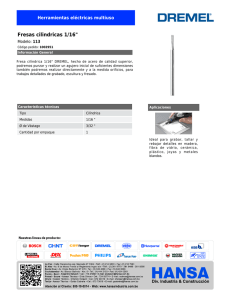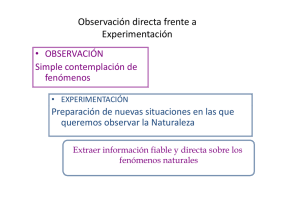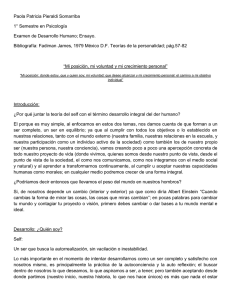Diseñando aula virtual en Moodle 2.0
Anuncio

2013 Debora Brocca Mónica Mariela Clapés [DISEÑANDO AULA VIRTUAL EN MOODLE 2.0 ] Tutorial para docentes. Segunda Parte. Tutorial para docentes Diseñando Aula Virtual Moodle 2.0- segunda parte- por Debora Brocca; Mónica Mariela Clapés se encuentra bajo una Licencia Creative Commons Atribución-NoComercial-CompartirIgual 3.0 Unported. 1. Archivos Para colocar archivos en nuestra aula virtual, deberemos en primer lugar activar el modo de edición del aula virtual (ver tutorial primera parte), luego cliqueamos en la función “Añadir una actividad o un recurso” Inmediatamente podremos visualizar una ventana a través de la cual elegir la acción a realizar, tal como observamos en la siguiente figura: Seleccionamos la opción “archivo”. Al seleccionar cada una de las opciones podremos visualizar en la columna derecha de la ventana emergente una breve descripción del recurso a modo de ayuda Entonces pasaremos a la siguiente pantalla: Deberemos ingresar el nombre y la descripción del recurso. Como pueden observar se trata de campos obligatorios ya que están señalizados con un asterisco de color rojo. El nombre es el que los alumnos verán al ingresar al aula y con el cual podrán identificar el archivo En ésta ventana podremos adjuntar el archivo, se lo puede realizar con la opción “Agregar” o arrastrando el archivo desde nuestra computadora hacia la ventana. Suponiendo que elegimos la opción “Agregar”, accederemos inmediatamente a la siguiente pantalla: En ésta columna se podrá observar las diversas opciones de repositorios de archivo al que podemos acceder. Moodle puede articulares con Drive de Google y Drop box. En el caso que deseamos El procedimiento es igual a cuando adjuntar adjuntamos un archivo en un correo un archivo desde nuestra computadora deberemos seleccionar la electrónico o formulario en línea opción “Subir un archivo” A continuación se podrán observar una sucesión de pantallas que implican el proceso de adjuntar un archivo desde nuestra computadora personal: 1 2 3 Al seleccionar el botón “Subir un archivo” accedemos a las carpetas de nuestra computadora. Al archivo seleccionado podremos colocar un nombre con el cual lo identifiquemos al subirlo al aula virtual Podemos observar nuestro archivo ya subido al aula virtual y listo para ponerlo a disposición de los alumnos en el aula virtual.. 1 2 3 Recuerden siempre de cliquear en el botón “Guardar cambio” Una vez llevado adelante todo el proceso podremos observar cómo quedó el archivo en el aula virtual 2.- Etiqueta Para diseñar etiquetas en nuestra aula virtual, al igual que en el caso de los archivos debemos seleccionar la opción “Añadir una actividad o recurso” y en la ventana emergente seleccionar la opción de “etiqueta” y cliqueamos en el botón “agregar”, tal como se muestra en la siguiente figura: Inmediatamente pasaremos a la siguiente pantalla, en la cual podremos llevar adelante el diseño de la etiqueta. Este es el espacio donde diseñaremos la etiqueta, dado que la pantalla nos muestra primeramente un espacio muy pequeño (lo cual puede ser incómodo) lo pondremos en modo de “pantalla completa” para ello haremos click sobre el recuadro azul que aparece en el margen derecho de la primera fila. Así trabajaremos de manera cómoda. No olviden que al concluir nuestro diseño y para guardar el mismo debemos en primer lugar volver a cliquear sobre el recuadro azul Volveremos a la pantalla incial y cliqueamos en la opción “guardar cambios y regresar al curso” Entonces podremos visualizar nuestra etiqueta en el aula virtual, como se observa en color verde la leyenda “Lecturas” en la siguiente figura. 3.- Libro Al igual que en el caso de archivos y etiquetas, para comenzar a diseñar un recurso Libro, debemos cliquear en la opción “Añadir una actividad o un recurso”. Acto seguido aparece la ventana emergente, como se muestra en la siguiente figura: Allí seleccionamos la opción “Libro” El diseño del recurso libro implica dos pasos, en primer lugar el diseño del recurso en general y en un segundo momento el diseño de cada uno de los títulos y subtítulos que conformarán nuestro recurso libro. 3.1 Diseño del recurso libro en general La primera pantalla que observamos al elegir el recurso libro, es la que se muestra a continuación. En ella colocamos el nombre y descripción al recurso que será el nombre con el que se visualizará en el aula virtual y con el que lo identificarán los alumnos. Luego desplegamos el menú “apariencias” a fin de tener más opciones para el diseño del recurso. La opción “apariencia” nos proporciona un menú desplegable a fin de seleccionar la manera en cómo se presentarán los capítulos en el menú de navegación de nuestro libro. Las opciones que tenemos son: Nada, Numérica, Viñeta, Sagrado. En éste tutorial usaremos la opción “Nada”, pero los invitamos a que prueben las otras opciones y puedan observar sus diferencias. 3.2 Diseño de capítulos y subcapítulos del libro Luego guardamos cambios y volvemos al curso y podremos observar que ya está creado en el aula virtual nuestro recurso libro, ahora hay que comenzar con el segundo paso del diseño. Para iniciar el segundo paso, primero deberemos cliquear en la opción de “actualizar el recurso” correspondiente a Entonces podremos visualizar la pantalla de diseño de cada capítulo de nuestro libro: nuestro libro. Colocamos el nombre del capítulo Si tildamos opción ésta podremos diseñar subcapítulos o En éste espacio va el desarrollo de temas de un capítulo contenidos que implicará el capítulo o subcapítulo. Luego Guardamos cambios y podemos visualizar cómo va quedando el diseño del capítulo o subcapítulo. Para crear nuevo capítulos o subcapítulos deberemos hacer clic sobre el signo “+” que aparece en los capítulos ya creados. 4. Página Al igual que con todos los recursos anteriores, deberemos cliquear en el opción de “añadir una actividad o recurso” de nuestra aula virtual. Seleccionamos la opción Página Entonces pasamos a la pantalla que nos permitirá diseñar una página web dentro del aula virtual. Colocamos el nombre que tendrá la página web y con la que podrán identificarla los alumnos en el aula virtual. Éste es el espacio donde se diseñaran los contenidos o información que configurarán la página web. Recuerden que estamos diseñando una página web, esto implica que es factible poder utilizar recursos en diversos formatos y así diseñar un recurso multilenguaje. Aquí podremos colocar hipervinculaciones, tablas, gráficos, imágenes, sonidos, etc. Los límites en el diseño de la página web dependen del objetivo con el que se la está creando y la experticia del docente en estos recursos. Una de los aspectos que nos permite Moodle y en especial el espacio de página es lograr incrustar videos que se encuentran en otras páginas web como Youtube y Vimeo. Veamos ahora como logramos incrustar un video en Moodle. Lo primero que debemos hacer es buscar nuestro video en la web, a continuación el tutorial se basará en videos existentes en You tuve. Una vez que elegimos el video deberemos cliquear en la opción “Compartir” Dentro de la opción “Compartir” elegir “Incrustar”. Inmediatamente observaremos un código escrito en lenguaje html, que ya está seleccionado. Éste es el código de inscrustación de nuestro video. Por tal razón copiamos dicho código. En el caso de versiones de Moodle 1.9, es recomendable que antes de copiar el código cliquean en la opción “utilizar código de inserción antigüo” que se encuentra debajo de la ventana con el código. También podremos personalizar el tamaño del video Una vez que copiamos el código de inserción o incrustación del video, volvemos al aula virtual y en la barra de edición cliqueamos en la opción HTML. Inmediatamente se nos habilita una ventana anexa, en la cual pegamos nuestro código, tal como se muestra a continuación. Acto seguido apretamos el botón “Actualizar” Así podemos ver cómo el video quedó incrustado en nuestra página web. Guardamos cambio y volvemos al curso y vemos el recurso página en el aula virtual, hacemos un clic sobre la misma y veremos como quedó diseñado el recurso. La página web con el video se visualiza de la siguiente manera. Hasta aquí pudimos avanzar en cuanto a los aspectos básicos del diseño de recursos como archivos, etiquetas, libro y páginas; además aprendimos a incrustar video en nuestros recursos de Moodle. Éste tutorial sólo ofrece las opciones básicas que se utilizan para el diseño de los recursos, cuando comencemos a diseñar veremos más opciones, los invitamos a que puedan ir “probando” cada una de ellas de manera autónoma.