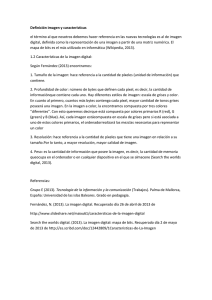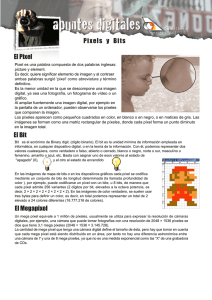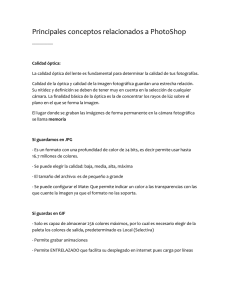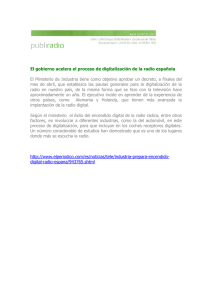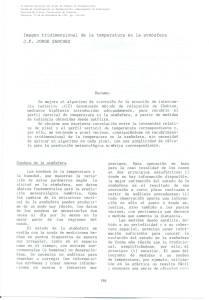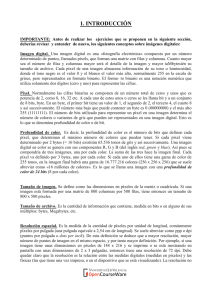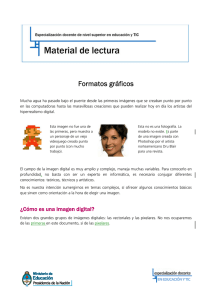pdf 1,8 MB - Facultad de Ciencias Forestales UNSE
Anuncio
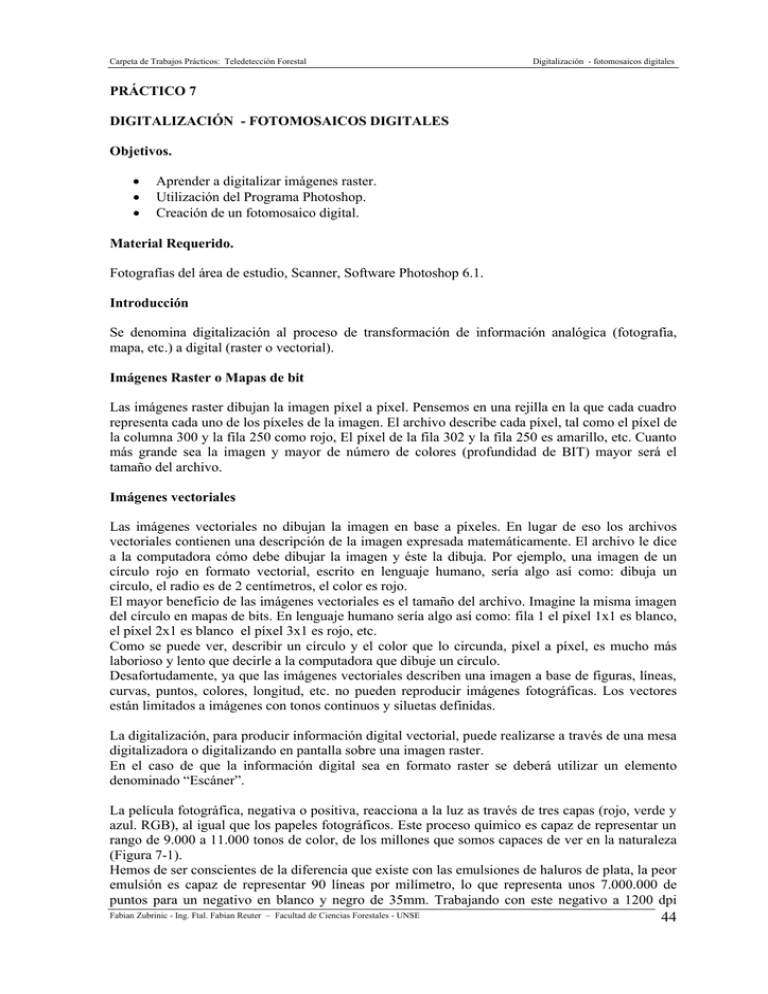
Carpeta de Trabajos Prácticos: Teledetección Forestal Digitalización - fotomosaicos digitales PRÁCTICO 7 DIGITALIZACIÓN - FOTOMOSAICOS DIGITALES Objetivos. • • • Aprender a digitalizar imágenes raster. Utilización del Programa Photoshop. Creación de un fotomosaico digital. Material Requerido. Fotografías del área de estudio, Scanner, Software Photoshop 6.1. Introducción Se denomina digitalización al proceso de transformación de información analógica (fotografía, mapa, etc.) a digital (raster o vectorial). Imágenes Raster o Mapas de bit Las imágenes raster dibujan la imagen píxel a píxel. Pensemos en una rejilla en la que cada cuadro representa cada uno de los píxeles de la imagen. El archivo describe cada píxel, tal como el píxel de la columna 300 y la fila 250 como rojo, El píxel de la fila 302 y la fila 250 es amarillo, etc. Cuanto más grande sea la imagen y mayor de número de colores (profundidad de BIT) mayor será el tamaño del archivo. Imágenes vectoriales Las imágenes vectoriales no dibujan la imagen en base a píxeles. En lugar de eso los archivos vectoriales contienen una descripción de la imagen expresada matemáticamente. El archivo le dice a la computadora cómo debe dibujar la imagen y éste la dibuja. Por ejemplo, una imagen de un círculo rojo en formato vectorial, escrito en lenguaje humano, sería algo así como: dibuja un círculo, el radio es de 2 centímetros, el color es rojo. El mayor beneficio de las imágenes vectoriales es el tamaño del archivo. Imagine la misma imagen del círculo en mapas de bits. En lenguaje humano sería algo así como: fila 1 el píxel 1x1 es blanco, el píxel 2x1 es blanco el píxel 3x1 es rojo, etc. Como se puede ver, describir un círculo y el color que lo circunda, píxel a píxel, es mucho más laborioso y lento que decirle a la computadora que dibuje un círculo. Desafortudamente, ya que las imágenes vectoriales describen una imagen a base de figuras, líneas, curvas, puntos, colores, longitud, etc. no pueden reproducir imágenes fotográficas. Los vectores están limitados a imágenes con tonos continuos y siluetas definidas. La digitalización, para producir información digital vectorial, puede realizarse a través de una mesa digitalizadora o digitalizando en pantalla sobre una imagen raster. En el caso de que la información digital sea en formato raster se deberá utilizar un elemento denominado “Escáner”. La película fotográfica, negativa o positiva, reacciona a la luz as través de tres capas (rojo, verde y azul. RGB), al igual que los papeles fotográficos. Este proceso químico es capaz de representar un rango de 9.000 a 11.000 tonos de color, de los millones que somos capaces de ver en la naturaleza (Figura 7-1). Hemos de ser conscientes de la diferencia que existe con las emulsiones de haluros de plata, la peor emulsión es capaz de representar 90 líneas por milímetro, lo que representa unos 7.000.000 de puntos para un negativo en blanco y negro de 35mm. Trabajando con este negativo a 1200 dpi Fabian Zubrinic - Ing. Ftal. Fabian Reuter – Facultad de Ciencias Forestales - UNSE 44 Carpeta de Trabajos Prácticos: Teledetección Forestal Digitalización - fotomosaicos digitales lograremos 1.800.000 puntos, lo que está unas 3,8 veces por debajo del nivel de información de una emulsión. Figura 7-1: Gráfica de la Comisión Internacional de Iluminación (CIE) que define un espacio de color estandarizado. Herramienta muy útil a la hora de especificar colores. Representa la saturación y el tono en un gráfico bidimensional. Los tonos totalmente saturados se encuentran en el límite exterior y los colores no saturados ocupan el centro del gráfico. Obsérvese como algunos colores representados en RGB (monitores, en línea verde) no son reproducibles por ninguna de las otras gamas (impresoras, línea azul). Los escáneres leen la información y la convierten en valores digitales. Es decir que dividen el área total de la foto en pequeñas áreas llamadas píxeles (contracción de picture elements), dándole a esa área un valor numérico (digital) reproducible en otros entornos. (Figura 7-2) Figura 7-2: A mayor resolución (mayor cantidad de píxeles) mejor definición. En este ejemplo un circulo azul. Existen distintos tipos de escáner clasificados según: 1. La manera de colocar la imagen a digitalizar: Los escáneres planos o de mesa, son los mas difundidos. Tienen una superficie de vidrio horizontal donde se coloca la fotografía a escanear. Los rotatorios son de uso mas especifico y reducido. La imagen se coloca en un cilindro acrílico transparente. 2. El método de exploración: Se refiere a como lee o captura la información el escáner. En los planos se trata básicamente de una hilera de células fotosensoras (CCD) que se desplazan línea por línea y mediante filtros de color descomponen la luz en sus componentes RGB. En los rotativos descomponen la luz recibida por un único elemento de búsqueda por medio de un sistema interno de prismas y espejos, teniendo como cualidad distintiva la de aplicar técnicas de fotomultiplicación para lograr mayor distinción entre píxeles de color muy similar. 3. El tamaño: Los mas usados dentro de los escáneres planos, tienen una superficie máxima de 21 x 35 cm. Los rotativos se usan generalmente para diapositivas o negativos por lo que su tamaño es reducido. También hay escáneres de grandes dimensiones que permiten escanear planos de hasta 90 cm. de ancho. Fabian Zubrinic - Ing. Ftal. Fabian Reuter – Facultad de Ciencias Forestales - UNSE 45 Carpeta de Trabajos Prácticos: Teledetección Forestal Digitalización - fotomosaicos digitales 4. Resolución máxima alcanzada: Se refiere a la cantidad de píxeles leídos contenidos en una pulgada (dpi = dot per inch). Existe una resolución óptica, que es la que realmente captura el escáner, y otra interpolada en donde se agregan píxeles intermedios promediando los valores de los adyacentes. 5. La profundidad de color: es la cantidad de información contenida en cada píxel. Las fotografías en escala de grises requieren 8 bits por píxel (el píxel puede ser alguno de 256 niveles de grises). En una fotografía color se requiere 24 bits (el píxel puede ser 256 en cada color: rojo, azul o verde (RGB) para generar 16.7 millones de colores). Escáner plano o de mesa Escáner rotativo Escáner para planos de gran formato Escáner para negativos o diapositivas 35 mm. Figura 7-3:. Distintos tipos de escáner Figura 7-4. Componentes principales de un escáner de mesa. El modulo de transparencias es opcional en algunos casos. Fabian Zubrinic - Ing. Ftal. Fabian Reuter – Facultad de Ciencias Forestales - UNSE 46 Carpeta de Trabajos Prácticos: Teledetección Forestal Digitalización - fotomosaicos digitales Cálculos previos Antes de comenzar a digitalizar las fotos hay que tener en cuenta algunas consideraciones, a los efectos de configurar el escáner según ciertos parámetros que dependen del tipo de trabajo a realizar: • La resolución de escaneo (dpi). • La profundidad de color. • El formato del archivo. Resolución de escaneo: Para determinar la resolución de escaneo se necesita saber: • La escala de la fotografía • El tamaño de píxel requerido en el trabajo Ej.: Tengo un negativo formato medio escala 1/31.000, (esto sale de considerar la altura de vuelo en el momento de la toma, el objetivo utilizado en la cámara, y el formato o tamaño del negativo, que en este caso es de 6x4,5 cm.) Las copias en papel se hicieron a tamaño 15x20 cm. O sea que el factor de ampliación usado fue de 3.3, (esto sale de dividir el lado del positivo 20 cm. por el lado del negativo 6 cm.). Es decir que el positivo esta a una escala de 1/9.300). Si el tamaño de píxel que necesito es de 40 cm. Los dpi del escaneo será: A escala 1/9.300 1cm-----------------------------9.300 cm. 2,54 cm. (1 pulgada)----------x = 23.622 cm. dpi escaneo = (cantidad de cm. en el terreno contenidos en una pulgada de la foto) / (tamaño del píxel requerido) dpi escaneo = 23.622 / 40 = 590 Es decir que para obtener un tamaño de píxel de 40 cm. en la imagen raster debo escanear a 590 dpi. Normalmente este valor se aproxima, en este caso a 600 dpi. Luego en el proceso de referenciación se ajusta a los 40 cm. de píxel requeridos. Profundidad de color: Normalmente se trabaja con una profundidad de color de 24 bits (RGB, 8 BIT por banda) para fotografías en color. En el caso de fotografías en escala de grises la profundidad de color es de 8 bits (mono banda). También las imágenes en color se pueden escanear con una profundidad de color de 8 bit, lo que resultaría en 256 colores posibles. Fabian Zubrinic - Ing. Ftal. Fabian Reuter – Facultad de Ciencias Forestales - UNSE 47 Carpeta de Trabajos Prácticos: Teledetección Forestal Digitalización - fotomosaicos digitales Figura 7-5: Muestra de Profundidad de color a 8 y 24 bit pos píxel. Tamaño del archivo: Para calcular el tamaño del archivo resultante en el escaneo debemos partir del tamaño de la foto (en pulgadas), la resolución de escaneo (dpi) y la profundidad de color. Ej.: Tenemos una foto en tamaño 15x20 cm., escaneada a 300 dpi y con una profundidad de color de 24 bits. Primero calculamos el tamaño en pulgadas 15 cm. /2.54 = 5,90 pulgadas y 20 cm. /2.54 = 7,87 pulgadas. Luego calculamos el tamaño en valores de píxel 300 dpi significan que 1 pulgada--------------300 píxeles 5,90 pulgadas---------x = 1770 píxeles el tamaño del archivo será = (ancho de la foto en píxeles) x (alto de la foto en píxeles) x (profundidad de color) / 8 (para convertir bits en byte) Tamaño del archivo = 1770 píxeles x 2361 píxeles x 24 bits por píxel / 8 bits por bytes = 12.536.910 bytes o 11,95 Mb Para pasar de bytes a Kbytes divido por 1024 y para pasar Kbytes a Mbytes vuelvo a dividir por 1024. Cuando incrementamos la resolución 2 veces el archivo no se duplica, se cuadruplica. (Ej.: de 300 a 600 dpi). Si la resolución se incrementa de 300 a 1200 dpi el tamaño del archivo se multiplica por 16. Cuadro 1. Comparación de valores a distintas resoluciones de un mismo original. Original Tamaño 15 x 20 cm escala pos. 1/9.300 Tamaño en píxeles dpi Tamaño del archivo RGB Color Escala de grises Tamaño del píxel 1180x1574 200 5,31 Mb 1,77 Mb 118,11 cm 1770x2361 300 11,95 Mb 3,98 Mb 78,00 cm 3540x4722 600 47,82 Mb 15,94 Mb 39,37 cm 7080x9444 1200 191,29 Mb 63,76 Mb 19,68 cm Fabian Zubrinic - Ing. Ftal. Fabian Reuter – Facultad de Ciencias Forestales - UNSE 48 Carpeta de Trabajos Prácticos: Teledetección Forestal Digitalización - fotomosaicos digitales Formato: El formato del archivo raster se refiere a como se encuentran almacenados los datos dentro del mismo. Los mas usados son TIFF, JPG, BMP, etc. El formato JPG (Join Photographic Expert Group) es un formato comprimido con perdida de información por lo cual se descarta su uso en sistemas de información geográfica. Usaremos preferentemente el formato TIFF (Tagged Image Format), sin compresión. Resumiendo, los parámetros que debo definir antes de comenzar a escanear: • • • • Tipo de Fotografía = color Resolución de escaneo = 600 dpi Profundidad de color = 24 bit Formato de archivo = TIFF El área de digitalización de cada foto será la máxima posible, si bien el área útil, como se vera mas adelante es menor. De esta manera evitaremos zonas sin superposición (agujeros) y se mantendrá una copia digital de las fotos en caso de perdida o rotura. El escáner, en la mayoría de los casos, viene acompañado por un software propio del fabricante que hace posible configurar la digitalización. También puede emplearse otros métodos de captura (TWAIN) a través de los programas gráficos. Solamente mencionaremos las funciones principales utilizadas, si bien permiten una serie completa de ajustes adicionales (corrección de color, ajustes tonales, realce, filtros, etc.). Todos los ajustes necesarios se harán posteriormente, de manera de obtener en este primer paso una fiel representación del original en papel. Antes de realizar el escaneo las fotos deben estar numeradas según algún criterio que las identifique, de manera de denominar al archivo por este numero y usarlo como guía. Generalmente se arma previamente el mosaico de fotos desplegándolas sobre una mesa para identificarla. Como norma se puede numerar con una primer sigla que identifique el campo o propiedad, seguido por el numero de línea y a continuación el numero de foto (en forma correlativa de 1 a n). Ej. CH01-35 CH = Chimango 01 = Línea 1 35 = Foto 35 Fabian Zubrinic - Ing. Ftal. Fabian Reuter – Facultad de Ciencias Forestales - UNSE 49 Carpeta de Trabajos Prácticos: Teledetección Forestal Digitalización - fotomosaicos digitales Figura 7-6: Ejemplo de un programa administrador del escáner provisto por el fabricante (Fotolook, AGFA) Proceso de escaneo: a) Encender el scanner b) Iniciar el programa (Fotolook). c) Colocar el original (foto) en la bandeja del escáner con la imagen hacia abajo (normalmente se sitúa el norte hacia arriba) d) Configurar los parámetros del escaneo definidos anteriormente (dpi, tipo de fotografía, profundidad de color, etc.) e) Seleccionar “Previsualización”. Aparecerá una vista previa a baja resolución del área máxima del escáner. f) Con la herramienta de “selección” trazar un rectángulo que abarque la zona de la fotografía. g) Seleccionar “Digitalizar”. Se desplegara una ventana para que seleccione donde, con que nombre y en que formato se guardara el archivo. Presionar OK y comenzara el proceso. El tiempo que demora en escanear será mayor cuanto más alta sea la resolución utilizada. h) Una vez finalizado aparecerá la palabra “Listo”. i) Repetir los pasos con el resto de las fotografías. Ya no es necesario volver a configurar los parámetros del escaneo, solamente luego de hacer una previsualización seleccionaremos el área de escaneo. Fabian Zubrinic - Ing. Ftal. Fabian Reuter – Facultad de Ciencias Forestales - UNSE 50 Carpeta de Trabajos Prácticos: Teledetección Forestal Digitalización - fotomosaicos digitales Creación de un Fotomosaico Adobe Photoshop Fundamentos Básicos Con el fin de crear un fotomosaico con las fotografías escaneadas utilizaremos el programa Adobe Photoshop. También se pueden utilizar otros programas gráficos similares. Posteriormente el mosaico se georeferenciará con el programa ERDAS Imagine. Características del programa: ü Trabaja con los formatos de archivos mas populares, e incluso con tamaños de archivo de grandes dimensiones (hasta 30.000x30.000 píxeles) ü Se puede trabajar en capas (layers). Esto como se vera mas adelante resulta una de las características más sobresalientes. ü Tiene una gama completa de filtros y ajustes para mejorar la calidad de la imagen. ü Tiene una variadas herramientas de edición y retoque fotográfico. ü Permite un uso eficiente de la memoria temporal cuando se trabaja con archivos de gran tamaño. Características generales: Organización del escritorio Figura 7-7 Fabian Zubrinic - Ing. Ftal. Fabian Reuter – Facultad de Ciencias Forestales - UNSE 51 Carpeta de Trabajos Prácticos: Teledetección Forestal Digitalización - fotomosaicos digitales Barra de titulo: Aparece el nombre del programa. Barra de menú: Esta dividido en 9 menús desplegables: Archivo, Edición, Imagen, Capa, Selección, Filtro, Vista, Ventana y Ayuda. Menú Archivo: Nos permite acceder a comandos relacionados con la captura, apertura, cierre, exportación e importación, impresión y configuración de las preferencias del programa. Menú Edición: Contiene comandos relacionados con la modificación y desplazamiento de imágenes completas o secciones. Menú Imagen: Accede a comandos de corrección, modos de color, visualización, manipulación de selecciones e imágenes, etc. Menú capa: Accede a comandos relacionados con la creación, transformación y combinación de capas. Menú Selección: Sus comandos nos permiten entre aplicaciones generales de selección para toda la imagen o concretas para una selección. Menú Filtro: Permite elegir entre una amplísima gama de filtros tanto de Photoshop como de otras compañías. Menú Vista: Permite agilizar todos los procesos relacionados con la medición y la visualización de la imagen. Menú Ventana: Muestra y organiza las paletas de trabajo, caja de herramientas y el propio escritorio según las necesidades de cada usuario. Menú Ayuda: Para acceder al archivo de ayuda Caja de herramientas: Constituida por 53 herramientas, dicha caja es flotante y, si lo desea, puede no presentarse en su escritorio. Tiene 18 botones principales, alguno de los cuales despliegan mas opciones. Paletas agrupadas: Por defecto aparecen agrupadas de la siguiente manera: (Navegador, Info y Opciones) – (Color, Muestras y Pinceles) – (Capas, Canales, Trazados) – (Historia, Acciones). Podemos desplegarlas de acuerdo a las necesidades del momento o incluso minimizarlas. Figura 7-8 Línea de estado: Nos brinda información sobre el tamaño de la imagen, el tamaño ocupado por el archivo en uso en la memoria física y en la memoria virtual (disco rígido), y las opciones de la herramienta en uso. A los efectos de la presente guía se hará hincapié solo en el uso de las herramientas y opciones necesarias para realizar el fotomosaico. Fabian Zubrinic - Ing. Ftal. Fabian Reuter – Facultad de Ciencias Forestales - UNSE 52 Carpeta de Trabajos Prácticos: Teledetección Forestal Digitalización - fotomosaicos digitales Proceso de creación de un Fotomosaico Comenzamos a trabajar creando un archivo nuevo. Ejecutando en el menú Archivo \ Nuevo. Y se despliega la siguiente ventana. Figura 7-9 En esta debemos completar los datos de: Nombre del archivo (el nombre del archivo que estamos creando) Resolución (dpi de las fotos que escaneamos para hacer el mosaico. Si colocamos otro valor distinto el programa remuestreará la imagen cuando la insertemos el nuevo valor) Tamaño de la imagen (se puede expresar en píxeles o cm. y será un valor mayor que el de la foto, luego se ira ampliando a medida que se necesite) Modo (seleccionar RGB Color) Contenido (aquí seleccionamos si el fondo será blanco, de algún color o transparente, a los efectos del mosaico seleccionaremos transparente o blanco) Se desplegara en el escritorio la imagen creada. Sin cerrar este archivo procedemos a abrir la primera foto para comenzar el armado del mosaico. Generalmente se comienza por la línea de vuelo central y luego las laterales. Una vez desplegada, con la herramienta de “zoom” ( en la caja de herramientas) y manteniendo la tecla “Alt” presionada (para hacer zoom -) hacemos clic sobre la foto a los efectos de verla en su totalidad. Ahora deberemos seleccionar el área de la foto que vamos a pegar en el mosaico. En el caso de la primer foto podríamos seleccionarla en su totalidad, pero en las subsiguientes lo haremos en la porción central de cada foto, dejando un margen de alrededor de 15%. Recordemos que la fotografía es una proyección central que deforma mas a medida que se acerca a los bordes. De todas maneras suele usarse en la toma una superposición lateral y longitudinal de 60 y 40 % respectivamente para hacer estudios en estereoscopía. La selección del área se realiza con la herramienta de “Selección” (Caja de herramientas). Usaremos la denominada “marco” ( ). Con ella podemos realizar selecciones rectangulares. Con la herramienta seleccionada vamos a las opciones (Paletas agrupadas) y en “Feather” ponemos el valor en 15 píxeles. Esto nos creara un degrade a partir de la zona que seleccionaremos para que la zona de corte se disimule. Hacemos clic en el vértice superior izquierdo del área a seleccionar y arrastramos el puntero hasta el vértice inferior derecho. Notaremos que el área seleccionada aparece con una línea de trazos blanca. Para llevar la zona de la fotografía que seleccionamos hasta el mosaico, existen dos métodos. El primero consiste en utilizar el comando “copiar” y “pegar”. En este caso se copiara el contenido de la selección en el portapapeles de Windows hasta que sea pegado (no es aconsejable con archivos grandes). En el segundo método, que se recomienda, es utilizando la herramienta “Mover” Fabian Zubrinic - Ing. Ftal. Fabian Reuter – Facultad de Ciencias Forestales - UNSE 53 Carpeta de Trabajos Prácticos: Teledetección Forestal Digitalización - fotomosaicos digitales (Caja de herramientas). Bastara con arrastrar la selección con el mouse y dejarla “caer” sobre el archivo del mosaico. De esta manera se evita el paso del portapapeles que es mas lento. Figura 7-10: Selección arrastrada (dragged) en otro documento Resultado final Una vez pegada la selección dentro del archivo mosaico, veremos que se ha creado una nueva capa (Layer 1). De la misma manera se irán creando automáticamente “capas” a medida que coloquemos mas fotos. Trabajar en capas tiene muchas ventajas, entre ellas: Puedo mover, transformar o ajustar en cualquier momento cada capa por separado. También se pueden agruparlas o unirlas. La capa inicial se denomina “Background” (fondo), y las que voy creando “Layer1”, “Layer2”, etc. A la izquierda del nombre de la capa (en la paleta de Capas) aparece una imagen reducida de la capa dentro del archivo a modo de guía. Al lado un icono de forma de pincel indica que es la capa activa. Mas a la izquierda un cuadrado que presenta un icono en forma de cadena cuando esta capa esta enlazada con otra, y a continuación un icono con forma de ojo que indica que la capa esta visible en ese momento (presionando nuevamente el ojo desaparece, lo mismo que la visualización de la capa). La posición de la capa dentro del archivo mosaico se puede cambiar con la misma herramienta “Mover”, arrastrando su icono a la nueva posición en la ventana de Layers. Cerramos el archivo de la primera foto y abrimos el segundo. Una vez abierto debemos comparar en que posición se encuentra con respecto a la anterior. Si es la contigua superior o inferior, lateral, etc. Activamos el archivo del mosaico y ahora debemos agrandarlo para que quepa la foto que vamos a agregar. No conviene crear en un principio un archivo para el mosaico de las medidas finales, ya que se incrementa el tamaño del archivo innecesariamente y todos los procesos de ajuste crearan un archivo temporal proporcional a este. Por ello es mejor ir agrandando el tamaño del archivo en forma paulatina. Para agrandar el tamaño utilizamos el comando Imagen \ Canvas size. (tamaño del lienzo). Se desplegara la siguiente ventana: Figura 7-11 En las celdas Width (ancho) y Height (alto) figura el tamaño actual del documento. Debemos Cambiar el valor que corresponde a la altura (en este primer caso) y colocarle el que resulte de la Fabian Zubrinic - Ing. Ftal. Fabian Reuter – Facultad de Ciencias Forestales - UNSE 54 Carpeta de Trabajos Prácticos: Teledetección Forestal Digitalización - fotomosaicos digitales suma de la medida actual mas la foto que vamos a colocar. Normalmente se coloca un valor algo mayor. Debajo figuran 9 cuadrados seleccionables que indican hacia donde se aumentara o disminuirá el tamaño. Por defecto esta en el medio (en ese caso repartirá la diferencia en ambos sentidos). Una vez agrandado el “tamaño del lienzo” activamos la segunda foto y seleccionamos el área a pegar en el mosaico siguiendo el procedimiento descrito anteriormente. En algunos casos puede ser necesario que la selección del área a recortar no sea rectangular. Esto sucede cuando por algún defecto de la foto o nube se quiera evitar pegar ese sector, siempre que se encuentre en la foto anterior. También se usa para recortar por una zona donde el solapamiento entre foto y foto se note menos, por Ej. un camino. de la caja de herramientas. Para este tipo se selecciones usaremos la herramienta “Lazo” Manteniendo presionado el botón izquierdo del mouse se puede hacer una selección a mano alzada del área, mientras que presionando la tecla Alt se va trazando una polilinea cada vez que se hace clic con el botón izq. del mouse. Con la nueva área seleccionada y a través del comando “Move”, arrastramos la selección hasta el archivo mosaico y se creara una nueva capa. (Layer 2). La porción de fotografía de esta capa hay que hacerla coincidir con la anterior. Para ello debemos transformarla moviéndola, rotando, distorsionando, corrigiendo la perspectiva, etc. Normalmente solo basta con mover la foto para que coincida. Los tipos de transformaciones son necesarios para corregir los movimientos del avión durante el vuelo. Para corregir movimientos de alabeo o cabeceo del avión, debemos corregir la perspectiva. A veces hay que corregir la escala cuando entre dos líneas de vuelo hay variación en la altura. La herramienta de transformación “distorsión” debe ser utilizada en casos extremos. A medida que se agregan más fotos al mosaico, mas difícil es hacerlas coincidir, ya que se van sumando los pequeños errores individuales que dejamos pasar. Las transformaciones deberán ser mínimas, recordemos que es una proyección central donde las deformaciones son mayores a medida que nos alejamos del centro. Ejemplos de transformaciones Skew Distorsión Figura 7-12: Perspectiva Fabian Zubrinic - Ing. Ftal. Fabian Reuter – Facultad de Ciencias Forestales - UNSE 55 Carpeta de Trabajos Prácticos: Teledetección Forestal Digitalización - fotomosaicos digitales Para efectuar las transformaciones en la capa activa debemos presionar Ctrl.+T o en el menú Edición \ Free Transform. Esto nos permite Mover, rotar, girar y escalar. Si queremos ajustar la perspectiva, skew o distorsionar debemos ir al menú Archivo \ Transform \ Skew. etc. Cuando se activa alguno de estos comandos, aparecerán en los vértices de la selección o de la capa, unos cuadrados. Estos se denominan manejadores. Si acercamos el puntero del mouse a uno de ellos veremos que el cursor toma distintas formas. Cuando tiene forma de una doble flecha a 45° significa que moviendo ese manejador de imagen podemos cambiar la escala (teniendo presionada la tecla Shift lo haremos en forma proporcional). Si la forma del cursor es una porción de arco con doble flecha, significa que podemos rotarla libremente (en este caso no hace falta cliquear sobre el manejador). En el caso de tener seleccionada la herramienta de perspectiva, solo basta mover alguno de los manejadores de imagen de uno de los vértices, mientras que el opuesto toma valores similares. Luego de efectuar las transformaciones debemos hacer doble clic dentro de la selección para que se apliquen los cambios. Figura 7-13: Transformaciones. De izq. a derecha u de arriba abajo: Original, mover, rotar, escalar, skew, distorsión, distorsión libre y perspectiva. Sugerencias y trucos • • • • Transparencia de la capa: Podemos hacer que provisoriamente la capa adquiera cierto grado de transparencia a los efectos de poder ver la capa inferior a la que debemos hacer coincidir. Para ellos vamos a la paleta de capas y en Opacidad ponemos un valor menor a 100%. Guías: Se pueden colocar guías verticales u horizontales arrastrando con el cursor desde la regla que aparece en la parte superior e izquierda de la imagen. Estas guías podemos colocarlas para marcar puntos de referencia (un árbol, cruce de caminos, etc.) en la capa inferior. Rotar: Aparte de los manejadores de los vértices, en el centro de la imagen seleccionada, aparece un círculo con una cruz. Este es el centro de rotación. Podemos desplazarlo según nuestra conveniencia a una nueva posición. Juntar capas: Si el mosaico requiere de muchas capas, es recomendable que luego de determinado número de fotos se agrupe las capas terminadas. Esto se hace con el fin de disminuir el tamaño del archivo temporal y agilizar las operaciones posteriores. Para ello se selecciona las capas a juntar y en el menú Layer \ Flaten image. Igual procedimiento se sigue con las demás fotografías. Fabian Zubrinic - Ing. Ftal. Fabian Reuter – Facultad de Ciencias Forestales - UNSE 56 Carpeta de Trabajos Prácticos: Teledetección Forestal Digitalización - fotomosaicos digitales Una vez completado, y antes de juntar las capas, se debe balancear el color de algunas capas para corregir algunos cambios de tono entre las fotos que se producen en el revelado. Para ello hacemos activa la capa a corregir. Luego ejecutamos en el menú Imagen\Ajustar\Niveles. y se nos presenta la siguiente ventana Figura 7-14: Ajuste de Niveles (Levels). En “Channel” se presenta el canal o banda a ajustar (Rojo, Verde, Azul o todos RGB). El grafico muestra el histograma de la capa activa. Los triángulos en la parte inferior establecen los valores máximos (derecha), mínimos (izquierda) y medios (centro). Desplazando estos triángulos en sentido horizontal se tratara de ajustar el color de la capa con las adyacentes. Solo se tratara de igualar tonos y colores entre las fotos (capas), el realce final se hará con el Erdas Imagine. Otra manera de ajustar los colores es con la herramienta “Curves” (curvas) Figura 7-15: Es algo similar al anterior pero mas preciso. El eje X (horizontal) representa los valores actuales de brillo en los píxeles (input). El eje Y (vertical) grafica los nuevos valores (output). En la parte superior están los valores o tonos altos, y en la inferior los bajos. Podemos mover o agregar mas puntos a la curva a manera de manejadores y desplazarla. Fabian Zubrinic - Ing. Ftal. Fabian Reuter – Facultad de Ciencias Forestales - UNSE 57 Carpeta de Trabajos Prácticos: Teledetección Forestal Digitalización - fotomosaicos digitales Ahora juntamos todas las capas (Falten image). Luego se realiza un ultimo ajuste en toda la imagen mediante la aplicación de un filtro de paso bajo (Mascara de enfoque) para resaltar los bordes. Vamos a Filtres\Sharpen\Unsharp Mask. y aparece el siguiente cuadro de dialogo. Figura 7-16 Arriba a la izquierda aparece una porción de muestra de la imagen del mosaico. Debajo “amount” indica la intensidad. “Radius” expresa el radio de búsqueda de píxeles adyacentes. Vamos cambiando estos dos valores hasta que en la ventana de muestra veamos que los cambios sean satisfactorios, y aplicamos. Hasta ahora el archivo estaba en formato PSD propio del Photoshop. El formato TIFF no soporta capas. Recién ahora que juntamos las capas se habilita la opción para guardarlo en formato TIFF. Vamos al menú Archivo\Guardar como. y en las opciones de tipo de formato seleccionamos TIFF. Actividades a realizar Elegir una zona de estudio, y ubicar las fotografías que cubran esa área de estudio. El requisito esencial a los efectos de abarcar la problemática en la realización de mosaicos digitales es que al menos estén involucradas tres líneas de vuelo y por lo menos 4 fotografías por línea de vuelo, lo que haría un total de 3 X 4 = 12 fotografías. Digitalizar las fotografías en orden teniendo en cuenta su numeración y su orientación respecto al plan de vuelo. Digitalizar las fotografías a 300 dpi y en 8 bits de profundidad en tonos de grises, y grabarlas en el directorio de trabajo. Realizar el fotomosaico usando Photoshop 6.1. Realizar una impresión de la imagen completa, (fotomosaico conseguido). Fabian Zubrinic - Ing. Ftal. Fabian Reuter – Facultad de Ciencias Forestales - UNSE 58