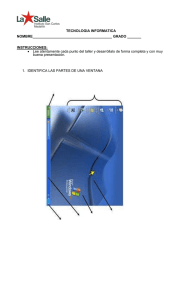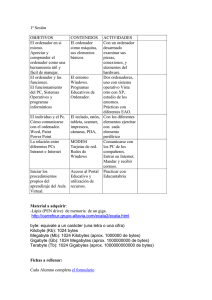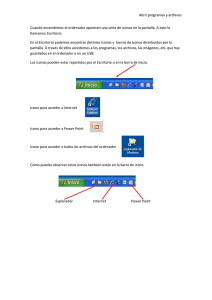indice
Anuncio

-1- INDICE Historia del ordenador personal Componentes de hardware Monitor Teclado Ratón Torre Placa base Memoria RAM Memoria ROM Procesador Disipador y ventilador Disco duro Fuente de alimentación Multimedia Dspositivos extraibles Componentes del sotware Sistema operativo Encendido del ordenador Seleccionar usuario El escritorio Crear carpeta en el escritorio Ventanas de Windows Barra de título Barra de menús Barra de direcciones Tratamiento de texto Cortar, copiar y pegar Impresora Internet Panel de control Ccleaner Desfragmentar disco duro Punto de restauracion -2- Historia del ordenador personal Un ordenador personal, también conocida como PC en inglés de personal computer), es una microcomputadora diseñada en principio para ser usada por una sola persona a la vez. El primer personal computer es el Programma 101, producido por la empresa italiana Olivetti en los años entre 1962 y 1964. Inventado por el ingeniero italiano Pier Giorgio Perotto que fue también el inventor de la tarjeta magnética. Programma 101 también fue utilizado: por la NASA para enviar el primer hombre en la Luna en 1969 misión Apolo 11, Componentes del hardware MONITOR El monitor es el principal dispositivo de salida (interfaz), que muestra datos o información al usuario. También puede considerarse un periférico de entrada/Salida si el monitor tiene pantalla táctil. Un monitor puede clasificarse, según la tecnología empleada para formar las imágenes en: Tubo de rayos catódicos o CRT (Cathode Ray Tube) Pantalla de cristal líquido o LCD (Liquid Crystal Display) Pantalla de plasma o PDP (Plasma Display Panel) TFT LCD (Thin Film Transistor: transistor de películas finas) Pantalla LED (Light Emitting Diode: diodo emisor de luz) TECLADO El teclado es un periférico de entrada, inspirado en el teclado de las máquinas de escribir, que utiliza una disposición de botones o teclas, para que actúen como palancas mecánicas o interruptores electrónicos que envían información a la computadora. El teclado tiene entre 99 y 147 teclas aproximadamente, y está dividido en seis bloques: -3- Teclas de función: va desde la tecla F1 a F12, en tres bloques de cuatro: de F1 a F4, de F5 a F8 y de F9 a F12. Funcionan de acuerdo al programa que esté abierto. Por ejemplo, en muchos programas al presionar la tecla F1 se accede a la ayuda asociada a ese programa. Teclas alfanuméricas: está ubicado en la parte inferior del bloque de funciones, contiene los números arábigos del 1 al 0 y el alfabeto organizado como en una máquina de escribir, además de algunas teclas especiales. Teclas del Sistema: están ubicadas en varios sitios del teclado y realizan unas funciones específicas, destacando INTRO, CONTROL, ETC. Teclas del Edición: realizan unas funciones específicas, destacando INTRO, CONTROL, ETC. Teclas de dirección: meven el cursor de la pantalla en el sentido que indica cada flecha señalada en la tecla correspondiente. Teclas numéricas: está ubicado a la derecha del bloque especial, se activa al presionar la tecla Bloq Num, contiene los números arábigos organizados como en una calculadora con el fin de facilitar la digitación de cifras. Además contiene los signos de las cuatro operaciones básicas: suma +, resta −, multiplicación * y división /; también contiene una tecla de Intro o Enter. -4- -5- RATÓN El ratón o mouse es un dispositivo utilizado para facilitar el manejo de un entorno gráfico en un ordenador. Detecta su movimiento relativo en dos dimensiones por la superficie plana en la que se apoya, reflejándose habitualmente a través de un puntero o flecha en el monitor. El ratón se puede conectar de forma alámbrica actualmente PS/2, USB o inalámbricamente (wireless) que por medio de una adaptador USB se conecta al ordenador y este manda la señal al ratón, también pueden ser por medio de conectividad bluetooth o infrarojo. -6- TORRE En informática, la carcasa, torre, gabinete, caja o chasis de computadora, es la estructura metálica o plástica, cuya función consiste en albergar y proteger los componentes internos como la CPU, la RAM, la placa madre, la fuente de alimentación, la/s placas de expansión y los dispositivos o unidades de almacenamiento: disquetera, unidad de disco rígido, unidad de disco óptico (lectora o grabadora de: CD, DVD, Blu-Ray). Normalmente están construídas de acero electrogalvanizado, plástico o aluminio. PLACA BASE La placa base, también conocida como placa madre o placa principal (motherboard o mainboard en inglés), es una tarjeta de circuito impreso a la que se conectan los componentes que constituyen la computadora. Es una parte fundamental para armar cualquier computadora personal de escritorio o portátil. Tiene instalados una serie de circuitos integrados, entre los que se encuentra el circuito integrado auxiliar (chipset), que sirve como centro de conexión entre el microprocesador (CPU), la memoria de acceso aleatorio (RAM), las ranuras de expansión y otros dispositivos. La placa madre, además incluye un firmware llamado BIOS, que le permite realizar las funcionalidades básicas, como pruebas de los dispositivos, vídeo y manejo del teclado, reconocimiento de dispositivos y carga del sistema operativo. Actualmente casi todas las placas contienen integradas las tarjetas de red, video, audio, y los puertos Usb. MEMORIA RAM La memoria es una secuencia de celdas de almacenamiento numeradas, donde cada una es un bit o unidad de información. Las celdas contienen datos que se necesitan para llevar a cabo las instrucciones. En general, la memoria puede ser reescrita varios millones de veces (memoria RAM); a diferencia de memoria ROM que sólo puede ser escrita una vez. -7- MEMORIA ROM La memoria de solo lectura, conocida también como ROM (acrónimo en inglés de read-only memory), es un medio de almacenamiento utilizado en ordenadores y dispositivos electrónicos, que permite solo la lectura de la información y no su escritura, independientemente de la presencia o no de una fuente de energía. PROCESADOR El procesador, también conocido como CPU o micro, es el cerebro del PC. Sus funciones principales incluyen el manejo del sistema operativo, la ejecución de las aplicaciones y la coordinación de los diferentes dispositivos que componen el equipo. El procesador consta de manera básica de los siguientes elementos: La unidad aritmético lógica es el dispositivo diseñado y construido para llevar a cabo las operaciones elementales como las operaciones aritméticas (suma, resta, ...), operaciones lógicas (Y, O, NO), y operaciones de comparación o relacionales La unidad de control sigue la dirección de las posiciones en memoria que contienen la instrucción que el computador va a realizar en ese momento; recupera la información poniéndola en la Unidad aritmético lógica para la operación que debe desarrollar. Transfiere luego el resultado a ubicaciones apropiadas en la memoria. Una vez que ocurre lo anterior, la unidad de control va a la siguiente. DISIPADOR Y VENTILADOR Un disipador extrae el calor del componente que refrigera y lo evacúa al exterior, normalmente al aire. Para ello es necesaria una buena conducción de calor a través del mismo, por lo que se suelen fabricar de aluminio por su ligereza, pero también de cobre, mejor conductor del calor, cabe aclarar que el peso es importante ya que la tecnología avanza y por lo tanto se requieren disipadores más ligeros y con eficiencia suficiente para la transferencia de calor hacia el exterior. Sobre el disipador -8- generalmente se pone un ventilador, que es una pieza de plástico dividida en varias aspas, para que el enfriamiento sea más efectivo. El disipador y ventilador está pegado con pasta térmica al procesador. En los equipos portátiles o tablets debido a que estas piezas son de un tamaño muy reducido, es muy aconsejable poner debajo del equipo una placa refrigeradora. DISCO DURO El disco duro es un sistema de grabación magnética digital, es donde en la mayoría de los casos reside el Sistema operativo. En los discos duros se almacenan los datos del usuario. En él encontramos dentro de la carcasa uno o varios platos metálicos girando a gran velocidad. Sobre este plato se sitúan los cabezales encargados de leer o escribir los impulsos magnéticos. FUENTE DE ALIMENTACIÓN Es el dispositivo que convierte la corriente alterna (CA), en una o varias corrientes continuas (CC), que alimentan los distintos circuitos del aparato electrónico al que se conecta (computadora, televisor, impresora, router, etcétera). Muchas veces, si sufrimos una avería eléctrica, al detectar la fuente de alimentación la propia avería estropea esta pieza, evitando que nos haga un daño mayor de estropear la placa base, por ejemplo. MULTIMEDIA Se refiere a la utilización de medios de manera simultánea. En una presentación multimedia se puede incluir fotografías, vídeos, sonidos y texto. En cuanto a dispositivos son todos aquellos que conectados al ordenador sirven para proporcionar imagen y sonido. -9- DISPOSITIVOS EXTRAIBLES Son unidades externas y comunicadas al ordenador que sirven generalmente como almacenamiento de datos para usarlos después en cualquier ordenador. Como ejemplos más conocidos tenemos: CD-DVD ROM, Tarjetas de Memoria, Pendrives, Discos Duros Externos y hoy en día los Teléfonos móviles y cámaras de fotos digitales también hacen funciones de dispositivos extraibles. Como precaución se recomienda no quitar manualmente el dispositivo hasta no haber hecho una extracción segura del hardware a través de cualquier programa. Componentes del software Un componente de software es un elemento de un sistema que ofrece un conjunto de servicios, o funcionalidades, a través de interfaces definidas. Resumiendo, son los programas instalados en el ordenador. SISTEMA OPERATIVO Es un programa o conjunto de programas de un sistema informático que gestiona los recursos de hardware y provee servicios a los programas de aplicación, ejecutándose en modo privilegiado respecto de los restantes. Los más conocidos son: Windows Linux Mac Os Android (telefonía movil) - 10 - ENCENDIDO DE ORDENADOR El encendido de un ordenador se produce de una manera manual, presionando los botones en la CPU y en el monitor, a continuación se espera que el ordenador proceda a cargar el sistema operativo, hasta mostrar el Escritorio. SELECCIONAR USUARIO Si disponemos de varios usuarios en el ordenador, tras el arranque inicial nos aparecerá la pantalla donde elegiremos el usuario con el que queremos trabajar. Podemos configurarlo como administrador o invitado, y que nos solicite una contraseña de seguridad. EL ESCRITORIO El escritorio es el área de la pantalla principal que se ve después de encender el equipo e iniciar sesión en Windows. Al igual que la parte superior de un escritorio real, sirve de superficie de trabajo. Al abrir los programas o las carpetas, estos elementos aparecen en el escritorio. También se puede colocar elementos en el escritorio, por ejemplo, archivos y carpetas, y organizarlos como desee. - 11 - Las partes principales del escritorio son: Fondo de escritorio: es la imagen que se utiliza en el fondo de un interfaz de usuario gráfico en una pantalla de ordenador y un dispositivo móvil. Pueden ser imágenes personales, escaneadas o simplemente descargadas desde internet. Para cambiar la imagen del fondo de escritorio existen varias maneras 1ª) Señalar con el puntero del ratón un espacio libre del escritorio y pulsar el botón derecho para buscar la opción PERSONALIZAR dentro del menú contextual. Una vez allí pulsaremos sobre FONDO DE ESCRITORIO. Nos abrirá una nueva ventana con las imágenes disponibles, el tiempo en minutos para que cambie automaticamente de una a otra imagen y su posición (rellenar, ajustar, expandir, mosaico y centro). El tamaño de la imagen es muy importante para determinar su posición. 2ª) Si tenemos una imagen guardada en nuestro ordenador, simplemente hay que abrirla y pulsar el botón derecho del ratón sobre dicha imagen, se nos abrirá un menú contextual y elegiremos la opción ESTABLECER COMO FONDO DE ESCRITORIO. Para poder ajustarla es preciso seguir el paso 1. Iconos: Los iconos del Escritorio son los elementos formados por una imagen de pequeñas dimensiones y un texto debajo que los identifica. Sirven para poder acceder al programa que representa. Por defecto Windows incluye sólo la Papelera de reciclaje a la que va a parar todo lo que borras. - 12 - Los iconos representados con una flecha en la parte inferior del lado izquierdo son los llamados Accesos directos, que llaman a un programa instalado en el ordenador para ejecutarlo. Forma de acceder a los programas mediante los iconos: 1ª) Doble click izquierdo del ratón 2ª) Un solo click derecho y seleccionar en el menú contextual la opción ABRIR. 3ª) Un solo click izquierdo y pulsar la tecla INTRO. Gadgets: es un dispositivo que tiene un propósito y una función específica, generalmente de pequeñas proporciones, práctico y a la vez novedoso. En Windows aparecieron desde la version Vista. Los más conocidos suelen ser los de termómetros, calendarios y relojes. Microsoft tiende a sustituirlos en un futuro por aplicaciones en las Apps. Botón de Inicio: El botón de Inicio es la puerta de entrada principal a los programas, las carpetas y la configuración del equipo. Use el menú Inicio para realizar estas actividades habituales: Iniciar programas que no tienen un icono en el escritorio Abrir aplicaciones usadas habitualmente Buscar archivos, carpetas y programas Ajustar la configuración del equipo Obtener ayuda para usar el sistema operativo Windows Apagar el equipo Cerrar sesión en Windows o cambiar a una cuenta de usuario diferente Barra de tareas: muestra los programas y los archivos que tiene abiertos y permite cambiar rápidamente de uno a otro. - 13 - Se puede personalizar simplemente arrastrando iconos a la barra de tareas, y fijarlos para que queden permanentes en ella, esa operación se llama anclar. Con el botón izquierdo entraremos en la aplicación o carpeta específica. Con el botón derecho nos permite desanclarlo, es decir eliminar el icono de la barra de tareas. Área de notificaciones Incluye un reloj e iconos que indican el estado de determinados programas, la configuración del equipo y los programas que arrancan al inicio de Windows. CREAR CARPETA EN EL ESCRITORIO Para tener organizados nuestros documentos, es preciso crear carpetas que los alojen, para ello creamos una estructura básica con una CARPETA personal en el escritorio que se llame como nuestro nombre y dentro de ella 2 subcarpetas llamadas DATOS y FOTOS JOSE DATOS FOTOS La manera más sencilla de crear subcarpetas es entrar dentro de la carpeta principal y pinchar sobre la barra donde nos indica NUEVA CARPETA, y a continuación poner el nombre que deseemos. - 14 - APAGAR EL ORDENADOR No debemos usar el botón de encendido para apagar el ordenador, ya que coremos el riesgo de estropear el disco duro, por lo que para realizar un cierre lógico desde el botón de inicio debemos buscar el comando APAGAR ORDENADOR. Además nos permite las opciones de CAMBIAR DE USUARIO CERRAR SESIÓN BLOQUEAR REINICIAR SUSPENDER HIBERNAR. VENTANAS DE WINDOWS Siempre que se abre un programa, un archivo o una carpeta, se muestra en la pantalla en un cuadro o marco llamado ventana (de aquí procede el nombre del sistema operativo Windows. En Windows, las ventanas aparecen en cualquier lugar, por lo que resulta importante entender cómo se pueden mover, cambiar de tamaño o simplemente hacerlas desaparecer. En cada ventana el la parte izquierda y sombreado con un color azul aparece la barra de título, la cual nos muestra un icono del programa usado más el nombre del archivo. En la parte derecha aprarecen los botones para Minimizar, maximizar, restaurar y cerrar. Tamaño de las ventanas Podemos ajustar una ventana al tamaño que deseemos tanto en horizontal, como vertical e incluso ambas a la vez: Para cambiar el alto, apunte al borde superior o inferior de la ventana. Cuando el puntero cambie a una flecha vertical de doble punta , haga clic en el borde y, a continuación, arrástrelo hacia arriba o hacia abajo. Para cambiar el ancho, apunte al borde izquierdo o derecho de la ventana. Cuando el puntero cambie a una flecha horizontal de doble punta , haga clic en el borde y, a continuación, arrástrelo hacia la izquierda o hacia la derecha. Para cambiar el alto y el ancho simultáneamente, apunte a cualquier esquina de la ventana. Cuando el puntero cambie a una flecha diagonal de doble punta , haga clic en el borde y, a continuación, arrástrelo en cualquier dirección. - 15 - Mover de posición las ventanas Arrastrando una ventana de un lugar a otro se puede mover de lugar en el escritorio. Para ello hay que pulsar el botón izquierdo del ratón sobre la parte superior de la ventana, generalmente de un fondo de color azul, y sin dejar de pulsar, moverla al lugar deseado. BARRA DE TITULO Aparece como una barra horizontal en la parte superior de la ventana, junto con otros botones como maximizar, minimizar, cerrar,etc. El título generalmente es un texto que dice el nombre de la aplicación y/o el documento que contiene esa ventana. Los navegadores web suelen mostrar en esa barra el título de la página web que se está viendo. También suelen contar con un ícono, que corresponde a la aplicación. - 16 - Minimizar, maximizar, restaurar y cerrar Minimizar (WINDOWS + M): convierte la ventana en un botón situado en la barra de tareas de Windows, mostrando lo que haya tras ella. Maximizar (ALT + TABULADOR) amplia el tamaño de la ventana a todo el área de trabajo, sin dejar de mostrar la barra de tareas. Restaurar: sólo se muestra cuando la ventana está maximizada, y permite volver a su tamaño anterior. Cerrar (ALT + F4): se encarga de cerrar la ventana. En el caso de haber realizado cambios en algún documento te preguntará si deseas guardar los cambios antes de cerrar. Pestañas de Windows - 17 - La navegación por pestañas se refiere a la posibilidad de que varios paneles con información estén contenidos dentro de una sola ventana principal, usando pestañas para alternar entre ellos, eso nos evita abrir varias ventanas. Esto sucede solamente en la barra de navegación de Internet, si queremos que ademas el Explorador de Windows tenga esas funciones, habra que instalar un programa gratuito (pluging) llamado CLOVER. Cada pestaña contiene dos signos una X, y un +. Con la X cerramos una pestaña Con el + abrimos una nueva pestaña BARRA DE MENÚS Es un área de la interfaz de usuario que indica y presenta las opciones o herramientas de una aplicación informática, dispuestas en menús desplegables. Están presentes principalmente en aplicaciones con interfaz gráfica; sin embargo, también es posible verlas en programas con interfaz de texto. Dependiendo si estamos dentro del una ventana del explorador de Window, Internet o Tratamiento de texto, el valor de los menús desplegables varían, pero generalmente desde ellas nos permitirá abrir, cerrar, duplicar, configurar, imprimir, etc. - 18 - BARRA DE HERRAMIENTAS Una barra de herramientas, en inglés toolbar, es un componente de la interfaz gráfica de usuario, mostrada usualmente en pantalla a modo de fila, columna, o bloque, que contiene iconos o botones, que al ser presionados, activan ciertas funciones de una aplicación. Muchas de las aplicaciones y sistemas operativos desarrollados permiten a los usuarios personalizar las barras de herramientas y ajustarlas a sus necesidades. Al igual que la barra de Menús deberemos personalizar los iconos con las funciones principales, tales como abrir, cerrar, copiar, cortar, pegar, imprimir, etc. para que nos resulte un entorno más sencillo y práctico. BARRA DE DIRECCIONES La barra de direcciones es una característica del navegador web que muestra el actual URL y lleva al usuario al sitio web elegido, es decir el nombre técnico de una dirección de internet, la cual incluso podemos escribirla nosotros. Dentro de la barra de direcciones podemos ver varios iconos: Flecha izquierda: página web anteriormente visitada Flecha derecha: página web siguiente Doble Flecha: actualizar página web Aspa o Cruz: cerrar página web Casa: página de inicio de internet - 19 - TRATAMIENTO DE TEXTO El tratamiento de textos es la creación, modificación, corrección y armado de documentos usando un procesador de texto. Por lo que si queremos generar documentos con un texto más o menos enriquecido, incluso insertando imágenes, rótulos, etc la mejor manera de hacerlo es a traves de un programa de Tratamiento de textos, donde los más conocidos son: Microsoft Worpad (incluido en el programa de Windows) Microsoft Office Word (con licencia de pago) LibreOffice Writer (gratuito) CORTAR, COPIAR Y PEGAR Las acciones de “cortar, copiar y pegar”, más específicamente “copiar y pegar” o “cortar y pegar”, son comandos utilizados para la transferencia de textos, datos, archivos u objetos desde un lugar de origen a otro de destino. La acción cortar cambia de su lugar de origen la información seleccionada mientras que la de copiar duplica esos datos. En ambos casos, la información se guarda en un software de almacenamiento de corta duración, donde permanece hasta que se inserte en un nuevo destino mediante la acción pegar. Tenemos varias maneras de trabajar con estas opciones: En la barra de menús siempre aparecerán en la opción de editar. Sobre el documento, archivo, icono, objeto, etc usando el botón derecho. Sobre un texto previamente seleccionado. Con los atajos del teclado: o CTRL + X : Cortar o CTRL + C : Copiar o CTRL + V : Pegar - 20 - IMPRESORA Una impresora es un periférico que permite producir una copia permanente de textos o gráficos de documentos almacenados en formato electrónico, imprimiendo en papel, utilizando cartuchos de tinta o tecnología láser. Hoy en día se comercializan impresoras multifuncionales que aparte de sus funciones de impresora funcionan simultáneamente como fotocopiadora y escáner. El primer paso que hemos de dar es instalar la impresora conectándola al ordenador, posiblemente el sistema operativo detecte la marca y modelo, de lo contrario el fabricante entrega un dvd con dichos programas o dispone de una página de internet para ofrecer dicho soporte. Tipo de conexión: Impresora local: una impresora para un solo ordenador Impresora red: una impresora para varios ordenadores Operaciones frecuentes de impresión: Copias: de un mismo documento podemos realizar infinitas copias Intervalo de páginas: de un mismo documento podemos imprimir parte o todo el documento Ejemplos de intervalos de páginas: o 1,3,9 imprime sólo las páginas 1,3 y 9 o 21-37 imprime desde la página 21 hasta la 37, ambas incluidas o 14,19,22-24,30 imprime las páginas 14,19. de la 22 a la 24 y la 30 Orientación: permite imprimir en vertical u horizontal Intervalo de documentos: selección para imprimir las páginas pares o impares Tamaño y tipo de papel: selecciona el distinto tipo de papel que vamos a utilizar para imprimir, como din-a-4, carta, etiqueta, sobre, etc y su tamaño. Diapositivas: podemos imprimir varias páginas en una misma hoja. - 21 - INTERNET Internet es un conjunto de redes de comunicación que funciona como una red lógica única, de alcance mundial. Sus orígenes se remontan a 1969, cuando se estableció la primera conexión de computadoras, conocida como Arpanet, entre tres universidades en California y una en Utah, Estados Unidos. Navegador Un navegador web (en inglés, web browser) es un software, aplicación o programa que permite el acceso a la Web, interpretando la información de distintos tipos de archivos y sitios web para que estos puedan ser visualizados. Los más conocidos son: Internet Explorer Mozilla Firefox Google Chrome Opera Buscador Es un sistema informático que busca archivos almacenados en servidores web. Algunos buscan únicamente en la web, pero otros lo hacen además en páginas de noticias, u otros servicios como correo. Las búsquedas se hacen con palabras clave o con árboles jerárquicos por temas; el resultado de la búsqueda «Página de resultados del buscador» es un listado de direcciones web en los que se mencionan temas relacionados con las palabras clave buscadas. - 22 - Una vez escrita la palabra o palabras a buscar podemos seleccionar más ampliamente el resultado, dependiendo de que deseemos: Web – Imágenes – Noticias – Maps – Videos – Mas-Herramientas búsqueda Web (información escrita) Imágenes (mosaico de imágenes) Noticias Maps Videos Mas (Compras, libros, vuelos, aplicaciones) Herramientas de búsqueda (Cualquier pais, idioma, fecha, duración, etc) Descarga de imagenes La descarga de imágenes se realiza desde el buscador Google, indicando solamente el texto del tema que deseamos, sin poner las palabras fotos o imágenes. Pulsaremos en la lupa y a continuación sobre la opción IMÁGENES, lo que nos hará será mostrarnos un mosaico lleno de imágenes del tema referido. Nos desplazamos por el mosaico con la rueda del ratón, hacia arriba o abajo hasta que encontremos la fotografía deseada y la seleccionemos (un solo click del botón izquierdo del ratón) quedado visible en primer plano. Con el puntero del ratón sobre la imagen, damos un solo click al botón derecho y nos aparece una ventana nueva con un menú contextual donde elegiremos la opción GUARDAR IMAGEN COMO, teniendo que ponerle un nombre y una ubicación de nuestro ordenador, por ejemplo nuestra carpeta personal. Pagina de inicio La página de inicio, en inglés: Home page es la página de internet que carga cuando se inicia un navegador web. Generalmente son páginas que consisten en información como noticias, clima, juegos, etc. Suele estar representada por un icono de una casa Correo electrónico (E-mail) Es un servicio de red que permite a los usuarios enviar y recibir mensajes por medio del correo electrónico. Se puede enviar, no solamente texto, sino todo tipo de documentos digitales dependiendo del sistema que se use. Los mensajes se archivan en un buzones. Cuando una persona decide escribir un correo electrónico, su programa le pedirá como mínimo tres cosas: - 23 - Destinatario: una o varias direcciones de correo a las que ha de llegar el mensaje Asunto: una descripción corta que verá la persona que lo reciba antes de abrir el correo El propio mensaje. Puede ser sólo texto, o incluir formato, y no hay límite de tamaño Además, se suele dar la opción de incluir archivos adjuntos al mensaje. Esto permite traspasar datos informáticos de cualquier tipo mediante el correo electrónico. Además del campo Para existen los campos CC y CCO, que son opcionales y sirven para hacer llegar copias del mensaje a otras personas: Campo CC (Copia de Carbón): quienes estén en esta lista recibirán también el mensaje, pero verán que no va dirigido a ellos, sino a quien esté puesto en el campo Para. Como el campo CC lo ven todos los que reciben el mensaje, tanto el destinatario principal como los del campo CC pueden ver la lista completa. Campo CCO (Copia de Carbón Oculta): una variante del CC, que hace que los destinatarios reciban el mensaje sin aparecer en ninguna lista. Por tanto, el campo CCO nunca lo ve ningún destinatario. Los correos más conocidos son Yahoo Outlook (Antiguo Hotmail) G-mail Nube (Cloud) Se trata de un servicio que funciona a través de internet y permite a los usuarios guardar información de cualquier tipo: documentos, música, videos, imágenes, etc y poder tenerlos alojados en servidores dedicados, es decir en equipos que siempre permanecen encendidos las 24 horas del día y los 365 días del año. Las más conocidas son Google Drive Box Dropbox OneDrive de Microsoft Mega - 24 - Cada una de ellas pide unos requisitos mínimos y tiene estructura propia. Actualmente MEGA ofrece una capacidad gratuita de 50 GB. Es obligatorio disponer de una cuenta de correo y contraseña para poder darnos de alta en el servicio de la nube y gestionar nuestros archivos. Tienen en común la forma de trabajar, generalmente: Crear carpetas Subir archivos Subir carpetas Eliminar Redes sociales Una red social es una estructura social compuesta por un conjunto de personas u organizaciones que están relacionados de acuerdo a algún criterio (relación profesional, amistad, parentesco, etc.), a traves de una aplicaión accesible desde internet. Es obligatorio disponer de una cuenta de correo y contraseña para poder darnos de alta en el servicio y acceder. Se pueden ver o comentar publicaciones propias o de otros usuarios, incluso acompañadas de imágenes, crear grupos, eventos, etc. incluso a nivel profesional dedicarla como información de una empresa. Es obligatorio disponer de una cuenta de correo y contraseña para poder darnos de alta en el servicio y acceder. Las más conocidas son: Facebook Tuenti Twitter Linked-in Myspace Google+ Flikr - 25 - PANEL DE CONTROL El Panel de control se llama así porque es una especie de centro de comando de Windows. Da acceso a todas las herramientas para configurarlo. De personalización, sistema y seguridad, administración de programas y hardware, o las relacionadas con Internet y las redes. Para entrar en él: 1. Abre el menú Inicio de Windows. 2. Haz clic en Panel de control a la derecha. Sus opciones están divididas en 8 grupos. Sistema y seguridad Redes e internet Harware y sonido Programas Cuentas de usuario Apariencia y personalización Reloj, idioma y región Accesibilidad Redes En la sección del Panel de Control sobre redes e Internet puedes configurar todo lo que tiene que ver con ellas. Centro de redes y recursos compartidos Para configurar y administrar redes de cable o inalámbricas. Y definir si quieres o no compartir archivos y/o impresoras entre los PC que las forman. Conectar el Wi-Fi Ver los equipos de la red y acceder a ellos. Detectar y solucionar problemas con las redes y establecer las propiedades de los adaptadores de red fija o Wi-Fi. Opciones de Internet Son las relacionadas con el acceso a Internet y el navegador Explorer. Puedes: Crear una nueva conexión. Cambiar configuraciones de Explorer Borrar el historial de exploración - 26 - Agregar hardware Este apartado del Panel de control es el centro de gestión de los dispositivos conectados a tu PC y del hardware que lo compone. Dispositivos e impresoras Agregar nuevos dispositivos del tipo que sea. O impresoras conectadas al PC por cable o de forma inalámbrica. Configurar las opciones del ratón. Como la velocidad con que se mueve el cursor o su aspecto. Ver y definir las propiedades del hardware mediante el Administrador de dispositivos. O actualizar los drivers a través de él. Cuentas de usuario Es muy útil crear una cuenta de usuario distinta para cada persona que usa un mismo PC. Eso separa los archivos y programas de cada persona. Y permite personalizar Windows de forma independiente. Permite crear 2 tipos de cuenta distintos Administrador (con todos los priviligeios) Invitado (con restricciones marcadas por una cuenta de administrador) Control parental Windows 7 hace fácil configurar el PC para limitar lo que un menor u otro usuario puede hacer con él. 27 Algunas de las cosas que es posible definir son: El tiempo que puede usar el PC. A qué juegos puede acceder indicando el nombre del juego o su tipo. Los programas instalados que puede usar. Utiliza el Control parental junto con la Protección infantil de Windows Live. Podrás limitar lo que el menor puede ver en Internet o con quién puede intercambiar mensajes. También llevar un control de lo que hace online. Reloj Son las opciones con las que puedes configurar o cambiar la fecha y la hora del sistema. En vez de entrar por el panel de control, simplemente al pulsar con el botón izquierdo del ratón sobre la fecha y hora nos aparecerá una nueva ventana con un calendario y un reloj, además de la pestaña de CAMBIAR LA CONFIGURACIÖN DE FECHA Y HORA, a través de esta ventana realizaremos los cambios que estimemos oportunos tanto de fecha, hora o zona horaria. CCLEANER Es una utilidad que busca y elimina archivos basura y errores en Windows. CCleaner ayuda a recuperar espacio en el disco y consigue que el equipo sea más rápido y eficiente. Además permite desistalar programas, quitar aplicaciones del menú de inicio o restauraciones del sistema. Botones a pulsar en cada opción: Limpiador Analizar Ejecutar el limpiador Registro Buscar problemas Borrar seleccionados 28 ¿Copia de seguridad? NO Reparar todos los seleccionados Cerrar Herramientas Seleccionar programa a quitar Desinstalar El manual completo se puede ver, descargar e imprimir desde la página www.lalila.org en la seccion de Formación-Cursos continuos-Mantenimiento DESFRAGMENTAR DISCO DURO La fragmentación hace que el disco duro realice trabajo adicional que puede ralentizar el equipo. Los dispositivos de almacenamiento extraíbles como las unidades flash USB también se pueden fragmentar. El Desfragmentador de disco vuelve a organizar los datos fragmentados de manera que los discos y las unidades puedan funcionar de manera más eficaz. Ahora que usamos mucho nuestro ordenador y estamos descargando, copiando y borrando archivos, es recomendable desfragmentarla cada 3 meses, para así poderla tener en un mejor estado. Para eso Windows trae un sistema de desfragmentación propio, pero que es muy lento y muchas veces no revisa todos los espacios de nuestro disco, es por eso que se recomienda descargar e instalar gratuitamente programas como Defraggler, Smart Defrag, Auslogic Disk Defrag, MyDefrag o DiskSpeedUp. 29 Defraggler es uno de los mejores programas para desfragmentar nuestra computadora. Defraggler va analizar por completo nuestro disco duro o también se puede configurar para que analice archivos individuales. El programa es muy liviano y no es necesario instalarse. Defraggler utiliza la misma forma de desfragmentación que Windows, así que no tendrás problemas de seguridad. PUNTO DE RESTAURACION Un punto de restauración es la copia almacenada de los archivos del sistema del equipo. Una vez creado, permite restaurar los archivos de sistema del equipo a una fecha anterior. Para CREAR un punto de restauración 1. Hacer click izquierdo en el botón Inicio , y después otro click pero derecho en Equipo y, a continuación entrar en Propiedades. 2. En el panel izquierdo, click en Protección del sistema. 3. Se abrirá una nueva ventana con 5 pestañas, hay que elegir la de Protección del sistema. 4. Pulsamos sobre el botón Crear. 5. En el cuadro de diálogo Protección del sistema, nos pedirá una descripción del mismo (si lo hacemos una vez al mes, se recomienda que los nombres sean los meses del año) y Crear. 30 Para RESTAURAR un punto de restauración 1. Realizamos los mismos pasos 1, 2 y 3 anteriormente citados 2. Pulsamos sobre el botón Restaurar sistema 3. Nos sale un mensaje de ayuda donde principalmente nos advierte que la restauración no afectará a documentos o datos, solo a programas instalados desde la fecha de creación, por lo que daremos si Siguiente. 4. Nos aparecerá una ventana con las fechas y descripciones de los puntos de restauración creados, por lo que solamente deberemos elegir uno de ellos y pulsar sobre el botón Siguiente para que comiente a restaurar el equipo a la fecha señalada. Para RESTAURAR un punto de restauración desde MS/DOS, si no funcionara nuestro sistema operativo Windows, debemos forzar el arranque a través de encender el ordenador y pulsar varias veces la tecla F8 hasta que nos saliera la pantalla de Opciones de arranque avanzado. Escogemos la opción Modo seguro con símbolo del sistema. Escribimos RSTRUI.EXE y, a continuación, presione Entrar. 31