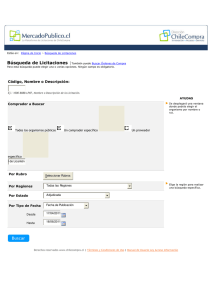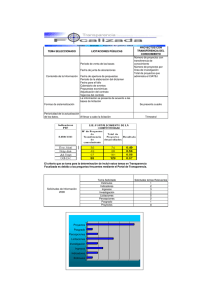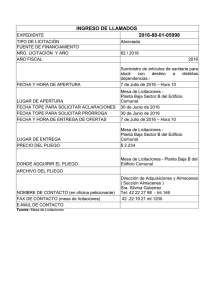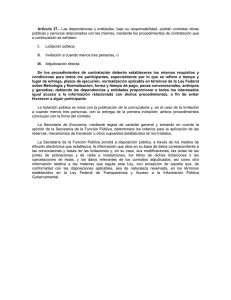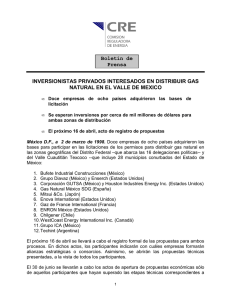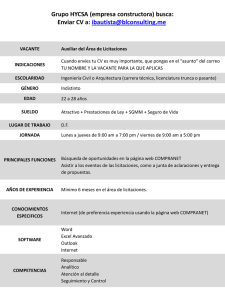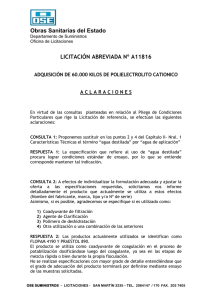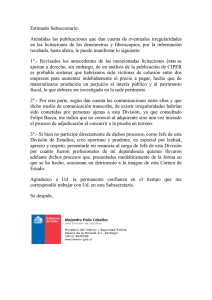Guía nuevo buscador avanzado
Anuncio
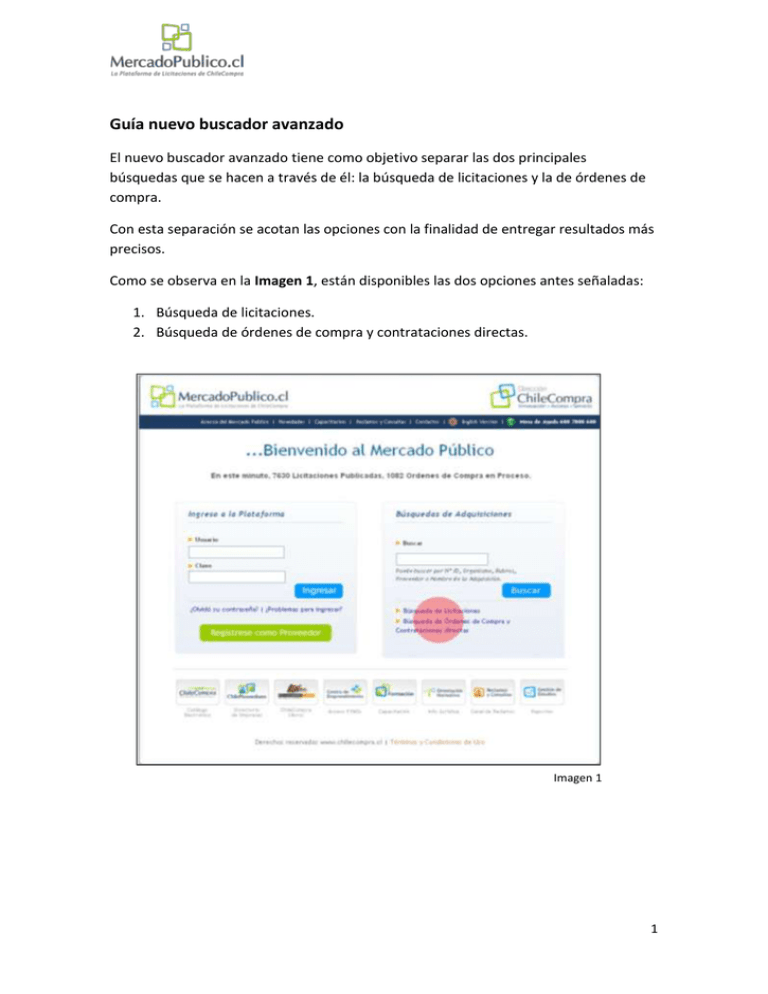
Guía nuevo buscador avanzado El nuevo buscador avanzado tiene como objetivo separar las dos principales búsquedas que se hacen a través de él: la búsqueda de licitaciones y la de órdenes de compra. Con esta separación se acotan las opciones con la finalidad de entregar resultados más precisos. Como se observa en la Imagen 1, están disponibles las dos opciones antes señaladas: 1. Búsqueda de licitaciones. 2. Búsqueda de órdenes de compra y contrataciones directas. Imagen 1 1 1. Búsqueda de licitaciones Para buscar específicamente licitaciones, debe hacer clic en la opción “Búsqueda de Licitaciones” como se ve en la Imagen 2. Imagen 2 Una vez que ha ingresado, el buscador presenta diferentes alternativas o filtros para encontrar lo deseado. Estas opciones son: 1. ¿Qué licitación busca? En este espacio puede indicar al sistema: el nombre de la licitación que necesita, el ID o alguna descripción (número 1, Imagen 3). 2. ¿Busca un Comprador o un proveedor? Las opciones son buscar en todos los organismos públicos, en uno específico o bien, en un proveedor específico (número 2, Imagen 3). Para buscar por comprador o proveedor se debe saber con anterioridad: el nombre del organismo, o empresa o en su defecto, y el Rut de ésta. Para seleccionar los organismos debe presionar el botón “Ver”. Imagen 3 2 3. Por rubro. Puede seleccionar los rubros específicos para buscar licitaciones, acotando los resultados sólo a determinados rubros (número 3, Imagen 4). 4. Por regiones. Esta opción le permite buscar licitaciones relacionadas a una región en particular o en todas ellas (número 4, Imagen 4) Imagen 4 3 5. Por estado. Las licitaciones se pueden buscar según su estado, los que pueden ser: Publicada, cerrada, desierta y adjudicada, a través de este selector puede elegir entre una de las opciones (número 5, Imagen 5). 6. Por fecha. Puede optar por la búsqueda de acuerdo a la fecha de cierre o a la fecha de publicación de una licitación, además de seleccionar el periodo de tiempo en el que determina la búsqueda. (número 6, Imagen 5). Imagen 5 Una vez que ha elegido todas las opciones para acotar su búsqueda debe hacer clic en el botón buscar. A un costado de las opciones de búsqueda aparecen diferentes ayudas que explican de qué se trata y para qué sirve cada una de las alternativas. 4 1.1 Resultado de búsqueda del buscador de licitaciones. El resultado de esta búsqueda arroja los resultados según las opciones elegidas con anterioridad. Número 1. Se despliega la opción de descargar los resultados de la búsqueda en Excel . Esta opción se repite al inicio y al final de la página para que en el caso que la página sea muy larga, los usuarios no tengan que ir cada vez arriba a descargar el documento (Imagen 6). Número 2. Se presentan dos opciones: Buscar licitaciones (para realizar una nueva búsqueda) y Búsqueda de órdenes de compra (que le entrega la posibilidad de buscar órdenes de compra sin la necesidad de ir a la página de inicio para comenzar con el proceso), Imagen 6. Ambas opciones se repiten al inicio y al final de la página en caso que la página sea muy extensa. Número 3. En el resultado de la búsqueda se presenta el número de resultado, el número o ID de la licitación, el nombre de la licitación, el comprador, más información acerca de la licitación, fecha de cierre y estado (Imagen 6). Al hacer clic en el número se desplegará la ficha de la licitación donde podrá obtener la información necesaria para ofertar. Imagen 6 5 2. Búsqueda de Órdenes de Compra El nuevo buscador de órdenes de compra se comporta de manera similar que el de licitaciones. También presenta filtros y opciones a través de los cuales es posible acotar los resultados de búsqueda. 1. ¿Qué orden de compra busca? En este espacio puede indicar al sistema: un nombre o descripción de la orden de compra que necesita, o bien, el ID (número 1, Imagen 7). 2. ¿Busca un Comprador o un proveedor? Entrega las opciones de buscar en todos los organismos públicos, en uno específico o bien, en un proveedor específico (número 2, Imagen 7). Para buscar por comprador o proveedor se debe saber con anterioridad: el nombre del organismo, o empresa o en su defecto, y el Rut de ésta. Para seleccionar los organismos debe presionar el botón “Ver”. 3. Por productos. Permite seleccionar de qué productos o qué rubros pertenece la orden de compra que busca (número 3, Imagen 7). Imagen 7 6 4. Por estado. Puede buscar órdenes de compra según su estado, los que pueden ser: aceptada, cancelada, eliminada, o bien, en todas los estados (número 4, Imagen 8). 5. Por fecha. Puede optar por la búsqueda de acuerdo a la fecha de cierre o a la fecha de publicación de una licitación, además de seleccionar el periodo de tiempo en el que determina la búsqueda. (número 5, Imagen 8). Imagen 8 Una vez que ha elegido todas las opciones para acotar su búsqueda debe hacer clic en el botón buscar. A un costado de las opciones de búsqueda aparecen diferentes ayudas que explican de qué se trata y para qué sirve cada una de las alternativas. 7 2.1 Resultados de búsqueda El resultado de esta búsqueda arroja los resultados según las opciones elegidas con anterioridad. Número 1. Se despliega la opción de descargar los resultados de la búsqueda en Excel . Esta opción se repite al inicio y al final de la página para que en el caso que la página sea muy larga, los usuarios no tengan que ir cada vez arriba a descargar el documento (Imagen 9). Número 2. Se presentan dos opciones: Buscar licitaciones (entrega la posibilidad de buscar licitaciones sin la necesidad de ir a la página de inicio para comenzar con el proceso) y Búsqueda de órdenes de compra (para realizar una nueva búsqueda), Imagen 9. Ambas opciones se repiten al inicio y al final de la página en caso que la página sea muy extensa. Número 3. En el resultado de la búsqueda se presenta el número de resultado, el número o ID, el nombre de orden de compra, el comprador, el nombre del proveedor, la fecha y el valor total de la venta (Imagen 9). Al hacer clic en el número, podrá visualizar el detalle de la orden de compra requerida. 8 Imagen 9