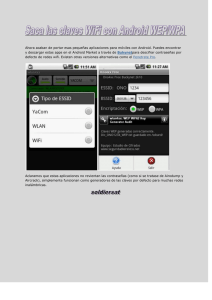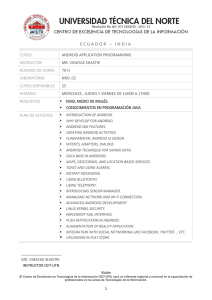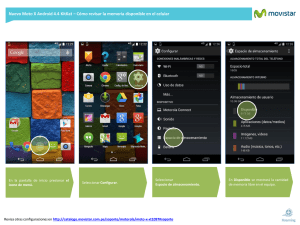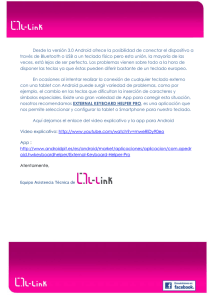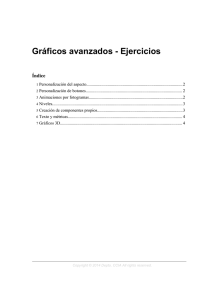- Ninguna Categoria
Libro de apuntes - Universidad de Alicante
Anuncio
Desarrollo de Aplicaciones para
Android
Índice
1
2
3
4
Introducción a Android................................................................................................ 5
1.1
Android.................................................................................................................... 5
1.2
Desarrollo de aplicaciones..................................................................................... 10
1.3
Emulador................................................................................................................14
1.4
AndroidManifest.xml.............................................................................................15
1.5
Externalizar recursos..............................................................................................17
1.6
Plug-in para Eclipse............................................................................................... 18
1.7
Hola, mundo...........................................................................................................26
Introducción a Android - Ejercicios........................................................................... 33
2.1
Instalación.............................................................................................................. 33
2.2
Android Virtual Device..........................................................................................33
2.3
Emulador................................................................................................................33
2.4
Depuración del Hola Mundo..................................................................................33
2.5
Mejorar el Hola Mundo Mundo.............................................................................33
Interfaz de usuario...................................................................................................... 35
3.1
Views..................................................................................................................... 35
3.2
Layouts...................................................................................................................40
3.3
Eventos...................................................................................................................40
3.4
Activities e Intents................................................................................................. 41
3.5
Menús y preferencias............................................................................................. 44
3.6
Visor de Google Maps........................................................................................... 45
Intefaz de usuario - Ejercicios.................................................................................... 47
4.1
LinearLayout..........................................................................................................47
4.2
Ciudades.................................................................................................................47
4.3
Calculadora sencilla .............................................................................................. 48
Copyright © 2014 Depto. CCIA All rights reserved.
Desarrollo de Aplicaciones para Android
5
6
7
8
9
4.4
Abrir actividades desde un menú (*)..................................................................... 49
4.5
Fragments (*)......................................................................................................... 50
Gráficos avanzados.....................................................................................................51
5.1
Elementos drawables............................................................................................. 51
5.2
Componentes propios.............................................................................................57
5.3
Gráficos 3D............................................................................................................66
Gráficos avanzados - Ejercicios................................................................................. 73
6.1
Personalización del aspecto................................................................................... 73
6.2
Personalización de botones.................................................................................... 73
6.3
Animaciones por fotogramas................................................................................. 73
6.4
Niveles................................................................................................................... 74
6.5
Creación de componentes propios......................................................................... 74
6.6
Texto y métricas.....................................................................................................75
6.7
Gráficos 3D............................................................................................................75
Sensores y eventos......................................................................................................77
7.1
Pantalla táctil..........................................................................................................78
7.2
Orientación y aceleración...................................................................................... 83
7.3
Geolocalización......................................................................................................87
7.4
Reconocimiento del habla......................................................................................91
Sensores y eventos - Ejercicios.................................................................................. 93
8.1
Pantalla táctil..........................................................................................................93
8.2
Gestos.....................................................................................................................93
8.3
Acelerómetro..........................................................................................................94
8.4
Geolocalización......................................................................................................94
8.5
Reconocimiento del habla......................................................................................95
Multimedia................................................................................................................. 96
9.1
Reproducción de audio.......................................................................................... 96
9.2
Reproducción de vídeo usando el control VideoView.......................................... 98
9.3
Reproducción de vídeo basada en MediaPlayer.................................................. 100
9.4
Toma de fotografías............................................................................................. 102
9.5
Agregar ficheros multimedia en el Media Store.................................................. 103
9.6
Sintetizador de voz de Android............................................................................104
2
Copyright © 2014 Depto. CCIA All rights reserved.
Desarrollo de Aplicaciones para Android
10
Multimedia - Ejercicios.......................................................................................... 108
10.1
Reproducción de un clip de audio...................................................................... 108
10.2
Reproducción de un clip de vídeo por medio del control Video View.............. 109
10.3
Síntesis de voz con Text to Speech.................................................................... 109
11
Ficheros y acceso a datos........................................................................................111
11.1
Ficheros tradicionales.........................................................................................111
11.2
Preferencias........................................................................................................ 111
11.3
Base de datos SQLite......................................................................................... 114
11.4
Proveedores de contenidos................................................................................. 117
12
Ficheros y acceso a datos - Ejercicios.................................................................... 124
12.1
Escribir en un archivo de texto...........................................................................124
12.2
Crear y utilizar un DataHelper para SQLite.......................................................124
12.3
Proveedor de contenidos propio.........................................................................126
12.4
¿Por qué conviene crear proveedores de contenidos?........................................127
12.5
Proveedores nativos............................................................................................127
13
Servicios de red.......................................................................................................129
13.1
Conexiones HTTP.............................................................................................. 129
13.2
Parsing de XML................................................................................................. 129
13.3
Cargar imágenes de red...................................................................................... 131
13.4
Estado de la red.................................................................................................. 131
13.5
Operaciones lentas..............................................................................................132
14
Servicios de red - Ejercicios................................................................................... 135
14.1
Cargar y trocear XML........................................................................................ 135
14.2
Operaciones largas de caraga de datos...............................................................136
14.3
Lector de RSS - versión gráfica......................................................................... 137
15
Servicios Avanzados...............................................................................................139
15.1
Servicios en segundo plano................................................................................ 139
15.2
Notificaciones.....................................................................................................140
15.3
AppWidgets........................................................................................................142
15.4
Publicación de software..................................................................................... 145
16
Servicios avanzados - Ejercicios............................................................................ 147
16.1
Servicio reproductor de música..........................................................................147
3
Copyright © 2014 Depto. CCIA All rights reserved.
Desarrollo de Aplicaciones para Android
16.2
Servicio con proceso en background. Contador.................................................148
16.3
Servicio con notificaciones. Números primos....................................................148
16.4
IP AppWidget.....................................................................................................150
4
Copyright © 2014 Depto. CCIA All rights reserved.
Desarrollo de Aplicaciones para Android
1. Introducción a Android
1.1. Android
Android es un sitema operativo de código abierto para dispositivos móviles, se programa
principalmente en Java, y su núcleo está basado en Linux.
1.1.1. Historia
Antiguamente los dispositivos empotrados sólo se podían programar a bajo nivel y los
programadores necesitaban entender completamente el hardware para el que estaban
programando.
En la actualidad los sistemas operativos abstraen al programador del hardware. Un
ejemplo clásico es Symbian. Pero este tipo de plataformas todavía requieren que el
programador escriba código C/C++ complicado, haciendo uso de bibliotecas (libraries)
propietarias. Especiales complicaciones pueden surgir cuando se trabaja con hardware
específico, como GPS, trackballs o touchscreens, etc.
Java ME abstrae completamente al programador del hardware, pero su limitación de
máquina virtual le recorta mucho la libertad para acceder al hardware del dispositivo.
Esta situación motivó la aparición de Android, cuya primera version oficial (la 1.1) se
publició en febrero de 2009. Esto coincidió con la proliferación de smartphones con
pantallas táctiles.
Desde entonces han ido apareciendo versiones nuevas del sistema operativo, desde la 1.5
llamada Cupcake que se basaba en el núcleo de Linux 2.6.27 hasta la versión 4.0.x que
está orientada tablets y a teléfonos móviles. Cada versión del sistema operativo tiene un
nombre inspirado en la repostería, que cumple un orden alfabético con respecto al resto
de versiones de Android (Cupcake, Donut, Eclair, Froyo, Gingerbread, Honeycomb, Ice
Cream Sandwich, etc).
1.1.2. Open source
Android - tanto el sitema operativo, como la plataforma de desarrollo - están liberados
bajo la licencia de Apache. Esta licencia permite a los fabricantes añadir sus propias
extensiones propietarias, sin tener que ponerlas en manos de la comunidad de software
libre.
Al ser de open source, Android hace posible:
• Una comunidad de desarrollo, gracias a sus completas APIs y documentación
ofrecida.
5
Copyright © 2014 Depto. CCIA All rights reserved.
Desarrollo de Aplicaciones para Android
•
•
•
•
•
Desarrollo desde cualquier plataforma (Linux, Mac, Windows, etc).
Un sistema operativo para cualquier tipo de dispositivo móvil, al no estar diseñado
para un sólo tipo de móvil.
Posibilidad para cualquier fabricante de diseñar un dispositivo que trabaje con
Android, y la posibilidad de abrir el sistema operativo y adaptarlo o extenderlo para
su dispositivo.
Valor añadido para los fabricantes de dispositivos: las empresas se ahorran el coste de
desarrollar un sistema operativo completo para sus dispositivos.
Valor añadido para los desarrolladores: los desarrolladores se ahorran tener que
programar APIs, entornos gráficos, aprender acceso a dispositivos hardware
particulares, etc.
¿De qué está hecho Android?
• Núcleo basado en el de Linux para el manejo de memoria, procesos y hardware. (Se
trata de un branch, de manera que las mejoras introducidas no se incorporan en el
desarrollo del núcleo de GNU/Linux).
• Bibliotecas open source para el desarrollo de aplicaciones, incluyendo SQLite,
WebKit, OpenGL y manejador de medios.
• Entorno de ejecución para las aplicaciones Android. La máquina virtual Dalvik y las
bibliotecas específicas dan a las aplicaciones funcionalidades específicas de Android.
• Un framework de desarrollo que pone a disposición de las aplicaciones los servicios
del sistema como el manejador de ventanas, de localización, proveedores de
contenidos, sensores y telefonía.
• SDK (kit de desarrollo de software) que incluye herramientas, plug-in para Eclipse,
emulador, ejemplos y documentación.
• Interfaz de usuario útil para pantallas táctiles y otros tipos de dispositivos de entrada,
como por ejemplo, teclado y trackball.
• Aplicaciones preinstaladas que hacen que el sistema operativo sea útil para el usuario
desde el primer momento. Cabe destacar que cuenta con las últimas versions de Flash
Player.
• Muy importante es la exitencia del Android Market, y más todavía la presencia de una
comunidad de desarrolladores que suben ahí aplicaciones, tanto de pago como
gratuitas. De cara al usuario, el verdadero valor del sistema operativo está en las
aplicaciones que se puede instalar.
¿Quién desarrola Android?
La Open Handset Alliance. Consorcio de varias compañías que tratan de definir y
establecer una serie de estándares abiertos para dispositivos móviles. El consorcio cuenta
con decenas de miembros que se pueden clasificar en varios tipos de empresas:
• Operadores de telefonía móvil
• Fabricantes de dispositivos
• Fabricantes de procesadores y microelectrónica
• Compañías de software
6
Copyright © 2014 Depto. CCIA All rights reserved.
Desarrollo de Aplicaciones para Android
•
Compañías de comercialización
Android no es "de Google" como se suele decir, aunque Google es una de las empresas
con mayor participación en el proyecto.
1.1.2.1. Cuestiones éticas
Uno de los aspectos más positivos de Android es su carácter de código abierto. Gracias a
él, tanto fabricantes como usuarios se ven beneficiados y el progreso en la programación
de dispositivos móviles y en su fabricación, se abarata y se acelera. Todos salen ganando.
Otra consecuencia de que sea de código abierto es la mantenibilidad. Los fabricantes que
venden dispositivos con Android tienen el compromiso de que sus aparatos funcionen. Si
apareciera algún problema debido al sistema operativo (no nos referimos a que el usuario
lo estropee, por supuesto) el fabricante, en última instancia, podría abrir el código fuente,
descubrir el problema y solucionarlo. Esto es una garantía de éxito muy importante.
Por otro la seguridad informática también se ve beneficiada por el código abierto, como
ha demostrado la experiencia con otros sistemas operativos abiertos frente a los
propietarios.
Hoy en día los dispositivos móviles cuentan con hardware que recoge información de
nuestro entorno: cámara, GPS, brújula y acelerómetros. Además cuentan con constante
conexión a Internet, a través de la cuál diariamente circulan nuestros datos más
personales. El carácter abierto del sistema operativo nos ofrece una transparencia con
respecto al uso que se hace de esa información. Por ejemplo, si hubiera la más mínima
sospecha de que el sistema operativo captura fotos sin preguntarnos y las envía, a los
pocos días ya sería noticia.
Esto no concierne las aplicaciones que nos instalamos. Éstas requieren una serie de
permisos antes de su instalación. Si los aceptamos, nos hacemos responsables de lo que la
aplicación haga. Esto no es un problema de seguridad, los problemas de seguridad
ocurren si se hace algo sin el consentimiento ni conocimiento del usuario.
No todo son aspectos éticos positivos, también abundan los preocupantes.
Los teléfonos con Android conectan nuestro teléfono con nuesto ID de google. Hay una
transmisión periódica de datos entre Google y nuestro terminal: correo electrónico,
calendario, el tiempo, actualizaciones del Android Market, etc. En este sentido, el usuario
depende de Google (ya no dependemos sólo de nuestro proveedor de telefonía móvil).
Además, la inmensa mayoría de los servicios que Google nos ofrece no son de código
abierto. Son gratuitas, pero el usuario desconoce la suerte de sus datos personales dentro
de dichas aplicaciones.
El usuario puede deshabilitar la localización geográfica en su dispositivo, y también
puede indicar que no desea que ésta se envíe a Google. Aún así, seguimos conectados con
Google por http, dándoles información de nuestra IP en cada momento. De manera
7
Copyright © 2014 Depto. CCIA All rights reserved.
Desarrollo de Aplicaciones para Android
indirecta, a través del uso de la red, ofrecemos información de nuestra actividad diaria. Si
bien el usuario acepta estas condiciones de uso, la mayoría de los usuarios ni se paran a
pensar en ello porque desconocen el funcionamiento del sistema operativo, de los
servicios de Google, y de Internet en general.
Lógicamente, nos fiamos de que Google no hará nada malo con nuestros datos, ya que no
ha habido ningún precedente.
1.1.3. Dispositivos
Los dispositivos con Android son numerosos. Aunque los hay de tipos muy diferentes, los
principales son los tablets y los teléfonos móviles. La configuración típica es la de
pantalla táctil y algunos botones para el menú, salir, home, apagar, volumen. Muchos
dispositivos también cuentan con un teclado físico, y algunos incluso cuentan con varias
pantallas.
Teléfono de desarrollador de Android
Motorla Charm
8
Copyright © 2014 Depto. CCIA All rights reserved.
Desarrollo de Aplicaciones para Android
Tablet Dawa
HTC Evo 4G
Sony Ericsson Xperia Mini
La mayoría de los dispositivos diseñados para Android utilizan procesadores con
arquitectura ARM. ARM significa Advanced RISC Machine y, como su nombre indica,
se trata de arquitecturas RISC (Reduced Instruction Set Computer) y son procesadores de
9
Copyright © 2014 Depto. CCIA All rights reserved.
Desarrollo de Aplicaciones para Android
32 bits. Aproximadamente el 98% de los teléfonos móviles usan al menos un procesador
basado en arquitectura ARM.
Qualcomm es el fabricante del procesador Snapdragon, procesador basado en ARM que
se está utilizando en los últimos dispositivos móviles del mercado. Realmente es una
plataforma que en algunos de sus modelos incluye dos CPUs de 1.5 GHz, HSPA+, GPS,
Bluetooth, grabación y reproducción de video full definition, Wi-Fi y tecnologías de
televisión móvil. Lo están utilizando no sólo los fabricantes de teléfonos, sino también los
de tablets y netbooks.
Procesador Snapdragon
1.2. Desarrollo de aplicaciones
Aunque el desarrollo de librerías de bajo nivel es posible con el Android Native
Development Toolkit, vamos a centrarnos en el desarrollo de aplicaciones con el Android
Software Development Toolkit.
1.2.1. Android SDK
El SKD de android incluye numerosas y completas API's para facilitar el desarrollo.
Algunas de las características más relevantes son:
• Licencias, distribución y desarrollo gratuitos, tampoco hay procesos de aprobación del
software.
• Acceso al hardware de WiFi, GPS, Bluetooth y telefonía, permitiendo realizar y
recibir llamadas y SMS.
• Control completo de multimedia, incluyendo la cámara y el micrófono.
• APIs para los sensores: acelerómetros y brújula.
• Mensajes entre procesos (IPC).
• Almacenes de datos compartidos, SQLite, acceso a SD Card.
• Aplicaciones y procesos en segundo plano.
• Widgets para la pantalla de inicio (escritorio).
• Integración de los resultados de búsqueda de la aplicación con los del sistema.
• Uso de mapas y sus controles desde las aplicaciones.
• Aceleración gráfica por hardware, incluyendo OpenGL ES 2.0 para los 3D.
Muchas de estas características ya están, de una manera o de otra, para los SDK de otras
10
Copyright © 2014 Depto. CCIA All rights reserved.
Desarrollo de Aplicaciones para Android
plataformas de desarrollo móvil. Las que diferencian a Android del resto son:
• Controles de Google Maps en nuestras aplicaciones
• Procesos y servicios en segundo plano
• Proveedores de contenidos compartidos y comunicación entre procesos
• No diferencia entre aplicaciones nativas y de terceros, todas se crean igual, con el
mismo aspecto, y con las mismas posibilidades de usar el harware y las APIs.
• Widgets de escritorio
1.2.2. Capas
El núcleo de Linux es la capa encargada de los controladores (drivers) del hardware, los
procesos, la memoria, seguridad, red, y gestión de energía. Es la capa que abstrae el resto
de las capas del hardware.
El Android run time es lo que hace a Android diferente de una distribución de Linux
embebido. Está compuesto por las librerías "core" (núcleo) y por Dalvik, la máquina
virtual de Java, basada en registros que cuenta con el núcleo de Linux para la gestión de
hilos y para el manejo de memoria a bajo nivel.
El framework de aplicaciones está compuesto por las clases que se utilizan para crear
aplicaciones Android: actividades, servicios, views, proveedores de contenidos, etc.
Finalmente la capa de aplicaciones está compuesta por las aplicaciones nativas y por las
de terceros, así como las de desarrollo.
11
Copyright © 2014 Depto. CCIA All rights reserved.
Desarrollo de Aplicaciones para Android
Diagrama de Android
Las clases más importantes para el desarrollo de aplicaciones en Android son las
siguientes:
• ActivityManager: Controla el ciclo de vida de las actividades.
• View: Se usan para construir interfaces en las actividades.
• NotificationManager: Mecanismo no intrusivo para mostrar avisos al usuario.
• ContentProvider: Permiten intercambiar datos de una manera estandarizada.
• Resource Manager: permite usar en la aplicación recursos que no forman parte del
código, como XML, strings, recursos gráficos, audio, vídeo, etc.
1.2.3. Tipos de aplicaciones
Hay tres tipos de aplicaciones para Android: las de primer plano (foreground), las de
segundo plano (background) y los widget (o AppWidget).
12
Copyright © 2014 Depto. CCIA All rights reserved.
Desarrollo de Aplicaciones para Android
Las aplicaciones de primer plano constan de actividades que muestran una interfaz de
usuario. No tienen mucho control sobre su ciclo de vida, ya que en cualquier momento se
les puede robar el foco, o pueden pasar a segundo plano. Si faltan recursos, tanto de
memoria, como de procesador, pueden ser incluso terminadas. El objetivo del sistema
operativo es que la aplicación que en este momento esté en primer plano ofrezca
respuestas fluidas. Si para ello hay que terminar otras aplicaciones en segundo plano,
Android lo hará.
Las aplicaciones de segundo plano se denominan servicios. Las hay de dos tipos:
servicios puros, o servicios combinados con actividades que permiten configurarlos. El
ejemplo típico es el de un reproductor multimedia. En cuanto hemos seleccionado qué
cancion reproducir, cerramos la actividad y un servicio mantiene el audio en
reproducción.
Otro tipo de aplicaciones son los widget. Se trata de apliaciones de pequeña interfaz
gráfica que se colocan sobre el escritorio (home) de Android y que se refrescan cada
cierto intervalo de tiempo. Normalmente detrás de ellas corre un servicio de
actualización. Un ejemplo es el del reloj, o el calendario.
1.2.4. Consideraciones para el desarrollo
El desarrollo para dispositivos móviles y embebidos requiere que el programador tenga
especial cuidado en determinados aspectos. El sistema operativo no puede encargarse de
controlar todo porque limitaría demasiado al programador, así que determinados aspectos
como ahorrar CPU y memoria son responsabilidad del programador en la mayoría de los
casos. La limitaciones de hardware que el dispositivo impone suelen ser:
• Pequeña capacidad de procesamiento
• Memoria RAM limitada
• Memoria permanente de poca capacidad
• Pantallas pequeñas de poca resolución
• Transferencias de datos costosa (en términos de energía y económicos) y lenta
• Inestabilidad de las conexiones de datos
• Batería muy limitada
• Necesidad de terminar la aplicación en cualquier momento
A partir de estas limitaciones, las consideraciones que el desarrollador debe tener son: ser
eficiente en cuanto a bucles y cálculos; asumir poca memoria y optimizar el
almacenamiento al máximo, eliminando siempre los datos que ya no van a ser necesarios;
diseñar para pantallas de distintos tamaños pero sobretodo tener en cuenta las más
pequeñas; ahorrar comunicaciones y asumir que serán lentas y que fallarán, lo cuál no
debe limitar la capacidad de respuesta de la aplicación.
También es muy importante respetar al usuario. No hay que robar el foco a otras
aplicaciones, hay que usar avisos lo mínimo posible y de la manera menos intrusiva, hay
que mantener un estilo de interfaz consistente con el sistema y que responda bien.
13
Copyright © 2014 Depto. CCIA All rights reserved.
Desarrollo de Aplicaciones para Android
También hay que intentar que la aplicación se recupere rápidamente al rearrancarla y que
se mantenga en el último estado en el que estuvo, para que el usuario no note la diferencia
cuando la aplicación ha sido terminada o cuando ha continuado su ejecución tras estar en
segundo plano. También, no hace falta ni decir, que el usuario no quiere gastar más
batería de lo necesario y eso conciene el procesamiento y sobretodo la comunicación por
red.
Si desarrollamos nuestras aplicaciones con responsabilidad y respetamos los consejos de
desarrollo
de
Android
(Guía
de
desarrollo
de
Android
http://developer.android.com/guide/index.html, sección Best Practices) contribuiremos a
que el sistema operativo Android ofrezca mejores experiencias a sus usuarios. Al fin y al
cabo los usuarios juzgan a un sistema operativo por sus aplicaciones, aunque éstas sean
de terceros. A los desarrolladores nos interesa que la plataforma sobre la que
programamos sea utilizada por el máximo número de usuarios posible para que nuestras
aplicaciones lleguen a más gente.
1.3. Emulador
Android SDK viene con un emulador en el que podemos probar la mayoría de nuestras
aplicaciones. Desde Eclipse podemos ejecutar nuestras aplicaciones directamente en un
emulador arrancado, que corre sobre un puerto. También podemos tener varios
emuladores arrancados para que se comuniquen entre ellos si la aplicación lo requiere.
Dentro del emulador contamos con una distribución de Android instalada con sus
aplicaciones nativas y la mayoría de las funcionalidades.
Podemos simular GPS, llamadas entrantes, salientes, SMS, entradas por la pantalla y el
teclado, reproducción de audio y vídeo, y comunicaciones por red. Todos los tipos de
aplicaciones están soportadas: widgets, servicios y actividades. Se pueden instalar y
desinstalar como si de un móvil real se tratara.
Todavía no se pueden simular conexiones por USB, captura por la cámara, auriculares o
manos libres conectados al móvil, conexión o desconexión de la corriente eléctrica ni el
estado de la batería, bluetooth, tampoco la inserción y extracción de la tarjeta de memoria
SD, sensores, ni tampoco el multitouch.
14
Copyright © 2014 Depto. CCIA All rights reserved.
Desarrollo de Aplicaciones para Android
Emulador de Android
El emulador incluye una consola a la que se puede conectar por telnet:
telnet localhost <puerto>
El puerto suele ser el 5554, como en el ejemplo de la imagen. Se indica en la barra de la
ventana del emulador. Este puerto también se utiliza como número de teléfono para
simular llamadas y SMS.
El emulador de Android necesita información de configuración del dispositivo virtual,
denominado AVD, Android Virtual Device. Debemos crear un dispositivo AVD para
poder arrancar el emulador con determinada configuración. En esta configuración
debemos especificar el nivel de API que tiene el dispositivo (por ejemplo, para el caso de
Android 2.2 el nivel de API es el 8), el tipo de pantalla y el resto del hardware: tarjeta SD,
presencia de teclado físico, etc. Esta configuración se puede crear con el AVD Manager
del plugin de Eclipse.
Toda la información sobre el emulador de Android se puede encontrar en el sitio oficial
http://developer.android.com/guide/developing/tools/emulator.html.
Ahí
están
enumerados todos los comandos de control y de configuración del emulador.
1.4. AndroidManifest.xml
Todos los proyectos de Android contienen un fichero AndroidManifest.xml. Su
finalidad es declarar una serie de metadatos de la aplicación que el dispositivo debe
conocer antes de instalarla. En él se indican: el nombre del paquete, el nombre de la
aplicación, las actividades, servicios, receptores broadcast, proveedores de contenidos,
15
Copyright © 2014 Depto. CCIA All rights reserved.
Desarrollo de Aplicaciones para Android
cuál es la actividad principal. En él también se indica el nivel mínimo de API que la
aplicación requiere, y los permisos que necesita para trabajar. Los permisos serán
concedidos de manera explícita por el usuario si da su consentimiento para instalar la
aplicación. También se puede indicar aspectos más avanzados, como los permisos que
otras aplicaciones necesitarían para poder interactuar con la nuestra. Las librerías
utilizadas también se declaran en este archivo.
La estructura del AndroidManifest.xml es la siguiente:
<?xml version="1.0" encoding="utf-8"?>
<manifest>
<uses-permission />
<permission />
<permission-tree />
<permission-group />
<instrumentation />
<uses-sdk />
<uses-configuration />
<uses-feature />
<supports-screens />
<application>
<activity>
<intent-filter>
<action />
<category />
<data />
</intent-filter>
<meta-data />
</activity>
<activity-alias>
<intent-filter> . . . </intent-filter>
<meta-data />
</activity-alias>
<service>
<intent-filter> . . . </intent-filter>
<meta-data/>
</service>
<receiver>
<intent-filter> . . . </intent-filter>
<meta-data />
</receiver>
<provider>
<grant-uri-permission />
<meta-data />
</provider>
<uses-library />
</application>
</manifest>
Nosotros abriremos este archivo básicamente cuando creemos una nueva actividad,
16
Copyright © 2014 Depto. CCIA All rights reserved.
Desarrollo de Aplicaciones para Android
cuando veamos que necesitamos permisos (para acceder a Internet, para acceder a los
contactos, etc), cuando declaremos un servicio o un widget, cuando creemos un
proveedor de contenidos, o cuando utilicemos una librería, como por ejemplo es la de
Google Maps. No nos hará falta tocar nada para la actividad principal, ya que ésta nos la
crea el asistente de Eclipse y nos añade la información necesaria en el manifest.
1.5. Externalizar recursos
La externalización de recursos hace la aplicación más mantenible y fácilmente
personalizable y adaptable a otros idiomas. Android ofrece facilidades para la
externalización de recursos. Todos los recursos de una aplicación se almacenan en la
carpeta res del proyecto, de manera jerárquica. El asistente de Eclipse nos genera una
estructura de recursos que contiene las carpetas values, drawable-ldpi,
drawable-mdpi, drawable-hdpi y layout. En esta última se guardan los layouts para
la interfaz gráfica. En la primera, values, se guardan strings, colores y otros recursos que
contienen pares de identificador y valor. Si añadimos algún menú o preferencias, los
añade en una nueva carpeta, xml.
Todos los recursos se guardan en archivos con el siguiente formato:
<?xml version="1.0" encoding="utf-8"?>
<resources>
...
</resources>
Cada tipo de recurso se especifica con determinado tag de XML. Algunos ejemplos de
recursos son los siguientes.
• Strings. Se guardan en res/values/strings.xml en formato
<string name="saludo">¡Hola!</string>
•
Colores. Se guardan en res/values/colors.xml en formato hexadecimal #RGB,
#RRGGBB, #ARGB ó #AARRGGBB, como en el ejemplo:
<color name="verde_transparente">#7700FF00</color>
•
Dimensiones. Se guardan en res/values/dimensions.xml en formato px (píxeles
de pantalla), in (pulgadas), pt (puntos físicos), mm (milímetros físicos), dp (píxeles
relativos a pantalla de 160-dpi, independientes de la densidad), sp (píxeles
independientes a la escala), como en el siguiente ejemplo:
<dimen name="altura_mifuente">12sp</dimen>
•
Arrays
17
Copyright © 2014 Depto. CCIA All rights reserved.
Desarrollo de Aplicaciones para Android
<array name="ciudades">
<item>Alicante</item>
<item>Elche</item>
<item>San Vicente</item>
</array>
•
Estilos y temas. Permiten modificar el aspecto de los View pasándoles como
parámetro el nombre del estilo especificado en los recursos. Por ejemplo, para
especificar tamaño y color de la fuente para el estilo "EstiloTexto1":
<style name="EstiloTexto1">
<item name="android:textSize">18sp</item>
<item name="android:textColor">#00F</item>
</style>
Para usar recursos desde el código se puede acceder a sus identificadores con
R.id.TextView01 para los views; con R.layout.main para los layouts, donde main se
correspondería con el layout res/layout/main.xml; con R.string.saludo, etc. Por
ejemplo:
TextView tv = (TextView)findViewById(R.id.TextView01);
tv.setText(R.string.saludo);
Para usar los String desde los layouts (en XML) hay que referenciarlos como
@string/nombrestring
De la misma forma que los layout quedan indexados entre los recursos y se pueden
referenciar, también se pueden utilizar recursos de imagen, audio, vídeo. Hay que usar
sólo minúsculas en los nombres.
1.6. Plug-in para Eclipse
1.6.1. Instalación
Una vez descargado y descomprimido el Android SDK, hay que instalar el plug-in para
Eclipse que incluye una serie de interfaces, herramientas y asistentes, así como editores
visuales de los archivos XML.
La información detallada sobre la instalación del Android ADT Plugin para Eclipse está
en http://developer.android.com/sdk/eclipse-adt.html. Para instalarlo hay que ir a los
menús de Eclipse: Help > Install New Software, y en Available Software pulsar Add, y
añadir el sitio:
https://dl-ssl.google.com/android/eclipse/
18
Copyright © 2014 Depto. CCIA All rights reserved.
Desarrollo de Aplicaciones para Android
Pulsar Ok, seleccionar el nuevo software a instalar, Next, y Finish. Hará falta reiniciar
Eclipse.
Antes de empezar a usar el plugin hay que configurarlo. En Windos > Preferences,
seleccionamos Android, y para la SDK Location pulsamos Browse para indicar ahí la ruta
donde tenemos descomprimido el Android SDK.
Preferencias Android en Eclipse y SDK location.
Ya está listo para usar. Sólo falta crear un dispositivo AVD para que el Emulador lo
pueda arrancar cuando queramos ejecutar nuestras aplicaciones Android.
1.6.2. Herramientas
Vamos a enumerar algunas de las herramientas que el plug-in proporciona.
AVD Manager. Accesible desde el menú Window de Eclipse o bien desde la barra de
herramientas de Eclipse. Permite crear nuevos dispositivos virtuales (AVDs) y especificar
su hardware:
19
Copyright © 2014 Depto. CCIA All rights reserved.
Desarrollo de Aplicaciones para Android
AVD Manager: asistente para crear un nuevo AVD; añadiendo nuevo hardware
Emulador. Emula los AVDs que hemos creado. Según el AVD y según el "skin" puede
tener un aspecto diferentes. Por defecto viene un único skin:
Emulador con el skin por defecto y teclado físico
20
Copyright © 2014 Depto. CCIA All rights reserved.
Desarrollo de Aplicaciones para Android
Emulador con el skin de HTC Hero
Asistente para la creación de proyectos. Nos genera la estructura de directorios básica y el
AndroidManifest.xml, con una actividad principal cuyo nombre indicamos:
21
Copyright © 2014 Depto. CCIA All rights reserved.
Desarrollo de Aplicaciones para Android
Asistente para la creación de proyectos Android.
Asistente para la creación de recursos XML. Nos ayuda a crear layouts, valores, menús,
AppWidgets, preferencias y otros:
22
Copyright © 2014 Depto. CCIA All rights reserved.
Desarrollo de Aplicaciones para Android
Asistente para la creación de recursos XML de Android.
Vista DDMS. Nos permite monitorizar y controlar el emulador durante la ejecución de los
programas. Podemos ver el LogCat, los procesos del dispositivo emulado, los hilos, la
reserva de memoria, su sistema de ficheros, y mandar algunas configuraciones al
emulador, así como simular llamadas o SMS. Se accede a través de los botones de vistas
de Eclipse, en la esquina superior derecha:
Vista DDMS
23
Copyright © 2014 Depto. CCIA All rights reserved.
Desarrollo de Aplicaciones para Android
Debugging. Es otra vista de Eclipse y nos permite depurar programas emulados
exactamente igual que en los programas Java tradicionales. Para que un programa sea
publicable, el debugging se debe deshabilitar declarándolo en el AndroidManifest.xml, lo
cuál no permitiría depurarlo desde Eclipse.
Vista Debug
Editor gráfico del AndroidManifest.xml. Cuando editamos este archivo, en la parte
inferior izquierda tenemos una serie de pestañas. La última de ellas nos permite verlo en
formato XML, el resto son interfaces gráficos para su edición:
24
Copyright © 2014 Depto. CCIA All rights reserved.
Desarrollo de Aplicaciones para Android
Editor del AndroidManifest.xml
Editor visual de layouts. Nos permite añadir view y layouts y los previsualiza. Para pasar
a modo XML, seleccionamos la pestaña correspondiente, en la parte inferior izquierda del
editor:
25
Copyright © 2014 Depto. CCIA All rights reserved.
Desarrollo de Aplicaciones para Android
Editor gráfico de Layouts.
1.7. Hola, mundo
1.7.1. Proyecto nuevo y recursos
Creamos un New > Android project y lo titulamos ProyectoHolaMundo. A través del
asistente damos un nombre a la aplicación, a la actividad principal y al paquete, como se
ilustra en la imagen. También tenemos que seleccionar la version mínima de API
necesaria, si vamos a usar Android 1.5, ésta puede ser la 3.
26
Copyright © 2014 Depto. CCIA All rights reserved.
Desarrollo de Aplicaciones para Android
Asistente de creación del proyecto.
Pulsamos finalizar y se genera la siguiente estructura de directorios:
Estructura de ficheros generada.
Abrimos el AndroidManifest.xml y observamos el código:
<?xml version="1.0" encoding="utf-8"?>
<manifest
xmlns:android="http://schemas.android.com/apk/res/android"
package="es.ua.jtech.ajdm.holamundo"
android:versionCode="1"
27
Copyright © 2014 Depto. CCIA All rights reserved.
Desarrollo de Aplicaciones para Android
android:versionName="1.0">
<application android:icon="@drawable/icon"
android:label="@string/app_name">
<activity android:name=".Main"
android:label="@string/app_name">
<intent-filter>
<action android:name="android.intent.action.MAIN"
/>
<category
android:name="android.intent.category.LAUNCHER" />
</intent-filter>
</activity>
</application>
<uses-sdk android:minSdkVersion="3" />
</manifest>
El manifest nos indica, en primer lugar, el nombre del paquete y la versión. Después
indica que tenemos una aplicación con un nombre (cuyo valor está en los recursos) y un
icono. En esta aplicación tenemos una actividad principal Main. Finalmente indica que se
requiere como mínimo la versión 3 de la API. Si un móvil tuviera menor versión, esta
aplicación no se instalaría en él.
Vamos a abrir el archivo res/values/strings.xml y a comprobar que el nombre de la
aplicación está ahí.
Editor de recursos de tipo string.
También hay un string "hello", que usa el layout principal, como veremos a continuación.
De momento vamos a añadir los strings que vamos a utilizar en nuestra
aplicación:"Hola, ", " Mundo!" y "Hola ¿qué?", que se llamarán "hola", "mundo" y
"que" , respectivamente. El XML del archivo debe quedar así:
<?xml version="1.0" encoding="utf-8"?>
<resources>
<string name="hello">Hello World, Main!</string>
<string name="app_name">HolaMundo</string>
<string name="hola">Hola, </string>
<string name="mundo"> Mundo!</string>
<string name="que">Hola ¿qué?</string>
</resources>
28
Copyright © 2014 Depto. CCIA All rights reserved.
Desarrollo de Aplicaciones para Android
1.7.2. Layout
Ahora podemos editar el layout main.xml. En vista de diseño aparece así:
Layout main.xml original.
Eliminamos la etiqueta que ya viene y en su lugar dejamos caer una nueva etiqueta
TextViewy un botón Button. Si ahora miramos el layout en modo XML, veremos algo
así:
<?xml version="1.0" encoding="utf-8"?>
<LinearLayout xmlns:android="http://schemas.android.com/apk/res/android"
android:orientation="vertical"
android:layout_width="fill_parent"
android:layout_height="fill_parent"
>
<TextView android:text="@+id/TextView01" android:id="@+id/TextView01"
android:layout_width="wrap_content"
android:layout_height="wrap_content" />
<Button android:text="@+id/Button01" android:id="@+id/Button01"
android:layout_width="wrap_content"
android:layout_height="wrap_content" />
</LinearLayout>
Vamos a cambiar los atributos android:text del TextView y del Button. En el primero
pondremos el string "hola" que ya hemos definido en los strings, y en el segundo
pondremos "que", también definido. El código quedará así:
<?xml version="1.0" encoding="utf-8"?>
<LinearLayout xmlns:android="http://schemas.android.com/apk/res/android"
android:orientation="vertical"
android:layout_width="fill_parent"
android:layout_height="fill_parent"
>
<TextView android:text="@string/hola" android:id="@+id/TextView01"
android:layout_width="wrap_content"
29
Copyright © 2014 Depto. CCIA All rights reserved.
Desarrollo de Aplicaciones para Android
android:layout_height="wrap_content" />
<Button android:text="@string/que" android:id="@+id/Button01"
android:layout_width="wrap_content"
android:layout_height="wrap_content" />
</LinearLayout>
Y en vista de diseño se verá así:
Layout main.xml tras realizar los cambios.
Ahora lo podemos ejecutar y ver el resultado en el emulador. Hay que ejecutar, o bien el
proyecto, o bien el Main.java como Android application. En el emulador tendremos un
aspecto similar a la previsualización de la imagen anterior, y el botón será pulsable, sin
realizar ninguna acción.
Nota:
Es posible que el emulador se inicie con la pantalla bloqueada. La desbloquearemos como si de
un móvil real se tratara. Además el emulador es lento arrancando, a veces hay que tener
paciencia.
1.7.3. Actividad y eventos
Vamos a añadir acción al botón. Para ello vamos a editar el Main.java que se encuentra
en la carpeta src, dentro del paquete que hemos especificado. Se trata de la actividad que
hemos llamado Main (podía haber tenido otro nombre cualquiera) y hereda de Activity,
por eso es una actividad. Tiene sobrecargado el método onCreate(Bundle) y en él,
aparte de ejecutar el mismo método pero de la clase padre, lo que hace
en la siguiente instrucción:
setContentView(R.layout.main);
es poner en pantalla el layout especificado en el recurso res/layout/main.xml. En este
layout tenemos un botón y una etiqueta. Para poder acceder a ellos desde la actividad
vamos a declararnos dos variables de sus respectivos tipos como campos de la actividad,
30
Copyright © 2014 Depto. CCIA All rights reserved.
Desarrollo de Aplicaciones para Android
TextView textView;
Button
button;
y vamos a asignarles valores en el método onCreate, tras la instrucción
setContentView:
textView = (TextView)findViewById(R.id.TextView01);
button = (Button)findViewById(R.id.Button01);
Con esto ya podemos acceder desde el código a ambos View. Empezamos asignando un
onClickListener al botón, para que escuche los eventos de click sobre este botón en
particular:
button.setOnClickListener(new OnClickListener() {
@Override
public void onClick(View v) {
}
});
Nota:
En Eclipse, cuando tecleemos "button.setOnClickListener(new ", la autocompleción
(que se activa con Ctrl+spacebar) nos sugerirá el OnClickListener y si pulsamos Enter, nos
completará la clase con el método onClick sobrecargado, puesto que es obligatorio. Es posible
que nos marque el OnClickListener como error por no encontrarlo, porque no ha añadido
automáticamente el import necesario. Podemos añadir el import haciendo caso a la sugerencia
para solucionar el error, o bien con "Fix imports", que se consigue con Mayús+Ctrl+o.
Finalmente, sólo nos faltará poner el punto y coma ";" al final de todas las llaves y paréntesis.
Dentro del método OnClickListener.onClick(View) ejecutamos una acción, en este
caso la acción será añadir el string "mundo" al textView (que hasta el momento sólo
contiene "hola". Así, cuando se pulse el botón, aparte de "hola" aparecerá "mundo":
textView.append(getString(R.string.mundo));
El código completo quedaría así:
package es.ua.jtech.ajdm.holamundo;
import
import
import
import
android.app.Activity;
android.os.Bundle;
android.widget.Button;
android.widget.TextView;
public class Main extends Activity {
31
Copyright © 2014 Depto. CCIA All rights reserved.
Desarrollo de Aplicaciones para Android
/** Called when the activity is first created. */
TextView textView;
Button
button;
@Override
public void onCreate(Bundle savedInstanceState) {
super.onCreate(savedInstanceState);
setContentView(R.layout.main);
textView = (TextView)findViewById(R.id.TextView01);
button = (Button)findViewById(R.id.Button01);
button.setOnClickListener(new OnClickListener() {
@Override
public void onClick(View v) {
textView.append(getString(R.string.mundo));
}
});
}
}
Ahora podemos volver a ejecutar y comprobar que cada vez que pulsamos el botón se
añade el texto correspondiente. En la imagen se ve el resultado tras pulsar el botón tres
veces:
Hola Mundo tras pulsar el botón tres veces.
32
Copyright © 2014 Depto. CCIA All rights reserved.
Desarrollo de Aplicaciones para Android
2. Introducción a Android - Ejercicios
2.1. Instalación
Comprueba que el plugin de Android para Eclipse tenga el path correcto. Si no está
configurado, configúralo.
2.2. Android Virtual Device
Vamos a crear dos nuevos AVDs (Android Virtual Device): uno con Android 2.3.x y otro
con Android 4.0.x. (Este último podría tardar mucho en arrancar e incluso colgarse).
Poned tarjetas de memoria de 512MB, pantalla táctil, sin teclado físico, y con el resto de
hardware que consideréis oportuno.
2.3. Emulador
Arrancad los dos AVDs que habéis creado y probad sus sistemas operativos. Probad
programas, y probad añadir algún contacto nuevo. Realizad una llamada simulada desde
uno al otro, y enviad un SMS entre ellos.
2.4. Depuración del Hola Mundo
Implementa el Hola Mundo visto en clase y pruébalo.
Pon un breakpoint en la primera instrucción del método onCreate() y depura. En la vista
de Debug, avanza instrucción a instrucción hasta el final del método. Al final tendrás que
pulsar a "Continuar", pero antes de ello, coloca otro breakpoint de tal manera que se pare
el depurador cuando se pulse el botón.
Haz que aparezca en el LogCat todo el contenido del TextView cada vez que se pulse el
botón.
2.5. Mejorar el Hola Mundo Mundo
Si pulsamos repetidas veces el botón, el campo de texto llega al final de la línea y pasa a
la siguiente, desplazando hacia abajo el botón. Conforme lo desplazan, al final el botón
desaparece de la pantalla. Esto sería un problema para los usuarios más exigentes. Lo
podemos solucionar con un ScrollView. Edita en modo XML el layout y haz que un
ScrollView envuelva el LinearLayout. Sugerencia: coloca al ScrollView los mismos
atributos que tiene el LinearLayout, eso no debería dar problemas.
33
Copyright © 2014 Depto. CCIA All rights reserved.
Desarrollo de Aplicaciones para Android
Hola Mundo Mundo con Scrollbar
34
Copyright © 2014 Depto. CCIA All rights reserved.
Desarrollo de Aplicaciones para Android
3. Interfaz de usuario
En esta sesión vamos a introducir el diseño y programación de interfaces de usuario
básicas para Android. La API de Android proporciona el acceso a una serie de
componentes de alto nivel que nos ahorran tener que programarlos desde cero. Por otro
lado su uso nos permitirá dar a nuestras aplicaciones el mismo aspecto que el resto de
aplicaciones del sistema.
3.1. Views
Todos los componentes visuales de la interfaz de usuario, tales como botones, campos de
texto, selectores, etc, se denominan Views en Android. Los views se pueden agrupar en
ViewGroups que sirven para reutilizar componentes que siempre vayan a utilizarse juntos.
Los views se distribuyen sobre Layouts. Hay distintos tipos de layout, según la
distribución de componentes que queramos tener en la pantalla. El layout que más se
utiliza es el LinearLayout que puede disponer los componentes uno después del otro, o
bien horizontalmente, o bien verticalmente. Para hacer combinaciones se pueden incluir
layouts más pequeños dentro de otros.
Cualquier view o layout puede ocupar, o bien el tamaño completo que su contenedor le
permita: fill_parent, o bien el tamaño mínimo que necesite para dar cabida a los
componentes y contenidos que haya en él: wrap_content. Estos dos valores pueden ser
aplicados tanto en horizontal como en vertical, mediante los atributos layout_width y
layout_height.
Aunque cualquier interfaz gráfico se podría crear programáticamente, sin hacer uso de
ningún recurso XML, lo normal es diseñar nuestros layouts en formato XML y con la
ayuda del diseñador de interfaces disponible en el plugin de Android para Eclipse. Así,
podemos introducir un componente TextView en un layout llamado main.xml y
mostrarlo en nuestra actividad principal:
public class Interfaces extends Activity {
/** Called when the activity is first created. */
@Override
public void onCreate(Bundle savedInstanceState) {
super.onCreate(savedInstanceState);
setContentView(R.layout.main);
((TextView)findViewByID(R.id.TextView01)).setText("Hola Android");
}
}
donde el XML de main.xml sería:
<?xml version="1.0" encoding="utf-8"?>
35
Copyright © 2014 Depto. CCIA All rights reserved.
Desarrollo de Aplicaciones para Android
<LinearLayout
android:orientation="vertical"
android:layout_width="fill_parent"
android:layout_height="wrap_content">
<TextView
android:text="Hola Android"
android:id="@+id/TextView01"
android:layout_width="wrap_content"
android:layout_height="wrap_content"
/>
</LinearLayout>
O bien podemos prescindir de recursos XML y añadir los views desde el código:
@Override
public void onCreate(Bundle savedInstanceState) {
super.onCreate(savedInstanceState);
TextView miTextView = new TextView(this);
setContentView(miTextView);
miTextView.setText("Hola Android");
}
Por supuesto, es preferible trabajar con los recursos XML cuando sea posible, ya que
facilitan la mantenibilidad del programa, así como su diseño, que viene apoyado por la
herramienta diseñadora del plugin para Eclipse.
Algunos views estándar que Android proporciona son los siguientes:
• TextView, etiqueta de texto.
• EditText, campo de texto.
• Button, botón pulsable con etiqueta de texto.
• ListView, grupo de views que los visualiza en forma de lista vertical.
• Spinner, lista desplegable, internamente es una composición de TextView y de List
View.
• CheckBox, casilla marcable de dos estados.
• RadioButton, casilla seleccionable de dos estados, donde un grupo de RadioButtons
sólo permitiría seleccionar uno de ellos al mismo tiempo.
• ViewFlipper, un grupo de Views que nos permite seleccionar qué view visualizar en
este momento.
• ScrollView, permite usar barras de desplazamiento. Sólo puede contener un
elemento, que puede ser un Layout (con otros muchos elementos dentro).
• DatePicker, permite escoger una fecha.
• TimePicker, permite escoger una hora.
• Otros más avanzados como MapView (vista de Google Maps) y WebView (vista de
navegador web), etc.
Una buena práctica de programación es extender el comportamiento de los componentes
por medio de herencia. Así crearemos nuestros propios componentes personalizados. Más
información sobre Views se puede obtener en el tutorial oficial:
36
Copyright © 2014 Depto. CCIA All rights reserved.
Desarrollo de Aplicaciones para Android
http://developer.android.com/resources/tutorials/views/index.html.
3.1.1. Algunas clases útiles
En la API para interfaces gráficos hay otras clases útiles para la interacción con el
usuario. Veamos algunas de ellas.
3.1.1.1. Toast
Los Toast sirven para mostrar al usuario algún tipo de información de la manera menos
intrusiva posible, sin robar el foco a la actividad y sin pedir ningún tipo de interacción,
desapareciendo automáticamente. El tiempo que permanecerá en pantalla puede ser, o
bien Toast.LENGTH_SHORT, o bien Toast.LENGTH_LONG. Se crean y muestran así:
Toast.makeText(MiActividad.this,
"Preferencia de validación actualizada",
Toast.LENGTH_SHORT).show();
No hay que abusar de ellos pues, si se acumulan varios, irán apareciendo uno después de
otro, esperando a que acabe el anterior y quizás a destiempo. Son útiles para confirmar
algún tipo de información al usuario, que le dará seguridad de que está haciendo lo
correcto. No son útiles para mostrar información importante, ni información extensa. Por
último, si se van a utilizar como mensajes de Debug, aunque son útiles es mucho mejor
utilizar la instrucción LOG.d("TAG","Mensaje a mostrar") y seguir el LogCat en el
nivel de debugging.
3.1.1.2. AlertDialog
Los AlertDialog son útiles para pedir confirmaciones, o bien formular preguntas que
requieran pulsar "aceptar" o "cancelar". A continuación se muestra un ejemplo de la
documentación oficial de Android:
AlertDialog.Builder builder = new AlertDialog.Builder(this);
builder.setMessage("Are you sure you want to exit?")
.setCancelable(false)
.setPositiveButton("Yes", new DialogInterface.OnClickListener() {
public void onClick(DialogInterface dialog, int id) {
MyActivity.this.finish();
}
})
.setNegativeButton("No", new DialogInterface.OnClickListener() {
public void onClick(DialogInterface dialog, int id) {
dialog.cancel();
}
});
AlertDialog alert = builder.create();
37
Copyright © 2014 Depto. CCIA All rights reserved.
Desarrollo de Aplicaciones para Android
Alert Dialog (de developer.android.com)
Si queremos una lista de la que seleccionar, podemos conseguirlo de la siguiente manera:
final CharSequence[] items = {"Red", "Green", "Blue"};
AlertDialog.Builder builder = new AlertDialog.Builder(this);
builder.setTitle("Pick a color");
builder.setItems(items, new DialogInterface.OnClickListener() {
public void onClick(DialogInterface dialog, int item) {
Toast.makeText(getApplicationContext(), items[item],
Toast.LENGTH_SHORT).show();
}
});
AlertDialog alert = builder.create();
AlertDialog con lista (de developer.android.com)
3.1.1.3. ProgressDialog
Los ProgressDialog sirven para indicar progreso. Por ejemplo,
ProgressDialog dialog = ProgressDialog.show(MyActivity.this, "",
"Loading. Please wait...", true);
genera un diálogo con indicador de progreso indefinido:
Diálogo de progreso indefinido (de developer.android.com)
mientras que
ProgressDialog progressDialog;
progressDialog = new ProgressDialog(mContext);
progressDialog.setProgressStyle(ProgressDialog.STYLE_HORIZONTAL);
38
Copyright © 2014 Depto. CCIA All rights reserved.
Desarrollo de Aplicaciones para Android
progressDialog.setMessage("Loading...");
progressDialog.setCancelable(false);
genera un diálogo con una barra de progreso horizontal:
Diálogo con barra de progreso (de developer.android.com)
En
este
caso,
para
indicar
el
progreso
se
utiliza
el
método
progressDialog.setProgress(int) indicando el porcentaje total de progreso, y lo
típico sería que esta llamada se hiciera desde otro hilo con un Handler, o bien desde el
método AsyncTask.onProgressUpdate(String).
3.1.1.4. InputFilter
Cuando se introduce texto en un EditText, el contenido permitido se puede limitar y/o
corregir usando un InputFilter o una colección de ellos. Hay dos InputFilter ya
creados, uno es para obligar a que todo sean mayúsculas y el otro es para limitar la
longitud del campo. Además se pueden crear filtros personalizados. En el siguiente
ejemplo se asignan tres filtros (uno de cada tipo) a un campo de texto. Los filtros se
aplican por el orden en el que estén en el vector.
EditText editText = (EditText)findViewById(R.id.EditText01);
InputFilter[] filters = new InputFilter[3];
filters[0] = new InputFilter.LengthFilter(9);
filters[1] = new InputFilter.AllCaps();
filters[2] = new InputFilter() {
public CharSequence filter(CharSequence source, int start, int end,
Spanned dest, int dstart, int dend) {
if (end > start) {
String destTxt = dest.toString();
String resultingTxt = destTxt.substring(0, dstart) +
source.subSequence(start, end) + destTxt.substring(dend);
if (!resultingTxt.matches("^[A-F0-9]*$")) {
if (source instanceof Spanned) {
SpannableString sp = new SpannableString("");
return sp;
} else {
return "";
}
}
}
return null;
}
};
dniEditText.setFilters(filters);
El último filtro comprueba que se cumpla la expresión regular ^[A-F0-9]*$ (caracteres
de número hexadecimal).
39
Copyright © 2014 Depto. CCIA All rights reserved.
Desarrollo de Aplicaciones para Android
3.2. Layouts
Los Layouts son una extensión de la clase ViewGroup y se utilizan para posicionar
controles (Views) en la interfaz de usuario. Se pueden anidar unos dentro de otros.
Los layout se pueden definir en formato XML en la carpeta res/layout. Por ejemplo, el
siguiente layout lineal dispondrá sus elementos (TextView y Button) uno debajo del otro:
<LinearLayout
android:orientation="vertical"
android:layout_width="fill_parent"
android:layout_height="wrap_content"
android:gravity="right">
<TextView
android:layout_width="fill_parent"
android:layout_height="wrap_content"
android:text="@string/hello"
/>
<Button android:text="Siguiente"
android:id="@+id/Button01"
android:layout_width="wrap_content"
android:layout_height="wrap_content"
/>
</LinearLayout>
Para disponerlos uno al lado del otro se utiliza orientation="horizontal". Por otro
lado, el atributo gravity indica hacia qué lado se van a alinear los componentes.
Algunos de los layouts más utilizados son:
• LinearLayout, dispone los elementos uno después del otro.
• FrameLayout, dispone cualquier elemento en la esquina superior izquierda.
• RelativeLayout, dispone los elementos en posiciones relativas con respecto a otros,
y con respecto a las fronteras del layout.
• TableLayout, dispone los elementos en forma de filas y columnas.
• Gallery, dispone los elementos en una única fila desplazable.
3.3. Eventos
Para que los views sean usables, hay que asignar manejadores a los eventos que nos
interesen. Por ejemplo, para un Button podemos asociar un comportamiento asignándole
un onClickListener:
ImageButton imageButton =
(ImageButton)findViewById(R.id.ImageButton01);
imageButton.setOnClickListener(new OnClickListener() {
@Override
public void onClick(View v) {
40
Copyright © 2014 Depto. CCIA All rights reserved.
Desarrollo de Aplicaciones para Android
Toast.makeText(getApplicationContext(),
"Gracias por pulsar.",
Toast.LENGTH_SHORT).show();
}
});
Se pueden escuchar los eventos de cualquier otro tipo de view, incluso de los TextView.
3.4. Activities e Intents
Ya estamos familiarizados con las actividades de android: se trata de tareas que muestran
un interfaz gráfico al usuario, y sólo podemos ver en pantalla una Activity a la vez.
Muchas aplicaciones tienen una actividad principal que puede llevarnos a otras
actividades de la aplicación, o incluso a actividades de otras aplicaciones.
Diagrama de la documentación oficial de Android, que representa el ciclo de vida de las
41
Copyright © 2014 Depto. CCIA All rights reserved.
Desarrollo de Aplicaciones para Android
actividades.
Este ciclo de vida puede definirse por medio de los siguientes métodos:
public class Activity extends ApplicationContext {
protected void onCreate(Bundle savedInstanceState);
protected void onStart();
protected void onRestart();
protected void onResume();
protected void onPause();
protected void onStop();
protected void onDestroy();
}
Hay tres subciclos típicos en la vida de una actividad:
• Todo el ciclo de vida ocurre desde la primera llamada a onCreate(Bundle) hasta la
llamada (única) al método onDestroy(). Por tanto en esta última se deben liberar los
recursos que queden por liberar.
• El tiempo de vida visible ocurre entre onStart() y onStop(). Durante este tiempo el
usuario verá la actividad en pantalla, incluso aunque ésta no tenga el foco en este
momento o esté en segundo plano (pero visible). Los métodos onStart() y onStop()
podrán ser llamados múltiples veces, según la actividad se haga visible o se oculte.
• El tiempo de vida en primer plano ocurre entre los métodos onResume y onPause. La
actividad puede pasar con frecuencia entre el estado pausado y primer plano, de
manera que el código de estos métodos debe ser rápido.
Nota:
Cuando una actividad se pausa, ésta puede no volver nunca a primer plano sino ser matada
debido a que el sistema operativo lo decida así, por falta de recursos de memoria. Por tanto
tendremos que intentar guardar los estados de nuestras actividades de tal manera que si la
actividad se retoma con onResume(), el usuario tenga la misma experiencia que si arranca la
aplicación de nuevo. Para ello nos ayuda el parámetro de onCreate(Bundle) que guarda el
estado de los formularios y los rellena de nuevo "automágicamente", sin tener que programarlo
nosotros.
Para pasar de una actividad a otra se utilizan los Intent. Un Intent es una descripción
abstracta de una operación a realizar. Se puede utilizar con el método startActivity
para lanzar una actividad, con broadcastIntent para enviarse a cualquier componente
receptor BroadcastReceiver, y con startService o bindService para comunicar con
un servicio (Service) que corre en segundo plano.
Por ejemplo, para lanzar la actividad llamada MiActividad, lo haremos así:
42
Copyright © 2014 Depto. CCIA All rights reserved.
Desarrollo de Aplicaciones para Android
Intent intent = new Intent(this, MiActividad.class);
startActivity(intent);
Para iniciar una llamada de teléfono también utilizaremos intents:
Intent intent = new Intent(Intent.ACTION_DIAL,
Uri.parse("tel:965903400"));
startActivity(intent);
Podemos pasar un código de petición a la actividad:
startActivityForResult(intent, CODIGO_INT);
Y podemos esperar un resultado de la actividad, generándolo así
Intent resultado = new Intent(null, Uri.parse("content://datos/1");
resultado.putExtra(1,"aaa");
resultado.putExtra(2,"bbb");
if(ok)
setResult(RESULT_OK, resultado);
else
setResult(RESULT_CANCELED, null);
finish();
y recogiendo el resultado con el método onActivityResult() sobrecargado:
@Override
public void onActivityResult(int reqCode, int resultCode, Intent data){
switch(reqCode){
case 1:
break;
case 2:
break;
default:
}
}
Algunas acciones nativas da Android son:
• ACTION_ANSWER
• ACTION_CALL
• ACTION_DELETE
• ACTION_DIAL
• ACTION_EDIT
• ACTION_INSERT
• ACTION_PICK
• ACTION_SEARCH
• ACTION_SENDTO
• ACTION_VIEW
• ACTION_WEB_SEARCH
43
Copyright © 2014 Depto. CCIA All rights reserved.
Desarrollo de Aplicaciones para Android
3.4.1. Fragmentos
Android 3.0 y 4.0 está preparado para tablets. Uno de los objetivos que se persiguen es
que las aplicaciones puedan estar preparadas tanto para pantallas grandes como para
pantallas pequeñas. Los Fragments permiten al programador ejecutar varias actividades
en una misma pantalla. De esta manera, si la pantalla es grande (o bien si la pantalla está
en modo apaisado), se pueden mostrar varias actividades, que de otra manera se irían
mostrando una a una. El típico ejemplo es el de una lista para cuyos items se muestra una
pantalla con detalles. Podría, o bien mostrarse como una actividad nueva que se abre y
sustituye a la anterior, o bien como otro Fragment al lado de la primera. Los Fragment se
definen en XML en los layouts y en ellos se indica la ruta de la Activity que se
corresponde con cada Fragment.
3.5. Menús y preferencias
Hay varios tipos de menús en Android:
• los "icon menu" que aparecen en la parte inferior de la pantalla cuando se pulsa el
botón físico de menú
• menús expandidos que aparecen cuando el usuario pulsa el botón "más" del incon
menu
• los submenús que aparecen en forma de ventanas flotantes, de las que se sale con la
tecla física "atrás" (o "cerrar")
• los menús contextuales que se abren al pulsar prolongadamente sobre un componente
Un icon menú se puede definir en un archivo XML, por ejemplo, en
res/menu/menu.xml:
<?xml version="1.0" encoding="utf-8"?>
<menu
xmlns:android="http://schemas.android.com/apk/res/android">
<item android:title="Preferencias" android:id="@+id/item01"></item>
<item android:title="Acerca de..." android:id="@+id/item02"></item>
</menu>
Para que el menú se infle al pulsar el botón debemos sobrecargar la función
onCreateOptionsMenu(Menu m) de nuestra actividad. Esta función deberá desplegar el
menú con la función getMenuInflater().inflate(R.menu.menu, menu); y devolver
true:
@Override
public boolean onCreateOptionsMenu(Menu m) {
getMenuInflater().inflate(R.menu.menu, m);
return true;
}
Para programar las respuestas a las pulsaciones de cada opción del menú tenemos que
44
Copyright © 2014 Depto. CCIA All rights reserved.
Desarrollo de Aplicaciones para Android
sobrecargar el método onOptionsItemSelected():
@Override
public boolean onOptionsItemSelected(MenuItem item) {
switch(item.getItemId()){
case R.id.item01:
break;
case R.id.item02:
break;
}
return true;
}
En cuanto a los menús contextuales, para crearlos habrá que sobrecargar la función
onCreateContextMenu(ContextMenu) del componente correspondiente:
@Override
public void onCreateContextMenu(ContextMenu m){
super.onCreateContextMenu(m);
m.add("ContextMenuItem1");
}
Otra alternativa para los menús contextuales es registrar el view con el método
registerForContextMenu(view), para que así el menú contextual para este view sólo
esté disponible en esta actividad, y no en cualquier actividad en la que se incluya el view.
3.6. Visor de Google Maps
Hay dos formas de utilizar el servicio de Google Maps. Una es lanzando un nuevo Intent
para que se abra una actividad aparte de la aplicación. A pesar de abrir una nueva
aplicación el efecto es igual que el de abrir otra pantalla de la aplicación. Al pulsar el
botón "atrás", se cerrará la aplicación Google Maps y volverá a la última actividad, la de
la aplicación que estaba en ejecución.
La otra forma es abrir una actividad que contenga dentro un visor de Google Maps. Para
ello primero hay que añadir un visor de Google Maps al layout de la actividad, por
ejemplo, main.xml. Para contar con ese componente necesitamos que la plataforma para
la que se desarrolle nuestro proyecto sea "Google API", sea del nivel que sea.
Para usar el MapView desde nuestra aplicación necesitamos obtener una clave para la
API de Google Maps. Ésta se genera a partir de la huella digital MD5 del certificado
digital que usamos para firmar nuestras aplicaciones. Para el desarrollo será suficiente
con que utilicemos el certificado de debug que se crea por el Android SDK para
desarrollar. Sin embargo éste no nos servirá para producción. Para generar la clave para la
API debemos seguir los siguientes pasos:
• Generar una huella digital MD5 para el certificado de debug. Encuéntralo en un
fichero llamado debug.keystore, cuya ruta está indicada en Eclipse en las preferencias
45
Copyright © 2014 Depto. CCIA All rights reserved.
Desarrollo de Aplicaciones para Android
de Android Build. Desde el directorio indicado en la ruta, ejecutamos:
keytool -list -keystore debug.keystore
•
Entramos en
http://code.google.com/android/add-ons/google-apis/maps-api-signup.html y
rellenamos el formulario. Para ello tenemos que autenticarnos con nuestra cuenta de
Google. Es ahí donde pegaremos nuestra huella digital. Finalmente nos muestra la
clave de la API, la copiamos y nos la guardamos.
Más información en http://code.google.com/android/add-ons/google-apis/mapkey.html
En la declaración del componente MapView del layor introduciremos la clave para la API
que hemos obtenido. También se debe añadir al AndroidManifest.xml que la aplicación
usa la librería de google maps, y que requiere permisos para Internet.
En el método onCreate() de la actividad se debe obtener la referencia al mapa y crear un
controlador MapController a partir del MapView para poder moverlo. Desde ahí se puede
controlar el mapa, por ejemplo, hacer zoom.
Visor de Google Maps en nuestra aplicación.
46
Copyright © 2014 Depto. CCIA All rights reserved.
Desarrollo de Aplicaciones para Android
4. Intefaz de usuario - Ejercicios
4.1. LinearLayout
Crea una aplicación llamada LinearLayout. La aplicación contendrá una única actividad,
llamada LinearLayout, cuya interfaz gráfica estará contruida exclusivamente a partir de
layouts de tipo LinearLayout y deberá ser lo más parecida posible a la mostrada en la
siguiente imagen.
Interfaz gráfica de la aplicación LinearLayout
Nota:
Las líneas han sido creadas por medio de elementos View a los que se les ha asignado una altura
de 1dip mediante el atributo android:layout_height y un color de fondo #FFFFFF
mediante el atributo android:background.
4.2. Ciudades
En este ejercicio practicaremos con los elementos de tipo Spinner. Importa el proyecto
de las plantillas de la sesión. La aplicación Ciudades contendrá una única actividad. La
interfaz de dicha actividad estará compuesta por un TextView con
android:id="@+id/texto"y dos elementos de tipo Spinner con identificadores
android:id="@+id/paises" y android:id="@+id/ciudades". El primero de ellos
permitirá escoger entre tres países cualquiera (inicialmente ningún país estará
seleccionado). El segundo permitirá escoger una ciudad según el país seleccionado en el
47
Copyright © 2014 Depto. CCIA All rights reserved.
Desarrollo de Aplicaciones para Android
anterior. Cada vez que se seleccione un país en el primer Spinner deberán cambiar las
opciones del segundo, mostrando dos ciudades del país seleccionado.
La ciudad seleccionada en el segundo Spinner aparecerá en el TextView de la parte
superior.
Para completar el ejercicio debes seguir los siguientes pasos:
• Añade el TextView y los dos Spinner al recurso layout de la aplicación, sin olvidar
añadir a estos dos últimos su correspondiente atributo android:prompt (con los
textos "Selecciona país" y "Selecciona ciudad" respectivamente).
• Las opciones para los Spinner ya están creadas en el archivo arrays.xml de los
recursos. Ábrelo para ver los diferentes conjuntos que hay.
• El primer Spinner ya viene rellenado con sus correspondientes opciones.
• Rellena el segundo Spinner con las ciudades correspondintes al primer país. Esto
debes hacerlo así porque siempre que inicies la actividad será el primer país el que se
encuentre seleccionado.
• Asígnale al TextView como valor inicial el nombre de la primera ciudad, pues será la
que se encontrará seleccionada al iniciar la actividad.
• El Spinner de paises ya tiene un manejador añadido para que cada vez que se
seleccione una opción se muestren las opciones adecuadas en el Spinner de ciudades.
• Añade un manejador al Spinner de ciudades para que cada vez que se seleccione una
opción se muestre en el TextView. Para obtener el texto correspondiente a la opción
seleccionada en el Spinner puedes utilizar el método getSelectedItem del mismo.
Una vez hecho esto puedes llamar al método toString para obtener la cadena
correspondiente.
4.3. Calculadora sencilla
El objetivo de este ejercicio es implementar una calculadora sencilla. La aplicación
Calculadora contendrá una única actividad de nombre Principal, vuya interfaz gráfica
tendrá el siguiente aspecto:
48
Copyright © 2014 Depto. CCIA All rights reserved.
Desarrollo de Aplicaciones para Android
Interfaz gráfica de la aplicación Calculadora
Como se puede observar nuestra calculadora es bastante limitada. Tan solo acepta dos
operandos (que se podrán introducir en los dos EditText) y cuatro operaciones
seleccionables con el Spinner: +, -, * y /. En el TextView inferior deberá aparecer el
resultado de la operación cuando se pulse el botón Ok.
A la hora de diseñar la interfaz se ha utilizado un RelativeLayout. Los atributos más
importantes utilizados han sido: layout_alignParentRight, layout_below,
align_marginRight,
android:inputType="number"
para los EditText y
android:gravity="right" para el TextView y los EditText.
4.4. Abrir actividades desde un menú (*)
En este ejercicio vamos a importar las plantillas de una aplicación llamada Activities para
navegar entre tres actividades. Las tres actividades tendrán de nombre Actividad1,
Actividad2 y Actividad3. La interfaz gráfica de cada una de ellas consistirá únicamente en
un TextView mostrnado su nombre. Desde cada una de ellas se podrá acceder a las otras
dos mediante un menú de iconos. Esto quiere decir que el menú de cada actividad será
distinto y se compondrá de dos únicas opciones.
En las plantillas de la sesión se incluye un proyecto con una de las actividades ya creada.
Se incluyen iconos para el menú, llamados icono1.png, icono2.png y icono3.png.
Recuerda que para crear una nueva actividad hay que añadirla también al
AndroidManifest.xml, antes del cierre de <application/>:
<activity android:name=".Actividad2"
android:label="@string/app_name">
</activity>
49
Copyright © 2014 Depto. CCIA All rights reserved.
Desarrollo de Aplicaciones para Android
Interfaz de la aplicación Navegacion
Nota:
Prueba a asignar al atributo android:noHistory de cada actividad en el Manifest de la
aplicación el valor true. Çomprueba cuál es el nuevo comportamiento al pulsar el botón "Atrás"
del dispositivo móvil.
4.5. Fragments (*)
Importa el proyecto Fragments de las plantillas. Ejecútalo en un emulador con Android
4.0.x y cambia la orientación del emulador con Ctrl-F11. Comprueba cómo funcionan los
fragmentos en cada caso.
50
Copyright © 2014 Depto. CCIA All rights reserved.
Desarrollo de Aplicaciones para Android
5. Gráficos avanzados
Hasta este momento hemos visto como crear la interfaz de usuario de nuestra aplicación
utilizando una serie de componentes predefinidos. Ahora vamos a ver cómo personalizar
los componentes existentes o crear nuestros propios componentes.
Comenzaremos viendo cómo establecer el aspecto de los diferentes componentes de la
interfaz de los que disponemos en Android, para así poder dar a nuestras aplicaciones un
estilo gráfico propio. A continuación, veremos cómo crear componentes propios, en los
que podamos tener un control absoluto sobre lo que se dibuja en pantalla. Por último,
trataremos la forma de crear gráficos 3D y aplicaciones que necesiten una elevada tasa de
refresco, como son los videojuegos.
5.1. Elementos drawables
Un drawable es un tipo de recurso que puede ser dibujado en pantalla. Podremos
utilizarlos para especificar el aspecto que van a tener los diferentes componentes de la
interfaz, o partes de éstos. Estos drawables podrán ser definidos en XML o de forma
programática. Entre los diferentes tipos de drawables existentes encontramos:
• Color: Rellena el lienzo de un determinado color.
• Gradiente: Rellena el lienzo con un gradiente.
• Forma (shape): Se pueden definir una serie de primitivas geométricas básicas como
drawables.
• Imágen (bitmap): Una imagen se comporta como drawable, ya que podrá ser
dibujada y referenciada de la misma forma que el resto.
• Nine-patch: Tipo especial de imagen PNG que al ser escalada sólo se escala su parte
central, pero no su marco.
• Animación: Define una animación por fotogramas, como veremos más adelante.
• Capa (layer list): Es un drawable que contiene otros drawables. Cada uno
especificará la posición en la que se ubica dentro de la capa.
• Estados (state list): Este drawable puede mostrar diferentes contenidos (que a su vez
son drawables) según el estado en el que se encuentre. Por ejemplo sirve para definir
un botón, que se mostrará de forma distinta según si está normal, presionado, o
inhabilitado.
• Niveles (level list): Similar al anterior, pero en este caso cada item tiene asignado un
valor numérico (nivel). Al establecer el nivel del drawable se mostrará el item cuyo
nivel sea mayor o igual que el indicado.
• Transición (transition): Nos permite mostrar una transición de un drawable a otro
mediante un fundido.
• Inserción (inset): Ubica un drawable dentro de otro, en la posición especificada.
• Recorte (clip): Realiza un recorte de un drawable.
• Escala (scale): Cambia el tamaño de un drawable.
51
Copyright © 2014 Depto. CCIA All rights reserved.
Desarrollo de Aplicaciones para Android
Todos los drawables derivan de la clase Drawable. Esta nos permite que todos ellos
puedan ser utilizados de la misma forma, independientemente del tipo del que se trate. Se
puede consultar la lista completa de drawables y su especificación en la siguiente
dirección:
http://developer.android.com/guide/topics/resources/drawable-resource.html
Por ejemplo, vamos a definir un drawable que muestre un rectángulo rojo con borde azul,
creando un fichero XML de nombre rectangulo.xml en el directorio /res/drawable/.
El fichero puede tener el siguiente contenido:
<?xml version="1.0" encoding="utf-8"?>
<shape xmlns:android=
"http://schemas.android.com/apk/res/android"
android:shape="rectangle">
<solid android:color="#f00"/>
<stroke android:width="2dp" android:color="#00f"
android:dashWidth="10dp" android:dashGap="5dp"/>
</shape>
Podremos
hacer
referencia
a
este
rectángulo
desde
el
código
mediante
R.drawable.rectangulo y mostrarlo en la interfaz asignándolo a un componente de alto
nivel como por ejemplo ImageView, o bien hacer referencia a él desde un atributo del
XML mediante @drawable/rectangulo. Por ejemplo, podríamos especificar este
drawable en el atributo android:background de la etiqueta Button dentro de nuestro
layout, para que así el botón pase a tener como aspecto una forma rectangular de color
rojo y con borde azul. De la misma forma podríamos darle al botón el aspecto de
cualquier otro tipo de drawable de los vistos anteriormente. A continuación vamos a ver
con más detalle los tipos de drawables más interesantes.
Nota
Podemos definir diferentes variantes del directorio de drawables, para así definir diferentes
versiones de los drawables para los distintos tipos de dispositivos, por ejemplo según su
densidad, tamaño, o forma de pantalla. Esto se aplica a todos los directorios de recursos. Por
ejemplo se pueden diferenciar los recursos también según el idioma del dispositivo, o la
orientación de la pantalla, lo cual se puede aprovechar para definir layouts diferentes. Para más
información
sobre
los
tipos
de
variantes
disponibles
consultar
http://developer.android.com/guide/topics/resources/providing-resources.html#AlternativeResources
5.1.1. Imágenes
Las imágenes que introduzcamos en los directorios de recursos de tipo drawable
(/res/drawable/) podrán ser tratadas igual que cualquier otro tipo de drawable. Por
ejemplo, si introducimos en dicho directorio una imagen titulo.png, podremos hacer
referencia a ella en los atributos de los XML mediante @drawable/titulo (no se pone la
extensión), o bien desde el código mediante R.drawable.titulo.
Las imágenes se encapsulan en la clase Bitmap. Los bitmaps pueden ser mutables o
52
Copyright © 2014 Depto. CCIA All rights reserved.
Desarrollo de Aplicaciones para Android
inmutables, según si se nos permite modificar el valor de sus pixels o no respectivamente.
Si el bitmap se crea a partir de un array de pixels, de un recurso con la imagen, o de otro
bitmap, tendremos un bitmap inmutable.
Si creamos el bitmap vacío, simplemente especificando su altura y su anchura, entonces
será mutable (en este caso no tendría sentido que fuese inmutable ya que sería imposible
darle contenido). También podemos conseguir un bitmap mutable haciendo una copia de
un bitmap existente mediante el método copy, indicando que queremos que el bitmap
resultante sea mutable.
Para crear un bitmap vacío, a partir de un array de pixels, o a partir de otro bitmap,
tenemos una serie de métodos estáticos createBitmap dentro de la clase Bitmap.
Para crear un bitmap a partir de un fichero de imagen (GIF, JPEG, o PNG, siendo este
último el formato recomendado) utilizaremos la clase BitmapFactory. Dentro de ella
tenemos varios métodos con prefijo decode que nos permiten leer las imágenes de
diferentes formas: de un array de bytes en memoria, de un flujo de entrada, de un fichero,
de una URL, o de un recurso de la aplicación. Por ejemplo, si tenemos una imagen
(titulo.png) en el directorio de drawables podemos leerla como Bitmap de la siguiente
forma:
Bitmap imagen = BitmapFactory.decodeResource(getResources(),
R.drawable.titulo);
Al crear un bitmap a partir de otro, podremos realizar diferentes transformaciones
(escalado, rotación, etc).
Una vez no se vaya a utilizar más el bitmap, es recomendable liberar la memoria que
ocupa. Podemos hacer esto llamando a su método recycle.
5.1.2. Imágenes nine-patch
Como hemos comentado anteriormente, utilizaremos los drawables para especificar el
aspecto que queremos que tengan los componentes de la interfaz. La forma más flexible
de definir este aspecto es especificar una imagen propia. Sin embargo, encontramos el
problema de que los componentes normalmente no tendrán siempre el mismo tamaño,
sino que Android los "estirará" según su contenido y según los parámetros de layout
especificados (es decir, si deben ajustarse a su contenido o llenar todo el espacio
disponible). Esto es un problema, ya que si siempre especificamos la misma imagen como
aspecto para estos componentes, al estirarla veremos que ésta se deforma, dando un
aspecto terrible a nuestra aplicación, como podemos ver a continuación:
Imagen estirada
Sin embargo, tenemos un tipo especial de imágenes PNG llamadas nine-patch (llevan
53
Copyright © 2014 Depto. CCIA All rights reserved.
Desarrollo de Aplicaciones para Android
extensión .9.png), que nos permitirán evitar este problema. Normalmente la parte central
de nuestros componentes es homogénea, por lo que no pasa nada si se estira. Sin
embargo, los bordes si que contienen un mayor número de detalles, que no deberían ser
deformados, especialmente las esquinas. Las imágenes nine-patch se dividen en 9
regiones: la parte central, que puede ser escalada en cualquier dirección, las esquinas, que
nunca pueden escaladas, y los bordes, que sólo pueden ser escalados en su misma
dirección (horizontal o vertical). A continuación vemos un ejemplo de dicha división:
Parches de la imagen
Si ponemos una imagen de este tipo como drawable de fondo para un botón, veremos que
siempre se mostrará con el aspecto correcto, independientemente de su contenido:
Aplicación de nine-patch a un botón
Podemos crear este tipo de imágenes con la herramienta draw9patch que podemos
encontrar en el subdirectorio tools del SDK de Android. Lo único que necesitaremos es
arrastrar el PNG que queramos tratar como nine-patch, y añadir una serie de píxeles en el
marco de la imagen para marcar las regiones:
54
Copyright © 2014 Depto. CCIA All rights reserved.
Desarrollo de Aplicaciones para Android
Herramienta draw9patch
La fila de píxeles superior y la columna izquierda indican las zonas de la imagen que son
flexibles y que se pueden ampliar si es necesario repitiendo su contenido. En el caso de la
fila superior, indica que se pueden estirar en la horizontal, mientras que los del lateral
izquierdo corresponden a la vertical.
Opcionalmente podemos especificar en la fila inferior y en la columna derecha la zona
que utilizaremos como contenido. Por ejemplo, si utilizamos la imagen como marco de un
botón, esta será la zona donde se ubicará el texto que pongamos en el botón. Marcando la
casilla Show content veremos en el lateral derecho de la herramienta una previsualización
de la zona de contenido.
5.1.3. Lista de estados
Siguiendo con el ejemplo del botón, encontramos ahora un nuevo problema. Los botones
no deben tener siempre el mismo aspecto de fondo, normalmente cambiarán de aspecto
cuando están pulsados o seleccionados, sin embargo sólo tenemos la posibilidad de
especificar un único drawable como fondo. Para poder personalizar el aspecto de todos
los estados en los que se encuentra el botón tenemos un tipo de drawable llamado state
list drawable. Se define en XML, y nos permitirá especificar un drawable diferente para
cada estado en el que se puedan encontrar los componentes de la interfaz, de forma que
en cada momento el componente mostrará el aspecto correspondiente a su estado actual.
Por ejemplo, podemos especificar los estados de un botón (no seleccionado, seleccionado,
y pulsado) de la siguiente forma:
<?xml version="1.0" encoding="utf-8"?>
<selector xmlns:android="http://schemas.android.com/apk/res/android">
<item android:state_pressed="true"
android:drawable="@drawable/boton_pressed" /> <!-- presionado
-->
<item android:state_focused="true"
android:drawable="@drawable/boton_selected" /> <!-- seleccionado
-->
<item android:drawable="@drawable/boton_normal" /> <!-- no
seleccionado -->
</selector>
Los drawables especificados para cada estado pueden ser de cualquier tipo (por ejemplo
imágenes, nine-patch, o formas definidas en XML).
Un drawable similar es el de tipo level list, pero en este caso los diferentes posibles
drawables a mostrar se especifican para un rango de valores numéricos. ¿Para qué tipos
de componentes de la interfaz podría resultar esto de utilidad?
5.1.4. Animación por fotogramas
Este tipo de drawable nos permite definir una animación a partir de diferentes
fotogramas, que deberemos especificar también como drawables, además del tiempo en
55
Copyright © 2014 Depto. CCIA All rights reserved.
Desarrollo de Aplicaciones para Android
milisegundos que durará el fotograma. Se definen en XML de la siguiente forma:
<animation-list
xmlns:android="http://schemas.android.com/apk/res/android"
android:oneshot="false">
<item android:drawable="@drawable/spr0" android:duration="50" />
<item android:drawable="@drawable/spr1" android:duration="50" />
<item android:drawable="@drawable/spr2" android:duration="50" />
</animation-list>
Además, la propiedad one shot nos indica si la animación se va a reproducir sólo una vez
o en bucle infinito. Al ponerla como false especificamos que se reproduzca de forma
continuada.
Desde el código, podremos obtener la animación de la siguiente forma, considerando que
la hemos guardado en un fichero animacion.xml:
AnimationDrawable animFotogramas =
getResources().getDrawable(R.drawable.animacion);
De forma alternativa, podríamos haberla definido de forma programática de la siguiente
forma:
BitmapDrawable f1 = (BitmapDrawable)getResources()
.getDrawable(R.drawable.sprite0);
BitmapDrawable f2 = (BitmapDrawable)getResources()
.getDrawable(R.drawable.sprite1);
BitmapDrawable f3 = (BitmapDrawable)getResources()
.getDrawable(R.drawable.sprite2);
AnimationDrawable animFotogramas = new AnimationDrawable();
animFotogramas.addFrame(f1, 50);
animFotogramas.addFrame(f2, 50);
animFotogramas.addFrame(f3, 50);
animFotogramas.setOneShot(false);
Nota
La diferencia entre Bitmap y BitmapDrawable reside en que en el primer caso simplemente
tenemos una imagen, mientras que en el segundo lo que tenemos es un drawable que encapsula
una imagen, es decir, se le podrá proporcionar a cualquier componente que acepte drawables en
general como entrada, y concretamente lo que dibujará será la imagen (Bitmap) que contiene.
Para que comience la reproducción deberemos llamar al método start de la animación:
animFotogramas.start();
De la misma forma, podemos detenerla con el método stop:
animFotogramas.stop();
Importante
El método start no puede ser llamado desde el método onCreate de nuestra actividad, ya
que en ese momento el drawable todavía no está vinculado a la vista. Si lo que queremos es que
se ponga en marcha nada más cargarse la actividad, el lugar idóneo para invocarlo es el evento
56
Copyright © 2014 Depto. CCIA All rights reserved.
Desarrollo de Aplicaciones para Android
onWindowFocusChanged. Lo recomendable será llamar a start cuando obtengamos el
foco, y a stop cuando lo perdamos.
5.1.5. Definición programática
Vamos a suponer que tenemos un ImageView con identificador visor y un drawable de
nombre rectangulo. Normalmente especificaremos directamente en el XML el drawable
que queremos mostrar en el ImageView. Para ello deberemos añadir el atributo
android:src = "@drawable/rectangulo" en la definición del ImageView.
Podremos también obtener una referencia a dicha vista y mostrar en ella nuestro
rectángulo especificando el identificador del drawable de la siguiente forma:
ImageView visor = (ImageView)findViewById(R.id.visor);
visor.setImageResource(R.drawable.rectangulo);
Otra alternativa para mostrarlo es obtener primero el objeto Drawable y posteriormente
incluirlo en el ImageView:
Drawable rectangulo = this.getResources()
.getDrawable(R.drawable.rectangulo);
visor.setImageDrawable(rectangulo);
Estas primitivas básicas también se pueden crear directamente de forma programática. En
el paquete android.graphics.drawable.shape podemos encontrar clases que
encapsulan diferentes formas geométricas. Podríamos crear el rectángulo de la siguiente
forma:
RectShape r = new RectShape();
ShapeDrawable sd = new ShapeDrawable(r);
sd.getPaint().setColor(Color.RED);
sd.setIntrinsicWidth(100);
sd.setIntrinsicHeight(50);
visor.setImageDrawable(sd);
5.2. Componentes propios
Si no hay ningún componente predefinido que se adapte a nuestras necesidades, podemos
crear un nuevo tipo de vista (View) en la que especificaremos exactamente qué es lo que
queremos dibujar en la pantalla. El primer paso consistirá en crear una subclase de View
en la que sobrescribiremos el método onDraw, que es el que define la forma en la que se
dibuja el componente.
public class MiVista extends View {
public MiVista(Context context) {
super(context);
}
@Override
protected void onDraw(Canvas canvas) {
// TODO Definir como dibujar el componente
57
Copyright © 2014 Depto. CCIA All rights reserved.
Desarrollo de Aplicaciones para Android
}
}
5.2.1. Lienzo y pincel
El método onDraw recibe como parámetro el lienzo (Canvas) en el que deberemos
dibujar. En este lienzo podremos dibujar diferentes tipos de elementos, como primitivas
geométricas, texto e imágenes.
Importante
No confundir el Canvas de Android con el Canvas que existe en Java ME/SE. En Java ME/SE
el Canvas es un componente de la interfaz, que equivaldría a View en Android, mientras que el
Canvas de Android es más parecido al objeto Graphics de Java ME/SE, que encapsula el
contexto gráfico (o lienzo) del área en la que vamos a dibujar.
Además, para dibujar determinados tipos de elementos deberemos especificar también el
tipo de pincel a utilizar (Paint), en el que especificaremos una serie de atributos como su
color, grosor, etc.
Por ejemplo, para especificar un pincel que pinte en color rojo escribiremos lo siguiente:
Paint p = new Paint();
p.setColor(Color.RED);
Las propiedades que podemos establecer en el pincel son:
• Color plano: Con setARGB o setColor se puede especificar el código ARGB del
color o bien utilizar constantes con colores predefinidos de la clase Color.
• Gradientes y shaders: Se pueden rellenar las figuras utilizando shaders de gradiente
o de bitmap. Para utilizar un shader tenemos el método setShader, y tenemos varios
shaders disponibles, como distintos shaders de gradiente (LinearShader,
RadialShader, SweepShader), BitmapShader para rellenar utilizando un mapa de
bits como patrón, y ComposeShader para combinar dos shaders distintos.
•
Tipos de gradiente
Máscaras: Nos sirven para aplicar un suavizado a los gráficos (BlurMaskFilter) o
dar efecto de relieve (EmbossMaskFilter). Se aplican con setMaskFilter.
58
Copyright © 2014 Depto. CCIA All rights reserved.
Desarrollo de Aplicaciones para Android
•
•
•
•
•
•
Mascaras de suavizado y relieve
Sombras: Podemos crear efectos de sombra con setShadowLayer.
Filtros de color: Aplica un filtro de color a los gráficos dibujados, alterando así su
color original. Se aplica con setColorFilter.
Estilo de la figura: Se puede especificar con setStyle que se dibuje sólo el trazo,
sólo el relleno, o ambos.
Estilos de pincel
Estilo del trazo: Podemos especificar el grosor del trazo (setStrokeWidth), el tipo
de línea (setPathEffect), la forma de las uniones en las polilíneas
(redondeada/ROUND, a inglete/MITER, o biselada/BEVEL, con setStrokeJoin), o la
forma de las terminaciones (cuadrada/SQUARE, redonda/ROUND o recortada/BUTT, con
setStrokeCap).
Tipos de trazo y límites
Antialiasing: Podemos aplicar antialiasing con setAntiAlias a los gráficos para
evitar el efecto sierra.
Dithering: Si el dispositivo no puede mostrar los 16 millones de colores, en caso de
haber un gradiente, para que el cambio de color no sea brusco, con esta opción
(setDither) se mezclan pixels de diferentes colores para dar la sensación de que la
transición entre colores es más suave.
59
Copyright © 2014 Depto. CCIA All rights reserved.
Desarrollo de Aplicaciones para Android
•
•
Efecto dithering
Modo de transferencia: Con setXferMode podemos cambiar el modo de
transferencia con el que se dibuja. Por ejemplo, podemos hacer que sólo se dibuje
encima de pixels que tengan un determinado color.
Estilo del texto: Podemos también especificar el tipo de fuente a utilizar y sus
atributos. Lo veremos con más detalle más adelante.
Una vez establecido el tipo de pincel, podremos utilizarlo para dibujar diferentes
elementos en el lienzo, utilizando métodos de la clase Canvas.
En el lienzo podremos también establecer algunas propiedades, como el área de recorte
(clipRect), que en este caso no tiene porque ser rectangular (clipPath), o
transformaciones geométricas (translate, scale, rotate, skew, o setMatrix). Si
queremos cambiar temporalmente estas propiedades, y luego volver a dejar el lienzo
como estaba originalmente, podemos utilizar los métodos save y restore.
Vamos a ver a continuación como utilizar los métodos del lienzo para dibujar distintos
tipos de primitivas geométricas.
5.2.2. Primitivas geométricas
En la clase Canvas encontramos métodos para dibujar diferentes tipos de primitivas
geométricas. Estos tipos son:
• Puntos: Con drawPoint podemos dibujar un punto en las coordenadas X, Y
especificadas.
• Líneas: Con drawLine dibujamos una línea recta desde un punto de origen hasta un
punto destino.
• Polilíneas: Podemos dibujar una polilínea mediante drawPath. La polilínea se
especificará mediante un objeto de clase Path, en el que iremos añadiendo los
segmentos de los que se compone. Este objeto Path representa un contorno, que
podemos crear no sólo a partir de segmentos rectos, sino también de curvas
cuadráticas y cúbicas.
• Rectángulos: Con drawRect podemos dibujar un rectángulo con los límites superior,
inferior, izquierdo y derecho especificados.
• Rectángulos con bordes redondeados: Es también posible dibujar un rectángulo con
esquinas redondeadas con drawRoundRect. En este caso deberemos especificar
también el radio de las esquinas.
• Círculos: Con drawCircle podemos dibujar un círculo dando su centro y su radio.
• Óvalos: Los óvalos son un caso más general que el del círculo, y los crearemos con
60
Copyright © 2014 Depto. CCIA All rights reserved.
Desarrollo de Aplicaciones para Android
proporcionando el rectángulo que lo engloba.
Arcos: También podemos dibujar arcos, que consisten en un segmento del contorno
de un óvalo. Se crean con drawArc, proporcionando, además de los mismos datos que
en el caso del óvalo, los ángulos que limitan el arco.
Todo el lienzo: Podemos también especificar que todo el lienzo se rellene de un color
determinado con drawColor o drawARGB. Esto resulta útil para limpiar el fondo antes
de empezar a dibujar.
drawOval
•
•
Tipos de primitivas geométricas
A continuación mostramos un ejemplo de cómo podríamos dibujar una polilínea y un
rectángulo:
Paint paint = new Paint();
paint.setStyle(Style.FILL);
paint.setStrokeWidth(5);
paint.setColor(Color.BLUE);
Path path = new
path.moveTo(50,
path.lineTo(50,
path.lineTo(30,
Path();
130);
60);
80);
canvas.drawPath(path, paint);
canvas.drawRect(new RectF(180, 20, 220, 80), paint);
5.2.3. Cadenas de texto
Para dibujar texto podemos utilizar el método drawText. De forma alternativa, se puede
utilizar drawPosText para mostrar texto especificando una por una la posición de cada
carácter, y drawTextOnPath para dibujar el texto a lo largo de un contorno (Path).
Para especificar el tipo de fuente y sus atributos, utilizaremos las propiedades del objeto
Paint. Las propiedades que podemos especificar del texto son:
• Fuente: Con setTypeface podemos especificar la fuente, que puede ser alguna de las
fuentes predefinidas (Sans Serif, Serif, Monoespaciada), o bien una fuente propia a
partir de un fichero de fuente. También podemos especificar si el estilo de la fuente
será normal, cursiva, negrita, o negrita cursiva.
• Tamaño: Podemos establecer el tamaño del texto con setTextSize.
• Anchura: Con setTextScaleX podemos modificar la anchura del texto sin alterar la
altura.
• Inclinación: Con setTextSkewX podemos aplicar un efecto de desencajado al texto,
pudiendo establecer la inclinación que tendrán los carácteres.
61
Copyright © 2014 Depto. CCIA All rights reserved.
Desarrollo de Aplicaciones para Android
•
•
•
•
•
•
•
Subrayado: Con setUnderlineText podemos activar o desactivar el subrayado.
Tachado: Con setStrikeThruText podemos activar o desactivar el efecto de
tachado.
Negrita falsa: Con setFakeBoldText podemos darle al texto un efecto de negrita,
aunque la fuente no sea de este tipo.
Alineación: Con setTextAlign podemos especificar si el texto de alinea al centro, a
la derecha, o a la izquierda.
Subpixel: Se renderiza a nivel de subpixel. El texto se genera a una resolución mayor
que la de la pantalla donde lo vamos a mostrar, y para cada pixel real se habrán
generado varios pixels. Si aplicamos antialiasing, a la hora de mostrar el pixel real, se
determinará un nivel de gris dependiendo de cuantos pixels ficticios estén activados.
Se consigue un aspecto de texto más suavizado.
Texto lineal: Muestra el texto con sus dimensiones reales de forma lineal, sin ajustar
los tamaños de los caracteres a la cuadrícula de pixels de la pantalla.
Contorno del texto: Aunque esto no es una propiedad del texto, el objeto Paint
también nos permite obtener el contorno (Path) de un texto dado, para así poder
aplicar al texto los mismos efectos que a cualquier otro contorno que dibujemos.
Efectos del texto
Con esto hemos visto como dibujar texto en pantalla, pero para poderlo ubicar de forma
correcta es importante saber el tamaño en pixels del texto a mostrar. Vamos a ver ahora
cómo obtener estas métricas.
Las métricas se obtendrán a partir del objeto Paint en el que hemos definido las
propiedades de la fuente a utilizar. Mediante getFontMetrics podemos obtener una serie
de métricas de la fuente actual, que nos dan las distancias recomendadas que debemos
dejar entre diferentes líneas de texto:
• ascent: Distancia que asciende la fuente desde la línea de base. Para texto con
espaciado sencillo es la distancia que se recomienda dejar por encima del texto. Se
trata de un valor negativo.
• descent: Distancia que baja la fuente desde la línea de base. Para texto con espaciado
sencillo es la distancia que se recomienda dejar por debajo del texto. Se trata de un
valor positivo.
• leading: Distancia que se recomienda dejar entre dos líneas consecutivas de texto.
• bottom: Es la máxima distancia que puede bajar un símbolo desde la línea de base. Es
un valor positivo.
• top: Es la máxima distancia que puede subir un símbolo desde la línea de base. Es un
valor negativo.
Los anteriores valores son métricas generales de la fuente, pero muchas veces
62
Copyright © 2014 Depto. CCIA All rights reserved.
Desarrollo de Aplicaciones para Android
necesitaremos saber la anchura de una determinada cadena de texto, que ya no sólo
depende de la fuente sino también del texto. Tenemos una serie de métodos con los que
obtener este tipo de información:
• measureText: Nos da la anchura en pixels de una cadena de texto con la fuente
actual.
• breakText: Método útil para cortar el texto de forma que no se salga de los márgenes
de la pantalla. Se le proporciona la anchura máxima que puede tener la línea, y el
método nos dice cuántos carácteres de la cadena proporcionada caben en dicha línea.
• getTextWidths: Nos da la anchura individual de cada carácter del texto
proporcionado.
• getTextBounds: Nos devuelve un rectángulo con las dimensiones del texto, tanto
anchura como altura.
5.2.4. Imágenes
Podemos también dibujar en nuestro lienzo imágenes que hayamos cargado como
Bitmap. Esto se hará utilizando el método drawBitmap.
También podremos realizar transformaciones geométricas en la imagen al mostrarla en el
lienzo lienzo con drawBitmap, e incluso podemos dibujar el bitmap sobre una malla
poligonal con drawBitmapMesh
5.2.5. Drawables
También podemos dibujar objetos de tipo drawable en nuestro lienzo, esta vez mediante
el método draw definido en la clase Drawable. Esto nos permitirá mostrar en nuestro
componente cualquiera de los tipos disponibles de drawables, tanto definidos en XML
como de forma programática.
5.2.6. Medición del componente
Al crear un nuevo componente, además de sobreescribir el método onDraw, es buena idea
sobreescribir también el método onMeasure. Este método será invocado por el sistema
cuando vaya a ubicarlo en el layout, para asignarle un tamaño. Para cada dimensión
(altura y anchura), nos pasa dos parámetros:
• Tamaño: Tamaño en píxeles solicitado para la dimensión (altura o anchura).
• Modo: Puede ser EXACTLY, AT_MOST, o UNSPECIFIED. En el primer caso indica que el
componente debe tener exactamente el tamaño solicitado, el segundo indica que como
mucho puede tener ese tamaño, y el tercero nos da libertad para decidir el tamaño.
Antes
de
finalizar
onMeasure,
deberemos
llamar
obligatoriamente
setMeasuredDimension(width, height) proporcionando el tamaño que queramos
tenga nuestro componente. Una posible implementación sería la siguiente:
63
Copyright © 2014 Depto. CCIA All rights reserved.
a
que
Desarrollo de Aplicaciones para Android
@Override
protected void onMeasure(int widthMeasureSpec, int heightMeasureSpec) {
int widthMode = MeasureSpec.getMode(widthMeasureSpec);
int widthSize = MeasureSpec.getSize(widthMeasureSpec);
int heightMode = MeasureSpec.getMode(heightMeasureSpec);
int heightSize = MeasureSpec.getSize(heightMeasureSpec);
int width = DEFAULT_SIZE;
int height = DEFAULT_SIZE;
switch(widthMode) {
case MeasureSpec.EXACTLY:
width = widthSize;
break;
case MeasureSpec.AT_MOST:
if(width > widthSize) {
width = widthSize;
}
break;
}
switch(heightMode) {
case MeasureSpec.EXACTLY:
height = heightSize;
break;
case MeasureSpec.AT_MOST:
if(height > heightSize) {
height = heightSize;
}
break;
}
this.setMeasuredDimension(width, height);
}
Podemos ver que tenemos unas dimensiones preferidas por defecto para nuestro
componente. Si nos piden unas dimensiones exactas, ponemos esas dimensiones, pero si
nos piden unas dimensiones como máximo, nos quedamos con el mínimo entre nuestra
dimensión preferida y la que se ha especificado como límite máximo que puede tener.
5.2.7. Atributos propios
Si creamos un nuevo tipo de vista, es muy probable que necesitemos parametrizarla de
alguna forma. Por ejemplo, si queremos dibujar una gráfica que nos muestre un
porcentaje, necesitaremos proporcionar un valor numérico como porcentaje a mostrar. Si
vamos a crear la vista siempre de forma programática esto no es ningún problema, ya que
basta con incluir en nuestra clase un método que establezca dicha propiedad.
Sin embargo, si queremos que nuestro componente se pueda añadir desde el XML, será
necesario poder pasarle dicho valor como atributo. Para ello en primer lugar debemos
declarar los atributos propios en un fichero /res/values/attrs.xml:
<?xml version="1.0" encoding="utf-8"?>
<resources>
<declare-styleable name="Grafica">
<attr name="percentage" format="integer"/>
</declare-styleable>
</resources>
64
Copyright © 2014 Depto. CCIA All rights reserved.
Desarrollo de Aplicaciones para Android
En el XML donde definimos el layout, podemos especificar nuestro componente
utilizando como nombre de la etiqueta el nombre completo (incluyendo el paquete) de la
clase donde hemos definido la vista:
<?xml version="1.0" encoding="utf-8"?>
<LinearLayout xmlns:android="http://schemas.android.com/apk/res/android"
xmlns:app=
"http://schemas.android.com/apk/res/es.ua.jtech.grafica"
android:orientation="vertical"
android:layout_width="fill_parent"
android:layout_height="fill_parent"
>
<es.ua.jtech.grafica.GraficaView
android:layout_width="wrap_content"
android:layout_height="wrap_content"
app:percentage="60"
/>
</LinearLayout>
Podemos fijarnos en que para declarar el atributo propio hemos tenido que especificar el
espacio de nombres en el que se encuentra. En dicho espacio de nombres deberemos
especificar el paquete que hemos declarado en AndroidManifest.xml para la aplicación
(en nuestro caso es.ua.jtech.grafica).
public GraficaView(Context context) {
super(context);
}
public GraficaView(Context context, AttributeSet attrs, int defStyle) {
super(context, attrs, defStyle);
this.init(attrs);
}
public GraficaView(Context context, AttributeSet attrs) {
super(context, attrs);
this.init(attrs);
}
private void init(AttributeSet attrs) {
TypedArray ta = this.getContext().obtainStyledAttributes(attrs,
R.styleable.Grafica);
this.percentage = ta.getInt(R.styleable.Grafica_percentage, 0);
}
En primer lugar podemos ver que debemos definir todos los posibles constructores de las
vistas, ya que cuando se cree desde el XML se invocará uno de los que reciben la lista de
atributos especificados. Una vez recibamos dicha lista de atributos, deberemos obtener el
conjunto de atributos propios mediante obtainStyledAttributes, y posteriormente
obtener los valores de cada atributo concreto dentro de dicho conjunto.
5.2.8. Actualización del contenido
Es posible que en un momento dado cambien los datos a mostrar y necesitemos actualizar
el contenido que nuestro componente está dibujando en pantalla. Podemos forzar que se
vuelva a dibujar llamando al método invalidate de nuestra vista (View).
65
Copyright © 2014 Depto. CCIA All rights reserved.
Desarrollo de Aplicaciones para Android
Esto podemos utilizarlo también para crear animaciones. De hecho, para crear una
animación simplemente deberemos cambiar el contenido del lienzo conforme pasa el
tiempo. Una forma de hacer esto es simplemente cambiar mediante un hilo o
temporizadores propiedades de los objetos de la escena (como sus posiciones), y forzar a
que se vuelva a redibujar el contenido del lienzo cada cierto tiempo.
Sin embargo, si necesitamos contar con una elevada tasa de refresco, como por ejemplo
en el caso de un videojuego, será recomendable utilizar una vista de tipo SurfaceView
como veremos a continuación.
5.3. Gráficos 3D
Para mostrar gráficos 3D en Android contamos con OpenGL ES, un subconjunto de la
librería gráfica OpenGL destinado a dispositivos móviles.
Hasta ahora hemos visto que para mostrar gráficos propios podíamos usar un componente
que heredase de View. Estos componentes funcionan bien si no necesitamos realizar
repintados continuos o mostrar gráficos 3D.
Sin embargo, en el caso de tener una aplicación con una gran carga gráfica, como puede
ser un videojuego o una aplicación que muestre gráficos 3D, en lugar de View deberemos
utilizar SurfaceView. Esta última clase nos proporciona una superficie en la que
podemos dibujar desde un hilo en segundo plano, lo cual libera al hilo principal de la
aplicación de la carga gráfica.
Vamos a ver en primer lugar cómo utilizar SurfaceView, y las diferencias existentes con
View.
Para crear una vista con SurfaceView tendremos que crear una nueva subclase de dicha
clase (en lugar de View). Pero en este caso no bastará con definir el método onDraw, ahora
deberemos crearnos un hilo independiente y proporcionarle la superficie en la que dibujar
(SurfaceHolder). Además, en nuestra subclase de SurfaceView también
implementaremos la interfaz SurfaceHolder.Callback que nos permitirá estar al tanto
de cuando la superficie se crea, cambia, o se destruye.
Cuando la superficie sea creada pondremos en marcha nuestro hilo de dibujado, y lo
pararemos cuando la superficie sea destruida. A continuación mostramos un ejemplo de
dicha clase:
public class VistaSurface extends SurfaceView
implements SurfaceHolder.Callback {
HiloDibujo hilo = null;
public VistaSurface(Context context) {
super(context);
SurfaceHolder holder = this.getHolder();
holder.addCallback(this);
}
66
Copyright © 2014 Depto. CCIA All rights reserved.
Desarrollo de Aplicaciones para Android
public void surfaceChanged(SurfaceHolder holder, int format,
int width, int height) {
// La superficie ha cambiado (formato o dimensiones)
}
public void surfaceCreated(SurfaceHolder holder) {
hilo = new HiloDibujo(holder, this);
hilo.start();
}
public void surfaceDestroyed(SurfaceHolder holder) {
hilo.detener();
try {
hilo.join();
} catch (InterruptedException e) { }
}
}
Como vemos, la clase SurfaceView simplemente se encarga de obtener la superficie y
poner en marcha o parar el hilo de dibujado. En este caso la acción estará realmente en el
hilo, que es donde especificaremos la forma en la que se debe dibujar el componente.
Vamos a ver a continuación cómo podríamos implementar dicho hilo:
class HiloDibujo extends Thread {
SurfaceHolder holder;
VistaSurface vista;
boolean continuar = true;
public HiloDibujo(SurfaceHolder holder, VistaSurface vista) {
this.holder = holder;
this.vista = vista;
continuar = true;
}
public void detener() {
continuar = false;
}
@Override
public void run() {
while (continuar) {
Canvas c = null;
try {
c = holder.lockCanvas(null);
synchronized (holder) {
// Dibujar aqui los graficos
c.drawColor(Color.BLUE);
}
} finally {
if (c != null) {
holder.unlockCanvasAndPost(c);
}
}
}
}
}
Podemos ver que en el bucle principal de nuestro hilo obtenermos el lienzo (Canvas) a
partir de la superficie (SurfaceHolder) mediante el método lockCanvas. Esto deja el
lienzo bloqueado para nuestro uso, por ese motivo es importante asegurarnos de que
67
Copyright © 2014 Depto. CCIA All rights reserved.
Desarrollo de Aplicaciones para Android
siempre se desbloquee. Para tal fin hemos puesto unlockCanvasAndPost dentro del
bloque finally. Además debemos siempre dibujar de forma sincronizada con el objeto
SurfaceHolder, para así evitar problemas de concurrencia en el acceso a su lienzo.
Para aplicaciones como videojuegos 2D sencillo un código como el anterior puede ser
suficiente (la clase View sería demasiado lenta para un videojuego). Sin embargo, lo
realmente interesante es utilizar SurfaceView junto a OpenGL, para así poder mostrar
gráficos 3D, o escalados, rotaciones y otras transformaciones sobre superficies 2D de
forma eficiente.
El estudio de la librería OpenGL queda fuera del ámbito de este curso. A continuación
veremos un ejemplo de cómo utilizar OpenGL (concretamente OpenGL ES) vinculado a
nuestra SurfaceView.
Realmente la implementación de nuestra clase que hereda de SurfaceView no cambiará,
simplemente modificaremos nuestro hilo, que es quien realmente realiza el dibujado.
Toda la inicialización de OpenGL deberá realizarse dentro de nuestro hilo (en el método
run), ya que sólo se puede acceder a las operaciones de dicha librería desde el mismo hilo
en el que se inicializó. En caso de que intentásemos acceder desde otro hilo obtendríamos
un error indicando que no existe ningún contexto activo de OpenGL.
En este caso nuestro hilo podría contener el siguiente código:
public void run() {
initEGL();
initGL();
Triangulo3D triangulo = new Triangulo3D();
float angulo = 0.0f;
while(continuar) {
gl.glClear(GL10.GL_COLOR_BUFFER_BIT |
GL10.GL_DEPTH_BUFFER_BIT);
// Dibujar gráficos aquí
gl.glMatrixMode(GL10.GL_MODELVIEW);
gl.glLoadIdentity();
gl.glTranslatef(0, 0, -5.0f);
gl.glRotatef(angulo, 0, 1, 0);
gl.glEnableClientState(GL10.GL_VERTEX_ARRAY);
triangulo.dibujar(gl);
egl.eglSwapBuffers(display, surface);
angulo += 1.0f;
}
}
En primer lugar debemos inicializar la interfaz EGL, que hace de vínculo entre la
plataforma nativa y la librería OpenGL:
EGL10 egl;
GL10 gl;
EGLDisplay display;
EGLSurface surface;
EGLContext contexto;
68
Copyright © 2014 Depto. CCIA All rights reserved.
Desarrollo de Aplicaciones para Android
EGLConfig config;
private void initEGL() {
egl = (EGL10)EGLContext.getEGL();
display = egl.eglGetDisplay(EGL10.EGL_DEFAULT_DISPLAY);
int [] version = new int[2];
egl.eglInitialize(display, version);
int [] atributos = new int[] {
EGL10.EGL_RED_SIZE, 5,
EGL10.EGL_GREEN_SIZE, 6,
EGL10.EGL_BLUE_SIZE, 5,
EGL10.EGL_DEPTH_SIZE, 16,
EGL10.EGL_NONE
};
EGLConfig [] configs = new EGLConfig[1];
int [] numConfigs = new int[1];
egl.eglChooseConfig(display, atributos, configs,
1, numConfigs);
config = configs[0];
surface = egl.eglCreateWindowSurface(display,
config, holder, null);
contexto = egl.eglCreateContext(display, config,
EGL10.EGL_NO_CONTEXT, null);
egl.eglMakeCurrent(display, surface, surface, contexto);
gl = (GL10)contexto.getGL();
}
A continuación debemos proceder a la inicialización de la interfaz de la librería OpenGL:
private void initGL() {
int width = vista.getWidth();
int height = vista.getHeight();
gl.glViewport(0, 0, width, height);
gl.glMatrixMode(GL10.GL_PROJECTION);
gl.glLoadIdentity();
float aspecto = (float)width/height;
GLU.gluPerspective(gl, 45.0f, aspecto, 1.0f, 30.0f);
gl.glClearColor(0.5f, 0.5f, 0.5f, 1);
}
Una vez hecho esto, ya sólo nos queda ver cómo dibujar una malla 3D. Vamos a ver
como ejemplo el dibujo de un triángulo:
public class Triangulo3D {
FloatBuffer buffer;
float[] vertices = {
-1f, -1f, 0f,
1f, -1f, 0f,
0f, 1f, 0f };
public Triangulo3D() {
ByteBuffer bufferTemporal = ByteBuffer
.allocateDirect(vertices.length*4);
bufferTemporal.order(ByteOrder.nativeOrder());
buffer = bufferTemporal.asFloatBuffer();
69
Copyright © 2014 Depto. CCIA All rights reserved.
Desarrollo de Aplicaciones para Android
buffer.put(vertices);
buffer.position(0);
}
public void dibujar(GL10 gl) {
gl.glVertexPointer(3, GL10.GL_FLOAT, 0, buffer);
gl.glDrawArrays(GL10.GL_TRIANGLES, 0, 3);
}
}
Para finalizar, es importante que cuando la superficie se destruya se haga una limpieza de
los recursos utilizados por OpenGL:
private void cleanupGL() {
egl.eglMakeCurrent(display, EGL10.EGL_NO_SURFACE,
EGL10.EGL_NO_SURFACE, EGL10.EGL_NO_CONTEXT);
egl.eglDestroySurface(display, surface);
egl.eglDestroyContext(display, contexto);
egl.eglTerminate(display);
}
Podemos llamar a este método cuando el hilo se detenga (debemos asegurarnos que se
haya detenido llamando a join previamente).
A partir de Android 1.5 se incluye la clase GLSurfaceView, que ya incluye la
inicialización del contexto GL y nos evita tener que hacer esto manualmente. Esto
simplificará bastante el uso de la librería. Vamos a ver a continuación un ejemplo de
como trabajar con dicha clase.
En este caso ya no será necesario crear una subclase de GLSurfaceView, ya que la
inicialización y gestión del hilo de OpenGL siempre es igual. Lo único que nos interesará
cambiar es lo que se muestra en la escena. Para ello deberemos crear una subclase de
GLSurfaceViewRenderer que nos obliga a definir los siguientes métodos:
public class MiRenderer implements GLSurfaceView.Renderer {
Triangulo3D triangulo;
float angulo;
public MiRenderer() {
triangulo = new Triangulo3D();
angulo = 0;
}
public void onSurfaceCreated(GL10 gl, EGLConfig config) {
}
public void onSurfaceChanged(GL10 gl, int w, int h) {
// Al cambiar el tamaño cambia la proyección
float aspecto = (float)w/h;
gl.glViewport(0, 0, w, h);
gl.glMatrixMode(GL10.GL_PROJECTION);
gl.glLoadIdentity();
GLU.gluPerspective(gl, 45.0f, aspecto, 1.0f, 30.0f);
}
public void onDrawFrame(GL10 gl) {
gl.glClearColor(0.5f, 0.5f, 0.5f, 1.0f);
70
Copyright © 2014 Depto. CCIA All rights reserved.
Desarrollo de Aplicaciones para Android
gl.glClear(GL10.GL_COLOR_BUFFER_BIT |
GL10.GL_DEPTH_BUFFER_BIT);
// Dibujar gráficos aquí
gl.glMatrixMode(GL10.GL_MODELVIEW);
gl.glLoadIdentity();
gl.glTranslatef(0, 0, -5.0f);
gl.glRotatef(angulo, 0, 1, 0);
gl.glEnableClientState(GL10.GL_VERTEX_ARRAY);
triangulo.dibujar(gl);
angulo += 1.0f;
}
}
Podemos observar que será el método onDrawFrame en el que deberemos escribir el
código para mostrar los gráficos. Con hacer esto será suficiente, y no tendremos que
encargarnos de crear el hilo ni de inicializar ni destruir el contexto.
Para mostrar estos gráficos en la vista deberemos proporcionar nuestro renderer al objeto
GLSurfaceView:
vista = new GLSurfaceView(this);
vista.setRenderer(new MiRenderer());
setContentView(vista);
Por último, será importante transmitir los eventos onPause y onResume de nuestra
actividad a la vista de OpenGL, para así liberar a la aplicación de la carga gráfica cuando
permanezca en segundo plano. El código completo de la actividad quedaría como se
muestra a continuación:
public class MiActividad extends Activity {
GLSurfaceView vista;
@Override
protected void onCreate(Bundle savedInstanceState) {
super.onCreate(savedInstanceState);
vista = new GLSurfaceView(this);
vista.setRenderer(new MiRenderer());
setContentView(vista);
}
@Override
protected void onPause() {
super.onPause();
vista.onPause();
}
@Override
protected void onResume() {
super.onResume();
vista.onResume();
}
}
Para utilizar esta vista deberemos tener al menos unos conocimientos básicos de OpenGL.
Si lo que queremos es iniciarnos en el desarrollo de videojuegos para Android, contamos
con diferentes librerías y frameworks que nos van a facilitar bastante el trabajo.
71
Copyright © 2014 Depto. CCIA All rights reserved.
Desarrollo de Aplicaciones para Android
Destacamos las siguientes:
• libgdx: Es la más rápida y flexible, aunque requiere tener algunos conocimientos de
OpenGL. http://www.badlogicgames.com
• AndEngine: Es muy sencilla de utilizar. Proporciona gran cantidad de facilidades para
crear videojuegos 2D. http://www.andengine.org/
72
Copyright © 2014 Depto. CCIA All rights reserved.
Desarrollo de Aplicaciones para Android
6. Gráficos avanzados - Ejercicios
6.1. Personalización del aspecto
Crea una nueva aplicación de Android llamada Drawables y haz que muestre un
TextView que ocupe toda la pantalla y que tenga el siguiente aspecto:
• Un marco de color azul con esquinas redondeadas.
• El marco debe tener un grosor de 2 density pixels.
• Se dejará un margen de 10 density pixels entre el marco y el texto que contiene
• Se dejará un margen de 5 density pixels entre los bordes de la pantalla y el marco.
¿Encontramos algún atributo que haga esto en la definición del drawable? ¿Y en el
layout?
• Un relleno de gradiente lineal para el marco, desde gris claro hasta blanco
• El texto será de color negro.
Ayúdate de la documentación oficial de Android para crear el recurso:
http://developer.android.com/guide/topics/resources/drawable-resource.html#Shape
6.2. Personalización de botones
Vamos a añadir un botón en la parte inferior de la pantalla para la aplicación anterior, que
llenará todo el ancho. Se proporcionan en las plantillas de la sesión tres imágenes, una
para cada uno de los estados del botón. Se pide:
a) Dar inicialmente al botón como aspecto la imagen correspondiente al estado sin pulsar.
b) Crear un state list drawable para que el botón cambie su aspecto para cada estado.
c) Convertir las imágenes a nine-patch y utilizar esta nueva versión en la aplicación.
Nos podemos ayudar de la documentación sobre state list drawable:
http://developer.android.com/guide/topics/resources/drawable-resource.html#StateList
6.3. Animaciones por fotogramas
Vamos a añadir a la pantalla de nuestra aplicación una vista de tipo ProgressBar que
muestre que se está realizando un progreso de forma indeterminada. Se pide:
a) Ejecutar la aplicación y comprobar como aparece un círculo girando continuamente
como indicativo de que se está realizando un progreso. Hacer que el indicador de
progreso aparezca centrado en la horizontal (mirar el atributo layout_gravity).
73
Copyright © 2014 Depto. CCIA All rights reserved.
Desarrollo de Aplicaciones para Android
b) Vamos ahora a personalizar la animación que figura en el progreso. En las plantillas de
la sesión tenemos cuatro fotogramas de un armadillo caminando. Crea un animation-list
drawable a partir de dichos fotogramas, que se reproduzca de forma continuada
cambiando de fotograma cada 200ms.
c) Reemplaza la animación por defecto del progreso por la animación que hemos definido
nosotros. Pista: se debe especificar como drawable, y el progreso continuo indeterminado
(sin dar un porcentaje concreto) que queremos mostrar, se conoce en la API de Android
como indeterminate progress. Busca entre los atributos de ProgressBar el que
consideres adecuado.
Nos podemos ayudar de la documentación sobre animation list drawable:
http://developer.android.com/guide/topics/resources/animation-resource.html#Frame
6.4. Niveles
En este ejercicio vamos a añadir una barra de de selección de nivel (SeekBar), que podría
sernos útil por ejemplo como control de volúmen, o para desplazarnos en la reproducción
de vídeo o audio. Se pide:
a) Añadir un SeekBar que ocupe todo el ancho de la pantalla a nuestra aplicación y
comprobar que se muestra correctamente y que al pulsar sobre ella podemos mover el
cursor. Por defecto, el nivel de la barra va de 0 a 10000.
b) Vamos a personalizarla para que el fondo de la barra cambie de color según el nivel
seleccionado. Los colores que debe mostrar son:
• Verde (#FF00FF00): Niveles de 0 a 2500.
• Amarillo (#FFFFFF00): Niveles de 2501 a 5000.
• Naranja (#FFFF8800): Niveles de 5001 a 7500.
• Rojo (#FFFF0000): Niveles de 7501 a 10000.
Crea un drawable de tipo rectángulo con esquinas redondeadas para cada estado.
Introdúcelos en un level list drawable, y establécelo como progressDrawable en la
barra.
Nos podemos ayudar de la documentación sobre level list drawable:
http://developer.android.com/guide/topics/resources/drawable-resource.html#LevelList
6.5. Creación de componentes propios
Vamos a crear un nuevo componente que muestre un gráfico de tipo tarta para indicar un
determinado porcentaje. Dentro del círculo, aparecerá en rojo el sector correspondiente al
porcentaje indicado, y en azul el resto. Para ello crearemos una nueva aplicación Android
de nombre Grafica. Se pide:
74
Copyright © 2014 Depto. CCIA All rights reserved.
Desarrollo de Aplicaciones para Android
a) Crear una vista con la gráfica que muestre por defecto un porcentaje del 25%.
Mostrarla en la pantalla de forma programática.
b) Sobreescribir el método onMeasure, de forma que tenga un tamaño preferido de
50x50. Al ejecutarlo, ¿ha cambiado algo? ¿Por qué? (Pista: piensa en los parámetros de
layout que se deben estar aplicando por defecto al introducir el componente de forma
programática).
c) Declarar la vista en el XML, para incluirla en el layout creado por defecto para nuestra
aplicación.
Atención
En este punto es necesario haber definido todos los constructores de la superclase View, ya que
al inicializarlo desde XML podrá utilizar cualquiera de ellos según la información proporcionada.
d) Añadir un atributo percentage propio a la vista, e indicar dicho porcentaje en el
XML.
e) Añade varias gráficas al layout, con diferentes porcentajes cada una de ellas.
f) Hacer que la gráfica se muestre con un gradiente radial, con un color más oscuro en el
centro y más claro en los bordes.
Nota
El gradiente se establece con el método setShader, que toma como parámetro un objeto de
tipo Shader. Busca entre sus subclases para encontrar el shader apropiado.
g) Añadir un borde a la figura del mismo color que el central y con grosor 2.
Ayuda
Primero deberemos dibujar el relleno, y luego el borde. Para ello utilizaremos setStyle.
6.6. Texto y métricas
Continuando con el código desarrollado en el ejercicio anterior, vamos ahora a mostrar
también con texto el porcentaje que representa la gráfica. Este texto debe aparecer
centrado horizontalmente y en la parte inferior, sin que se pueda llegar a cortar ninguna
letra por el borde inferior de la vista. Añadir antialiasing al texto.
6.7. Gráficos 3D
En las plantillas de la sesión tenemos una aplicación Graficos en la que podemos ver un
ejemplo completo de cómo utilizar SurfaceView tanto para gráficos 2D con el Canvas
75
Copyright © 2014 Depto. CCIA All rights reserved.
Desarrollo de Aplicaciones para Android
como para gráficos 3D con OpenGL, y también de cómo utilizar GLSurfaceView.
a) Si ejecutamos la aplicación veremos un triángulo rotando alrededor del eje Y. Observar
el código fuente, y modificarlo para que el triángulo rote alrededor del eje X, en lugar de
Y.
b) También podemos ver que hemos creado, además de la clase Triangulo3D, la clase
Cubo3D. Modificar el código para que en lugar de mostrar el triángulo se muestre el cubo.
76
Copyright © 2014 Depto. CCIA All rights reserved.
Desarrollo de Aplicaciones para Android
7. Sensores y eventos
Una diferencia importante entre los dispositivos móviles y los ordenadores es la forma en
la que el usuario interactua con las aplicaciones. Si bien en un ordenador la forma que
tiene el usuario de introducir información es fundamentalmente con ratón y teclado, en un
dispositivo móvil, debido a su reducido tamaño y al uso al que están enfocados, estos
dispositivos de entrada no resultan adecuados.
Algunos dispositivos, en gran parte PDAs, incorporan un pequeño teclado y un puntero,
para así presentar una interfaz de entrada similar al teclado y ratón de un ordenador. Sin
embargo, este tipo de interfaz resulta poco usable para el uso común de estos dispositivos.
Por un lado se debe a que el teclado resulta demasiado pequeño, lo cual no permite
escribir cómodamente, y además ocupa un espacio importante del dispositivo, haciendo
que éste sea más grande y dejando menos espacio para la pantalla. Por otro lado, el
puntero nos obliga a tener que utilizar las dos manos para manejar el dispositivo, lo cual
resulta también poco adecuado.
Dado que los dispositivos de entrada tradicionales no resultan apropiados para los
dispositivos móviles, en estos dispositivos se han ido popularizando una serie de nuevos
dispositivos de entrada que no encontramos en los ordenadores. En una gran cantidad de
dispositivos encontramos sensores como:
• Pantalla tácil: En lugar de tener que utilizar un puntero, podemos manejar el
dispositivo directamente con los dedos. La interfaz deberá crearse de forma adecuada
a este tipo de entrada. Un dedo no tiene la precisión de un puntero o un ratón, por lo
que los elementos de la pantalla deben ser lo suficientemente grandes para evitar que
se pueda confundir el elemento que quería seleccionar el usuario.
• Acelerómetro: Mide la aceleración a la que se somete al dispositivo en diferentes
ejes. Comprobando los ejes en los que se ejerce la acelaración de la fuerza gravitatoria
podemos conocer la orientación del dispositivo.
• Giroscopio: Mide los cambios de orientación del dispositivo. Es capaz de reconocer
movimientos que no reconoce el acelerómetro, como por ejemplo los giros en el eje Y
(vertical).
• Brújula: Mide la orientación del dispositivo a partir del campo magnético.
Normalmente para obtener la orientación del dispositivo de forma precisa se suelen
combinar las lecturas de dos sensores, como la brújula o el giroscopio, y el
acelerómetro.
• GPS: Obtiene la geolocalización del dispositivo (latitud y longitud) mediante la
triangulación con los satélites disponibles. Si no disponemos de GPS o no tenemos
visibilidad de ningún satélite, los dispositivos también pueden geolocalizarse
mediante su red 3G o WiFi.
• Micrófono: Podemos también controlar el dispositivo mediante comandos de voz, o
introducir texto mediante reconocimiento del habla.
77
Copyright © 2014 Depto. CCIA All rights reserved.
Desarrollo de Aplicaciones para Android
Vamos a continuación a estudiar cómo acceder con Android a los sensores más comunes.
7.1. Pantalla táctil
En la mayoría de aplicaciones principalmente la entrada se realizará mediante la pantalla
táctil, bien utilizando algún puntero o directamente con los dedos. En ambos casos
deberemos reconocer los eventos de pulsación sobre la pantalla.
Antes de comenzar a ver cómo realizar la gestión de estos eventos, debemos definir el
concepto de gesto. Un gesto es un movimiento que hace el usuario en la pantalla. El gesto
comienza cuando el dedo hace contacto con la pantalla, se prolonga mientras el dedo
permanece en contacto con ella, pudiendo moverse a través de la misma, y finaliza
cuando levantamos el dedo de la pantalla.
Muchos de los componentes nativos de la interfaz ya implementan toda la interacción con
el usuario, incluyendo la interacción mediante la pantalla táctil, por lo que en esos casos
no tendremos que preocuparnos de dicho tipo de eventos. Por ejemplo, si ponemos un
CheckBox, este componente se encargará de que cuando pulsemos sobre él vaya
cambiando su estado entre seleccionado y no seleccionado, y simplemente tendremos que
consultar en qué estado se encuentra.
Sin embargo, si queremos crear un componente propio a bajo nivel, deberemos tratar los
eventos de la pantalla tácil. Para hacer esto deberemos capturar el evento OnTouch,
mediante un objeto que implemente la interfaz OnTouchListener.
De forma alternativa, si estamos creando un componente propio heredando de la clase
View, podemos capturar el evento simplemente sobrescribiendo el método
onTouchEvent:
public class MiComponente extends View
...
@Override
public boolean onTouchEvent(MotionEvent event) {
// Procesar evento
return true;
}
...
}
El método devolverá true si ha consumido el evento, y por lo tanto no es necesario
propagarlo a otros componentes, o false en caso contrario. En este último caso el evento
pasará al padre del componente en el que nos encontramos, y será responsabilidad suya
procesarlo. Ya no recibiremos el resto de eventos del gesto, todos ellos serán enviados
directamente al componente padre que se haya hecho cargo.
Del evento de movimiento recibido (MotionEvent) destacamos la siguiente información:
• Acción realizada: Indica si el evento se ha debido a que el dedo se ha puesto en la
pantalla (ACTION_DOWN), se ha movido (ACTION_MOVE), o se ha retirado de la pantalla
(ACTION_UP). También existe la acción ACTION_CANCEL que se produce cuando se
78
Copyright © 2014 Depto. CCIA All rights reserved.
Desarrollo de Aplicaciones para Android
•
cancela el gesto que está haciendo el usuario. Se trata al igual que ACTION_UP de la
finalización de un gesto, pero en este caso no deberemos ejecutar la acción asociada a
la terminación correcta del gesto. Esto ocurre por ejemplo cuando un componente
padre se apodera de la gestión de los eventos de la pantalla táctil.
Coordenadas: Posición del componente en la que se ha tocado o a la que nos hemos
desplazado. Podemos obtener esta información con los métodos getX y getY.
Con esta información podemos por ejemplo mover un objeto a la posición a la que
desplacemos el dedo:
@Override
public boolean onTouchEvent(MotionEvent event) {
if(event.getAction() == MotionEvent.ACTION_MOVE) {
x = event.getX();
y = event.getY();
this.invalidate();
}
return true;
}
Nota
Después de cambiar la posición en la que se dibujará un gráfico es necesario llamar a
invalidate para indicar que el contenido del componente ya no es válido y debe ser
redibujado (llamando al método onDraw).
7.1.1. Dispositivos multitouch
Hemos visto como tratar los eventos de la pantalla táctil en el caso sencillo de que
tengamos un dispositivo que soporte sólo una pulsación simultánea. Sin embargo, muchos
dispositivos son multitouch, es decir, en un momento dado podemos tener varios puntos
de contacto simultáneos, pudiendo realizar varios gestos en paralelo.
En este caso el tratamiento de este tipo de eventos es más complejo, y deberemos llevar
cuidado cuando desarrollemos para este tipo de dispositivos, ya que si no tenemos en
cuenta que puede haber más de una pulsación, podríamos tener fallos en la gestión de
eventos de la pantalla tácil.
Vamos a ver en primer lugar cómo acceder a la información de los eventos multitouch a
bajo nivel, con lo que podremos saber en cada momento las coordenadas de cada
pulsación y las acciones que ocurren en ellas.
La capacidad multitouch se implementa en Android mediante la inclusión de múltiples
punteros en la clase MotionEvent. Podemos saber cuántos punteros hay simultáneamente
en pantalla llamando al método getPointerCount de dicha clase.
Cada puntero tiene un índice y un identificador. Si actualmente hay varios puntos de
contacto en pantalla, el objeto MotionEvent contendrá una lista con varios punteros, y
cada uno de ellos estará en un índice de esta lista. El índice irá desde 0 hasta el número de
79
Copyright © 2014 Depto. CCIA All rights reserved.
Desarrollo de Aplicaciones para Android
punteros menos 1. Para obtener por ejemplo la posición X de un puntero determinado,
llamaremos a getX(indice), indicando el índice del puntero que nos interesa. Si
llamamos a getX() sin especificar ningún índice, como hacíamos en el caso anterior,
obtendremos la posición X del primer puntero (índice 0).
Sin embargo, si uno de los punteros desaparece, debido a la finalización del gesto, es
posible que los índices cambien. Por ejemplo, si el puntero con índice 0 se levanta de la
pantalla, el puntero que tenía índice 1 pasará a tener índice 0. Esto nos complica el poder
realizar el seguimiento de los eventos de un mismo gesto, ya que el índice asociado a su
puntero puede cambiar en sucesivas llamadas a onTouchEvent. Por este motivo cada
puntero tiene además asignado un identificador que permanecerá invariante y que nos
permitirá realizar dicho seguimiento.
Eventos multitouch
El identificador nos permite hacer el seguimiento, pero para obtener la información del
puntero necesitamos conocer el índice en el que está actualmente. Para ello tenemos el
método findPointerIndex(id) que nos devuelve el índice en el que se encuentra un
puntero dado su identificador. De la misma forma, para conocer por primera vez el
identificador de un determinado puntero, podemos utilizar getPointerId(indice) que
nos devuelve el identificador del puntero que se encuentra en el índice indicado.
Además se introducen dos nuevos tipos de acciones:
• ACTION_POINTER_DOWN: Se produce cuando entra un nuevo puntero en la pantalla,
habiendo ya uno previamente pulsado. Cuando entra un puntero sin haber ninguno
pulsado se produce la acción ACTION_DOWN.
• ACTION_POINTER_UP: Se produce cuando se levanta un puntero de la pantalla, pero
sigue quedan alguno pulsado. Cuando se levante el último de ellos se producirá la
acción ACTION_UP.
Además, a la acción se le adjunta el índice del puntero para el que se está ejecutando el
evento. Para separar el código de la acción y el índice del puntero debemos utilizar las
máscaras definidas como constantes de MotionEvent:
Código de la acción
event.getAction & MotionEvent.ACTION_MASK
Índice del puntero
(event.getAction()
&
80
Copyright © 2014 Depto. CCIA All rights reserved.
Desarrollo de Aplicaciones para Android
MotionEvent.ACTION_POINTER_INDEX_MASK)
MotionEvent.ACTION_POINTER_INDEX_SHIFT
Para hacer el seguimiento del primer puntero que entre en un dispositivo multitouch
podríamos utilizar el siguiente código:
private int idPunteroActivo = -1;
@Override
public boolean onTouchEvent(MotionEvent event) {
final int accion = event.getAction() & MotionEvent.ACTION_MASK;
final int indice = (event.getAction() &
MotionEvent.ACTION_POINTER_INDEX_MASK)
>> MotionEvent.ACTION_POINTER_INDEX_SHIFT;
switch (accion) {
case MotionEvent.ACTION_DOWN:
// Guardamos como puntero activo el que se pulsa
// sin haber previamente otro pulsado
idPunteroActivo = event.getPointerId(0);
x = event.getX();
y = event.getY();
...
break;
case MotionEvent.ACTION_MOVE:
// Obtenemos la posición del puntero activo
indice = event.findPointerIndex(idPunteroActivo);
x = event.getX(indice);
y = event.getY(indice);
...
break;
case MotionEvent.ACTION_UP:
// Ya no quedan más punteros en pantalla
idPunteroActivo = -1;
break;
case MotionEvent.ACTION_CANCEL:
// Se cancelan los eventos de la pantalla táctil
// Eliminamos el puntero activo
idPunteroActivo = -1;
break;
case MotionEvent.ACTION_POINTER_UP:
// Comprobamos si el puntero que se ha levantado
// era el puntero activo
int idPuntero = event.getPointerId(indice);
if (idPuntero == idPunteroActivo) {
// Seleccionamos el siguiente puntero como activo
// Si el índice del puntero desaparecido era el 0,
// el nuevo puntero activo será el de índice 1.
// Si no, tomaremos como activo el de índice 0.
int indiceNuevoPunteroActivo = indice == 0 ? 1 : 0;
x = event.getX(indiceNuevoPunteroActivo);
y = event.getY(indiceNuevoPunteroActivo);
idPunteroActivo = event
.getPointerId(indiceNuevoPunteroActivo);
}
break;
81
Copyright © 2014 Depto. CCIA All rights reserved.
>>
Desarrollo de Aplicaciones para Android
}
return true;
}
Como vemos, el tratamiento de múltiples punteros simultáneos puede resultar bastante
complejo. Por este motivo, se nos proporciona también una API de alto nivel para
reconocimiento de gestos, que nos permitirá simplificar esta tarea.
7.1.2. Reconocimiento de gestos
Podemos utilizar una serie de filtros que consumen eventos de tipo MotionEvent y
producen eventos de alto nivel notificándonos que se ha reconocido un determinado
gesto, y liberándonos así de tener que programar a bajo nivel el reconocimiento de los
mismos. Estos objetos se denominan detectores de gestos.
Aunque encontramos diferentes detectores de gestos ya predefinidos, éstos pueden
servirnos como patrón para crear nuestros propios detectores. Todos los detectores
ofrecen un método onTouchEvent como el visto en el anterior punto. Cuando recibamos
un evento de la pantalla, se lo pasaremos al detector de gestos mediante este método para
que así pueda procesar la información. Al llamar a dicho método nos devolverá true
mientras esté reconociendo un gesto, y false en otro caso.
En el detector de gestos podremos registrar además una serie de listeners a los que nos
avisará cuando detecte un determinado gesto, como por ejemplo el gesto de pinza con los
dos dedos, para escalar imágenes.
Podemos encontrar tanto gestos de un sólo puntero como de múltiples. Con la clase
GestureDetector podemos detectar varios gestos simples de un sólo puntero:
• onSingleTapUp: Se produce al dar un toque a la pantalla, es decir, pulsar y levantar el
dedo. El evento se produce tras levantar el dedo.
• onDoubleTap: Se produce cuando se da un doble toque a la pantalla. Se pulsa y se
suelta dos veces seguidas.
• onSingleTapConfirmed: Se produce después de dar un toque a la pantalla, y cuando
se confirma que no le sucede un segundo toque.
• onLongPress: Se produce cuando se mantiene pulsado el dedo en la pantalla durante
un tiempo largo.
• onScroll: Se produce cuando se arrastra el dedo para realizar scroll. Nos proporciona
la distancia que hemos arrastrado en cada eje.
• onFling: Se produce cuando se produce un lanzamiento. Esto consiste en pulsar,
arrastrar, y soltar. Nos proporciona la velocidad (en píxels) a la que se ha realizado en
lanzamiento.
Además, a partir de Android 2.2 tenemos el detector ScaleGestureDetector, que
reconoce el gesto pinza realizado con dos dedos, y nos proporciona la escala
correspondiente al gesto.
82
Copyright © 2014 Depto. CCIA All rights reserved.
Desarrollo de Aplicaciones para Android
Gesto de pinza
A continuación mostramos como podemos utilizar el detector de gestos básico para
reconocer el doble tap:
GestureDetector detectorGestos;
public ViewGestos(Context context) {
super(context);
ListenerGestos lg = new ListenerGestos();
detectorGestos = new GestureDetector(lg);
detectorGestos.setOnDoubleTapListener(lg);
}
@Override
public boolean onTouchEvent(MotionEvent event) {
return detectorGestos.onTouchEvent(event);
}
class ListenerGestos extends
GestureDetector.SimpleOnGestureListener {
@Override
public boolean onDown(MotionEvent e) {
return true;
}
@Override
public boolean onDoubleTap(MotionEvent e) {
// Tratar el evento
return true;
}
}
Es importante definir el evento onDown en el detector, ya que si no devolvemos true en
dicho método se cancelará el procesamiento del gesto. Esto podemos utilizarlo para que
sólo detecte gestos que se inician en una determinada posición de la pantalla. Por
ejemplo, que se arrastre una caja al pulsar sobre ella y hacer scroll.
7.2. Orientación y aceleración
Los sensores de orientación y movimiento se han popularizado mucho en los dispositivos
móviles, ya que permiten implementar funcionalidades de gran utilidad para dichos
dispositivos, como la detección de la orientación del dispositivo para visualizar
correctamente documentos o imágenes, implementar aplicaciones de realidad aumentada
combinando orientación y cámara, o aplicaciones de navegación con la brújula.
Para acceder a estos sensores utilizaremos la clase SensorManager. Para obtener un
83
Copyright © 2014 Depto. CCIA All rights reserved.
Desarrollo de Aplicaciones para Android
gestor de sensores utilizaremos el siguiente código:
String servicio = Context.SENSOR_SERVICE;
SensorManager sensorManager =
(SensorManager)getSystemService(servicio);
Una vez tenemos nuestro SensorManager a través de él podemos obtener acceso a un
determinado tipo de sensor. Los tipos de sensor que podemos solicitar son las siguientes
constantes de la clase Sensor:
• TYPE_ACCELEROMETER: Acelerómetro de tres ejes, que nos proporciona la aceleración
a la que se somete el dispositivo en los ejes x, y, z en m/s^2.
• TYPE_GYROSCOPE: Giroscopio que proporciona la orientación del dispositivo en los
tres ejes a partir de los cambios de orientación que sufre el dispositivo.
• TYPE_MAGNETIC_FIELD: Sensor tipo brújula, que nos proporciona la orientación del
campo magnético de los tres ejes en microteslas.
• TYPE_ORIENTATION: Su uso está desaconsejado. Se trata de un sensor virtual, que
combina información de varios sensores para darnos la orientación del dispositivo. En
lugar de este tipo de sensor, se recomienda obtener la orientación combinando
manualmente la información del acelerómetro y de la brújula.
• TYPE_LIGHT: Detecta la iluminación ambiental, para así poder modificar de forma
automática el brillo de la pantalla.
• TYPE_PROXIMITY: Detecta la proximidad del dispositivo a otros objetos, utilizado
habitualmente para apagar la pantalla cuando situamos el móvil cerca de nuestra oreja
para hablar.
• TYPE_TEMPERATURE: Termómetro que mide la temperatura en grados Celsius.
• TYPE_PRESSURE: Nos proporciona la presión a la que está sometido el dispositivo en
kilopascales.
Vamos a centrarnos en estudiar los sensores que nos proporcionan la orientación y los
movimientos que realiza el dispositivo.
Para solicitar acceso a un sensor de un determinado tipo utilizaremos el siguiente método:
Sensor sensor = sensorManager
.getDefaultSensor(Sensor.TYPE_ACCELEROMETER);
Una vez tenemos el sensor, deberemos definir un listener para recibir los cambios en las
lecturas del sensor. Este listener será una clase que implemente la interfaz
SensorEventListener, que nos obliga a definir los siguientes métodos:
class ListenerSensor implements SensorEventListener {
public void onSensorChanged(SensorEvent sensorEvent) {
// La lectura del sensor ha cambiado
}
public void onAccuracyChanged(Sensor sensor, int accuracy) {
// La precisión del sensor ha cambiado
}
}
Una vez hemos definido el listener, tendremos que registrarlo para que reciba los eventos
84
Copyright © 2014 Depto. CCIA All rights reserved.
Desarrollo de Aplicaciones para Android
del sensor solicitado. Para registrarlo, además de indicar el sensor y el listener, deberemos
especificar la periodicidad de actualización de los datos del sensor. Cuanta mayor sea la
frecuencia de actualización, más recursos consumirá nuestra aplicación. Podemos utilizar
como frecuencia de actualización las siguientes constantes de la clase SensorManager,
ordenadas de mayor o menor frecuencia:
• SENSOR_DELAY_FASTER: Los datos se actualizan tan rápido como pueda el dispositivo.
• SENSOR_DELAY_GAME: Los datos se actualizan a una velocidad suficiente para ser
utilizados en videojuegos.
• SENSOR_DELAY_NORMAL: Esta es la tasa de actualización utilizada por defecto.
• SENSOR_DELAY_UI: Los datos se actualizan a una velocidad suficiente para mostrarlo
en la interfaz de usuario.
Una vez tenemos el sensor que queremos utilizar, el listener al que queremos que le
proporcione las lecturas, y la tasa de actualización de dichas lecturas, podemos registrar el
listener para empezar a obtener lecturas de la siguiente forma:
ListenerSensor listener = new ListenerSensor();
sensorManager.registerListener(listener,
sensor, SensorManager.SENSOR_DELAY_NORMAL);
Una vez hecho esto, comenzaremos a recibir actualizaciones de los datos del sensor
mediante el método onSensorChanged del listener que hemos definido. Dentro de dicho
método podemos obtener las lecturas a través del objeto SensorEvent que recibimos
como parámetro. Este objeto contiene un array values que contiene las lecturas
recogidas, que variarán según el tipo de sensor utilizado, pudiendo contar con entre 1 y 3
elementos. Por ejemplo, un sensor de temperatura nos dará un único valor con la
temperatura, mientras que un sensor de orientación nos dará 3 valores, con la orientación
del dispositivo en cada uno de los 3 ejes.
Una vez hayamos terminado de trabajar con el sensor, debemos desconectar nuestro
listener para evitar que se malgasten recursos:
sensorManager.unregisterListener(listener);
Es recomendable quitar y volver a poner los listeners de los sensores cada vez que se
pausa y se reanuda la aplicación, utilizando para ello los método onPause y onResume de
nuestra actividad.
A continuación vamos a ver con más detalle las lecturas que se obtienen con los
principales tipos de sensores de aceleración y orientación.
7.2.1. Aceleración
El acelerómetro (sensor de tipo TYPE_ACCELEROMETER) nos proporcionará la aceleración a
la que sometemos al dispositivo en m/s^2 menos la fuerza de la gravedad. Obtendremos
en values una tupla con tres valores:
• values[0]: Aceleración en el eje X. Dará un valor positivo si movemos el dispositivo
85
Copyright © 2014 Depto. CCIA All rights reserved.
Desarrollo de Aplicaciones para Android
•
•
hacia la derecha, y negativo hacia la izquierda.
values[1]: Aceleración en el eje Y. Dará un valor positivo si movemos el dispositivo
hacia arriba y negativo hacia abajo.
values[2]: Aceleración en el eje Z. Dará un valor positivo si movemos el dispositivo
hacia adelante (en la dirección en la que mira la pantalla), y negativo si lo movemos
hacia atrás.
Ejes de aceleración
A todos estos valores deberemos restarles la fuerza ejercida por la gravedad, que
dependerá de la orientación en la que se encuentre el móvil. Por ejemplo, si el móvil
reposa sobre una mesa cara arriba la aceleración en el eje Z será de 9.81 m/s^2
(gravedad).
7.2.2. Orientación
En la mayoría de dispositivos podremos acceder a un sensor de tipo TYPE_ORIENTATION.
Sin embargo, no se trata de un sensor físico, sino que es un sensor virtual cuyo resultado
se obtiene combinando varios sensores (normalmente la brújula y el acelerómetro). Este
sensor nos proporciona la orientación del dispositivo en los tres ejes, mediante una tupla
de tres elementos en values:
• values[0]: Azimuth. Orientación del dispositivo (de 0 a 359 grados). Si el dispositivo
reposa cara arriba sobre una mesa, este ángulo cambiará según lo giramos. El valor 0
corresponde a una orientación hacia el norte, 90 al este, 180 al sur, y 270 al oeste.
• values[1]: Pitch. Inclinación del dispositivo (de -180 a 180 grados). Si el
dispositivo está reposando sobre una mesa boca arriba, este ángulo será 0, si lo
cogemos en vertical será -90, si lo cogemos al revés será 90, y si lo ponemos boca
abajo en la mesa será 180.
• values[2]: Roll. Giro del dispositivo hacia los lados (de -90 a 90 grados). Si el
móvil reposa sobre la mesa será 0, si lo ponemos en horizontal con la pantalla
86
Copyright © 2014 Depto. CCIA All rights reserved.
Desarrollo de Aplicaciones para Android
mirando hacia la izquierda será -90, y 90 si mira a la derecha.
Ejes de orientación
Sin embargo, el uso de este sensor se encuentra desaprobado, ya que no proporciona una
buena precisión. En su lugar, se recomienda combinar manualmente los resultados
obtenidos por el acelerómetro y la brújula.
La brújula nos permite medir la fuerza del campo magnético para los tres ejes en
micro-Teslas. El array values nos devolverá una tupla de tres elementos con los valores
del campo magnético en los ejes X, Y, y Z. Podemos guardar los valores de la aceleración
y los valores del campo magnético obtenidos para posteriormente combinarlos y obtener
la orientación con una preción mayor que la que nos proporciona el sensor
TYPE_ORIENTATION, aunque con un coste computacional mayor. Vamos a ver a
continuación cómo hacer esto. Considerando que hemos guardado las lecturas del
acelerómetro en un campo valuesAcelerometro y las de la brújula en valuesBrujula,
podemos obtener la rotación del dispositivo a partir de ellos de la siguiente forma:
float[] values = new float[3];
float[] R = new float[9];
SensorManager.getRotationMatrix(R, null,
valuesAcelerometro, valuesBrujula);
SensorManager.getOrientation(R, values);
En values habremos obtenido los valores para el azimuth, pitch, y roll, aunque en este
caso los tendremos en radianes. Si queremos convertirlos a grados podremos utilizar el
método Math.toDegrees.
7.3. Geolocalización
Los dispositivos móviles son capaces de obtener su posición geográfica por diferentes
medios. Muchos dispositivos cuentan un con GPS capaz de proporcionarnos nuestra
posición con un error de unos pocos metros. El inconveniente del GPS es que sólo
87
Copyright © 2014 Depto. CCIA All rights reserved.
Desarrollo de Aplicaciones para Android
funciona en entornos abiertos. Cuando estamos en entornos de interior, o bien cuando
nuestro dispositivo no cuenta con GPS, una forma alternativa de localizarnos es mediante
la red 3G o WiFi. En este caso el error de localización es bastante mayor.
Para poder utilizar los servicios de geolocalización, debemos solicitar permiso en el
manifest para acceder a estos servicios. Se solicita por separado permiso para el servicio
de localización de forma precisa (fine) y para localizarnos de forma aproximada (coarse):
<uses-permission android:name=
"android.permission.ACCESS_FINE_LOCATION"/>
<uses-permission android:name=
"android.permission.ACCESS_COARSE_LOCATION"/>
Si se nos concede el permiso de localización precisa, tendremos automáticamente
concedido el de localización aproximada. El dispositivo GPS necesita tener permiso para
localizarnos de forma precisa, mientras que para la localización mediante la red es
suficiente con tener permiso de localización aproximada.
Para acceder a los servicios de geolocalización en Android tenemos la clase
LocationManager. Esta clase no se debe instanciar directamente, sino que obtendremos
una instancia como un servicio del sistema de la siguiente forma:
LocationManager manager = (LocationManager)
this.getSystemService(Context.LOCATION_SERVICE);
Para obtener una localización deberemos especificar el proveedor que queramos utilizar.
Los principales proveedores disponibles en los dispositivos son el GPS
(LocationManager.GPS_PROVIDER)
y
la
red
3G
o
WiFi
(LocationManager.NETWORK_PROVIDER). Podemos obtener información sobre estos
proveedores con:
LocationProvider proveedor = manager
.getProvider(LocationManager.GPS_PROVIDER);
La clase LocationProvider nos proporciona información sobre las características del
proveedor, como su precisión, consumo, o datos que nos proporciona.
Es también posible obtener la lista de todos los proveedores disponibles en nuestro móvil
con getProviders, u obtener un proveedor basándonos en ciertos criterios como la
precisión que necesitamos, el consumo de energía, o si es capaz de obtener datos como la
altitud a la que estamos o la velocidad a la que nos movemos. Estos criterios se
especifican en un objeto de la clase Criteria que se le pasa como parámetro al método
getProviders.
Para obtener la última localización registrada por un proveedor llamaremos al siguiente
método:
Location posicion = manager
.getLastKnownLocation(LocationManager.GPS_PROVIDER);
El objeto Location obtenido incluye toda la información sobre nuestra posición, entre la
88
Copyright © 2014 Depto. CCIA All rights reserved.
Desarrollo de Aplicaciones para Android
que se encuentra la latitud y longitud.
Con esta llamada obtenemos la última posición que se registró, pero no se actualiza dicha
posición. A continuación veremos cómo solicitar que se realice una nueva lectura de la
posición en la que estamos.
7.3.1. Actualización de la posición
Para poder recibir actualizaciones de nuestra posición deberemos definir un listener de
clase LocationListener:
class ListenerPosicion implements LocationListener {
public void onLocationChanged(Location location) {
// Recibe nueva posición.
}
public void onProviderDisabled(String provider){
// El proveedor ha sido desconectado.
}
public void onProviderEnabled(String provider){
// El proveedor ha sido conectado.
}
public void onStatusChanged(String provider,
int status, Bundle extras){
// Cambio en el estado del proveedor.
}
};
Una vez definido el listener, podemos solicitud actualizaciones de la siguiente forma:
ListenerPosicion listener = new ListenerPosicion();
long tiempo = 5000; // 5 segundos
float distancia = 10; // 10 metros
manager.requestLocationUpdates(
LocationManager.GPS_PROVIDER,
tiempo, distancia, listenerPosicion);
Podemos observar que cuando pedimos las actualizaciones, además del proveedor y del
listener, debemos especificar el intervalo mínimo de tiempo (en milisegundos) que debe
transcurrir entre dos lecturas consecutivas, y el umbral de distancia mínima que debe
variar nuestra posición para considerar que ha habido un cambio de posición y notificar la
nueva lectura.
Nota
Debemos tener en cuenta que esta forma de obtener la posición puede tardar un tiempo en
proporcionarnos un valor. Si necesitamos obtener un valor de posición de forma inmediata
utilizaremos getLastKnownLocation, aunque puede darnos un valor sin actualizar.
Una vez hayamos terminado de utilizar el servicio de geolocalización, deberemos detener
las actualizaciones para reducir el consumo de batería. Para ello eliminamos el listener de
la siguiente forma:
manager.removeUpdates(listener);
89
Copyright © 2014 Depto. CCIA All rights reserved.
Desarrollo de Aplicaciones para Android
7.3.2. Alertas de proximidad
En Android podemos definir una serie de altertas que se disparan cuando nos acercamos a
una determinada posición. Recibiremos los avisos de proximidad mediante intents. Por
ello, primero debemos crearnos un Intent propio:
Intent intent = new Intent(codigo);
PendingIntent pi = PendingIntent.getBroadcast(this, -1, intent, 0);
Para programar las alertas de proximidad deberemos especificar la latitud y longitud, y el
radio de la zona de proximidad en metros. Además podemos poner una caducidad a las
alertas (si ponemos -1 no habrá caducidad):
double latitud = 128.342353;
double longitud = 0.4887897;
float radio = 500f;
long caducidad = -1;
manager.addProximityAlert(latitud, longitud, radio,
caducidad, pi);
Necesitaremos también un receptor de intents de tipo broadcast para recibir los avisos:
public class ReceptorProximidad extends BroadcastReceiver {
@Override
public void onReceive(Context context, Intent intent) {
// Comprobamos si estamos entrando o saliendo de la proximidad
String key = LocationManager.KEY_PROXIMITY_ENTERING;
Boolean entra = intent.getBooleanExtra(key, false);
...
}
}
Finalmente, para recibir los intents debemos registrar el receptor que acabamos de crear
de la siguiente forma:
IntentFilter filtro = new IntentFilter(codigo);
registerReceiver(new ReceptorProximidad(), filtro);
7.3.3. Geocoding
El geocoder nos permite realizar tranformaciones entre una dirección y las coordenadas
en las que está. Podemos obtener el objeto Geocoder con el que realizar estas
transformaciones de la siguiente forma:
Geocoder geocoder = new Geocoder(this, Locale.getDefault());
Podemos obtener la dirección a partir de unas coordenadas (latitud y longitud):
List<Address> direcciones = geocoder
.getFromLocation(latitud, longitud, maxResults);
También podemos obtener las coordenadas correspondientes a una determinada
dirección:
90
Copyright © 2014 Depto. CCIA All rights reserved.
Desarrollo de Aplicaciones para Android
List<Address> coordenadas = geocoder
.getFromLocationName(direccion, maxResults);
7.4. Reconocimiento del habla
Otro sensor que podemos utilizar para introducir información en nuestras aplicaciones es
el micrófono que incorpora el dispositivo. Tanto el micrófono como la cámara se pueden
utilizar para capturar audio y video, lo cual será visto cuando estudiemos las capacidades
multimedia. Sin embargo, una característica altamente interesante de los dispositivos
Android es que nos permiten realizar reconocimiento del habla de forma sencilla para
introducir texto en nuestras aplicaciones.
Para realizar este reconocimiento deberemos utilizar intents. Concretamente, crearemos
un Intent mediante las constantes definidas en la clase RecognizerIntent, que es la
clase principal que deberemos utilizar para utilizar esta característica.
Lo primer que deberemos hacer es crear un Intent para inicial el reconocimiento:
Intent intent = new Intent(
RecognizerIntent.ACTION_RECOGNIZE_SPEECH);
Una vez creado, podemos añadir una serie de parámetros para especificar la forma en la
que se realizará el reconocimiento. Estos parámetros se introducen llamando a:
intent.putExtra(parametro, valor);
Los parámetros se definen como constantes de la clase RecognizerIntent, todas ellas
tienen el prefijo EXTRA_. Algunos de estos parámetros son:
Parámetro
Valor
EXTRA_LANGUAGE_MODEL
Obligatorio. Debemos especificar el tipo de
lenguaje utilizado. Puede ser lenguaje orientado
a
realizar
una
búsqueda
web
(LANGUAGE_MODEL_WEB_SEARCH), o lenguaje
de
tipo
general
(LANGUAGE_MODEL_FREE_FORM).
EXTRA_LANGUAGE
Opcional. Se especifica para hacer el
reconocimiento en un idioma diferente al idioma
por defecto del dispositivo. Indicaremos el
idioma
mediante
la
etiqueta
IETF
correspondiente, como por ejemplo "es-ES" o
"en-US"
EXTRA_PROMPT
Opcional. Nos permite indicar el texto a mostrar
en la pantalla mientras se realiza el
reconocimiento. Se especifica mediante una
cadena de texto.
EXTRA_MAX_RESULTS
Opcional. Nos permite especificar el número
máximo de posibles resultados que queremos
91
Copyright © 2014 Depto. CCIA All rights reserved.
Desarrollo de Aplicaciones para Android
que nos devuelva. Se especifica mediante un
número entero.
Una vez creado el intent y especificados los parámetros, podemos lanzar el
reconocimiento llamando, desde nuestra actividad, a:
startActivityForResult(intent, codigo);
Como código deberemos especifica un entero que nos permita identificar la petición que
estamos realizado. En la actividad deberemos definir el callback onActivityResult, que
será llamado cuando el reconocimiento haya finalizado. Aquí deberemos comprobar en
primer lugar que el código de petición al que corresponde el callback es el que pusimos al
lanzar la actividad. Una vez comprobado esto, obtendremos una lista con los resultados
obtenidos de la siguiente forma:
@Override
protected void onActivityResult(int requestCode,
int resultCode, Intent data) {
if (requestCode == codigo && resultCode == RESULT_OK) {
ArrayList<String> resultados =
data.getStringArrayListExtra(
RecognizerIntent.EXTRA_RESULTS);
// Utilizar los resultados obtenidos
...
}
super.onActivityResult(requestCode, resultCode, data);
}
92
Copyright © 2014 Depto. CCIA All rights reserved.
Desarrollo de Aplicaciones para Android
8. Sensores y eventos - Ejercicios
8.1. Pantalla táctil
Vamos a implementar una nueva aplicación Eventos, en la que mostraremos una caja en
la pantalla (un rectángulo de 20x20) y la moveremos utilizando la pantalla táctil. Se pide:
a) Empezar haciendo que se mueva la caja al punto en el que el usuario pone el dedo y
comprobar que funciona correctamente (sólo hace falta reconocer el evento DOWN).
b) Implementar ahora también el evento de movimiento (MOVE), para hacer que la caja se
desplace conforme movemos el dedo.
c) Sólo querremos que la caja se mueva si cuando pusimos el dedo en la pantalla lo
hicimos sobre la caja. En el evento DOWN ya no moveremos la caja, sino que simplemente
comprobaremos si hemos pulsado encima de ella.
Ayuda
Esto último se puede conseguir de forma sencilla devolviendo true o false cuando se
produzca el evento DOWN, según si queremos seguir recibiendo eventos para ese gesto o no. Si se
pulsa fuera de la caja podemos devolver false para así no recibir ningún evento de movimiento
correspondiente a ese gesto.
8.2. Gestos
Continuaremos trabajando con el proyecto anterior, en este caso para reconocer gestos. Se
pide:
a) Modificar el ejercicio anterior para utilizar un detector de gestos para desplazar la caja.
Utilizaremos el evento onDown para determinar si el gesto ha comenzado sobre la caja, y
onScroll para desplazarla.
b) Reconocer el evento tap realizado sobre la caja. Cuando esto ocurra se deberá cambiar
el color de la caja.
c) Reconocer el gesto fling ejercido sobre la caja. Cuando esto ocurra mostraremos un
vector (línea) saliendo de la posición en la que terminó el gesto indicando la velocidad y
dirección con la que se lanzó.
d) De forma optativa, se puede hacer que al realizar el gesto fling sobre la caja ésta se
lance con cierta inercia. Para hacer esto necesitaremos un hilo o temporizador que vaya
actualizando la posición de la caja según su velocidad, e irá dismunuyendo su velocidad
debido al rozamiento.
93
Copyright © 2014 Depto. CCIA All rights reserved.
Desarrollo de Aplicaciones para Android
8.3. Acelerómetro
Implementar una aplicación Acelerometro que muestre en una tabla los valores de
aceleración para las coordenadas X, Y, Z.
Nota
Sólo podremos hacer este ejercicio si contamos con un dispositivo real, ya que el emulador no
soporta este tipo de sensor.
8.4. Geolocalización
Implementar una nueva aplicación Geolocalizacion que nos localice geográficamente
utilizando GPS, y nos muestre tanto nuestras coordenadas como nuestra dirección en
forma de texto.
Para poder probar esto en el emulador deberemos indicarle manualmente al emulador las
coordenadas en las que queremos que se localize. Esto lo podemos hacer de dos formas:
mediante línea de comando o mediante la aplicación DDMS. Vamos a verlas a
continuación.
Para comunicar las coordenadas al emulador mediante línea de comando deberemos
conectarnos a él mediante telnet. Por ejemplo, si nuestro emulador está funcionando en
el puerto 5554, haremos un telnet a localhost y a dicho puerto:
telnet localhost 5554
Una vez dentro de la línea de comando del emulador, invocaremos el comando geo para
suministrarle las coordenadas. Por ejemplo, las siguientes coordenadas corresponden a la
Universidad de Alicante:
geo fix -0.51515 38.3852333
Si no queremos tener que ir a línea de comando, podemos utilizar la aplicación DDMS a
la que se puede acceder de forma indepdiente o desde dentro de Eclipse. Dado que
estamos ejecutando el emulador desde Eclipse, deberemos lanzar DDMS también dentro
de este entorno. Para ello deberemos mostrar la vista Emulator Control. En ella veremos
unos cuadros de texto y un botón con los que enviar las coordenadas al emulador, siempre
que esté en funcionamiento.
Advertencia
Debido a un bug del SDK de Android, el DDMS no envía correctamente las coordenadas al
emulador si nuestro locale no está configurado con idioma inglés. Para solucionar esto de forma
sencilla, podemos editar el fichero eclipse.ini y añadir dentro de él la opción
-Duser.language.en. Si no hacemos esto, el emulador recibirá siempre las coordenadas 0,
0.
94
Copyright © 2014 Depto. CCIA All rights reserved.
Desarrollo de Aplicaciones para Android
Para utilizar el geocoder, deberemos utilizar un emulador que incorpore las APIs de
Google (para así poder acceder a la API de mapas). Además, dado que necesitará
conectarse a Internet para obtener las direcciones, deberemos solicitar el permiso
INTERNET.
Advertencia
En el emulador de la plataforma Android 2.2 no funciona correctamente el geocoder. Funcionará
correctamente si utilizamos, por ejemplo, un emulador con Google APIs de nivel 3 (versión 1.5
de la plataforma).
8.5. Reconocimiento del habla
Implementar una nueva aplicación Habla con un campo de texto y un botón. Al pulsar
sobre el botón se lanzará el módulo de reconocimiento del habla, y una vez finalizado
mostraremos lo que se haya reconocido en el campo de texto.
Nota
Sólo podremos hacer este ejercicio si contamos con un dispositivo real, ya que el emulador no
soporta el reconocimiento del habla.
95
Copyright © 2014 Depto. CCIA All rights reserved.
Desarrollo de Aplicaciones para Android
9. Multimedia
La capacidad de reproducir contenido multimedia es una característica presente en la
práctica totalidad de las terminales telefónicas existentes en el mercado hoy en día.
Muchos usuarios prefieren utilizar las capacidades multimedia de su teléfono, en lugar de
tener que depender de otro dispositivo adicional para ello. Android incorpora la
posibilidad de reproducir no sólo audio en diversos formatos, sino que también vídeo. Los
formatos de audio soportados son los siguientes:
• AAC LC/LTP
• HE-AACv1 (AAC+)
• HE-AACv2 (Enhanced ACC+)
• AMR-NB
• AMR-WB
• FLAC
• MP3
• MIDI
• Ogg Vorbis
• PCM/Wave
Con respecto al vídeo, los formatos soportados son:
• H.263
• H.264 AVC
• MPEG-4 SP
• VP8
En esta sesión echaremos un vistazo a las herramientas necesarias para poder reproducir
contenido multimedia (audio o vídeo) en una actividad. También veremos cómo añadir la
capacidad a nuestra aplicación para la toma de fotografías, una característica
perfectamente emulada por el emulador en las últimas versiones del Android SDK.
9.1. Reproducción de audio
La reproducción de contenido multimedia se lleva a cabo por medio de la clase
MediaPlayer. Dicha clase nos permite la reproducción de archivos multimedia
almacenados como recursos de la aplicación, en ficheros locales, en proveedores de
contenido, o servidos por medio de streaming a partir de una URL. En todos los casos,
como desarrolladores, la clase MediaPlayer nos permitirá abstraernos del formato así
como del origen del fichero a reproducir.
Incluir un fichero de audio en los recursos de la aplicación para poder ser reproducido
durante su ejecución es muy sencillo. Simplemente creamos una carpeta raw dentro de la
carpeta res, y almacenamos en ella sin comprimir el fichero o ficheros que deseamos
reproducir. A partir de ese momento el fichero se identificará dentro del código como
96
Copyright © 2014 Depto. CCIA All rights reserved.
Desarrollo de Aplicaciones para Android
R.raw.nombre_fichero
(obsérvese que no es necesario especificar la extensión del
fichero).
Para reproducir un fichero de audio tendremos que seguir una secuencia de pasos. En
primer lugar deberemos crear una instancia de la clase MediaPlayer. El siguiente paso
será indicar qué fichero será el que se reproducirá. Por último ya podremos llevar a cabo
la reproducción en sí misma del contenido multimedia.
Veamos primero cómo inicializar la reproducción. Tenemos dos opciones. La primera de
ellas consiste en crear una instancia de la clase MediaPlayer por medio del método
create(). En este caso se deberá pasar como parámetro, además del contexto de la
aplicación, el identificador del recurso, tal como se puede ver en el siguiente ejemplo:
Context appContext = getApplicationContext();
// Recurso de la aplicación
MediaPlayer resourcePlayer = MediaPlayer.create(appContext,
R.raw.my_audio);
// Fichero local (en la tarjeta de memoria)
MediaPlayer filePlayer = MediaPlayer.create(appContext,
Uri.parse("file:///sdcard/localfile.mp3"));
// URL
MediaPlayer urlPlayer = MediaPlayer.create(appContext,
Uri.parse("http://site.com/audio/audio.mp3"));
// Proveedor de contenidos
MediaPlayer contentPlayer = MediaPlayer.create(appContext,
Settings.System.DEFAULT_RINGTONE_URI);
El otro modo de inicializar la reproducción multimedia es por medio del método
setDataSource() para asignar una fuente multimedia a una instancia ya existente de la
clase MediaPlayer. En este caso es muy importante recordar que se deberá llamar al
método prepare() antes de poder reproducir el fichero de audio (recuerda que esto
último no es necesario si la instancia de MediaPlayer se ha creado con el método
create()).
Aviso:
La clase MediaPlayer funciona como una máquina de estados. Se deben seguir los diferentes
pasos para la preparación y reproducción del contenido multimedia en el orden correcto. En caso
contrario se lanzará una excepción. El diagrama de estados de dicha clase se puede consultar en
http://developer.android.com/reference/android/media/MediaPlayer.html.
MediaPlayer mediaPlayer = new MediaPlayer();
mediaPlayer.setDataSource("/sdcard/test.mp3");
mediaPlayer.prepare();
Una vez que la instancia de la clase MediaPlayer ha sido inicializada, podemos
comenzar la reproducción mediante el método start(). También es posible utilizar los
métodos stop() y pause() para detener y pausar la reproducción. En este último caso la
reproducción continuará tras hacer una llamada al método play().
Otros métodos de la clase MediaPlayer que podríamos considerar interesante utilizar son
los siguientes:
97
Copyright © 2014 Depto. CCIA All rights reserved.
Desarrollo de Aplicaciones para Android
•
nos permite especificar si el clip de audio deberá volver a reproducirse
desde el principio una vez que éste llegue al final.
setLooping()
if (!mediaPlayer.isLooping())
mediaPlayer.setLooping(true);
•
nos permitirá conseguir que la pantalla se encuentre
activada siempre durante la reproducción. Tiene más sentido en el caso de la
reproducción de video, que será tratada en la siguiente sección.
setScreenOnWhilePlaying()
mediaPlayer.setScreenOnWhilePlaying(true);
•
modifica el volumen. Recibe dos parámetros que deberán ser dos
números reales entre 0 y 1, indicando el volumen del canal izquierdo y del canal
derecho, respectivamente. El valor 0 indica silencio total mientras que el valor 1
indica máximo volumen.
setVolume()
mediaPlayer.setVolume(1f, 0.5f);
•
permite avanzar o retroceder a un determinado punto del archivo de audio.
Podemos obtener la duración total del clip de audio con el método getDuration(),
mientras que getCurrentPosition() nos dará la posición actual. En el siguiente
código se puede ver un ejemplo de uso de estos tres últimos métodos.
seekTo()
mediaPlayer.start();
int pos = mediaPlayer.getCurrentPosition();
int duration = mediaPlayer.getDuration();
mediaPlayer.seekTo(pos + (duration-pos)/10);
Una acción muy importante que deberemos llevar a cabo una vez haya finalizado
definitivamente la reproducción (porque se vaya a salir la actividad, por ejemplo) es
destruir la instancia de la clase MediaPlayer y liberar su memoria. Para ello deberemos
hacer uso del método release().
mediaPlayer.release();
9.2. Reproducción de vídeo usando el control VideoView
La reproducción de vídeo es muy similar a la reproducción de audio, salvo dos
particularidades. En primer lugar, no es posible reproducir un clip de vídeo almacenado
como parte de los recursos de la aplicación. En este caso deberemos utilizar cualquiera de
los otros tres medios (ficheros locales, streaming o proveedores de contenidos). Un poco
más adelante veremos cómo añadir un clip de vídeo a la tarjeta de memoria de nuestro
terminal emulado desde la propia interfaz de Eclipse. En segundo lugar, el vídeo
necesitará de una superficie para poder reproducirse. Esta superficie se corresponderá con
una vista dentro del layout de la actividad.
Existen varias alternativas para la reproducción de vídeo, teniendo en cuenta lo que
acabamos de comentar. La más sencilla es hacer uso de un control de tipo VideoView, que
encapsula tanto la creación de una superficie en la que reproducir el vídeo como el
98
Copyright © 2014 Depto. CCIA All rights reserved.
Desarrollo de Aplicaciones para Android
control del mismo mediante una instancia de la clase MediaPlayer. Este método será el
que veamos en primer lugar.
El primer paso consistirá en añadir el control VideoView a la interfaz gráfica de la
actividad en la que queramos que se reproduzca el vídeo. Podemos añadir algo como lo
siguiente el fichero de layout correspondiente:
<VideoView android:id="@+id/superficie"
android:layout_height="fill_parent"
android:layout_width="fill_parent">
</VideoView>
Dentro del código Java podremos acceder a dicho elemento de la manera habitual, es
decir, mediante el método findViewById(). Una vez hecho esto, asignaremos una fuente
que se corresponderá con el contenido multimedia a reproducir. El control VideoView se
encargará de la inicialización del objeto MediaPlayer. Para asignar un video a reproducir
podemos utilizar cualquiera de estos dos métodos:
videoView1.setVideoUri("http://www.mysite.com/videos/myvideo.3gp");
videoView2.setVideoPath("/sdcard/test2.3gp");
Una vez inicializado el control se puede controlar la reproducción con los métodos
start(), stopPlayback(), pause() y seekTo(). La clase VideoView también
incorpora el método setKeepScreenOn(boolean)con la que se podrá controlar el
comportamiento de la iluminación de la pantalla durante la reproducción del clip de
vídeo. Si se pasa como parámetro el valor true ésta permanecerá constantemente
iluminada.
El siguiente código muestra un ejemplo de asignación de un vídeo a un control
VideoView y de su posterior reproducción. Dicho código puede ser utilizado a modo de
esqueleto en nuestra propia actividad. También podemos ver un ejemplo de uso de
seekTo(), en este caso para avanzar hasta la posición intermedia del video.
VideoView videoView = (VideoView)findViewById(R.id.superficie);
videoView.setKeepScreenOn(true);
videoView.setVideoPath("/sdcard/ejemplo.3gp");
if (videoView.canSeekForward())
videoView.seekTo(videoView.getDuration()/2);
videoView.start();
// Hacer algo durante la reproducción
videoView.stopPlayback();
En esta sección veremos en último lugar, tal como se ha indicado anteriormente, la
manera de añadir archivos a la tarjeta de memoria de nuestro dispositivo virtual, de tal
forma que podamos almacenar clips de vídeo y resolver los ejercicios propuestos para la
sesión. Se deben seguir los siguientes pasos:
• En primer lugar el emulador debe encontrarse en funcionamiento, y por supuesto, el
dispositivo emulado debe hacer uso de una tarjeta SD.
99
Copyright © 2014 Depto. CCIA All rights reserved.
Desarrollo de Aplicaciones para Android
•
•
•
En Eclipse debemos cambiar a la perspectiva DDMS. Para ello hacemos uso de la
opción Window->Open Perspective...
A continuación seleccionamos la pestaña File Explorer. El contenido de la tarjeta de
memoria se halla en la carpeta /mnt/sdcard/.
En de dicha carpeta deberemos introducir nuestros archivos de vídeo, dentro del
directorio DCIM. Al hacer esto ya podrán reproducirse desde la aplicación nativa de
reproducción de vídeo y también desde nuestras propias aplicaciones. Podemos
introducir un archivo de video con el ratón, arrastrando un fichero desde otra carpeta
al interior de la carpeta DCIM, aunque también podemos hacer uso de los controles
que aparecen en la parte superior derecha de la perspectiva DDMS, cuando la pestaña
File Explorer está seleccionada. La función de estos botones es, respectivamente:
guardar en nuestra máquina real algún archivo de la tarjeta de memoria virtual,
guardar en la tarjeta de memoria virtual un archivo, y eliminar el archivo
seleccionado.
Aviso:
A veces es necesario volver a arrancar el terminal emulado para poder acceder a los vídeos
insertados siguiendo este método en la tarjeta de memoria desde la aplicación Galería de
Android.
9.3. Reproducción de vídeo basada en MediaPlayer
La segunda alternativa para la reproducción de video consiste en la creación de una
superficie sobre la que dicho vídeo se reproducirá y en el uso directo de la clase
MediaPlayer. La superficie deberá ser asignada a la instancia correspondiente de dicha
clase. En caso contrario el vídeo no se mostrará. Además, la clase MediaPlayer requiere
que la superficie sea un objeto de tipo SurfaceHolder.
Para añadir una vista de tipo SurfaceHolder a la interfaz gráfica de la actividad debemos
incluir una vista SurfaceView en el archivo de layout correspondiente
<SurfaceView
android:id="@+id/superficie"
android:layout_width="200px"
android:layout_height="200px"
android:layout_gravity="center">
</SurfaceView>
El siguiente paso será la inicialización el objeto SurfaceView y la asignación del mismo
a la instancia de la clase MediaPlayer encargada de reproducir el vídeo. El siguiente
código muestra cómo hacer esto. Obsérvese que es necesario que la actividad implemente
la interfaz SurfaceHolder.Callback. Esto es así porque los objetos de la clase
SurfaceHolder se crean de manera asíncrona, por lo que debemos añadir un mecanismo
100
Copyright © 2014 Depto. CCIA All rights reserved.
Desarrollo de Aplicaciones para Android
que permita esperar a que dicho objeto haya sido creado antes de poder empezar a
reproducir el vídeo.
// La clase debe implementar la interfaz SurfaceHolder.Callback
public class MiActividad extends Activity implements
SurfaceHolder.Callback
{
private MediaPlayer mediaPlayer;
@Override
public void onCreate(Bundle savedInstanceState) {
super.onCreate(savedInstanceState);
setContentView(R.layout.main);
mediaPlayer = new MediaPlayer();
SurfaceView superficie =
(SurfaceView)findViewById(R.id.superficie);
// Hacemos que la actividad maneje los eventos del
SurfaceHolder
SurfaceHolder holder = superficie.getHolder();
holder.addCallback(this);
holder.setType(SurfaceHolder.SURFACE_TYPE_PUSH_BUFFERS);
}
// No comenzamos la reproducción hasta que no se cree
// la superficie
public void surfaceCreated(SurfaceHolder holder) {
try {
mediaPlayer.setDisplay(holder);
// Reproducir vídeo a continuación
} catch (IllegalArgumentException e) {
Log.d("MEDIA_PLAYER", e.getMessage());
} catch (IllegalStateException e) {
Log.d("MEDIA_PLAYER", e.getMessage());
}
}
// Liberamos la memoria de la instancia de MediaPlayer
// cuando se vaya a destruir la superficie
public void surfaceDestroyed(SurfaceHolder holder) {
mediaPlayer.release();
}
public void surfaceChanged(SurfaceHolder holder, int format, int
width,
int height) { }
}
}
Una vez que hemos asociado la superficie al objeto de la clase MediaPlayer debemos
asignar a dicho objeto el identificador del clip de vídeo a reproducir. Ya que habremos
creado la instancia del objeto MediaPlayer previamente, la única posibilidad que
tendremos será utilizar el método setDataSource(), como se muestra en el siguiente
ejemplo. Recuerda que cuando se utiliza dicho método es necesario llamar también al
método prepare().
public void surfaceCreated(SurfaceHolder holder) {
try {
mediaPlayer.setDisplay(holder);
// Inicio de la reproducción una vez la superficie
// ha sido asociada a la instancia de MediaPlayer
mediaPlayer.setDataSource("/sdcard/prueba.3gp");
101
Copyright © 2014 Depto. CCIA All rights reserved.
Desarrollo de Aplicaciones para Android
mediaPlayer.prepare();
mediaPlayer.start();
} catch (IllegalArgumentException e) {
Log.d("MEDIA_PLAYER", e.getMessage());
} catch (IllegalStateException e) {
Log.d("MEDIA_PLAYER", e.getMessage());
} catch (IOException e) {
Log.d("MEDIA_PLAYER", e.getMessage());
}
}
9.4. Toma de fotografías
De todas las alternativas existentes para la toma de fotografías desde Android veremos la
más secilla. Dicha alternativa consiste en hacer uso de un Intent implícito cuyo
parámetro sea la constante ACTION_IMAGE_CAPTURE definida en la clase MediaStore (de
la que hablaremos más adelante). Al hacer uso de la siguiente línea de código
startActivityForResult(new Intent(MediaStore.ACTION_IMAGE_CAPTURE),
TAKE_PICTURE);
se ejecutará la aplicación nativa para la toma de fotografías (o cualquier otra actividad
instalada que pueda hacerse cargo de dicha tarea), la cual también le permitirá al usuario
modificar las opciones pertinentes. Como vemos estamos ante otro ejemplo de
reutilización de componentes dentro del sistema Android que nos va a permitir como
desarrolladores ahorrar bastante tiempo a la hora de crear nuestras propias aplicaciones.
Debemos recordar que al hacer uso del método startActivityForResult la actividad
actual quedará a la espera de que la fotografía sea tomada; una vez hecho esto la actividad
volverá a estar en ejecución, pasándose el control al método onActivityResult.
Nota:
En versiones anteriores del SDK de Android la emulación de la cámara no estaba soportada. Hoy
en día es posible simular la cámara del dispositivo virtual por medio de una webcam, así que ya
no es necesario utilizar un dispositivo real para poder probar estos ejemplos.
Usando este método podremos optar por dos modos de funcionamiento:
• Modo thumbnail: este es el modo de funcionamiento por defecto. Se devolverá un
thumbnail de tipo Bitmap en el parámetro extra de nombre data devuelto por el Intent
en el método onActivityResult().
• Modo de imagen completa: si se especifica una URI en el parámetro extra
MediaStore.EXTRA_OUTPUT del Intent, se guardará la imagen tomada por la cámara,
en su resolución real, en el destino indicado. En este caso no se devolverá un
thumbnail como resultado del Intent y el campo data valdrá null.
En el siguiente ejemplo tenemos el esqueleto de una actividad en la que se utiliza un
Intent para tomar una fotografía, ya sea en modo thumbnail o en modo de imagen
completa. Según queramos una cosa o la otra deberemos llamar a los métodos
getThumbnailPicture()
o
saveFullImage(),
respectivamente.
En
102
Copyright © 2014 Depto. CCIA All rights reserved.
Desarrollo de Aplicaciones para Android
onActivityResult() se determina
extra data devuelto por el Intent.
el modo empleado examinando el valor del campo
Por último, una vez tomada la fotografía, se puede
almacenar en el Media Store (hablamos de esto un poco más adelante) o procesarla dentro
de nuestra aplicación antes de descartarla.
// La siguiente constante se usará para identificar el Intent lanzado
// para tomar una fotografía, de tal forma que podamos saber
// en onActivityResult que fue esa la actividad que acaba de terminar
private static int TAKE_PICTURE = 1;
private Uri ficheroSalidaUri;
private void getThumbailPicture() {
// Preparamos y lanzamos el intent implícito para el modo
thumbnail
Intent intent = new Intent(MediaStore.ACTION_IMAGE_CAPTURE);
startActivityForResult(intent, TAKE_PICTURE);
}
private void saveFullImage() {
// Preparamos y lanzamos el intent implícito para el modo de
imagen completa
// en este caso añadimos como parámetro extra la ruta donde
guardar el vídeo
// generado
Intent intent = new Intent(MediaStore.ACTION_IMAGE_CAPTURE);
File file = new File(Environment.getExternalStorageDirectory(),
"prueba.jpg");
ficheroSalidaUri = Uri.fromFile(file);
intent.putExtra(MediaStore.EXTRA_OUTPUT, ficheroSalidaUri);
startActivityForResult(intent, TAKE_PICTURE);
}
@Override
protected void onActivityResult(int requestCode, int resultCode, Intent
data) {
if (requestCode == TAKE_PICTURE) {
Uri imagenUri = null;
// Comprobamos si el Intent ha devuelto un thumbnail
if (data != null) {
if (data.hasExtra("data")) {
Bitmap thumbnail =
data.getParcelableExtra("data");
// HACER algo con el thumbnail
}
}
else {
// HACER algo con la imagen almacenada en
ficheroSalidaUri
}
}
}
9.5. Agregar ficheros multimedia en el Media Store
El comportamiento por defecto en Android con respecto al acceso de contenido
multimedia es que los ficheros multimedia generados u obtenidos por una aplicación no
podrán ser accedidos por el resto. En el caso de que deseemos que un nuevo fichero
multimedia sí pueda ser accedido desde el exterior de nuestra aplicación deberemos
almacenarlo en el Media Store, un proveedor de contenidos que mantiene una base de
103
Copyright © 2014 Depto. CCIA All rights reserved.
Desarrollo de Aplicaciones para Android
datos de la metainformación de todos los ficheros almacenados tanto en dispositivos
externos como internos del terminal telefónico.
Nota:
El Media Store es un proveedor de contenidos, y por lo tanto utilizaremos los mecanismos ya
estudiados en sesiones anteriores (consultar el módulo de persistencia) para acceder a la
información que contiene.
Existen varias formas de incluir un fichero multimedia en el Media Store. La más sencilla
es hacer uso de la clase MediaScannerConnection, que permitirá determinar
automáticamente de qué tipo de fichero se trata, de tal forma que se pueda añadir
automáticamente sin necesidad de proporcionar ninguna información adicional.
La clase MediaScannerConnection proporciona un método scanFile() para realizar
esta tarea. Sin embargo, antes de escanear un fichero se deberá llamar al método
connect() y esperar una conexión al Media Store. La llamada a connect() es asíncrona,
lo cual quiere decir que deberemos crear un objeto MediaScannerConnectionClient
que nos notifique en el momento en el que se complete la conexión. Esta misma clase
también puede ser utilizada para que se lleve a cabo una notificación en el momento en el
que el escaneado se haya completado, de tal forma que ya podremos desconectarnos del
Media Store.
En el siguiente ejemplo de código podemos ver un posible esqueleto para un objeto
MediaScannerConnectionClient. En este código se hace uso de una instancia de la
clase MediaScannerConnection para manejar la conexión y escanear el fichero. El
método onMediaScannerConected() será llamado cuando la conexión ya se haya
establecido, con lo que ya será posible escanear el fichero. Una vez se complete el
escaneado se llamará al método onScanCompleted(), en el que lo más aconsejable es
llevar a cabo la desconexión del Media Store.
MediaScannerConnectionClient mediaScannerClient = new
MediaScannerConnectionClient() {
private MediaScannerConnection msc = null;
{
msc = new MediaScannerConnection(getApplicationContext(),
this);
msc.connect();
}
public void onMediaScannerConnected() {
msc.scanFile("/sdcard/test1.jpg", null);
}
public void onScanCompleted(String path, Uri uri) {
// Realizar otras acciones adicionales
msc.disconnect();
}
};
104
Copyright © 2014 Depto. CCIA All rights reserved.
Desarrollo de Aplicaciones para Android
9.6. Sintetizador de voz de Android
Android incorpora desde la versión 1.6 un motor de síntesis de voz conocido como Text
To Speech. Mediante su API podremos hacer que nuestros programas "lean" un texto al
usuario. Es necesario tener en cuenta que por motivos de espacio en disco los paquetes de
lenguaje pueden no estar instalados en el dispositivo. Por lo tanto, antes de que nuestra
actividad utilice Text To Speech se podría considerar una buena práctica de programación
el comprobar si dichos paquetes están instalados. Para ello podemos hacer uso de un
Intent como el que se muestra a continuación:
Intent intent = new Intent(TextToSpeech.Engine.ACTION_CHECK_TTS_DATA);
startActivityForResult(intent, TTS_DATA_CHECK);
El método onActivityResult() recibirá un CHECK_VOICE_DATA_PASS si todo está
correctamente instalado. En caso contrario deberemos iniciar una nueva actividad por
medio de un nuevo Intent que haga uso de la acción ACTION_INSTALL_TTS_DATA del
motor Text To Speech.
Una vez comprobemos que todo está instalado deberemos crear e inicializar una instancia
de la clase TextToSpeech. Como no podemos utilizar dicha instancia hasta que esté
inicializada, la mejor opción es pasar como parámetro al constructor un método onInit()
de tal forma que en dicho método se especifiquen las tareas a llevar a cabo por el
sintetizador de voz una vez esté inicializado.
boolean ttsIsInit = false;
TextToSpeech tts = null;
tts = new TextToSpeech(this, new OnInitListener() {
public void onInit(int status) {
if (status == TextToSpeech.SUCCESS) {
ttsIsInit = true;
// Hablar
}
}
});
Una vez que la instancia esté inicializada se puede utilizar el método speak() para
sintetizar voz por medio del dispositivo de salida por defecto. El primer parámetro será el
texto a sintetizar y el segundo podrá ser o bien QUEUE_ADD, que añade una nueva salida de
voz a la cola, o bien QUEUE_FLUSH, que elimina todo lo que hubiera en la cola y lo
sustituye por el nuevo texto.
tts.speak("Hello, Android", TextToSpeech.QUEUE_ADD, null);
Otros métodos de interés de la clase TextToSpeech son:
• setPitch() y setSpeechRate() permiten modificar el tono de voz y la velocidad.
Ambos métodos aceptan un parámetro real.
• setLanguage() permite modificar la pronunciación. Se le debe pasar como
parámetro una instancia de la clase Locale para indicar el país y la lengua a utilizar.
• El método stop() se debe utilizar al terminar de hablar; este método detiene la
105
Copyright © 2014 Depto. CCIA All rights reserved.
Desarrollo de Aplicaciones para Android
•
síntesis de voz.
El método shutdown() permite liberar los recursos reservados por el motor de Text
To Speech.
El siguiente código muestra un ejemplo en el que se comprueba si todo está
correctamente instalado, se inicializa una nueva instancia de la clase TextToSpeech, y se
utiliza dicha clase para decir una frase en español. Al llamar al método
initTextToSpeech() se desencadenará todo el proceso.
private static int TTS_DATA_CHECK = 1;
private TextToSpeech tts = null;
private boolean ttsIsInit = false;
private void initTextToSpeech() {
Intent intent = new Intent(Engine.ACTION_CHECK_TTS_DATA);
startActivityForResult(intent, TTS_DATA_CHECK);
}
protected void onActivityResult(int requestCode, int resultCode, Intent
data) {
if (requestCode == TTS_DATA_CHECK) {
if (resultCode == Engine.CHECK_VOICE_DATA_PASS) {
tts = new TextToSpeech(this, new OnInitListener()
{
public void onInit(int status) {
if (status ==
TextToSpeech.SUCCESS) {
ttsIsInit = true;
Locale loc = new
Locale("es","","");
if
(tts.isLanguageAvailable(loc)
>=
TextToSpeech.LANG_AVAILABLE)
tts.setLanguage(loc);
tts.setPitch(0.8f);
tts.setSpeechRate(1.1f);
speak();
}
}
});
} else {
Intent installVoice = new
Intent(Engine.ACTION_INSTALL_TTS_DATA);
startActivity(installIntent);
}
}
}
private void speak() {
if (tts != null && ttsIsInit) {
tts.speak("Hola Android", TextToSpeech.QUEUE_ADD, null);
}
}
@Override
public void onDestroy() {
if (tts != null) {
tts.stop();
tts.shutdown();
}
106
Copyright © 2014 Depto. CCIA All rights reserved.
Desarrollo de Aplicaciones para Android
super.onDestroy();
}
107
Copyright © 2014 Depto. CCIA All rights reserved.
Desarrollo de Aplicaciones para Android
10. Multimedia - Ejercicios
10.1. Reproducción de un clip de audio
En primer lugar vamos a crear una aplicación simple llamada Audio que permita
controlar la reproducción de un fichero de audio (proporcionado en las plantillas de la
sesión). Estos serán los pasos que deberás seguir:
• En primer lugar crea un directorio raw dentro de la carpeta res de la aplicación, en la
que almacenarás el archivo mp3 proporcionado en las plantillas.
• A continuación modifica el layout de la aplicación principal para mostrar tres botones
con las siguientes etiquetas: Reproducir, Pausar y Detener. Al comenzar la aplicación
los dos últimos botones estarán desactivados.
• Al pulsar el botón Reproducir comenzará la reproducción del clip de audio desde el
principio. Dicho botón pasará a estar desactivado, y mientras que los botones Pausar
y Detener se activarán.
• Al pulsar el botón Pausar su etiqueta cambiará a Reiniciar. La reproducción quedará
pausada hasta que se vuelva a pulsar el botón, momento en el que su etiqueta volverá
a ser Pausar.
• Al pulsar el botón Detener se interrumpirá la reproducción del archivo de audio. El
botón Reproducir quedará activado, mientras que los otros dos volverán a estar
desactivados.
• Cuando se complete la reproducción del clip de audio se llevarán a cabo las mismas
acciones que en el caso de que se hubiera pulsado el botón Detener (ver el punto
anterior). Se puede utilizar el método setOnCompletionListener para crear un
manejador de dicho evento.
108
Copyright © 2014 Depto. CCIA All rights reserved.
Desarrollo de Aplicaciones para Android
Aspecto de la aplicación Audio
10.2. Reproducción de un clip de vídeo por medio del control Video View
Vamos ahora a crear una aplicación llamada EjemploVideoView que permita reproducir
un clip de vídeo (proporcionado en las plantillas de la sesión) mediante la clase
VideoView. El objetivo del ejercicio será crear un reproductor que funcione de la misma
manera que el reproductor de audio del ejercicio anterior. Es decir, deberemos crear unos
botones Reproducir, Pausar y Detener cuyo funcionamiento sea el especificado
anteriormente.
La reproducción del vídeo deberá ser realizada mediante un control de tipo Video View
que deberá ser añadido al layout junto a los botones para controlar la reproducción.
Aspecto de la aplicación EjemploVideoView
10.3. Síntesis de voz con Text to Speech
La última aplicación que crearemos en esta sesión tendrá como nombre SintesisVoz. La
aplicación mostrará un campo de edición de texto, un botón cuya etiqueta será Leer y dos
botones de radio dentro del mismo grupo cuyas etiquetas serán Español e Inglés.
109
Copyright © 2014 Depto. CCIA All rights reserved.
Desarrollo de Aplicaciones para Android
Aspecto de la aplicación SintesisVoz
Al pulsar el botón Leer la aplicación leerá el texto que se encuentre en el campo de
edición de texto. Los botones de radio permitirán escoger la pronunciación de la lectura
(en español o en inglés).
110
Copyright © 2014 Depto. CCIA All rights reserved.
Desarrollo de Aplicaciones para Android
11. Ficheros y acceso a datos
11.1. Ficheros tradicionales
El uso de ficheros tradicionales está permitido para los programas de Android, aunque
como veremos más adelante hay otras tecnologías mucho más avanzadas, como es el uso
de base de datos y los SharedPreferences. En Android un fichero se puede guardar y
leer así:
FileOutputStream fos = openFileOutput("fichero.txt",
Context.MODE_PRIVATE);
FileInputStream fis = openFileInput("fichero.txt");
El modo Context.MODE_PRIVATE hace que el fichero sea privado a la aplicación. Se
crearía el fichero si éste no existiera. Para añadir al archivo se utiliza el modo
Context.MODE_APPEND.
Para escribir en la tarjeta de memoria (SD card) utilizaremos el método
Environment.getExternalStorageDirectory() y un FileWriter de la siguiente
manera:
try {
File raiz = Environment.getExternalStorageDirectory();
if (raiz.canWrite()){
File file = new File(raiz, "fichero.txt");
BufferedWriter out = new BufferedWriter(new FileWriter(file));
out.write("Mi texto escrito desde Android");
out.close();
}
} catch (IOException e) {
Log.e("FILE I/O", "Error en la escritura de fichero: " +
e.getMessage());
}
Con tal de poder probar este ejemplo vamos a necesitar un emulador que disponga de una
tarjeta SD emulada. Podemos crear un fichero .iso que represente dicha tarjeta en la
línea de comandos utilizando lo siguiente:
mksdcard 512M sdcard.iso
Una vez creada la tarjeta SD, y con el emulador en funcionamiento, podemos utilizar el
siguiente comando para extraer un fichero de dicha tarjeta y guardarlo en la máquina
local:
adb pull /sdcard/fichero.txt fichero.txt
La operación inversa (copiar un fichero desde la máquina local a la tarjeta SD emulada)
se realiza mediante el comando adb push.
11.2. Preferencias
111
Copyright © 2014 Depto. CCIA All rights reserved.
Desarrollo de Aplicaciones para Android
Escribir en ficheros tradicionales puede llegar a ser muy tedioso y en el caso de
programas que tengan que guardar preferencias, acaba en código poco mantenible. Para
facilitar el almacenamiento de opciones, android nos proporciona un mecanismo
conocido como SharedPreferences, el cual se utiliza para guardar datos mediante pares
de clave y valor.
Este
mecanismo
podría ser utilizado, por ejemplo, en el manejador
onSaveInstanceState, el cual es invocado para guardar el estado de la actividad cuando
ésta deba ser terminada por parte del sistema operativo por falta de recursos.
11.2.1. Crear, guardar y leer preferencias
Para guardar preferencias comunes de la aplicación hay que crear un editor de la siguiente
manera:
SharedPreferences pref;
pref =
PreferenceManager.getDefaultSharedPreferences(getApplicationContext());
SharedPreferences.Editor editor = pref.edit();
editor.putBoolean("esCierto",false);
editor.putString("Nombre","Pablo");
editor.commit();
Obsérvese como se hace uso de métodos de tipo put para asignar a una clave un valor
determinado. Para obtener el valor asociado con estas claves desde otra parte de la
actividad podríamos hacer uso del siguiente código:
boolean esCierto = pref.getBoolean("esCierto",false);
String nombre
= pref.getString("Nombre", "sin nombre");
El segundo parámetro de los métodos get es un valor por defecto. Este valor es el
devolverá el método en el caso en el que la clave indicada no exista.
Además puede ser interesante programar un Listener para que se ejecute cuando ocurra
algún cambio en las preferencias:
prefValidacion.registerOnSharedPreferenceChangeListener(
new OnSharedPreferenceChangeListener() {
@Override
public void onSharedPreferenceChanged(
SharedPreferences sharedPreferences,
String key)
{
//Ha cambiado algo, emprender las acciones
necesarias.
}
});
11.2.2. Interfaz de usuario para las preferencias
Android permite de una manera sencilla la creación de actividades de preferencias. Cada
campo de estas actividades se corresponderá con un par clave y valor de
112
Copyright © 2014 Depto. CCIA All rights reserved.
Desarrollo de Aplicaciones para Android
SharedPreferences.
El primer paso para crear una actividad de modificación de
preferencias es definirla mediante un archivo XML en la carpeta /res/xml/, dentro de
los recursos de la aplicación. Un ejemplo de archivo de este tipo podría ser el siguiente, al
que podríamos llamar preferencias.xml:
<?xml version="1.0" encoding="utf-8"?>
<PreferenceScreen
xmlns:android="http://schemas.android.com/apk/res/android">
<PreferenceCategory android:title="Validar DNI en:">
<CheckBoxPreference
android:title="en el campo"
android:summary="Validará la introducción de números y una letra"
android:key="validacampo"></CheckBoxPreference>
<CheckBoxPreference
android:title="al pulsar"
android:summary="Comprobará también que la letra sea la correcta"
android:key="validaboton"></CheckBoxPreference>
</PreferenceCategory>
<PreferenceCategory android:title="Otras preferencias:">
<CheckBoxPreference android:enabled="false"
android:title="Otra, deshabilitada"
android:key="otra"></CheckBoxPreference>
</PreferenceCategory>
</PreferenceScreen>
Las claves android:key deben coinciden con las claves que después podremos leer
mediante SharedPreferences. No es necesario crear ningún método que lea de los
campos definidos en el XML, al mostrarse la actividad de preferencias, éstas se mapean
automáticamente con las preferencias compartidas utilizando las claves.
Para que el XML se cargue en una actividad nueva hay que crear una clase que herede de
PreferenceActivity:
public class Preferencias extends PreferenceActivity {
@Override
protected void onCreate(Bundle savedInstanceState) {
super.onCreate(savedInstanceState);
addPreferencesFromResource(R.xml.preferencias);
}
}
Para mostrar esta actividad utilizamos, como siempre, un Intent:
startActivity(new Intent(this, Preferencias.class);
El resultado se muestra en la imagen siguiente:
113
Copyright © 2014 Depto. CCIA All rights reserved.
Desarrollo de Aplicaciones para Android
Menú de preferencias
11.3. Base de datos SQLite
SQLite es un gestor de bases de datos relacional y de código abierto, que cumple con los
estándares, y además es extremadamente ligero. Otra de sus características es que guarda
toda la base de datos en un único fichero. Es útil en aplicaciones pequeñas para que no
requieran la instalación adicional de un gestor de bases de datos, así como para
dispositivos embebidos con recursos limitados. Android incluye soporte a SQLite.
Una manera de separar el código que accede a la base de datos del resto del código es
abstraerlo mediante un patrón adaptador que nos permita abrir la base de datos, leer,
escribir, borrar, y otras operaciones que nuestro programa pueda requerir. Así, accedemos
a métodos de este adaptador, y no tenemos que introducir código SQL en el resto del
programa, haciendo además que el mantenimiento de nuestras aplicaciones sea más
sencillo.
Para ilustrar el uso de SQLite en Android vamos a ver una clase adaptador de ejemplo. En
esta clase (DataHelper) abriremos la base de datos de una manera estándar: mediante un
patrón SQLiteOpenHelper. Esta clase abstracta nos obliga a implementar nuestro propio
Helper de apertura de la base de datos, de una manera estándar. Básicamente sirve para
que nuestro código esté obligado a saber qué hacer en caso de que la base de datos no
exista (normalmente crearla), y cómo portar la base de datos en caso de detectarse un
cambio de versión. La versión de la base de datos la indicamos nosotros. En este ejemplo
el cambio de versión se implementa de una manera un poco drástica: borrar todos los
contenidos y crear una nueva base de datos vacía, perdiendo todo lo anterior. Se trata de
sólo un ejemplo, en cualquier aplicación real convendría portar los datos a las nuevas
tablas.
114
Copyright © 2014 Depto. CCIA All rights reserved.
Desarrollo de Aplicaciones para Android
package es.ua.jtech.daa.db;
import
import
import
import
import
import
import
import
android.content.Context;
android.database.Cursor;
android.database.sqlite.SQLiteDatabase;
android.database.sqlite.SQLiteOpenHelper;
android.database.sqlite.SQLiteStatement;
android.util.Log;
java.util.ArrayList;
java.util.List;
public class DataHelper {
// Nombre del fichero en el que se guardará la base de datos
private static final String DATABASE_NAME = "mibasededatos.db";
// Versión de la base de datos, indicada por el programador. En el
// caso de que introduzcamos algún cambio deberíamos modificar este
// número de versión, con lo que el MiOpenHelper determinará qué hacer
private static final int DATABASE_VERSION = 1;
// Nuestra base de datos de ejemplo tiene una única tabla
private static final String TABLE_NAME = "ciudades";
// Y esta tabla tiene tres columnas, siendo la primera la clave
// primaria
private static final String[] COLUMNAS = {"_id","nombre","habitantes"};
// Incluimos el código SQL como constantes
private static final String INSERT = "insert into " + TABLE_NAME +
"("+COLUMNAS[1]+","+COLUMNAS[2]+") values (?,?)";
private static final String CREATE_DB = "CREATE TABLE " + TABLE_NAME +
"("+COLUMNAS[0]+" INTEGER PRIMARY KEY, "
+COLUMNAS[1]+" TEXT, "
+COLUMNAS[2]+" NUMBER)";
// El contexto de la aplicación
private Context context;
// La instancia de la base de datos que nos
// proporcionará el Helper (ya sea abriendo una base de
// datos ya existente, creándola si no existe, o actualizándola
// en el caso de algún cambio de versión)
private SQLiteDatabase db;
// Este atributo se utilizará durante la inserción
private SQLiteStatement insertStatement;
public DataHelper(Context context) {
this.context = context;
// Obtenemos un puntero a una base de datos sobre la que poder
// escribir mediante la clase MiOpenHelper, que es una clase
// privada definida dentro de DataHelper
MiOpenHelper openHelper = new MiOpenHelper(this.context);
this.db = openHelper.getWritableDatabase();
// La inserción se realizará mediante lo que se conoce mediante
// una sentencia SQL compilada. Asociamos al objeto insertStatement
// el código SQL definido en la constante INSERT. Obsérvese que
// este código SQL se trata de una sentencia SQL genérica,
parametrizada
// mediante el símbolo ?
this.insertStatement = this.db.compileStatement(INSERT);
}
public long insert(String name, long number) {
// Damos valor a los dos elementos genéricos (indicados por el
símbolo ?)
// de la sentencia de inserción compilada mediante bind
this.insertStatement.bindString(1, name);
115
Copyright © 2014 Depto. CCIA All rights reserved.
Desarrollo de Aplicaciones para Android
this.insertStatement.bindLong(1, number);
// Y llevamos a cabo la inserción
return this.insertStatement.executeInsert();
}
public int deleteAll() {
// En este caso hacemos uso de un método de la instancia de
la base
// de datos para realizar el borrado. Existen también métodos
// para hacer queries y otras operaciones con la base de
datos
return db.delete(TABLE_NAME, null, null);
}
public List<String> selectAllNombres() {
List<String> list = new ArrayList<String>();
// La siguiente instrucción almacena en un cursor todos los valores
// de las columnas indicadas en COLUMNAS de la tabla TABLE_NAME
Cursor cursor = db.query(TABLE_NAME, COLUMNAS,
null, null, null, null, null);
// El cursor es un iterador que nos permite ir recorriendo
// los resultados devueltos secuencialmente
if (cursor.moveToFirst()) {
do {
// Añadimos a la lista que devolveremos como salida
// del método el nombre de la ciudad en la posición
actual
list.add(cursor.getString(1));
// El método moveToNext devolverá false en el caso de que se
// haya llegado al final
} while (cursor.moveToNext());
}
if (cursor != null && !cursor.isClosed()) {
cursor.close();
}
return list;
}
// Esta clase privada del DataHelper se encarga de proporcionar una
instancia
// de base de datos a DataHelper sobre la que poder trabajar.
private static class MiOpenHelper extends SQLiteOpenHelper {
MiOpenHelper(Context context) {
super(context, DATABASE_NAME, null, DATABASE_VERSION);
}
// Este método se utilizará en el caso en el que la base de datos no
existiera
@Override
public void onCreate(SQLiteDatabase db) {
db.execSQL(CREATE_DB);
}
// Este método se ejecutará en el caso en el que se cambie el valor
// de la constante DATABASE_VERSION. En este caso se borra la base
// de datos anterior antes de crear una nueva, pero lo ideal sería
// transferir los datos desde la versión anterior a la nueva
@Override
public void onUpgrade(SQLiteDatabase db, int oldVersion, int
newVersion) {
Log.w("SQL","onUpgrade: eliminando tabla si existe y creándola de
nuevo");
db.execSQL("DROP TABLE IF EXISTS " + TABLE_NAME);
onCreate(db);
}
116
Copyright © 2014 Depto. CCIA All rights reserved.
Desarrollo de Aplicaciones para Android
}
}
Obsérvese también el uso del Cursor y cómo éste se recorre para obtener los resultados.
En este caso sólo se han recogido los nombres de las ciudades. También se podían haber
obtenido los valores de los habitantes, pero hubiera hecho falta una estructura de datos
más elaborada que mantuviera pares de nombre y número de habitantes. En muchas
ocasiones los adaptadores no devuelven una lista tras hacer un select, sino directamente el
Cursor, así que es tarea del programador que hace uso de dicho adaptador recorrer los
resultados apuntados por el cursor.
11.4. Proveedores de contenidos
Los proveedores de contenidos o ContentProvider proporcionan una interfaz para
publicar y consumir datos, identificando la fuente de datos con una dirección URI que
empieza por content://. Son una forma más estándar en Android que los adaptadores a
una Base de Datos de desacoplar la capa de aplicación de la capa de datos.
11.4.1. Proveedores nativos
Hay una serie de proveedores de contenidos que Android nos proporciona de manera
nativa. Entre estos proveedores de contenidos nativos nos encontramos el Browser,
CallLog, ContactsContract, MediaStore, Settings, UserDictionary. Para hacer uso
de ellos es necesario añadir los permisos correspondientes en el fichero
AndroidManifest.xml. Por ejemplo, para acceder al listín telefónico, añadiríamos el
siguiente permiso:
...
<uses-sdk android:minSdkVersion="8" />
<uses-permission android:name="android.permission.READ_CONTACTS"/>
</manifest>
Para acceder a la información proporcionada por cualquier proveedor de contenidos
hacemos uso de la clase ContentResolver; en concreto, deberemos utilizar su método
query, que devuelve un Cursor apuntando a los datos solicitados:
ContentResolver.query(
Uri uri,
String[] projection,
String selection,
String[] selectionArgs,
String sortOrder)
Por ejemplo, para acceder la lista de contactos utilizaríamos el método query de la
siguiente forma:
ContentResolver cr = getContentResolver();
Cursor cursor = cr.query(ContactsContract.Contacts.CONTENT_URI,
null, null, null, null);
117
Copyright © 2014 Depto. CCIA All rights reserved.
Desarrollo de Aplicaciones para Android
En el ejemplo anterior, la constante CONTENT_URI contiene la URI del proveedor de
contenidos nativo correspondiente a la lista de contactos. Recuerda que se accede a los
datos proporcionados por un proveedor de contenidos siempre a partir de una URI.
Nota:
En versiones anteriores a Android 2.0 las estructuras de datos de los contactos son diferentes y no
se accede a esta URI.
Una ventaja de android es que es posible asociar directamente campos de un Cursor con
componentes de la interfaz de la actividad. En ese caso podemos además hacer que
cualquier cambio que ocurra en el cursor se refleje de manera automática (sin tener que
programar nosotros el refresco) en el componente gráfico mediante el siguiente código:
cursor.setNotificationUri(cr, ContactsContract.Contacts.CONTENT_URI);
Por ejemplo, el siguiente código muestra como asignar los datos apuntados por un cursor
a un elemento ListView. Para ello se le pasa como parámetro al método setAdapter del
ListView una instancia de la clase SimpleCursorAdapter:
ListView lv = new (ListView)findViewById(R.id.ListView01);
SimpleCursorAdapter adapter = new SimpleCursorAdapter(
getApplicationContext(),
R.layout.textviewlayout,
cursor,
new String[]{
ContactsContract.Contacts._ID,
ContactsContract.Contacts.DISPLAY_NAME},
new int[]{
R.id.TextView1,
R.id.TextView2});
lv.setAdapter(adapter);
En este ejemplo los identificadores R.id.TextView1 y R.id.TextView2 se corresponden
con vstas del layout que definen cada fila de la ListView, como se puede ver en el
archivo de ejemplo de layout textviewlayout.xml que mostramos a continuación:
<?xml version="1.0" encoding="utf-8"?>
<LinearLayout xmlns:android="http://schemas.android.com/apk/res/android"
android:orientation="horizontal"
android:layout_width="fill_parent"
android:layout_height="wrap_content">
<TextView android:id="@+id/TextView1"
android:textStyle="bold"
android:ems="2"
android:layout_width="wrap_content"
android:layout_height="wrap_content">
</TextView>
<TextView android:id="@+id/TextView2"
android:textStyle="bold"
android:layout_width="wrap_content"
android:layout_height="wrap_content">
</TextView>
</LinearLayout>
118
Copyright © 2014 Depto. CCIA All rights reserved.
Desarrollo de Aplicaciones para Android
La vista de tipo ListView (identificada por R.id.ListView01 en el presente ejemplo)
estaría incluida en otro fichero XML de layout en el que se indicaran los componentes de
la interfaz de la actividad que contiene dicha lista.
Nota:
Para obtener los números de teléfono de cada persona habría que recorrer el cursor del ejemplo
anterior y, por cada persona, crear un nuevo cursor que recorriera los teléfonos, ya que cabe la
posibilidad de que una persona posea más de un número de teléfono.
11.4.2. Proveedores propios
Para acceder a nuestras fuentes de datos propias siguiendo el estándar de diseño Android
nos interesa implementar nuestros propios ContentProvider. Para ello heredaremos de
esta clase y sobrecargaremos una serie de métodos, como onCreate(), delete(...),
insert(...), query(...), update(...), etc. También debemos sobrecargar el
método getType(Uri) que nos deolverá el tipo MIME de los contenidos, dependiendo de
la URI.
En esta sección vamos a seguir los pasos necesarios para crear un proveedor de
contenidos propios que nos permita acceder a nuestra Base de Datos de ciuidades, a partir
del adaptador mostrado en la sección de SQLite. Dicho proveedor de contenidos se
implementará por medio de la clase CiudadesProvider.
La URI base la declararemos en una constante pública de nuestro proveedor y será de tipo
Uri. Recuerda que la URI es el mecanismo mediante el cual indicamos el origen de los
datos. Un ejemplo de URI base podría ser la siguiente:
public static final Uri CONTENT_URI =
Uri.parse("content://es.ua.jtech.daa.proveedores/ciudades");
Sobre esta URI base se pueden construir otras URIs que nos permitan especificar ciertos
aspectos en cuanto a qué datos se desea acceder. Por ejemplo, para diferenciar entre el
acceso a una única fila de datos o a múltiples filas, se pueden emplear números, por
ejemplo, "1" si se accede a todas las filas, y "2" si se busca una concreta. En este último
caso, también habría que especificar el ID de la fila que se busca.
• Todas las filas: content://es.ua.jtech.daa.proveedores/ciudades/1
• Una fila: content://es.ua.jtech.daa.proveedores/ciudades/2/23
Para distinguir entre una URI y otra declaramos un UriMatcher constante que
inicializamos de forma estática en nuestra clase proveedora de contenidos.
private static final UriMatcher uriMatcher;
static{
uriMatcher = new UriMatcher(UriMatcher.NO_MATCH);
uriMatcher.addURI("es.ua.jtech.daa.proveedores", "ciudades",
ALLROWS);
uriMatcher.addURI("es.ua.jtech.daa.proveedores", "ciudades/#",
SINGLE_ROW);
119
Copyright © 2014 Depto. CCIA All rights reserved.
Desarrollo de Aplicaciones para Android
}
Así, dentro de cada función que sobrecarguemos primero comprobaremos qué resultado
debemos devolver, usando una estructura switch:
@Override
public String getType(Uri uri) {
switch(uriMatcher.match(uri)){
case ALLROWS: return
"vnd.ua.cursor.dir/ciudadesprovidercontent";
case SINGLE_ROW: return
"vnd.ua.cursor.item/ciudadesprovidercontent";
default: throw new IllegalArgumentException("URI no
soportada: "+uri);
}
}
El código anterior muestra un ejemplo de sobrecarga de getType(Uri), el cual devuelve
dos tipos MIME diferentes según el caso. La primera parte de la cadena, antes de la barra,
debe terminar en ".dir" si se trata de más de una fila y en .item si se trata de una sola. La
primera parte de la cadena debe comenzar por "vnd." y a continuación debe ir el nombre
base del dominio sin extensión, en el caso de "www.jtech.ua.es", sería "ua". Este
identificador debe ir seguido de ".cursor", ya que los datos se devolverán en un cursor.
Por último, después de la barra se suele indicar nombre de la clase seguido de "content",
en este caso es "ciudadesprovidercontent" porque la clase se llama CiudadesProvider.
Para poder usar el proveedor de contenidos propios, éste se debe declarar en el
AndroidManifest.xml, dentro del elemento application.
<provider
android:name="CiudadesProvider"
android:authorities="es.ua.jtech.daa.proveedores" />
Veamos a continuación el código completo de la clase CiudadesProvider.
Observaremos muchas similitudes con el adaptador para la base de datos de la sección
sobre SQLite, ya que al fin y al cabo se trata de otra interfaz diferente (pero más estándar)
para acceder a los mismos datos. También volvemos a utilizar el mismo Helper para abrir
la base de datos.
package es.ua.jtech.daa.proveedores;
import
import
import
import
import
import
import
import
import
import
import
android.content.ContentProvider;
android.content.ContentUris;
android.content.ContentValues;
android.content.Context;
android.content.UriMatcher;
android.database.Cursor;
android.database.sqlite.SQLiteDatabase;
android.database.sqlite.SQLiteOpenHelper;
android.net.Uri;
android.text.TextUtils;
android.util.Log;
public class CiudadesProvider extends ContentProvider {
//Campos típicos de un ContentProvider:
public static final Uri CONTENT_URI = Uri.parse(
120
Copyright © 2014 Depto. CCIA All rights reserved.
Desarrollo de Aplicaciones para Android
"content://es.ua.jtech.daa.proveedores/ciudades");
private static final int ALLROWS = 1;
private static final int SINGLE_ROW = 2;
private static final UriMatcher uriMatcher;
static{
uriMatcher = new UriMatcher(UriMatcher.NO_MATCH);
uriMatcher.addURI("es.ua.jtech.daa.proveedores", "ciudades",
ALLROWS);
uriMatcher.addURI("es.ua.jtech.daa.proveedores", "ciudades/#",
SINGLE_ROW);
}
// Campos concretos de nuestro ContentProvider, haciendo
referencia a nuestra
// base de datos
public static final String DATABASE_NAME = "mibasededatos.db";
public static final int DATABASE_VERSION = 1;
public static final String TABLE_NAME = "ciudades";
private static final String[] COLUMNAS =
{"_id","nombre","habitantes"};
private static final String CREATE_DB = "CREATE TABLE " +
TABLE_NAME +
"("+COLUMNAS[0]+" INTEGER PRIMARY KEY, "
+COLUMNAS[1]+" TEXT, "
+COLUMNAS[2]+" NUMBER)";
// Contexto de la aplicación
private Context context;
// Instancia de la base de datos
private SQLiteDatabase db;
@Override
public boolean onCreate() {
this.context = getContext();
MiOpenHelper openHelper = new MiOpenHelper(this.context);
this.db = openHelper.getWritableDatabase();
return true;
}
@Override
public String getType(Uri uri) {
switch(uriMatcher.match(uri)){
case ALLROWS: return
"vnd.ua.cursor.dir/ciudadesprovidercontent";
case SINGLE_ROW: return
"vnd.ua.cursor.item/ciudadesprovidercontent";
default: throw new IllegalArgumentException("URI no
soportada: "+uri);
}
}
@Override
public int delete(Uri uri, String selection, String[]
selectionArgs) {
int changes = 0;
switch(uriMatcher.match(uri)){
case ALLROWS:
changes = db.delete(TABLE_NAME, selection,
selectionArgs);
break;
case SINGLE_ROW:
String id = uri.getPathSegments().get(1);
Log.i("SQL", "delete the id "+id);
changes = db.delete(TABLE_NAME,
"_id = " + id +
121
Copyright © 2014 Depto. CCIA All rights reserved.
Desarrollo de Aplicaciones para Android
(!TextUtils.isEmpty(selection) ?
" AND (" + selection + ')'
:
""),
selectionArgs);
break;
default: throw new IllegalArgumentException("URI no
soportada: "+uri);
}
context.getContentResolver().notifyChange(uri, null);
return changes;
}
@Override
public Uri insert(Uri uri, ContentValues values) {
long id = db.insert(TABLE_NAME, COLUMNAS[1], values);
if(id > 0 ){
Uri uriInsertado =
ContentUris.withAppendedId(CONTENT_URI, id);
context.getContentResolver().notifyChange(uriInsertado, null);
return uriInsertado;
}
throw new android.database.SQLException(
"No se ha podido insertar en "+uri);
}
@Override
public Cursor query(Uri uri, String[] projection, String
selection,
String[] selectionArgs, String sortOrder) {
return db.query(TABLE_NAME, COLUMNAS, selection,
selectionArgs,
null, null, null);
}
@Override
public int update(Uri uri, ContentValues values, String selection,
String[] selectionArgs) {
int changes = 0;
switch(uriMatcher.match(uri)){
case ALLROWS:
changes =db.update(TABLE_NAME, values, selection,
selectionArgs);
break;
case SINGLE_ROW:
String id = uri.getPathSegments().get(1);
Log.i("SQL", "delete the id "+id);
changes = db.update(TABLE_NAME, values,
"_id = " + id +
(!TextUtils.isEmpty(selection) ?
" AND (" + selection + ')'
: ""),
selectionArgs);
break;
default: throw new IllegalArgumentException("URI no
soportada: "+uri);
}
context.getContentResolver().notifyChange(uri, null);
return changes;
}
private static class MiOpenHelper extends SQLiteOpenHelper {
MiOpenHelper(Context context) {
super(context, DATABASE_NAME, null,
122
Copyright © 2014 Depto. CCIA All rights reserved.
Desarrollo de Aplicaciones para Android
DATABASE_VERSION);
}
@Override
public void onCreate(SQLiteDatabase db) {
db.execSQL(CREATE_DB);
}
@Override
public void onUpgrade(SQLiteDatabase db, int oldVersion,
int newVersion){
Log.w("SQL", "onUpgrade: eliminando tabla si ésta
existe,"+
" y creándola de nuevo");
db.execSQL("DROP TABLE IF EXISTS " + TABLE_NAME);
onCreate(db);
}
}
}
Préstese también atención a las líneas
context.getContentResolver().notifyChange(uri, null);
Es necesario notificar los cambios al ContentResolver para así poder actualizar los
cursores que lo hayan pedido a través del método Cursor.setNotificationUri(...),
como en el anterior ejemplo del listín telefónico que se mostraba en un componente de la
interfaz gráfica.
123
Copyright © 2014 Depto. CCIA All rights reserved.
Desarrollo de Aplicaciones para Android
12. Ficheros y acceso a datos - Ejercicios
12.1. Escribir en un archivo de texto
Vamos a leer y escribir en un archivo de texto. La escritura la haremos añadiendo al final
del archivo, mientras que la lectura la haremos leyendo línea a línea.
• Crear un proyecto Fichero cuya única actividad, la principal, mostrará un EditText
cuyo texto será recogido cada vez que se pulse un Button que habrá debajo. Dicho
texto será añadido a un archivo de texto llamado mytextfile.txt. Para añadir texto a
un archivo primero lo abriremos con
openFileOutput(FILENAME,Context.MODE_APPEND)) y después utilizaremos el
método append(...) de OutputStreamWriter.
• ¿Cuándo abrimos el archivo? Recordemos que la actividad puede pasar a inactiva en
cualquier momento y que puede no volver a recuperarse. ¿Cuándo nos conviene cerrar
el archivo?
• Debajo del campo de texto y del botón, vamos a añadir un TextEdit que ocupe el
resto de la pantalla. Lo haremos pulsable con el método setClickable(true) y cada
vez que se haga click sobre él, leeremos el archivo línea a línea y lo mostraremos
entero.
Programa que escribe y lee un fichero de texto
12.2. Crear y utilizar un DataHelper para SQLite
En las plantillas de la sesión tenemos el esqueleto de un DataHelper. Se trata de un patrón
124
Copyright © 2014 Depto. CCIA All rights reserved.
Desarrollo de Aplicaciones para Android
de diseño que nos ayuda a acceder a nuestros datos encapsulando todo el manejo de la
base de datos en el DataHelper.
El DataHelper utiliza a su vez otro patrón de diseño, el SQLiteOpenHelper. Éste nos
obliga a definir qué ocurre cuando la base de datos todavía no existe y debe ser creada, y
qué ocurre si ya existe pero debe ser actualizada porque ha cambiado de versión. Así el
SQLiteOpenHelper que implementemos, en este caso MiOpenHelper, nos devolverá
siempre una base de datos separándonos de la lógica encargada de comprobar si la base
de datos existe o no.
Se pide:
• Ejecutar la sentencia de creación de bases de datos (la tenemos declarada como
constante de la clase) en el método MiOpenHelper.onCreate(...).
• Implementar también el método onUpgrade. Idealmente éste debería portar las tablas
de la versión antigua a la versión nueva, copiando todos los datos. Nosotros vamos a
eliminar directamente la talba que tenemos con la sentencia SQL "DROP TABLE IF
EXISTS " + TABLE_NAME y volveremos a crearla.
• En el constructor del DataHelper debemos obtener en el campo db la base de datos,
utilizando MiOpenHelper.
También debemos completar código relacionado con las sentencias de inserción y de
borrado.
• En el constructor del DataHelper, una vez obtenida la base de datos a través del
helper, utilizarla para compilar la sentencia INSERT que tenemos como constante
String.
• Completar la función insert() introduciendo el nombre en la sentencia compilada
(con la función bindString) y ejecutándola. Devolverá el número de filas afectadas,
que a su vez se devolverá con el return.
• Completar la función deleteAll() que también devolverá el número de filas
afectadas.
Ahora podemos utilizar el helper para leer y escribir en la base de datos de forma
transparente.
• En el Main debemos probar el borrado, inserción y listado de datos.
• Comprobemos por línea de comandos que la base de datos está creada. Serán útiles
los siguientes comandos:
adb -e shell
#cd /data/data/es.ua.jtech.daa/databases
#sqlite3 misusuarios.db
sqlite> .schema
sqlite> .tables
sqlite> select * from usuarios;
•
Ahora vamos a cambiar en el DataHandler el nombre de la segunda columna, en
lugar de nombre, se va a llamar nombres. Ejecutamos la aplicación y comprobamos
que sale con una excepción. Se pide comprobar en el Log cuál ha sido el error. ¿Cómo
125
Copyright © 2014 Depto. CCIA All rights reserved.
Desarrollo de Aplicaciones para Android
lo podemos solucionar?
Nota:
Pista: conforme hemos programado el DataHandler y siguiendo el patrón de diseño de
SQLiteOpenHelper, podemos arreglar el problema tocando sólo una tecla.
Opcional:
• Añade al helper la función para eliminar por nombre de usuario.
• Añade al layout un spinner para que se pueda seleccionar qué usuario eliminar, y un
botón para eliminarlo. Añade también un campo de texto para la introducción de
nuevos, y un botón de inserción de nuevo usuario.
12.3. Proveedor de contenidos propio
Vamos a implementar otra forma de acceder a la misma base de datos, siguiento esta vez
el patrón de diseño ContentProvider de Android. Seguiremos trabajando con el proyecto
del ejercicio anterior.
• Creamos una nueva clase llamada UsuariosProvider que herede de
ContentProvider. Nos obligará a sobrecargar una serie de métodos abstractos. Antes
de implementar la query vamos a configurar el provider:
• Añadimos algunos campos típicos de los content provider:
public static final Uri CONTENT_URI =
Uri.parse("content://es.ua.jtech.daa/usuarios");
private static final int ALLROWS = 1;
private static final int SINGLE_ROW = 2;
private static final UriMatcher uriMatcher;
static{
uriMatcher = new UriMatcher(UriMatcher.NO_MATCH);
uriMatcher.addURI("es.ua.jtech.daa", "usuarios", ALLROWS);
uriMatcher.addURI("es.ua.jtech.daa", "usuarios/#", SINGLE_ROW);
}
•
•
•
Vamos a acceder a la misma base de datos que el ejercicio anterior, pero no vamos a
hacerlo a través del helper que tuvimos que implementar, sino que vamos a copiar de
él el código que nos haga falta. Copia los los campos que definen el nombre de la base
de datos, de la tabla, de las columnas, la versión, así como la referencia al contexto y
a la base de datos. La sentencia compilada del insert ya no va a hacer falta. Inicializa
los valores que haga falta en el constructor. Para inicializar la referencia a la base de
datos vamos a utilizar, una vez más, MiOpenHelper. Podemos copiarlo del helper del
ejercicio anterior al UsuariosProvider.
Implementa de forma apropiada el getType para devolver un tipo MIME diferente
según si se trata de una URI de una fila o de todas las filas. Para ello ayúdate del
uriMatcher.
Implementa el método query. Simplemente se trata de devolver el cursor que
obtenemos al hacer una query a la base de datos SQLite. Algunos de los parámetros
que le pasaremos los recibimos como parámetros del método del provider. Los que no
126
Copyright © 2014 Depto. CCIA All rights reserved.
Desarrollo de Aplicaciones para Android
•
tengamos irán con valor null.
Aunque no tenemos todos los métodos del UsuariosProvider implementados,
podemos probarlo. Para ello debemos registarlo en el AndroidManifest.xml:
...
<provider android:name="UsuariosProvider"
android:authorities="es.ua.jtech.daa"/>
</application>
<uses-sdk android:minSdkVersion="8" />
</manifest>
•
En Main del ejercicio anterior se insertan una serie de valores con el helper y se
muestran en el campo de texto. Manteniendo este código, vamos a añadir al campo de
texto el resultado obtenido con la query del UsuariosProvider para comprobar que
tanto el helper como el provider nos devuelven el mismo resultado.
12.4. ¿Por qué conviene crear proveedores de contenidos?
Porque es la forma estándar que establece Android de acceder a contenidos. Además, el
content provider nos permitirá notificar al ContentResolver de los cambios ocurridos.
Así componentes en la pantalla podrán refrescarse de forma automática.
• Descarga las plantillas y utiliza el proyecto ProveedorContenidos. Implementa la
inserción en el proveedor de contenidos. Pruébala insertando algunos usuarios de
ejemplo en el Main. Implementa también el OnClickListener del botón que inserta
nuevos usuarios. El nombre del nuevo usuario irá indicado en el EditText.
• Comprueba que la inserción funciona y que, gracias a la línea
cursor.setNotificationUri(cr, UsuariosProvider.CONTENT_URI);
•
•
y gracias a que usamos un ContentProvider, la lista se actualiza automáticamente
cuando ocurre algún cambio, sin necesidad de pedir explícitamente la actualización al
pulsar el botón.
Implementa el método delete del proveedor de contenidos. Pruébalo en el Main.
Termina de implementar el onCreateContextMenuListener que se ejecutará cada
vez que se haga una pulsación larga sobre alguna entrada de la lista. Comprueba que
funciona (eliminando el usuario correspondiente, y no otro).
Opcional: Añade un campo más, por ejemplo "permisos" a la tabla y al proveedor de
contenidos.
12.5. Proveedores nativos
Entre los proveedores de contenidos nativos nos encontramos el Browser, CallLog,
ContactsContract, MediaStore, Settings, UserDictionary. En este ejercicio vamos
a acceder a los contactos. Para reutilizar la tabla, vamos a copiar el proyecto anterior,
ProveedorContenidos y lo vamos a pegar con nuevo nombre, ProveedoresPropios.
Para cambiar el nombre de la aplicación tenemos que editar el recurso strings.xml.
• Necesitamos permisos para acceder a los contactos. Se añaden en el
127
Copyright © 2014 Depto. CCIA All rights reserved.
Desarrollo de Aplicaciones para Android
AndroidManifest.xml:
...
<uses-sdk android:minSdkVersion="8" />
<uses-permission android:name="android.permission.READ_CONTACTS"/>
</manifest>
•
•
•
•
•
Elimina las acciones de los eventos de inserción y borrado.
Cambia la query para que acceda a ContactsContract.Contacts.CONTENT_URI, así
como la uri de notificación del cursor.
En el adapter mapea los mismos campos de texto del anterior ejercicio (Id y
Nombre) a las columnas new String[]{ContactsContract.Contacts._ID,
ContactsContract.Contacts.DISPLAY_NAME}.
Para comprobar que funciona correctamente deberás introducir algunos números de
teléfono desde la agenda de Android.
Opcional: Una vez que tengas el ID de un contacto, puedes acceder a sus números de
teléfono que se encuentran en otra tabla, ContactsContract.Data y necesitarías otro
cursor diferente para recorrerlos.
Nota:
Una forma mucho más directa de acceder desde una aplicación a los contactos es lanzando la
actividad de los contactos, nativa de Android.
128
Copyright © 2014 Depto. CCIA All rights reserved.
Desarrollo de Aplicaciones para Android
13. Servicios de red
En esta sesión se exponen varios casos típicos de uso de las conexiones de red. Antes de
pasar a implementar una aplicación real es muy importante ver la última sección titulada
"Operaciones lentas", pues todas las operaciones de red son lentas.
Para todas las conexiones por internet necesitaremos declarar los permisos en el
AndroidManifest.xml, fuera del application tag:
<uses-permission android:name="android.permission.INTERNET" />
13.1. Conexiones HTTP
Las conexiones por HTTP son las más comunes en las comunicaciones de red. En
Android podemos utilizar la clase HttpURLConnnection en combinación con Url.
Podemos ver información de las cabeceras de HTTP como se muestra a continuación (la
información se añade a un TextView).
TextView textView = (TextView)findViewById(R.id.TextView01);
textView.setText("Conexión http.\n\n");
try {
textView.setText("Cabeceras www.ua.es:\n");
URL url = new URL("http://www.ua.es");
HttpURLConnection http =
(HttpURLConnection)url.openConnection();
textView.append(" longitud =
"+http.getContentLength()+"\n");
textView.append(" encoding =
"+http.getContentEncoding()+"\n");
textView.append(" tipo = "+http.getContentType()+"\n");
textView.append(" response code =
"+http.getResponseCode()+"\n");
textView.append(" response message =
"+http.getResponseMessage()+"\n");
textView.append(" content = "+http.getContent()+"\n");
} catch (MalformedURLException e) {
} catch (IOException e) {
}
13.2. Parsing de XML
En las comunicaciones por red es muy común transmitir información en formato XML, el
ejemplo más conocido, depués del HTML, son las noticias RSS. En este último caso, al
delimitar cada campo de la noticia por tags de XML se permite a los diferentes clientes
lectores de RSS obtener sólo aquellos campos que les interese mostrar.
Android nos ofrece dos maneras de trocear o "parsear" XML. El SAXParser y el
129
Copyright © 2014 Depto. CCIA All rights reserved.
Desarrollo de Aplicaciones para Android
XmlPullParser.
El parser SAX requiere la implementación de manejadores que
reaccionan a eventos tales como encontrar la apertura o cierre de una etiqueta, o encontrar
atributos. Menos implementación requiere el uso del parser Pull que consiste en iterar
sobre el árbol de XML (sin tenerlo completo en memoria) conforme el código lo va
requiriendo, indicándole al parser que tome la siguiente etiqueta (método next()) o texto
(método nextText()).
A continuación mostramos un ejemplo sencillo de uso del XmlPullParser. Préstese
atención a las sentencias y constantes resaltadas, para observar cómo se identifican los
distintos tipos de etiqueta, y si son de apertura o cierre. También se puede ver cómo
encontrar atributos y cómo obtener su valor.
try {
URL text = new URL("http://www.ua.es");
XmlPullParserFactory parserCreator =
XmlPullParserFactory.newInstance();
XmlPullParser parser = parserCreator.newPullParser();
parser.setInput(text.openStream(), null);
int parserEvent = parser.getEventType();
while (parserEvent != XmlPullParser.END_DOCUMENT) {
switch (parserEvent) {
case XmlPullParser.START_DOCUMENT:
break;
case XmlPullParser.END_DOCUMENT:
break;
case XmlPullParser.START_TAG:
String tag = parser.getName();
if (tag.equalsIgnoreCase("title")) {
Log.i("XML","El titulo es: "+
parser.nextText());
}else if(tag.equalsIgnoreCase("meta")){
String name =
parser.getAttributeValue(
null, "name");
if(name.equalsIgnoreCase("description")){
Log.i("XML","La
descripción es:"+
parser.getAttributeValue(
null,"content"));
}
}
break;
case XmlPullParser.END_TAG:
break;
}
parserEvent = parser.next();
}
} catch (Exception e) {
Log.e("Net", "Error in network call", e);
}
El ejemplo anterior serviría para imprimir en el LogCat el título del siguiente fragmento
de página web, que en este caso sería "Universidad de Alicante", y para encontrar el meta
cuyo atributo name sea "Description", para mostrar el valor de su atributo content:
130
Copyright © 2014 Depto. CCIA All rights reserved.
Desarrollo de Aplicaciones para Android
<html xmlns="http://www.w3.org/1999/xhtml" lang="es" xml:lang="es">
<head>
<title>Universidad de Alicante</title>
<meta name="Description" content="Informacion Universidad Alicante.
Estudios,
masteres, diplomaturas, ingenierias, facultades, escuelas" />
<meta http-equiv="pragma" content="no-cache" />
<meta name="Author" content="Universidad de Alicante" />
<meta name="Copyright" content="&copy; Universidad de Alicante" />
<meta name="robots" content="index, follow" />
13.3. Cargar imágenes de red
Otro caso típico en el trabajo con HTTP es el de cargar imágenes para almacenarlas o
bien mostrarlas. En el siguiente código descargamos una imagen a partir de su url, y la
mostramos en un ImageView:
ImageView imageView =
(ImageView)convertView.findViewById(R.id.FilaImagen);
try{
InputStream is= new
URL("http://www.ua.es/css/imagenes/logoua.gif").openStream();
Drawable imagen = new
BitmapDrawable(BitmapFactory.decodeStream(is));
imageView.setImageDrawable(imagen);
}catch(MalformedURLException e1){
}catch(IOException e2){
}
El ImageView se define, en el layout, así:
<ImageView
android:id="@+id/ImageView01"
android:layout_width="wrap_content"
android:layout_height="fill_parent"
android:layout_marginRight="10dip"
android:src="@drawable/icon" />
13.4. Estado de la red
En algunas aplicaciones puede convenir comprobar el estado de red. El estado de red no
es garantía de que la conexión vaya a funcionar, pero sí que puede prevenirnos de intentar
establecer una conexión que no vaya a funcionar. Por ejemplo, hay aplicaciones que
requieren el uso de la WIFI para garantizar mayor velocidad.
A continuación se muestra cómo usar el ConnectivityManager para comprobar el estado
de red.
ConnectivityManager cm = (ConnectivityManager)
getSystemService(Context.CONNECTIVITY_SERVICE);
NetworkInfo wifi =
cm.getNetworkInfo(ConnectivityManager.TYPE_WIFI);
131
Copyright © 2014 Depto. CCIA All rights reserved.
Desarrollo de Aplicaciones para Android
NetworkInfo mobile =
cm.getNetworkInfo(ConnectivityManager.TYPE_MOBILE);
boolean hayWifi = wifi.isAvailable();
boolean hayMobile = mobile.isAvailable();
boolean noHay = (!hayWifi && !hayMobile);
//¡¡Iiiinnteerneeeeeeer!!
El ConnectivityManager también puede utilizarse para controlar el estado de red, o bien
estableciendo una preferencia pero permitiéndole usar el tipo de conectividad que
realmente esté disponible,
cm.setNetworkPreference(NetworkPreference.PREFER_WIFI);
o bien pidiéndole explícitamente que se desconecte de la red móvil y se conecte a la red
WiFi:
cm.setRadio(NetworkType.MOBILE,false);
cm.setRadio(NetworkType.WIFI,true);
13.5. Operaciones lentas
En Internet no se puede asumir que ninguna operación de red vaya a ser rápida o vaya a
durar un tiempo limitado (el limite lo establece, en todo caso, el timeout de la conexión).
En los dispositivos móviles, todavía menos, ya que continuamente pierden calidad de la
señal o pueden cambiar de Wifi a 3G sin preguntarnos, y perder conexiones o demorarlas
durante el proceso.
Si una aplicación realiza una operación de red en el mismo hilo de la interfaz gráfica, el
lapso de tiempo que dure la conexión, la interfaz gráfica dejará de responder. Este efecto
es indeseable ya que el usuario no lo va a comprender, ni aunque la operación dure sólo
un segundo. Es más, si la congelación dura más de dos segundos, es muy probable que el
sistema operativo muestre el diálogo ANR, "Application not responding", invitando al
usuario a matar la aplicaicón:
Mensaje ANR
Para evitar esto hay que crear otro hilo (Thread) de ejecución. Crearlo puede ser tan
sencillo como:
132
Copyright © 2014 Depto. CCIA All rights reserved.
Desarrollo de Aplicaciones para Android
ImageView imageView = (ImageView)findViewById(R.id.ImageView01);
new Thread(new Runnable() {
public void run() {
Drawable imagen = cargarLaImagen("http://...");
//Desde aquí NO debo acceder a imageView
}
}).start();
Pero hay un problema: tras cargar la imagen no puedo acceder a la interfaz gráfica porque
la GUI de Android sigue un modelo de hilo único: sólo un hilo puede acceder a ella. Se
puede solventar de varias maneras. Una es utilizar el método View.post(Runnable).
ImageView imageView = (ImageView)findViewById(R.id.ImageView01);
new Thread(new Runnable() {
public void run() {
Drawable imagen = cargarLaImagen("http://...");
imageView.post(new Runnable() {
public void run() {
imageView.setDrawable(imagen);
}
});
}
}).start();
Otra manera es utilizar una AsyncTask. Es una clase creada para facilitar el trabajo con
hilos y con interfaz gráfica, y es muy útil para ir mostrando el progreso de una tarea larga,
durante el desarrollo de ésta. Nos facilita la separación entre tarea secundaria e interfaz
gráfica permitiéndonos solicitar un refresco del progreso desde la tarea secundaria, pero
realizarlo en el hilo principal.
TextView textView;
ImageView[] imageView;
public void bajarImagenes(){
textView = (TextView)findViewById(R.id.TextView01);
imageView[0] = (ImageView)findViewById(R.id.ImageView01);
imageView[1] = (ImageView)findViewById(R.id.ImageView02);
imageView[2] = (ImageView)findViewById(R.id.ImageView03);
imageView[3] = (ImageView)findViewById(R.id.ImageView04);
new BajarImagenesTask().execute(
"http://a.com/1.png",
"http://a.com/2.png",
"http://a.com/3.png",
"http://a.com/4.png");
}
private class BajarImagenesTask extends AsyncTask<String, Integer,
List<Drawable>> {
@Override
protected List<Drawable> doInBackground(String... urls) {
ArrayList<Drawable> imagenes = new ArrayList<Drawable>();
for(int i=1;i<urls.length; i++){
cargarLaImagen(urls[0]);
publishProgress(i);
return imagenes;
}
133
Copyright © 2014 Depto. CCIA All rights reserved.
Desarrollo de Aplicaciones para Android
@Override
protected void onPreExecute() {
super.onPreExecute();
textView.setText("Cargando imagenes...");
}
@Override
protected void onProgressUpdate(String... values) {
textView.setText(values[0] + " imagenes cargadas...");
}
@Override
protected void onPostExecute(List<Drawable> result) {
for(int i=0; i<result.length; i++){
imageView[i].setDrawable(result.getItemAt(i));
}
textView.setText("Descarga finalizada");
}
@Override
protected void onCancelled() {
textView.setText("Cancelada la descarga");
}
}
Nota:
La notación (String ... values) indica que hay un número indeterminado de
parámetros, y se accede a ellos con values[0], values[1], ..., etcétera. Forma parte de la
sintaxis estándar de Java.
Lo único que se ejecuta en el segundo hilo de ejecución es el bucle del método
doInBackground(String...). El resto de métodos se ejecutan en el mismo hilo que la
interfaz gráfica. La petición de publicación de progreso, publishProgress(...) está
resaltada, así como la implementación de la publicación del progreso,
onProgressUpdate(...).
Es importante entender que la ejecución de
onProgressUpdate(...) no tiene por qué ocurrir inmediatamente después de la petición
publishProgress(...), o puede incluso no llegar a ocurrir.
134
Copyright © 2014 Depto. CCIA All rights reserved.
Desarrollo de Aplicaciones para Android
14. Servicios de red - Ejercicios
14.1. Cargar y trocear XML
En este ejercicio vamos a hacer un sencillo lector de RSS. En las plantillas de la sesión
tenemos el proyecto ParseXML que viene con la interfaz de usuario perparada. Se trata de
un EditText donde se introducirá la URL, y cuando se pulse el botón o bien se pulse la
tecla enter habrá que descargar el XML desde la URL indicada, trocearlo, y mostrar los
resultados en el TextView que ocupa el resto de la pantalla.
• Añade al AndroidManifest.xml los permisos para utilizar Internet.
• Completa el método accionDescargar() que se encargará de recoger la URL del
EditText y de introducir los resultados en el TextView.
• Necesitarás buscar tags item, y dentro de cada uno de ellos habrá tags title y link
cuyo texto tendrás que añadir al resultado. Si no buscas las aperturas y cierres de
item, también se mostraría el título de la propia página, que en realidad no es ninguna
noticia que queramos mostrar.
• Opcional: Muestra también la fecha de cada noticia
Sencillo lector de RSS
135
Copyright © 2014 Depto. CCIA All rights reserved.
Desarrollo de Aplicaciones para Android
14.2. Operaciones largas de caraga de datos
Si la página web tardara en cargarse, el programa del ejercicio anterior se quedaría
congelado durante el tiempo de la descarga. Si éste fuera superior a 2 segundos,
podríamos obtener un mensaje de que la aplicación no responde y si deseamos cerrarla.
Este tipo de experiencia de usuario es totalmente indeseable
El emulador nos permite simular conexiones lentas de la siguiente manera. Desde línea de
comandos:
telnet localhost 5554
network delay gprs
OK
network speed gsm
OK
Vamos a intentar cargar los RSS de un sitio lento, o bien creernos los efectos indeseables
de las cargas lentas.
La solución a las operaciones largas es la creacion de hilos o Thread. El problema de los
hilos es que los componentes gráficos sólo deben ser modificados desde su propio hilo, y
no desde otro. Por tanto hay que separar el código de la tarea que va en el segundo hilo, y
de la modificación de los componentes, que debe ejecutarse en el hilo principal.
A partir de Android 1.5 se introdujo una nueva clase que nos facilita la programación de
tareas en segundo plano: AsyncTask.
• Vamos a modificar el código del ejercicio anterior, introduciendo la carga y parseo de
XML en el método doInBackground(...) de una nueva clase que extienda a
AsyncTask.
• Tendremos que separar la actualización de componentes y pasarla a los métodos
onPostExecute(...) y onProgressUpdate(...). Una forma sería ir cargando el
resultado en un campo String que declaramos en la clase, para finalmente actualizar el
resultado en el campo de texto. También se puede ir actualizando conforme se va
cargando.
• Añadir un campo de texto en la parte superior de la pantalla. En él se indicará el
progreso de la descarga, por tanto será actualizado por el método
onProgressUpdate(...). Este método deberá ser llamado varias veces a lo largo del
progreso de la carga, y lo tenemos que hacer explícitamente desde el método
doInBackground(...), con una llamada a publishProgress("Cargando item
número "+n).
• Finalmente para iniciar la tarea hay que crear un objeto de la nueva clase que hemos
creado, y ejecutar su método execute(...), pasándole como parámetro la dirección
de la RSS. Si hemos hecho los anteriores puntos, veremos el progreso de la carga en
el nuevo campo de texto que hemos añadido.
136
Copyright © 2014 Depto. CCIA All rights reserved.
Desarrollo de Aplicaciones para Android
14.3. Lector de RSS - versión gráfica
En este ejercicio vamos a ampliar el código del anterior. Vamos a organizar las noticias
en una lista de objetos Noticia. Después vamos a crear un adaptador para que las
noticias puedan ser cargadas en un ListView. Aprovecharemos para añadir una imagen si
la hay.
Utilizad el proyecto LectorRSS que hay en las plantillas de la sesión.
•
Lector de RSS con imágenes
Crea una clase Noticia con los siguientes campos:
private
private
private
private
private
private
•
String titulo;
String descripcion;
String link;
String fecha;
String linkImagen;
Drawable imagen;
Genera getters y setters para todos ellos, y un constructor que los inicialice a "" y a
null la imagen. Añade también un método public void loadImagen(String url).
Escribe en él el código que carga en el campo imagen un BitmapDrawable cargado
desde la URL indicada. (Se puede utilizar un InptuStream que se obtenga a partir de
un objeto de tipo URL).
Copia en el método doInBackground(...) el código que parsea el XML y rellena la
noticia con los campos de Título, Fecha, Descripción, Link, LinkImagen. Hay que
137
Copyright © 2014 Depto. CCIA All rights reserved.
Desarrollo de Aplicaciones para Android
tener en cuenta que puede haber diferentes formatos de RSS. Para simplificar el
problema vamos a intentar que funcione al menos para los dos siguientes ejemplos:
• http://barrapunto.com/index.rss
<item rdf:about="http://softlibre.barrapunto.com/article.pl?sid=
10/08/13/0728242&amp;from=rss">
<title>Oracle demanda a Google por Android</title>
<link>http://softlibre.barrapunto.com/article.pl?sid=
10/08/13/0728242&amp;from=rss</link>
<description>Oracle ha presentado una demanda contra Google
asegurando que ..."</description>
<dc:creator>mig21</dc:creator>
<dc:date>2010-08-13T07:30:00+00:00</dc:date>
<dc:subject>Oracle</dc:subject>
<slash:department>patent-IP-trolling</slash:department>
<slash:section>softlibre</slash:section>
<slash:comments>85</slash:comments>
<slash:hit_parade>85,83,41,29,11,7,3</slash:hit_parade>
</item>
•
http://www.meneame.net/rss2.php
<item>
<meneame:link_id>1025318</meneame:link_id>
<meneame:user>Whitefox</meneame:user>
<meneame:votes>147</meneame:votes>
<meneame:negatives>0</meneame:negatives>
<meneame:karma>616</meneame:karma>
<meneame:comments>25</meneame:comments>
<meneame:url>http://techcrunch.com/2010/08/13/android-oracle-java-lawsuit/
</meneame:url>
<title>Google responde a la denuncia sobre Android presentada por Oracle
[ENG]</title>
<link>http://m.menea.me/lz52</link>
<comments>http://m.menea.me/lz52</comments>
<pubDate>Sat, 14 Aug 2010 09:40:02 +0000</pubDate>
<dc:creator>Whitefox</dc:creator>
<guid>http://m.menea.me/lz52</guid>
<description>&lt;![CDATA[ ... ]&gt;</description>
<media:thumbnail
url="http://aws.mnmstatic.net/cache/a5/26/thumb-1025318.jpg"
width='75' height='49' />
<wfw:commentRss>http://www.meneame.net/comments_rss2.php?id=1025318
</wfw:commentRss>
</item>
•
Recuerda que cada vez que se cierre un item en el XML, habrá que añadir el nuevo
objeto noticia al ArrayList noticias.
Asignar un OnItemClickListener al ListView para que al hacer click sobre una
noticia, se muestre un Toast con la información de la noticia. Opcionalmente se
puede lanzar un navegador del sistema que nos lleve a la URL de la noticia.
138
Copyright © 2014 Depto. CCIA All rights reserved.
Desarrollo de Aplicaciones para Android
15. Servicios Avanzados
15.1. Servicios en segundo plano
Los servicios en segundo plano, Services son similares a los demonios de los sistemas
GNU/Linux. No necesitan una aplicación abierta para seguir ejecutándose. Sin embargo
para el control de un servicio (iniciarlo, detenerlo, configurarlo) sí que es necesario
programar aplicaciones con sus actividades con interfaz gráfica. En esta sección vamos a
ver cómo crear nuestros propios servicios.
Los servicios heredan de la clase Service e implementan obligatoriamente el método
onBind(Intent). Este método sirve para comunicación entre servicios y necesita que se
defina una interfaz AIDL (Android Interface Definition Language). Devolviendo null
estamos indicando que no implementamos tal comunicación.
public class MiServicio extends Service {
@Override
public void onCreate() {
super.onCreate();
//Inicalizaciones necesarias
}
@Override
public int onStartCommand(Intent intent, int flags, int startId) {
//Comenzar la tarea de segundo plano
return Service.START_STICKY;
}
@Override
public void onDestroy() {
super.onDestroy();
//Terminar la tarea y liberar recursos
}
@Override
public IBinder onBind(Intent arg0) {
return null;
}
}
Es muy importante declarar el servicio en AndroidManifest.xml:
...
<service android:name=".MiServicio" />
</application>
Si el servicio se encontrara declarado dentro de otra clase, el android:name contendría:
.MiOtraClase$MiServicio.
139
Copyright © 2014 Depto. CCIA All rights reserved.
Desarrollo de Aplicaciones para Android
El ciclo de vida del servicio empieza con la ejecución del método onCreate(), después
se invoca al método onStartCommand(...) y finalmente al detener el servicio se invoca
al método onDestroy().
Nota:
En versiones anteriores a Android 2.0 los servicios se arrancaban con el método onStart().
Utilizar el método onStartCommand y devolver la constante Service.START_STICKY es
similar a usar el meodo onStart(). Esta constante se utiliza para servicios que se arrancan y
detienen explícitamente cuando se necesitan.
Para arrancar y detener el servicio desde una aplicación se utilizan los métodos
startService(new Intent(main, MiServicio.class));
stopService( new Intent(main, MiServicio.class));
El servicio también puede detenerse a sí mismo con el método selfStop().
15.2. Notificaciones
El típico mecanismo de comunicación con el usuario que los Servicios utilizan son las
Notification. Se trata de un mecanismo mínimamente intrusivo que no roba el foco a la
aplicación actual y que permanece en una lista de notificaciones en la parte superior de la
pantalla, que el usuario puede desplegar cuando le convenga.
Desplegando la barra de notificaciones
Para trabajar mostrar y ocultar notificaciones hay que obtener de los servicios del sistema
el NotificationManager. Su método notify(int, Notification) muestra la
140
Copyright © 2014 Depto. CCIA All rights reserved.
Desarrollo de Aplicaciones para Android
notificación asociada a determinado identificador.
Notification notification;
NotificationManager notificationManager;
notificationManager =
(NotificationManager)getSystemService(
Context.NOTIFICATION_SERVICE);
notification = new Notification(R.drawable.icon,
"Mensaje evento", System.currentTimeMillis());
notificationManager.notify(1, notification);
El identificador sirve para actualizar la notificación en un futuro (con un nuevo aviso de
notificación al usuario). Si se necesita añadir una notificación más, manteniendo la
anterior, hay que indicar un nuevo ID.
Para actualizar la información de un objeto Notification ya creado, se utiliza el método
notification.setLatestEventInfo(getApplicationContext(),
"Texto", contentIntent);
donde contentIntent es un Intent para abrir la actividad a la cuál se desea acceder al
pulsar la notificación. Es típico usar las notificaciones para abrir la actividad que nos
permita reconfigurar o parar el servicio. También es típico que al pulsar sobre la
notificación y abrirse una actividad, la notificación desaparezca. Este cierre de la
notificación lo podemos implementar en el método onResume() de la actividad:
@Override
protected void onResume() {
super.onResume();
notificationManager.cancel(MiTarea.NOTIF_ID);
}
A continuación se muestra un ejemplo completo de notificaciones usadas por una tarea
AsyncTask, que sería fácilmente integrable con un Service. (Sólo haría falta crear una
nueva MiTarea en Service.onCreate(), arrancarla con miTarea.execute() desde
Service.onStartCommand(...)
y detenerla con miTarea.cancel() desde
Service.onDestroy()).
private class MiTarea extends AsyncTask<String, String, String>{
public static final int NOTIF1_ID = 1;
Notification notification;
NotificationManager notificationManager;
@Override
protected void onPreExecute() {
super.onPreExecute();
notificationManager =
(NotificationManager)getSystemService(
Context.NOTIFICATION_SERVICE);
notification = new Notification(R.drawable.icon,
"Mensaje evento",
141
Copyright © 2014 Depto. CCIA All rights reserved.
Desarrollo de Aplicaciones para Android
System.currentTimeMillis());
}
@Override
protected String doInBackground(String... params) {
while(condicionSeguirEjecutando){
if(condicionEvento){
publishProgress("Información del
evento");
}
}
return null;
}
@Override
protected void onProgressUpdate(String... values) {
Intent notificationIntent = new Intent(
getApplicationContext(),
MiActividadPrincipal.class);
PendingIntent contentIntent =
PendingIntent.getActivity(
getApplicationContext(), 0,
notificationIntent, 0);
notification.setLatestEventInfo(getApplicationContext(),
values[0], contentIntent);
notificationManager.notify(NOTIF_ID,
notification);
}
}
15.3. AppWidgets
Los widgets, que desde el punto de vista del programador son AppWidgets, son pequeños
interfaces de programas Android que permanecen en el escritorio del dispositivo móvil.
Para añadir alguno sobra con hacer una pulsación larga sobre un área vacía del escritorio
y seleccionar la opción "widget", para que aparezca la lista de todos los que hay
instalados y listos para añadir.
142
Copyright © 2014 Depto. CCIA All rights reserved.
Desarrollo de Aplicaciones para Android
Seleccionar un (App) Widget
Este es un ejemplo de widget, el del reloj, que viene con Android:
AppWidget reloj de Android
Los AppWidgets ocupan determinado tamaño y se refrescan con determinada frecuencia,
datos que hay que declarar en el XML que define el widget. Se puede añadir como nuevo
recurso XML de Android, y seleccionar el tipo Widget. Lo coloca en la carpeta
res/xml/. Por ejemplo, este es el res/xml/miwidget.xml:
<?xml version="1.0" encoding="utf-8"? >
<appwidget-provider
xmlns:android="http://schemas.android.com/apk/res/android"
android:minWidth="146dip"
android:minHeight="72dip"
android:updatePeriodMillis="600000"
android:initialLayout="@layout/miwidget_layout"
/>
Este
XML
declara
que
el
Layout
del
widget
se
encuentra
en
res/layout/miwidget_layout.xml.
Los AppWidgets no necesitan ninguna actividad, sino una clase que herede de
AppWidgetProvider. Por tanto en el AndroidManifest.xml ya no necesitamos declarar
una actividad principal. Lo que tenemos que declarar es el widget:
143
Copyright © 2014 Depto. CCIA All rights reserved.
Desarrollo de Aplicaciones para Android
<?xml version="1.0" encoding="utf-8"?>
<manifest xmlns:android="http://schemas.android.com/apk/res/android"
package="es.ua.jtech.ajdm.appwidget"
android:versionCode="1"
android:versionName="1.0">
<application android:icon="@drawable/icon"
android:label="@string/app_name">
<receiver android:name=".MiWidget" android:label="Mi Widget">
<intent-filter>
<action
android:name="android.appwidget.action.APPWIDGET_UPDATE" />
</intent-filter>
<meta-data android:name="android.appwidget.provider"
android:resource="@xml/miwidget" />
</receiver>
<service android:name=".MiWidget$UpdateService" />
</application>
<uses-sdk android:minSdkVersion="8" />
</manifest>
También puede ser necesario declarar, además de los permisos que se requieran, el uso
del servicio que actualice el widget o que realice alguna tarea en background. En el
anterior manifest se declara el servicio UpdateService dentro de la clase MiWidget.
A continuación se muestra un ejemplo de clase MiWidgetque implementa un widget:
public class MiWidget extends AppWidgetProvider {
@Override
public void onUpdate(Context context, AppWidgetManager
appWidgetManager,
int[] appWidgetIds) {
// Inicio de nuestro servicio de actualización:
context.startService(new Intent(context,
UpdateService.class));
}
public static class UpdateService extends Service {
@Override
public int onStartCommand(Intent intent, int flags, int
startId) {
RemoteViews updateViews = new RemoteViews(
getPackageName(),
R.layout.miwidget_layout);
//Aqui se actualizarían todos los tipos de Views
que hubiera:
updateViews.setTextViewText(R.id.TextView01,
"Valor con el que refrescamos");
// ...
//Además, ¿qué hacer si lo pulsamos? Lanzar alguna
actividad:
Intent defineIntent = new Intent(....);
PendingIntent pendingIntent =
PendingIntent.getActivity(
getApplicationContext(), 0, defineIntent,
0);
updateViews.setOnClickPendingIntent(R.id.miwidget,pendingIntent);
144
Copyright © 2014 Depto. CCIA All rights reserved.
Desarrollo de Aplicaciones para Android
//Y la actualización del widget con el updateViews
creado:
ComponentName thisWidget = new ComponentName(
this, MiWidget.class);
AppWidgetManager.getInstance(this).updateAppWidget(
thisWidget, updateViews);
return Service.START_STICKY;
}
@Override
public IBinder onBind(Intent intent) {
return null;
}
}
}
La actualización se realiza por medio de la clase RemoteViews, con métodos como
.setTextViewText(String), .setImageViewBitmap(Bitmap), etc, con el propósito de
actualizar los valores del layout indicado en la creación del RemoteViews,
R.layout.miwidget_layout en este caso.
15.4. Publicación de software
Para publicar nuestras aplicaciones primero tenemos que empaquetarlas. Antes de
empaquetar debemos preparar el código y comprobar que todo esté correcto:
• Nombre de la aplicación, icono y versión.
• Deshabilitar debugging en el AndroidManifest.xml (atributo
android:debuggable="false" del tag de application).
• Eliminar cualquier mensaje de Log.
• Pedir sólo los permisos que de verdad la aplicación use, y no más de los necesarios.
• Por supuesto, haber probado la aplicación en terminales reales, a ser posible en más
de uno.
Los paquetes de aplicaciones Android se pueden generar fácilmente con el plugin de
Eclipse, pulsando sobre el proyecto con el botón derecho y seleccionando la opción
Android Tools / Export Signed Application Package. Esto nos generaría el paquete con
extensión apk (android package).
Para distribuir nuestra aplicación el paquete debe ir firmado (la firma nos la pide el
asistente de Eclipse al empaquetar). Una firma digital puede ir certificada por una entidad
certificadora conocida, o bien sin autoridad certificadora, "self-signed". Se puede usar la
herramienta keytool para generar un certificado así.
keytool -genkey -v -keystore myandroidapplications.keystore
-alias myandroidapplications -keyalg RSA -validity 10000
Para firmar un .apk ya generado se puede utilizar la herramienta jarsigned. Ambas
herramientas vienen con el Android SDK.
145
Copyright © 2014 Depto. CCIA All rights reserved.
Desarrollo de Aplicaciones para Android
jarsigned -verbose -keystore myandroidapplications.keystore
miaplicacion.apk myandroidapplications
jarsigned -verbose -certs -verify miaplicacion.apk
Una vez firmado el paquete, ya está listo para ser publicado.
Nota:
Si cambiamos de certificado en las versiones siguientes del programa, podemos tener el problema
de que el terminal compruebe el certificado y no le coincida. En este caso hay que desinstalar por
completo la aplicación y entonces instalar la nueva versión. Los updates de la aplicación asumen
que el certificado no va a cambiar.
Para publicar en el Android Market, http://market.android.com/ debemos darnos de alta
como desarrollador, pagando 25$ a través de Google Checkout, facilitando la información
que nos pida el Google Checkout Merchant. Al subir la aplicación nos preguntará
información sobre ésta en varios idiomas, para qué paises funciona, su tipo y categoría, el
precio, la información de copyright y un contacto de soporte.
Otra opción es colgar la aplicación empaquetada en nuestro propio servidor. En este caso
quien desee instalársela necesitará tener habilitada la instalación desde fuentes
desconocidas en la configuración de su terminal Android.
146
Copyright © 2014 Depto. CCIA All rights reserved.
Desarrollo de Aplicaciones para Android
16. Servicios avanzados - Ejercicios
16.1. Servicio reproductor de música
Vamos a crear un servicio que inicie la reproducción de un recurso audio al arrancarse, y
que detenga la reproducción al pararse.
• Descargad las plantillas de la sesión. En el proyecto ServicioMusica tenemos una
actividad principal que muestra un botón Start y un botón Stop. En sus respectivos
OnClickListener's tendremos que iniciar y parar el servicio con los métodos
startService(...) y stopService(...), pasándoles en ambos casos un new
Intent(main, MiAudioServicio.class) como parámetro. Pero para ello
tendremos que crear antes la clase que define el servicio:
• Creamos una nueva clase Java que se llame MiAudioServicio y sobrecargamos los
métodos onStartCommand, onCreate, onDestroy y onBind, ayudándonos de las
herramientas que proporciona Eclipse.
• Declaramos un campo private MediaPlayer mediaPlayer; en la clase del
servicio.
• Cuando iniciemos el servicio desde la actividad, primero se creará y se invocará al
método onCreate(...). En él crearemos el reproductor:
Toast.makeText(this,"Servicio creado ...", Toast.LENGTH_LONG).show();
mediaPlayer = MediaPlayer.create(getApplicationContext(), R.raw.ubuntu);
mediaPlayer.setLooping(true);
•
mostrando un Toast para quedarnos tranquilos de que el servicio se ha iniciado. El
recurso R.raw.ubuntu es un archivo .ogg que se incluye en la carpeta res/raw de las
plantillas del proyecto. También podía haber sido un mp3.
Una vez creado, se ejecutará el método onStartCommand(...). En él iniciaremos la
reproducción y devolveremos el valor Service.START_STICKY.
mediaPlayer.start();
return Service.START_STICKY;
•
Finalmente, al destruir el servicio, detendremos la reproducción y mostraremos un
Toast:
Toast.makeText(this,"onDestroy: Servicio destruido.",
Toast.LENGTH_LONG).show();
mediaPlayer.stop();
•
•
En cuanto al método onBind, devolveremos null, que indica que el servicio no tiene
definido un interfaz AIDL para comunicarse con otros.
Para que el servicio funcione en la aplicación, habrá que declararlo en el
AndroidManifest.xml, dentro de application:
147
Copyright © 2014 Depto. CCIA All rights reserved.
Desarrollo de Aplicaciones para Android
...
<service android:enabled="true"
android:name=".MiAudioServicio"/>
</application>
Si todo ha ido bien, y si hemos implementado los listeners de los botones que inician y
detienen el servicio, debería funcionar. Probad iniciar el servicio y salir de la aplicación,
entrar en otras, etc. El sonido seguirá reproduciéndose. Para detenerlo, volvemos a abrir
la aplicación y lo detenemos.
16.2. Servicio con proceso en background. Contador
Los servicios se utilizan para ejecutar algún tipo de procesamiento en background. En el
anterior ejercicio utilizamos el reproductor del sistema y simplemente le indicamos
cuándo iniciarse y cuándo detenerse. En este ejercicio vamos a crear nuestro propio
proceso que ejecute determinada tarea, en este caso, que vaya contando desde 1 hasta
100, deteniéndose 5 segundos antes de cada incremento. En cada incremento
mostraremos un Toast que nos informe de la cuenta.
En las plantillas tenemos el proyecto ServicioContador que ya incluye la declaración
del servicio en el manifest, la actividad que inicia y detiene el servicio, y el esqueleto del
servicio MiCuentaServicio.
• En el esqueleto que se proporciona, viene definida una extensión de AsyncTask
llamada MiTarea. Los métodos onPreExecute, doInBackground,
onProgressUpdate y onCancelled están sobrecargados pero están vacíos. Se pide
implementarlos, el primero de ellos inicializando el campo i que se utiliza para la
cuenta, el segundo ejecutando un bucle desde 1 hasta 100, y en cada iteración
pidiendo mostrar el progreso y durmiento después 5 segundos con
Thread.sleep(5000). El tercer método, onProgressUpdate mostrará el Toast con
el progreso, y por último el método de cancelación pondrá el valor máximo de la
cuenta para que se salga del bucle.
• En los métodos del servicio, onCreate, onStartCommand y onDestroy,
introduciremos la creacion de la nueva MiTarea, su ejecución (método execute() de
la tarea) y la cancelación de su ejecución (método cancel() de la tarea).
Una vez más, el servicio deberá seguir funcionando aunque se salga de la aplicación y
podrá ser parado entrando de nuevo en la aplicación y pulsando Stop.
16.3. Servicio con notificaciones. Números primos
Este ejercicio es una extensión del anterior, pero vamos a utilizar un nuevo proyecto
plantilla, el ServicioNotificaciones. En lugar de mostrar cualquier número de la
cuenta, vamos a mostrarlos sólo si son primos. Además, en lugar de mostrar un Toast,
148
Copyright © 2014 Depto. CCIA All rights reserved.
Desarrollo de Aplicaciones para Android
vamos a mostrar una Notification que aparecerá en la barra de tareas y se actualizará
con la llegada de cada nuevo número. Si salimos de la aplicación sin parar el servicio,
seguirán apareciendo notificaciones, y si pulsamos sobre la notificación, volverá a lanzar
la actividad, cerrándose la notificación que hemos pulsado.
• Dentro del servicio MiNumerosPrimosServicio se encuentra declarada la AsyncTask
llamada MiTarea. En ella tenemos como campos de la clase una Notification y un
NotificationManager. Hay que darles valores en el método onPreExecute().
• El método doInBackground(...) ejecutará un bucle que irá incrementando i
mientras su valor sea menor de MAXCOUNT. En cada iteración, si el número es primo
(función incluida en la plantilla), pedirá que se muestre el progreso, pasándole como
parámetro el nuevo primo encontrado.
• Implementar el método onProgressUpdate(...) para que muestre la notificación.
Para ello habrá que actualizar la notificación con el método setLatestEventInfo, al
cuál le pasaremos en un String la información del último primo descubierto y le
pasaremos un PendingIntent para que al pulsar sobre la notificación, nos devuelva a
la actividad de la aplicación, por si la hemos cerrado. Para crear el PendingIntent
utilizaremos el método PendingIntent.getActivity(...) al cuál le tenemos que
pasar un new Intent(getApplicationContext(),Main.class).
• La aplicación debería funcionar en este punto, mostrando las notificaciones y
relanzando la aplicación si son pulsadas, pero no cerrándolas al pulsarlas. Para ello
simplemente tenemos que llamar al método cancel(id) del notificationManager
y pasarle la constante NOTIF_ID para que la notificación no se muestre como una
nueva, sino como actualización de la que ya habíamos puesto. Una manera de hacerlo
es en un método estático del MiNumerosPrimosServicio, que podemos llamar
cerrarMiNotificacion(NotificationManager nm). Este método será invocado
desde el Main.onResume().
149
Copyright © 2014 Depto. CCIA All rights reserved.
Desarrollo de Aplicaciones para Android
Notificación del servicio de números primos
16.4. IP AppWidget
En programación de Android se denomina Widget a los componentes de alto nivel de la
interfaz de usuario, y AppWidgets a los widgets que se pueden añadir al escritorio del
sistema operativo, como el reloj, pequeños controles, etc.
Vamos crear un proyecto AppWidget para construir un AppWidget de Android, que nos
muestre en todo momento la IP que el dispositivo está usando en este momento. No
necesitaremos ninguna actividad, así que podemos desmarcar la casilla "Create activity",
o bien eliminar la actividad después (no sólo la clase, sino también la declaración en el
manifest).
En el proyecto pulsamos con el boton derecho y añadimos un nuevo Android XML File,
de tipo AppWidget Provider, que se llame miwidget.xml. El editor nos permite pulsar
sobre el AppWidget Provider y editar sus atributos. Ponemos los siguientes:
android:minWidth="146dip"
android:minHeight="72dip"
android:updatePeriodMillis="600000"
android:initialLayout="@layout/miwidget_layout"
El miwidget_layout lo tenemos que crear, o dará error. Así que creamos un nuevo
Android XML File de tipo Layout llamado miwidget_layout.xml y le añadimos un
campo de texto TextView con el texto vacío.
150
Copyright © 2014 Depto. CCIA All rights reserved.
Desarrollo de Aplicaciones para Android
Creamos una clase MiWidget que herede de AppWidgetProvider, en el paquete
es.ua.jtech.daa.appwidget.
Sobrecargamos su método onUpdate(...) y
actualizamos en él el campo de texto, usando RemoteViews y pasándoselos al
AppWidgetManager:
RemoteViews updateViews = new RemoteViews(context.getPackageName(),
R.layout.miwidget_layout);
updateViews.setTextViewText(R.id.TextView01,"Hola");
ComponentName thisWidget = new ComponentName(context, MiWidget.class);
AppWidgetManager.getInstance(context).updateAppWidget(thisWidget,
updateViews);
Antes de probar el widget hay que declararlo en el AndroidManifest.xml, dentro de
application:
<receiver android:name=".MiWidget" android:label="Mi Widget">
<intent-filter>
<action
android:name="android.appwidget.action.APPWIDGET_UPDATE" />
</intent-filter>
<meta-data android:name="android.appwidget.provider"
android:resource="@xml/miwidget" />
</receiver>
Ejecutamos el widget desde Eclipse, como aplicación android, y comprobamos que no
ocurra ningún error en la consola de Eclipse. Ya se puede añadir el widget en el
escritorio, efectuando una pulsación larga sobre una porción de área libre del escritorio, y
seleccionando nuestro widget.
151
Copyright © 2014 Depto. CCIA All rights reserved.
Desarrollo de Aplicaciones para Android
Instalación del AppWidget en el emulador
Si todo funciona correctamente, vamos a implementar en el MiWidget un servicio
UpdateService que realizará la actualización del widget, evitando así bloqueos debidos a
la velocidad de la red. El servicio recogerá la información que le devuelve en texto plano
la página http://www.whatismyip.org y la mostrará en el campo de texto del widget.
Instrucciones para programar el servicio que se pide:
• Creamos la clase public static class UpdateService extends Service dentro
de la clase MiWidget y sobrecargamos los métodos onBind (que es obligatorio, pero
devolverá null) y onStartCommand que devolverá Service.START_STICKY.
• Hay que declarar el servicio en el AndroidManifest.xml, dentro de application,
con:
<service android:name=".MiWidget$UpdateService" />
•
Del método MiWidget.onUpdate(...) podemos cortar todas las líneas y sustituirlas
por la llamada al servicio:
context.startService(new Intent(context, UpdateService.class));
•
En el método onStartCommand del servicio, pegaremos las líneas que actualizan los
RemoteViews, pero las modificaremos para que obtengan el contexto y el paquete del
widget, quedando el método así:
@Override
public int onStartCommand(Intent intent, int flags, int startId) {
RemoteViews updateViews = new RemoteViews(getPackageName(),
R.layout.miwidget_layout);
updateViews.setTextViewText(R.id.TextView01,"Hola Serv");
ComponentName thisWidget = new ComponentName(this,
MiWidget.class);
AppWidgetManager.getInstance(this).updateAppWidget(thisWidget,
updateViews);
return Service.START_STICKY;
}
Ahora podemos volver a probar el widget, ejecutándolo desde Eclipse. Si funciona,
podemos pasar a sustituir la línea
updateViews.setTextViewText(R.id.TextView01,"Hola
Serv");
por el código que accede a la URL por HTTP, obteniendo un InputStream y convirtiendo
los bytes a String para mostrarlo:
String ipstring = "Unknown IP";
try {
152
Copyright © 2014 Depto. CCIA All rights reserved.
Desarrollo de Aplicaciones para Android
URL url = new URL("http://icanhazip.com/");
HttpURLConnection http =
(HttpURLConnection)url.openConnection();
InputStream is = http.getInputStream();
byte[] buffer = new byte[20];
is.read(buffer, 0, 20);
ipstring = "IP: "+new String(buffer);
} catch (MalformedURLException e) {
e.printStackTrace();
} catch (IOException e) {
e.printStackTrace();
}
updateViews.setTextViewText(R.id.TextView01,ipstring);
Antes de probarlo hay que añadir el permiso de Internet en el AndroidManifest.xml,
fuera de application:
<uses-permission android:name="android.permission.INTERNET" />
Ejecutamos y observamos el resultado:
Widget que muestra la IP
Se puede añadir un comportamiento al pulsar sobre algún componente del widget. Por
ejemplo, para que se abra un navegador con la web consultada, añadiríamos las siguientes
líneas para actualizar el updateViews:
Intent defineIntent = new Intent(Intent.ACTION_VIEW,
Uri.parse("www.whatismyip.org"));
153
Copyright © 2014 Depto. CCIA All rights reserved.
Desarrollo de Aplicaciones para Android
PendingIntent pendingIntent = PendingIntent.getActivity(
getApplicationContext(), 0, defineIntent, 0);
updateViews.setOnClickPendingIntent(R.id.miwidgetlayout,
pendingIntent);
Nota:
Para que la referencia al recurso R.id.miwidgetlayout funcione, se tiene que definir el
atributo android:id="@+id/miwidgetlayout" del LinearLayout del widget, que se
encuentra en el archivo miwidget_layout.xml.
154
Copyright © 2014 Depto. CCIA All rights reserved.
Desarrollo de Aplicaciones para Android
155
Copyright © 2014 Depto. CCIA All rights reserved.
Anuncio
Documentos relacionados
Descargar
Anuncio
Añadir este documento a la recogida (s)
Puede agregar este documento a su colección de estudio (s)
Iniciar sesión Disponible sólo para usuarios autorizadosAñadir a este documento guardado
Puede agregar este documento a su lista guardada
Iniciar sesión Disponible sólo para usuarios autorizados