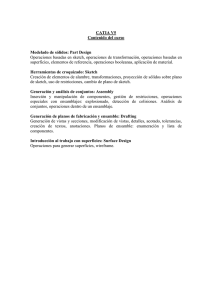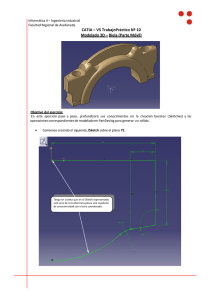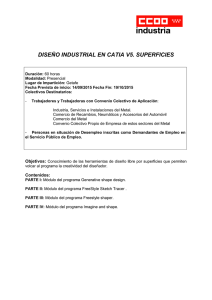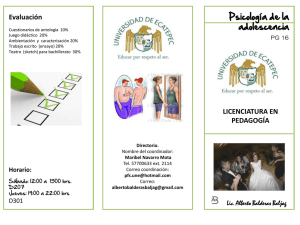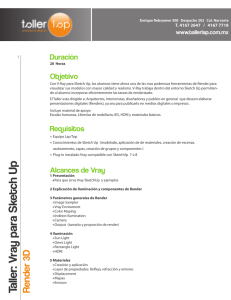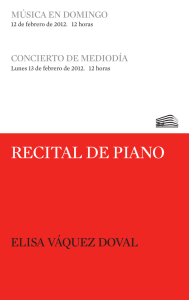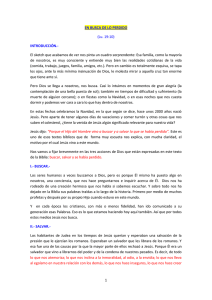02 CATIA Sketch
Anuncio

Informática II – Ingeniería Industrial Facultad Regional Avellaneda INFORMÁTICA II - CATIA Apunte Nº2 - SKETCHER PROFESORES: Guillermo Reina Ricardo Filipic Agustín AÑO 2015 Página 1 SKETCH .............................................................................................. 49 1. BARRAS DE HERRAMIENTAS ................................................................................ 52 2. NOCIONES PREVIAS ............................................................................................. 53 SMARTPICK ................................................................................................................ 53 SKETCH TOOLS ........................................................................................................... 53 3. CREACION DE ELEMENTOS DE ALAMBRE ............................................................. 56 PROFILE ..................................................................................................................... 56 PERFILES PREDEFINIDOS ............................................................................................ 57 CIRCLE ....................................................................................................................... 60 SPLINE ....................................................................................................................... 62 GENERACIÓN DE CURVAS CONICAS.............................................................................. 67 LINE........................................................................................................................... 69 POINT ........................................................................................................................ 71 4. DEFINICION DE OPERACIONES ............................................................................ 75 GENERACIÓN DE REDONDEOS ..................................................................................... 75 GENERACIÓN DE CHAFLANES....................................................................................... 76 RELIMITACIONES ........................................................................................................ 77 5. TRANSFORMACIONES ........................................................................................... 81 6. PROYECCION DE ELEMENTOS 3D SOBRE EL PLANO DE SKETCH.......................... 88 GEOMETRY 3D ............................................................................................................ 88 7. DEFINICION DE RESTRICCIONES......................................................................... 90 TIPOS DE RESTRICCIONES .......................................................................................... 90 VISUALIZACION .......................................................................................................... 94 COLORES.................................................................................................................... 95 8. REPRESENTACIÓN EN EL ARBOL .......................................................................... 96 9. ANALISIS DE LA GEOMETRIA DE SKETCH ............................................................ 97 10. TIPOS DE SKECTH........................................................................................... 100 SLIDING ....................................................................................................................100 POSITIONED..............................................................................................................101 11. CAMBIO DE PLANO SOPORTE SKETCH ........................................................... 102 12. CUSTOMIZACION DEL SKETCH....................................................................... 103 SKETCH En este apartado se trata el módulo del SKETCH, parte básica a la hora de comenzar cualquier diseño. El SKETCH es una conexión de curvas o rectas en 2D que forman un perfil plano y normalmente cerrado. A este perfil normalmente se definen una serie de cotas o restricciones para definir el dibujo. Una vez definido el SKETCH podremos ya efectuar sobre el diferentes operaciones sobre él, como por ejemplo un PAD (Ver modulo de Part Desing). 49 / 306 Para comenzar a trabajar en este módulo existen varias formas que nos permiten hacerlo: n Seleccionar desde la barra de herramientas de CATIA V5. START------ MECHANICAL DESIGN ---- SKETCH p A continuación seleccionar el plano sobre el que deseamos realizar nuestro Sketch. o Otra forma es seleccionando el icono de Sketch desde la barra de herramientas del Workbench y del mismo modo seleccionar el plano sobre el que se desea realizar el Sketch. p Una vez dentro del entorno de trabajo la visión de la pantalla grafica es la que se muestra a continuación. 50 / 306 Si lo que deseamos en salir de entorno de trabajo de Sketch tan solo es necesario clicar sobre él y automáticamente volver al entorno de trabajo de 3D. 51 / 306 1. BARRAS DE HERRAMIENTAS A la hora de trabajar en el Sketch se dispone de una serie de barra de herramientas. Estas barra de herramientas puede estar visibles o ocultas en caso de estar ocultar se debe clicar con el 3 botón en los márgenes del entorno de trabajo y activarla. 52 / 306 2. NOCIONES PREVIAS Las herramientas que hemos de considerar antes de empezar a trabajar son el Smartpick y la barra de herramientas Sketch Tools. SMARTPICK El Smartpick es el sistema de detección automática de relaciones entre elementos de dibujo (líneas, curvas y puntos) de CATIA V5. Según movemos el cursor, el programa detecta automáticamente relaciones tales como paralelismo, tangencia, coincidencia de puntos... Esta utilidad permite al usuario crear perfiles de forma sencilla e intuitiva. Algunos ejemplos pueden verse en las siguientes figuras. SKETCH TOOLS GRID Con esta opcion podremos hacer que se muestre la rejilla de trabajo o no. 53 / 306 SNAP TO POINT Si activamos esta opción al trabajar en el Sketch, el cursor sólo reconocerá los extremos de la cuadricula, impidiéndonos fijar geometría en puntos intermedios de los recuadros. Con la opción sin activar permite clicar en cualquier punto de la pantalla. El tamaño de la cuadrícula (grid) es totalmente configurable desde las Tools/Options. CONSTRUCTION / STANDARD ELEMENTS A la hora de trabajar se pueden generar dos tipos de elementos: elementos standard y elementos de construcción Standard elements: son los elementos que constituyen el perfil que posteriormente utilizaremos en alguna feature del 3D (Pad, Pocket...) Construction elements: son elementos auxiliares, que utilizaremos para crear el perfil definitivo (constituido por elementos estandar). Su representación en el Sketch es discontinua, y al “salir” al 3D dichos elementos no son visualizados y, por tanto, no son utilizados en ninguna feature. 54 / 306 Al crear determinados perfiles (hexágono, agujero rasgado…), el programa crea automáticamente los elementos de construcción necesarios. GEOMETRICAL CONSTRAINTS Cuando este seleccionado, el programa genera automáticamente las restricciones geométricas detectadas con el smartpick, como se puede apreciar en la figura de la izquierda. DIMENSIONAL CONSTRAINST Cuando este seleccionado fuerza la generación de cotas automáticamente. Estas cotas se corresponden con los valores introducidos por el usuario en la barra de herramientas Sketch Tools al crear el perfil. En la figura se aprecia como al tener la opción activada, el programa crea una restricción automáticamente con el radio introducido por el usuario. 55 / 306 3. CREACION DE ELEMENTOS DE ALAMBRE Creación del Sketch partiremos de elemento básicos como líneas, curvas, puntos. etc. Estos elementos los encontramos en la barra de herramientas PROFILE. Esta geometría puede ser creada clicando con el ratón en la pantalla. Posteriormente podrá procederse a la acotación del dibujo para su completa definición (ver el apartado de acotación). Cuando la geometría es generada con los iconos Geometrical/ Dimensional Constraints activados, el programa realiza gran parte del trabajo de acotación Dimensional y definición Geometrical por el usuario. PROFILE Clicando sobre este icono se definen los perfiles que pueden tener tramos rectos o curvos. Para su realización se tendrán en cuenta los parámetros que aparecen en la barra de herramientas de SKETCH TOOLS. Línea (activado por defecto) Arco tangente Arco por tres puntos Para comenzar la definición del perfil se indica un primer punto, este puede generarse de varias formas clicando con el puntero en la pantalla o desde la barra de herramientas de Sketch Tools. A continuación se indica un segundo punto con un clic en la pantalla o con la barra de herramientas de Sketch Tools en este paso incluso se puede indicar un ángulo. 56 / 306 De esta forma se generarán los puntos necesarios hasta terminar el perfil. PERFILES PREDEFINIDOS Nos permite la creación de perfiles ya predeterminado que facilitan el diseño y agilizan el trabajo, el acceso es desde la barra de herramientas PREDEFINED PROFILE. También se puede acceder desde la barra de menús superior INSERT / PROFILE / PREDEFINED PROFILE. RECTANGLE Crea rectángulos clicando primero un extremo y después el opuesto. n PRIMER PUNTO. El punto se puede introducir mediante coordenadas (cada vez que se introduce un valor debe darse al enter) o clicando sobre la pantalla. 57 / 306 o SEGUNDO PUNTO. Introducir las coordenadas del segundo punto y validar (enter). La figura quedaría de este modo, si se desea realizar modificaciones sobre la figura tan solo se debe hacerse doble clic sobre el valor de cota y aparecerá una ventana de diálogo donde modificar el valor. 58 / 306 ORIENTED RECTANGLE Usando la barra de herramientas Sketch Tools o clicando podemos definir el posicionamiento del rectángulo y con el segundo las dimensiones del mismo. PARALLELOGAM Su utilización es idéntica al caso del Oriented Rectangle. ELONGATED HOLE Esta herramienta permite crear colisos, para ello introducimos dos puntos que definen el eje y el radio. CURVED OBLONG PROFILE Permite crear colisos curvados. Para ello se necesita un punto que defina el centro del arco, otros dos puntos mas que nos indican la longitud del arco y su radio, y por último se debe definir el valor del radio del coliso. 59 / 306 KEYHOLE PROFILE Esta herramienta permite crear un “agujero de cerradura”. En primer lugar se define el centro de los dos radios y el radio de los dos. HEXAGON PROFILE Permite la creación de un hexágono casi automáticamente, simplemente indicándole el centro de hexágono y las dimensiones del mismo. CIRCLE Los elementos de esta barra de herramientas permiten hacer todo tipo de círculos dependiendo de las especificaciones de que se dispongan en el dibujo. 60 / 306 CIRCLE Permite la generación de círculos pinchando el centro o definiéndolo desde la barra de herramientas Sketch Tools e introduciendo, si se desea, el valor del radio. Si se desean realizar modificaciones sobre el dibujo, tan sólo es necesario clicar sobre la cota y variar el valor de ésta en la ventana de diálogo que aparece, también se permite modificar el valor de radio por un valor de diámetro. TREE POINT CIRCLE Permite la generación de un círculo definido por 3 puntos: inicial, intermedio y final. CIRCLE USING COORDINATES Genera un círculo por coordenadas. Para ello se introducen en la ventana de diálogo los valores del centro y el radio. 61 / 306 TRI-TANGENT CIRCLE Genera un círculo tri-tangente a tres elementos (curva, recta o spline) seleccionados por el usuario. Si desde la ventana de Sketch Tools se ha predefinido la opción de Geometrical Constrains las tangencias entre los elementos y el círculo aparecerán como restricciones. ARCS Genera un arco de circunferencia a partir del centro, un punto de comienzo y otro de final del arco. TREE POINT ARC Define un arco a partir de un punto de comienzo de arco, uno intermedio y otro final en este orden. TREE POINT ARC (USING LIMITS) Define un arco a partir de 3 puntos un punto de comienzo, otro de final y un tercero intermedio los puntos son generados en el orden indicado. SPLINE Esta herramienta nos permite generar curvas spline y connect (curva de unión entre otras dos). SPLINE Mediante este comando se definen curvas spline, las cuales resultan muy importantes a la hora de la generación de curvas de diseño para su posterior utilización en la creación de superficies de estilo. Para ello se introduce una serie de puntos a los cuales podemos imponer unas condiciones de tangencia y curvatura. n Introducimos los puntos con el cursor o desde la barra de herramientas Sketch Tools. 62 / 306 o Si editamos los puntos podemos modificar sus coordenadas e incluso aplicar las condiciones de tangencia o curvatura necesarias en el diseño. p Haciendo doble clic sobre la spline aparece una ventana de dialogo que no permite hacer modificaciones sobre ella. 63 / 306 3 ADD A POINT AFTER / BEFORE. Permite aumentar el numero de puntos que forman parte de la spline. Éstos pueden ser introducidos antes o después del punto seleccionado. 3 REPLACE POINT. Reemplaza el punto seleccionado en la ventana por otro seleccionado en el Sketch. 3 REMOVE POINT. Permite eliminar los puntos seleccionados de la spline. 3 TANGENCY. Permite la imposición de continuidad en tangencia en el punto seleccionado. Cuando ésta esté impuesta en el cuadro indicara la opción en YES. 3 CURVATURE RADIUS. Permite definir la curvatura de la spline en punto seleccionado. En el cuadro quedará remarcada la curvatura como YES. CONNECT Permite la conexión de dos curvas mediante un elemento que puede ser un ARCO o una SPLINE. Desde la barra de herramientas Sketch Tools se define el tipo de elemento que se desea generar. 64 / 306 ARCO Realiza la conexión de entre dos elementos mediante un arco al que impone condiciones de tangencia con las curvas seleccionadas. SPLINE Al realizar la conexión, genera un elemento de tipo spline. Este comando nos permite imponer condiciones de continuidad en el punto, en tangencia o en curvatura a la curva generada para adaptarla con mas precisión a las condiciones impuestas en el diseño. continuidad en punto continuidad en tangencia continuidad en curvatura El resultado obtenido variará dependiendo de la opción escogida. n Continuidad en punto. La continuidad en punto nos define que las curvas están en contacto. o Continuidad en tangencia. Entre las curvas hay una relación de continuidad en punto y de continuidad en tangencia. 65 / 306 p Continuidad en curvatura. Entre las curvas hay una relación de continuidad en el punto en tangencia y en curvatura. Si se edita la curva creada se puede proceder a su modificación, clicando sobre ella accedemos a una ventana de dialogo que nos permite variar una serie de parámetros 3 POINT. Modifica el punto de conexión entre las curvas 3 CURVE. Permite cambiar las curvas “conectadas”. 3 CONTINUITY. Transforma el tipo continuidad (punto, tangencia, curvatura) 66 / 306 de CURVAS WHIT AN ARC Realiza una conexión de dos elementos mediante un arco. GENERACIÓN DE CURVAS CONICAS Desde esta herramienta se permita la generación de todo tipo de curvas cónicas. ELLIPSE Genera una elipse definiendo su centro, el semieje mayor y el semieje menor. PARÁBOLA Crea de una parábola mediante la determinación del foco, el ápex y sus dos puntos extremos. FOCO APEX 67 / 306 1er PUNTO 2º PUNTO RESULTADO HIPÉRBOLA Genera una de hipérbolas clicando el foco, centro y los dos extremos de la hipérbola. CONIC Permite crear una cónica. En función de los datos de partida hay tres caminos para su creación: 1 2 3 n CINCO PUNTOS o CUATRO PUNTOS Y TANGENTE INICIAL p TRES PUNTOS, TANGENTE INICIAL, TANGENTE FINAL Y EXCENTRICIDAD 68 / 306 LINE Esta opción permite realizar líneas dependiendo de los parámetros de que se disponga. LINE Esta herramienta permite la creación de una línea definiendo su punto de inicio y su punto final. Estos se pueden introducir mediante el cursor o, si no, desde la barra de herramientas Sketch Tools como se indica a continuación. Desde la barra de herramientas Sketch Tools disponemos de la opción Symmetrical Extensión que genera las líneas con simetría en el punto introducido. Una vez definida la recta podemos acceder a sus parámetros para modificarlos. Simplemente haciendo doble click sobre las cotas generadas, aparecerá una ventana de diálogo donde podremos cambiar los valores deseados. 69 / 306 INFINITE LINE Permite la generación de una línea infinita definible desde la barra de herramientas Sketch Tools. Hay tres posibilidades: horizontal, vertical y oblicua. BI-TANGENT LINE Desde esta herramienta se puede definir una línea tangente a dos elementos cualesquiera. Si en la barra de herramientas Sketch Tools activamos la opción Geometrical Constraint, la restricción de tangencia con los elementos seleccionados se genera automáticamente. Línea tangente a dos círculos Línea tangente a un círculo y a un punto BISECTING LINE Permita la creación de una línea bitangente a otras dos dadas. NORMAL TO A CURVE Permite construir una línea normal a una curva, para ello se debe clicar en primer lugar un punto y luego la curva. La línea que se obtiene es una normal a la curva por ese punto. 70 / 306 AXIS Crea ejes clicando dos puntos. En un Sketch únicamente puede existir un eje. En caso de generar otro el primero pasa a ser una línea. Si disponemos de una línea y se desea transformarla en eje, se selecciona y se hace click en el icono a continuación aparecerá un cuadro que pide la confirmación de su transformación en eje. POINT Desde la barra de herramientas POINT se originan todo tipo de puntos dependiendo de los parámetros de que se dispongan para su creación. POINT Definición de puntos bien con el puntero del ratón o si no, desde la barra herramientas Sketch Tools introduciendo sus coordenadas. 71 / 306 Si se desea modificar la representación del punto se puede modificar clicando con el tercer botón sobre el punto PROPERTIES / GRAPHIC De este modo se permite la modificación representación gráfica de punto así como del color. 72 / 306 POINT USING COORDINATES Al crear el punto podemos introducir las coordenadas en la ventana de diálogo tanto en cartesianas como en polares. EQUIDISTANT POINT Permite crear sobre un elemento el número de puntos equidistantes indicado por el usuario. POINT USING INTERSECTION Creación de los puntos de intersección entre dos elementos cualesquiera. Podemos utilizar la multiselección para seleccionar más de dos elementos. 73 / 306 POINT USING PROJECTION Creación de uno o más puntos de proyección en una curva u otro tipo de elemento. 74 / 306 4. DEFINICION DE OPERACIONES Una vez realizados los diferentes perfiles, se pueden hacer las correspondientes operaciones para adaptarlo a nuestro dibujo. Para ello utilizaremos la barra de herramientas OPERATION. GENERACIÓN DE REDONDEOS CREATE CORNERS Creación de redondeos entre dos rectas en este opción podemos contemplar la posibilidad de relimitar ambas partes, sólo una, o ninguna desde la barra de herramientas Sketch Tools. TRIM ALL ELEMENT Genera el redondeo entre dos elementos relimitando ambos elementos. 75 / 306 TRIM FIRST ELEMENT Genera el redondeo entre dos elementos pero solo realiza la relimitación del primer elemento. NO TRIM Genera un redondeo entre los elementos sin relimitar ninguno de los elementos. STANDARD LINES TRIM Genera el redondeo entre los elementos relimitando los elementos a su propia intersección y no al redondeo. CONSTRUCTION LINES TRIM Genera el redondeo entre los elementos relimitándolos y dejando la intersección de los elementos seleccionados en línea de construcción. CONSTRUCTION LINES NO TRIM Genera el redondeo entre los elementos relimitando ambos elementos y dejando la parte sobrante en línea de construcción. GENERACIÓN DE CHAFLANES Seleccionando el icono nos permite realizar chaflanes introduciendo como datos una de las siguientes opciones. n Angulo/hipotenusa o Longuitud1/longuitud2 p Longitud/ángulo Estos opciones se modifican desde la barra de herramientas Sketch Tools, y en función de la opción seleccionada el programa pedirá unos u otros datos. Asimismo, podremos definir si se realiza la relimitación de los dos elementos de análoga manera a los redondeos. 76 / 306 RELIMITACIONES TRIM Nos permite recortar dos elementos siempre permanece el lado que se selecciona. Desde la barra de herramientas Sketch Tools podemos definir si queremos relimitar los dos elementos o únicamente el primero de los seleccionados. Se dispone de dos elementos que se desea recortar. 77 / 306 TRIM ALL ELEMENTS Al seleccionar dos elementos los corta a ambos y mantiene la parte que el usuario selecciona. TRIM FIRST ELEMENT Seleccionando dos elementos relimita exclusivamente el primero. Podemos recortar más de dos elementos por un elemento multiseleccionando los elementos a cortar antes de hacer click en el comando. QUICK TRIM Con la “goma” se elimina la parte del elemento que se desea suprimir hasta la primera intersección de éste. Desde el Sketch Tools disponemos de varias posibilidades 78 / 306 RUBBER IN La parte eliminada es la seleccionada. RUBBER OUT Realiza la eliminación de la parte contraria a la que es seleccionada. 79 / 306 BREAK Rompe el elemento por las intersecciones pero no elimina ninguno de los elementos obtenidos. BREAK Romper un elemento por otro de forma que éste queda dividido en dos partes. CLOSE Permite obtener la circunferencia completa de un arco. 80 / 306 5. TRANSFORMACIONES Esta funcionalidad permite realizar transformaciones de los elementos seleccionados: simetría, translación, rotación, escalado y offset. MIRROR Crea la simetría de los elementos seleccionados. Para ello se seleccionan los elementos de los que se quiere realizar la simetría en primer lugar. Posteriormente se clica en el comando y por último se selecciona el eje de simetría. SIMMETRY Mismo proceso que el anterior, solo que este, traslada el objeto seleccionado a su parte simétrica. TRANSLATE Realiza la translación de los elementos seleccionados de un punto a otro, dando la posibilidad de duplicar el elemento o simplemente modificar la posición sin conservar los originales. 81 / 306 n DUPLICATE MODE Permite duplicar los elementos seleccionados tantas veces como se especifique en el cuadro de texto Instance(s). o KEEP INTERNAL CONSTRAINTS Mantiene la restricciones internas del dibujo del tipo tangencia, coincidencia, longitud. p KEEP EXTERNAL CONSTRAINS Mantiene las restricciones externas del perfil con otros elementos. Para definir la translación se determina un punto con el puntero en la pantalla y en la ventana de diálogo se introduce el valor de la distancia a trasladar. A continuación se determina el segundo punto para definir la dirección. 82 / 306 ROTATE ELEMENTS Permite obtener un patrón circular de los elementos seleccionados 3 DUPLICATE MODE La activación de esta opción es la que permite la creación de un patrón. 83 / 306 3 INSTANCE Número de elementos que van a formar parte del patrón que vamos a crear. 84 / 306 SCALE ELEMENTS Realiza el escalado de los elementos seleccionados. 3 DUPLICATE MODE Duplica los elementos seleccionados. 3 CONSERVATION OF THE CONSTRAINTS Mantiene las restricciones compatibles con la operación de escalado realizada. GENERACIÓN DE ELEMENTOS DE OFFSET Realiza un offset de un perfil a una determinada distancia. La barra de herramientas Sketch Tools permite aumentar las posibilidades de la herramienta. n NO PROPAGATION Obtiene el offset únicamente de los elementos seleccionados. 85 / 306 o TANGET PROPAGATION Realiza el offset del elemento seleccionado y de todos los seleccionados por propagación en tangencia. p POINT PROPAGATION Igual a la opción anterior pero con propagación en el punto. q BOTH SIDES FOCET Realiza el offset de los elementos seleccionados en los dos sentidos. 86 / 306 r INSTANCE Realiza el offset y duplica los elementos tantas veces como se le indique. s OFFSET EN 3D Permite obtener el offset del contorno de una cara plana seleccionada del 3D. El perfil obtenido en el Sketch es totalmente asociativo con el 3D, y por ello, cualquier modificación en el 3D repercutirá en dicho contorno. Contorno obtenido Cara seleccionada Asimismo, posteriormente podremos modificar el offset realizado sin más que hacer doble click en el contorno obtenido. 87 / 306 6. PROYECCION DE ELEMENTOS 3D SOBRE EL PLANO DE SKETCH A la hora de generar un perfil se necesita en muchas ocasiones proyecciones de elementos 3D para posicionar los nuevos elementos que vamos a crear. Los elementos así obtenidos poseen la ventaja de que conservan la relación con el 3D por lo que al modificar éste el Sketch lo hará de la misma forma. GEOMETRY 3D Para realizar la proyección tan solo es necesario seleccionar los elementos del 3D (caras, aristas, vértices, curvas…) y éstos se proyectarán sobre el plano del Sketch. El contorno obtenido aparecerá en color amarillo y podrá ser utilizado posteriormente en el diseño, bien como elementos estándar o como elementos de construcción. PROJECT 3D ELEMENTS Se realiza multiselección de los elementos del 3D (caras, aristas, vértices, curvas…) que deseamos proyectar, los cuales no tienen porque estar en el plano del Sketch. 88 / 306 INTERSECT 3D ELEMENTS Permite la intersección de los elementos seleccionados (caras, superficies, curvas…) con el plano del Sketch. PROJECT 3D ELEMENTS EDGE Crea la proyección de una silueta de revolución sobre el plano del Sketch. El resultado mantiene la relación con el 3D, por lo tanto al ser modificado este último, el Sketch lo hará del mismo modo. 89 / 306 7. DEFINICION DE RESTRICCIONES Una vez definido geométricamente el perfil, el siguiente paso será la definición de las restricciones que nos determinarán completamente el perfil En CATIA V5 se pueden crear dos tipos de restricciones: n Las restricciones dimensionales que nos van a definir la longitud, radios, distancias, etc... del perfil. o Y por otro lado las restricciones geométricas que relacionan los diferentes elementos de perfil como coincidencia, concentricidad, Algunas de las restricciones aparecen automáticamente a la hora de realizar el perfil gracias a la generación automática por medio del Smartpick. Sin embargo, para la total definición del Sketch habrá que recurrir a los comandos de creación de restricciones. La definición del Sketch por medio de restricciones, nos permitirá obtener un diseño más estable y flexible. TIPOS DE RESTRICCIONES RESTRICCIONES GEOMETRICAS n ÚNICO ELEMENTO FIJACIÓN HORIZONTAL VERTICAL o ENTRE DOS ELEMENTOS COINCIDENCIA CONCENTRICIDAD TANGENCIA PARALELISMO PUNTO MEDIO PERPEDICULARIDAD p ENTRE TRES ELEMENTOS SIMETRÍA RESTRICCIONES DIMENSIONALES PUNTO EQUIDISTANTE 90 / 306 Tras seleccionar uno o varios elementos debemos seleccionar el tipo de restricción en el cuadro de dialogo; paralelismo, simetría, perpendicularidad, concentricidad. En la ventana determinamos la relación. Las opciones que encontraremos habilitadas dependerán de los elementos que hayamos seleccionado previamente. El resultado final puede ser algo de este tipo 91 / 306 RESTRICCIONES DIMENSIONALES n UN UNICO ELEMENTO LONGITUD RADIO / DIAMETRO SEMIEJE MAYOR SEMIEJE MENOR o ENTRE DOS ELEMENTOS DISTANCIA ANGULO CONSTRAINT Crea restricciones entre un elemento, dos o tres elementos. Las constrains son del tipo distancia, longitud, ángulo, Se selecciona el icono y a continuación los elementos que se desea acotar. Al generar una cota podemos clicar el tercer botón obteniendo un cuadro de dialogo con un amplio abanico de posibilidades; por una parte se puede cambiar la cota que estamos realizando o incluso podemos acceder a restricciones geométricas del tipo paralelismo, perpendicularidad, tangencia. 92 / 306 Opciones que aparecen al usar el menú contextual CONTACT CONSTRAINT Crea una restricción que relaciona geométricamente (coincidencia, tangencia, paralelismo…) los elementos seleccionados. RESTRICCIONES DIMENSIONALES FIX TOGETHER Nos permite agrupar elementos haciendo que se comporten como un solo elemento rígido. AUTO CONSTRAINT Crea automáticamente las restricciones necesarias para una multiselección de geometría determinada respecto a unos elementos de referencia dados. En primer lugar se seleccionan los elementos a restringir 93 / 306 y posteriormente se eligen los elementos de referencia (por ejemplo los ejes H y V del Sketch) ANIMATE CONSTRAINT A partir de un perfil definido podemos seleccionar una de las restricciones dimensionales y ver las variaciones que sufriría el Sketch en función de los valores que tomase dicha restricción. EDIT MULTICONSTRAINT Seleccionamos las restricciones que queremos editar y a continuación al comando. Se nos abrirá un cuadro de dialogo con todas las restricciones en el cual iremos modificando las restricciones. Una vez terminado, al aceptar, se harán efectivos los cambios. VISUALIZACION Las constrains geométricas disponen de una representación grafica que permite diferenciarlas. PERPENDICULARIDAD FIJACIÓN COINCIDENCIA PARALELISMO VERTICAL RADIO/DIÁMETRO 94 / 306 COLORES En el Sketch creado por el usuario disponemos de una serie de colores que nos van a indicar en que fase se encuentra.  BLANCO Cuando se encuentra en color blanco, significa que las restricciones impuestas son satisfactorias pero todavía no esta completamente definido y el perfil dispone de grados de libertad.  MORADO En este caso existe un error en la definición de las restricciones, generalmente porque está sobre dimensionado, o alguna de las restricciones es redundante.  VERDE El perfil se encuentra totalmente definido. 95 / 306 8. REPRESENTACIÓN EN EL ARBOL Una vez generada la geometría y las restricciones, la visualización del árbol será similar a la mostrada en la figura. En el primer nivel En segundo nivel Haciendo doble click sobre cualquiera de los elementos de las ramas del árbol, accedemos a él de forma que podemos modificarlo. 96 / 306 9. ANALISIS DE LA GEOMETRIA DE SKETCH Una vez generado un Sketch, es conveniente analizarlo para detectar posibles errores de diseño. Para realizar cualquier operación posterior con dicho Sketch, éste deberá estar totalmente cerrado y no deberán existir elementos aislados. Desde la barra de herramientas de Tools, SKETCH SOLVING STATUS Analiza si el Sketch se encuentra total y correctamente definido (análisis de restricciones). El resultado de este análisis puede ser uno de los siguientes: 1. Iso-constrained: perfil perfectamente definido. 2. Under-constrained: le faltan restricciones a nuestro Sketch. 3. Over-constrained: le sobran restricciones 97 / 306 SKETCH ANALYSIS Con esta herramienta podremos analizar la validez de nuestro diseño desde tres puntos de vista. n GEOMETRY En este apartado podremos comprobar si en el Sketch analizado existen, por ejemplo, perfiles abiertos o puntos aislados que impedirían la posterior creación de un sólido. Las acciones correctoras (Corrective Actions) que podremos tomar serán la eliminación de los puntos o curvas aisladas ó su paso a elementos de construcción. o PROJECTIONS/INTERSECTIONS En este apartado podremos comprobar si las proyecciones e intersecciones de elementos del 3D son correctas y en caso contrario proceder a su desactivación (1), aislarlas (2) o sustituir los elementos 3D referenciados (3). 98 / 306 2 1 3 p DIAGNOSTIC En este apartado obtenemos el mismo tipo de análisis que en el Sketch Solving Status, sólo que elemento a elemento. 99 / 306 10. TIPOS DE SKECTH El Sketch que cree el usuario puede ser de dos tipos: Sliding o Positioned. Positioned Sliding SLIDING Sus características son;  No está posicionado con respecto a ningún sistema de ejes, es “deslizante” sobre el plano soporte.  El origen de coordenadas es la proyección de los ejes principales del modelo sobre el plano del Sketch.  Los ejes H y V y su sentido dependen a su vez de los ejes principales.  Ante cualquier modificación de la pieza, el Sketch permanece en la misma posición. Para crear un Sketch de este tipo basta con hacer click en el icono y seleccionar el plano o cara plana (de sólido o superficie). 100 / 306 POSITIONED Sus características son;  El usuario puede decidir cual va a ser la posición del origen de coordenadas, así como la orientación de los ejes del Sketch.  El origen de coordenadas puede ser obtenido de diferentes formas (seleccionables en el menú desplegable que aparece). Por ejemplo, puede ser la proyección de un punto determinado o el baricentro de una cara…  Los ejes H y V y su sentido son totalmente configurables.  El Sketch resultante es mucho más estable y flexible que el anterior (se adapta a los cambios del modelo). El icono es el siguiente 101 / 306 11. CAMBIO DE PLANO SOPORTE SKETCH Con posterioridad a la creación de un Sketch, éste puede ser modificado. Así podríamos incluso posicionar un Sketch de tipo Sliding o aislado (sin historia). Para ello basta con hacer click cono el botón derecho del ratón en el Sketch y seleccionar la opción Change Sketch Support del menú contextual que aparece. El cuadro de dialogo es idéntico al de la creación de un Sketck posicionado, y podremos cambiar tanto el plano soporte, como el origen de coordenadas y la dirección y sentido de sus ejes. 102 / 306 12. CUSTOMIZACION DEL SKETCH Al trabajar en Catia tenemos definidos una serie de parámetros por defecto, para modificarlos y adaptarlos a las necesidades de los diseñados deberemos acceder a las opciones de configuración (TOOL--- OPTIONS) y en la ventana de dialogo que aparece clicar MECHANICAL DESIGN SKETCHER. El SKETCH permite variar los siguientes parámetros. 103 / 306 GRID  Primary spacing Define la distancia entre las líneas mayores de la rejilla  Graduación  Display si la opción este seleccionada permite activar o desactivar la rejilla desde el Skecht tool, De lo contrario no aparece la rejilla  Snap to point Obliga a emplear exclusivamente los puntos de la rejilla  Allow Distortions permite la aplicación de diferentes espaciados entre la H y la V. SKETCH PLANE  Shade SKETCH plane  Position SKETCH plane parallel to screen Posiciona el plano de sketch paralelo a la pantalla GEOMETRY  Create circle and ellipse centres Crea los centros de elipses y círculos  Allow direct manipulation CONSTRAINT Al definir el perfil con SmartPick define automáticamente una serie de restricciones, restricciones definidas en el cuadro de dialogo de solving mode. 104 / 306