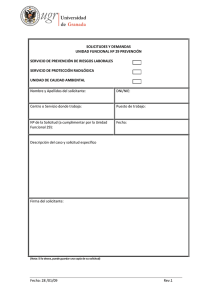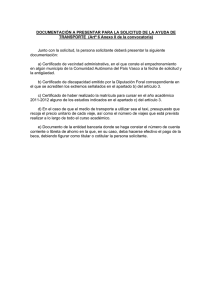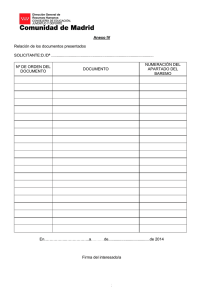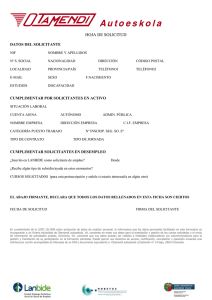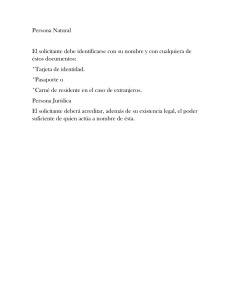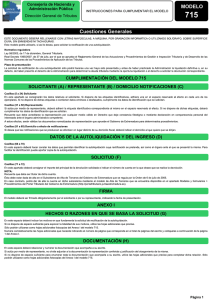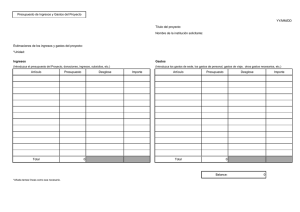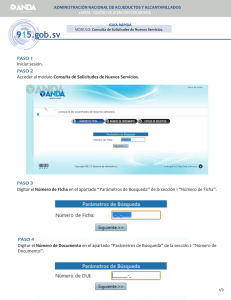Manual de Usuario - Ministerio de Economía y Competitividad
Anuncio

DIRECCIÓN GENERAL DE AVIACIÓN CIVIL PLATAFORMAS TECNOLÓGICAS Manual de Usuario SOLICITUDES A RETOS-COLABORACIÓN Página 1 de 15 Contenido 1. ACCIONES DE LOS SOLICITANTES Y ESTADOS DE LA SOLICITUD ......................................................... 3 2. CREACIÓN DE UNA SOLICITUD..................................................................................................................... 4 2.1 DATOS DE IDENTIFICACIÓN 7 2.1.1 Datos entidad ........................................................................................................................................ 7 2.1.2 Datos de la persona de contacto (Delegado) ....................................................................................... 7 2.1.3 Datos del Delegado para cumplimentar la solicitud. ............................................................................ 7 2.2 AUTORIZACIONES 7 2.3 DATOS GENERALES DE LA ACTUACIÓN. 7 2.3.1 Datos generales de la actuación .......................................................................................................... 8 2.3.2 Datos específicos de la entidad ............................................................................................................ 8 2.3.3 Datos Específicos de la Entidad ........................................................................................................... 8 2.3.4 Lugar de Realización de la Actuación .................................................................................................. 9 2.4 HITOS 9 2.5 DESGLOSE DEL PRESUPUESTO 10 2.5.1 Desglose de Presupuesto ................................................................................................................... 10 2.5.2 Desglose de presupuesto personal. Gastos de Personal .................................................................. 11 2.5.3 Desglose de presupuesto. Subcontratación ....................................................................................... 11 2.5.4 Desglose de presupuesto. Otros Costes Directos .............................................................................. 11 2.5.5 Desglose de presupuesto. Auditoría de Cuentas ............................................................................... 11 2.5.6 Desglose de presupuesto. Costes Indirectos ..................................................................................... 11 2.6 FINANCIACIÓN. 11 2.7 AYUDAS MINIMIS 13 2.8 AÑADIR DOCUMENTOS 14 3. PASOS A SEGUIR PARA CERRAR Y REGISTRAR LA SOLICITUD ........................................................... 14 SOLICITUDES A RETOS-COLABORACIÓN Página 2 de 15 PLATAFORMAS TECNOLÓGICAS 1. ACCIONES DE LOS SOLICITANTES Y ESTADOS DE LA SOLICITUD Las acciones que puede realizar el representante legal de la entidad solicitante (en adelante solicitante) son: Abre solicitud Define los hitos de la actuación y el porcentaje de realización en cada hito. Solicitante (Representante Legal) Puede nombrar a un delegado de su entidad para cumplimentar la solicitud Define el presupuesto de su participación en la actuación Genera documento Firma electrónicamente su participación Registra electrónicamente la solicitud Asimismo es importante conocer los estados en los que se puede encontrar la actuación y que son: o o Pendiente registro lizado la opción de generar documento a registrar pero no ha registrado los documentos asociados al mismo. Debe de firmarse y registrarse. o Este manual se organiza en tres secciones: en la primera se describen las acciones que pueden realizar los solicitantes y los estados en los que se puede encontrar una solicitud; en la segunda se describen todos los pasos que debe realizar el solicitante para crear una solicitud; en la tercera sección se describe el proceso de firma y registro electrónico de la solicitud. NOTA: Los campos señalados con asterisco (*) son de obligada cumplimentación en todas las pantallas de la aplicación. En cualquier momento se puede consultar la “Guía de Errores” para comprobar las posibles anomalías que existen en la solicitud de ayuda (por ejemplo, campos obligatorios que están sin cumplimentar) SOLICITUDES A RETOS-COLABORACIÓN Página 3 de 15 2. CREACIÓN DE UNA SOLICITUD Para crear una solicitud de ayuda el representante legal de la entidad solicitante deberá acceder a la aplicación de PLATAFORMAS TECNOLÓGICAS a través del enlace dentro de la Sede Electrónica del Ministerio de Economía y Competitividad. (Pantalla 1) Pantalla 1 SOLICITUDES A RETOS-COLABORACIÓN Página 4 de 15 Para poder acceder necesitará tener un usuario y clave proporcionados por el Registro Unificado de Solicitantes del Ministerio (en adelante RUS) en el momento en el que se procedió a dar de alta a la Entidad. El usuario introduce su usuario y clave y pulsa el botón “Acceder”. Para proceder a eliminar los caracteres introducidos en este campo se utiliza el botón “Limpiar”. Una vez introducido el usuario y la clave, el sistema autentificará al usuario en RUS y presentará una lista con las solicitudes en las que la entidad participa. En la pantalla 2 se muestra la siguiente información: Selección permite al usuario del sistema elegir una de entre todas las solicitudes que se muestran. Razón Social, entidad que está rellenando los datos Título hace referencia al nombre de la actuación. Referencia, código de la actuación Estado, identifica en qué estado se encuentra la actuación Tipo, indica el tipo de solicitud que se ha creado Pantalla 2 En esta pantalla, además, el solicitante se encuentra con las opciones de: Añadir: Para crear una nueva solicitud Editar: Permitirá seleccionar alguna de las solicitudes creadas para poder continuar con ellas, introduciendo datos o modificándolos. Eliminar: Permitirá eliminar una actuación Tras pulsar la opción de “Añadir”, para crear una nueva actuación, aparecerá la pantalla 3 SOLICITUDES A RETOS-COLABORACIÓN Página 5 de 15 Pantalla 3 En este apartado se debe indicar el título completo de la actuación, pudiéndose indicar un acrónimo al final. Además se debe elegir la Entidad que solicita la actuación (un Representante Legal puede serlo de varias entidades).Para seguir con la solicitud pulsamos “Guardar”. Ahora la solicitud ya está creada pero carece de datos. Para cumplimentar los datos de este proyecto se seleccionará desde “Gestión de Solicitudes” la solicitud concreta y se pulsará el botón ”Editar”. La pantalla 4 muestra en su menú lateral izquierdo todos los apartados que deben cumplimentar en la solicitud de ayuda, una vez pulsado el botón “Editar” Pantalla 4 SOLICITUDES A RETOS-COLABORACIÓN Página 6 de 15 2.1 DATOS DE IDENTIFICACIÓN En este apartado el solicitante definirá los datos generales de identificación de la entidad, a través del menú lateral izquierdo que se ha desplegado. 2.1.1 Datos entidad En este apartado se muestran los datos identificativos de la entidad solicitante (datos coincidentes con los indicados en el Registro/Sistema de Entidades) – datos generales, naturaleza jurídica, etc. ATENCIÓN: Es muy importante que el usuario compruebe que la información que aparece en este apartado sobre la naturaleza jurídica de la entidad es correcta, ya que van a ser éstos los datos a tener en cuenta a la hora de calcular la ayuda a conceder. En caso de no estar de acuerdo con la información mostrada, desde esta misma pantalla se podrá acceder al Registro de Entidades y solicitar los cambios oportunos. 2.1.2 Datos del Representante En este apartado se muestran los datos del representante legal coincidentes con los indicados en Registro Unificado de Solicitantes (RUS). Si se desean modificar, también se puede acceder a RUS desde esta misma pantalla. 2.1.3 Datos de la persona de contacto (Delegado) En este apartado el coordinador podrá, si lo desea, designar a una persona de su entidad como persona de contacto. Dicha persona deberá estar dada de alta en el Registro Unificado de Solicitantes con el rol de Delegado. Para que el representante legal de la entidad pueda asignar en este apartado a uno de sus delegados, éstos tendrán que haberse dado de alta previamente en el Registro Unificado de Solicitantes. https://sede.micinn.gob.es/rus/ Una vez seleccionada toda la información requerida, debe pulsarse el botón “Guardar”. 2.1.4 Datos del Delegado para cumplimentar la solicitud. El coordinador puede, si lo desea, designar a una persona de su Entidad para cumplimentar la solicitud. Dicha persona deberá haberse dado de alta previamente con el roll de Delegado en el Registro Unificado de Solicitantes. Este Delegado (para cumplimentar la solicitud) NO PODRÁ FIRMAR NI LA DECLARACIÓN DE CONFORMIDAD NI LA SOLICITUD NI EL CUESTIONARIO DEL PROYECTO. Sólo podrá introducir los datos en la aplicación. Una vez selecciono el Delegado, se debe pulsar el botón “Guardar”. 2.2 AUTORIZACIONES En esta pantalla, el usuario deberá indicar si NO autoriza al Ministerio la comunicación a terceros de los datos relativos a su entidad registrados en la solicitud, con objeto del tratamiento posterior de los datos con fines históricos, estadísticos o científicos. En caso contrario, no debe señalar nada. 2.3 DATOS GENERALES DE LA ACTUACIÓN. En este apartado, el solicitante debe señalar datos generales de la actuación. SOLICITUDES A RETOS-COLABORACIÓN Página 7 de 15 2.3.1 Datos generales de la actuación En este sub-apartado el solicitante podrá cambiar, si lo desea, el título de la actuación propuesto en el momento de dar de alta la solicitud (siempre y cuando el “Estado” sea el de “abierto”). También tendrá que cumplimentar diversa información de la actuación referente a: • Código NABS • Código CNAE/NACE • Retos a los que se presenta la Plataforma (puede ser más de uno). (Para rellenar esta información se dispone de listas desplegables) Pantalla 5 2.3.2 Datos específicos de la entidad En este apartado el solicitante debe introducir datos específicos de la actuación relativos a: • Datos específicos de la Entidad (Pantalla 6) • Lugar de realización de la actuación (Pantalla 7) 2.3.3 Datos Específicos de la Entidad En este apartado el usuario deberá declarar ciertos aspectos de la entidad. SOLICITUDES A RETOS-COLABORACIÓN Página 8 de 15 Pantalla 6 2.3.4 Lugar de Realización de la Actuación Se debe declarar el lugar de realización de la actuación. Por tanto, en este apartado, el solicitante deberá indicar los lugares de realización en donde su Entidad va a desarrollar la actuación. Para añadir un lugar deberá señalar el botón de “Añadir” (Pantalla 7). Pantalla 7 Los porcentajes declarados como lugar de realización tienen que alcanzar el 100%. 2.4 HITOS En este apartado se rellenará la información sobre los hitos de la actuación. Es necesario introducir, al menos, un hito para poder finalizar la solicitud. La suma de los mismos tiene que suponer el 100% de la actividad. Para definir los hitos se pulsa el botón “Añadir” de la pantalla 8, desplegándose la pantalla 9 donde se deberá describir la actividad y se consignarán las fechas de inicio y fin para cada hito, así como el porcentaje del mismo. SOLICITUDES A RETOS-COLABORACIÓN Página 9 de 15 Pantalla 8 Pantalla 9 Se pueden añadir cuantos hitos sean necesarios, pulsando siempre el botón “Guardar” para que queden grabados 2.5 DESGLOSE DEL PRESUPUESTO 2.5.1 Desglose de Presupuesto En este apartado, el solicitante deberá introducir el presupuesto de la actuación. SOLICITUDES A RETOS-COLABORACIÓN Página 10 de 15 Se recuerda que los campos marcados con * son de cumplimentación obligada. El valor de presupuesto debe introducirse a través de un número entero, no admitiéndose decimales (excepto para el coste/hora de los gastos de personal). Todas las pantallas tienen una configuración similar con tres opciones: “Añadir”, “Modificar”, “Eliminar’’. Para rellenar cada concepto presupuestario el usuario dispondrá de tres sub-apartados en la que se deberá especificar lo siguiente: 1ª.- Tipo de gasto solicitado (por conceptos) 2ª.- El presupuesto/coste de cada concepto 3ª.- Un Resumen del presupuesto (por conceptos) Como último apartado, el usuario dispondrá del apartado “ Resumen del Presupuesto” en consultar el presupuesto total de la actuación que ha introducido. donde podrá 2.5.2 Desglose de presupuesto personal. Gastos de Personal Corresponde al gasto subvencionable: personal contemplado en la convocatoria. Se permite la inclusión de decimales, utilizando como separador decimal "," y máximo 2 decimales, para el campo "Coste/Hora". Para las horas solo se permitirá la inclusión de valores enteros. El importe, será un campo calculado y se expresará en un valor En el caso de personal de nueva contratación no es necesario completar los campos de Nombre completo y Sexo. En este apartado se debe consignar todo el personal dedicado al proyecto, aunque el gasto no sea financiable (ej.: gasto de personal funcionario de una entidad pública). 2.5.3 Desglose de presupuesto. Subcontratación Corresponde al gasto subvencionable: subcontrataciones contemplado en la orden de convocatoria. 2.5.4 Desglose de presupuesto. Otros Costes Directos Corresponde a los gastos subvencionables contemplados como Otros costes directos en la convocatoria (Viajes). 2.5.5 Desglose de presupuesto. Auditoría de Cuentas Corresponde a los gastos subvencionables: Informe realizado por auditor contemplado en la convocatoria. 2.5.6 Desglose de presupuesto. Costes Indirectos Corresponde al gasto subvencionable: costes indirectos, contemplado en la orden de convocatoria. 2.6 FINANCIACIÓN. En este apartado la entidad deberá indicar: La ayuda que la entidad solicita en esta convocatoria Las ayudas públicas o privadas que ya se le han concedido para la actuación objeto de la ayuda 1. Ayuda solicitada en esta convocatoria: Importe solicitado. No se podrá conceder una ayuda superior a la solicitada en este apartado, por lo que es MUY IMPORTANTE verificar los datos consignados en este apartado. SOLICITUDES A RETOS-COLABORACIÓN Página 11 de 15 Pantalla 10 2. Otra financiación pública para la actuación Pantalla 11 3. Otra Financiación Privada para la actuación SOLICITUDES A RETOS-COLABORACIÓN Página 12 de 15 Pantalla 12 4. Resumen Otra Financiación Pública; Resumen Otra Financiación Privada; Resumen Total Financiación En estas pantallas el usuario podrá comprobar los datos introducidos en los apartados anteriores relativos a la Financiación. 2.7 AYUDAS MINIMIS En este apartado la entidad solicitante debe declarar todas las ayudas minimis que se le ha concedido durante los años 2012, 2013 y 2014. Si la ayuda recibida ha sido en forma de préstamo, tendrán que indicar en la tabla el importe traducido en Subvención Bruta Equivalente. Si la ayuda recibida ha sido en forma de subvención, se tendrá que indicar el importe exacto. Pantalla 13 SOLICITUDES A RETOS-COLABORACIÓN Página 13 de 15 2.8 AÑADIR DOCUMENTOS Desde este apartado; y con el botón “Añadir” de la pantalla 14, el solicitante anexará la documentación requerida en la convocatoria: Memoria técnica y económica de la actuación. Cuando el solicitante adjunte por primera vez este documento, desaparecerá automáticamente del desplegable, indicándole de este modo, que el documento ya está añadido. Sólo se permitirán ficheros con extensión “pdf” y con un tamaño menor o igual a 4Mb. Tras seleccionar el documento, se debe de pulsar “Guardar” para no perder los datos aportados o “Cancelar” para la opción contraria. La opción “Eliminar” suprime los documentos que se hayan adjuntado con anterioridad. El solicitante podrá utilizar la opción de “Visualizar” para poder ver los documentos que previamente ha adjuntado. Pantalla 14 3. PASOS A SEGUIR PARA CERRAR Y REGISTRAR LA SOLICITUD A continuación se indican los pasos a seguir para presentar una solicitud de PLATAFORMAS TECNOLÓGICAS 1. Generar documento pendiente de registrar. ATENCIÓN: Una vez generado el documento, ya no se podrá cambiar ningún dato en la solicitud. No obstante, y siempre que no se haya registrado la solicitud, se puede solicitar al órgano gestor de la convocatoria el desbloqueo de la misma. El Desbloqueo sirve para devolverla a su estado anterior (estado de “Abierto”) ya que sólo en este estado se permite variar/modificar datos. Para solicitar el “desbloqueo de solicitud” se debe enviar un e-mail a la siguiente dirección de correo: [email protected] 2. Una vez generado el documento, se tendrá que firmar y registrar la solicitud. Se visualizarán tres documentos: o Conformidad de participación o Solicitud de ayuda o Cuestionario Se deberá ir seleccionando uno a uno los documentos e ir firmándolos. Cuando nos encontremos en el último documento a firmar, la aplicación registrará electrónicamente todos. SOLICITUDES A RETOS-COLABORACIÓN Página 14 de 15 Si ha funcionado todo correctamente, se tendrá una fecha de registro vinculado a la referencia de la solicitud y se podrá obtener el documento justificativo en formato PDF de dicho registro. NOTA: Antes de firmar/registrar la solicitud se recomienda consultar el borrador de cuestionario (menú lateral superior derecho) y comprobar que los datos introducidos son los correctos. Por otra parte, los cuestionarios que genera esta aplicación no podrán consultarse en ninguna otra aplicación una vez registrada la solicitud de ayuda por lo que es aconsejable guardarse una copia del mismo antes de proceder al registro electrónico. De no hacerlo así, se tendrá que proceder de la manera siguiente: Instrucciones para acceder al Cuestionario una vez realizado el registro electrónico de la solicitud de ayuda. Una vez realizado el registro de la solicitud de ayuda, sólo se podrá acceder al cuestionario a través de la aplicación de firmarsolicitud: https://sede.micinn.gob.es/firmarsolicitud. A dicha aplicación se tendrá que acceder con el usuario y clave de RUS; se seleccionará la solicitud registrada y se pulsará el botón "información del registro". Una vez pulsado, se abrirá una nueva pantalla con los documentos registrados (las conformidades de participación, la solitud de ayuda y el cuestionario global). Podrán abrirse y realizar una copia de ellos en un PC. SOLICITUDES A RETOS-COLABORACIÓN Página 15 de 15