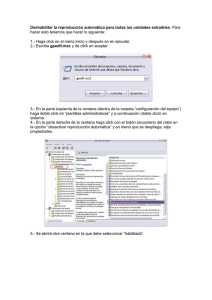manual de instalacion del software de identificación
Anuncio
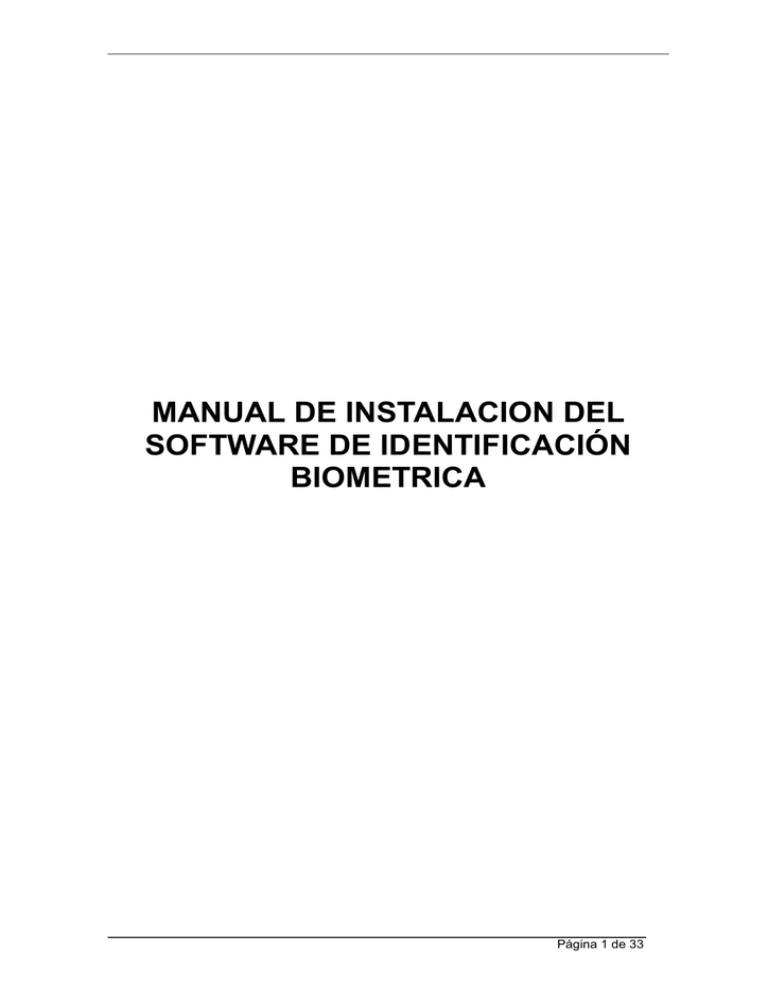
MANUAL DE INSTALACION DEL SOFTWARE DE IDENTIFICACIÓN BIOMETRICA Página 1 de 33 INDICE MANUAL DE INSTALACION DEL SOFTWARE DE IDENTIFICACIÓN BIOMETRICA ............. 1 INDICE .......................................................................................................................................................... 2 MANUAL DE INSTALACION DEL SOFTWARE DE CONSULTAS BIOMETRICAS ..................... 3 1 OBJETIVO. ........................................................................................................................................... 3 2 ALCANCE. ............................................................................................................................................ 3 3 DESCRIPCIÓN. .................................................................................................................................... 3 4 PRE REQUISITOS. .............................................................................................................................. 3 5 SOFTWARE NECESARIO.................................................................................................................. 4 5.1 5.2 5.3 6 DRIVERS PARA LECTORES DE HUELLAS ............................................................................................ 5 INSTALADOR DE LA MÁQUINA VIRTUAL DE JAVA (JRE) ................................................................... 6 INSTALADOR DEL COMPONENTE DE CONSULTAS BIOMÉTRICAS ....................................................... 6 INSTALACIÓN Y CONFIGURACIÓN DEL SOFTWARE. ........................................................... 6 6.1 6.2 6.3 6.4 6.5 6.6 INSTALACIÓN DEL DRIVER DEL LECTOR DE HUELLAS. ..................................................................... 7 INSTALACIÓN DE LA MÁQUINA VIRTUAL DE JAVA (JRE) ................................................................ 13 INSTALACIÓN Y CONFIGURACIÓN DEL SOFTWARE CAPBIO ............................................................ 15 CONFIGURACIÓN DEL SOFTWARE CAPBIO ..................................................................................... 17 CONFIGURACIÓN DE LOS NAVEGADORES DE INTERNET .................................................................. 23 CONFIGURACIÓN ADICIONAL PARA WINDOWS 7 ............................................................................ 30 7 VIGENCIA........................................................................................................................................... 33 8 APROBACIÓN .................................................................................................................................... 33 Página 2 de 33 MANUAL DE INSTALACION DEL SOFTWARE DE CONSULTAS BIOMETRICAS 1 Objetivo. Establecer los lineamientos y el procedimiento a seguir para la instalación del componente de captura biométrica para el Servicio de “CONSULTAS BIOMETRICAS”. 2 Alcance. El presente documento es administrado por la Sub. Gerencia de Planificación e Innovación Tecnológica del RENIEC, y es fuente de consulta y aplicación en la Sug Gerencia de Soporte Técnico Operativo. 3 Descripción. Para el correcto uso y funcionamiento del software de Consultas Biométricas, se debe tener en cuenta los siguientes puntos: Consideraciones para la instalación del software. Software necesario para lograr una instalación correcta. Instalación y configuración del software. Cada uno de estos puntos se deberá tener en cuenta para la instalación y buen funcionamiento del Servicio de Consultas Biométrica. 4 Pre requisitos. Los Sistemas Operativos soportados por el software de Consultas Biométricas son: - Microsoft Windows XP SP3 (última versión) y - Microsoft Windows 7. Los Browsers o Navegadores soportados son: - Internet Explorer 6 - Internet Explorer 7 - Internet Explorer 8 - Internet Explorer 9 - Mozila Firefox versión 3.5. - Mozila FireFox versión 3.6. Página 3 de 33 El hardware mínimo es: Pentium IV o superior. Memoria RAM 1 GB o superior. Puerto USB versión 2.0. Poseer conexión a Internet mínimo de 512 kbps. 5 Software necesario. La (Figura 1) muestra los componentes necesarios para la instalación del componente de Consultas Biométricas. Estos componentes son: Drivers para Lectores de Huellas: Que actualmente soporta el Servicio de Identificación Biométrica, los cuales serán proporcionados por el proveedor del lector biométrico, además debe de tener en cuenta la versión del driver usado en el presente manual. Instalador de la Máquina Virtual de Java (JRE). Instalador del Componente de Consultas Biométricas. Drivers de Lectores Biometricos Componente de Captura Biometrica Figura 1. Instalador de la Maquina Virtual de Java Componentes para la Instalación del Servicio de Identificación Biométrica. Página 4 de 33 5.1 Drivers para lectores de huellas El Servicio de Identificación Biométrica actualmente tiene integrado a su software los siguientes lectores biométricos: Lector de huella dactilar Identix DFR2100: Lector de huellas cuya imagen e instalador, se muestra en la siguiente figura. Figura 2. Instalador del Huellero Identix DFR-2100 versión 2.03 Lector de huella dactilar Sagem MSO300: Lector de huellas cuya imagen e instalador, se muestra en la siguiente figura, utiliza el Sagem MorphoSmart USB Drivers.msi versión 3.54.23.1, además del setup.exe versión 14.0.0.162, se ejecuta cualquiera de los dos. Figura 3. Instalador del Huellero Sagem MSO300 versión 3.54.23.1 Si su lector biométrico adquirido, no aparece listado en el presente manual, verifique en la url http://sib.reniec.gob.pe/download/, así mismo, revise el archivo de la ruta C:\Program Files (x86)\CapBio\ws.prop, quizás ya este integrado, caso contrario comuníquese con Reniec. Página 5 de 33 5.2 Instalador de la máquina virtual de java (JRE) El instalador jre-6u17-Windows-i586.exe de la siguiente figura, es la versión del instalador Java a usarse en las Consultas Biométricas. Figura 4. 5.3 Instalador de la máquina virtual Java versión 6u17. Instalador del componente de Consultas Biométricas El instalador CapBio_Setup_V1.exe, permite el acceso al Sistema Identificación Biométrica. Ver siguiente figura. Figura 5. Instalador del Componente de Consultas Biométricas versión 1.0. 6 Instalación y Configuración del Software. El orden de instalación y configuración es el siguiente: Instalación del Driver del Lector de huellas. Instalación de la Máquina Virtual de Java (JRE). Instalación del Software CapBio. Configuración del Software CapBio. Configuración de los navegadores de Internet. Configuración adicional para Windows 7 Página 6 de 33 de 6.1 Instalación del Driver del Lector de Huellas. Instalación del lector de biométrico Idéntix DFR2100: Paso 1: Abrir el instalador dando doble Click en el icono y aparecerá la (Figura 6), luego la pantalla de bienvenida a la instalación presionar Next (ver Figura 7). Figura 6. Ventana de preparación del Instalador. Figura 7. Ventana de bienvenida del Instalador. Página 7 de 33 Paso 2: Seleccionar “I accept the…. Click en Next” de la (Figura 8), Elegir donde se instalará el software, dar Clic Next (ver Figura 9). Figura 8. Ventana de aceptación de términos de licencia de la instalación. Figura 9. Ventana de elección de ruta de la instalación. Paso 3: Presionar Instal (Figura 10), y esperar a que continúe la instalación. (Ver Figura 11), Presione Finish para finalizar (ver Figura 12). Página 8 de 33 Figura 10. Ventana de inicio de instalación. Figura 11. Ventana de espera de la instalación. Figura 12. Ventana de finalización del Instalador. Página 9 de 33 Instalación del lector de huellas Sagem MSO300: Paso 1: Abrir el instalador dando doble Click en el icono y aparecerá la ventana bienvenida a la instalación presionar Next de la siguiente figura. Figura 13. Ventana de bienvenida del Instalador. Paso 2: Elegir donde se instalará el software, dar Click Next de la siguiente figura. Figura 14. Ventana de elección de ruta de la instalación. Página 10 de 33 Paso 3: Presionar Instal de la siguiente figura, y esperar a que continúe la instalación. (Ver Figura 16), Mostrara una ventana comandos de escaneo del dispositivo biométrico (ver Figura 17), Presione Finish para finalizar (ver Figura 18). Figura 15. Ventana de inicio de instalación. Figura 16. Ventana de espera de la instalación. Página 11 de 33 Figura 17. Ventana comandos que muestra el scaneo del dispositivo biométrico. Figura 18. Ventana de finalización del Instalador. Página 12 de 33 6.2 Instalación de la máquina virtual de java (JRE) Paso 1: Abrir el instalador dando doble Click en el icono y aparecerá la siguiente figura y luego presionar Ejecutar. Figura 19. Ventana de advertencia de seguridad. Paso 2: Elegir donde se instalará el software, dar Click Instalar siguiente figura. Figura 20. Ventana de elección de ruta de la instalación. Página 13 de 33 Paso 3: Esperar a que continúe la instalación. Siguiente figura, luego presione Cerrar para finalizar (ver Figura 22). Figura 21. Ventana de espera de instalación. Figura 22. Ventana de finalización del Instalador. Página 14 de 33 6.3 Instalación y configuración del Software CapBio Paso 1: Abrir el instalador dando doble Click en el icono y aparecerá la ventana de bienvenida a la instalación dar Click en “Siguiente”. (Ver siguiente figura). Figura 23. Ventana de advertencia de seguridad. Paso 2: Elegir donde se instalará el software, Click “Siguiente” de la siguiente figura. Figura 24. Ventana de elección de ruta de la instalación. Página 15 de 33 Paso 3: Para iniciar la instalación dar Click en siguiente (Ver Figura 27), luego en instalar de la (Ver Figura 27), Esperar a que continúe la instalación. (Ver Figura 27), si en el transcurso de la instalación, apareciera varias veces el Mensaje “Desea sobrescribir el archivo existente”, dar Clic en si a todos. Figura 25. Ventana de inicio de la instalación. Figura 26. Ventana de inicio de la instalación. Página 16 de 33 Figura 27. Ventana de espera de instalación. Paso 5: Muestra la finalización de la instalación Click Finalizar (ver siguiente figura). Figura 28. Ventana de mensaje de fin de la instalación. 6.4 Configuración del Software CapBio Después de la instalación del Software de Identificación Biométrica, se debe realizar la configuración del aplicativo mediante el archivo ws.prop. Configuración del tipo de lector Biométrico a utilizarse. Si la conexión a Internet es a través de un servidor PROXY. Caso contrario no modificar el archivo. Página 17 de 33 Configuración del tipo de lector Biométrico a utilizarse Para realizar esta configuración se debe tener en cuenta el tipo de Lector Biométrico que se utiliza. Paso 1: Abrir el archivo ws.prop ubicado en la siguiente ruta “C:\Archivos de programa\CapBio\ws.prop”, actualizar campo fingerReader según se indica a continuación (ver Figura 29): fingerReader = 1 para Huellero Sagem MSO300 fingerReader = 3 para Huellero Identix DFR2100 (Ver siguiente Figura). Figura 29. Ventana de contenido del archivo ws.prop. Página 18 de 33 Si la conexión a Internet es a través de un servidor PROXY. Cuando la salida a Internet se realiza a través de un Servidor Proxy, se deberá realizar los siguientes pasos (ver Figura 30 hasta Figura 36): Paso 1: Abrir el archivo ws.prop ubicado en la siguiente ruta “C:\Archivos de programa\CapBio\ws.prop”, y actualizar los siguientes valores, como se indica a continuación: ExistProxy =1 colocar ProxyHost = mipc (Es el nombre/IP del Servidor Proxy) ProxyPort = miport (Es el puerto del Servidor Proxy) UserNameProxy = miusuario (Es el usuario cliente del Servidor Proxy) PasswordProxy = xxxxxx 0 = sin Proxy y 1 = con Proxy (Es el password/contraseña del cliente del Servidor Proxy) debe ser cifrado con aplicación Coder.exe Figura 30. Ventana de contenido del archivo ws.prop. En el campo PasswordProxy debe colocarse el password del proxy encriptado, para lo cual deberá utilizarse la aplicación Coder.exe ubicada en la ruta “C:\Archivos de programa\CapBio\Coder.exe” Página 19 de 33 Paso 2: Ejecutar la aplicación Coder.exe, y a continuación seguir los pasos indicados en Figura 32, a la Figura 33: Figura 31. Ventana de iniciación de aplicación Coder.exe, previo a la Figura 32. Figura 32. Colocar el Password a codificar y si desea ver el Password habilitar Mostrar Campo, luego dar Click en Codificar. Figura 33. Seleccionar el Password codificado y presionar Ctrl+C para copiar el contenido, luego ir al archivo ws.prop. Página 20 de 33 Figura 34. Escribir o Copiar el Password codificado. Paso 3: Comprobar acceso al Servicio de Identificación Biométrica, para ello seguir los pasos indicados en Figura 35 y Figura 36 Figura 35. Seleccionar y el valor del campo Wsdl, y pega en el browser del explorador para verificar que haya acceso a este recurso. Página 21 de 33 Figura 36. Browser del Explorer mostrando acceso al recurso especificado en la URL. Página 22 de 33 6.5 Configuración de los navegadores de Internet El software de Identificación Biométrica, soporta los siguientes navegadores: Internet Explorer en sus versiones 6, 7 8 y 9. Mozila FireFox en sus versiones 3.5 y 3.6. Configuración de navegador Internet Explorar 6, 7, 8 y 9 Paso 1: Abrir el Navegador Internet Explorer el icono dando doble Click en y se apertura la ventana de siguiente figura, luego dar Click en el Menú Herramientas y seleccionar Opciones de Internet (ver Figura 38). Figura 37. Ventana del Internet Explorer. Página 23 de 33 Figura 38. Menú Herramientas y Opciones de Internet. Página 24 de 33 Paso 2: En Opciones de Internet dar Click en la pestaña Seguridad, elegir Sitios de confianza, dar Click en el Botón Sitios de la siguiente figura, luego en la ventana de la (ver Figura 40) ingresar la URL siguiente http://sib.reniec.gob.pe, desactivar la opción “Requerir comprobación del Servidor (https)” y dar Click en Cerrar para volver a tener la siguiente figura. Figura 39. Ingresar a Sitios de confianza. Figura 40. Sitios de confianza, ingresar la URL y desactivar “Requerir …”. Página 25 de 33 Paso 3: En Herramientas, Opciones de Internet, pestaña Seguridad, Sitios de confianza, elegir Nivel personalizado (ver Figura 41), emerge la (ver Figura 42), ir al final y habilitar “Tener acceso a origen de datos entre dominios” y dar Click en Aceptar nos mostrara mensaje (ver Figura 43) dar Clic en SI, nos retornara a la Figura 41, Clic en Aplicar y luego Clic en Aceptar. Realizar la misma acción para Intranet local y para Windows 7 hacer la configuración para la zona de seguridad Internet. Figura 41. Opciones de Internet Nivel personalizado de Sitios de confianza” Figura 42. Selección de Habilitar Acceso entre dominios” Página 26 de 33 Figura 43. Aceptar cambios de configuración en la Zona” Paso 4: En el Browser de Internet de la siguiente figura, ingresar la URL http://sib.reniec.gob.pe/ConsultasBiometricas/ y dar Enter, hasta aquí estamos listo para iniciar con el uso del Servicio de Identificación Biométrica. Figura 44. Listo para hacer uso del Servicio de Identificación Biométrica. Configuración Explorer para Windows 7 Continuar configuración en el punto. 6.6 Configuración adicional para Windows 7 Página 27 de 33 Configuración del navegador Mozila FireFox 3.5 y 3.6. Paso 1: Abrir el Browser del navegador Mozila FireFox dando doble Click en el icono y se apertura la siguiente figura. Figura 45. Manual del Mozila FireFox versión 3.6. Paso 2: En la URL Escribir “About:Config” aparecerá la siguiente figura, luego dar Click en Botón “Seré cuidadoso, lo prometo” aparece la (ver Figura 41), Figura 46. Pantalla de advertencia del Mozila FireFox versión 3.6. Página 28 de 33 Figura 47. Pantalla de configuración del Mozila FireFox. Paso3: Seleccionar la opción “signed.applets.codebase_principal_support” que debe estar en “TRUE” (ver Figura 47), si está en “FALSE”, dar doble Click en la elección y en automático cambiara a “TRUE”, luego escribir en la URL “http://sib.reniec.gob.pe/ConsultasBiometricas/” y previo a (ver Figura 48) mostrara mensajes de advertencia, dar “Permitir u Aceptar” respectivamente, hasta aquí estaremos listos para iniciar el uso del Sistema de Identificación Biométrica. Figura 48. Iniciando el uso del Sistema. Página 29 de 33 6.6 Configuraciones adicionales para Windows 7 Dar permisos de escritura y acceso a la carpeta de la ruta de instalación en Windows 7, para ello en la ruta C:\\Archivos de Programa ubicar CapBio, dar Click Derecho, ubicar Propiedades luego seguir la secuencia numerada delas figuras (ver Figura 49 a Figura 54). Figura 49. Ingresando C:\\Archivos de Programa\\CapBio. Figura 50. Click Derecho en CapBio elegir Propiedades. Página 30 de 33 Figura 51. Deseleccionar Solo lectura…. Figura 52. Click en Seguridad y luego Click en Editar. Página 31 de 33 Figura 53. Seleccionar Usuarios…. Y dar habilitar Control Total y todas las opciones posibles a Permisos de usuarios, Aplicar y Aceptar. Figura 54. Click en Aplicar, Click en Aceptar la aplicación de cambios y finalmente Aceptar. Verificar que el servicio este siempre activo, para ello verificarlo en administrador de tareas que contenga el proceso CapBio.exe. Página 32 de 33 6.7 Configuración adicional para Explorer 9 Figura 55. Habilitar la opción de Vista de Compatibilidad cuyo icono señalado, debe estar en azul. 7 Vigencia Entrará en vigencia a partir de su aprobación. 8 Aprobación Sera aprobado mediante resolución Gerencial. Página 33 de 33