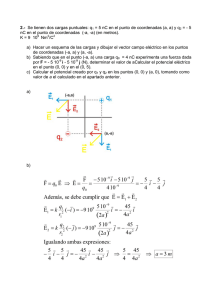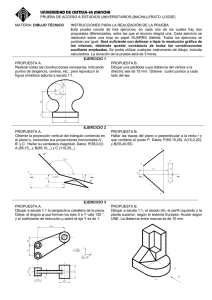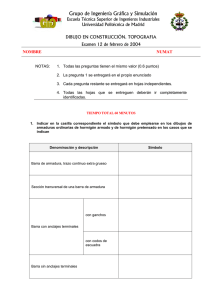manejo imagineer technical
Anuncio

MANEJO DE LIBRECAD Procedimientos iniciales y elementos de dibujo. Barra de menús Capas Barra de herramientas Barra de dibujo Bloques Coordenadas Universales Coordenadas relativas 1) En LibreCAD se dibuja al mismo tamaño que en la realidad. La escala se aplica cuando se va a imprimir. 2) Lo primero antes de dibujar nada, hay que poner las unidades que vamos a utilizar, para ello nos vamos a la barra de menús y seleccionamos Editar y luego propiedades del dibujo actual. Seleccionamos la pestaña hoja y escogemos el formato A3 y posición Horizontal. Ahora seleccionamos la pestaña Unidades y escogemos en Longitud Precisión 0 y en Ángulo Precisión 0. Unidad dibujo milímetros. 3) La zona de dibujo es la parte oscura. Para poder dibujar con precisión, necesitamos ir midiendo, para eso están las coordenadas universales que nos informan de la distancia que hay del origen de coordenadas (cruz roja) hasta la posición que esté nuestro cursor. Las coordenadas están en forma cartesiana la superior y polar la inferior. Hay que fijarse en la polar pues nos indica la distancia que hay y su ángulo. También tenemos las coordenadas relativas que nos indica la distancia que hay desde el último punto introducido, es las coordenadas que más utilizaremos habitualmente al dibujar. 4) Vamos a dibujar una línea horizontal de 100 mm de longitud. En la barra de dibujo escoger el icono línea y posteriormente Línea con dos puntos. Cliquear en cualquier parte de la zona de dibujo (zona negra) y comenzará a realizarse una línea que podemos ver su longitud y su ángulo en las coordenadas relativas. Cuando indique la posición 100<0 podremos darle al botón y realizar el segundo punto (si cuesta encontrar el punto, ampliar el dibujo dándole a la ruleta del ratón hacia delante, y luego dar al icono Vista previa del menú de herramientas para volver a la pantalla anterior). Otra forma de hacerlo es especificar la longitud y ángulo en la parte inferior donde dice Especificar punto siguiente donde escribiremos el segundo en coordenadas relativas @100<0 y pulsaremos intro. Siempre tenemos que poner el símbolo @ para indicarle al programa que son coordenadas relativas pues si no ponemos el símbolo interpreta que son coordenadas absolutas. 5) Hay una forma que nos facilita el dibujar, es la barra de menús Forzar, en ella podemos encontrar el menú Restricción Horizontal que nos sive para hacer líneas horizontales más fácilmente. Vuelve a hacer la línea horizontal de 100 mm pero ahora utilizando este icono. Para hacerlo, colocamos el primer punto y después cliqueamos en el menú Restricción Horizontal observaremos que solo podemos dibujar en horizontal medimos 100 mm y colocamos el segundo punto. Asegúrate de deseleccionar el icono al terminar de realizar la línea volviendo a cliquear en el mismo icono. 6) Análogomente dibuja líneas verticales de 100 mm, primero introduciendo los puntos con el ratón después colocando el segundo punto en la linea de comandos. Y por último utilizando el menú Restricción Vertical de la barra de herramientas. 7) Vamos a dibujar ahora dos líneas paralelas horizontales de 200 mm separadas 50 mm. Dibujamos la primera línea y posteriormente mediante la restricción vertical y mirando las coordenadas relativas elegimos a 50 mm el primer punto de la segunda línea y mediante la restricción horizontal introducimos el segundo punto de la segunda línea. (Ojo es importante ir deseleccionando las restricciones cuando terminemos de utilizarlas). 8) Ahora vamos a hacer una línea paralela a la primera línea hecha en el ejercicio anterior, pero separada 30 mm de la parte superior. Lo primero que tenemos que hacer es colocar las coordenadas relativas en el primer punto de la línea anterior, para ello nos vamos a dibujar puntos del menú de dibujo, luego cliqueamos en el menú Endpoints de Forzar (elección punto final) de la barra de menús para seleccionar el primer punto de la línea, cliqueamos sobre el primer punto de la línea y habremos colocado el origen de coordenadas relativas en dicho punto. Posteriormente cliqueamos en Restricción Vertical de la barra de herramientas y luego en línea por dos puntos, medimos los 30 mm en vertical, seleccionamos Restricción Horizontal y dibujamos la línea horizontal de 200 mm. 9) Seleccionar Ajustar todo de la Barra de Herramienta, para ver todo el dibujo. 10) Seleccionar Arco tangente a objeto con radio y unir dos líneas con un arco de radio 15 mm. Utilizar las restricciones Endpoints de la barra de menús. 11) Seleccionar Circulo con centro y punto y realizar una circunferencia de 60 mm de radio. 12) Seleccionar con el ratón todo lo hecho y borrarlo con la tecla Supr. 13) Realizar una línea vertical y al final de la línea una horizontal. 14) Vamos a enlazar dos líneas perpendiculares. Seleccionar Show menú “Modify” del menú de dibujo, luego cliquear en el icono curvar y elegir un radio de 10 mm. 15) Vamos a ver como se pueden recortar lineas. 16) Seleccionar Circulo con centro y punto y realizar una circunferencia de 50 mm de radio. 17) Realizar una recta que corte la circunferencia. 18) Seleccionar Show menú “Modify” del menú de dibujo, luego cliquear en el icono Recortar/Alargar, seleccionar la circunferencia y luego la recta que está en su interior. Veremos como se recorta la parte de la recta que no hemos cliqueado por la línea de la curva. 19) Ahora en vez recortar la recta recortar la curva por el lado que queráis. 20) Seleccionar todo y luego apretar la tecla Supr del teclado. 21) Vamos a hacer una simetría. Hacemos una circunferencia de 20 mm de radio. Elegimos Show menú “Modify” del menú de dibujo. Cliqueamos en el icono Simetría le damos a las flechas del incono inferior de la barra de dibujo. Colocamos un punto que será el eje de simetría y realizamos una recta vertical. Observaremos que hemos obtenido la simetría de la circunferencia. (En la ventana que aparece podemos seleccionar no borrar la primera circunferencia). 22) Borramos todo los dibujos. 23) Ahora vamos a ver como acotar. 24) Realizamos un rectángulo de 100 por 50 mm. Cliqueamos en acotar de la barra de menús y luego cliqueamos en horizontal colocamos la cota eligiendo los extremos del segmento horizontal del rectángulo (hay que utilizar el icono Snap on Endpoints del menú de herramientas para hallar los puntos extremos). Análogamente cliquear en Vertical y representar la cota vertical. 25) Si se quiere mover algún objeto del dibujo seleccionarlo y arrastrarlo a la posición que se quiera solo con el ratón. 26) Borrar todo lo que hay en el papel. Comenzamos la representación de planos 1) Recordar que antes de empezar a dibujar en el plano tenemos que haber puesto las propiedades del dibujo que son: hoja A3 horizontal, y en Unidades de longitud y ángulo en 0. (Recordar que para hacer esto hay que ir a la barra de menús, Editar, Propiedades Dibujo Actual, Hoja y luego Unidades, Precisión). 2) Vamos a realizar el recuadro y cajetín de un plano A3. 3) Dibujamos los nuevos mágenes, con las medidas siguientes, comenzando por el punto origen de coordenadas universales (que es el punto central de la cruz roja): 277 385 4) Dibujamos el cajetín. 5) Dibujamos el casillero de despiece, pegado encima del cajetín. 6) Guardamos el formato en compartido “TECNOLOGIA 4º ESO” con tus apellidos y nombre. 7) Dibujamos nuestro proyecto y rellenamos cajetín y casillero de despiece. Hay que colocar las marcas en cada pieza a través del menú Acotar directriz. 8) Colocar las cotas totales del dibujo.