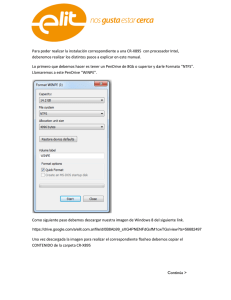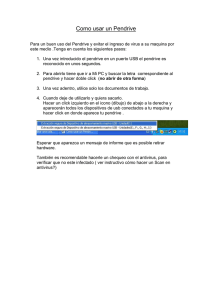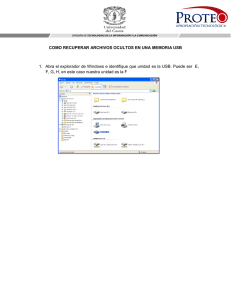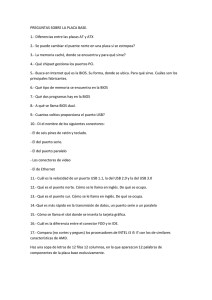instala edu 10_04
Anuncio

INSTALACIÓN DE GUADALINEX V. 10.04 Y SOFTWARE PDI Rafael Gutiérrez Peguero CEP Huelva-Isla Cristina Febrero - 2011 INSTALACIÓN DE GUADALINEX V. 10.04 OBJETIVO: Poseer la última versión del sistema operativo Guadalinex EDU. Con ello y entre otras ventajas, se podrán usar las actualizaciones más recientes de las aplicaciones vinculadas a las pizarras digitales interactivas, es decir, “Notebook” de Smart y “ActvInspire” de Promethean. ÍNDICE: Instalación en Ultraportátil de dotación Escuela TIC 2.0 ● (válido para PC´s portátiles y fijos de anteriores centros TIC y bilingües) ➔ Por servidor de instalación remota ➔ Mediante arranque con llavero USB ➔ Con DVD de instalación Instalación en equipos personales ● Instalación de paquetes de software para Pizarra Digital ● FUENTE: Web del Centro de Gestión Avanzado (CGA) INSTALACIÓN EN ULTRAPORTÁTIL DE DOTACIÓN ESCUELA TIC 2.0 POR SERVIDOR DE INSTALACIÓN REMOTA: Consiste en habilitar (si no lo está) durante el arranque, la llamada “pantalla blanca” del servidor del centro. Mediante un comando en esta pantalla, podemos ejecutar la instalación desatendida del sistema operativo, en la versión deseada de entre las disponibles en el servidor. El proceso de instalación es autónomo y el ordenador se apaga después automáticamente. MEDIANTE ARRANQUE CON LLAVERO USB: Consiste en habilitar (si no lo está) el arranque mediante el puerto USB. Se inserta el pendrive con la imagen del sistema operativo deseado, antes de encender el PC. Al encenderlo, el PC detecta el pendrive y ejecuta la instalación. CON DVD DE INSTALACIÓN: Consiste en habilitar (si no lo está) el arranque mediante el lector de DVD donde, previamente al encendido, se ha insertado el disco con la imagen a instalar. En equipos fijos de escritorio es viable, pero en portátiles y ultraportátiles precisa la conexión de una unidad externa al puerto USB. INSTALACIÓN POR SERVIDOR DE INSTALACIÓN REMOTA Para este método, debe estar habilitado el arranque mediante servidor de red. Ello se percibe por la aparición momentánea (unos 2 segundos) de una “pantalla blanca” durante dicho arranque. Para detener el arranque en este momento, se pulsa cualquier tecla (ej: espacio) y el PC queda a la espera del comando de instalación. Si no apareciera, hemos de entrar en la configuración del BIOS para habilitarla y volver a reiniciar (ver ANEXO I al final) INSTALACIÓN POR SERVIDOR DE INSTALACIÓN REMOTA Ahora tenemos dos opciones: 1. Teclear el comando que instala la versión deseada, lo cual requiere conocerlo de antemano (lo puede facilitar el CGA en el 955064045). Por ejemplo: “Instalaedu” para la versión más reciente de Guadalinex EDU en nuestro servidor. 2. Teclear la palabra “menu” para acceder a otra pantalla donde se ofrecen todas las versiones disponibles y elegir la deseada. Contamos también con una ayuda que describe cada versión y una utilidad para chequear la memoria RAM. La serán versiones las habilitado que en el el disponibles CGA haya servidor de nuestro centro en particular y podrá o no coincidir, con las de otros centros. Lo mejor será la 2ª opción para comprobar si disponible la versión 10.04. está MEDIANTE ARRANQUE CON LLAVERO USB Esta opción consiste en habilitar el puerto USB como primera opción en la secuencia de arranque (ver ANEXO I para fijos y portátiles TIC, o ANEXO II para ultraportátiles de Escuela TIC 2.0). En el puerto USB y antes de encender el ordenador, conectamos un pendrive con la imagen del sistema operativo deseado. De esta forma, el PC lo detecta y carga el paquete de instalación antes que el sistema operativo antiguo. Para usar un pendrive con la imagen del sistema operativo, tenemos varias opciones: 1. Usar el que se ha recibido en el centro a inicios del curso 2010/11, junto con los ultraportátiles del profesorado (azul de 4GB y leyenda: “USB RECUPERACIÓN”). 2. Generar el pendrive de instalación en otro portátil o ultraportátil que ya tenga instalada la versión Guadalinex EDU v_10.04, mediante la utilidad “CGA-USBCREATOR” (ver ANEXO III) 3. Descargar la imagen “.iso” de la web del CGA y grabarla en un pendrive “limpio” de tamaño no inferior a 4GB. El proceso se describe en la siguiente diapositiva. MEDIANTE ARRANQUE CON LLAVERO USB La imagen la obtenemos de la dirección http://guadalinex-edu.cica.es/centros/ , y se elige la versión de Guadalinex Edu que queramos utilizar (9.04 o 10.04). Tomaremos la versión 10 con extensión “.iso”. Al hacer clic, nos preguntará si queremos abrir o guardar el archivo. Elegimos guardar y daremos tiempo, debido al tamaño. El “.md5” es un código que nos permite confirmar la autenticidad del archivo descargado. Mediante una aplicación para su cálculo (pequeña y gratis en la web) generamos el código “md5” después de la descarga y deberá coincidir con el que ofrece la web. En caso contrario, se debe reintentar pues dará errores. MEDIANTE ARRANQUE CON LLAVERO USB Suponiendo que el BIOS tiene la secuencia de arranque preparada (para leer el puerto USB antes que nada) y que tenemos insertado el “llavero USB” en uno de los puertos con el PC apagado, procedemos a encenderlo. Tras reconocer la imagen de instalación ofrecerá un menú en pantalla para elegir una de estas opciones: MEDIANTE ARRANQUE CON LLAVERO USB OPCIONES DE INSTALACIÓN 1. Arrancar desde disco duro local: Arranca el sistema instalado en nuestro equipo. 2. Instalar GuadalinexEdu 10.04: Para equipos de sobremesa y portátiles TIC. 3. Instalar Guadalinex Edu 10.04 escuela 2.0: Para ultraportátiles Escuela TIC 2.0. 4. Instalar GuadalinexEdu 10.04 completa: Para equipos de sobremesa y portátiles. Instala la distribución y todas las aplicaciones instalables desde el Centro de Software de Guadalinex Edu. 5. Instalar Guadalinex Edu 10.04 escuela 2.0 completa: Para ultraportátiles de Escuela TIC 2.0. Instala la distribución y todas las aplicaciones instalables desde el Centro de Software de Guadalinex Edu. Salvo que se tenga claro que es necesario contar con todo el software instalado, se recomienda la instalación de la distribución base, añadiendo a posteriori el software específico necesario a través del Centro de Software de Guadalinex Edu. Debe tenerse en cuenta que, en todas las opciones, el menú " Aplicaciones > Educación " se instala completo. CON DVD DE INSTALACIÓN El proceso es similar a los anteriores, con las siguientes salvedades: ➔ En la configuración del SETUP, debemos aplicar a la BIOS una secuencia de arranque con el lector de CD/DVD como primera opción. ➔ Si el equipo no tiene lector de disco óptico (como ocurre en el caso de los portátiles TIC antiguos), podemos usar un lector externo previamente reconocido por el ordenador. ➔ Si no tenemos el disco, podemos descargar la imagen con el mismo proceso descrito para el “llavero USB”. El archivo a descargar es el mismo, pero elegimos la opción 2 en las opciones de instalación al inicio. ➔ En un equipo con otro sistema operativo (p. ej. Windows), permite configurar un particionado del disco duro para disfrutar de ambos (sistema dual). Se añade un formulario en el arranque para elegir con qué sistema operativo queremos trabajar. ➔ Todo lo referente a este método se encuentra en la web Guadalinexedu.org, haciendo clic en el enlace “Descarga Guadalinex EDU - 10.04” PAQUETES DE SOFTWARE PARA PIZARRA DIGITAL INTERACTIVA El proceso es el mismo para ambas pizarras (Smart y Promethean): Siempre se hará en el centro educativo, pues en otra red que no sea la corporativa, solicitará contraseña de “root”, que no conocemos (solo CGA). Aunque se puede hacer mediante wifi, se aconseja conexión de cable, por el tamaño de los paquetes a descargar. 1. Clic en “Aplicaciones > Centro de Software de Guadalinex Edu” o bien “Sistema > Administración > Centro de Software de Guadalinex Edu”. 2. Seleccionar “Obtener Programas” y el departamento “Pizarras Digitales” 3. Se elegirá el modelo de pizarra coincidente con las instaladas en el centro, aunque es viable instalar las dos. Clic en “Instalar”. 4. No es necesario reiniciar el equipo. El paquete queda completamente operativo al finalizar el proceso. ANEXO I: CONFIGURACIÓN DEL ARRANQUE EN EL BIOS Durante el arranque, el ordenador ofrece la posibilidad de entrar en el BIOS (también llamado SETUP) para modificar parámetros del sistema (ojo: no tocar lo que no se conoce). El inconveniente es que cada fabricante ofrece un modo distinto de hacerlo, aunque suele ser mostrado al inicio, justo después del chequeo de la memoria, con un mensaje del tipo: “Press DEL to enter SETUP”. Lo que puede variar es el texto o la tecla en cuestión, pero siempre será pulsando “algo”. Una vez dentro del SETUP, hemos de movernos con el teclado según las indicaciones ofrecidas en la parte baja (flechas, Intro, Esc, Avpag, Repag...), para buscar la página de configuración del BIOS que tendrá un título similar Features” a: “Advanced BIOS ANEXO I: CONFIGURACIÓN DEL ARRANQUE EN EL BIOS Dentro de la página, identificaremos la secuencia de arranque con un título similar a “Boot Sequence” o bien mediante opciones aisladas, cada una con su ordinal correspondiente: “First Boot Device”, “Second Boot Device”, “Third Boot Device”... Esto le dice al ordenador en qué orden debe buscar el sistema operativo que debe cargar. Si está el disco duro como primera opción, nunca podremos instalar nada, pues siempre encontrará el actual antes que el nuevo en “otro sitio”. Estos valores se modifican con las teclas indicadas (+, -, Pup, Pdown...) para definir el estado deseado (LAN o NETWORK, USB, HDD, CDROM...). Si el ordenador es antiguo, en el caso de los fijos de escritorio, puede no disponer de algunas opciones como el USB o el acceso a la red. ANEXO I: CONFIGURACIÓN DEL ARRANQUE EN EL BIOS Definida la secuencia de arranque deseada, volvemos al menú principal para elegir la opción (normalmente penúltima) de guardar los cambios y salir del SETUP. Dada la cambios, Como delicadeza nos lo pedirá hemos de estos confirmación. hecho bien, confirmamos. Al salir, el ordenador se reinicia para adoptar los nuevos valores que le hemos aplicado. Hemos de tener entonces preparado, el paquete de instalación en la unidad o lugar indicado como primera opción en la secuencia de arranque. OJO: Si el ordenador es antiguo, puede no disponer de opciones como el arranque en red o por USB. ANEXO II: ARRANQUE POR USB EN ULTRAPORTÁTILES (según modelo) Acer 8882/812 y Olidata 8882/1029 Pulsamos “F12” durante el arranque Para que la tecla “F12” funcione, en la para definir la secuencia sin entrar en el BIOS tienen que estar configuradas las SETUP, y seleccionamos “1. USB HDD: siguientes [Modelo_usb] USB FlashDrive”. "Main": ”F12 Boot Menu: Enabled“ (para opciones en el apartado acceder al BIOS se debe pulsar “F2” al inicio del arranque del equipo, Anexo I). ANEXO II: ARRANQUE POR USB EN ULTRAPORTÁTILES (según modelo) HP 8882/1290 Muy pulsamos fácil, “F9” tan solo durante el arranque y seleccionamos la opción “USB Hard Disk”. SAMSUNG 8880/720 • Pulsar “F2” durante el arranque para entrar en la BIOS. • Seleccionamos el menú “Advanced”. Debemos comprobar que la opción "Legacy USB Support" está "Enabled". ANEXO II: ARRANQUE POR USB EN ULTRAPORTÁTILES (según modelo) SAMSUNG 8880/720 (continuación) • Seleccionar el menú “Boot”. • Seleccionamos la opción "Boot Device Priority". Debe quedar así: En caso de que la opción "USB Flash Drive" esté en la lista "Excluded from boot order", para pasarla a lista "Boot Priority Order" hay que hacer lo siguiente: • Nos vamos con el cursor hasta esta opción. • Presionamos la tecla "X" para cambiarla de lista. • Mediante la teclas F5/F6 situamos la opción en el orden correcto. Si la opción está deshabilitada (aparece un signo “!” a la izquierda de la opción), hay que habilitarla como sigue: • Nos vamos con el cursor hasta esta opción. • Presionamos SHIFT+1. ANEXO II: ARRANQUE POR USB EN ULTRAPORTÁTILES (según modelo) TOSHIBA 8882/607 Igual de fácil que en el HP. Pulsamos “F12” durante el arranque y seleccionamos la opción “USB”. GRAEF 8882/721 - Pulsar “SUPR “ (suprimir) durante el arranque para entrar en la BIOS. - Seleccionar la pestaña “Boot”. - Seleccionamos la opción "Boot Device Priority". Debe quedar así: ANEXO III: CREAR INSTALADOR USB CON “CGA-USB-CREATOR” Para descargar el manual, hacer clic aquí. Antes de comenzar el proceso de creación del pendrive con cga-usb-creator debemos tener en cuenta las siguientes sugerencias: 1. Se requiere un pendrive de suficiente capacidad (4 GB mínimo) para la generación del pendrive de instalación de Guadalinex Edu. 2. Esta aplicación sólo la podremos utilizar desde el usuario genérico de Guadalinex Edu, “usuario”. 3. El pendrive debe estar conectado en el equipo antes de lanzar la aplicación. 4. Este programa no contempla la conservación de los datos existentes en el pendrive antes del procedimiento de creación, de tal forma que durante el proceso de generación de la memoria USB de instalación se borrará todo el contenido previo. 5. Una vez iniciado el proceso no se podrán recuperar los datos que tuviera el pendrive anteriormente. 6. La imagen generada en el pendrive, corresponderá a la versión de Guadalinex EDU usada para ello (si se hace con la v.9.04, crearemos un instalador de la v.9.04). En cualquier caso, será la misma que la utilizada para unidades ópticas (CD o DVD) cuyo nombre de archivo tiene una extensión “.iso”. ANEXO III: CREAR INSTALADOR USB CON “CGA-USB-CREATOR” Con el pendrive en un puerto USB disponible del PC, ejecutamos el programa según la ruta mostrada en la imagen. Nos pedirá confirmación a causa del borrado completo que se aplicará al pendrive. Posteriormente, deberemos elegir el pendrive donde realizar la instalación y seguidamente, la imagen de Guadalinex a utilizar. ANEXO III: CREAR INSTALADOR USB CON “CGA-USB-CREATOR” Al pulsar “Aceptar” después de seleccionar la imagen, comienza el proceso de grabación a través de cuatro etapas hasta el mensaje de “Proceso finalizado” A continuación, enumeramos una serie de errores frecuentes en el proceso de grabación del pendrive de instalación: 1. Si olvidamos introducir el pendrive, nos dirá “Tiene que introducir un pendrive”. Lo hacemos y aceptamos. 2. Si elegimos una imagen, dirá “Imagen de pendrive no válida”. Pulsamos “Aceptar” y elegimos la correcta. 3. Si usamos un pendrive menor de 4GB, dirá “Es necesario un pendrive de mayor tamaño”, en este caso pulsamos “Aceptar” e introducimos un pendrive igual o mayor a 4GB.