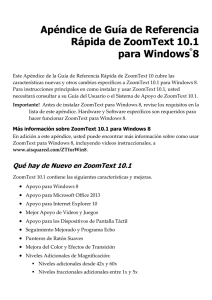Introducción a ZoomText Mac
Anuncio

ZoomText Mac Manual del Usario Copyrights ZoomText Mac Copyright © 2013, Algorithmic Implementations, Inc. All Rights Reserved. ZoomText Mac User Guide Copyright © 2013, Algorithmic Implementations, Inc. All Rights Reserved. Unauthorized copying, duplicating, selling or otherwise distributing this software or documentation is a violation of Federal Copyright Law. No part of this publication can be reproduced, transmitted, stored in a retrieval system, or translated into any language in any form by any means without the express written consent of Algorithmic Implementations, Inc. (d.b.a. Ai Squared). Credits Derek Bove, Doug Hacker, Tim Lalor, Rebecca White and our Canadian friends Trademarks ZoomText and ZoomText Mac are registered trademarks of Algorithmic Implementations, Inc. Mac is a registered trademark of Apple Corporation. Ai Squared, P.O. Box 669, Manchester Center, VT 05255 2 Software License Agreement IMPORTANT - Read this carefully before using this product. ALGORITHMIC IMPLEMENTATIONS, INC. (D.B.A. AI SQUARED) IS WILLING TO LICENSE THE ENCLOSED SOFTWARE TO YOU ONLY IF YOU ACCEPT ALL OF THE TERMS IN THIS LICENSE AGREEMENT. IF YOU DO NOT AGREE TO THESE TERMS, LICENSOR WILL NOT LICENSE THIS SOFTWARE TO YOU, AND IN THAT CASE YOU SHOULD RETURN THIS PRODUCT PROMPTLY, INCLUDING THE PACKAGING, CD-ROM, AND ALL WRITTEN MATERIALS, TO THE PLACE OF PURCHASE FOR A FULL REFUND. Ownership of the Software 1. The enclosed Licensor software program ("Software") and the accompanying written materials are owned by Licensor and are protected by United States copyright laws, by laws of other nations, and by international treaties. Grant Of License 2. The licenses granted in this Section 2 are subject to the terms and conditions set forth in this Software License Agreement: (a) Subject to Section 2(b), you may install and use the Software on a single computer; OR install and store the Software on a storage device, such as a network server, used only to install the Software on your other computers over an internal network, provided you have a license for each 3 separate computer on which the Software is installed and run. Except as otherwise provided in Section 2(b), a license for the Software may not be shared, installed or used concurrently on different computers. (b) For a "Single-User" product license, the Software may be installed and activated on up to three computers. While the Software may be activated on three computers, use of the collective installations is restricted to one user at any given time. Simultaneous use by more than one user violates this license agreement. (c) You agree that Ai Squared, or a legal representative of Ai Squared may audit your use of the Software for compliance with these terms at any time, upon reasonable notice. In the event that such audit reveals any use of the Software by you other than in full compliance with the terms of this Agreement, you shall reimburse Ai Squared for all reasonable expenses related to such audit in addition to any other liabilities you may incur as a result of such noncompliance. (d) Mandatory Product Activation. The license rights granted under this Agreement may be limited to the first thirty (30) days after you first install the Software unless you supply information required to activate your licensed copy in the manner described during the activation sequence of the Software. You may need to activate the Software through the use of the Internet or telephone; toll charges may apply. There are technological measures in this Software that are designed to prevent unlicensed or illegal use of the Software. You agree that Ai Squared may use those measures and you agree to follow any requirements regarding such technological measures. You may also need to reactivate the Software if you modify your 4 computer hardware or alter the Software. Product activation is based on the exchange of information between your computer and Ai Squared. None of this information contains personally identifiable information nor can it be used to identify any personal information about you or any characteristics of your computer configuration. Restrictions on Use and Transfer 3. You may not copy the Software, except that (1) you may make one copy of the Software solely for backup or archival purposes, and (2) you may transfer the Software to a single hard disk provided you keep the original solely for backup or archival purposes. You may not copy the written materials. 4. Other than with respect to an "Evaluation" version of the Software, you may permanently transfer the Software and accompanying written materials (including the most recent update and all prior versions) if you retain no copies and the transferee agrees to be bound by the terms of this Agreement. Such a transfer terminates your license. You may not rent or lease the Software or otherwise transfer or assign the right to use the Software, except as stated in this paragraph. You may not sell or transfer any Evaluation version of the Software. 5. You may not reverse engineer, decompile, or disassemble the Software. 5 Limited Warranty 6. Licensor warrants that the Software will perform substantially in accordance with the accompanying written materials for a period of 90 days from the date of your receipt of the Software. Any implied warranties on the Software are limited to 90 days. Some states do not allow limitations on duration of an implied warranty, so the above limitation may not apply to you. 7. Licensor disclaims all other warranties, either express or implied, including but not limited to implied warranties of merchantability, fitness for a particular purpose, and noninfringement, with respect to the software and the accompanying written materials. This limited warranty gives you specific legal rights. You may have others, which vary from state to state. 8. Licensor's entire liability and your exclusive remedy shall be, at licensor's choice, either (a) return of the price paid or (b) replacement of the software that does not meet licensor's limited warranty and which is returned to licensor with a copy of your receipt. Any replacement Software will be warranted for the remainder of the original warranty period or 30 days, whichever is longer. These remedies are not available outside the United States of America. 9. This Limited Warranty is void if failure of the Software has resulted from modification, accident, abuse, or misapplication. 6 10. In no event will licensor be liable to you for damages, including any loss of profits, lost savings, or other incidental or consequential damages arising out of your use or inability to use the software. Because some states do not allow the exclusion or limitation of liability for consequential or incidental damages, the above limitation may not apply to you. 11. This Agreement is governed by the laws of the State of Vermont. 12. If you have any questions concerning this Agreement or wish to contact Licensor for any reason, please write: Ai Squared, P.O. Box 669, Manchester Center, VT 05255 or call (802) 3623612. 13. U.S. Government Restricted Rights. The Software and documentation are provided with Restricted Rights. Use, duplication, or disclosure by the Government is subject to restrictions set forth in subparagraph (c)(1) of The Rights in Technical Data and Computer Software clause at DFARS 252.227-7013 or subparagraphs (c)(1)(ii) and (2) of Commercial Computer Software - Restricted Rights at 48 CFR 52.227-19, as applicable. Supplier is Ai Squared, P.O. Box 669, Manchester Center, VT 05255. 7 Tabla de Contenidos Introducción a ZoomText Mac ....12 Los Básicos .............................................. 12 Características del Programa ................... 13 Reqisitos de Sistema ............................... 15 Instalar .................................................... 16 Por CD ................................................... 16 Descargar desde el Internet .................... 17 Instalación ............................................. 18 Primer Lanzamiento ................................ 24 Período de Prueba ................................... 27 Activación ............................................... 29 Preparando para Activar ZoomText ........ 31 Activación ............................................. 32 Activación Manual ................................. 37 Activando ZoomText en Varios Equipos ... 39 8 Registro .................................................. 41 Menú de Inicio Rápido ............................. 44 Preferencias ............................................ 51 Magnificación ........................................ 52 Mejoras ................................................. 54 Seguimiento .......................................... 55 Ratón .................................................... 57 Sobre..................................................... 58 Magnificación ........................... 61 Suavizado de Fuentes .............................. 63 Nitidez de Imagen ................................... 65 Tipos de Ventanas de Zoom .................... 65 Gesto de Zoom ........................................ 70 9 Mejoras de Pantalla ...................73 Colores de Pantalla .................................. 73 Mejoras del Puntero ................................ 77 Mejoras de Cursor.................................... 80 Mejoras de Foco ...................................... 83 Seguimiento ............................ 86 Seguimiento Elementos y Eventos........... 87 Seguimiento por Centro .......................... 90 Configuración del Puntero del Ratón ....... 92 Misceláneo ............................... 96 Acerca de ZoomText ............................... 96 Abriendo Automáticamente .................... 99 Teclas de Acceso Rápido........................ 100 10 Actualizando ZoomText ........................ 102 Deinstalación ........................................ 105 Restaurar a las Opciones Predeterminadas .............................................................. 106 Soporte para Monitores Multiples .......... 108 Obtener Más Ayuda............................... 110 11 Introducción a ZoomText Mac Los Básicos ZoomText es una poderosa solución de aceso a la computadora creada para las personas con incapacidades visuals. Por una combinación de magnificación y mejorías a los colores, punteros, y cursores, ZoomText facilita el uso de la computadora, haciendose divertido y agradable, incluso cuando tiene una discapacidad visual. Con esta tecnología puede ver todo en la pantalla, proporcionandose con aceso a todos sus aplicaciones, documentos, email, y el Internet. ZoomText está creado por usuarios de todos edades y niveles de habilidad. Con una mezcla precisa de poder y simplicidad, ZoomText proviene independencia total en el hogar, la escuela, y en el lugar de trabajo. 12 Características del Programa ZoomText es un programa de magnificación que se amplia y mejora todo en la pantalla. ZoomText incluye las siguiendas características: Magnificación Flexible Una amplia gama de niveles de magnificación hasta 36x. Niveles incluyen: 2x a 8x en etapas de 1, 10x a 16x en etapas de 2, y 20x a 36x en etapas de 4. Para ústedes que necesitan un ajuste minimal de magnificación, hay poderes fraccionales de 1.0-2.0 en etapas de .1, incluyendo 2.5. Suavizado de Fuentes Alta definición suavizando del texto para legibilidad adicional. 13 Nitidez de Imagen Nuestra técnicos suavizados mostran las imagenes más nítida en cada nivel de magnificación. Seguimiento Al mover del ratón, escribir el texto, y navegar por los menus, diálogos, y otro controles del programa, la ventana de zoom automáticamente mueve para mostrar lo que tratando de ver a la vista. Ventanas de Zoom Hay dos maneras de magnificar la pantalla: Pantalla Completa y Lente. Escoger la opción que mejor se adapte a sus necesidades. Colores de Pantalla Mejoradas Controlas innovativas mejoran claridad de la pantalla y reducen fatiga visual. Efectos especiales incluyen una selección de modas de dos colores, 14 vídeo en reverso y brillo invertido. Punteros y Cursores Personalizables Ajustar el tamaño y color del puntero del ratón y cursor del texto, haciendolos más facíl a ver y seguir en la pantalla. Mejoras de Enfoque Localizadores de color están dibujado alrededor cualquier artículo está en foco. Se hace la navigación del menu, dialógos, y otras controlas de la aplicación más faciles y rápidas. Reqisitos de Sistema El siguiente hardware y software es necesario para usar ZoomText: 15 Mac OS X versión 10.7 (Lion) o más nueva 2 GB de memoria Para una lista completa de hardware, visitar nuestro sitio de web. Instalar Por CD Si ha recibido un CD de prueba o comprado el producto y querría instalar por el CD incluido, insertarlo en la unidad de disco, abrálo, y haga doble clic en el icono negro y amarillo de Z. 16 Descargar desde el Internet No tiene una unidad de disco o prefiere a descargar desde el Internet? ¡No problema! Visitar nuestro sitio de web y descargar el software de prueba sin pagar por 30 días. La descarga es lo mismo si está probando ZoomText o si ha comprado un número de serie y está listo operar el producto final. Después de la carpeta has descargado, haga doble clic para iniciar el proceso de instalación. NOTA: La descarga estaré un archivo zip, es posible que tengas que expandirlo para abrir ZoomText. 17 Instalación Si descargué desde el Internet o si insertó un CD, verá una caja de mensaje en la pantalla: Notará que hay una pequeña Z negra y una amarilla en su menu—aquí puede accedar las funciones principales de ZoomText. Hablaremos más sobre esto en menú de Inicio Rápido. 18 Para continuar con la instalación, seleccionar el botón de Instalar ZoomText. Verá una nueva mensaje en la pantalla solicitando que acepte el contrato de licensia: La instalación no puede continuar sin seleccionar el butón de Aceptar. Puede ver la licensia antes de aceptando. Después de 19 hacerlo, instalación empieza. Una serie de cajas con mensajes apareceré en la pantalla, para informar sobre el progreso de la instalación. Durante el proceso de instalación, necesitará entrar la clave de su computadora para continuar la instalación. Si no tiene derechos administrativos para la maquína, necesitará encontrar la persona con estos derechos para entrar la clave para continuar la instalación: 20 Para que ZoomText rastrear y seguir las acciones que hace en su computadora, necesita encender la API de accesibilidad en sus Preferencias de Sistema: 21 Si esta opción no está encendida, lo haremos automáticamente durante instalación, pero necesitaremos preguntarse para su clave por otra vez. Si ha estado encendido, la instalación simplemente continuará sin preguntando para su clave. 22 Algunos segundos más tarde, la instalación de ZoomText está completada! Seleccionar el botón de Abrir ZoomText para empezar usando su software: 23 Primer Lanzamiento Cuando ZoomText abre, cambia su monitor para mostrar una vista magnificada de la pantalla normal. Por defecto, la pantalla está magnificada por 2x, pero puede ajustarla a cualquier tamaño que necesita en el menú de Inicio Rápido: 24 Para ver el resto de tu pantalla, simplemente mover el ratón. La vista magnificada automáticamente mueve con sus movimientos a dentro todas las aplicaciones instaladas en tu computadora. Nota que en el menú de Inicio Rápido, puede deshabilitar ZoomText, encender las mejoras de color, abrir la ventana de preferencias (donde tiene aceso completo a todas las funciones de ZoomText y la habilidad de activar tu producto), ajusta el tamaño de lente (sólo disponible si está en el modo de magnificación de lente), aceso al sistema de ayuda, y buscar actualizaciones del programa, o salir del programa completamente. Por defecto, ZoomText no abrirá automáticamente cada vez que encender su computadora. Si quiere usar esta función, abrir la ventana de preferencias y seleccionar 25 la caja que indica “Empezar después de login” en la parte abajo a la izquierda de la pantalla: Para aprender más sobre cada de las funciones de ZoomText, vea la Tabla de 26 Contenido y seleccionar la tema que se interesa. Período de Prueba Conocemos que amará ZoomText desde el primer uso, pero queremos que tienes tiempo suficiente para probrarlo antes de compra. Ofrecemos un tiempo de prueba de 30 días que puede descargar desde el Internet, o podemos enviarse un CD de prueba. Llamanos a (800) 859-0270 o +1 (802) 3623612 si quiere un CD enviado. Cada vez que abre ZoomText en el modo de prueba, le informaremos cuantos días quedan: 27 Cuando el periodo de 30 días ha terminado, necesitará comprar un número de serie para seguir utilizando el producto. Puede llamarnos a uno de los numeros que figuran más arriba, o simplemente seleccionar el botón de Comprar Ahora en la ficha Sobre para comprar en línea. 28 Activación ZoomText contiene tecnología de activación para el producto diseñada para elimar el uso no autorizado del producto, sin imponer una carga para los usarios legítimos. Activación del producto es un proceso sencillo y anónimo que toma sólo unos segundos completar cuando hecho por el Internet. Después de instalar ZoomText, tiene hasta 30 días para activar el software. Hasta que lo haga, ZoomText funcionará como versión de prueba. Puedes activar inmediatamente después de la instalación o en cualquier momento durante el período de prueba de 30 días. Todas las funciones están disponibles durante el período de prueba, por lo que tiene uso completo del software. Cuando el periodo de prueba, debe activar ZoomText para continuar usándolo. 29 Durante el período de prueba de 30 días, cada vez que se inicia ZoomText, verás la sección Sobre en la pantalla. Dentro de esta ventana, verá cuántos días le quedan de la versión de prueba: 30 Cuando está listo para comprar, llámenos al (800) 859-0270 o +1 (802) 362-3612 o puede simplemente seleccionar el botón Comprar Ahora que aparece en la ficha Sobre. Despúes de comprar ZoomText, se le recibe un número de serie que convertirá su versión de prueba en una copia con licencia. Cuando recibe un número de serie, simplemente seleccionar en la tecla Registrar Número de Serie para comenzar el proceso de activación. Preparando para Activar ZoomText Para activar ZoomText, necesitará su número de serie. El número de serie se pueden encontrar de varios métodos, como se describe aquí: En la carátula del ZoomText CD 31 En la tapa de la caja del producto ZoomText En la contratapa de las instrucciones de ZoomText Nota: Si ha comprado ZoomText en la tienda en línea de Ai Squared, su número de serie se incluye en el correo electrónico que confirma la compra y se muestra en la pantalla después de comprar. Activación Cuando tiene su número de serie ZoomText, haga clic en el botón Activar en la ficha Sobre. Se le pedirá entrar su número de 25 dígitos de serie: 32 Nota: Puede copiar el número de serie de su correo electrónico de confirmación y pegar aquí. El botón Activar está disponible cuando provee su número de serie. 33 Suponiendo que todo va bien con la entrada del número de serie, si la computadora está conectado al Internet, el número de serie y código de sistema se pasan automáticamente al servidor de activación Ai Squared para validación. El código de activación se pasa de nuevo a su equipo, activando su licencia de ZoomText. Este proceso toma sólo unos pocos segundos para completarse. Si todo funciona bien, será llevado de nuevo a la fijara Sobre, su número de serie estará en la lista, y se le pedirá que registre su producto: 34 Si comete un error al introducir su número de serie, se le avisará después de seleccionar el botón Activar con un mensaje de error en la pantalla: 35 Vuelva a comprobar el número de serie - es probable que haya sólo un personaje mal escrito allí. Haga clic en el botón Regresar para corregir cualquier error. Si continúa recibiendo este mensaje de error y están entrando en el número de serie 36 correctamente, simplemente llámenos al +1 (802) 362-3612 opción # 3. Activación Manual Si no está conectado a Internet, recibirá un "Error de activación ZoomText" mensaje en la pantalla: 37 No se preocupe, puede activar su copia de forma manual. Sólo tiene que llamarnos al +1 (802) 362-3612 opción # 3 y nuestro equipo de soporte puede manejar esto para usted. Se le pedirá su número de serie y el sistema de código (que se muestran en la pantalla del 38 mensaje de error) y luego le proporcionará el código de activación. Nuestro equipo de soporte está aquí Lunes Viernes de 9:00 AM a 5:00 PM EST. Activando ZoomText en Varios Equipos Puede instalar y activar ZoomText en hasta tres computadors (de acuerdo con el Contrato de Licencia de Software ZoomText). Ofrecemos varias activaciones para acomodar a las personas que utilizan más de un equipo, como un ordenador personal, un equipo de trabajo y un ordenador portátil. Mientras que ZoomText puede ser instalada en tres computadoras, uso de las instalaciones colectivas se restringe a un usuario en un cada momento. 39 Si usted ha alcanzado su límite de activación y tratar de activar ese número de serie en otro equipo, recibirá el siguiente mensaje de error durante la activación: Si cree que ha recibido este mensaje por error, por favor llame nuestro equipo de soporte en +1 (802) 362-3612 opción # 3. 40 Registro Para asegurarse de que obtenga el máximo provecho de ZoomText y proteger a la licencia del producto, le recomendamos que se registre inmediatamente después de la activación del producto. ¿Por qué registrarse? Usted es elegible para el apoyo técnico, actualizaciones de bajo costo, y puede elegir si desea recibir nuestro boletín electrónico, que proporciona información sobre lanzamientos de nuevos productos, ofertas especiales y consejos útiles y trucos de ZoomText. No le preocupes, cuando se registra con Ai Squared, su información personal se mantiene siempre en la más estricta confidencialidad. Ai Squared no comparte la información de sus clientes con otras 41 organizaciones, por lo que nunca reciben solicitudes indeseadas de 3 partes. Simplemente seleccionar el botón Registrar su Producto en la opción Sobre después de activarlo: 42 Será llevado a nuestro sitio web donde se puede registrar en pocos minutos: 43 44 Menú de Inicio Rápido Ahora que está en marcha y funcionando, usted quiere ver lo que ZoomText tiene que ofrecer! Hemos colocado las características más comúnmente usadas en el menú de Inicio Rápido. Haga clic en las pequeñas Z negra y amarilla en la parte superior a la derecha de la barra de menú para ver qué se puede ajustar sin usar una barra de herramientas o interrumpiendo su trabajo: 45 Desde aquí, puede ajustar su nivel de magnificación, eligiendo el nivel exacto que desea o simplemente aumentando o disminuyendo en un paso a la vez: ZoomText le proporciona información visual al cambiar la magnificación con carácter temporal, mostrando un mensaje en pantalla que indica el nivel de magnificación actual: 46 Tenga en cuenta que el aumento y la disminución en un paso (así como algunos otros artículos en el menú de Inicio Rápido) tienen "teclas de acceso rápido" asociados con ellos - son combinaciones de teclas que le pueden ahorrar aún más tiempo. Si una acción tiene una tecla de acceso rápido correspondiente, las pulsaciones de teclas que generan la acción se listan a la derecha de la opción en el menú de Inicio Rápido. Vamos a introducir aquellos con más detalle en la sección de Teclas de Acceso Rápido. 47 Desde Inicio rápido, también puede desactivar rápidamente ZoomText si ya está en marcha—este no se cierra el programa, pero se apagará la magnificación junto con las mejoras que ha seleccionado. Piense en ello como un interruptor Encendido/Apagado. Si ZoomText está desactivado, los cambios de inicio rápido darle la opción de habilitar. También puede activar mejoras de color dentro y fuera del Inicio Rápido. De forma predeterminada, convirtiendo en mejoras de color se activa el plan de "Invertir Brillo" que dramáticamente mejora el contraste en la pantalla: 48 Es posible que desee convertir mejoras de color apagado al mirar imágenes en la pantalla para verlos en colores reales. Hay muchas más características dentro de ZoomText—para explorar todos ellos, simplemente seleccione Preferencias. Verá un cuadro de diálogo con cinco pestañas 49 diferentes en la izquierda: Magnificación, Mejoras, Seguimiento, Ratón y Sobre: Para obtener información completa sobre todo lo que ves en el Panel de Preferencias, diríjase a la sección Preferencias de la Guía del Usuario. 50 Ahora, de vuelta al menú de Inicio Rápido— todavía hay algunas cosas que se pueden hacer allí! Puede seleccionar el Sistema de Ayuda, buscar actualizaciones del programa o salir del programa ZoomText. La gran cosa acerca de salir ZoomText es la próxima vez que lo abres, todos los ajustes se mantienen exactamente como los dejó. No hay necesidad de guardar como defecto, el programa simplemente lo hace por usted automáticamente. Preferencias El menú de Inicio Rápido proporciona una manera fácil de acceder a lo imprescendible. Las demás funciones están disponibles en el Panel de Preferencias—que se puede acceder al menú de Inicio Rápido o por pulsando la 51 combinación de teclas: COMANDO + OPCIÓN + ENTRAR. Hay cinco secciones esenciales en el Panel de Preferencias: Magnificación, Mejoras, Seguimiento, Ratón y Sobre. Vamos a hablar de cada uno. Magnificación En la pestaña Magnificación, puede ajustar el nivel de zoom, cambiar la manera de magnificar la pantalla, y configurar Gesto Zoom: 52 Para obtener información más detallada, por favor consulte el capítulo de Magnificación de la Guía del Usuario. 53 Mejoras En la pestaña de Mejoras, puede ajustar cada una de las mejoras de ZoomText: Colores (Pantalla), Puntero, Cursor, y Foco: 54 Para obtener información más detallada, consulte el capítulo Mejoras para la Pantalla de la Guía del Usuario. Seguimiento Al mover el ratón, escriba el texto, y navegar por los menús, diálogos y otros controles del programa, la ventana de zoom se desplaza automáticamente en torno a mantener lo que estás tratando de ver en la pantalla. Este comportamiento se debe a las opciones de seguimiento de ZoomText, que le permiten elegir los elementos que desea seguir con ZoomText (cuando se active). En la pestaña Seguimiento del Panel de Preferencias, puede elegir cuales elementos o acciones que quiere tener ZoomText seguir: 55 Para obtener información más detallada, consulte el capítulo Seguimiento de la Guía del Usuario. 56 Ratón Las opciones de navegación con el ratón hacen que sea fácil de explorar y moverse por la pantalla. Puede ajustar estas opciones en la pestaña de Ratón del Panel de Preferencias: 57 Con la Posición, el puntero del ratón se trae siempre a la vista cuando lo necesita. Con Restricción de puento, puede limitar el movimiento del puntero del ratón a la dirección horizontal o vertical, o dentro de la ventana activa. Para obtener información más detallada, consulte el capítulo Configuración del Puntero del Ratón de la Guía del Usuario. Sobre La pestaña de Sobre del Panel de Preferencias muestra la información pertinente acerca de su copia de ZoomText: 58 Si todavía está funcionando en modo de prueba, aquí es donde puede ver cuántos días quedan en su prueba de 30 días. También puedes ir aquí para comprar su propia copia o 59 ingrese su número de serie. Si ha activado su copia de ZoomText, aquí es donde puede hacer referencia a su número de serie. Después de la activación, también puede registrar su copia para tener acceso a soporte, actualizaciones, y mucho más. 60 Magnificación ZoomText le permite ampliar hasta 36x para que pueda ver todo en la pantalla con facilidad y comodidad. Magnificación va desde 1x a 36x en los siguientes incrementos: 2x a 8x en pasos de 1 10x a 16x en pasos de 2 20x a 36x en pasos de 4 Potencias fraccionarias de 1.0-2.0 en pasos de 0.1, junto con 2.5x Para cambiar el nivel, tire hacia arriba el Panel de Preferencias y haga clic y arrastre el control deslizante o seleccionar en cualquier parte de la barra de Nivel de Magnificación: 61 Magnificación cambia en la pantalla inmediatamente, con una indicación visual tanto en el extremo de la barra y en el centro de la pantalla para hacerle saber que nivel estás usando actualmente: 62 También puede utilizar las siguientes combinaciones de teclas para cambiar los ajustes de magnificación: COMANDO + OPCIÓN + FLECHA ARRIBA será aumentar la magnificación COMANDO + OPCIÓN + FLECHA ABAJO disminuye la ampliación Suavizado de Fuentes Con magnificadores de pantalla, incluyendo ellos integrado en la solución de Mac OS X 63 llamada Zoom, la claridad del texto se degrada en la vista magnificada. Como resultado, el texto en la pantalla es borrosa y muy difícil de leer. Con la tecnología suavizado de fuentes de ZoomText, verá texto asombrosamente claro a todos los niveles de aumento. Todos los tipos y tamaños de texto se muestran con claridad en alta definición, en todas sus aplicaciones. Suavizado de fuente está siempre activada – no hay nada especial que necesita hacer para asegurar que su texto se ve tan fresco como sea posible, nosotros nos encargamos de eso por ti. 64 Nitidez de Imagen Nuestras técnicas de suavizado personalizados mostrar las imágenes más nítidas en cada nivel de magnificación. La nitidez de imagen de ZoomText siempre está encendido—no hay nada especial que necesita hacer para asegurar que sus iconos y otras imágenes se ve tan fresco como sea posible, nosotros nos encargamos de eso por usted. Tipos de Ventanas de Zoom ZoomText le permite ampliar tanto la ventana completa o sólo una parte, lo que funcione mejor para usted. En Tipo de 65 Ventana, puede elegir entre Pantalla Completa o Lente: Cuando estás en el modo de ventana completa, toda la ventana se magnifica. Para ver el resto de la ventana, mueva el ratón por 66 la ventana y la vista cambia automáticamente. Al utilizar el modo de lente, aparecerá un pequeño rectángulo en la pantalla—pensar en esto como una lupa electrónica. Magnificación de la ventana está limitada a lo que aparece debajo de la lente. Mueva su ratón y su lente se mueve contigo. Si desea cambiar el tamaño de la lente, vaya al menú Inicio Rápido y seleccione “Ajustar Tamaño de Lente”, o utilizar la combinación de teclas: COMANDO + OPCIÓN + L. Verá que la lente ahora tiene asas en cada esquina y el resto de la pantalla se atenúa: 67 Simplemente seleccionar y arrastrar en cualquiera de los puntos negros que se encuentran en cada esquina y el centro de cada lado hasta que esté satisfecho con el tamaño de la lente: 68 Al presionar Esc o seleccionar en el botón Cancelar se descartan los cambios realizados y regresa a su ordenador sin cambiar el tamaño de la lente. Pulse el botón de Redimensionar cuando no quiere cambiar más. Verá que su objetivo ahora es el tamaño que ha seleccionado. También puede cambiar el tamaño de la lente con las teclas de flecha del teclado. Utilice las 69 teclas de flecha para mover el foco al punto que desea ajustar y luego manteniendo pulsada la tecla “Shift”, utilice las teclas de flecha una vez más para hacer la lente más grande o más pequeño. Gesto de Zoom Gesto de zoom le permite ajustar el nivel de magnificación de la invocación de un "gesto" de su ratón o trackpad, junto con una clave de su elección. Gesto de zoom está activado por defecto, pero se puede optar por desactivar desmarcando la opción "Habilitar Aumento" casilla de verificación en el Panel de Preferencias: 70 Gesto de zoom sólo funciona cuando mueve dos dedos hacia arriba o hacia abajo Y mantenga pulsada una tecla. Sus opciones son: la tecla “Shift”, “Control”, “Option” y “Command”. Por ejemplo, cuando está activado, por pulsando la tecla “Command” y moviendo dos dedos hacia abajo disminuye la 71 magnificación, por pulsando la tecla “Command” y moviendo de dos dedos hacia arriba aumenta la magnificación. 72 Mejoras de Pantalla Mejoras de pantalla de ZoomText mejorar la claridad de todo en su computadora. Colores de Pantalla Colores de la Pantalla le permiten cambiar la apariencia de todos los colores en la pantalla. Para acceder a esta función, puede alternar esta mejora entre activado y desactivado por el menú de Inicio Rápido o por pulsando la combinación de teclas COMANDO + OPCIÓN + \. Puede personalizar aún más por ir al Panel de Preferencias (COMANDO + OPCIÓN + ENTRAR) y haga clic en la pestaña de Mejoras: 73 Hay siete modos de alto contraste de color que mejorará en gran medida la claridad en la pantalla: Invertir Brillo, Revertir Vídeo, Negro por Blanco, Blanco por Negro, Azul por Beige, Amarillo por Negro, y Amarillo por Azul. Puede acceder a estas opciones por 74 seleccionando en el menú junto a Esquema de Colores (Pantalla). Además, puede aplicar un ajuste de temperatura para cada una de las mejoras de color, incluso el color Normal. Arrastrando el control deslizante Calor a la izquierda hará que los colores aparecen más fresco (tonos azules), mientras que arrastrando hacia la derecha hace que los colores parecen más cálidos (tonos rojos). Estos controles le permiten afinar los colores en pantalla hasta encontrar la que mejor funcione para su afección ocular. Por favor, tenga en cuenta que esto cambia colores de todo en la pantalla, incluso imágenes. Si su trabajo consiste en la visualización de fotos, le recomendamos ajustar los Colores de pantalla a Normal cuando sea posible. Otra opción es establecer las mejoras de la pantalla según sus 75 preferencias para la visualización de texto y luego utilizar la combinación de teclas de acceso rápido para alternar mejoras dentro y fuera (COMANDO + OPCIÓN + \) mientras visualiza imágenes. He aquí un ejemplo de cómo se ve una página web cuando se utiliza Invertir Brillo: 76 Este diseño es especialmente útil cuando se trabaja con texto—reducir al mínimo el fondo blanco deslumbrante y le ayuda a ser capaces de trabajar por más tiempo y más cómodamente con el ordenador. Mejoras del Puntero Mejoras del Puntero le hace fácil de locador y seguir el puntero del ratón. Para acceder a esta función, basta con abrir el Panel de Preferencias (COMANDO + OPCIÓN + ENTRAR) y selecionar en la pestaña de Mejoras: 77 Hay una serie de opciones bajo el puntero. Puede cambiar el color (Normal, Rojo, Verde, Azul, o Amarillo), tamaño (Normal, Grande, o Extra Grande), el tipo de localizador (Apagado, Círculo o Retículo), y elegir cuándo mostrar el localizador (Siempre, o cuando se pulsa una variedad de teclas). 78 He aquí un ejemplo de un puntero grande azul con un localizador círculo, que es mucho más fácil de ver y encontrar en la pantalla que el puntero del ratón predeterminado: Con ZoomText, verá punteros y localizadores suaves, así que no importa qué nivel de magnificación que está utilizando, sus mejoras siguen siendo perfectamente clara. 79 Mejoras de Cursor Mejoras de Cursor hacerlo fácil de localizar y seguir el cursor de texto. Para acceder a esta función, abrir el Panel de Preferencias (COMANDO + OPCIÓN + ENTRAR) y seleccionar la pestaña de Mejoras: 80 Puede elegir entre una variedad de esquemas preestablecidos para mejorar el cursor: Cuña Azul, Círculo Verde, o Marco Rojo. Aquí hay un ejemplo usando Cuña Azul en un documento de Pages, haciendo el cursor de texto parpadeante mucho más fácil de ver: 81 ¿Prefiere no tener Mejoras del Cursor encendido? Seleccionar Apagado en el menú de Esquema de Cursor. 82 Mejoras de Foco Mejoras de Foco hace fácil de localizar y seguir el enfoque de control cuando pulsa al tabulador y la tecla flecha a través de los menús, diálogos y otros controles de la aplicación. Para acceder a esta función, abrir el Panel de Preferencias (COMANDO + OPCIÓN + ENTRAR) y seleccionar en la pestaña de Mejoras: 83 Se puede elegir entre dos esquemas preestablecidos de foco: Marco Rojo o Subrayar Verde. 84 Aquí hay un ejemplo que muestra la mejora del marco rojo en el menú de ZoomText: ¿Prefiere no tener mejoras de enfoque encendido? Seleccionar Apagado en el menú de Esquema de Foco. 85 Seguimiento Al mover el ratón, escriba texto, y navegar por los menús, diálogos y otros controles del programa, la pantalla de zoom se desplaza automáticamente en torno a mantener lo que estás tratando de ver a la vista. Este comportamiento se debe a las opciones de seguimiento de ZoomText, que le permiten elegir los elementos que quiere para seguir ZoomText (cuando se active). En la pestaña Seguimiento del Panel de Preferencias, puede elegir que elementos o acciones quiere tener seguir ZoomText: 86 Seguimiento Elementos y Eventos ZoomText tiene la capacidad de rastrear una amplia alcance de eventos y elementos que aparecen en la pantalla. Todos los elementos 87 disponibles se pueden revisar en el Panel de Preferencias, seleccionar la pestaña de seguimiento: Verá una lista de lo que se puede seguir bajo el título "Sigué estes artículos". He aquí una descripción de cada elemento en esta lista: 88 Puntero de Ratón: Pistas cuando mueva el puntero de ratón. Cursor de Texto: Pistas de introducción de escribir el texto en la pantalla. Menús: Pistas cualquier elemento de menú resaltado. Controles: Pistas controla cuando reciben el foco. Los controles incluyen cosas como botones, casillas de verificación, cuadros de lista, etc. Pantallas: Pistas pantallas cuando se activan. Consejos de Herramientas: Pistas para información sobre herramientas cuando aparecen en la pantalla. Alertas: Pistas a cualquier alerta que aparece en la pantalla. 89 De forma predeterminada, ZoomText seguirá del Puntero del Ratón, Cursor de Texto, Menús, Controles y Pantallas. Estos son todos los elementos o acciones que creemos que siempre va a querer ver en la pantalla. Si alguna vez desea deshabilitar el seguimiento de un determinado tema, simplemente desactive la casilla situada junto a ella. Lo mismo va para posibilitar otros modos de seguimiento—simplemente marque la casilla junto a la opción que desea y seguirá ZoomText en consecuencia. Seguimiento por Centro También puede decidir mantener algunos elementos siempre centrados en la vista: Puntero de Ratón, Cursor de Texto, y Controles. Cuando elige para mantener las 90 cosas siempre en el centro, la pantalla de zoom se desplaza según sea necesario para mantener el objeto deseado en el centro de la vista. De forma predeterminada, el seguimiento de centro está desactivado, pero se puede ajustar las opciones en el Panel de Preferencias, seleccionar en la pestaña de Seguimiento: 91 Configuración del Puntero del Ratón Las opciones de navegación con el ratón hacen que sea fácil de explorar y moverse por la pantalla. Se puede acceder a todos estos ajustes por el Panel de Preferencias 92 (COMANDO + OPCIÓN + ENTRAR) y seleccionar en la pestaña de Ratón: Con Posición, el puntero del ratón se trae siempre a la vista cuando usted lo necesita. Con Restricción de puento, puede limitar el movimiento del puntero del ratón a la 93 dirección horizontal o vertical, o dentro de la pantalla activa. De forma predeterminada, el puntero se pone a la vista sólo cuando se mueve. Pero también se puede optar por tener automáticamente el puntero del ratón llevado a los elementos de menú y los controles de diálogo tan pronto como se reciba el foco. Además, puede elegir que el puntero del ratón traído a la vista cada vez que pulse una tecla—le damos la opción de pulsar la tecla “Shift”, “Command” o “Control” durante dos segundos. Esto es bueno si usted se encuentra con frecuencia que pierde el puntero de ratón. Limitaciones del puntero ayudará a mantener el puntero del ratón exactamente donde lo desee. Puede elegir que el puntero se mueva el ratón sólo horizontal o verticalmente cuando pulsando la tecla “Shift”. También 94 puede mantener el puntero del ratón justo en la pantalla activa cuando se mantiene pulsada la tecla “Control”. Estas son maneras de minimizar el movimiento radical por el ratón y la pérdida de su lugar en el trabajo. Puede activar y desactivar cualquiera de las opciones anteriores por marcando y desmarcando las casillas correspondientes. 95 Misceláneo Aprenda acerca de algunas cosas sueltas y algunos ajustes avanzados. Acerca de ZoomText Si tiene curiosidad sobre su versión de ZoomText, cuantos días quedan en su versión de prueba, o si desea registrar su producto, diríjase a la pestaña de Sobre en el Panel de Preferencias: 96 Cuando está todavía en modo de prueba, verá cuantos días le quedan en su prueba de 30 días. Cuando esté listo para comprar, puede hacerlo por haciendo clic en el botón de Comprar Ahora—si ya ha realizado una compra, haga clic en el botón Registrar Número de Serie para activar el producto. 97 Si ya ha activado su copia de ZoomText, el número de serie se mostrará en esta pantalla: También se le dará la opción de registrar su copia de ZoomText, dándole acceso a soporte, actualizaciones de bajo coste, y mucho más. 98 Abriendo Automáticamente De forma predeterminada, ZoomText no se iniciará automáticamente después de iniciar sesión en la computador. Si lo desea, levante el Panel de Preferencias y coloque una marca de verificación junto a "Empezar después de login" que verá en la parte inferior izquierdo: 99 Teclas de Acceso Rápido Teclas de acceso rápido son combinaciones de teclas que hacen comandos de ZoomText sin necesidad de levantar el cuadro de diálogo de Preferencias o utilizar el menú 100 Inicio Rápido. Aquí está una lista completa de todas las teclas de acceso rápido para ZoomText: Aumentar Magnificación: COMANDO + OPCIÓN + FLECHA ARRIBA Reducir Magnificación: COMANDO + OPCIÓN + FLECHA ABAJO Mostrar Preferencias: COMANDO + OPCIÓN + ENTRAR Deshabilitar/Habilitar ZoomText: COMANDO + OPCIÓN + DELETE Alternar Mejoras de Colores: COMANDO + OPCIÓN + \ Ajustar Tamaño de Lente: COMANDO + OPCIÓN + L 101 Salir de ZoomText: COMANDO + OPCIÓN + Q Actualizando ZoomText Periódicamente, Ai Squared publicará actualizaciones de ZoomText para agregar nueva funcionalidad o comportamiento correcto. Su copia de ZoomText comprueba automáticamente si hay actualizaciones una vez por día. Si se encuentra una actualización, ZoomText le permitirá descargar, instalar automáticamente y, a continuación, iniciar la actualización. 102 Cuando ZoomText encuentra una actualización disponible, aparecerá el siguiente cuadro de diálogo: Puede seleccionar en el botón de No instalar esta versión si prefiere no instalar la actualización reciente. Si seleccionar en el botón Recordármelo, ZoomText esperar 24 horas antes de preguntar de nuevo si desea actualizar. Simplemente haga clic en el botón Instalar actualización para comenzar el proceso de descarga: 103 Cuando se complete la descarga verá la siguiente ventana: Seleccionar en el botón Instalar y volver a arrancar y su copia de ZoomText se actualizará a la versión actual. Puede comprobar manualmente si hay actualizaciones en cualquier momento por 104 seleccionando "Comprobar si hay actualizaciones…" en el menú de Inicio Rápido de ZoomText. Deinstalación En caso de que tenga que desinstalar, simplemente arrastre el icono ZoomText de la carpeta Aplicaciones a la papelera. NOTA: Cada máquina se concede sólo un 30días de prueba. Eliminación de la aplicación no se produzca un nuevo periodo de prueba. 105 Restaurar a las Opciones Predeterminadas 106 Si desea volver a la configuración original, hay una manera muy fácil de hacerlo. Simplemente vaya al Panel de Preferencias (COMANDO + OPCIÓN + ENTRAR) y seleccionar en el botón Configuración Original que se pueden ver en la parte 107 inferior izquierda esquina: Soporte para Monitores Multiples ZoomText no admite el uso de varios monitores al mismo tiempo. Tendrá que 108 desactivar las pantallas adicionales antes de ZoomText funcionará. Si se conecta un segundo monitor mientras se ejecuta o ZoomText ZoomText intenta iniciar con un segundo monitor conectado a la máquina, verá el siguiente mensaje: Simplemente desconecte el monitor adicional(es) y reinicie ZoomText. 109 Obtener Más Ayuda Soporte para ZoomText siempre es gratuito, incluso si sólo está ejecutando la prueba de programa. Nuestro equipo de soporte es de primera clase y bien conocido en la industria por su superioridad. Llamános de lunes a viernes de 9:00 am a 5:00 pm EST en +1 (802) 362-3612 y seleccione la opción # 3. También puede enviar un correo electrónico a [email protected]. Incluso cuando no estamos aquí en la oficina, ofrecemos una amplia gama de herramientas a su disposición: webinars gratuitos (en vivo y grabado), trucos y consejos en video, nuestro blog, la base de conocimientos, y un foro de usuarios. 110