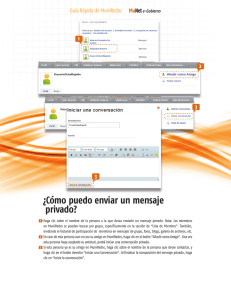Proceso de Cuentas de Mayor
Anuncio
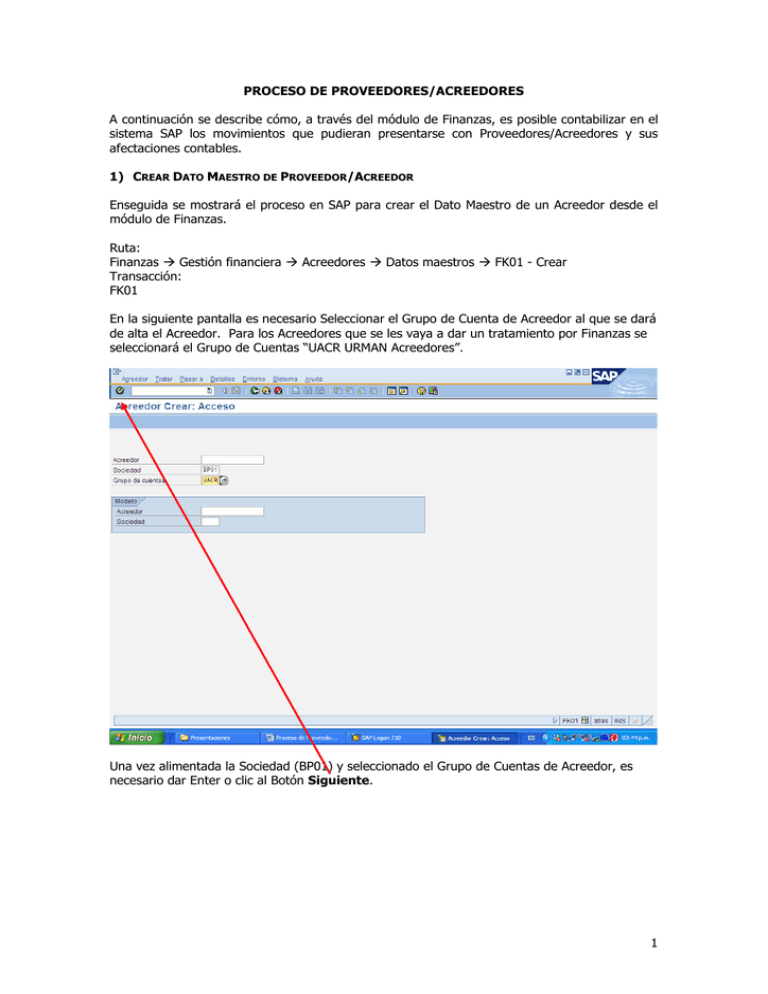
PROCESO DE PROVEEDORES/ACREEDORES A continuación se describe cómo, a través del módulo de Finanzas, es posible contabilizar en el sistema SAP los movimientos que pudieran presentarse con Proveedores/Acreedores y sus afectaciones contables. 1) CREAR DATO MAESTRO DE PROVEEDOR/ACREEDOR Enseguida se mostrará el proceso en SAP para crear el Dato Maestro de un Acreedor desde el módulo de Finanzas. Ruta: Finanzas Æ Gestión financiera Æ Acreedores Æ Datos maestros Æ FK01 - Crear Transacción: FK01 En la siguiente pantalla es necesario Seleccionar el Grupo de Cuenta de Acreedor al que se dará de alta el Acreedor. Para los Acreedores que se les vaya a dar un tratamiento por Finanzas se seleccionará el Grupo de Cuentas “UACR URMAN Acreedores”. Una vez alimentada la Sociedad (BP01) y seleccionado el Grupo de Cuentas de Acreedor, es necesario dar Enter o clic al Botón Siguiente. 1 En la siguiente pantalla es necesario alimentar la siguiente información: Dirección Datos de control 2 Pagos: Enseguida es necesario dar Enter: Gestión de cuenta contabilidad financiera: 3 En esta pantalla es necesario alimentar: Cuenta asociada: 211003 – Acreedores diversos Clave clasificación: 012 – Número de Proveedor (Vendor Number) Grupo de tesorería: A1 – K-Interior (Proveedor/Acreedor nacional) Pagos contabilidad financiera: Condiciones de pago: 001 – Pagadero inmediatamente sin DPP ó Seleccionar alguna del menú de opciones Verificación. Fra. Dob.: Encender (Verificará si se intenta alimentar dos veces el mismo número de factura del Acreedor. Vías de pago: CET (C – Cheque; E – Efectivo; T – Transferencia) en caso de que sólo sea una o dos de estas tres opciones, alimentar la(s) correspondiente(s). Al dar clic al botón Grabar, se genera el número de Acreedor correspondiente: 4 2) CONTABILIZACIÓN DE CUENTA POR PAGAR (FACTURA ACREEDOR) Ruta: Finanzas Æ Gestión financiera Æ Acreedores Æ Contabilización Æ FB60 – Factura Transacción: FB60 En esta pantalla alimentar la siguiente información: Además de esta información es necesario alimentar un CeCo, el campo donde lo solicita está más a la derecha de la pantalla que se muestra arriba. Al dar clic al botón Contabilizar, nos arrojará el número de documento contable que se generó. 5 3) VISUALIZAR DOCUMENTO CONTABLE Ruta: Finanzas Æ Gestión financiera Æ Libro mayor Æ Documento Æ FB03 – Visualizar Transacción: FB03 Esta transacción nos permite visualizar un documento contable registrado en el Sistema: Al dar Enter o clic en el botón Continuar, se mostrará el documento contable solicitado: 6 4) VISUALIZAR / MODIFICAR PARTIDA DE DOCUMENTO DE CXP Ruta: Finanzas Æ Gestión financiera Æ Acreedores Æ Cuenta Æ FBL1N - Visualizar/Modificar partidas Transacción: FBL1N En esta pantalla alimentar la información marcada en la imagen de enseguida: Al dar clic en el Botón Ejecutar (F8), el sistema mostrará todas las partidas que se han generado que contengan la cuenta del Acreedor Seleccionado. 7 Si se desea Visualizar/Modificar la Partida mostrada, es necesario dar doble clic sobre el número de documento 8 Si se desea modificar algún campo (de los que son permitidos modificar), es necesario dar clic al botón Visualizar/Modificar : Los campos que aparecen con fondo Blanco, son los que el sistema permite sean Modificados. Una vez realizadas las modificaciones, dar clic al botón Grabar. 9 5) VISUALIZAR SALDO CUENTA DE ACREEDOR Ruta: Finanzas Æ Gestión financiera Æ Acreedor Æ Cuenta Æ FK10N - Visualizar saldos Transacción: FK10N Alimentar en esta pantalla los datos marcados enseguida, y dar clic al botón Ejecutar o presionar la tecla F8: Enseguida el sistema mostrará el saldo del Acreedor: 10 Si se desea ver los movimientos que componen alguno de los Saldos, basta dar doble clic sobre el monto. 11 6) PROPUESTA DE PAGOS Ruta: Finanzas Æ Gestión financiera Æ Acreedores Æ Operaciones periódicas Æ F110 - Pagos Transacción: F110 En esta pantalla alimentar: Nombre de Campo Descripción Día de Ejecución Identificador Acciones y Valores Fecha de hoy XXXX Comentarios Única para cada día de la ejecución. ingresar los datos necesarios y/o seguir las Enseguida hacer clic en instrucciones de acuerdo a la siguiente tabla: Nombre de Campo Fecha contab. Doc.creados hasta Sociedades Vías Pago Sig.fe.cont. Acreedor Descripción Acciones y Valores Fecha de hoy Fecha de hoy BP01 C Fecha de hoy +1 200004 Comentarios O el que vaya a ejecutar 12 13 Hacer clic en y allí activar con flag los siguientes campos: Hacer clic en . Hacer clic en . Hacer clic en . E Ingrese los datos necesarios y/o siga las instrucciones de acuerdo a la siguiente tabla: Nombre de Campo Acreedores desde Acreedores hasta Descripción Acciones y Valores 200004 200004 Comentarios 14 Hacer clic en e ingrese los datos necesarios y/o siga las instrucciones de acuerdo a la siguiente tabla: Nombre de Campo Variante Descripción Acciones y Valores SCHECK Comentarios Asigne el valor SCHECK sólo para el programa de impresión ZFIIMPRESIONCHEQUE. 15 Enseguida dar clic al botón Nombre de Campo Fecha ejec.programa Descripción Acciones y Valores Misma fecha de la propuesta D1 Característica identificación Sociedad pagadora Vía de pago Banco propio BP01 C BAN01 ID de Cuenta Nº remesa cheques Imprimir cheques Impresora CTA01 0001 X LOCL Impresión inmediata X Luego, grabar variante Comentarios Única para cada día de la ejecución Código Banco propio pagador Código cuenta corriente Nº del talonario a utilizar Impresora que tiene los cheques actualizando los atributos necesarios y a continuación haga clic en para regresar a la propuesta. Enseguida dar clic en Grabar y a continuación clic en la Pestaña de Status 16 Hacer clic en para proceder a planificarla; a continuación en la caja de diálogo que aparece, verifique que la fecha sea la misma de ejecución. Dar clic en para activar el flag requerido y acepte estos datos dando clic en - aceptar y verifique con enter hasta que aparezca el mensaje “Se ha creado propuesta de pago”. 17 Enseguida dar clic en Haga clic en , luego de lo cual se observa una nueva caja de diálogo; . Tratar propuestas de pago: Pagos 18 Dar clic en . Luego dar clic en el botón Ejecución de Pago Dar clic en para activar el flag requerido y acepte estos datos dando clic en - aceptar y verifique con Enter hasta que aparezca el mensaje “Se ha realizado la ejecución de pago”. 19 Seleccionar el botón para proceder a la impresión del pago. Capturar un número consecutivo (podría ser 1) en el número final del Job de impresión. Y dar clic en el botón continuar . El sistema despliega el mensaje, "El Job xxxx ha sido planificado". 20 Ahora es posible visualizar todos los documentos que han sido contabilizados en la pantalla dando clic al botón Pago de la pantalla de la transacción F110 (la que se está usando). Posicionarse en la posición “Ejecuc.pago”, y dar clic al botón Seleccionar El sistema mostrará los documentos contables que se hayan realizado por los pagos correspondientes a la Ejecución del Programa de Pagos. 21 22