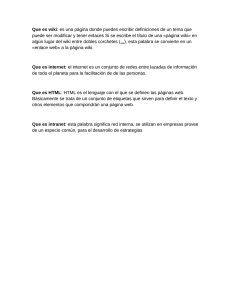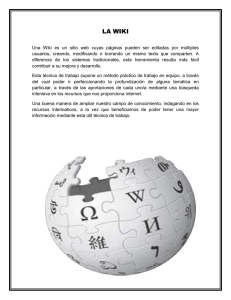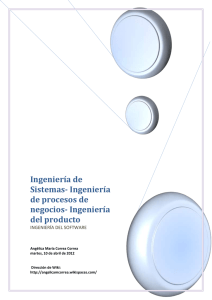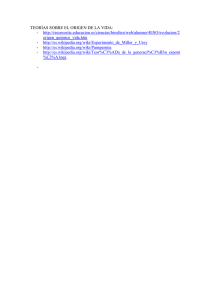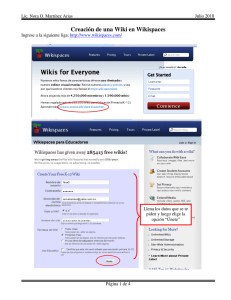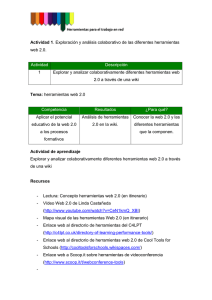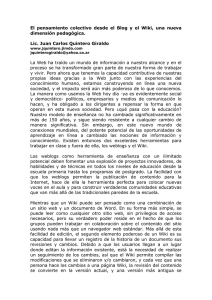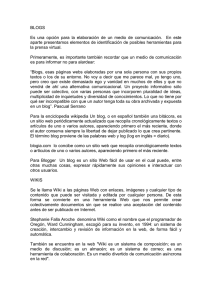Creación y gestión de nuestro wiki - carmonje
Anuncio

! ! !"#$%&'()***)+&,&-.'/0-) !"#$%&'()*)+#,-&'().#)(/#,-"0)1&2&3) ! 40/".#,)5$""0,03))))))))))))))))))))))))))))))))))))))))))))))))))))))))))))))))))))))))))))))))))))111367$""0,03%08) ! ! ! ! 12!345!6) 9#)"#%0+#)#6)$:$"-$.0).#(08&($.0)53145*78)9):1;!*78)<1=)+*>*3) ) web2.0 Wikispaces D. Crea y Gestiona tu wiki en Wikispaces Ha llegado el momento de que creemos nuestro propio wiki, y de aprender a gestionarlo: seleccionar una configuración, personalizar la plantilla y administrar usuarios. A partir de estos momentos, todas las prácticas se realizarán sobre nuestro wiki particular. 1. Creación de un wiki en Wikispaces. Ve a la página de Wikispaces: http://www.wikispaces.com Cumplimenta la ficha de identificación. Si no estuvieramos registrados, tendríamos que cumplimentar los tres campos : Nombre de usuario (Username), Contraseña (Password) y E-mail. Si ya estamos registrados basta con rellenar los datos de nombre y contraseña y actimar Comience. Selecciona crear nuevo espacio: Crear un nuevo wiki. Ponle un nombre a tu espacio: utiliza sólo letras y/o números, sin espacios en blanco. La palabra que introduzcas formará parte de la URL, toma nota de esta dirección. El wiki que se ha creado como ejemplo se llama "miwiki", su dirección en Internet será: http://miwiki.wikispaces.com Selecciona el tipo de wiki. Los wikis de la opción Educación K-12, están libres de publicidad. ¡¡¡¡¡Enhorabuena, acabas de crear tu wiki.!!!!! En nuestro e-mail recibiremos toda la información relativa al espacio que acabamos de crear: nombre de usuario y del wiki, la url con su enlace. Si queremos que nuestro wiki goce las ventajas de un wiki educativo tenemos dos opciones: 1. Crearlo desde la página de inicio de Wikispaces (www.wikispaces.com) 2. Transformar un wiki ya creado. Desde el menú lateral seleccionamos Administrar wiki. Entramos en Suscripción desde la opción Ajustes. A continuación, aparecerán las distintas opciones de pago que ofrece este servicio. Puedes optar por alguna de ellas, mantener el servicio básico o hacer clic sobre la solicitud de la modalidad K-12 education que aparece al final de la pantalla 2. Nombre, descripción y licencia Cualquier elemento de cambio en la configuración del wiki tendremos que hacerlo desde el administrador del espacio. En este caso vamos a añadir una descripción y a definir nuestra licencia. Seleccionamos Administrar wiki en el menú lateral. Entramos en Información sobre el wiki dentro de la opción Ajustes En la versión gratuita de Wikispaces podemos cambiar el nombre de nuestro espacio, incluir una descripción, seleccionar la opción de comentarios ( en cada página o al final de wiki) y elegir el tipo de licencia. 3. Selección y modificación de la plantilla Vamos a ver cómo cambiarle la apariencia a nuestro wiki. Entra en el administrador: Administrar Wiki. Seleccionamos Aspecto visual en Ajustes. Cambiar la plantilla Selecciona Cambiar o crea un nuevo tema (Change or make a new theme). Wikispaces nos ofrece varias plantillas. La que hemos utilizado en el Arenero es Bubble y aparece resaltada en la ventana. También es la plantilla es la que se ha utilizado en este tutorial. Para cambiar de plantilla, sólo hay que hacer clic sobre el botón Use Theme. Cambio de colores en la plantilla seleccionada Podemos personalizar la plantilla que hayamos elegido, cambiándo los colores de algunos de sus elementos. Desde Aspecto visual podemos acceder a la opción de colores. Los elementos que podemos modificar dependerán de la plantilla que hayamos seleccionado y pueden ser los siguientes: Color de fondo Menú color Disponible solo para la plantilla Bubble. Color de fondo de la columna de menú. Header/Footer color Color de la cabecera y el pie (dependiendo de plantilla) Text color Color del texto del menú Link color Color que adoptarán las palabras que abran un enlace interno o externo. Podrás cambiar el color haciendo clic sobre pick color. Se abrirá un disco con la gama de colores que se pueden seleccionar. Para seleccionar un color sólo hay que hacer clic con el ratón sobre el tono deseado. Haz clic en Guardar para salvar los cambios. Insertar un logo Wikispaces nos permite insertar una pequeña imagen a modo de logo. Las condiciones que debe complir esta imagen son: Tamaño maximo: 150 píxels x 150 píxels . Ejemplo: esta imagen tiene 122 x 148 píxels Las imágenes tienen que estar en formato comprimido: GIF, JPEG, o PNG . Desde la opción Logo, haz clic en Examinar para seleccionar una imagen que tengas en tu ordenador. Selecciona Save para subir la imagen al wiki. Este proceso puede tardar unos segundos. Videotutorial 4. La página de inicio: home La página de inicio (home) es la portada del wiki: Hay que decidir qué uso le queremos dar: Presentación del wiki. Puede ser simplemente una descripción de los objetivos del wiki y/o la entidad que lo promueve. Libro de estilo: Normas para la publicación. Indicaciones o enlace a la sección de ayuda o al arenero de pruebas. Índice desarrollado. Puede usarse como índice más detallado, ya que disponemos de un ancho mayor que en el menú lateral. Otras. Una combinación de las anteriores, o cualquier otra opción que pueda resultar de utilidad para ayudar y facilitar el trabajo. E. Permisos y gestión de usuarios 1. Permisos Permisos de lectura y edición Wikispaces nos permite establecer cuatro niveles de acceso al wiki en la modalidad de pago, y dos en la modalidad gratuita: Permiso Público Cualquiera puede leer y modificar el contenido del wiki. Protegido Todo el mundo puede leer, pero solo los usuarios registrados pueden modificar contenidos. Privado Solo los usuarios registrados tienen acceso a la lectura y la edición de contenidos. (Restringido a usuarios de pago) Personalizado El usuario puede determinar los niveles de permisos . (Restringido a usuarios de pago). Para seleccionar el nivel de acceso deseado, debemos seguir los siguientes pasos: Entrar en el adminstrador del wiki a través de Administrar wiki. Seleccionar Permisos dentro de la opción Personas. Seleccionar la opción deseada. Por defecto nos aparece la opción pública, que será la que mantendremos hasta la finalización del curso. Guarda los cambios realizados haciendo clic en Actualizar. Permiso para participar en los debates En la imagen anterior, en la opción Público y Protegido, vemos que aparece una pequeña casilla que nos permite abrir o cerrar el acceso al envío de mensajes a las personas que no son miembros del wiki. 2. Gestión de usuarios Miembros y organizadores del espacio En el apartado anterior hemos visto cómo, haciendo público el acceso al wiki, cualquier persona podía modificar los contenidos, sin que eso signifique que tengan plenos poderes en la administración del espacio. Esas opciones quedan reservadas a los miembros y organizadores del espacio. Público Gestión de contenidos Sólo pueden modificar el contenido de páginas creadas. No pueden subir archivos Configuración No tienen acceso. del Sitio Miembros Organizadores Pueden: *Subir archivos Plenas *Borrar crear y competencias. des/bloquear páginas No tienen acceso. Plenas competencias Cómo añadir miembros y organizadores al wiki Entrar en el administrador del wiki a través de Administrar wiki Seleccionar Invitar a personas dentro de la opción Personas. Introducir en la caja de texto el nombre de usuario en Wikispaces (si setrata de alguien ya registrado) o el e-mail de la persona a la que deseamos invitar. Haz clic en Enviar. La persona destinataria recibirá un e-mail con la invitación y un enlace al wiki para aceptar o rechazar esta oferta. Una vez aceptada la invitación, se convertirán en miembros del espacio. Crear usuarios Esta opción resulta muy útil si vamos a crear un wiki de aula o centro. Nos permite dar de alta a usuario "al por mayor", de 100 en cien. Volvemos al administrador de Personas y seleccionamos Creador de Usuarios. A continuación estos serán los pasos a seguir: 1. Seleccionar la wiki a que te gustaría añadir a estos nuevos usuarios. Sólo los administradores tienen acceso a esta función. 2. Una lista de nombres de usuario, que puede incluir contraseñas y direcciones de correo electrónico en una hoja de cálculo (. Csv o. Xls) o lista de texto (separados por comas o separados por tabuladores). 3. Las contraseñas deben tener al menos seis caracteres de longitud. Podemos pedirle a Wikispaces que la genere y las generará automáticamente. 4. Muchos nombres de usuarios comunes ya han sido tomadas en Wikispaces.com. Se recomienda el uso de un prefijo para evitar duplicar nombres de usuario. Usted puede agregar un prefijo en el próximo paso si es necesario. No introducir espacios en blanco ni caracteres extraños en los nombres de usuarios, solo letras o números. F. Creación y gestión de páginas La información en un wiki está organizada en páginas que están vinculadas mediante hipervínculos (1) o enlaces. El wiki está pensado para una navegación más hipertextual que secuencial o jerárquica, aunque también dispone de mecanismos para la secuenciación / jerarquización de las páginas. Fuente: Adelaide Bianchini Universidad Simón Bolívar En este apartado vamos a ver las dos formas que existen para crear páginas, y su administración. ____________________________________ (1) Hipervínculos o enlaces: Son conexiones entre dos archivos o páginas. Podemos insertar un vínculo en una palabra, frase o imagen, de modo que al hacer clic sobre ésta, el explorador abra una nueva página o un nuevo archivo. Las frases o palabras de hipervínculo suelen estar destacadas en azul y subrayadas, aunque no siempre se cumple el requisito de color y subrayado. 1. Creación de una página a partir del menú de administración del wiki. Selecciona Página Nueva en el menú de administración. Ponle un nombre a tu nueva página (puede ser una o más palabras). Dejamos la opción por defecto de Use a Template : Ninguna. Podemos añadirle etiquetas a nuestra página, esta opción nos permitira acceder a una relacción de páginas que compartan la misma etiqueta. Haz clic en Crear. A continuación, podemos empezar a editar el contenido. 2. Crear una página a través de la utilidad de enlaces del editor. Hasta ahora hemos utilizado los enlaces para vincular el wiki con algún sitio externo, pero esta no es la única posibilidad que nos ofrece la utilidad de enlace del editor: también nos permite crear nuevas páginas. Selecciona con el ratón el texto que quieres enlazar con una nueva página. Seleccionamos Insertar enlace abrir la ventana de enlaces. en la barra de herramientas del editor para Selecciona . En el editor de enlaces aparecerá como nombre o título de la nueva página el texto que hayas seleccionado, pero puedes cambiarlo y poner otro, que puede ser una palabra o una frase. El editor de enlaces se cerrará, y veremos el texto seleccionado resaltado como un enlace, que en este caso conduce a una página de nuestro wiki. Este será el aspecto de la nueva página creada 3. Administración de páginas En este apartado se van a tratar las distintas opciones que Wikispaces nos ofrece para gestionar las páginas. Para ver todas las páginas que tengamos creadas, basta con abrir el administrador del espacio - Administrar Wiki-. Seleccionamos Páginas dentro de la sección de contenidos. Wikispaces nos muestra todas las páginas existentes y las opciones existentes para ellas: Imprimir, Generar un archivo PDF, Eliminar la página, renombrarla, redireccionarla o cerrar el acceso al público. Desde la pestaña Página, tambien tenemos acceso a las acciones anteriores y a otras funciones como identificar las páginas que enlazan con las que estamos visualizando (Backlinks) información sobre la autoría y etiquetas descriptivas (Details and Tags). 4. Menú de navegación Es el principal elemento de estructuración del wiki. En él se enlazan las principales páginas del espacio, (aunque si el wiki es mínimamente grande, no será posible enlazarlas todas desde aquí). Conviene pensar y diseñar previamente cómo vamos a organizar nuestro espacio. Cómo crear el menú de navegación Determinar las páginas o secciones iniciales. Supongamos que es el wiki de un Departamento, y queremos que tenga esta estructura. MENÚ DESCRIPCIÓN Departamento. Presentación Profesorado Descripción de la materias: Programaciones, Currículo oficial. Referencias Legales Materiales Apuntes Lecturas Libros de texto Actividades :Actividades on-line JClic Materiales curriculares CNICE Webs educativas WebQuest Biblioteca semántica de Webquest. Buscador de Educaragón Colecciones de WebQuest Mediateca Vídeos de interés. Vídeos educativos Mediateca de Educamadrid Documentales Audios Imágenes Trabajos Lugar para realización o publicación de trabajos realizados por los alumnos. Páginas o sitios web de interés. Enlaces Portales educativos Entidades: Administración, Asociaciones, etc. Abre el menú de navegación, haciendo clic en editar navegación. Por defecto, Wikispaces incluye la opción include pageList, que de forma automática añade en el menú de navegación las páginas que creemos, o bien aquellas que seleccionemos mediante un determinado filtro. Para nuestro supuesto, vamos a eliminar esta opción: haz clic encima del recuadro gris, y pulsa la tecla suprimir. Escribe las palabras que vayan a servir de enlace con las páginas que vas a crear. Por ejemplo si queremos crear la página "Materiales", escribimos el término y lo seleccionamos. Haz clic sobre el botón crear un enlace. Selecciona Insertar enlace Seleccionamos la pestaña Enlace del wiki. En prmer lugar nos aparecerá el texto que hemos seleccionado, luego nombre del wiki y por último el nombre de la página página - sólo podremos hacerlos si somos usuarios registrados de ese wiki-. Si la página ya está creada y simplemente queremos enlazarla en el wiki seleccionaremos la opción "Elije una página existente" y se nos mostrarán todas las páginas. Selecciona Añadir enlace para confirmar y volver a la edición del menú. Haz clic sobre Guardar para grabar los cambios y publicar tu menú. Videotutorial G. Debate e histórico de versiones Las utilidades de Discusión y la historia de las distintas versiones son elementos fundamentales en cualquier wiki. Vamos a familiarizarnos con su uso. Discusión Desde esta opción, los participantes en un wiki pueden expresar sus puntos de vista, con el fin de consensuar los contenidos publicados en la página. Historia Nos permite ver y recuperar las versiones anteriores de la página. Podemos seleccionar la versión correspondiente a una determinada fecha y compararla con la anterior, o bien seleccionar mediante el botón select y compararla con cualquiera otra. El texto añadido o borrado de una versión aparece resaltado en dos colores diferentes, para que se puedan apreciar las variaciones entre versiones. En caso necesario, podemos volver a la versión que estamos visualizando, haciendo clic sobre el enlace revert to this versión. "Loudes Barroso. www.lbarroso.com" Esta obra está bajo una licencia de Creative Commons. Departamento de TIC. CRIF "Las Acacias".