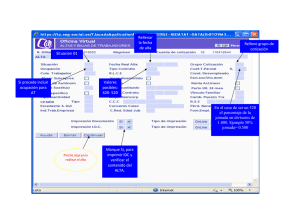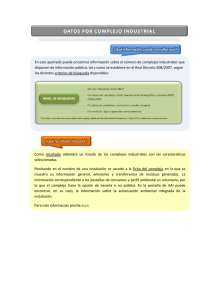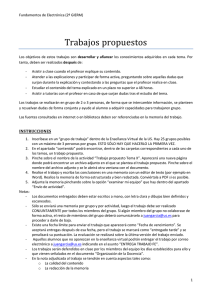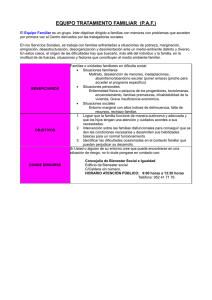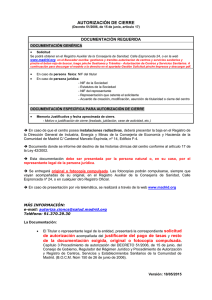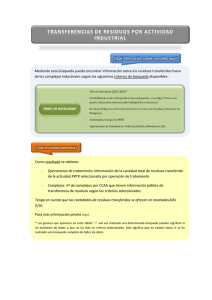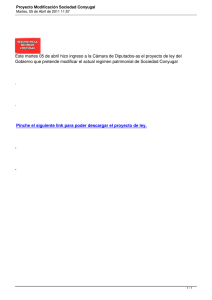información
Anuncio

Guía de inicio rápido de Zello para TORQUE de Kyocera Cómo instalar Zello En su pantalla de aplicaciones, pinche el ícono de Zello y después pinche ACTUALIZAR para comenzar con la instalación. Si no tiene el ícono de Zello en su TORQUE, busque "Zello" en Google Play e instálelo en su dispositivo. Cuando utilice Zello por primera vez, pinche "No tengo cuenta de Zello" para crear su cuenta. Si ya tiene cuenta, pinche "Ya tengo cuenta de Zello". Ya es usuario de Zello Primera vez que usa Zello Pinche Zello Pinche “ACTUALIZAR“ KYOCERA PATENTADO Y CONFIDENCIAL 2 Cree una cuenta de Zello Si esta es la primera vez que usa Zello, siga estos pasos para crear una cuenta. 1. 2. Pinche "No tengo cuenta de Zello" Introduzca el nombre de usuario deseado. Tenga en cuenta que el nombre de usuario no puede cambiarse. Introduzca la contraseña. Introduzca su dirección de correo electrónico. (Prometemos no enviarle nada por correo electrónico. La dirección resultará útil si alguna vez necesita cambiar o recuperar su contraseña.) ¡Pinche "Crear" y ya está! 3. 4. 5. Iniciar sesión en Zello Si ya creó una cuenta de Zello en otas plataforma, pinche "Ya tengo cuenta de Zello" y siga las instrucciones para iniciar sesión. KYOCERA PATENTADO Y CONFIDENCIAL 3 Cómo configurar el botón directo Sírvase realizar las siguientes dos configuraciones juntas. 1. Utilice el botón directo para el uso de la aplicación "Pulsar para hablar" de Zello Pinche el botón Menú, seleccione "Opciones" > "Botón Pulsar para hablar" > "Mapa" y oprima el botón directo del costado izquierdo de su teléfono TORQUE. 2. Configuración del sistema (oprima y mantenga oprimido el botón directo cuando Zello esté listo) Oprima el botón para regresar a la pantalla principal. Seleccione "Aplicaciones" > Ajustes" > "Botón directo" > Elija "Zello" y "OK" KYOCERA PATENTADO Y CONFIDENCIAL 4 Cómo hacer una prueba de sonido Haga esta prueba para confirmar que otros pueden escucharlo. 1. Pinche "Contactos". 2. Pinche "Eco". 3. Pinche y mantenga pinchado el botón grande. 4. Diga cualquier cosa: cante una canción o cuente una anécdota. 5. Suelte el botón grande para escuchar cómo Zello reproduce lo que acaba de grabar. Si no escucha nada, verifique que su micrófono esté encendido y suba el volumen a un nivel cómodo. Haga de nuevo la prueba hasta que escuche su voz. KYOCERA PATENTADO Y CONFIDENCIAL 5 Cómo agregar contactos Ahora llenemos esa página de Contactos. Pinche el ícono "+" en la esquina superior derecha de la pantalla para comenzar. Hay dos maneras de agregar un contacto: 1. Busca. Busque a usuarios actuales de Zello por sus nombres de usuario de Zello, sus direcciones de correo electrónico o sus números de teléfono. 2. Libreta de direcciones Oprima el botón "Libreta de direcciones" KYOCERA PATENTADO Y CONFIDENCIAL 6 Cómo buscar contactos Introduzca un nombre de usuario de Zello, una dirección de correo electrónico o un número de teléfono en la barra de búsqueda y pinche el botón Buscar. Si no se encuentra al usuario, puede enviar una invitación por correo electrónico o mensaje de texto. Si el usuario tiene cuenta, pinche el nombre de usuario y Zello le enviará una solicitud de conexión. Hasta que los contactos acepten su solicitud, aparecerán en su lista de contactos como "Esperando autorización". En cuanto sus amigos ingresen, verán un aviso con la opción de confirmar o la de rechazar su pedido. Después de confirmar la conexión, sus estados cambiarán a Disponible u Ocupado. KYOCERA PATENTADO Y CONFIDENCIAL 7 Cómo usar la libreta de direcciones para agregar contactos Pinche la "Libreta de direcciones" para ver dos lengüetas: Todos los contactos: abre su libreta de direcciones de Android Contactos en Zello: enumera los contactos de su libreta de direcciones con cuentas de Zello. Pinche los nombres de las personas a las cuales desee agregar o invitar a Zello y después pinche "Importar" en la esquina superior derecha de la pantalla. A los contactos con cuentas de Zello se les envía una solicitud de conexión. Después de aceptar conectarse, aparecen en su lista de contactos. Una caja de texto muestra opciones para enviar una invitación a los contactos que no tengan cuenta reconocida de Zello. Seleccione la opción que prefiera. Zello crea un mensaje y llena toda la información por usted. Edite el mensaje según quiera. ¿Está contento? Pinche "Enviar" para enviar la invitación por correo electrónico. La solicitud de conexión aparece en el Área de notificación. Así es como se ve en el otro lado cuando recibe un pedido de conexión. KYOCERA PATENTADO Y CONFIDENCIAL 8 Cuando reciba una solicitud de conexión, verá un triángulo rojo en el ícono de estado de Zello en la esquina superior izquierda. Siga estos pasos para aceptar, rechazar o bloquear al usuario. 1. Abra la barra de notificaciones. (Pinche en la parte superior de la pantalla de Android y deslice el dedo hacia abajo.) 2. Pinche la casilla de abajo de "Notificaciones". 3. Pinche el nombre de usuario. 4. Pinche "Aceptar", "Rechazar" o "Bloquear". KYOCERA PATENTADO Y CONFIDENCIAL 9 Cómo comunicarse con usuarios Cuando sus contactos aparecen conectados, puede comunicarse con ellos. Seleccione el nombre de usuario, oprima y mantenga oprimido el botón "Pulsar para hablar" y diga algo. Cuando termine de hablar, suelte el botón. Oprima y mantenga oprimido el nombre. Aparecerá un menú. Pinche "Hablar" para comunicarse con el usuario. Si la persona se encuentra disponible, debería recibir una respuesta pronto. Cuando alguien está Ocupado, Zello guarda el mensaje en su historial para que lo escuche más tare. Si un contacto aparece como "Solitario", significa que el usuario no tiene la aplicación en funcionamiento en ese momento pero todavía puede enviarle un mensaje sin conexión. KYOCERA PATENTADO Y CONFIDENCIAL 10 Cómo crear canales Puede crear su propio canal para hablar sobre un tema de interés, actividades o sobre cualquier cosa (dentro de las pautas de la comunidad). Para crear un canal, siga estos pasos. 1. Abra la lengüeta "Canales". 2. Pinche el ícono "+" en la esquina superior derecha de la pantalla. 3. Pinche "Crear un nuevo canal". KYOCERA PATENTADO Y CONFIDENCIAL 11 4. 5. 6. 7. 8. 9. 10. 11. 12. Introduzca un nombre para el canal. Introduzca una descripción del canal. Si quiere que a la gente le resulte más fácil encontrar su canal y mantenerse dentro de la temática, asegúrese que la descripción explique el tema del canal e incluya términos clave relacionados. Seleccione los idiomas. Seleccione hasta tres categorías. Pinche qué tipo de canal usar. Sus opciones son "Público", "Zelect" y "Zellocast". En Zelect, pueden hablar el dueño, los moderadores y los usuarios aprobados. En Zellocast, pueden hablar sólo el dueño y los moderadores. Para usos comerciales, debe seleccionar "Zelect" o "Zellocast". Pinche la opción de imagen. Sus opciones son "Desactivado", "Activado", "Pre-moderado" y "Administrador". Puede marcar su canal como "18+" (contenido no apropiado para menores de 18 años). Marque "Requiere verificación de correo electrónico" para confirmar la autorización por correo electrónico. Decida si agrega una contraseña para acceder al canal (opcional). De ser así, pinche "Requiere contraseña" Introduzca una contraseña en la caja que aparece. KYOCERA PATENTADO Y CONFIDENCIAL 12 ¿Está contento con los ajustes del canal? Pinche "Crear" para comenzar a invitar contactos a su canal. En la pantalla de conversación del canal, pinche el botón "Usuarios" para ver la lista de miembros del canal conectados. En la esquina superior derecha de la pantalla, pinche el ícono "Invitar usuario", seleccione los contactos a los que desee invitar y pinche "Invitar". Todos los contactos marcados reciben una invitación. Hay otro método para invitar usuarios. Oprima y mantenga oprimido el canal en la lista y después pinche "Invitar amigos". KYOCERA PATENTADO Y CONFIDENCIAL 13 Cómo hablar en un canal Para hablar en el canal, pinche el nombre del canal y oprima el botón grande cuando quiera hablar. Siempre y cuando no haya nadie hablando, puede hablar. Cuando esté conectado a canales, escuchará todas las conversaciones de todos los canales activos. Para desconectarse de un canal, utilice uno de los siguientes métodos. 1. Pinche el botón de encendido en el botón superior derecho del botón "Pulsar para hablar" grande. Cuando el canal se desconecta, el botón de encendido cambia de azul claro a blanco. Pinche el ícono de encendido de la lista (el ícono cambia de azul claro a blanco). Oprima y mantenga oprimido el nombre del canal en la lista y después pinche "Desconectarse del canal". 2. 3. KYOCERA PATENTADO Y CONFIDENCIAL 14 Cómo cambiar su estado Cuando su estado sea Disponible, todos los mensajes entrantes se reproducirán en tiempo real a menos que usted haya cambiado sus opciones. Cuando cambie su estado a Ocupado, Zello guardará sus mensajes en su Historial. Puede acceder a ellos cuando le resulte cómodo. Cuando esté ocupado, podrá personalizar un mensaje para que otros lo vean. Para hacerlo, pinche el botón Menú > Estado > Estado personalizado... e Introduzca el mensaje. Cuando cambie a Ocupado, aparecerá el mensaje de texto. Cuando está desconectado, Zello no guarda mensajes nuevos. Conserva los mensajes que ya tenía antes de cerrar sesión. Asimismo, cuando no está conectado, los otros usuarios lo ven en modo Solitario y pueden mandarle mensajes sin conexión. Si no usa Zello durante una semana o más, su estado pasará automáticamente a Desconectado. Mientras esté desconectado, no podrá recibir mensajes. Para cambiar su estado, pinche el botón "Menú" y "Estado". Pinche su nuevo estado o "Estado personalizado" para personalizar su mensaje para cuando esté ocupado. KYOCERA PATENTADO Y CONFIDENCIAL 15 Esta guía rápida se hizo con el permiso de Zello Inc.a modo de referencia y traducción de los documentos de ayuda del sitio Web, https://support.zello.com/home.