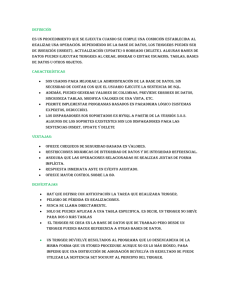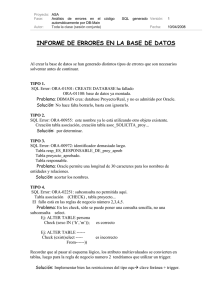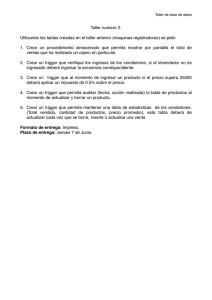Manual de uso ProcessMaker - U
Anuncio
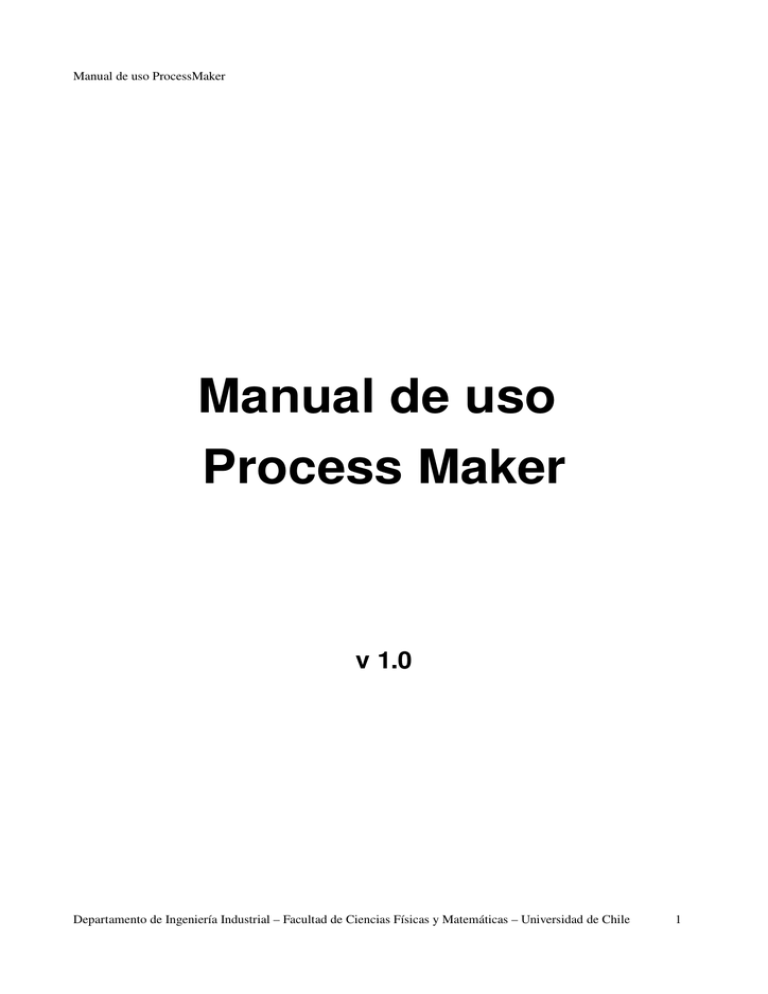
Manual de uso ProcessMaker
Manual de uso Process Maker
v 1.0
Departamento de Ingeniería Industrial – Facultad de Ciencias Físicas y Matemáticas – Universidad de Chile 1
Manual de uso ProcessMaker
Resumen
Este manual tiene por objetivo orientar a los alumnos que cursan el ramo del departamento de industrias de la Universidad de Chile correspondiente a “Diseño de Sistema de Información Administrativos”; obligatorio para la formación de estudiantes de especialidad industrial y computación en dicha casa de estudios. El manual guía en la creación de un proceso en el programa ProcessMaker versión 1.705 e incorpora desde la creación de tareas hasta la creación de triggers, conexión a bases de datos y uso de formularios.
Esteban Allende Prieto
Diego Díaz Espinoza
Departamento de Ingeniería Industrial – Facultad de Ciencias Físicas y Matemáticas – Universidad de Chile 2
Manual de uso ProcessMaker
Tabla de Contenidos
Inicio de Sesión....................................................................................................................................4
Construcción de un prototipo...............................................................................................................5
Creación de usuarios y grupos.........................................................................................................6
Creación de grupos..........................................................................................................................8
Creación del proceso......................................................................................................................11
Configuración de la Base de Datos................................................................................................13
Configuración del mapa de procesos.............................................................................................18
Creación de dynaforms..................................................................................................................27
Agregar un componente Grid........................................................................................................38
Configuración de los pasos............................................................................................................42
Carga de datos de la Base de Datos...............................................................................................48
Consultas en SQL......................................................................................................................48
Consultas en ProcessMaker.......................................................................................................50
Carga de un campo de texto......................................................................................................50
Carga de una lista......................................................................................................................50
Carga de un grid........................................................................................................................51
Creación de Triggers.................................................................................................................51
Modelos de Triggers..................................................................................................................53
Trigger Obligatorio...............................................................................................................53
Trigger de Inserción/Actualización en SQL en la BD..........................................................54
Trigger de Inserción en SQL recuperando Id.......................................................................54
Trigger de Carga Manual de un Grid....................................................................................54
Trigger de Carga Manual de un campo................................................................................54
Trigger de Inserción/Actualización de Filas de un Grid a la BD.........................................55
SQL en Triggers........................................................................................................................56
Inserción, Actualización y Eliminación en SQL..................................................................56
Actualización de un Grid......................................................................................................56
Ubicar un trigger...................................................................................................................57
Ubicación del Trigger Obligatorio.......................................................................................60
Prueba del Prototipo.......................................................................................................................61
Exportación....................................................................................................................................66
Importación....................................................................................................................................67
Departamento de Ingeniería Industrial – Facultad de Ciencias Físicas y Matemáticas – Universidad de Chile 3
Manual de uso ProcessMaker
Inicio de Sesión
Dirijase a la dirección “Http://localhost”.
Aquí ingrese la información de cuenta del grupo (user, password y workspace o nombre del grupo). Si esta ejecutando desde su equipo, estas son:
user: admin
password: admin
workspace: workflow
Departamento de Ingeniería Industrial – Facultad de Ciencias Físicas y Matemáticas – Universidad de Chile 4
Manual de uso ProcessMaker
Construcción de un prototipo
Pasos a seguir en la construcción del prototipo
1­ Creación de grupos y usuarios
2­ Creación del proceso
3­ Configuración de la Base de Datos
4­ Configuración del mapa de procesos
5­ Creación de Dynaforms
6­ Configuración de los pasos
7­ Carga de datos de la Base de Datos
8­ Actualización de la Base de Datos
9­ Prueba del proceso
10­ Exportación del proceso
Departamento de Ingeniería Industrial – Facultad de Ciencias Físicas y Matemáticas – Universidad de Chile 5
Manual de uso ProcessMaker
Creación de usuarios y grupos
Aquí se va a crear los grupos de usuarios necesarios para el proceso y aprovechando también crearemos de paso al usuario de prueba.
¿Que es un grupo de usuarios?
Un grupo de usuarios son todos los usuarios que pueden realizar ciertas tarea. Por ejemplo, Maria es una vendedora que realiza el ingreso de ventas. Maria entonces pertenecería al grupo de “Vendedores”. Aunque el sistema permite asociar una tarea a un usuario en particular, es mucho mejor usar grupos ya que permite una mayor flexibilidad en el tema de recursos humanos y expansión
Pero antes crearemos al usuario de prueba. Este usuario es opcional, ya que pueden ocupar al usuario “admin” como usuario para probar los casos, aunque no es recomendable. 1­ Vaya a “USERS” y haga clic en el link New
Departamento de Ingeniería Industrial – Facultad de Ciencias Físicas y Matemáticas – Universidad de Chile 6
Manual de uso ProcessMaker
2­ Ingrese un userID (ej: prueba). Este sera el user que se usara para iniciar sesión 3­ Cambie la fecha de expiración (“Expiration date”) a una fecha prudente (ej: próximo año), ya que desde esta fecha en adelante no podrá ocupar al usuario. 4­ Cambie Role a “PROCESSMAKER_OPERATOR” (Nota: Nunca cambie el Role del usuario admin)
5­ Ingrese en “New Password” la nueva password, y escribala nuevamente en “Confirm Password”
6­ Ingrese en “First Name” un nombre.(Ej: Prueba)
7­ Si desea, complete los otros campos. 8­ Haga clic en Save
Departamento de Ingeniería Industrial – Facultad de Ciencias Físicas y Matemáticas – Universidad de Chile 7
Manual de uso ProcessMaker
Creación de grupos.
1­Vaya a USERS y elija Groups
2­ Haga clic en “New Group” y en la ventana que aparece, ingrese en “Name” el nombre del grupo (o que es lo mismo, el nombre del Rol en el diagrama de Roles).Haga clic en Save. Realice este paso por cada Rol que posea su diagrama de Roles.
Departamento de Ingeniería Industrial – Facultad de Ciencias Físicas y Matemáticas – Universidad de Chile 8
Manual de uso ProcessMaker
Departamento de Ingeniería Industrial – Facultad de Ciencias Físicas y Matemáticas – Universidad de Chile 9
Manual de uso ProcessMaker
3­ Haga clic en el link “Members” que aparece al lado del primer grupo. Luego, haga clic en “Assign Employee”.
4­ En la ventana que aparece, haga clic en en “Assign” que se ubica en la derecha del usuario “prueba”. (O “Administrator” si están ocupando al administrador como usuario de prueba).
Departamento de Ingeniería Industrial – Facultad de Ciencias Físicas y Matemáticas – Universidad de Chile 10
Manual de uso ProcessMaker
5­ Repita los pasos 3 y 4 por cada grupo que posea.
Creación del proceso
1­ Elija “PROCESSES” y haga clic en el link “New”
Departamento de Ingeniería Industrial – Facultad de Ciencias Físicas y Matemáticas – Universidad de Chile 11
Manual de uso ProcessMaker
2­ En “Title” ingrese el nombre del proceso y en “Description” una breve del descripción de este. Haga clic en el boton Save para crear el proceso.
Departamento de Ingeniería Industrial – Facultad de Ciencias Físicas y Matemáticas – Universidad de Chile 12
Manual de uso ProcessMaker
Configuración de la Base de Datos
Para poder usar la Base de Datos en ProcessMaker, primero hay que configurar la conexión en el proceso.
Departamento de Ingeniería Industrial – Facultad de Ciencias Físicas y Matemáticas – Universidad de Chile 13
Manual de uso ProcessMaker
Este es el mapa de procesos. Para poder llegar a el, elija el tab “PROCESSES” y haga clic en link “Edit” que aparece a la derecha de su proceso.
Para configurar la conexión:
1­ Haga clic en “DATABASE CONNECTIONS”.
Departamento de Ingeniería Industrial – Facultad de Ciencias Físicas y Matemáticas – Universidad de Chile 14
Manual de uso ProcessMaker
2­En la ventana emergente, haga clic en “New”
3­ Complete los campos de acuerdo a la información que corresponda a la Base de Datos.
Departamento de Ingeniería Industrial – Facultad de Ciencias Físicas y Matemáticas – Universidad de Chile 15
Manual de uso ProcessMaker
4­ Haga clic en Test Connection. Si todo sale bien, debería ver una pantalla similar a la siguiente.
Departamento de Ingeniería Industrial – Facultad de Ciencias Físicas y Matemáticas – Universidad de Chile 16
Manual de uso ProcessMaker
5­ Haga clic en OK, y luego en CREATE. Finalmente cierre la “ventana” de Base de Datos.
Departamento de Ingeniería Industrial – Facultad de Ciencias Físicas y Matemáticas – Universidad de Chile 17
Manual de uso ProcessMaker
Configuración del mapa de procesos.
a) Creación de Tareas
El mapa de procesos es el lugar adonde se indica que tareas tiene el proceso y cual es la secuencia de ejecución Se encuentra en “PROCESSES” y luego haciendo clic en el link “Edit” que se encuentra a la derecha del proceso
Lo primero que se debe realizar es la creación de tareas. Para ello, haga clic derecho sobre el mapa.
Haga clic en “Add Task”. Departamento de Ingeniería Industrial – Facultad de Ciencias Físicas y Matemáticas – Universidad de Chile 18
Manual de uso ProcessMaker
Salvo que su tarea se llame “Task 1”, vamos ahora a cambiarle de nombre. Haga clic derecho sobre la tarea.
Departamento de Ingeniería Industrial – Facultad de Ciencias Físicas y Matemáticas – Universidad de Chile 19
Manual de uso ProcessMaker
Ahora haga clic en “Properties”
Departamento de Ingeniería Industrial – Facultad de Ciencias Físicas y Matemáticas – Universidad de Chile 20
Manual de uso ProcessMaker
En “Title” se ingresa el nombre de la tarea, mientras que “Description” se ingresa una breve descripción de lo que se debería hacer en la tarea. Si el proceso puede comenzar por esta tarea, entonces se chequea “Starting Task”. Cuando finalice, haga clic en “Save”. (Nota: Salvo si sabe lo que esta haciendo, no cambie el valor de “Variable for Case priority”)
Departamento de Ingeniería Industrial – Facultad de Ciencias Físicas y Matemáticas – Universidad de Chile 21
Manual de uso ProcessMaker
La pelotita verde que sale arriba de la tarea señala que el proceso puede partir de esta tarea.
b) Definición de la secuencialidad de tareas.
Ahora que las tareas están creadas, es tiempo de definir el orden de ejecución de las tareas.
Departamento de Ingeniería Industrial – Facultad de Ciencias Físicas y Matemáticas – Universidad de Chile 22
Manual de uso ProcessMaker
Los iconos que se encuentran en la parte superior derecha (en este caso, también a la derecha del Titulo) permiten definir la secuencia de ejecución del proceso. El icono de mas a la izquierda, el de la flecha gris, permite definir una secuencia simple. Una secuencia simple es una secuencia que indica que cuando termina la tarea A, pase a la tarea B. Para crear este tipo de secuencia, arrastre con el mouse la flecha gris a la tarea A (tarea origen) en la cual en el ejemplo va a ser “Registro de Pedido de Tutoría” Departamento de Ingeniería Industrial – Facultad de Ciencias Físicas y Matemáticas – Universidad de Chile 23
Manual de uso ProcessMaker
Después de arrastrar y soltar la flecha gris en la tarea, aparece una flecha con un punto rojo. Ahora se debe hacer clic en la tarea B (tarea destino).
Departamento de Ingeniería Industrial – Facultad de Ciencias Físicas y Matemáticas – Universidad de Chile 24
Manual de uso ProcessMaker
Quedando así
Ahora, queremos indicar que la ultima tarea es la tarea final. Para eso basta arrastrar el icono de la pelotita naranja sobre la tarea final, en este caso “Chequear Disponibilidad Horaria”.
Departamento de Ingeniería Industrial – Facultad de Ciencias Físicas y Matemáticas – Universidad de Chile 25
Manual de uso ProcessMaker
De pasada, también se agrego otra secuencia simple de la segunda tarea a la tercera tarea. Como esta ahora el proceso, este parte en Registro de Pedido de Tutoría, pasando luego a Chequeo de Burocracia Requerida, para realizar finalmente “Chequear Disponibilidad Horaria” y terminar el proceso. El resto de las secuencias se explicaran en el apéndice sobre estas.
Departamento de Ingeniería Industrial – Facultad de Ciencias Físicas y Matemáticas – Universidad de Chile 26
Manual de uso ProcessMaker
Creación de dynaforms
Un dynaform es una pagina de formulario usado en una o varias tareas. Para crear uno, haga clic en “DYNAFORMS” en el mapa de procesos. Haga clic en “New”.
Departamento de Ingeniería Industrial – Facultad de Ciencias Físicas y Matemáticas – Universidad de Chile 27
Manual de uso ProcessMaker
En “Title” ingrese el nombre de la pagina de formulario y en “Description” ingrese la descripción de este. Es importante que el nombre especifique claramente de que se trata el dynaform, ya que mas adelante habrá que seleccionar los dynaforms que se usaran en una tarea. Finalmente, haga clic en el boton “Save”.
Departamento de Ingeniería Industrial – Facultad de Ciencias Físicas y Matemáticas – Universidad de Chile 28
Manual de uso ProcessMaker
Haga clic en el link “Edit” que esta a la izquierda del nuevo dynaform.
Departamento de Ingeniería Industrial – Facultad de Ciencias Físicas y Matemáticas – Universidad de Chile 29
Manual de uso ProcessMaker
Lo primero que debería tener el dynaform es un titulo, aunque no es obligatorio. Para crearle un titulo, haga clic en el boton “T“.
Departamento de Ingeniería Industrial – Facultad de Ciencias Físicas y Matemáticas – Universidad de Chile 30
Manual de uso ProcessMaker
En “Field Name” escriba el nombre del componente. Para un titulo o subtitulo, no es muy importante, pero si lo es para el resto de los componentes. Dos componentes que compartan el mismo nombre, aunque estén en distintos dynaforms, comparten el mismo valor. En “Label” escriba el texto que quiere que aparezca como titulo. Finalmente, haga click en “Save”.
Departamento de Ingeniería Industrial – Facultad de Ciencias Físicas y Matemáticas – Universidad de Chile 31
Manual de uso ProcessMaker
El boton “S” permite crear un subtitulo. Es parecido a crear un titulo, salvo que ahora el texto a aparecer se pone en “Caption”. Otro componente que todo formulario debería tener es el boton para avanzar. Haga click en el boton con la imagen de un boton con una S adentro.
Departamento de Ingeniería Industrial – Facultad de Ciencias Físicas y Matemáticas – Universidad de Chile 32
Manual de uso ProcessMaker
En “Field Name” poner el nombre del componente, y en Label poner la etiqueta del boton. Presione finalmente “Save”. Agreguemos ahora un Campo de Texto. Presione el boton de un rectángulo blanco con un cursor (Es el segundo icono de izquierda a derecha)
Como se podrá ver, el campo de texto es el que posee mas opciones. Partamos describiéndolos de a uno.
Field Name: Igual que el resto de los componentes, el nombre se usa para referenciarlo dentro de una consulta SQL. Además, dos componentes que compartan el mismo nombre,aunque estén en dynaforms distintos, comparten el mismo valor.
Label: Texto que aparece al lado izquierdo del campo. Sirve para señalar que se debería poner en el.
Max. Length: Máximo largo del valor. Cualquier tamaño mayor a este es truncado.
Validate: Permite validar el campo. Any=sin validación; Alfa=solo letras; AlfaNum=solo letras y números; Int=El campo debe ser un entero; Real=El campo debe ser un Departamento de Ingeniería Industrial – Facultad de Ciencias Físicas y Matemáticas – Universidad de Chile 33
Manual de uso ProcessMaker
real;Email=email valido;
Text transform to: Si el valor se quiere todo en mayúsculas o todo en minúsculas
Required: Si el valor de este elemento debe ser no vacío, se debe marcar esta opción (Actualmente, solo muestra el asterisco de requerido)
Read Only: Si el valor de este elemento no se puede modificar, se debe marcar esta opción
Dependent Field: Campos que deben “actualizarse” si este cambia de valor.
Default Value: Valor inicial de este campo
Size: Tamaño en letras visible del campo
Mode: Indica apariencia del campo. View, muestra el valor del campo como label, mientras que Edit, lo muestra como un campo de linea.
En nuestro ejemplo completamos “Field Name” y “Label” dejando el resto en sus valores por defecto.
Departamento de Ingeniería Industrial – Facultad de Ciencias Físicas y Matemáticas – Universidad de Chile 34
Manual de uso ProcessMaker
Observemos que el campo quedo despues del boton Siguiente. Para arreglar esto, presione el tab “Fields List”
Departamento de Ingeniería Industrial – Facultad de Ciencias Físicas y Matemáticas – Universidad de Chile 35
Manual de uso ProcessMaker
Ahí se hace click en Up que esta a la derecha de “nombre_cliente” para subirlo en la lista (y también en la posición en la pagina)
En “Fields List”, uno puede borrar componentes como también editar sus propiedades, incluso el nombre de campo (“Field Name”).
Ahora si hacemos click en el tab “Preview” (y esperando unos segundos para que se refresque) veríamos esto:
Departamento de Ingeniería Industrial – Facultad de Ciencias Físicas y Matemáticas – Universidad de Chile 36
Manual de uso ProcessMaker
!!
Finalmente, a diferencia del mapa de procesos, un dynaform tiene que ser grabado. Para esto presione el boton del disquete azul (el boton de mas a la izquierda). Si todo sale OK, un cuadro de dialogo va a informar que se grabo el dynaform. Ahora puede cerrar el dynaform.
Departamento de Ingeniería Industrial – Facultad de Ciencias Físicas y Matemáticas – Universidad de Chile 37
Manual de uso ProcessMaker
Agregar un componente Grid
Suponga que queremos que el cliente pueda pedir mas de una tutoría a la vez. Un Grid permite tener una cantidad dinámica de elementos. Un componente Grid requiere un tipo especial de dynaform, el cual especifica como van a hacer las columnas. Este dynaform especial se crea igual que un dynaform especial, salvo que el “type” del dynaform no es Normal, sino que grid.
Las diferencias entre un dynaform Grid y uno normal son:
–
–
–
Los dynaform grid poseen menos componentes que un dynaform normal
El orden de los componentes en un dynaform grid determina en que columna se encuentra, siendo la columna de mas a la izquierda, la primera en la lista de campos (“Field List”)
Los componentes de un dynaform grid no pueden compartir valor con componentes de dynaforms normales. Si sucede que un componente de un dynaform grid tiene el mismo nombre que un componente en un dynaform normal, el valor de ambos es distinto.
Así se ve la pantalla de preview de un dynaform Grid
Departamento de Ingeniería Industrial – Facultad de Ciencias Físicas y Matemáticas – Universidad de Chile 38
Manual de uso ProcessMaker
Creado y editado el dynaform grid a usar, se va a agregar el grid en el dynaform correspondiente.
Para eso, se debe hacer click en el boton de mas a la derecha en la barra de componentes en el dynaform a insertar el grid.
Departamento de Ingeniería Industrial – Facultad de Ciencias Físicas y Matemáticas – Universidad de Chile 39
Manual de uso ProcessMaker
Al igual que otros componentes, si el Field Name coincide con el de otro componente, tendrán el mismo valor. Sin embargo, el valor de un componente grid no es compatible con lo de los otros componentes, así que evite compartirlo, salvo que este sea también un componente grid que posea las “mismas” columnas (aunque pueden estar en distinto orden).
En Grid se selecciona el dynaform grid que se desea ocupar como molde. Si no desea que se puedan añadir filas, deschequee “Add new rows”. Si desea que no se puedan eliminar filas, deschequee “Delete rows”. Para añadir, al igual que otros componentes, hay que hacer click en “Save”.
Departamento de Ingeniería Industrial – Facultad de Ciencias Físicas y Matemáticas – Universidad de Chile 40
Manual de uso ProcessMaker
Departamento de Ingeniería Industrial – Facultad de Ciencias Físicas y Matemáticas – Universidad de Chile 41
Manual de uso ProcessMaker
Configuración de los pasos
Hasta el momento se han creado formularios, y se ha definido el flujo del proceso. Sin embargo, todavía no se ha dicho que formularios se van a usar en que tareas.
En el mapa de Procesos, haga click derecho en una Tarea y seleccione “Steps”
Aquí se pueden ver los pasos que realiza una tarea. Cada paso consiste en mostrar un dynaform. Es así que al enviar el dynaform, se pasa al siguiente paso. El ultimo “paso” es Asignar Tarea, que es un paso implícito Para agregar un nuevo paso, se debe hacer click en “New”.
Departamento de Ingeniería Industrial – Facultad de Ciencias Físicas y Matemáticas – Universidad de Chile 42
Manual de uso ProcessMaker
Aquí aparecen todos los dynaforms que no han sido asignados como pasos en esta tarea. Para agregar un dynaform como paso, se debe hacer click en “Select” al lado del dynaform a agregar.
Departamento de Ingeniería Industrial – Facultad de Ciencias Físicas y Matemáticas – Universidad de Chile 43
Manual de uso ProcessMaker
El link Edit permite editar el dynaform (Es un atajo al “Edit” que se encuentra en la lista de dynaforms). El link “Remove” elimina el dynaform como paso, mientras que “Up” y “Down” mueve el paso arriba o abajo respectivamente. El orden es importante, ya que se muestran en ese orden cuando se ejecuta la tarea.
Por defecto, siempre se muestra todos los pasos cuando se ejecuta una tarea. Sin embargo, se puede poner una condición para que se muestre un paso en particular. Para eso, se debe hacer click en el tab Conditions.
Departamento de Ingeniería Industrial – Facultad de Ciencias Físicas y Matemáticas – Universidad de Chile 44
Manual de uso ProcessMaker
Aquí se puede observar el dynaform y la condición de ejecución Si se hace click en Edit, se puede editar la condición
Departamento de Ingeniería Industrial – Facultad de Ciencias Físicas y Matemáticas – Universidad de Chile 45
Manual de uso ProcessMaker
Las condiciones son expresiones booleanas. Por ejemplo, si quisiéramos comparar que el nombre del cliente es “Juan”, como condición escribiríamos:
@@nombre_cliente == 'Juan'
Del ejemplo se puede observar que @@nombre_componente permite recuperar el valor de un componente de algún dynaform. Lo otro es que al igual que algunos lenguajes de programación, se debe poner dos iguales para comparar igualdad. Poner un solo igual es valido, pero tendría un efecto no deseado para muchos. (Siendo el primero, que no compara igualdad). Aquí va una lista de comparadores:
Departamento de Ingeniería Industrial – Facultad de Ciencias Físicas y Matemáticas – Universidad de Chile 46
Manual de uso ProcessMaker
Comparador
Efecto
==
Compara igualdad
>=
Compara mayor o igual
>
Compara mayor
<=
Compara menor o igual
<
Compara menor
( )
Asocia una comparación
!
Niega una comparación
&&
Verifica si ambas comparaciones son verdaderas
||
Verifica si alguna de las dos comparaciones es verdadera (o ambas)
Cuando termine de editar la condición, se debe hacer click en “Save” par guardar la condición
Departamento de Ingeniería Industrial – Facultad de Ciencias Físicas y Matemáticas – Universidad de Chile 47
Manual de uso ProcessMaker
Carga de datos de la Base de Datos
En ProcessMaker es relativamente simple la carga de datos de la Base de Datos. Sin embargo, se requiere un poco de conocimiento de SQL.
Consultas en SQL
Una consulta simple en SQL es:
SELECT * FROM Cliente;
que trae todas los registros que se encuentra en la tabla “Cliente”. Si se desea traer ciertas columnas solamente, por ejemplo las columnas “id” y “nombre” la consulta seria:
SELECT Cliente.id, Cliente.nombre FROM Cliente;
Esta consulta se podría reescribir como: “SELECT id, nombre FROM Cliente;” , ya que no hay ambigüedad de saber a que tablas pertenecen esas columnas (porque solo hay una tabla en el SELECT).
Si ahora no queremos todos los registros, sino los que cumplen un requisito, como por ejemplo que el saldo del cliente sea mayor o igual que 100, la consulta seria
SELECT id,nombre FROM Cliente WHERE saldo >= 100;
En SQL, la igualdad es “=”, mientras que es distinto es “<>”.
¿Que pasa si necesitamos dos campos que estén en tablas distintas?. Se necesita hacer una consulta en varias tablas. Por ejemplo:
SELECT Cliente.id, Cliente.nombre, Mascota.nombre FROM Cliente, Mascota WHERE Cliente.mascota_id = Mascota.id;
trae el id del cliente, nombre del cliente y la mascota de este. Es importante observar que la condición del WHERE es importante, ya que permite establecer el vinculo entre Cliente y Mascota. Si no lo hubiéramos puesto, hubiéramos obtenido el producto cruz entre Departamento de Ingeniería Industrial – Facultad de Ciencias Físicas y Matemáticas – Universidad de Chile 48
Manual de uso ProcessMaker
Cliente y Mascota.
Si se quiere mas condiciones, se enlazan con AND o OR. También se pueden agrupar en paréntesis
Ej:
SELECT Cliente.id, Cliente.nombre, Mascota.nombre FROM Cliente, Mascota WHERE Cliente.mascota_id = Mascota.id AND (Mascota.nombre = 'chip' OR Mascota.nombre = 'Lazy');
En la cual buscaríamos todos los clientes que tengan como nombre de mascota 'chip' o 'Lazy'
Departamento de Ingeniería Industrial – Facultad de Ciencias Físicas y Matemáticas – Universidad de Chile 49
Manual de uso ProcessMaker
Las consultas también se pueden ordenar usando ORDER BY. Por ejemplo:
SELECT Cliente.id, Cliente.nombre, Mascota.nombre FROM Cliente, Mascota WHERE Cliente.mascota_id = Mascota.id AND (Mascota.nombre = 'chip' OR Mascota.nombre = 'Lazy')
ORDER BY Cliente.nombre ASC;
que realiza la misma consulta que la anterior, pero ordena los registros por el nombre del cliente de forma Ascendente (De “A” a “z”). Si se desea ordenar deforma Descente, se cambia el ASC por DESC.
Consultas en ProcessMaker
En processmaker, se puede también ocupar el valor de un componente para realizar la consulta usando la notación @@. Por ejemplo:
SELECT id, nombre FROM Cliente WHERE saldo >= @@saldo_minimo;
busca los clientes que posean saldo mayor que el especificado en el saldo minimo.
Carga de un campo de texto
Hay dos propiedades de los componentes de un dynaform que no se han mencionado. Estas son “Sql Connection” y “Sql”. Sql Connection permite seleccionar la base de datos a ocupar. Por defecto es “none”, o sea, ninguna. Sql permite ingresar la consulta SQL a realizar.
Para un campo de texto se tiene que seleccionar una sola columna, y que se recupere un solo registro.
Carga de una lista
En una lista (o similares) se necesita seleccionar dos columnas, y se pueden recuperar varios registros.
La primera columna se ocupa como valor, mientras que la segunda se ocupa como etiqueta. El valor es lo que se almacena como valor del componente cuando se Departamento de Ingeniería Industrial – Facultad de Ciencias Físicas y Matemáticas – Universidad de Chile 50
Manual de uso ProcessMaker
selecciona, mientras que la etiqueta es el nombre que se muestra en el componente.
Ej: Poner la siguiente consulta en el componente “lista_clientes”
SELECT id, nombre FROM Cliente;
crea una lista en la cual se muestra los nombres de los clientes, y cuando se selecciona una, se guarda su id en @@lista_clientes
Carga de un grid
En un grid, no hay restricción ni de columnas ni de filas. Sin embargo, el grid solo va a ocupar las columnas que coincida en nombre con algún componente del grid que posea el mismo nombre.
Además, este tipo de componente no posee los campos “Sql Connection” ni “Sql”, por lo que se necesita hacer una carga manual en un trigger.
Actualización de Base de Datos
Para actualizar la Base de Datos (tanto ingresando datos, como actualizándolos) se necesitan Triggers así que primero explicaremos el uso de Triggers, despues las inserciones y actualizaciones en SQL, finalmente explicando como grabar un componente grid.
Creación de Triggers
Un trigger es casi código en PHP que se puede ejecutar antes o despues de un paso. Es casi, porque se puede ocupar @@ para indicar un valor de un componente. De todas formas, no es necesario un conocimiento del lenguaje de programación PHP para el uso que vamos a realizar de triggers.
Para actualizar en la BD (o realizar carga manual) se requiere crear un trigger obligatorio, mas un trigger por actualización en la BD.
Para crear un trigger, se debe hacer click en Triggers en el mapa de procesos.
Departamento de Ingeniería Industrial – Facultad de Ciencias Físicas y Matemáticas – Universidad de Chile 51
Manual de uso ProcessMaker
Luego hacer click en “New”.
Departamento de Ingeniería Industrial – Facultad de Ciencias Físicas y Matemáticas – Universidad de Chile 52
Manual de uso ProcessMaker
En “Title” se pone el Nombre del trigger, en “Description” se pone una pequeña descripción del Trigger y en “Script” el código PHP a ejecutar. Finalmente, para guardar, se debe presionar el boton “Save”.
Modelos de Triggers
Trigger Obligatorio
Este trigger permite realizar consultas sin conocer el DBS_UID de su conector(en este ejemplo, el DBS_UID era “9ad6cf05aa8a8fe26c4fab1caf3964c0”)
Title: Configuración de la BD
Descripción: Permite realizar consultas a la BD sin conocer el DBS_UID
del conector de la Base de Datos en ProcessMaker
Script:
Departamento de Ingeniería Industrial – Facultad de Ciencias Físicas y Matemáticas – Universidad de Chile 53
Manual de uso ProcessMaker
$proc=@@PROCESS;
$sql="SELECT DBS_UID FROM db_source WHERE PRO_UID = '$proc';";
$tmp_db=executeQuery($sql);
@@DB = $tmp_db[1]["DBS_UID"];
Trigger de Inserción/Actualización en SQL en la BD
Modelo de trigger para realizar inserciones o actualizaciones en la BD.
Script:
$sql="Su consulta en SQL aquí";
executeQuery($sql,@@DB);
Trigger de Inserción en SQL recuperando Id
Permite insertar un registro en la BD y recuperar la id del elemento recién insertado
Script:
$sql="Su consulta en SQL aquí";
$nombre_variable=executeQuery($sql,@@DB);
Nota:
Podrá usar $nombre_variable para referenciar a esta id, hasta antes de pasar al siguiente dynaform.
Trigger de Carga Manual de un Grid
Permite cargar un grid usando datos en la BD
Script:
$sql="Su consulta en SQL aquí";
@@nombre_grid=executeQuery($sql,@@DB);
Trigger de Carga Manual de un campo
Permite cargar un componente usando un dato en la BD.
Departamento de Ingeniería Industrial – Facultad de Ciencias Físicas y Matemáticas – Universidad de Chile 54
Manual de uso ProcessMaker
Script:
$sql="Su consulta en SQL aquí";
$tmp_db=executeQuery($sql,@@DB);
@@nombre_componente=$tmp_db['nombre columna'];
Trigger de Inserción/Actualización de Filas de un Grid a la BD
Permite insertar/actualizar un registro por cada fila del grid.
Script:
foreach(@@nombre_grid as $numero_fila => $fila){
$sql="Su consulta en SQL aquí";
executeQuery($sql,@@DB);
}
Departamento de Ingeniería Industrial – Facultad de Ciencias Físicas y Matemáticas – Universidad de Chile 55
Manual de uso ProcessMaker
SQL en Triggers
En Triggers hay dos tipos de variables a ocupar: las del proceso (las que parten con @@) y las temporales (las que parten con $).
Para ocupar las primeras en consultas SQL en Triggers hay que encerrarlas en {}.
Ej:
$sql = “SELECT nombre FROM Cliente WHERE nombre = '{@@nombre_cliente}';”;
En el ejemplo se puede observar que los cadenas se debe encerrar en comillas simples ( ' ). Las temporales no requieren que se ocupe {}, aunque si quiere puede ponerlo.
Inserción, Actualización y Eliminación en SQL
Para insertar un registro en SQL se ocupa INSERT. Por ejemplo:
INSERT INTO Cliente(nombre,saldo) VALUES ('Pedro',100);
que inserta en Cliente un registro con nombre='Pedro' y saldo=100.
Para actualizar un registro se ocupa la instrucción UPDATE.Por ej:
UPDATE Cliente SET saldo=100 WHERE nombre='Pedro';
que actualiza el saldo a 100 de todos los clientes con nombre Pedro
Para borrar un registro se ocupa la instrucción DELETE. Por ej:
DELETE FROM Cliente WHERE nombre='Pedro';
borra todos los clientes que tenga como nombre Pedro
Actualización de un Grid
Si se desea actualizar un grid en una BD que ya esta ingresada, y esta puede cambiar de tamaño. Entonces es recomendable que primero se borren todas las filas de la BD y se vuelva a ingresar.
Departamento de Ingeniería Industrial – Facultad de Ciencias Físicas y Matemáticas – Universidad de Chile 56
Manual de uso ProcessMaker
Ubicar un trigger
Hasta el momento solo se han creado triggers. Sin embargo, mientras no se indique en que partes se quiere ocupar, solo estaremos creando librerías de triggers.
Para realizar esto, se debe hacer click derecho en una tarea en el mapa de procesos y seleccionar “Steps”. Luego, hacer click en el tab “Triggers”
Como se puede observar, aparece un árbol con un nodo por cada dynaform, además del formulario “Assign Task”. Si se expande el nodo de un dynaform, se puede observar dos nodos “Before” y “After”. En “Before” van los triggers que se ejecutan antes de que se muestre el dynaform, mientras que lo que están en el “After” son los que se ejecutan despues de enviar el dynaform, pero antes que los triggers del siguiente paso.
Departamento de Ingeniería Industrial – Facultad de Ciencias Físicas y Matemáticas – Universidad de Chile 57
Manual de uso ProcessMaker
Si se expande cualquiera de ambos nodos (“Before” o “After”) se puede observar una lista. Al igual que los pasos, los triggers se ejecutan por orden. Para agregar un trigger a la lista, se debe hacer click en “Add”
Departamento de Ingeniería Industrial – Facultad de Ciencias Físicas y Matemáticas – Universidad de Chile 58
Manual de uso ProcessMaker
En “Triggers” se debe seleccionar el Trigger a ejecutar, mientras que en “Condition” se pone la condición para ejecutar este trigger. Si se deja vacía la condición, entonces el trigger se va a ejecutar siempre. Luego, se hace click en Assign.
Departamento de Ingeniería Industrial – Facultad de Ciencias Físicas y Matemáticas – Universidad de Chile 59
Manual de uso ProcessMaker
Ubicación del Trigger Obligatorio
El trigger obligatorio se debe ejecutar en el Before del primer dynaform de alguna tarea que sea inicial.
Departamento de Ingeniería Industrial – Facultad de Ciencias Físicas y Matemáticas – Universidad de Chile 60
Manual de uso ProcessMaker
Prueba del Prototipo
Para iniciar la prueba del prototipo se debe iniciar sesión con el usuario de prueba (salvo que hayan usado al usuario admin para ser el usuario de prueba). Después hacer click en “Cases” en el menú de ProcessMaker
Para crear un nuevo caso, se debe hacer click en “New”.
Departamento de Ingeniería Industrial – Facultad de Ciencias Físicas y Matemáticas – Universidad de Chile 61
Manual de uso ProcessMaker
En Process se debe elegir el proceso y la tarea inicial (que se encuentra adentro del paréntesis). Luego se debe hacer click en Start
Departamento de Ingeniería Industrial – Facultad de Ciencias Físicas y Matemáticas – Universidad de Chile 62
Manual de uso ProcessMaker
Llegando al ultimo paso de la tarea, se llega al formulario Asignar Tarea
Departamento de Ingeniería Industrial – Facultad de Ciencias Físicas y Matemáticas – Universidad de Chile 63
Manual de uso ProcessMaker
Al hacer click en Continue, se obtiene la siguiente pantalla
Departamento de Ingeniería Industrial – Facultad de Ciencias Físicas y Matemáticas – Universidad de Chile 64
Manual de uso ProcessMaker
Como se puede observar, nos mandamos a nosotros mismos el caso. Si se hace click en Open se puede seguir en el workflow.
Departamento de Ingeniería Industrial – Facultad de Ciencias Físicas y Matemáticas – Universidad de Chile 65
Manual de uso ProcessMaker
Exportación e importación de un proceso
Exportación
Para exportar un proceso, haga click derecho en un lugar vacío dentro del mapa de procesos, y elija Export Process
Al final, en File hay un link al archivo del proceso. Haciendo click en ese link se inicia el proceso de descarga.
Departamento de Ingeniería Industrial – Facultad de Ciencias Físicas y Matemáticas – Universidad de Chile 66
Manual de uso ProcessMaker
Importación
En Process, en la lista de procesos, haga click en “Import” que se encuentra al lado de “New”
En File se selecciona el archivo .pm a importar. Luego se debe hacer click en Import.
Si el proceso ya existía, sale una pagina mas.
Departamento de Ingeniería Industrial – Facultad de Ciencias Físicas y Matemáticas – Universidad de Chile 67
Manual de uso ProcessMaker
La opción recomendada es la primera, en la cual reemplaza el antiguo proceso por el proceso a importar. Haga click en Save y el proceso se va a importar.
Departamento de Ingeniería Industrial – Facultad de Ciencias Físicas y Matemáticas – Universidad de Chile 68