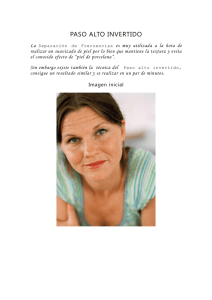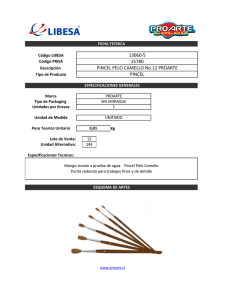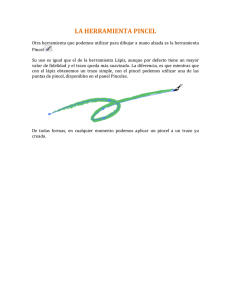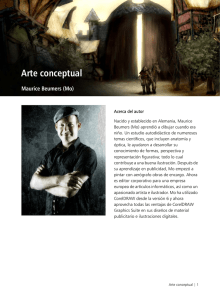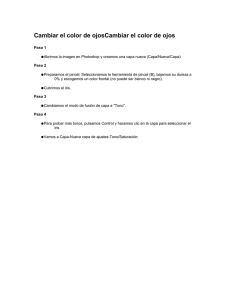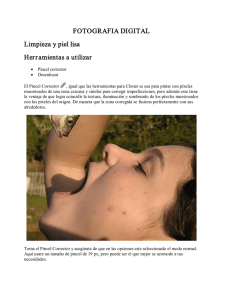Arte conceptual
Anuncio

Arte conceptual Maurice Beumers (Mo) Acerca del autor Nacido y establecido en Alemania, Maurice Beumers (Mo) aprendió a dibujar cuando era niño. Un estudio autodidáctico de numerosos temas científicos, que incluyen anatomía y óptica, le ayudaron a desarrollar su conocimiento de formas, perspectiva y representación figurativa; todo lo cual contribuye a una buena ilustración. Después de su aprendizaje en publicidad, Mo empezó a pintar con aerógrafo obras de encargo. Ahora es editor corporativo para una empresa europea de artículos informáticos, así como un apasionado artista e ilustrador. Mo ha utilizado CorelDRAW® desde la versión 6 y ahora aprovecha todas las ventajas de CorelDRAW Graphics Suite en sus diseños de material publicitario y en sus ilustraciones digitales. Arte conceptual | 1 Arte conceptual Figura 1: pintura conceptual. Tranquilas y aisladas, las casa descansan a la sombra del gran portalón del pueblo. Puntos aislados de luz dorada le dan a las ruinas de las casas de madera un reluciente pelaje, decoradas con vegetación que iba cubriendo poco a poco la una vez tan pintoresca escena. Un viajante solitario envuelto en una capa oscura se elevó de su caballo y miró alrededor. Pero la atmósfera desierta e idílica era solamente superficial. Algo agobiante y acechante descansaba en las sombras... Esta escena podría haberse sacado del argumento de un juego fantástico de teatro improvisado. Mi trabajo como ilustrador conceptual es proporcionar una imagen visual que dé forma a esta descripción (Figura 1). En las páginas siguientes, describo el flujo de trabajo básico para crear arte conceptual y proporciono detalles de las ventajas de usar 2 | CorelDRAW Graphics Suite X6 Corel® PHOTO-PAINT™. Las herramientas fáciles de entender, espacio de trabajo personalizable y posibilidades creativas ilimitadas hacen de esta aplicación de diseño gráfico una potente herramienta para artistas digitales e ilustradores. Esbozo de las primeras ideas Después de imaginarme la imagen, uso Corel PHOTO-PAINT para hacer unos esbozos preliminares. Estos esbozos servirán de base más adelante para la elaboración de la imagen. Para producir cada bosquejo, hago clic en Archivo ` Nuevo y elijo la configuración en el cuadro de diálogo Crear una nueva imagen. Especifico un formato de 1000 a 500 píxeles y elijo un fondo gris claro. A continuación, añado un nuevo objeto haciendo clic en Objeto ` Crear ` Nuevo objeto. Puedo dibujar mi bosquejo en este objeto como si lo hiciera en una hoja de acetato. Uso la herramienta Pintar para bosquejar, normalmente con uno de los tipos de pincel predeterminados en la categoría Lápiz. Hago los bosquejos muy rápido y los guardo como archivos CPT. Tengo la intención de capturar un interesante punto de vista y expresión de toda la escena (Figura 2). No importa que los bosquejos sean un poco torpes y toscos. Figura 2: bosquejos de borrador Arte conceptual | 3 Figura 3: las líneas guía se arrastran desde las reglas. Definición de la composición, las dimensiones y la perspectiva Cuando encuentro un idea satisfactoria para representar el objeto, necesito tomar decisiones sobre composición, recorte y perspectiva. Decido usar un claroscuro, con un primer plano oscuro, un centro brillante y un fondo oscuro. Un corte en formato panorámico (por ejemplo 21:9) se ajustará bien a toda la composición. Para ajustar la imagen a las dimensiones deseadas, uso la herramienta Recortar. El área de corte aparece en un tono gris oscuro, de modo que se puede ver la proporción resultante antes de proceder a recortar la imagen. Uso el número áureo para organizar las áreas de foco principales en la imagen. Además, uso las líneas guía para establecer los elementos principales de la composición. Para usar las líneas guía, debo activar primero las reglas 4 | CorelDRAW Graphics Suite X6 presionando las teclas Ctrl + Mayús + R. Ahora que el marco de reglas está activado en mi espacio de trabajo, puedo bajar líneas guía arrastrándolas desde las reglas (Figura 3). Configuración de pinceles de textura A continuación, preparo los pinceles personalizados y plumillas con textura, las cuales aplicarán textura a la imagen a medida que pinto. A estos pinceles personalizados los llamo "pinceles de textura". En un trazo, un pincel de textura puede generar objetos complicados (tales como hojas) o simular texturas naturales (tales como piedra o corteza). Configuro un pincel de la categoría Pincel de artista y aplico una plumilla de una biblioteca de plumillas personalizadas. Personalizo mis bibliotecas de plumillas y las guardo por separado para cargar solo las plumillas que uso (Figura 4). Por ejemplo, una biblioteca contiene plumillas con texturas de corteza y otra biblioteca contiene plumillas con texturas de piedra y roca. Puedo previsualizar las plumillas en la biblioteca de plumillas actuales en la ventana acoplable Configuración de pincel (Figura 5). Aunque puedo usar la misma plumilla para pinceles diferentes, prefiero configurar el mismo pincel con diferentes plumillas y luego guardar cada combinación de pincel y plumilla como un estilo preestablecido separado. Este método me ahorrará tiempo luego cuando elabore los detalles de la imagen. Creación de plumillas de pincel a partir del contenido de una máscara Corel PHOTO-PAINT ofrece un método práctico para crear plumillas a partir de cualquier imagen que desee. Puede simplemente usar la imagen como una máscara en un fondo negro y crear una plumilla a partir del contenido de la máscara. Elijo la imagen de una roca, la cual usaré para una plumilla con textura de piedra. En primer lugar, aplico un fondo negro para resaltar la textura necesaria para la plumilla y luego añado un efecto de viñeta a los bordes (Figura 6). La máscara se cargará como una imagen en escala de grises con valores entre negro (áreas protegidas) y blanco (áreas editables). Creo un nuevo documento con un fondo negro y con 999 píxeles de anchura y altura. Estas dimensiones son las máximas en las que se puede guardar una plumilla de pincel. Figura 4: carga de una biblioteca de plumilla Figura 5: previsualización de plumillas en la biblioteca de plumillas actual Figura 6: la imagen de una piedra se usará como máscara, y se aplica un fondo negro y un efecto de viñeta. Luego cargo la imagen de la piedra como máscara (Máscara ` Cargar ` Cargar máscara desde disco). La opción de Arte conceptual | 5 superposición debe de estar activada para hacer la máscara visible y para establecer el contenido de la máscara como una plumilla (Figura 7). Figura 8: creación de una plumilla de pincel a partir de la máscara Figura 7: la imagen de la piedra se carga como una máscara, y la superposición de máscara cubre las áreas protegidas. Ahora las áreas oscuras están protegidas y las áreas brillantes aparecen oscuras. Las áreas sin máscara actuarán más tarde como "sello" en el pincel de textura, cuando la plumilla se cree a partir del contenido de la máscara. En la ventana acoplable Configuración de pincel, hago clic en el icono Opciones de plumilla y elijo Crear a partir del contenido de la máscara (Figura 8). Por último, guardo el pincel como un estilo preestablecido (Figura 9). Figura 9: guardando el pincel como un nuevo estilo preestablecido La plumilla está lista. Para mi composición, crearé más plumillas de modo que posea varias texturas a elegir. Adición de colores Ahora es el momento de empezar a pintar. Creo un nuevo documento con de 2.100 píxeles de anchura y 900 píxeles de altura. Para el fondo, elijo un color terroso neutro, como es el ocre. Utilizaré uno de mis esbozos como una capa superpuesta, de modo que lo importo como nuevo objeto y cambio su tamaño para que coincida con el tamaño del documento. Establezco el modo de fusión en la ventana acoplable Objetos en Multiplicar de modo que pueda ver solamente los valores oscuros 6 | CorelDRAW Graphics Suite X6 de los trazos de pincel. En el modo Normal, el esbozo no sería transparente en absoluto. Antes de empezar a pintar, creo una paleta con muestras de color. Luego, extraeré colores de esta paleta y los añadiré a la paleta de Imagen, la cual proporciona un lugar central para guardar todos los colores personalizados que se usan en una imagen. La paleta Imagen se muestra de forma predeterminada, pero si está oculta, se puede abrir haciendo clic en Ventana ` Paletas de colores ` Paleta de imagen. En primer lugar, hago clic en la flecha de menú lateral en la paleta de Imagen y desactivo la opción Actualizar automáticamente para evitar que los colores nuevos en la imagen se añadan automáticamente a la paleta de Imagen. Al desactivar esta opción, puedo controlar qué colores se añaden a la paleta. A continuación, creo un nuevo objeto llamado Paleta. Con un pincel de la categoría Pincel de artista, pinto algunas muestras con diferentes variaciones de color en un fondo marrón claro sucio (Figura 10). La paleta contiene algunos colores fríos y cálidos con diferentes valores de matiz y saturación. Es esencial equilibrar y armonizar los colores. Paleta es el único objeto visible. Hago clic en la flecha de menú lateral en la paleta de Imagen, y elijo Añadir colores a partir de visibles para aplicar colores de mi muestra pintada a la paleta de Imagen (Figura 11). A continuación, hago visibles los otros objetos otra vez y oculto el objeto Paleta. Cuando pinto, uso colores de la paleta de Imagen porque contiene únicamente los colores que quiero para esta imagen. Para cambiar ligeramente un color al mismo tiempo que pinto, coloco el cursor sobre el color en la paleta de Imagen y mantengo presionado el botón del ratón hasta que aparece un selector de color emergente. Luego, elijo un color ligeramente diferente. Figura 11: añadiendo colores a la paleta de Imagen Pinto en tres niveles separados: primer plano, centro y fondo. Cada nivel es un objeto separado (Figura 12) y creo formas toscas y torpes (Figura 13). Figura 10: Los colores de muestra se pintan en un objeto separado. Luego, oculto los demás objetos en la ventana acoplable Objetos de modo que mi objeto Arte conceptual | 7 Borro partes del esbozo para producir una impresión más limpia de las formas. En este momento, me concentro solo en la composición y formas relevantes. Cuando esté satisfecho con la composición, corregiré el tono y el brillo del primer plano, centro y fondo por separado, para ajustar la impresión general. Con un pincel de la categoría Aerógrafo, aplico valores iniciales de iluminación diferentes. Figura 12: El primer plano, centro y fondo son objetos separados. Figura 13: las formas principales están bloqueadas. Definición de las formas Algunas formas son demasiado toscas y necesitan más definición, por esta razón debo sustraer detalles en algunas áreas. Para esta tarea, evito usar un borrador, porque cualquier elemento que borre se pierde de modo permanente. En su lugar, vuelvo a usar otra potente función de Corel PHOTO-PAINT, la máscara de corte. En lugar de borrar partes de los objetos, puede "pintarlos" para que sean invisibles mediante el uso de máscaras de corte. Para generar un nuevo canal en el cual pueda pintar la transparencia, selecciono el objeto y 8 | CorelDRAW Graphics Suite X6 hago clic en Objeto ` Máscara de corte ` Crear ` Desde transparencia de objeto. Uso negro para pintar áreas transparentes y blanco para pintar áreas opacas. El objeto original se conserva. Más tarde, puedo resaltar las partes invisibles del objeto pintando sobre la máscara de corte otra vez sin perder el objeto original. Otra ventaja de usar máscaras de corte es que puedo crear una máscara de corte separada para cada objeto (Figura 14). Trabajo en las formas con un pincel plano. Para crear este pincel, asigno un valor de Allanar alto a un pincel personalizado de la categoría Pincel de artista. Uso este pincel plano para bloquear las formas principales (Figura 15). Figura 14: las máscaras de corte se enumeran en la ventana acoplable Objetos. Un contorno rojo indica que la máscara de corte está activa. Aplicación de textura y detalles Ahora es el momento de aplicar las primeras texturas. Aquí, fusiono todos los objetos con el fondo (Ctrl + Mayús + Flecha abajo) para poder mezclar los colores. Los pinceles de diferentes texturas me ayudan aún más a definir la estructura de las casas y la vegetación. Trabajo estrictamente de oscuro a brillante porque las áreas en las sombras necesitan menos detalles que las áreas más visibles y brillantes. Siempre sigo la regla de pintar solo lo que está visible. Figura 15: se usa un pincel plano para definir las formas principales. En la ventana acoplable Configuración de pincel, he establecido los valores de Desvanecer, Textura de borde y Sangría de mi pincel entre 30 y 40. Uso este tipo de pincel personalizado como una especie de pincel de pintura al óleo para "moldear" la plasticidad de las formas. Con el Lápiz defino un poco más los resaltes y texturas (Figura 16). Para definir el efecto de distancia, profundidad y distancia de desenfoque, aclaro ligeramente áreas más distantes con un pincel personalizado de la categoría Aerógrafo. Este pincel me ayuda a crear una atmósfera brumosa. Puede que haya notado que las áreas más distantes tienen menos detalle que las áreas en primer plano. Esta disposición de detalles me permite dirigir el foco visual hacia el centro. Las áreas en las sombras se tratan de modo similar y tiene también menos detalles. Ahora añado más detalles y apoyo al centro (Figura 17). Arte conceptual | 9 Figura 16: se definen los resaltes y texturas. Figura 17: se añaden más detalles a la imagen. Aplicación de correcciones de color Cuando se usan colores no saturados, los colores descoloridos siempre cambian en la rueda de color. Si intenta aclarar el rojo añadiéndole blanco o un gris brillante, el color se mueve en la rueda de color hacia los colores más fríos. Además, cambia el brillo y contraste cuando aplica colores pálidos a tonos subyacentes. Para controlar estos cambios de color, primero uso un pincel personalizado de la categoría Aerógrafo en modos de fusión 10 | CorelDRAW Graphics Suite X6 Color o Superposición. Estos modos de fusión me ayudan a ajustar colores entre ellos mediante el equilibrio de valores de color y brillo. El último paso es ajustar el color global mediante la curva tonal (Ctrl + T). Vuelvo a poner énfasis en colores contrastantes y ajusto colores armonizantes entre ellos. Corrijo el color y el tono mediante el ajuste de un solo canal, llamado canal compuesto, en el que se combinan todos los canales de la imagen (Figura 18). El diagrama representa el equilibrio entre las sombras (parte inferior), medios tonos (parte central) y resaltes (parte superior). Las casas ligeramente deformadas ponen de manifiesto el curioso encanto del pueblo, mientras que la pintura desconchada de las fachadas de las tiendas denota el paso del tiempo y la desolación. Una paleta de colores terrosos con colores pálidos y accesorios tales como la rueda perdida y la vegetación descontrolada, transmiten una atmosfera abandonada pero acogedora. Mi intención era evitar colores fríos, los cuales habrían añadido un tono hostil a la imagen. Figura 18: la curva tonal permite realizar ajustes de color y tono. Figura 19: se ajustan el color y tono para transmitir la atmósfera correcta. Preparación de la imagen para web Como deseo enviar el trabajo finalizado al cliente por correo electrónico, necesito una imagen de alta calidad con un tamaño pequeño de archivo. Para optimizar la imagen para web, hago clic en Archivo ` Exportar para web (Figura 20). Elijo JPEG en el cuadro de lista Formato y ajusto la configuración JPEG. Mantengo el modo de color como Color RGB (24 bits), porque el trabajo se mostrará en pantalla. A continuación, establezco el control Calidad en 100 para evitar distorsiones JPEG, que aparecen cuando se usan valores altos de compresión. Establezco el control Subformato en Opcional (4:4:4), lo cual mejora la tasa de submuestreo de colores y evita que se corran los colores más saturados. Arte conceptual | 11 También establezco el control Desenfoque en 0 para que la imagen mantenga su nitidez original. En el área Avanzado, aseguro que la casilla Alisado esté seleccionada para obtener una imagen limpia y uso la configuración de color del documento en lugar de la configuración de prueba de color. No incorporo el perfil de color, pero selecciono la casilla de la opción Optimizar para obtener la mejor compresión. No presto demasiada atención al área Transformación porque quiero mantener el tamaño y resolución de la imagen original. Cuando estoy contento con la configuración, guardo la imagen. Envío la imagen conceptual final a mi cliente, el director de arte. Por lo general, creo tres o cuatro imágenes conceptuales y luego desarrollo la que elija el director de arte para que coincida con el estilo visual del juego. A esto le seguirá el dibujo detallado de la arquitectura y la disposición de las casas. Los conceptos finales serán modelados por artistas de diseño tridimensional en programas especializados para crear un mundo de juego de aventuras virtuales. Ahí, tras una fachada pintoresca encontrará peligros que acechan entre las sombras de un pueblo viejo y abandonado. Figura 20: el cuadro de diálogo Exportar para web permite comparar el archivo Corel PHOTO-PAINT con una presentación preliminar del resultado. 12 | CorelDRAW Graphics Suite X6