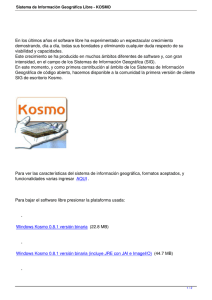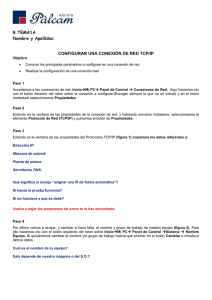Introducción a Kosmo Desktop
Anuncio

Manuales de uso Kosmo Desktop v2.0 2. Introducción a Kosmo Versión 1.1 26/01/09 KOSMO DESKTOP v2.0 0 Licencia Puede visualizar la licencia completa en castellano en el siguiente enlace: http://creativecommons.org/licenses/by-sa/3.0/es/legalcode.es | 2 KOSMO DESKTOP v2.0 | 3 1 CONTROL DE VERSIONES VERSIÓN AUTOR FECHA CAMBIO 1.0 SAIG, S.L. 15/12/08 Versión Inicial 1.1 SAIG, S.L. 26/01/09 Revisión General Índice de contenido 0 Licencia..............................................................................................................................................2 1CONTROL DE VERSIONES......................................................................................................................3 2Interfaz.................................................................................................................................................6 2.1Distribución de elementos............................................................................................................6 2.2Manejo de ventanas......................................................................................................................7 2.3Barra de herramientas principal...................................................................................................8 2.3.1Herramientas de navegación................................................................................................8 2.3.2Herramientas de datos........................................................................................................10 2.3.3Herramientas de información..............................................................................................11 2.3.4Otras herramientas.............................................................................................................16 3Núcleo de gestión: el proyecto...........................................................................................................20 3.1Gestor de proyectos....................................................................................................................20 3.2Vistas..........................................................................................................................................23 3.2.1Árbol de capas....................................................................................................................24 Categorías.............................................................................................................................24 Capas.....................................................................................................................................25 Simbologías...........................................................................................................................25 3.2.2Gestor de hitos...................................................................................................................26 3.2.3Área de visualización..........................................................................................................28 Escala gráfica.........................................................................................................................28 3.3Tablas.........................................................................................................................................29 3.3.1Abrir una tabla....................................................................................................................29 3.3.2Eliminar una tabla...............................................................................................................30 3.3.3Activar/Desactivar una tabla...............................................................................................30 3.3.4Relaciones..........................................................................................................................30 Creación de una relación.......................................................................................................31 Relacionar una capa con una tabla........................................................................................31 Relacionar dos capas entre sí................................................................................................32 3.4Mapas.........................................................................................................................................33 4Operaciones con proyectos.................................................................................................................34 4.1Crear un nuevo proyecto............................................................................................................35 4.2Abrir un proyecto existente........................................................................................................35 4.3Proyectos recientes....................................................................................................................35 4.4Guardar un proyecto...................................................................................................................35 4.5Cerrar un proyecto......................................................................................................................36 5Gestor de extensiones........................................................................................................................37 6Configuración general.........................................................................................................................38 6.1Directorios..................................................................................................................................38 6.1.1Directorios por defecto.......................................................................................................38 6.1.2Open Office.........................................................................................................................39 6.2Pantalla.......................................................................................................................................39 6.2.1Renderizado........................................................................................................................39 6.2.2Información de capas..........................................................................................................40 6.3Herramientas..............................................................................................................................41 6.3.1Hiperenlace.........................................................................................................................41 6.3.2Opciones de zoom...............................................................................................................41 6.3.3Selección............................................................................................................................42 6.3.4Información Vectorial..........................................................................................................42 6.4Red.............................................................................................................................................43 6.4.1Propiedades de la red.........................................................................................................44 6.5Avanzadas..................................................................................................................................44 6.5.1Vistas..................................................................................................................................44 6.5.2Opciones de visualización...................................................................................................45 6.6Otras...........................................................................................................................................45 KOSMO DESKTOP v2.0 | 4 Índice de ilustraciones Imagen Imagen Imagen Imagen Imagen Imagen Imagen Imagen Imagen Imagen Imagen Imagen Imagen Imagen Imagen Imagen Imagen Imagen Imagen Imagen Imagen Imagen Imagen Imagen Imagen Imagen Imagen Imagen Imagen Imagen Imagen Imagen Imagen Imagen Imagen Imagen Imagen Imagen Imagen Imagen Imagen Imagen Imagen Imagen Imagen Imagen Imagen Imagen Imagen Imagen Imagen Imagen Imagen Imagen Imagen Imagen Imagen Imagen Imagen Imagen Imagen Imagen Imagen Imagen 1: Interfaz de usuario de Kosmo.................................................................................................6 2: Menú manejo de ventanas.....................................................................................................7 3: Unir vistas..............................................................................................................................7 4: Cambiar nombre de ventana.................................................................................................8 5: Barra de herramientas principal.............................................................................................8 6: Herramientas de navegación.................................................................................................8 7: Localización por coordenadas................................................................................................9 8: Cargar datos desde ficheros................................................................................................10 9: Cargar datos desde bases de datos.....................................................................................11 10: Configuración de herramienta Información Vectorial.........................................................12 11: Información de capa seleccionada.....................................................................................12 12: Información de las capas visibles.......................................................................................12 13: Hiperenlace con selección individual..................................................................................13 14: Hiperenlace con selección múltiple....................................................................................14 15: Resultado medir distancia..................................................................................................14 16: Configurar unidades de mediciones...................................................................................14 17: Resultado medir área.........................................................................................................15 18: Configurar unidades de medida de área............................................................................15 19: Polígono auxiliar.................................................................................................................15 20: Selección compleja............................................................................................................16 21: Panel de herramientas de edición......................................................................................17 22: Ver/Editar atributos............................................................................................................17 23: Constructor de consultas...................................................................................................17 24: Configurar reglas topológicas............................................................................................18 25: Ventana de diseño de mapa..............................................................................................19 26: Gestor de extensiones.......................................................................................................19 27: Acceso al gestor de proyectos...........................................................................................20 28: Gestor de proyectos...........................................................................................................20 29: Pestaña vista.....................................................................................................................21 30: Pestaña tabla.....................................................................................................................21 31: Pestaña mapas..................................................................................................................22 32: Vista..................................................................................................................................23 33: Propiedades de la vista......................................................................................................23 34: Árbol de capas...................................................................................................................24 35: Menú flotante de categorías...............................................................................................24 36: Menú flotante de capas......................................................................................................25 37: Menú flotante de simbologías............................................................................................26 38: Vista - Árbol del Gestor de hitos.........................................................................................26 39: Hitos - Editar hito normal...................................................................................................26 40: Hitos - Editar hito temporal................................................................................................27 41: Menú flotante categoría de hito.........................................................................................27 42: Menú flotante de hito.........................................................................................................27 43: Área de visualización.........................................................................................................28 44: Área de visualización con escala gráfica............................................................................28 45: Ventana cargar tablas desde ficheros................................................................................29 46: Ventana cargar tablas desde base de datos.......................................................................29 47: Eliminar tablas...................................................................................................................30 48: Activar/Desactivar tablas...................................................................................................30 49: Ventana Configurar relaciones...........................................................................................31 50: Configurar relaciones (detalle)...........................................................................................31 51: Ventana de bienvenida......................................................................................................34 52: Selección de Sistema de Referencia Espacial.....................................................................34 53: Abrir proyecto....................................................................................................................35 54: Proyectos recientes............................................................................................................35 55: Guardar proyecto...............................................................................................................36 56: Guardar proyecto como.....................................................................................................36 57: Cerrar proyecto..................................................................................................................36 58: Gestor de extensiones (detalle).........................................................................................37 59: Categorías de configuración...............................................................................................38 60: Configuración Directorios por defecto................................................................................38 61: Configuración directorio Open Office.................................................................................39 62: Configuración Renderizado................................................................................................40 63: Configuración Información de capas..................................................................................40 64: Ejemplo Información de capas...........................................................................................41 KOSMO DESKTOP v2.0 Imagen Imagen Imagen Imagen Imagen Imagen Imagen 65: 66: 67: 68: 69: 70: 71: Configuración Configuración Configuración Configuración Configuración Configuración Configuración | 5 hiperenlaces................................................................................................41 Opciones de zoom.......................................................................................41 Selección.....................................................................................................42 Información Vectorial..................................................................................43 Red..............................................................................................................43 Vistas..........................................................................................................44 Opciones de visualización............................................................................45 KOSMO DESKTOP v2.0 | 6 2 Interfaz Kosmo se caracteriza por poseer una interfaz de usuario práctica y amigable, proporcionando todos los elementos necesarios para que el usuario pueda interactuar con el programa de una manera fácil e intuitiva. 2.1 Distribución de elementos La interfaz de Kosmo está distribuida en cuatro partes fundamentales: 1.Barra de menús: en esta parte se encuentran de forma agrupada algunas de las funcionalidades ofrecidas por Kosmo. 2.Barra de herramientas principal: ofrece acceso a las funcionalidades más habituales del programa. 3.Área de visualización: zona destinada a contener las ventanas que se vayan abriendo en el programa. 4.Barra de estado: ofrece información acerca del estado del programa, visualizando tanto los mensajes informativos, como los mensajes de advertencia. Imagen 1: Interfaz de usuario de Kosmo KOSMO DESKTOP v2.0 | 7 2.2 Manejo de ventanas En Kosmo la barra de menú contiene un apartado que facilita el manejo de ventanas. Se puede acceder a él en el menú Ventana como se muestra en la siguiente imagen: Imagen 2: Menú manejo de ventanas En la imagen anterior se pueden observar varias ventanas abiertas, en concreto dos vistas, una ventana de atributos y la ventana del Gestor de proyectos. Además está desplegado el menú Ventana donde se observa una zona superior con herramientas para manejar ventanas y una zona inferior que muestra una lista de las ventanas abiertas. La marca a la izquierda de una de ellas significa que esa es actualmente la ventana activa (Vista 1 en el ejemplo). Para manejar las ventanas podemos usar cualquiera de las siguientes herramientas: •Cerrar todas: Esta herramienta cierra todas las ventanas dejando en la lista inferior únicamente el Gestor de proyectos. Hay que mencionar que se puede cerrar cualquier ventana pulsando con el ratón la X situada en la esquina superior derecha de la misma. De esta forma si la ventana es un elemento del proyecto (como las vistas) no desaparece del listado inferior. En cambio si es una ventana que muestra datos temporalmente (como Ver atributos) sí desaparecerá del listado inferior. •Unir vista entre ventanas: Esta herramienta hace que todas las vistas de un proyecto compartan la misma escala y apunten a la misma coordenada. Cuando se cambia la escala o la coordenada a la que apunta una vista el resto de vistas del proyecto asumen los mismos cambios. Imagen 3: Unir vistas KOSMO DESKTOP v2.0 | 8 La herramienta funciona como un interruptor. Si tiene una marca a su izquierda significa que está activada. •Cambiar nombre de la ventana : Esta herramienta cambia el título de la ventana activa y, por tanto, también el nombre que aparece en el listado inferior de ventanas. Imagen 4: Cambiar nombre de ventana Las siguientes herramientas son bastante comunes en aplicaciones multiventana: •Distribuir horizontalmente : Hace que las ventanas visibles se coloquen horizontalmente ocupando todo el área de visualización. •Distribuir verticalmente todo el área de visualización. •Cascada •Mosaico visualización. : Forma una distribución vertical de las ventanas visibles que ocupará : Hace que las ventanas visibles se distribuyan en cascada. : Forma una distribución uniforme de las ventanas visibles ocupando todo el área de 2.3 Barra de herramientas principal La barra de herramientas principal ofrece una serie de utilidades que permiten desde navegar por la vista actual hasta realizar operaciones sobre las capas seleccionadas en el árbol. Imagen 5: Barra de herramientas principal A continuación se detalla la funcionalidad de cada una de ellas. 2.3.1 Herramientas de navegación El primer grupo de herramientas de la barra principal son herramientas que permiten desplazarse por el mapa activo. Imagen 6: Herramientas de navegación Herramienta Alejarse / Acercarse Permite modificar la escala actual del mapa. Si se pulsa con el botón izquierdo del ratón mientras está seleccionada esta herramienta el mapa se acerca a la mitad de escala sobre el punto pulsado. Si se pulsa con el botón derecho se realiza la operación inversa (el mapa se aleja al doble de escala sobre el punto pulsado). Esta herramienta es la que se selecciona por defecto al cargar el proyecto. En cualquier momento es posible acceder temporalmente a esta herramienta manteniendo pulsada la tecla ALT y pulsando el botón del ratón correspondiente a acercar o alejar. La rueda del ratón también aleja al girar hacia arriba y acerca al girar hacia abajo, pero sobre el centro de la vista y no sobre la posición del ratón. KOSMO DESKTOP v2.0 | 9 Herramienta Desplazarse Permite desplazar el mapa arrastrándolo con el botón izquierdo del ratón pulsado sobre el mapa. El mapa se desplazará en la dirección del arrastre. En cualquier momento es posible acceder temporalmente a esta herramienta manteniendo pulsadas las teclas MAY + ALT y arrastrando. Herramientas Zoom Anterior / Zoom Siguiente Permite desplazarse por el historial de zooms realizados (tanto la escala como la coordenada a la que apunta la vista). La herramienta Zoom Anterior recupera el último zoom de la lista y la herramienta Zoom Siguiente vuelve a realizar el siguiente zoom de la lista . Herramienta Zoom a escala completa Modifica el zoom de la vista a escala completa, de forma que permite visualizar todas las capas cargadas en la vista. Herramienta Zoom a la capa Permite modificar la vista a una escala que permita visualizar completamente la capa seleccionada en el árbol de capas. Herramienta Zoom a los elementos seleccionados Permite modificar la vista a una escala que permita visualizar completamente aquellos elementos seleccionados. Herramienta Centrar mapa Permite desplazar la vista actual al punto del mapa sobre el que hemos pulsado con el botón izquierdo del ratón. En cualquier momento es posible usar la funcionalidad de esta herramienta pulsando CTRL + X. Herramienta Localización por coordenadas Crea una ventana sobre la que escribir las coordenadas hacia las que hay que desplazarse. Imagen 7: Localización por coordenadas Hay que ajustar los valores de las coordenadas X e Y para después pulsar el botón Ir. KOSMO DESKTOP v2.0 | 10 2.3.2 Herramientas de datos Herramienta Cargar datos... Abre una ventana para la selección del origen de los datos que se van a cargar. En la parte de arriba de esta ventana se encuentra el desplegable Formato donde se puede seleccionar el tipo de dato que se quiere cargar (pueden ser ficheros o bases de datos). Los formatos de ficheros que podemos seleccionar son shape (con la extensión shp), ficheros de imagen (ecw, mrsid, y otros formatos de imagen georreferenciados como tiff , png, jpg, bmp,...), ficheros DXF (versión 12 o inferior), DNG, DWG y GML. Como se puede apreciar en la figura, se diferencian tres o cuatro zonas fundamentales: •Selector de ficheros: permite seleccionar los ficheros o directorios que se deseen cargar. •Nombre de archivo: visualiza el nombre de los ficheros o directorios seleccionados. •Archivos de tipo: visualiza la extensión que concuerda con el formato seleccionado. •Codificación: en caso que el fichero que se desea cargar sea de tipo shape se puede seleccionar la codificación en la que está. Imagen 8: Cargar datos desde ficheros También se pueden cargar capas desde geodatabases como PostGIS, Oracle Spatial y MySQL. KOSMO DESKTOP v2.0 | 11 Imagen 9: Cargar datos desde bases de datos Una vez seleccionado el tipo de base de datos hay que configurar el nombre del servidor, puerto, nombre de la base de datos, usuario y contraseña. Tras pulsar sobre el botón conectar se puede elegir el esquema, table y clave primaria. Una vez realizada la selección, se hará clic con el botón izquierdo del ratón sobre el botón Aceptar para realizar la carga de la capa. Herramienta Cargar servicio IDE... Abre una ventana para seleccionar el tipo de servicio IDE que se desea añadir, ya sea Servicio WMS o Servicio WFS. Además permite configurar el servicio seleccionado. Herramienta Cargar tabla Abre una ventana similar a la de la herramienta Cargar datos. Los formatos disponibles son: ficheros dbf o mdb o bases de datos como PostgreSQL, Oracle y MySQL. Herramienta Guardar datos como... Abre una ventana similar a la de la herramienta Cargar datos pero esta vez para guardar los datos de la capa seleccionada en el árbol de capas. Los formatos disponibles son shape, geodatabases (PostGIS, Oracle Spatial y MySQL), fichero DXF, Excel, Calc de OpenOffice y GML. 2.3.3 Herramientas de información Herramienta Información Vectorial A través de esta herramienta se podrá consultar la información asociada a los elementos de una o varias capas. Para consultar la información asociada debemos seleccionar la capa en el árbol de capas. KOSMO DESKTOP v2.0 | 12 Una vez se haya seleccionado la herramienta el cursor por defecto de la aplicación cambiará a este otro . Se puede configurar la herramienta para que muestre información solo de la capa seleccionada o de todas las capas visibles y que muestre la información como una tabla o como un formulario. Las opciones están en Archivo > Configuración, bloque Herramientas, pestaña Información Vectorial un panel como es siguiente: Imagen 10: Configuración de herramienta Información Vectorial Se podrá actuar de dos maneras distintas: •Selección individual. Sólo hay que hacer clic con el botón izquierdo del ratón sobre el elemento de la capa del cual deseamos obtener la información. Nos aparecerá una ventana con la información correspondiente al elemento donde se ha hecho clic de la capa seleccionada o de las capas visibles según configuración. Imagen 11: Información de capa seleccionada Imagen 12: Información de las capas visibles •Selección múltiple. Se trata de seleccionar la herramienta, hacer clic sobre el mapa con el botón izquierdo del ratón. Sin soltar dicho botón, seleccionar el rectángulo sobre el cual se desea obtener la información. Una vez soltado el botón izquierdo del ratón, aparecerá la ventana con la información correspondiente a todos los elementos, que interceptan con el rectángulo dibujado, de la capa seleccionada o de las capas visibles según configuración. En cualquier momento es posible acceder temporalmente a esta herramienta manteniendo pulsadas las teclas CTRL + ALT. KOSMO DESKTOP v2.0 | 13 Herramienta Hiperenlace Los hiperenlaces nos permite visualizar documentos, imágenes o direcciones URL asociadas a un elemento de una capa particular. Mediante esta herramienta se puede consultar los hiperenlaces asociados a los elementos de la capa seleccionada. Para poder usar la herramienta es necesario configurar previamente un hiperenlace para la capa deseada mediante la herramienta Configuración del hiperenlace que se activa pulsando el botón derecho sobre la capa > Configuración avanzada > Configuración del hiperenlace. Una vez se haya seleccionado la herramienta el cursor por defecto de la aplicación cambiará a este otro . Se podrá actuar de dos maneras distintas: •Selección individual. Sólo hay que hacer clic con el botón izquierdo del ratón sobre el elemento de la capa seleccionada. El resultado será visible en una ventana interna a Kosmo o se le pedirá al sistema que lo abra. Imagen 13: Hiperenlace con selección individual •Selección múltiple. Se trata de seleccionar la herramienta, hacer clic sobre el mapa con el botón izquierdo del ratón. Sin soltar dicho botón, seleccionar el rectángulo sobre el cual se desea obtener los hiperenlaces. Una vez soltado el botón izquierdo del ratón, aparecerá la ventana con los hiperenlaces correspondiente a todos los elementos que interceptan con el rectángulo dibujado de la capa seleccionada. KOSMO DESKTOP v2.0 | 14 Imagen 14: Hiperenlace con selección múltiple Herramienta Medir distancia Seleccionando esta herramienta se podrá medir la distancia entre dos puntos del mapa, dibujando una serie de tramos. La distancia total entre los dos puntos será la longitud de todos los tramos dibujados. Haciendo clic sobre dicha herramienta el cursor por defecto se nos cambiará a este otro . A continuación se hará clic sobre el área de visualización. Se arrastrará el cursor hasta el punto en el cual se desee que finalice el primer segmento. Para completar el primer segmento se hace clic sobre el mapa. En la barra de estado del programa aparecerá la distancia total y del último segmento. Imagen 15: Resultado medir distancia Cuando se desee terminar se hará doble clic sobre el mapa. Si se desea cancelar la operación pulsaremos la tecla Esc. Las unidades de las medidas se pueden configurar para la vista actual desde el menú Vista > Propiedades de la vista, en el desplegable Unidades mediciones: Imagen 16: Configurar unidades de mediciones Herramienta Medir área Seleccionando esta herramienta se podrá medir el área correspondiente a una determinada zona del área de visualización, dibujando una serie de tramos. El área medida será la superficie correspondiente al polígono formado por todos los puntos del tramo. Además también ofrece la KOSMO DESKTOP v2.0 | 15 información correspondiente al perímetro del polígono. Haciendo clic sobre dicha herramienta el cursor por defecto se cambiará a este otro . A continuación se hará clic sobre el área de visualización. Se arrastrará el cursor hasta el punto en el cual se desee que finalice el primer segmento. Para completar el primer segmento, hacemos clic sobre el mapa. En la parte inferior izquierda del programa, aparecerá la superficie y el perímetro. Imagen 17: Resultado medir área Cuando se desee terminar se hará doble clic sobre el mapa. Automáticamente se creará una capa auxiliar llamada Área en el árbol de capas. Si se desea cancelar la operación y volver a seleccionar la herramienta por defecto se pulsará la tecla Esc. Las unidades de las medidas de área se pueden configurar para la vista actual desde el menú Vista > Propiedades de la vista, en el desplegable Unidades de medida de área: Imagen 18: Configurar unidades de medida de área Herramienta Auxiliar Permite dibujar un polígono y crea una capa auxiliar en memoria que lo contiene. Si se empieza a dibujar arrastrando el cursor el polígono generado será un rectángulo. En cambio si se empieza a dibujar con clics simples se puede generar un polígono segmento a segmento. En cualquier caso dibujar un polígono auxiliar sobrescribe el anterior. Imagen 19: Polígono auxiliar Es útil en los casos en los que se necesita una geometría temporal y no se quiere crear una capa nueva. Por ejemplo al calcular áreas de influencia en una consulta. KOSMO DESKTOP v2.0 | 16 2.3.4 Otras herramientas Herramienta Seleccionar elementos A través de esta herramienta se podrá realizar una selección individual o múltiple de los elementos correspondientes a una determinada capa, con un funcionamiento parecido al de la herramienta Información Vectorial descrita anteriormente. Para realizar una selección sobre los elementos de una determinada capa se habrá de seleccionar en el árbol de capas, la capa con la cual se desea trabajar. Si hacemos clic simple con el botón izquierdo del ratón sobre un elemento correspondiente a la capa seleccionada, dicho elemento quedará seleccionado. Si deseamos realizar una selección múltiple, se hará clic sobre el área de visualización, y se arrastrará el puntero del ratón hasta dibujar el rectángulo con el cual se desee realizar la selección. Soltando el botón izquierdo del ratón, automáticamente se realizará la selección de todos aquellos elementos pertenecientes a la capa seleccionada, que intercepten con el rectángulo dibujado. Si cuando se selecciona se tiene pulsado la tecla MAY los elementos nuevos que no estaban seleccionados se añaden a la selección y los que ya estaban seleccionados se deseleccionan. De esta forma es posible hacer selecciones complejas como la de la siguiente imagen: Imagen 20: Selección compleja En cualquier momento es posible acceder temporalmente a esta herramienta manteniendo pulsadas las teclas CTRL, pudiéndose también utilizar junto con la tecla MAY. Pulsando la tecla Esc o seleccionando la herramienta Limpiar selección, la selección quedará anulada. Herramienta Limpiar selección Sirve para deseleccionar los elementos que previamente hayamos seleccionado. La tecla ESC tiene la misma función pero activa la herramienta por defecto Alejarse / Acercarse. Herramienta Panel de herramientas de edición Esta herramienta activa y desactiva el Panel de herramientas de edición. KOSMO DESKTOP v2.0 | 17 Imagen 21: Panel de herramientas de edición Para utilizarla es necesario que exista una capa editable en el árbol de capas de la vista activa. La explicación completa de ésta herramienta la podemos encontrar en el manual nº5 “05_Edición_v1.2”. Herramienta Ver/Editar atributos... Muestra la ventana Ver/Editar atributos de la capa seleccionada. Esta ventana contiene una tabla donde las columnas son los distintos atributos de la capa y las filas los distintos elementos de la misma. Imagen 22: Ver/Editar atributos Los elementos de la tabla serán editables cuando la capa a la que pertenece también lo sea. Herramienta Constructor de consultas Abre la ventana del Constructor de consultas. Sirve para hacer selecciones complejas sobre elementos de las capas en función de sus atributos. Cuenta con bastantes operadores numéricos, lógicos y geométricos para generar consultas potentes y éstas se pueden combinar mediante operadores lógicos. KOSMO DESKTOP v2.0 | 18 Imagen 23: Constructor de consultas Las consultas se pueden guardar y cargar como filtros. Y el resultado de ejecutar dichas consultas es una selección de elementos que se puede mostrar en una ventana de información (similar a la de Ver/Editar atributos) y guardar como una nueva capa. El uso de esta herramienta “06_Herramientas_Calculo_v1.0”. se detallará más adelante en el manual nº 6 Herramienta Configurar reglas topológicas Muestra la ventana de configuración de las reglas topológicas de la vista activa. Las reglas topológicas son un conjunto de nomas que las geometrías de los elementos deben deben cumplir durante su edición. Si no se cumplen será rechazada dicha edición. Mediante el uso de filtros se puede conseguir un alto nivel de detalle en la regla topológica. Imagen 24: Configurar reglas topológicas El uso de esta herramienta “09_Herramientas_Topologicas_v5.0”. se detallará más adelante en el manual nº 9 Herramienta Salvar vista a fichero Permite salvar la imagen que muestra la vista actual como un fichero. Puede salvar en distintos formatos (jpg, tif, png, bmp,...). KOSMO DESKTOP v2.0 | 19 Herramienta Deshacer / Rehacer En Kosmo hay herramientas cuyos efectos se puede deshacer y rehacer. Al utilizar dichas herramientas se va generando un historial de efectos por donde podemos desplazarnos. La herramienta Deshacer herramienta Rehacer revierte los cambios realizados por la herramienta anterior y la vuelve a aplicar los cambios realizados por la herramienta siguiente. Herramienta Mapa Genera un nuevo mapa en el que se puede diseñar un nuevo plano de impresión. Para ejecutar la herramienta es necesario tener una vista activa. La ventana de diseño del mapa es como la siguiente: Imagen 25: Ventana de diseño de mapa Todo mapa generado formará automáticamente parte del proyecto actual. Herramienta Gestor de extensiones Esta herramienta abre la ventana del Gestor de extensiones . Desde esa ventana se pueden activar, desactivar y establecer por defecto las extensiones que se encuentren en el equipo. KOSMO DESKTOP v2.0 Imagen 26: Gestor de extensiones | 20 KOSMO DESKTOP v2.0 | 21 3 Núcleo de gestión: el proyecto El núcleo de la aplicación Kosmo es el proyecto: su actividad gira alrededor de él. Un proyecto en Kosmo consta de tres tipos de elementos: •Vistas: elementos que contienen información gráfica. •Tablas: elementos que contienen información alfanumérica. •Mapas: elementos destinados para la composición de planos para su posterior impresión. Los ficheros de proyecto de Kosmo son ficheros XML con la extensión spr. 3.1 Gestor de proyectos Kosmo incorpora un asistente para la gestión de un proyecto. Este gestor es accesible a través del menú Archivo > Gestor de proyectos: Imagen 27: Acceso al gestor de proyectos El gestor de proyectos está dividido en tres pestañas, correspondientes a cada uno de los elementos comentados anteriormente: vistas, tablas y mapas. Imagen 28: Gestor de proyectos KOSMO DESKTOP v2.0 | 22 El contenido de cada pestaña es el siguiente: La pestaña denominada Vistas contiene la información relacionada con todas aquellas vistas cargadas en el proyecto actual. Desde esta pestaña podemos crear una nueva vista (botón Nuevo eliminar una vista existente (botón Borrar ), mostrar una vista (botón Ver ), ) o cambiar el nombre (botón Renombrar ) a una vista. Estas tres últimas opciones también están disponibles si seleccionamos una vista de la lista y pulsamos con el botón derecho del ratón. Imagen 29: Pestaña vista La pestaña denominada Tablas contiene la información relacionada con todas las tablas alfanuméricas cargadas en el proyecto actual. Desde esta pestaña es posible cargar una tabla (botón Abrir ), eliminar una tabla (botón Borrar ), mostrar una tabla (botón Ver ), renombrar una tabla (botón Renombrar ) o mostrar las relaciones de una tabla (botón Relaciones ). Si seleccionamos una tabla de la lista y pulsamos el botón derecho del ratón, tenemos disponibles las opciones de eliminar, ver, renombrar y ver las relaciones de una tabla, así como la opción de activar / desactivar la tabla seleccionada. Imagen 30: Pestaña tabla KOSMO DESKTOP v2.0 | 23 La pestaña denominada Mapas muestra los mapas de impresión cargados en el proyecto actual. Nos permite crear un nuevo mapa (botón Nuevo ), eliminar uno ya existente (botón Borrar ), mostrarlo (botón Ver ) o cambiarle el nombre (botón Renombrar ). Estas tres últimas opciones también están disponibles si seleccionamos un mapa de la lista y pulsamos con el botón derecho del ratón sobre un mapa. Imagen 31: Pestaña mapas KOSMO DESKTOP v2.0 | 24 3.2 Vistas Las vistas son los documentos utilizados por Kosmo para poder visualizar y manipular información de naturaleza cartográfica. Imagen 32: Vista Una vista es una ventana que se compone de dos zonas fundamentales: 1.En la zona izquierda de la vista se encuentran el árbol de capas y el gestor de hitos. 2.Área de visualización: zona derecha destinada para poder visualizar y manipular la información cartográfica cargada en la vista. Las vistas se pueden gestionar desde el Gestor de proyectos, pestaña Vistas. También se pueden crear desde el menú Archivo > Nueva vista y se pueden modificar sus propiedades desde la herramienta Propiedades de la vista del menú Vista: Imagen 33: Propiedades de la vista Es posible modificar el nombre de la vista, su proyección actual, las unidades del mapa, de mediciones o de medida de área, además de poder activar y desactivar la escala gráfica del área de visualización. KOSMO DESKTOP v2.0 | 25 3.2.1 Árbol de capas La pestaña Capas está compuesta por dos zonas: 1.La Escala, que se encuentra en la parte superior, es un cuadro de texto que muestra la escala actual del mapa. Es posible modificar el valor existente en el mismo para poder modificar la extensión que se visualiza de modo que ésta se adapte al nuevo valor de escala. 2.El árbol de capas. En esta zona de la vista la información se organiza de la siguiente forma: •Categorías: agrupación lógica de capas. •Capas: origen de datos de naturaleza cartográfica representable en Kosmo. •Leyendas: símbolo con el cual se representa una capa. Las capas podrán tener cuatro estados básicos diferentes junto con sus posibles combinaciones: •Capas visibles: son aquellas capas que tienen activado la marca que aparece a la izquierda del nombre de la capa. Hace que los elementos de esa capa se muestren en el Área de visualización. Imagen 34: Árbol de capas •Capa editable: aquella capa que haya sido marcada como editable. Solo puede existir una capa editable al mismo tiempo y se representa con su nombre en rojo. •Capas inactivas: son aquellas capas que se han desactivado. Están representadas con su nombre en gris y pertenecen a una categoría especial llamada Inactivas. No se pueden hacer visibles ni editables hasta que no se vuelven a activar. •Capas seleccionadas: aquellas capas que están seleccionadas en el árbol (marcadas por una franja azul). Categorías Las ramas de este tipo cuelgan directamente de la raíz y están representadas por una carpeta que puede estar expandida sobre el icono de la carpeta. o contraída . Se pueden expandir y contraer categorías haciendo clic Se puede acceder al menú de acciones de una categoría haciendo clic sobre ella con el botón derecho del ratón. Imagen 35: Menú flotante de categorías Es posible añadir nuevas categorías desde el menú Vista > Añadir nueva categoría. También se puede editar el texto de una categoría haciendo doble clic sobre su etiqueta. KOSMO DESKTOP v2.0 | 26 El contenido de las ramas de tipo categoría son capas. Capas Las capas pueden ser de origen vectorial (formatos shape, dxf, DGN, bases de datos Oracle Spatial, MySQL y PostGIS) o de origen raster (tiff , bmp, jpf, ecw ...). Las ramas de tipo Capa cuelgan directamente de una categoría. Estas ramas están precedidas por un cuadro que puede estar marcado o desmarcado para indicar si la capa debe estar visible o no en el panel derecho de la vista. Se puede cambiar la visibilidad de una capa haciendo clic sobre dicho cuadro. Es posible acceder al menú de acciones de una capa haciendo clic sobre ella con el botón derecho del ratón. Imagen 36: Menú flotante de capas También se pueden añadir nuevas capas en la categoría seleccionada desde el menú “Vista > Añadir nueva capa”. Las ramas contenidas bajo una capa son sus distintas simbologías. Simbologías Las ramas de tipo Simbología cuelgan directamente de una capa. Un elemento de una capa se representará con una simbología u otra si cumple la regla asociada a dicha simbología. El icono que precede a cada una de estas ramas es una representación de la simbología asociada a la regla que la define. Existe multitud de combinaciones posibles dependiendo del tipo de geometría que contiene la capa (puntual, lineal, poligonal...), color del borde, del relleno, trama del borde, del relleno, transparencia,... También es posible tener simbologías de tipo Texto con sus correspondientes atributos como fuente, tamaño, color, halo,... Las simbologías se pueden activar y desactivar mediante el menú que aparece haciendo clic sobre ella con el botón derecho del ratón. Activar o desactivar una simbología hará que sean visibles o no los elementos de la capa que cumplan la regla asociada a dicha simbología. KOSMO DESKTOP v2.0 | 27 Imagen 37: Menú flotante de simbologías Se pueden editar, añadir o eliminar simbologías mediante el menú “Simbología” accesible desde en el menú de acciones de la capa que la contiene. La explicación de esta herramienta ésta con mayor explicación en el manual nº 4 “04_Simbología_v1.2”. 3.2.2 Gestor de hitos. Los hitos normales permiten difinir zonas del espacio de forma simple facilitando el acceso a ellas. Los hitos temporales además le asocian una fecha para poder acceder además a la zona en un momento temporal concreto. El árbol de hitos consta de dos niveles, un primer nivel de categorías éste que consiste en los propios hitos. y un segundo nivel bajo Imagen 38: Vista - Árbol del Gestor de hitos Los hitos normales consisten en un nombre, una descripción y una localización que lo definen. La localización se puede obtener del encuadre de la vista activa, mediante texto WKT o de los propios elementos que estén seleccionados de la vista activa. En cualquier caso un hito se define sobre una zona del espacio. Imagen 39: Hitos - Editar hito normal Los hitos temporales son parecidos a los anteriores pero además incorporan a la variable KOSMO DESKTOP v2.0 | 28 espacial una fecha y hora asociadas. Esta fecha y hora puede ser establecida explícitamente o asignada al momento actual. Imagen 40: Hitos - Editar hito temporal En el panel árbol de hitos existen varias herramientas para crear ( eliminar ( , ), editar ( ) o )tanto hitos como categorías. Existen herramientas para ir al hito seleccionado ( )y para ir a la fecha actual ( árbol. , , ). Además es posible cambiar la posición de una categoría o hito dentro del El botón derecho del ratón sobre una categoría muestra el menú de herramientas asociadas a categorías de hitos. Imagen 41: Menú flotante categoría de hito Y el botón derecho del ratón sobre un hito de cualquier tipo muestra el menú de herramientas asociadas a hitos: Imagen 42: Menú flotante de hito KOSMO DESKTOP v2.0 | 29 3.2.3 Área de visualización Es la zona de la vista donde se muestran los elementos gráficos y donde se puede interactuar con ellos. En la siguiente imagen se muestra un ejemplo del área de visualización: Imagen 43: Área de visualización Escala gráfica Es posible activar y desactivar la escala gráfica desde la herramienta Vista o marcando la opción correspondiente en la herramienta menú. Escala gráfica del menú Propiedades de la vista del mismo Imagen 44: Área de visualización con escala gráfica Las unidades de la escala gráfica pertenecen al mismo sistema métrico que las unidad seleccionada para el mapa, pero su magnitud puede estar escalada según el zoom de la vista en ese momento. En la imagen anterior la unidad de mapa es metros y la escala gráfica muestra kilómetros debido al zoom actual. Las unidades del mapa también se pueden configurar mediante la herramienta Propiedades de la vista. KOSMO DESKTOP v2.0 | 30 3.3 Tablas 3.3.1 Abrir una tabla En Kosmo se pueden cargar tablas alfanuméricas en formato dbase file, tablas de bases de datos Access y cualquier tabla basada en servidores de bases de datos como PostgreSQL, MySQL y Oracle. Para cargar una tabla se debe de acceder al Gestor de proyectos a través de la barra de menús y seleccionar el menú Archivo, submenú Gestor de proyectos. Se selecciona la pestaña Tablas y se hace clic sobre el botón Abrir . Una vez seleccionado el botón Abrir se visualizará un diálogo en el cual se podrá seleccionar: Imagen 45: Ventana cargar tablas desde ficheros 1.- Una o varias tablas .dbf. 2.- Una tabla incluida en un fichero .mdb, para incluir mas de una tabla hay que repetir el proceso con cada una de las tablas que necesite. 3.- Una tabla de una base de datos PostgreSQL, MySQL u Oracle. En el caso de querer abrir una base de datos de estas últimas nos aparecerá la siguiente ventana: Imagen 46: Ventana cargar tablas desde base de datos KOSMO DESKTOP v2.0 | 31 En ella hay que seleccionar los datos de conexión de las tablas que se quiere cargar. Es necesario hacer una conexión por cada tabla que queramos incluir en el proyecto. 3.3.2 Eliminar una tabla Se puede eliminar una tabla (solo el enlace, no la tabla) seleccionándola (pueden ser más de una) y pulsando el botón Borrar , con esta acción se dejará de enlazar las tablas. En la siguiente imagen se dejarán de enlazar las tablas CuadriculaQ3_POL y Lagos_POL. Imagen 47: Eliminar tablas 3.3.3 Activar/Desactivar una tabla De igual manera se puede activar o desactivar las tablas, seleccionándolas y pulsando el botón derecho del ratón. En el menú flotante que aparece hay que seleccionarla opción Activar/Desactivar como se puede ver en la siguiente imagen. Imagen 48: Activar/Desactivar tablas 3.3.4 Relaciones Kosmo da la posibilidad a sus usuarios de relacionar capas y tablas entre sí, tanto relaciones uno a uno como relaciones muchos a uno entre una capa de origen y una tabla / capa destino. Es posible utilizar los nuevos atributos relacionados para simbolizar, etiquetar o analizar la capa origen usando datos de la tabla / capa destino. Creación de una relación Para crear una relación entre una capas y tablas hay que acceder a una ventana de Configurar KOSMO DESKTOP v2.0 | 32 relaciones como se muestra en la siguiente imagen: Imagen 49: Ventana Configurar relaciones Se puede acceder pulsando el botón Relaciones proyectos, siempre que tengamos una tabla seleccionada. desde la pestaña Tablas del Gestor de También es posible configurar relaciones de capas haciendo clic con el botón derecho del ratón sobre una capa vectorial y seleccionando Configuración avanzada > Configurar relaciones. Desde la ventana Configurar relaciones se puede crear una nueva relación (pulsando sobre el botón Nuevo botón Editar ). ), borrar una relación (con el botón Borrar ) o editar una relación existente (con el Hay dos opciones en función del tipo de relación que se quiera crear: •Relacionar una capa con una tabla. •Relacionar dos capas entre sí. Imagen 50: Configurar relaciones (detalle) Relacionar una capa con una tabla Para relacionar una capa con una tabla hay que seguir los siguientes pasos: 1.Activar el diálogo de configuración de relaciones y pulsamos el botón Nuevo 2.Marcar la opción Relación con Tabla. . KOSMO DESKTOP v2.0 | 33 3.Asignar nombre a la relación. 4.Seleccionar, en el Campo origen relación, el campo de la capa origen que va a enlazar con la tabla. 5.Seleccionar, en Tabla relación, la tabla con la que se va a relacionar la capa. 6.Seleccionar en Campo destino relación el campo de la tabla con la que enlaza con el campo seleccionado como origen de la relación. 7.Marcar en la lista Campos a incluir en la relación a aquellos campos que se desean incorporar a la capa origen. 8.Pulsar el botón Aceptar. Los campos seleccionados se incorporarán a la capa origen como campos relacionados. Relacionar dos capas entre sí Para relacionar una capa con otra capa tenemos que seguir los siguientes pasos: 1.Activar el diálogo de configuración de relaciones y pulsamos el botón Nuevo . 2.Marcar la opción Relación con Capa. 1.Asignar nombre a la relación. 1.Seleccionar, en Campo origen relación, el campo de la capa origen que va a enlazar con la tabla. 2.Seleccionar, en Capa relación, la capa con la que se va a relacionar la capa origen. 3.Seleccionar, en Campo destino relación, el campo de la capa con la que enlaza con el campo seleccionado como origen de la relación. 4.Marcar en la lista Campos a incluir en la relación a aquellos campos que se desea incorporar a la capa origen. 5.Pulsar el botón Aceptar. Los campos seleccionados se incorporarán a la capa origen como campos relacionados. KOSMO DESKTOP v2.0 | 34 3.4 Mapas Este tipo de elementos permiten diseñar y configurar en una página todos los elementos necesarios para poder realizar la impresión de un plano. Cada mapa de impresión está vinculado a una vista del proyecto. Cuando se añaden elementos de tipo mapa a la impresión se corresponde con la vista asociada al mapa de impresión. Se puede añadir un mapa al proyecto mediante dos métodos: 1.Seleccionando el botón de la barra de herramientas Mapa con una vista activa. 2.En el Gestor de proyectos, seleccionando la pestaña Mapas y pulsando el botón Nuevo existe más de una vista, tendremos que seleccionar a qué vista queremos asociar el mapa. . Si En la pestaña Mapas del Gestor de proyectos también es posible eliminar un mapa existente (botón Borrar ), mostrarlo para modificarlo (botón Ver ) o cambiarle el nombre (botón Renombrar ). Los detalles para la creación de un mapa se explicarán en el apartado de impresión. KOSMO DESKTOP v2.0 | 35 4 Operaciones con proyectos Cada vez que se inicia la aplicación Kosmo aparece una ventana de bienvenida para seleccionar que proyecto se quiere utilizar para empezar a trabajar. Dicha ventana es similar a la siguiente: Imagen 51: Ventana de bienvenida Hay cuatro formas de empezar a trabajar con Kosmo: 1.Crear un proyecto nuevo - Con una vista nueva: Crea un proyecto totalmente vacío e inmediatamente crea una vista Sin Título. Siempre que se crea una vista nueva aparece la siguiente ventana que permite configurar su sistema de referencia espacial. Imagen 52: Selección de Sistema de Referencia Espacial Se pedirá una ubicación para el nuevo proyecto cuando se guarde, se intente cerrar o cambiar de proyecto. 2.Crear un proyecto nuevo - Como un proyecto vacío: Crea un proyecto totalmente vacío, sin vistas, tablas ni mapas. Y abre el Gestor de proyectos para poder empezar a añadir elementos (vistas, tablas o mapas). 3.Abrir un proyecto existente - Proyecto reciente: Permite seleccionar de la lista uno de los últimos proyectos utilizados. Esta opción está disponible siempre que esa lista no está vacía. 4.Abrir un proyecto existente - Otro proyecto existente: Abre una ventana Abrir Proyecto que permite buscar proyecto (extensión spr) por todo el sistema de archivos. La opción seleccionada por defecto es Proyecto reciente estando seleccionado el que se utilizó la última vez que se cerró Kosmo correctamente. Si se cancela esta ventana ocurrirá lo mismo que si se acepta teniendo seleccionada la opción Crear un proyecto nuevo - Como un proyecto vacío. KOSMO DESKTOP v2.0 | 36 Una vez dentro de Kosmo, se preguntará si desea guardar el proyecto actual siempre que está a punto de cerrarse, ya sea por cerrar el proyecto actual, cambiar de proyecto o salir de Kosmo. Si escoge la opción No, se perderán los cambios realizados. Una vez superada la ventana de bienvenida podemos realizar las siguientes operaciones con proyectos. 4.1 Crear un nuevo proyecto Para crear un proyecto nuevo solo hay que cerrar el proyecto actual mediante Archivo > Cerrar proyecto. Tras cerrarse el proyecto actual aparecerá el Gestor de proyectos totalmente vacío. En este punto ya se puede empezar a añadir elementos (vistas, tablas o mapas). Se pedirá una ubicación para el nuevo proyecto cuando se guarde, se intente cerrar o cambiar de proyecto. 4.2 Abrir un proyecto existente Para abrir un proyecto previamente almacenado, hay que seleccionar en la barra de menús principal el menú Archivo -> Abrir Proyecto. Imagen 53: Abrir proyecto Cuando el proyecto se cargue completamente con éxito, recordará el estado que tuviese en el momento previo a ser salvado, es decir, cargará todas las vistas, tablas y mapas, recordando además las posiciones, tamaños y estados de sus respectivas ventanas. 4.3 Proyectos recientes Para abrir un proyecto utilizado recientemente hay que seleccionar el menú Archivo en la barra de menús principal, pasar el ratón por encima del submenú Proyectos recientes y seleccionar uno de la lista que se despliega a su derecha. Imagen 54: Proyectos recientes 4.4 Guardar un proyecto En cualquier momento es posible salvar el estado del proyecto con el que está trabajando mediante dos opciones del menú: •Archivo -> Guardar proyecto KOSMO DESKTOP v2.0 | 37 Imagen 55: Guardar proyecto Cuando se elige esta opción los cambios se guardan sobre el archivo spr del proyecto actualmente abierto. Si todavía no está guardado se pide que especifique el destino. Una vez guardado Kosmo trabajará con el proyecto del nuevo archivo spr. •Archivo -> Guardar proyecto como.... Imagen 56: Guardar proyecto como Cuando se elige esta opción se pide que especifique un destino para guardar una copia del proyecto actual. Una vez guardado Kosmo trabajará con la nueva copia del proyecto. 4.5 Cerrar un proyecto Para cerrar el proyecto actual deberá seleccionar la opción del menú Archivo -> Cerrar proyecto. De esta forma cerrará el proyecto actual y se creará automáticamente un nuevo proyecto vacío. Antes de cerrar el proyecto actual se le preguntará si desea guardar los cambios de dicho proyecto. Si escoge la opción No, se perderán los cambios realizados en el proyecto abierto actualmente. Imagen 57: Cerrar proyecto KOSMO DESKTOP v2.0 | 38 5 Gestor de extensiones Una característica importante de Kosmo es su capacidad para incorporar extensiones a la aplicación, que permiten extender su funcionalidad. El gestor de extensiones permite activar y desactivar las extensiones que se tienen cargadas en cada momento en Kosmo. Para que una extensión pueda ser detectada por Kosmo debe incluirse su fichero jar correspondiente dentro del directorio de extensiones, que por defecto es el directorio /bin/ext que se encuentra en el directorio de instalación de Kosmo. Para acceder al gestor de extensiones hay que seleccionar la herramienta extensiones en el menú Archivo. También el accesible desde el icono principal. Gestor de de la barra de herramientas Aparecerá un diálogo como el que se muestra en la siguiente imagen, que muestra la lista de extensiones que la aplicación ha detectado con éxito al iniciarse. Imagen 58: Gestor de extensiones (detalle) En este diálogo se pueden distinguir las siguientes partes: 1.Lista de extensiones: son las extensiones que la aplicación ha detectado en el directorio de extensiones de Kosmo. 2.Seleccionar todas: permite seleccionar / deseleccionar todas las extensiones que se muestran en la lista. 3.Establecer por defecto: esta marca permite automáticamente en el siguiente inicio de la aplicación. definir qué extensiones se activarán 4.Descripción de la extensión: si se selecciona una extensión en la lista se muestra la descripción asociada a dicha extensión. Para cargar una extensión determinada en Kosmo hay que marcarla en la lista y si se quiere desactivarla hay que desmarcarla . Para aplicar los cambios hay que pulsar el botón Aceptar. KOSMO DESKTOP v2.0 | 39 6 Configuración general La configuración general de Kosmo se realiza mediante la herramienta Configuración del menú Archivo. Por defecto las opciones de configuración se dividen en cinco categorías. Hay que destacar que algunas extensiones pueden añadir o modificar opciones de configuración y categorías. Las categorías por defecto son las siguientes: Imagen 59: Categorías de configuración 6.1 Directorios En esta categoría se agrupan todas las opciones de configuración relativas a directorios. Inicialmente tiene dos pestañas: 6.1.1 Directorios por defecto En este panel se configuran los directorios por defecto de los distintos elementos comunes de Kosmo. Estos directorios se usan para que el selector de archivos se inicie por un directorio u otro según lo que queramos hacer. Imagen 60: Configuración Directorios por defecto Estos directorios son: •Proyectos: Se puede especificar un directorio por defecto donde acudir cuando se quiere cargar o salvar un proyecto. Si se deja en blanco se acudirá al último directorio utilizado por los proyectos. •Cargar datos: Se usa para asignar un directorio inicial por defecto a la hora de buscar la capa o tabla que se quiere cargar. Si no se asigna ningún directorio se empezará a buscar por el último utilizado para ese propósito. KOSMO DESKTOP v2.0 | 40 •Guardar datos: Se puede especificar un directorio por defecto donde acudir a la hora de guardar una capa o tabla. Si se deja en blanco se empezará en el último directorio utilizado para ese propósito. •Archivos temporales: Se usa para asignar un directorio por defecto para utilizar cuando se necesitan crear archivos temporales. Si no se asigna ninguno se usará el directorio temporal de sistema. •Cargar simbología: Se puede especificar un directorio por defecto donde acudir a la hora de querer cargar simbología. Si se deja en blanco se empezará en el último directorio utilizado para ese propósito. •Salvar simbología: Se usa para asignar un directorio por defecto a la hora de guardar la simbología que se quiere salvar. Si no se asigna ningún directorio se guardará en el último utilizado para ese propósito. 6.1.2 Open Office Kosmo es capaz de utilizar algunas funcionalidades de OpenOffice siempre que se especifique el directorio donde se encuentra instalado. Imagen 61: Configuración directorio Open Office 6.2 Pantalla En esta categoría se pueden configurar opciones relacionadas con los aspectos gráficos de Kosmo. 6.2.1 Renderizado En este panel se configuran diferentes opciones de renderizado a la hora de mostrar mapas en el área de visualización. KOSMO DESKTOP v2.0 | 41 Imagen 62: Configuración Renderizado Concretamente se puede activar y desactivar el suavizado de líneas y el de texto. Cuando se encuentran activos los renderizados son mucho más suaves y vistosos desapareciendo por completo el efecto “dientes de sierra” de los bordes. Por el contrario puede dar lugar a líneas y textos poco definidos cuando tienen un grosor de un píxel. También se puede elegir entre velocidad o calidad de renderizado, que hace que se utilice el algoritmo apropiado para ese propósito. 6.2.2 Información de capas La única opción en el siguiente panel activa o desactiva la característica que hace que al pasar el ratón por las capas del árbol de capas aparezca información sobre la misma. Imagen 63: Configuración Información de capas Dicha información aparece en forma de tooltip, un cuadro de texto flotando, al dejar el puntero del ratón un segundo sobre un elemento capa del árbol de capas. KOSMO DESKTOP v2.0 | 42 Imagen 64: Ejemplo Información de capas 6.3 Herramientas En esta categoría se agrupan opciones concretas de algunas herramientas pertenecientes a Kosmo. 6.3.1 Hiperenlace Configura las capas que muestran hiperenlaces. Imagen 65: Configuración hiperenlaces 6.3.2 Opciones de zoom La primera de las características opcionales configurable para el conjunto de herramientas que hacen zoom es el porcentaje de borde de la vista al hacer zoom. Imagen 66: Configuración Opciones de zoom KOSMO DESKTOP v2.0 | 43 Este porcentaje sirve para que al hacer zoom sobre un elemento o grupo de elementos (capas, elementos vectoriales, rasters, wms,...) los bordes del mismo no coincidan con los bordes del área de visualización. Configurando un porcentaje mayor que cero se consigue que la vista muestre los elementos sobre los que se ha hecho zoom con un margen alrededor. El grosor de este margen es el porcentaje configurado de la media de la anchura y altura del marco que englobaría a todos los elementos a mostrar. La segunda de las características que se puede configurar es el comportamiento de la rueda del ratón, ya sea haciendo zoom manteniendo el punto situado bajo el cursor o manteniéndolo como centro del punto medio de la vista actual. 6.3.3 Selección Configura el estilo básico que tendrán los elementos de las capas cuando están seleccionados. Imagen 67: Configuración Selección Se puede configurar el color de la línea, del relleno, transparencia del relleno (de 0 a 1, siendo 1 totalmente transparente). Y para el caso de selecciones de elementos de tipo puntual se puede definir el estilo completo pulsando el botón Seleccionar estilo. 6.3.4 Información Vectorial Este panel se utiliza para configurar las opciones de la herramienta Información Vectorial. KOSMO DESKTOP v2.0 | 44 Imagen 68: Configuración Información Vectorial Se puede configurar si al ejecutar la herramienta se mostrará información sobre los elementos de las capas seleccionadas o sobre los elementos de todas las capas visibles. También se configurará si el resultado se muestra como tabla o como formulario. KOSMO DESKTOP v2.0 | 45 6.4 Red En esta categoría se pueden configurar opciones relacionadas con los aspectos de las propiedades de la red. Imagen 69: Configuración Red 6.4.1 Propiedades de la red En esta ventana podremos Habilitar conexión proxy a través de HTTP, haciendo referencia el término proxy a un programa o dispositivo que realiza una acción en representación de otro. Tiene como finalidad permitir el acceso a Internet a todos los equipos de una organización cuando sólo se puede disponer de un único equipo conectado, esto es, una única dirección IP. 6.5 Avanzadas Esta categoría engloba las opciones de configuración que se pueden considerar críticas o de mayor detalle. 6.5.1 Vistas En este panel se pueden configurar cuales con las opciones por defecto que tienen asignadas las vistas a la hora de crearlas. Todas las vistas recién creadas tendrán estos valores configurados. KOSMO DESKTOP v2.0 | 46 Imagen 70: Configuración Vistas Los valores posibles son: •Proyección actual: Permite cambiar el sistema de referencia espacial que tendrá la vista cuando se cree. De todas formas al crear una nueva vista se ofrece la posibilidad de cambialo. •Unidades mapa: Sirve para configurar las unidades que se utilizan a la hora de dibujar en el área de visualización. También afecta a las unidades de la escala gráfica. •Unidades mediciones: Son las unidades en la que se muestran los resultados de las mediciones lineales. Se utiliza en los resultados de la herramienta de medir distancia, en el resultado perímetro de la de medir área y en otras herramientas que realizan ese tipo de cálculos. •Unidades de medida de área: Es la unidad en que se mostrarán el resultado área de la herramienta de medir área. También se utiliza en otras herramientas que realizan cálculos de áreas. KOSMO DESKTOP v2.0 | 47 6.5.2 Opciones de visualización Este panel se utiliza para configurar algunas características visuales de Kosmo. Imagen 71: Configuración Opciones de visualización Es posible definir el número de decimales se deben mostrar los resultados numéricos que sean de tipo decimal. También es posible configurar opciones de la ventana principal, tales como que está siempre encima de cualquier otra. O que se recuerde el estado de la ventana al salir. El estado de la ventana está definido por la posición y tamaño de la misma además de otras características propias como si estaba maximizada, minimizada,... 6.6 Otras Por defecto es una categoría vacía. Algunas extensiones, en el momento de su carga, colocan aquí sus opciones de configuración. http://www.saig.es Email: [email protected] Avenida República Argentina 28. Edificio Domocenter. Oficina 7, 2ª planta. 41930, Bormujos – Sevilla – España