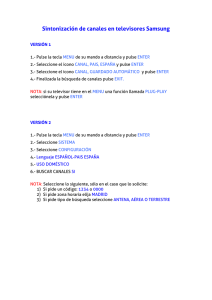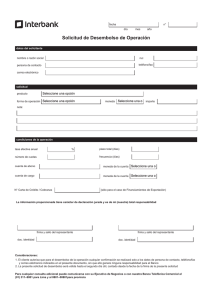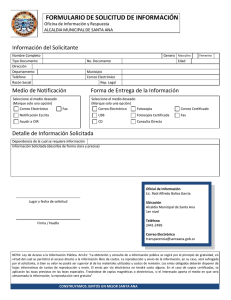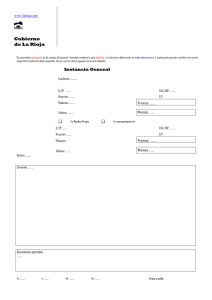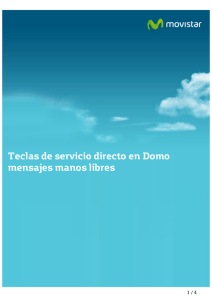1 Pulse la tecla
Anuncio
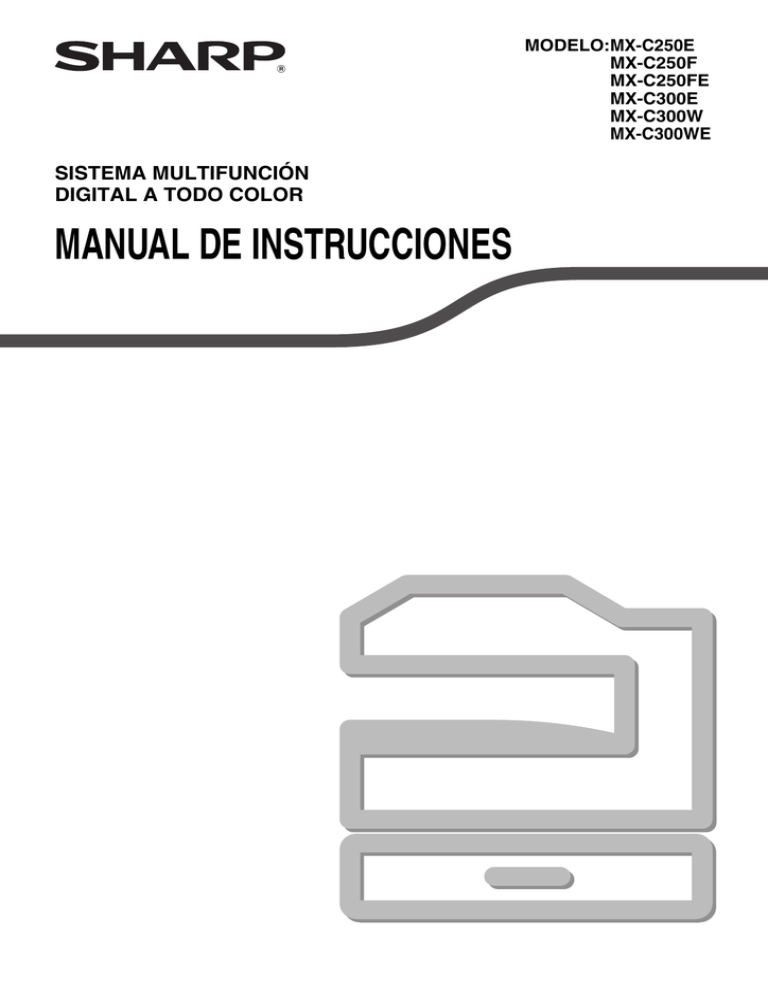
MODELO:MX-C250E
MX-C250F
MX-C250FE
MX-C300E
MX-C300W
MX-C300WE
SISTEMA MULTIFUNCIÓN
DIGITAL A TODO COLOR
MANUAL DE INSTRUCCIONES
INTRODUCCIÓN
Este manual describe el sistema multifunción digital a todo color MX-C250E/MX-C250F/MX-C250FE/MX-C300E/
MX-C300W/MX-C300WE .
Nota
• En los casos en los que aparezca "MX-XXXX" en este manual, sustituya "XXXX" por el nombre de su modelo.
Para averiguar el nombre de su modelo, consulte p.8.
• Las imágenes y procedimientos en pantalla que aparecen en este manual son principalmente para Windows
7. En otras versiones de Windows, las imágenes en pantalla pueden ser distintas de las que se muestran
aquí.
• Si desea obtener más información sobre el uso de su sistema operativo, consulte el manual o la ayuda en
línea para dicho sistema.
Las pantallas de visualización, mensajes y nombres de teclas mostrados en el manual pueden diferir de los de la
máquina debido a mejoras o modificaciones del producto.
2
CONTENIDO
INTRODUCCIÓN................................................ 2
UTILIZACIÓN DEL MANUAL ............................ 7
● ACERCA DE LOS MANUALES ........................7
● CONVENCIONES UTILIZADAS EN ESTE MANUAL .......7
DIFERENCIAS ENTRE MODELOS................... 8
1
2
ANTES DE USAR LA MÁQUINA
NOMBRES Y FUNCIONES DE LOS
COMPONENTES ............................................... 9
COPIADO NORMAL........................................ 26
● COLOCACIÓN DEL ORIGINAL..................... 27
● CÓMO HACER QUE UNA COPIA SEA MÁS
CLARA O MÁS OSCURA .............................. 28
● SELECCIÓN DE LA BANDEJA ..................... 28
● AJUSTE DEL NÚMERO DE COPIAS............ 28
● SELECCIÓN DEL TAMAÑO DEL ORIGINAL ....... 29
● USO DEL ALIMENTADOR MANUAL PARA
COPIAR UN ORIGINAL CON UN TAMAÑO
ESPECIAL ..................................................... 29
● REDUCCIÓN O AMPLIACIÓN DE UNA COPIA ... 29
● COPIA DÚPLEX AUTOMÁTICA .................... 30
● PANEL DE FUNCIONAMIENTO ....................11
PANTALLA ...................................................... 13
● MENÚ IZQUIERDO Y MENÚ DERECHO ......13
● CÓMO SE USA LA PANTALLA......................14
CONEXIÓN Y DESCONEXIÓN DE LA
ALIMENTACIÓN .............................................. 15
●
●
●
●
FUNCIONES DE COPIADO
CONEXIÓN DE LA ALIMENTACIÓN .............15
DESCONEXIÓN DE LA ALIMENTACIÓN ......15
MODOS DE AHORRO DE ENERGÍA ............15
AJUSTES PREDETERMINADOS ..................15
FUNCIONES DE COPIADO CONVENIENTES 31
COLOCACIÓN DEL PAPEL............................ 16
● ORDENACIÓN DE LAS COPIAS .................. 31
● COPIA TARJETA ID ...................................... 32
● AJUSTES DE RESOLUCIÓN ........................ 33
● PAPEL ............................................................16
● EL LADO DE IMPRESIÓN HACIA ARRIBA O
HACIA ABAJO ................................................17
● COLOCACIÓN DEL PAPEL ...........................19
● AJUSTES DE LA BANDEJA...........................22
MODOS ESPECIALES .................................... 34
● COPIA DE VARIOS ORIGINALES EN UNA
ÚNICA HOJA DE PAPEL (COPIA 2 EN 1 Y 4
EN 1) .............................................................. 34
● CARD SHOT .................................................. 35
● AJUSTE DEL ROJO, EL VERDE Y EL AZUL
EN LAS COPIAS (ajuste RGB) ...................... 35
● AJUSTE DE LA NITIDEZ DE UNA IMAGEN
(Nitidez).......................................................... 36
● BLANQUEADO DE COLORES DÉBILES EN
LAS COPIAS (Supresión del fondo) .............. 36
MODO DE AUTENTICACIÓN DEL USUARIO 23
● USO DEL MODO DE AUTENTICACIÓN DEL
USUARIO........................................................23
INTRODUCCIÓN DE CARACTERES.............. 24
● CARACTERES QUE SE PUEDEN
INTRODUCIR .................................................24
AJUSTES DE USO FRECUENTE
(PROGRAMAS) ............................................... 37
3
3
4
IMPRESORA
● USO DE LA MÁQUINA COMO IMPRESORA....39
FUNCIONES DEL FAX
PARA UTILIZAR CORRECTAMENTE ESTE
PRODUCTO COMO FAX ................................ 79
PUNTOS A COMPROBAR Y PROGRAMAR
TRAS LA INSTALACIÓN ................................ 80
IMPRESIÓN DESDE WINDOWS..................... 40
● VENTANA DE PROPIEDADES DEL
CONTROLADOR DE LA IMPRESORA .............40
● PROCEDIMIENTO BÁSICO DE IMPRESIÓN ...41
● IMPRESIÓN CUANDO LA FUNCIÓN DE
AUTENTICACIÓN DEL USUARIO ESTÁ
HABILITADA ....................................................43
● CÓMO VER LA AYUDA DEL CONTROLADOR
DE LA IMPRESORA........................................... 44
● GUARDADO DE AJUSTES DE IMPRESIÓN DE USO
FRECUENTE ......................................................45
● CAMBIO DE LOS AJUSTES
PREDETERMINADOS DEL CONTROLADOR
DE LA IMPRESORA .......................................47
● MODO DE FAX (PANTALLA BÁSICA) .......... 81
ORIGINALES ................................................... 82
● ORIGINALES QUE PUEDEN ENVIARSE POR FAX ..... 82
MÉTODOS DE MARCACIÓN PRÁCTICOS
(MARCACIÓN AUTOMÁTICA) ....................... 83
MÉTODOS DE TRANSMISIÓN DE FAX......... 84
● FUNCIÓN DE REVISIÓN DE DIRECCIÓN ... 84
ENVÍO DE UN FAX.......................................... 85
● PROCEDIMIENTO BÁSICO PARA EL ENVÍO DE UN
FAX ..............................................................................85
● TRANSMISIÓN MEDIANTE MARCACIÓN
AUTOMÁTICA (MARCACIÓN RÁPIDA Y
MARCACIÓN DE GRUPO)............................ 87
● BÚSQUEDA DE UN DESTINO PROGRAMADO
(UTILIZANDO LA TECLA [DIRECC.] ( )) .... 87
● ENVÍO POR FAX DE UN ORIGINAL DE DOS
CARAS........................................................... 88
● CÓMO SELECCIONAR LA RESOLUCIÓN ... 92
● CAMBIO DE LA EXPOSICIÓN ...................... 92
● CANCELACIÓN DE UNA TRANSMISIÓN DE FAX ..... 93
IMPRESIÓN DESDE UN EQUIPO MACINTOSH .... 48
● PROCEDIMIENTO BÁSICO DE IMPRESIÓN 48
● IMPRESIÓN CUANDO LA FUNCIÓN DE
AUTENTICACIÓN DEL USUARIO ESTÁ
HABILITADA ....................................................51
FUNCIONES DE USO FRECUENTE............... 52
● SELECCIÓN DEL MODO DE COLOR ..............52
● SELECCIÓN DE UN AJUSTE PARA EL MODO
DE IMPRESIÓN ...............................................54
● IMPRESIÓN A DOS CARAS.............................55
● CÓMO ENCAJAR LA IMAGEN DE IMPRESIÓN
EN EL PAPEL ..................................................56
● IMPRESIÓN DE VARIAS PÁGINAS EN UNA
PÁGINA............................................................57
RECEPCIÓN DE FAXES ................................. 95
● RECEPCIÓN DE UN FAX.............................. 95
● RECEPCIÓN DE FAX MANUAL.................... 96
TECLA DE FUNCIÓN ...................................... 97
FUNCIONES ÚTILES DE IMPRESIÓN ........... 59
● FUNCIÓN DE SUSPENSIÓN DE LA
IMPRESIÓN DE FAXES ................................ 97
● TRANSMISIÓN AUTOMÁTICA A UN HORA
ESPECÍFICA.................................................. 98
● ENVÍO DEL MISMO DOCUMENTO A VARIOS
DESTINOS EN UNA SOLA OPERACIÓN ..... 99
● OPCIONES DE ENVÍO ................................ 100
● MEMORIA DE POLLING ............................. 101
● ALMACENAMIENTO, EDICIÓN Y BORRADO
DE NÚMEROS DE MARCACIÓN
AUTOMÁTICA (NÚMEROS DE MARCACIÓN
RÁPIDA Y MARCACIÓN DE GRUPO) ........ 103
● ALMACENAMIENTO, EDICIÓN Y BORRADO
DE PROGRAMAS........................................ 107
● FUNCIONES ÚTILES PARA CREAR FOLLETOS
Y PÓSTERES ..................................................59
● FUNCIONES PARA AJUSTAR EL TAMAÑO Y LA
ORIENTACIÓN DE LA IMAGEN ........................ 62
● FUNCIÓN DE AJUSTE DEL MODO DE COLOR...64
● FUNCIONES PARA COMBINAR TEXTO E
IMÁGENES......................................................... 68
● FUNCIONES DE IMPRESIÓN PARA
PROPÓSITOS ESPECIALES..............................71
● FUNCIONES ÚTILES DE LA IMPRESORA.......72
IMPRESIÓN SIN EL CONTROLADOR DE LA
IMPRESORA.................................................... 74
● IMPRESIÓN DIRECTA DE UN ARCHIVO
DESDE UNA MEMORIA USB .............................75
● IMPRESIÓN DIRECTA DESDE UN ORDENADOR.....76
● CANCELACIÓN DE UN TRABAJO DE
IMPRESIÓN DESDE LA MÁQUINA ................... 76
● CAMBIO DE LA MÁQUINA AL MODO FUERA DE
LÍNEA...................................................................... 76
IMPRESIÓN DE LISTAS DE CONFIGURACIÓN
E INFORMACIÓN PROGRAMADA............... 109
APÉNDICE ....................................................... 77
● INCLUSIÓN DE INFORMACIÓN DEL
REMITENTE EN LOS FAXES (ENVÍO DE
NÚMERO PERSONAL) ............................... 109
● FUNCIÓN DE REENVÍO.............................. 110
● CÓMO UTILIZAR LA FUNCIÓN DE REENVÍO .. 111
● LISTA DE ESPECIFICACIONES DEL
CONTROLADOR DE LA IMPRESORA .................. 77
UTILIZACIÓN DE LOS AJUSTES
ALMACENADOS COMO UN PROGRAMA ... 112
● CÓMO UTILIZAR UN PROGRAMA............. 112
4
REENVÍO DE LOS DATOS RECIBIDOS A UNA
DIRECCIÓN DE RED (CONFIGURACIÓN DE
DIRECCIONAMIENTO INTERNO)..................... 113
ESCANEADO DESDE EL ORDENADOR
(EXPLORAR PC) ........................................... 135
● ESCANEADO DESDE UNA APLICACIÓN
COMPATIBLE CON TWAIN ........................ 135
● CONFIGURACIÓN DE LOS AJUSTES
BÁSICOS ......................................................113
● CONFIGURACIÓN DEL DESTINO ..............115
ESCANEADO CON MEMORIA USB ............ 139
● USO DE LA FUNCIÓN DE ESCANEADO CON
MEMORIA USB.....................................................139
ENVÍO DE UN FAX DIRECTAMENTE DESDE
UN ORDENADOR (PC-Fax) .......................... 116
CONEXIÓN DE UN TELÉFONO SUPLETORIO ... 117
6
● CONEXIÓN DE UN TELÉFONO SUPLETORIO......117
● UTILIZACIÓN DE UN TELÉFONO
SUPLETORIO...............................................118
LOCALIZACIÓN DE AVERÍAS ..................... 141
●
●
●
●
CUANDO SE IMPRIME UN INFORME DE
TRANSACCIÓN ......................................................120
● INFORMACIÓN DE LA COLUMNA TIPO/NOTA .....120
INFORME A INTERVALOS REGULARES (INFORME
DE ACTIVIDADES DE COMUNICACIÓN)..............121
CUANDO SE ESCUCHA UNA ALARMA Y APARECE
UN MENSAJE DE ADVERTENCIA ........................122
● ATASCO DE PAPEL EN EL ALIMENTADOR
DE DOCUMENTOS ..................................... 153
● ATASCO EN LA ALIMENTACIÓN MANUAL155
● ATASCO EN LA MAQUINA ......................... 156
● ATASCO EN LA BANDEJA DE PAPEL 1.... 159
● ATASCO EN LA BANDEJA DE PAPEL 2.... 159
FUNCIONES DEL ESCÁNER
ACERCA DE LAS FUNCIONES DE ESCÁNER 123
● LA PANTALLA BASE DEL MODO ESCÁNER. 125
SUSTITUCIÓN DEL CARTUCHO DE TÓNER . 160
SUSTITUCIÓN DEL CONTENEDOR DE
RECOGIDA DE TÓNER ................................ 161
ENVIAR UNA IMAGEN.................................. 126
● PROCEDIMIENTO DE TRANSMISIÓN
BÁSICO ........................................................126
● SELECCIÓN DE UN DESTINO (UTILIZANDO
LA TECLA [DIRECC.]) ( )) ..........................128
● TRANSMITIR UN ORIGINAL DE DOS CARAS ... 129
7
ALMACENAMIENTO DE AJUSTES DE
ESCANEADO................................................. 130
●
●
●
●
●
●
●
●
●
●
●
●
PROBLEMAS DE RED ................................ 143
PROBLEMAS DE LA MÁQUINA/COPIADO 143
PROBLEMAS DE IMPRESIÓN Y ESCANEADO .... 146
PROBLEMAS CON EL FAX ........................ 149
INDICADORES Y MENSAJES EN LA
PANTALLA LCD............................................ 151
SI SE LE DEVUELVE EL MENSAJE DE
CORREO ELECTRÓNICO ............................ 152
ELIMINACIÓN DE ATASCOS ............................. 153
● FUNCIÓN DE AUTODIAGNÓSTICO ...........122
● MENSAJES DURANTE EL
FUNCIONAMIENTO NORMAL.....................122
5
LOCALIZACIÓN DE AVERÍAS
MANTENIMIENTO PREVENTIVO
COMPROBACIÓN DEL TOTAL DE COPIAS Y
DEL TÓNER RESTANTE ............................... 163
MANTENIMIENTO PREVENTIVO................. 163
AJUSTE DEL TAMAÑO DE ESCANEADO .........130
SELECCIONAR LA RESOLUCIÓN ..............130
SELECCIONAR EL FORMATO DE ARCHIVO....131
AJUSTE DE LA ESCALA DE GRISES DEL
MODO BLANCO Y NEGRO .........................131
AJUSTE DE LA EXPOSICIÓN DE ESCANEADO.... 132
ACTIVAR LOS MÁRGENES DE ESCANEO
(ZONA MUERTA) .........................................132
BLANQUEADO DE COLORES DÉBILES EN LAS
COPIAS (SUPRESIÓN DEL FONDO) ...................132
AJUSTE DE LA PRECISIÓN DE UNA IMAGEN
(NITIDEZ)......................................................132
ESCANEADO DE TARJETAS DE VISITA....133
ORIENTACIÓN DE LA IMAGEN Y
ORIENTACIÓN ESTÁNDAR DE LA
UBICACIÓN DEL ORIGINAL........................133
ALMACENAMIENTO Y EDICIÓN/BORRADO
DE UN PROGRAMA.....................................134
USO DE LOS AJUSTES ALMACENADOS
(PROGRAMA)...............................................134
● LIMPIEZA DE LA PANTALLA DE EXPOSICIÓN Y
EL ALIMENTADOR DE DOCUMENTOS ........ 163
● LIMPIEZA DEL CRISTAL DE ESCANEADO DE
ORIGINALES (SOLO SI HAY INSTALADO UN
ALIMENTADOR DE DOCUMENTOS) ......... 164
● LIMPIEZA DEL RODILLO DE ALIMENTACIÓN
DE PAPEL EN LA BANDEJA MANUAL....... 164
● LIMPIEZA DE LOS RODILLOS DEL
ALIMENTADOR DE DOCUMENTOS
AUTOMÁTICO ............................................. 164
● LIMPIEZA DEL CARGADOR PRINCIPAL DEL
TAMBOR FOTOCONDUCTOR ................... 165
● LIMPIEZA DE LA UNIDAD DE LÁSER........ 166
AJUSTE DEL CONTRASTE DE LA PANTALLA . 167
5
8
9
CONFIGURACIÓN DEL SISTEMA
FUNCIONES WEB DE LA MÁQUINA
FINALIDAD DE LA CONFIGURACIÓN DEL
SISTEMA ........................................................ 168
ACERCA DE LAS PÁGINAS WEB ................ 190
● PROGRAMAS RELACIONADOS CON TODAS
LAS FUNCIONES DE LA MÁQUINA............168
● CÓMO PROGRAMAR UNA CONTRASEÑA DE
ADMINISTRADOR........................................168
ACERCA DE LAS PÁGINAS WEB (PARA LOS
USUARIOS).................................................... 191
CONFIGURACIÓN DE LOS AJUSTES DE
CONDICIÓN DE LA IMPRESORA .................. 192
● CÓMO ACCEDER A LA PÁGINA WEB....... 190
CÓMO PROGRAMAR UNA CONTRASEÑA DE
ADMINISTRADOR.......................................... 169
LISTA DE CONFIGURACIÓN DEL SISTEMA 170
CÓMO UTILIZAR LA CONFIGURACIÓN DEL
SISTEMA ......................................................... 175
●
●
●
●
●
●
●
●
●
●
●
●
●
●
● CÓMO CONFIGURAR LOS AJUSTES ....... 192
● MENÚ DE AJUSTES DE CONDICIÓN DE LA
IMPRESORA ............................................... 193
● AJUSTES DE CONDICIÓN DE LA
IMPRESORA ............................................... 193
CONFIGURACIÓN DE LOS AJUSTES DE LAS
CONDICIONES DEL ESCÁNER .................... 195
Cam.contr.admin...........................................176
Ajustes predeterminados ..............................176
Red ...............................................................176
Control cuentas.............................................178
Contr. De Disp. .............................................179
Ajuste del registro .........................................179
Ahorro de energía .........................................180
Imprimir listado..............................................181
Calib. auto color .............................................181
Ajustes Seguridad.........................................182
Copiadora .....................................................182
Impresora......................................................183
Fax ................................................................183
Escaner.........................................................189
● ALMACENAMIENTO DE INFORMACIÓN DE
DESTINO ..................................................... 195
● AJUSTES BÁSICOS PARA ESCANEADO DE
RED (PARA EL ADMINISTRADOR)............ 201
ACERCA DE LAS PÁGINAS WEB (PARA EL
ADMINISTRADOR) ........................................ 202
CONFIGURACIÓN DE AJUSTES DE
SERVIDORES SMTP, DNS Y LDAP .............. 203
PROTECCIÓN DE LA INFORMACIÓN
PROGRAMADA EN LA PÁGINA WEB
([Contraseñas]) ............................................. 204
AJUSTES DEL ADMINISTRADOR ................ 205
● CONFIGURACIÓN DE UN AJUSTE EN LOS
AJUSTES DEL SISTEMA ............................ 205
● AJUSTES DEL ADMINISTRADOR.............. 205
AJUSTES DE ESTADO Y ALERTA MEDIANTE
CORREO ELECTRÓNICO ............................. 206
● CONFIGURACIÓN DE LA INFORMACIÓN. 206
● CONFIGURACIÓN SMTP............................ 206
● CONFIGURACIÓN DEL MENSAJE DE
ESTADO ...................................................... 207
● CONFIGURACIÓN DEL MENSAJE DE
ALERTA ....................................................... 207
RECONOCIMIENTO DE MARCAS
COMERCIALES............................................... 209
6
UTILIZACIÓN DEL MANUAL
Esta máquina ha sido diseñada para proporcionar prestaciones de copiado convenientes en una cantidad mínima
de espacio de oficina y con una facilidad operativa máxima. Para sacar el máximo partido de todas las prestaciones
de la unidad, asegúrese de que se familiariza tanto con este manual como con la máquina. Para disponer de una
referencia rápida durante la utilización de la máquina, SHARP recomienda imprimir este manual y conservarlo a
mano.
ACERCA DE LOS MANUALES
Los manuales de la máquina son los siguientes:
Guía de inicio
Este manual explica:
• Especificaciones
• Precauciones para la utilización de la unidad con seguridad
MANUAL DE INSTRUCCIONES (en el CD-ROM adicional)
Este manual explica:
Cómo usar la máquina y qué hacer si surge un problema.
Guía de instalación de software (en el CD-ROM adicional)
Este manual explica:
Cómo instalar el software para utilizar la máquina desde su ordenador.
CONVENCIONES UTILIZADAS EN ESTE MANUAL
Los iconos que aparecen en los manuales indican lo siguiente:
Advertencia
Avisa al usuario que la falta de observación de la advertencia pueden dar como resultado lesiones
del usuario.
Precaución
Advierte al usuario que pueden producirse daños en la unidad o en alguno de sus componentes si
no se siguen correctamente los contenidos de la precaución.
Nota
Las notas proporcionan la información pertinente para la unidad en lo que respecta a
especificaciones, funciones, rendimiento, manejo y demás, que podría ser de utilidad para el
usuario.
7
DIFERENCIAS ENTRE MODELOS
Este manual abarca los siguientes modelos.
Modelo
MX-C300W
MX-C300WE
MX-C250F
MX-C250FE
MX-C250E
MX-C300E
Velocidad de copia
LAN inalámbrica
30 CPM
Sí
Función de FAX
Alimentador de
documentos
2 caras
Sí
25 CPM
25 CPM
30 CPM
1 cara
No
No
1 cara
2 caras
Referencias a las series en AB (sistema
métrico) y en pulgadas
Se indican ambas especificaciones cuando procede.
Por ejemplo:
Página 4:
A4 y B5 (8-1/2" x 11" y 5-1/2" x 8-1/2")
Guía de inicio: 50 %, 70 %, 81 %, 86 %, 100 %, 115 %, 122 %, 141 %, 200 % (50 %, 64 %, 77 %, 95 %, 100 %,
121 %, 129 %, 141 % y 200 %)
Aunque en este manual se muestran las indicaciones de tamaño de las series en AB, en las máquinas de las series
en pulgadas se muestran en pulgadas.
8
1
ANTES DE USAR LA MÁQUINA
En este capitulo se describe la información básica que se debe leer antes de utilizar la unidad.
NOMBRES Y FUNCIONES DE LOS
COMPONENTES
(17)
(15)
(16)
(1)
(2)
(3)
(4)
(18)
(8)
(9)
(10)
(11)
(12)
(19)
(13)
(5)
(4)
(4)
(14)
(6)
(7)
(1)
(2)
(3)
(4)
Cristal para documentos
Coloque un original que desee escanear boca
abajo aquí. (p.27)
Conmutador de alimentación
Púlselo para encender y apagar la máquina.
Extensiones de la bandeja central
Al expulsar papel de tamaño A4 o superior, se
puede usar la función de apertura hacia el exterior.
Mangos
Utilícelas para mover la máquina. Al colocar la
bandeja 2, use el asa de la parte inferior.
Nota
(5)
(6)
(7)
(8)
(9)
(10)
(11)
(12)
(13)
La unidad principal es muy pesada y se necesitan dos
personas para hacer esta tarea. Al levantar la unidad principal,
agarre firmemente las asas situadas en los laterales.
(14)
Bandeja central
Las copias y las páginas impresas se disponen en esta bandeja.
Bandeja 1
La bandeja 1 puede cargar aproximadamente 250
hojas de papel de copia (80 g/m2). Para conocer
las restricciones sobre los tipos de papel, los
tamaños y los pesos, consulte "PAPEL" (p.16).
Bandeja 2 (Opción)
La bandeja 2 puede cargar aproximadamente 500
hojas de papel de copia (80 g/m2). Para conocer las
restricciones sobre los tipos de papel, los tamaños y
los pesos, consulte "PAPEL" (p.16).
Panel de mando
Contiene teclas de funcionamiento y luces indicadoras.
(15)
(16)
(17)
(18)
(19)
9
Puerto USB 2.0 (tipo A)
Se utiliza para conectar un dispositivo USB, por
ejemplo, una memoria USB a la máquina.
Cubierta frontal
Abrir para sustituir el cartucho de tóner, etc.
Manija de la cubierta lateral
Tire de ella para abrir la cubierta lateral.0
Cubierta lateral
Gírela para quitar el papel atascado.
Guías de la bandeja manual
Ajústelas a la anchura del papel cuando se
utiliza la bandeja manual.
Bandeja manual
El papel especial (papel grueso o película para
transparencias) puede introducirse desde la bandeja manual.
Extensión para la toma de teléfono
La línea procedente de un teléfono supletorio se puede
conectar a esta toma para usar la función de teléfono.
Toma de línea telefónica
Cuando se usa la función de fax de la máquina,
la línea del teléfono se conecta a esta toma.
Puerto USB 2.0 (tipo B)
Conecte su ordenador a este puerto para utilizar
la función de impresora.
Conector de LAN
Conecte el cable de la LAN a este conector cuando use la máquina en una red.
Extensión de la bandeja de alimentación manual
Abra esta bandeja cuando cargue papel en el alimentador manual.
ANTES DE USAR LA MÁQUINA
(23)
(24)
(25)
(26)
(27)
(28)
(21)
(30)
(29)
(32)
(20)
(33)
(22)
(31)
(30) Palancas de liberación de la unidad de fusión
Pulse estas palancas para liberar la presión al
extraer el papel que se haya quedado atascado
dentro del área de fusión o al introducir un sobre
desde el alimentador manual.
(20) Cartucho de tóner (Y/M/C/Bk)
Contiene tóner. Cuando se agote el tóner de un
cartucho, será necesario sustituir el cartucho del
color que se haya acabado.
(21) Bandeja del alimentador de documentos
Coloque el(los) original(es) que desea escanear
cara arriba aquí.
(22) Contenedor de recogida de tóner
Permite recoger el exceso de tóner que queda
después de imprimir.
(23) Cubierta del rodillo alimentador
Ábrala para eliminar originales atascados.
(24) Guías del original
Ajuste estas guías según el tamaño de los originales.
(25) Bandeja del rodillo alimentador
Ábrala para colocar los originales.
(26) Bandeja de extensión
Ábrala cuando desee escanear un original extenso.
(27) Zona de salida
Cuando se utiliza el alimentador de documentos,
los originales que salen de la máquina se
disponen aquí tras el copiado/escaneado.
(28) Guía de papel de la unidad de fusión
Gírela para quitar el papel atascado.
(29) Mirilla
Use la mirilla (vea la ilustración de la derecha)
para comprobar la posición del original.
(Modelos que tengan solo la función de
escaneado a una cara).
Nota
Advertencia
• La unidad de fusión está caliente.
No toque la unidad de fusión al
retirar el papel atascado. Si lo hace
puede ocasionar quemaduras o
lesiones personales.
• Al pulsar las palancas, agárrelas
con el pulgar y el índice mientras
empuja suavemente hacia abajo. Si
empuja las palancas con fuerza,
estas pueden hacerle daño en los
dedos.
(31) Botón giratorio del rodillo
Gírela para quitar el papel atascado.
(32) Cubierta derecha de la bandeja de papel
Ábrala para eliminar el papel que se haya
quedado atascado en las bandejas.
(33) Tapa de la transportadora de copia doble
Abra esta tapa para eliminar atascos de papel.
No bloquee las ranuras de salida de la máquina colocando cosas delante de ellas o situando la máquina muy cerca de la pared.
10
ANTES DE USAR LA MÁQUINA
PANEL DE FUNCIONAMIENTO
(1)
(2)
(3) (4)
(5) (6) (7) (8)
(14)
(1)
(2)
(3)
(4)
(5)
(6)
(7)
(8)
(9)
(9) (10) (11) (12) (13)
(15)(16)
(10) Tecla [EXPOSICIÓN] ( )
Utilícela para seleccionar el modo de exposición.
(p.28)
(11) Tecla/indicador [AHORRO DE ENERGÍA] ( )
Púlsela para pasar al modo de ahorro de
energía.
(12) Tecla [RETROCEDER] ( )
Púlsela para regresar a la pantalla anterior.
(13) Tecla [FUNCIÓN ESPECIAL] (
)
Púlsela para seleccionar las funciones
especiales.
(14) Tecla [C]
Púlsela para borrar el número de copias fijado o
para detener una tarea de copiado.
(15) Tecla [DIRECC.] ( )
Se usa para buscar direcciones, números y otra
información de contacto almacenada para la
marcación automática. (p.87)
(16) Tecla [DÚPLEX] ( )
Permite seleccionar el modo de
copia/fax/escaneado dúplex.
Pantalla de visualización
Muestra varios mensajes. (p.13, 81, 125)
Tecla/indicador [FAX] (
)
Púlsela para seleccionar el modo de fax.
Tecla [PROGRAMA 1/PROGRAMA 2]
(
)
Pulse para utilizar la configuración del escáner
ya almacenada. (p.134)
Tecla/indicador [ESCÁNER] (
)
Púlsela para seleccionar el modo de escáner.
Tecla [ZOOM] (
)
Púlsela para seleccionar una relación de copia
para ampliación o reducción. (p.29)
Tecla/indicador [COPIAS] (
)
Púlsela para seleccionar el modo de copia.
Tecla [COPIA TARJETA ID] (
)
Habilita la copia de tarjeta ID.
Teclas de flecha
Púlsela para desplazar el resaltado (lo que
indica que un elemento se encuentra
seleccionado) en la pantalla.
Tecla [OK]
Púlsela para introducir el ajuste seleccionado.
11
ANTES DE USAR LA MÁQUINA
(17) (18) (19)
(24)
(20)
(21)
(25)
(22)
(26) (27) (28) (29)
(23)
(30)
(26) Tecla [READ-END] (
)
Cuando se copia en el modo de clasificación
desde el cristal de documentos, pulse esta tecla
cuando haya terminado de escanear las páginas
del original y esté listo para iniciar el copiado.
(27) Tecla [CA]
Borra todos los ajustes seleccionados y
devuelve la máquina a los ajustes
predeterminados. (p.15)
(28) Tecla [DETENER] (
)
Pulse esta tecla para detener un trabajo de copia
o el escaneado de un original.
(29) Indicadores del modo de FAX (
)
• Indicador LÍNEA (
)
Se enciende cuando se está enviando o
recibiendo un fax.
• Indicador DATOS (
)
Parpadea cuando un fax no puede imprimirse
porque no hay papel u otra causa. Las luces
permanecen fijas cuando hay un fax sin enviar.
(30) Indicadores del modo de la impresora (
)
• Indicador EN LÍNEA (
)
Se pueden recibir datos de impresión cuando
esta luz está encendida.
• Indicador DATOS (
)
Parpadea cuando se están recibiendo datos
de impresión. Las luces permanecen fijas
durante la impresión.
(17) Tecla [AJUSTE COM] (
)
Se utiliza para alternar entre la transmisión desde
memoria y la transmisión directa, y para alternar
entre la recepción automática y la manual. (p.89)
(18) Tecla [VELOZ] (
)
Se usa para marcar con la función de marcación
abreviada.(p.83)
(19) Tecla [ESTADO FAX] (
)
Se usa para cancelar una transmisión de fax o
una transmisión de fax almacenada. (p.93)
(20) Tecla [ALTAVOZ] (
)
Se utiliza para marcar sin tener que levantar un
teléfono supletorio conectado a la máquina.. (p.83)
(21) Tecla [RELLAMADA/PAUSA] (
)
Se usa para volver a llamar al último número
marcado y para introducir una pausa al escribir
un número de fax. (p.83, p.85)
(22) Tecla/indicador [INICIO EN COLOR]
Pulse esta tecla para copiar o escanear un original en color.
Esta tecla no se puede usar para el fax.
(23) Tecla/indicador [INICIO EN BLANCO Y NEGRO]
Pulse esta tecla para copiar o escanear un
original en blanco y negro. Esta tecla también se
usa para enviar un fax en el modo de fax.
(24) Tecla [CIERRE DE SESIÓN] (
)
Pulse esta tecla para cerrar la sesión después de haber iniciado
sesión en la máquina y haberla usado. Cuando se usa la función
de fax, esta tecla también se puede pulsar para enviar señales
de tono en una línea de marcación con pulsos.
(25) Teclas numéricas
Permite escribir caracteres y números.
Nota
12
El contenido del panel de control varía según
el modelo.
ANTES DE USAR LA MÁQUINA
PANTALLA
En esta sección se explica cómo se utiliza la pantalla de visualización.
MENÚ IZQUIERDO Y MENÚ DERECHO
La pantalla de la máquina tiene un menú a la derecha que contiene configuraciones de uso frecuente y un menú a
la izquierda en el que se muestran las configuraciones y las pantallas de configuración de cada función.
Lista para copiar
Tam. orig.
Papel
Salida
Programa
Bandeja1
Expos.
Menú izquierdo
Menú derecho
Menú izquierdo (Ejemplo: modo de copia)
(1)
Lista para copiar
(2)
(3)
Bandeja1
(4)
(6)
Expos.
(5)
(1)
(2)
(3)
Visor de mensajes
Se muestran mensajes relacionados con el
estado y el funcionamiento de la máquina.
Iconos de funciones especiales
Aquí aparecerán los iconos de las funciones
especiales que estén habilitados.
(4)
(5)
Copia de 1 cara a 2 caras
(6)
Copia de 2 caras a 2 caras
(Modelos que tengan únicamente la función de escaneado a dos caras)
Copia de 2 caras a 1 caras
(Modelos que tengan únicamente la función de escaneado a dos caras)
Función de ordenación
Ajuste RGB
Suprimir BG
Copia 2 en 1
Copia 4 en 1
Perforación de tarjeta
Copia tarjeta ID
Nitidez
13
Visualización del tamaño de papel
Muestra el tamaño de papel seleccionado.
Visualización de la exposición
Indica el modo de exposición seleccionado.
Visualización del ratio de copia
Muestra el ratio de copia para realizar
reducciones o ampliaciones.
Visualización del tamaño original
Cuando el tamaño original figura como
"Tam.orig." en el menú de la derecha, se
muestra el tamaño especificado.
Aparecen los siguientes iconos cuando se
coloca el original.
Ninguna:pantalla de exposición
:
alimentador automático de documentos
(escaneado a una cara)
:
alimentador automático de documentos
(escaneado a dos caras)
(Modelos que tengan la función de
escaneado a dos caras).
ANTES DE USAR LA MÁQUINA
Menú derecho
(7)
(7)
(8)
Visualización del estado de la conexión
(Solo en modelos con la función de LAN
inalámbrica)
Se muestra cuando la LAN inalámbrica está activada.
Modo de la infraestructura inalámbrica:
conectando
Tam. orig.
Papel
Salida
Programa
Modo de la infraestructura inalámbrica:
no conectado
Modo del punto de acceso inalámbrico y
con cable: con auricular conectado
(9)
Modo del punto de acceso inalámbrico y
con cable: sin auricular conectado
Fallo de conexión del dispositivo LAN
inalámbrico dentro de la máquina
(8)
(9)
Visualización del número de copias
Muestra el número de copias definido.
Visualización de funciones
Muestra las funciones básicas de cada modo.
CÓMO SE USA LA PANTALLA
Selección de un elemento con las teclas de dirección (arriba/abajo)
Use las teclas de dirección arriba/abajo (indicadas en este manual mediante [ ] [ ]) para acceder a un elemento
de configuración y seleccionarlo (resaltarlo) en la pantalla de selección. Pulse la tecla [OK] para mostrar la pantalla
del elemento de configuración seleccionado. Pulse la tecla [OK] en la pantalla de configuración para guardar los
ajustes.
Lista para copiar
Bandeja1
Expos.
Tam. orig.
Papel
Salida
Programa
Los iconos [ ] [ ] aparecen en la pantalla de selección de
configuraciones que utilizan las teclas de dirección arriba/abajo.
Selección de un elemento con las teclas de dirección (izquierda/derecha)
Las teclas de dirección izquierda/derecha (indicadas en este manual mediante [ ] [ ]) se usan para definir la
exposición y los números de las pantallas de configuración. Pulse [OK] para guardar la configuración.
Relacion copia
115%
Zoom
Los iconos [
Use la tecla [RETROCEDER] (
][
] aparecen en las pantallas de configuración que utilizan las teclas de dirección izquierda/derecha.
) para volver a la pantalla de configuración anterior.
14
ANTES DE USAR LA MÁQUINA
CONEXIÓN Y DESCONEXIÓN DE
LA ALIMENTACIÓN
El interruptor de corriente se encuentra situado en el lateral izquierdo de la maquina.
CONEXIÓN DE LA
ALIMENTACIÓN
DESCONEXIÓN DE LA
ALIMENTACIÓN
Gire el interruptor de corriente hasta la
posición "ON".
Asegúrese de que la máquina no se
encuentra en funcionamiento y, a
continuacion, gire el interruptor de
corriente hasta la posición "OFF".
Cuando la máquina esté
calentando, el mensaje
"Calentando" aparecerá en
la pantalla de mensajes.
Nota
Si se desactiva el interruptor de corriente cuando la
maquina se encuentra en funcionamiento, podria
producirse un atasco de papel y el trabajo en progreso
se cancelará.
• La máquina regresa a sus ajustes iniciales al ser encendida por primera vez, al pulsarse la tecla de [CA] o al no pulsarse ninguna
tecla correspondiente al tiempo prefijado de "Intervalo para la cancelación automática" tras la finalización de un trabajo de copiado.
Cuando la máquina regresa a sus ajustes iniciales, se cancelan todos los ajustes y todas las funciones seleccionadas hasta ese
momento. El tiempo de "Anulación automática" se puede cambiar en los ajustes de configuración del sistema. (p.179)
• La máquina se encuentra inicialmente configurada para entrar de forma automática en el modo ahorro energía cuando no se utilice para
copiar o imprimir durante un período de tiempo prefijado. Este parámetro puede modificarse en los ajustes del sistema. (p.180)
• Antes de usar el modo de fax, lea las siguientes secciones y encienda la máquina.
"PARA UTILIZAR CORRECTAMENTE ESTE PRODUCTO COMO FAX" (p.79)
"PUNTOS A COMPROBAR Y PROGRAMAR TRAS LA INSTALACIÓN" (p.80)
MODOS DE AHORRO DE ENERGÍA
La unidad posee dos modos de funcionamiento con ahorro de energía para reducir el consumo total y, por
consiguiente, reducir el coste de la operacion. Además, estos modos conservan los recursos naturales y ayudan a
reducir los niveles de contaminación medioambiental. Los dos modos de ahorro de energía son "Modalidad de
precalentamiento" y " Modo de desconexion automatica de la corriente".
Modo de precalentamiento
Esta función conmuta la unidad de forma automática a un estado de bajo consumo de energía, si transcurre el tiempo fijado en
la configuración del sistema sin que la máquina sea utilizada, mientras la alimentación permanece activada. En el modo de
calentamiento la pantalla se apaga. El funcionamiento normal se reanuda automáticamente cuando se pulsa una tecla del
panel de mando, se coloca un original o se recibe un trabajo de impresión o un fax.
Modo de desconexión automática de la corriente
Esta función conmuta la unidad de forma automática a un estado en el que se consume incluso menos energía que en el modo de
precalentamiento, si transcurre el tiempo fijado en la configuración del sistema sin que la máquina sea utilizada, mientras la alimentación
permanece activada. Durante la desconexión automática, solo parpadea el indicador [AHORRO DE ENERGÍA] ( ). Para devolver la máquina
al funcionamiento normal, pulse la tecla [AHORRO DE ENERGÍA] ( ). El funcionamiento normal también se reanuda automáticamente cuando
se recibe un trabajo de impresión o un fax, o se inicia una operación de escaneado desde un ordenador. Mientras permanece efectiva la
desconexión automática de la corriente, pulsar una tecla distinta de la tecla [AHORRO DE ENERGÍA] ( ) no tendrá efecto alguno.
Nota
El tiempo de activación de precalentamiento y el "Temporizador de desconexión automática de la corriente"
pueden modificarse con los ajustes del sistema.
AJUSTES PREDETERMINADOS
La máquina ha sido configurada en fábrica para devolver todos los ajustes a los ajustes
predeterminados un minuto después de finalizar un trabajo de copia (función de borrado
automático) o cuando se pulsa la tecla [CA]. Cuando los ajustes regresan a los valores
predeterminados, se cancelan todas las funciones que fueron seleccionadas.
El tiempo de cancelación automática se puede cambiar en la configuración del sistema. (p.179)
En el estado predeterminado, aparece la pantalla que se muestra a continuación. El estado predeterminado
de la pantalla podría variar, dependiendo de los ajustes presentes en la configuración del sistema.
15
ANTES DE USAR LA MÁQUINA
COLOCACIÓN DEL PAPEL
Se mostrará el mensaje "BANDEJA< >:Añada papel" cuando no haya papel en la bandeja de papel seleccionada.
(< > hace referencia al número de la bandeja). Cargue papel en la bandeja de papel especificada.
PAPEL
Para obtener los mejores resultados, use solo papel recomendado por SHARP.
Tipo de bandeja de papel
Bandeja 1
Bandeja 2
(Opción)
Bandeja manual
Tipo de papel
Tamaño
Peso
Capacidad*1
Papel normal
Papel reciclado
Couleur
Membrete
Preimpresión
Preperforado
A4, B5, A5, 16K,
8-1/2" x 11",
5-1/2" x 8-1/2",
7-1/4" x 10-1/2"
de 60 g/m2 a
105 g/m2
(de 16 libras a
28 libras)
250 hojas
Papel normal
Papel reciclado
Couleur
Membrete
Preimpresión
Preperforado
A4, B5, A5, A6, 16K,
8-1/2" x 11",
5-1/2" x 8-1/2",
7-1/4" x 10-1/2",
8-1/2" x 14",
8-1/2" x 13-1/2",
8-1/2" x 13-2/5",
8-1/2" x 13"
de 55 g/m2 a
105 g/m2
(de 13 libras a
28 libras)
50 hojas
de 106 g/m2 a
220 g/m2
(de 28 libras a
80 libras)
1 hoja
Etiquetas
Transparencias
Papel de gramaje
alto
Papel satinado
500 hojas
10 hojas
20 hojas
1 hoja
Sobres*2
Internacional DL
(110 mm x 220 mm)
Internacional C5
(162 mm x 229 mm)
Monarch
(98 mm x 191 mm)
Comercial 10
(105 mm x 241 mm)
Personalizado
Horizontal: de 140 a
356 mm
(de 5-1/2" a 14")
Vertical:
de 90 a 216 mm
(de 3-5/8" a
8-1/2")
10 hojas
*1 El número de hojas de papel que se puede utilizar varía según el peso del papel. El papel no debe superar la
línea del indicador.
*2 Al introducir un sobre, empuje hacia abajo las palancas de liberación de la unidad de fusión para eliminar la
presión. "Carga de la alimentación manual" (p.20)
PAPEL NORMAL, MEDIOS ESPECIALES
Papel normal que se puede usar
• Papel normal estándar de SHARP (80 g/m2 [21 libras]). Para conocer las especificaciones sobre el papel,
consulte la información que aparece en la guía de inicio.
• Papeles normales distintos del papel estándar de SHARP (de 60 g/m2 a 105 g/m2 [de 16 libras a 28 libras])
El papel reciclado, coloreado y preperforado debe cumplir las mismas especificaciones que el papel normal. Póngase en contacto con
su distribuidor o su representante de servicio autorizado más cercano para que le informe sobre cómo usar estos tipos de papel.
* Las unidades "g/m2" (libras) que se usan en estas explicaciones indican el peso del papel.
16
ANTES DE USAR LA MÁQUINA
EL LADO DE IMPRESIÓN HACIA ARRIBA O HACIA ABAJO
El papel se carga con el lado de impresión hacia arriba o hacia abajo en función del tipo de papel y de la bandeja.
La orientación de carga del papel perforado, con membrete o preimpreso es distinta de la de otros tipos de papeles.
Para obtener más información, consulte "Ejemplo: orientaciones del papel perforado, con membrete y preimpreso" (p.17).
Bandejas 1 y 2
Cargue el papel con el lado de impresión hacia arriba.
Sin embargo, si el tipo de papel es "Preperforado", "Membrete" o "Preimpresión", cargue el papel con el lado de impresión hacia abajo.
Bandeja manual
Cargue el papel con el lado de impresión hacia abajo.
Sin embargo, si el tipo de papel es "Preperforado", "Membrete" o "Preimpresión", cargue el papel con el lado de impresión hacia arriba.
Ejemplo: orientaciones del papel perforado, con membrete y preimpreso
Bandeja del alimentador de documentos
Pantalla de exposición original
A
A
Preperforado
(encuadernación a la
izquierda)
Membrete
Preimpresión
ABC
A
-1-
CBA
A
A
-1-
Bandejas 1 y 2
Cargue el papel con el lado de
impresión hacia abajo y los
agujeros de perforación hacia
el frente y el borde superior
hacia la derecha.
Cargue el papel con el lado de
impresión hacia abajo y el
membrete (borde superior)
hacia la derecha.
Cargue el papel con el lado de
impresión (lado preimpreso)
hacia abajo con el borde
superior hacia la derecha.
A
-1-
A
ABC
ABC
A
-1-
Bandeja manual
Cargue el papel con el lado de
impresión hacia arriba y los
agujeros de perforación hacia
el frente y el borde superior
hacia la izquierda.
Cargue el papel con el lado de
impresión hacia arriba y el
membrete (borde superior)
hacia la izquierda.
17
Cargue el papel con el lado de
impresión (lado preimpreso)
hacia arriba con el borde
superior hacia la izquierda.
ANTES DE USAR LA MÁQUINA
Tipos de papel que no se pueden usar
Papel de 220 g/m2 (80 libras, índice) o más pesado
Papel de forma irregular
Papel grapado
Papel húmedo
Papel ondulado
Papel cuyo anverso o reverso se haya imprimido
previamente mediante otra impresora o dispositivo
multifunción.
• Papel con un patrón ondulado debido a la absorción
de humedad
•
•
•
•
•
•
• Papeles especiales para impresoras de inyección de
tinta (papel fino, papel satinado, película satinada,
etc.)
• Papel carbón o papel térmico
• Pasta de papel
• Papel con clips
• Papel con marcas de pliegues
• Papel rasgado
• Transparencias con alimentación de aceite
• Papel fino de menos de 55 g/m2 (13 libras)
Papeles no recomendados
• Papel transfer para plancha
• Papel japonés
Nota
• Papel perforado
• En el mercado existen distintos tipos de papel normales y especiales. Algunos de ellos no se pueden usar con
esta máquina. Póngase en contacto con su distribuidor o su representante de servicio autorizado más cercano
para que le informe sobre cómo usar estos tipos de papel.
• La calidad de imagen y las características de fusión del tóner con respecto al papel pueden cambiar según las
condiciones medioambientales, el funcionamiento y las propiedades del papel, lo que podría generar una
calidad de imagen inferior a la del papel SHARP estándar. Póngase en contacto con su distribuidor o su
representante de servicio autorizado más cercano para que le informe sobre cómo usar estos tipos de papel.
• El uso de papeles no recomendados o prohibidos puede dar lugar a una alimentación sesgada o incorrecta,
una fusión deficiente del tóner (el tóner no se adhiere bien al papel y se puede despegar) o un fallo en la
máquina.
• El uso de papel no recomendado puede generar errores de alimentación o una calidad de imagen deficiente.
Antes de usar un papel no recomendado, compruebe si la impresión se puede realizar correctamente.
Papeles que se pueden usar para la impresión automática a 2 caras
El papel que se utilice para la impresión dúplex debe cumplir las siguientes condiciones.
Tipo de papel: papel normal (no se puede usar papel especial)
Tamaño de papel:tamaños estándares (A4, B5, A5, 16K, 8-1/2" x 14", 8-1/2" x 13", 8-1/2" x 11")
Peso del papel: de 60 g/m2 a 105 g/m2 (de 16 libras a 28 libras)
Papel especial
Siga estas directrices cuando utilice papel especial.
● Use las hojas de etiquetas y transparencias que recomienda SHARP. El uso de papeles distintos de los
recomendados por SHARP puede dar lugar a errores en la alimentación o manchas en la copia impresa. Si deben
utilizarse medios distintos de los recomendados por SHARP, introduzca una hoja cada vez utilizando el
alimentador manual (no intente copiar ni imprimir de forma continua).
● Existen diferentes variedades de papel especial disponible en el mercado y algunas de ellas pueden utilizarse
con esta máquina. Antes de utilizar papel especial, póngase en contacto con su representante del servicio
autorizado.
● Antes de utilizar papel diferente del recomendado por SHARP, realice una copia de prueba para comprobar que
el papel es adecuado.
18
ANTES DE USAR LA MÁQUINA
COLOCACIÓN DEL PAPEL
Verifique que la máquina no está copiando ni imprimiendo y, a continuación, siga estos pasos para cargar el papel.
Carga de la bandeja de papel
1
Levante suavemente y tire de la casete hasta que se detenga.
2
Ejerza presión sobre la placa hacia abajo y ajuste las placas en la bandeja según la
longitud y anchura del papel.
(2)
(1) Presione el centro de la placa de presión hasta que se coloque en su
sitio.
(2) Las placas A y B son guías de tipo deslizante. Agarre la perilla de
bloqueo de la guía y deslice las guías hasta la anchura que permite
cargar el papel correctamente.
(1)
(2)
(2)
Placa B
3
Placa A
Cargue el papel en la bandeja.
• Abra el paquete de papel y cargue el papel, sin necesidad de airearlo.
• Asegúrese de que la pila de papel se encuentra bien alineada antes de
cargarla.
• Tras cargar el papel, cierre las guías a la anchura del papel sin dejar hueco
desde las guías.
Línea de
la guía
Pestaña
4
Nota
• No cargue papel por encima de la línea de la guía (hasta 250 hojas).
• No añada papel al papel cargado. Ello puede provocar que se
introduzcan varias hojas de papel.
• El papel cargado no debe superar la altura de la pestaña de la placa A.
Rodillo
Empuje suavemente la bandeja hacia el interior de la maquina.
Cierre la bandeja por completo.
Nota
• Si carga un tamaño de papel diferente al cargado con anterioridad en
la casete, vaya a ""MODIFICACIÓN DEL AJUSTE DE TAMAÑO DE
PAPEL DE UNA BANDEJA"" (p.22).
• Si se produce un atasco, gire el papel 180 grados y vuelva a cargarlo.
• Alise el papel doblado antes de utilizarlo.
19
ANTES DE USAR LA MÁQUINA
Carga de la alimentación manual
Para introducir un sobre, en primer lugar, pulse
hacia abajo las palancas de liberación de la unidad
de fijado (2 posiciones) para eliminar la presión.
Después, siga los pasos que figuran a continuación.
1
Extienda la alimentación manual.
Abra la extensión del alimentador manual.
2
Empuje el centro de la placa de presión hacia abajo hasta que encaje en su sitio.
3
Ajuste las guías del papel según la anchura del papel de copia.
4
Introduzca el papel (cara de impresión hacia abajo) en todo su recorrido en la
alimentacion manual.
Para evitar un atasco, verifique una vez más que las guías de papel están
ajustadas a la anchura del papel.
Advertencia
Nota
Después de introducir un sobre, asegúrese de empujar hacia arriba las palancas de liberación
de la unidad de fijado
(2 posiciones) hasta volver a sus ubicaciones originales.
Si ha cargado papel en el alimentador manual, pulse la tecla [FUNCIÓN ESPECIAL] (
"Seleccionar papel" para elegir el alimentador manual.
20
) y seleccione
ANTES DE USAR LA MÁQUINA
Puntos importantes para la colocación de papel en la alimentación manual
• En la alimentación manual, pueden colocarse hasta 50 hojas de papel de copia estándar.
• Asegúrese de colocar horizontalmente el papel de tamaño A6 o B6 o los sobres, como se muestra en el diagrama
siguiente. (Al usar la impresora: Igual que la dirección para el tamaño de papel A4, etc.)
Disponible No disponible
• Cuando cargue sobres, asegúrese de que están rectos y planos y de que no poseen solapas mal pegadas (al
igual que la solapa de cierre).
• El papel especial, con excepción de los sobres, las etiquetas y las transparencias que recomienda SHARP, debe
introducirse de hoja en hoja a través del alimentador manual.
• Para agregar papel, retire primero todo el papel que queda en la bandeja, combínelo con el papel que se va a
añadir y cárguelo de nuevo en una unica pila. El papel a añadir debe poseer las mismas dimensiones y calidad
que el papel ya presente en la bandeja.
• Use transparencias recomendadas por SHARP.
• No utilice papel de tamaño inferior al del original. Podrian producirse manchas o imágenes sucias.
• No utilice papel en el que se hayan realizado impresiones con una impresora láser o con una máquina de fax de
papel normal. Podrian producirse manchas o imágenes sucias.
Aspectos importantes a la hora de usar sobres
Sobres que no se pueden usar
No use los siguientes tipos de sobres. Pueden producirse errores en la introducción de los sobres y generarse
manchas.
posterior no se podrán usar, ya que se produciría
• Sobres con apósitos metálicos, cubiertas plásticas o
una arruga.
lazos
• Sobres cerrados con cuerda
• Sobres con ventanas o refuerzos posteriores
• Sobres con una superficie irregular de papel gofrado
• Sobres con forro interior
• Sobres con cerrado adhesivo
Se puede usar
• Sobres fabricados a mano
• Sobres con aire dentro
• Sobres con pliegues o dobleces o que presenten
No se puede
rasgaduras o daños
usar
• Los sobres que cuya línea de pegado no esté
correctamente alineada con la esquina en la parte
Impresión de calidad en los sobres
• No se garantiza una impresión de calidad en un área de 10 mm (13/32") alrededor de los bordes del sobre.
• No se garantiza una impresión de calidad en aquellas partes de los sobres donde haya un reborde grande
motivado por un cambio en el grosor, como sucede cuando unas partes del sobre tienen cuatro capas y otras
tienen tres.
• No se garantiza una impresión de calidad en sobres con cierre mediante adhesivo.
21
ANTES DE USAR LA MÁQUINA
Inserción de transparencias
• Use transparencias recomendadas por SHARP.
• No toque el lado de impresión de la transparencia.
• Cuando cargue varias transparencias mediante el alimentador manual, asegúrese de airear las hojas varias veces
antes de cargarlas.
• Al imprimir en transparencias, deberá retirar cada hoja conforme salga de la máquina. Si se deja que las hojas se
apilen en la bandeja de salida, se pueden ondear.
AJUSTES DE LA BANDEJA
Estos programas se usan para cambiar los ajustes del tamaño de papel de una bandeja y para cambiar a la bandeja
automática.
MODIFICACIÓN DEL AJUSTE DE TAMAÑO DE PAPEL DE UNA BANDEJA
Si el tamaño del papel cargado es diferente del tamaño mostrado en la pantalla, siga los pasos siguientes para
cambiar el ajuste de tamaño de papel de la bandeja.
La configuración del tamaño de papel no se puede cambiar mientras se copia, se imprime o se envía un fax (en
caso de que la opción de fax esté instalada),
ni tampoco cuando se produzca un atasco de papel. Sin embargo, si se ha agotado el papel o el tóner de la
máquina, puede modificarse el ajuste de tamaño del papel durante copiado, impresión e impresión de faxes.
Consulte "PAPEL" (p.16) para obtener más información sobre las especificaciones de los tipos de papeles y los
tamaños que se pueden cargar en las bandejas de papel.
Pulse la tecla [FUNCIÓN ESPECIAL] (
) y pulse [ ] o [ ] para seleccionar "Ajustar tamaño P.".
Pulse las teclas [ ] o [ ] para seleccionar la bandeja de papel cuyo tamaño
de papel se está cambiando. Pulse la tecla [ ] para seleccionar el tamaño de
papel.
Pulse la tecla [OK].
Nota
: muestra la bandeja "1".
: muestra la bandeja "2".
: muestra el alimentador manual.
Para conocer las bandejas de papel y sus números correspondientes, consulte "PAPEL" (p.16).
DESACTIVACIÓN (ACTIVACIÓN) DEL CAMBIO AUTOMÁTICO DE BANDEJA
Cuando se active el cambio automático de bandeja y se agote el papel durante el copiado o la impresión, el trabajo
proseguirá, utilizando papel de una bandeja diferente que contenga papel del mismo tamaño y del mismo tipo. (Esta
prestación no funciona cuando se utiliza para bandeja manual o cuando se está imprimiendo un fax).
Esta función ha sido activada en fábrica. Si prefiere desactivarla, siga los siguientes pasos.
Pulse la tecla [FUNCIÓN ESPECIAL] (
), seleccione "Tamaño del papel" y pulse la tecla [ ] varias veces hasta
que se muestre "Auto encendido de bandejas".
Para habilitar de nuevo el cambio automático de bandejas, pulse la tecla [OK]
para que aparezca una marca de verificación.
22
ANTES DE USAR LA MÁQUINA
CAMBIO DEL TIPO DE PAPEL DE UNA BANDEJA
Para cambiar la configuración de tipo de papel de una bandeja, siga estos pasos.
Pulse la tecla [FUNCIÓN ESPECIAL] (
), elija "Tipo de papel", seleccione la bandeja con la tecla [
[ ] y pulse [OK]. Seleccione el tipo de papel que desee y pulse la tecla [OK].
] o la tecla
Consulte "PAPEL" (p.16) para obtener más información sobre las especificaciones de los tipos de papeles y los
tamaños que se pueden cargar en las bandejas de papel.
MODO DE AUTENTICACIÓN DEL USUARIO
Cuando está habilitado el modo de autenticación del usuario, se genera un recuento de las páginas imprimidas con cada cuenta.
La cantidad de páginas se puede ver en la pantalla. Los usuarios se pueden configurar para transmitir faxes (hasta 30). Además,
puede realizarse un seguimiento sobre la hora de transmisión y otras informaciones en cada cuenta. Puede imprimirse la lista de
uso de la cuenta ((p.181)), que muestra el tiempo invertido en la transmisión y las páginas que ha transmitido cada cuenta.
Esta función se habilita mediante la configuración del sistema. ("Registro de usuario" (p.178))
Se pueden almacenar hasta 30.
USO DEL MODO DE AUTENTICACIÓN DEL USUARIO
Al activar el modo de autenticación de los usuarios, el número de cuenta se muestra en la pantalla de entrada. Antes de copiar,
escanear o enviar un fax, introduzca su número de cuenta (número de identificación de cinco dígitos) del modo descrito más abajo.
1
Introduzca su número de cuenta (cinco dígitos) con las teclas numéricas.
Cuando se introduce el número de cuenta, los guiones (-) cambian a asteriscos ( ). Si se introduce un dígito
erróneo, pulse la tecla [C] y reintroduzca el dígito correcto.
2
Cuando finalice el trabajo de copia, pulse la tecla [CIERRE DE SESIÓN] (
Nota
).
• Cuando se introduce un número de cuenta válido, se mostrará
el recuento actual de la cuenta en el visor de mensajes de la
pantalla básica. Transcurridos 6 segundos
(ajuste inicial de fábrica), aparece la pantalla básica. (p.15)
* En el modo de copia, también se muestra el número de hojas
que quedan hasta alcanzar el límite, si se activa "Ajuste límite
de función" (p.178) en los ajustes del sistema.
• Si se introduce un número de usuario para el modo de copia que también se haya programado para el modo de fax, puede cambiar a
modo de fax, una vez completada la operación de copiado, y continuar con la operación de fax sin necesidad de introducir de nuevo el
número de usuario. Si se introduce un número de usuario en el modo de copia que no se haya programado para el modo de fax,
) para cambiar a dicho modo de fax.
introduzca su número de usuario para el modo de fax después de pulsar la tecla [FAX] (
• Si se introduce un número de cuenta que no es válido en el paso 1, volverá a aparecer la pantalla de
introducción de número de cuenta.
• Cuando se active "Advert. si no se inic.ses." (p.178) en los ajustes del sistema, si se ha introducido un número de
cuenta que no es válido tres veces seguidas, aparecerá un mensaje de advertencia y no se permitirá el
funcionamiento durante un minuto.
23
ANTES DE USAR LA MÁQUINA
INTRODUCCIÓN DE CARACTERES
En esta sección se explica cómo introducir y editar caracteres para nombres de números de marcación rápida,
números de marcación abreviada y teclas de grupo, así como nombres de cuentas, nombres de programas y
caracteres de búsqueda para la lista de direcciones.
CARACTERES QUE SE PUEDEN INTRODUCIR
Caracteres de posible introducción para los nombres
Pueden introducirse los caracteres siguientes:
• Para un nombre, pueden introducirse hasta 36 caracteres.
Sin embargo, pueden introducirse hasta 18 caracteres para un nombre de cuenta o un nombre de remitente.
• Alfabeto de letras mayúsculas, alfabeto de letras minúsculas, números, caracteres especiales y símbolos.
Caracteres que pueden utilizarse para caracteres de búsqueda
Pueden utilizarse los caracteres siguientes:
• Para los caracteres de búsqueda, pueden introducirse hasta 10 caracteres.
• Alfabeto de letras mayúsculas, alfabeto de letras minúsculas, números y caracteres especiales.
Nota
• Los caracteres de búsqueda son, por lo general, los 10 primeros caracteres del nombre introducido para un
destinatario.
• Los caracteres de búsqueda se utilizan al almacenar y utilizar las teclas y números de marcación automática.
• Cuando el nombre de un destinatario incluye un símbolo, dicho símbolo no puede ser guardado como carácter de
búsqueda.
• Pueden editarse los caracteres de búsqueda.
24
ANTES DE USAR LA MÁQUINA
Para introducir caracteres, pulse las teclas numéricas del panel de control. Las letras que se introducen con cada
tecla numérica se muestran a continuación.
Caracteres que se pueden introducir
Caracteres de posible introducción
Tecla
para los nombres
Caracteres que pueden utilizarse
para caracteres de búsqueda
1
1 Espacio -
1 Espacio -
2
ABC2abc
ABC2abc
3
DEF3def
DEF3def
4
GHI4ghi
GHI4ghi
5
JKL5jkl
JKL5jkl
6
MNO6mno
MNO6mno
7
PQRS7pqrs
PQRS7pqrs
8
TUV8tuv
TUV8tuv
9
WXYZ9wxyz
WXYZ9wxyz
*}{][?>=;:,+)('&%$"!/_-.@#
0
Nota
0
0
Se usa para escribir caracteres
especiales.
Se usa para escribir caracteres
especiales.
Para introducir dos caracteres seguidos que requieran la misma tecla, pulse la tecla [ ] para mover el cursor
después de introducir el primer carácter.
Ejemplo: Cómo introducir "ab" (cuando se está introduciendo directamente una dirección de correo electrónico)
Pulse una vez la tecla [2], pulse una vez la tecla [ ] para mover el cursor y, seguidamente, pulse dos
veces la tecla [2].
25
2
FUNCIONES DE COPIADO
En este capítulo se explica cómo utilizar las funciones de copia.
COPIADO NORMAL
En esta sección se explica cómo hacer una copia normal.
Si se ha habilitado la "autenticación del usuario" (p.178), escriba el número de cuenta de 5 dígitos.
1
Asegúrese de que el panel de control muestre la pantalla de copia.
Si la máquina no está en modo de copia, pulse la tecla
[COPIAS] (
2
).
Sitúe el original en la pantalla de exposición o en el alimentador automático de
documentos.
Para colocar el original, consulte "Coloque el original en la pantalla de exposición." (p.27)" o "Coloque el
original en el alimentador automático de documentos." (p.27).
Para especificar el tamaño original, consulte "SELECCIÓN DEL TAMAÑO DEL ORIGINAL" (p.29).
3
Defina los ajustes de cada función según sea necesario.
Para conocer las funciones y los ajustes, consulte "CÓMO HACER QUE UNA COPIA SEA MÁS CLARA O
MÁS OSCURA" (p.28) hasta "BLANQUEADO DE COLORES DÉBILES EN LAS COPIAS (Supresión del
fondo)" (p.36).
4
5
Especifique el número de copias con los teclados numéricos.
Para hacer una copia en color, pulse la tecla [INICIO EN COLOR]. Para hacer una
copia en blanco y negro, pulse la tecla [INICIO EN BLANCO Y NEGRO].
Nota
• Un minuto aproximadamente después de que finalice la copia, "Anulacion auto" (p.179) activa y restaura los
ajustes de copia a sus valores predeterminados. El ajuste "Anulación auto" se puede cambiar en los ajustes
de sistema.
• Al seleccionar los ajustes para la copia, pulse la tecla [CA] si necesita cancelar el ajuste.
• Para interrumpir a medias un trabajo de copia, pulse la tecla [DETENER] (
). Si encuentra dificultades para
retirar el original de la bandeja del alimentador de documentos, abra la cubierta del rodillo alimentador antes
de retirar el original. Si extrae el original sin abrir dicha cubierta, es posible que se ensucie el original.
26
FUNCIONES DE COPIADO
COLOCACIÓN DEL ORIGINAL
Coloque el original en la pantalla de
exposición.
Modelos que tengan la función de escaneado a una cara.
Coloque los originales hacia arriba en la bandeja del
alimentador de documentos.
Use la mirilla (vea la
Mirilla
ilustración de la derecha)
para comprobar la posición
del original.
En la mirilla, hay una marca
que señala el borde superior
de los originales . Alinee el
borde superior del original con esta marca.
Abra el alimentador de
documentos y coloque el
original hacia abajo en la
pantalla de exposición.
A5 (5-1/2" x 8-1/2")
B5
A4 (8-1/2" x 11")
Originales que se pueden utilizar en el
alimentador de documentos
• Se pueden utilizar originales con estos tamaños:
de A5 a A4 (de 5-1/2" x 8-1/2" a 8-1/2" x 14") y de
50 g/m2 a 105 g/m2 (de 15 libras a 24 libras). Se
pueden colocar 50 páginas como máximo a la vez.
• Modelos que tengan la función de escaneado
a dos caras.
Se pueden colocar 50 páginas como máximo a la
vez.
• Modelos que tengan la función de escaneado
a una cara.
Se pueden colocar 35 páginas como máximo a la
vez.
Alinee la esquina superior izquierda del original con
la punta de la marca .
* Puede colocarse un original de tamaño A4 como
máximo (8-1/2" x 11") en la pantalla de exposición.
Copia de libros u originales con pliegues o dobleces
Presione hacia abajo el alimentador de documentos
mientras se copia, tal y como se muestra. Si el
alimentador de documentos no está completamente
cerrado, pueden aparecer sombras en la copia o
partes borrosas. Estire bien los originales que
tengan pliegues o dobleces antes de colocarlos.
Nota
Nota
• Cierre despacio el alimentador
automático de documentos. Si lo cierra de
forma brusca, puede dañarlo.
• Tenga precaución de no pillarse los dedos al cerrar
el alimentador automático de documentos.
• No ejerza demasiada presión sobre el alimentador
automático de documentos. Podría generar fallos.
Coloque el original en el alimentador automático de documentos.
Originales que no se pueden utilizar en el
alimentador de documentos
Abra la bandeja de
extensión en la salida
original y abra la bandeja
del alimentador original.
Guías del original
• Asegúrese de que no haya clips de papel
ni grapas en el original.
• Alise los originales que estén ondulados
antes de colocarlos en la bandeja del
alimentador de documentos. Si los
originales están ondulados pueden
producirse problemas de alimentación.
• Si coloca varias hojas de un documento
original grueso y la alimentación no se
realiza automáticamente, reduzca el
número de hojas del original.
Los siguientes originales no pueden usarse. Se
pueden producir errores en la alimentación,
manchas o imágenes poco claras.
• Transparencias, papel de trazado, otros papeles
transparentes o translúcidos y fotografías
• Papel carbón o papel térmico
• Originales que estén arrugados, doblados o
rasgados
• Originales pegados con pegamento o cortados
• Originales con agujeros de relleno distintos de 2, 3
o 4 agujeros o anchura de 4 agujeros.
• Originales impresos con cinta de tinta (impresión
mediante transferencia térmica), originales en
papel de transferencia térmica.
Ajuste las guías del
original según el tamaño
del documento original.
Coloque el original hacia
arriba en la bandeja del
rodillo alimentador.
27
FUNCIONES DE COPIADO
Nota
• Especifique el tamaño del original después de colocarlo. (p.29)
• No coloque originales de tamaños diferentes juntos en la bandeja del alimentador de documentos.
Esto puede provocar errores de alimentación.
• Aparecen los siguientes iconos cuando se coloca el original.
Ninguna:pantalla de exposición
: alimentador automático de documentos (escaneado a una cara)
: alimentador automático de documentos (escaneado a dos caras)
(Modelos que tengan la función de escaneado a dos caras).
CÓMO HACER QUE UNA COPIA SEA MÁS CLARA O MÁS OSCURA
Pulse la tecla [Exposición] (
) en el panel de operaciones para mostrar la pantalla de exposición de copias.
La exposición de copia se puede ajustar al original según sea necesario.
Existen tres modos de exposición: "Texto", "Foto Prt/Txt" Y "Fotografía".
En función del ajuste, defina "Auto" o uno de los cinco niveles de exposición.
Seleccione el tipo de original con las teclas [ ][ ], ajuste la exposición si lo necesita con las teclas [
la tecla [OK].
][
] y pulse
SELECCIÓN DE LA BANDEJA
Si desea usar el papel del alimentador manual o si la bandeja 2 está instalada y desea cambiar la bandeja que se está usando,
seleccione "Papel" en el menú de la derecha de la pantalla base del modo de copia y pulse la tecla [OK].
La bandeja cambiará cada vez que pulse la tecla [OK].
AJUSTE DEL NÚMERO DE COPIAS
Pulse las teclas numéricas para fijar el número de copias.
El número de copias establecido aparece en la pantalla. Puede fijarse un máximo de 999 copias (ajuste inicial dispuesto en fábrica).
Nota
• Si se introduce un número equivocado, pulse la tecla [C] e introduzca el número correcto.
• El límite para el número de copias puede cambiarse en la configuración del sistema. (p.183)
28
FUNCIONES DE COPIADO
SELECCIÓN DEL TAMAÑO DEL ORIGINAL
Cuando desee cambiar el tamaño del original, seleccione "Tam. Orig." en el menú de la derecha y pulse la tecla
[OK].
Seleccione AB o pulgadas con las teclas [ ][ ] y seleccione el tamaño con las teclas [
Pulse la tecla [OK]. Regresará a la pantalla base.
][
].
USO DEL ALIMENTADOR MANUAL PARA COPIAR UN
ORIGINAL CON UN TAMAÑO ESPECIAL
Seleccione "Tam. Orig." en el menú de la derecha de la pantalla base del modo de copia y pulse la tecla [OK].
Seleccione "Entrada tamaño" en la pantalla de selección del tamaño del original y pulse [OK] para que se muestre
la pantalla del tamaño de entrada (mm).
Seleccione "X" (anchura) con la tecla [ ] o [ ] y especifique la anchura con la tecla [
haga lo mismo para la longitud (Y) y pulse la tecla [OK].
]o[
]. A continuación,
REDUCCIÓN O AMPLIACIÓN DE UNA COPIA
Coloque el original y pulse la tecla [ZOOM] (
relación de aspecto.
) en el panel de control para cambiar a la pantalla de selección de
Especificación de una relación entre el 25 y el 400 %: zoom/ratios prestablecidos.
(Cuando se use el alimentador de documentos, el intervalo de relación de copia para el zoom oscilará entre el 25 y
el 200 %).
Seleccione la relación de aspecto con las teclas [ ][ ]. Puede afinar los ajustes que desee con las teclas [ ][ ]
(incrementos del 1 %).
Pulse la tecla [OK] para especificar la relación de aspecto.
29
FUNCIONES DE COPIADO
COPIA DÚPLEX AUTOMÁTICA
Dos originales que estén colocados en la pantalla de exposición se pueden copiar en cada cara de una única hoja de papel.
Además, se puede usar un alimentador de documentos (modelos con función de escaneado a doble cara) para copiar dos
originales en una hoja de papel, o bien un original dúplex en dos hojas de papel o un original dúplex en cada cara de una hoja de
papel. Esta función resulta adecuada para hacer copias para propósitos de identificación y ayuda a ahorrar papel.
Original → Papel
Papel que se puede usar
Original de una cara → Dos caras
Pantalla de
exposición
A4, B5, A5
(8-1/2" x 11", 5-1/2" x 8-1/2")
Alimentador de
documentos
(modelos que
tengan la
función de
escaneado a
una cara)
Original de una cara → Dos caras
Alimentador de Original de una cara
→ Dos caras
documentos
(modelos que
tengan la
función de
escaneado a
doble cara)
Original dúplex
→ Dos caras
Original dúplex
→ Una cara
Para cambiar a la pantalla de copia a 2 caras, pulse la tecla [DÚPLEX] (
base del modo de copia mostrado.
Nota
A4, B5, A5
(8-1/2" x 14", 8-1/2" x 13-1/2",
8-1/2" x 13-2/5", 8-1/2" x 13",
8-1/2" x 11", 5-1/2" x 8-1/2")
) en el panel de control con la pantalla
Existen restricciones sobre el papel que se puede usar para la copia dúplex automática. Consulte "Papeles que
se pueden usar para la impresión automática a 2 caras" (p.18).
Seleccione "1 a 2", "2 a 2" o "2 a 1" con las teclas [ ][ ] y pulse la tecla [OK].
Al escanear el original en la pantalla de exposición, pulse la tecla [START] después de escanear anverso, gire el original en la pantalla
de exposición y pulse la tecla [INICIO EN COLOR] o [INICIO EN BLANCO Y NEGRO]. Comienza el proceso de copia dúplex.
Para cambiar la orientación de la imagen de copia en el anverso y el reverso del papel, configure la opción "Cambio
encuad." como "ACTIVADA" con las teclas [ ][ ].
Copia dúplex normal
automática
Si la orientación de
la copia dúplex ha
cambiado
1
Orientación vertical original
2
1
2
Orientación del original
colocado
Las imágenes de la parte
Las imágenes de la parte
superior e inferior del anverso superior e inferior del anverso y el
y el reverso están invertidas. reverso son iguales.
30
FUNCIONES DE COPIADO
FUNCIONES DE COPIADO
CONVENIENTES
En esta sección se explican las funciones de copia de mayor utilidad.
ORDENACIÓN DE LAS COPIAS
● Las copias de varias páginas originales se pueden ordenar en varios conjuntos. (Ordenar)
● Las copias de varias páginas originales se pueden agrupar por página. (Sin clasificado)
Ordenar
Sin clasificado
Cuando se usa la pantalla de exposición, la opción "Sin clasificado" se selecciona automáticamente. Cuando se usa
el alimentador automático de documentos, la opción "Clasificado" se selecciona automáticamente.
Para cambiar manualmente el ajuste de ordenación, seleccione "Clasificado" en el menú de la derecha de la
pantalla base del modo de copia y pulse la tecla [OK].
Seleccione "Sin clasificado" u "Clasificado" con las teclas [ ] [ ] y pulse la tecla [OK].
Nota
• Si la memoria se llena mientras se están escaneando originales, aparecerá el mensaje "Memoria llena" en la
pantalla.
Para comenzar a copiar los originales que se han escaneado hasta el momento, pulse la tecla [INICIO EN
COLOR] o [INICIO EN BLANCO Y NEGRO]. Para cancelar el trabajo de copia, pulse la tecla [CA].
• El ajuste de selección automática para la función de ordenación del alimentador automático de documentos se
puede cambiar a "Sel.clasif. auto" en los ajustes de sistema (p.183).
31
FUNCIONES DE COPIADO
COPIA TARJETA ID
Esta función permite copiar el anverso y el reverso de una tarjeta ID en una página.
Para realizar la copia de una tarjeta ID, configure la opción "ID Card Setting" de CONFIGURACIÓN DEL SISTEMA
(p.182).
Copias
Original
Anverso
Reverso
Configuración horizontal
• Configuración horizontal
• Configuración vertical
Configuración vertical
Realiza la copia con orientación horizontal (posición fija), con independencia del
tamaño del papel.
Realiza la copia con orientación vertical (posición fija), con independencia del tamaño
del papel.
Pulse la tecla [COPIA TARJETA ID] (
) en el panel de control.
Coloque la tarjeta ID en la marca de tarjeta ID de la pantalla de exposición y pulse [INICIO EN COLOR] o [INICIO
EN BLANCO Y NEGRO].
Gire la tarjeta ID y pulse [INICIO EN COLOR] o [INICIO EN BLANCO Y NEGRO].
Nota
• La función de copia de tarjetas ID no se puede usar a la vez que las funciones de copia a 2 caras, copia 2 en 1,
copia 4 en 1, copia con ordenación ni Card Shot.
• Los tamaños de papel que se pueden usar con la función de copia de tarjeta ID son los tamaños estándares.
• En el modo copia tarjeta ID, el área de escaneo y el número de escaneo (1 página) no pueden cambiarse. El
área de escaneado es:
X: 86 + 5 mm (1/4") (margen), Y: 54 + 5 mm (1/4") (margen).
• Cambio automat. de bandejas está invalidado en el modo de copia de tarjeta ID.
Seleccione manualmente el papel y la bandeja.
32
FUNCIONES DE COPIADO
AJUSTES DE RESOLUCIÓN
Puede ajustar la resolución para escanear un original en la pantalla de exposición o en el alimentador automático
de documentos y seleccionar unos valores altos para la calidad de imagen o la velocidad, según necesite.
Con la pantalla base del modo de copia, pulse la tecla [FUNCIÓN ESPECIAL] (
), seleccione "Resolución" con
las teclas [ ][ ] y pulse la tecla [OK] para que se muestre la resolución de la pantalla.
1
Seleccione "Pantalla" o "Alimentador doc." con las teclas [ ] [ ] y pulse la tecla
[OK].
2
Seleccione "B/N" o "COLOR" con las teclas [ ] [ ] y seleccione "600 x 400 dpi", "600
x 600 dpi" (Pantalla) o "600 x 300 dpi", "600 x 600 dpi" (Alimentador doc.) con las
teclas [ ] [ ] y pulse la tecla [OK].
33
FUNCIONES DE COPIADO
MODOS ESPECIALES
Para mostrar el menú de funciones especiales, pulse la tecla [FUNCIÓN ESPECIAL] (
) mientras se muestra la
pantalla base de copia y pulse las teclas [ ][ ] para seleccionar "FUNCIONES ESPECIALES".
COPIA DE VARIOS ORIGINALES EN UNA ÚNICA
HOJA DE PAPEL (COPIA 2 EN 1 Y 4 EN 1)
Pueden copiarse múltiples originales sobre una única hoja de papel con un patrón de diseño seleccionado.
Esta función es conveniente para recopilar materiales de referencia de varias páginas en un formato compacto, o
para proporcionar una visión general de todas las páginas de un documento en una única página.
COPIA 4 EN 1
COPIA 2 EN 1
Patrón 1
Patrón 2
Patrón 1
Patrón 2
Patrón 3
Patrón 4
Seleccione "2en1/4en1" con las teclas [ ][ ] y pulse la tecla [OK]. En la pantalla 2 en 1 o 4 en 1, seleccione
"2en1" o "4en1" con las teclas [ ][ ] y pulse la tecla [OK].
Seleccione el diseño con las teclas [
seleccionar.
][
] y pulse la tecla [OK]. Consulte más arriba los diseños que puede
• Los modos de copia 2 en 1 y 4 en 1 no se pueden usar en combinación con las siguientes funciones.
Nota
La función seleccionada primero tendrá prioridad.
Card Shot, copia de tarjeta ID
• No se puede usar un tamaño de papel especial para las copias 2 en 1 ni 4 en 1.
• Se seleccionará automáticamente una relación de aspecto adecuada en función del tamaño del original, el
tamaño del papel y el número de imágenes seleccionadas. Cuando se usa la pantalla de exposición, se puede
aplicar una reducción del 25 %.
Ciertas combinaciones de tamaño del original, tamaño del papel y número de imágenes pueden generar
imágenes cortadas.
34
FUNCIONES DE COPIADO
CARD SHOT
Al copiar una tarjeta, esta función le permite imprimir los lados delantero y trasero de la tarjeta en una única hoja de
papel.
Esta función crea imágenes 2 en 1 de las caras delantera y trasera de la tarjeta y los las sobre el papel.
Original
Original
Anverso de
la tarjeta
Reverso de
la tarjeta
Seleccione Card Shot con las teclas [
CARD
Reverso de
la tarjeta
][
] y pulse la tecla [OK].
Especifique el tamaño de tarjeta en la pantalla Card Shot.
Seleccione el valor horizontal (X) o vertical (Y) con las teclas [ ][
[ ][ ] y pulse [OK]. Repita el proceso para la otra dimensión.
Nota
Copia
CARD
CARD
CARD
Anverso de
la tarjeta
Copia
], especifique la dimensión con las teclas
• Las dimensiones horizontales y verticales se pueden definir en un valor entre 25 y 210 mm.
• El papel no puede alimentarse desde la bandeja manual.
• La función Card Shot no se puede usar en combinación con las funciones de copia 2 en 1, 4 en 1 ni
copia de tarjeta ID.
• Los ajustes predeterminados de las dimensiones horizontal y vertical en esta pantalla se pueden
configurar como "Aj. pred. card shot" (p.182) en los ajustes del sistema.
AJUSTE DEL ROJO, EL VERDE Y EL AZUL EN LAS COPIAS
(ajuste RGB)
Esta función se usa para destacar o atenuar uno de los tres componentes del color: R (rojo), G (verde) y B (azul).
Seleccione "Ajuste RGB" con las teclas [ ][ ] y pulse la tecla [OK].
Seleccione "R (Rojo)", "G (Verde)" o "B (Azul)" con las teclas [
[ ][ ] y pulse la tecla [OK].
35
][
], ajuste la sombra del color con las teclas
FUNCIONES DE COPIADO
AJUSTE DE LA NITIDEZ DE UNA IMAGEN (Nitidez)
Se utiliza para aumentar la nitidez de una imagen o para suavizarla.
Seleccione "Nitidez" con las teclas [ ][ ] y pulse la tecla [OK].
Seleccione "Off", "Suave" o "Nítido" con las teclas [
][
] y pulse la tecla [OK].
BLANQUEADO DE COLORES DÉBILES EN LAS COPIAS
(Supresión del fondo)
Esta función se usa para suprimir las áreas de fondo claras.
Seleccione "Suprimir BG" con las teclas [ ][ ] y pulse la tecla [OK].
: solo se eliminan los fondos claros.
: se eliminan los fondos oscuros.
Para seleccionar uno, cambie el nivel (hay 3 niveles disponibles) con las teclas [
Nota
][
] y pulse [OK].
Si la opción Suprimir BG está seleccionada, el ajuste de exposición de copia no se aplica.
"CÓMO HACER QUE UNA COPIA SEA MÁS CLARA O MÁS OSCURA" (p.28)
36
FUNCIONES DE COPIADO
AJUSTES DE USO FRECUENTE
(PROGRAMAS)
Un grupo de ajustes de copia se pueden guardar juntos como un programa. Un programa almacenado se puede
ejecutar fácilmente.
ALMACENAMIENTO DE UN PROGRAMA
Se pueden almacenar los siguientes ajustes de copia:
Dúplex, Zoom, Exposición, Resolución, Introducción de tamaño original, Tamaño del papel, Ordenar, 2 en 1/4 en 1,
Card Shot, Ajuste RGB, Nitidez y Suprimir BG
En la pantalla base de copia, pulse la tecla [FUNCIÓN ESPECIAL] (
), seleccione "Registrar progr." con las
teclas [ ][ ] y pulse la tecla [OK]. Se abre la pantalla Registrar programa.
Para guardar un nuevo programa, seleccione "Entrar". Para cambiar un programa almacenado, seleccione
"Modificar". Para eliminar un programa almacenado, seleccione "Borrar". Pulse la tecla [OK].
ALMACENAMIENTO O CAMBIO DE UN PROGRAMA
1
Seleccione el número de programa que desee almacenar o cambiar con las teclas
[ ][ ] y pulse la tecla [OK].
"No grabado" aparece en las ubicaciones en las que no haya programas
almacenados. "Programa 1 - 3" aparece en las ubicaciones en las que ya hay
un programa almacenado.
2
Use las teclas [ ][ ] para seleccionar el ajuste que desee almacenar en el programa
de la lista de ajustes que se pueden guardar y pulse la tecla [OK].
3
Consulte desde "AJUSTES DE RESOLUCIÓN" (p.33) hasta "BLANQUEADO DE COLORES DÉBILES EN LAS
COPIAS (Supresión del fondo)" (p.36) para obtener información sobre los ajustes.
Una marca de verificación aparece delante de cada ajuste que se haya seleccionado. Cuando termine de
seleccionar los ajustes, pulse las teclas [INICIO EN COLOR] o [INICIO EN BLANCO Y NEGRO].
Nota
• Es posible almacenar hasta tres programas.
• Algunas combinaciones de ajustes no se pueden llevar a cabo.
(Por ejemplo, 2 en 1, 4 en 1 y Card Shot)
37
FUNCIONES DE COPIADO
ELIMINACIÓN DE UN PROGRAMA
1
Seleccione el número de programa que desee eliminar con las teclas [ ][ ] y pulse
la tecla [OK].
2
Seleccione "Eliminar" con las teclas [ ][ ] y pulse la tecla [OK].
La ubicación del programa seleccionado pasa a ser "No grabado".
CÓMO UTILIZAR UN PROGRAMA
Seleccione "Programa" en el menú de la derecha de la pantalla base del modo de copia y pulse la tecla [OK].
Seleccione el número de programa que desee usar con las teclas [ ][ ] y pulse la tecla [OK].
Los ajustes del programa seleccionado se aplican al trabajo de copia.
38
3
IMPRESORA
USO DE LA MÁQUINA COMO
IMPRESORA
La máquina está equipada de serie con una función de impresión a todo color. Para que se pueda imprimir desde el
ordenador, hay que instalar el controlador de la impresora.
Consulte la tabla siguiente para determinar qué controlador de impresora se debe usar en su entorno.
Entorno
Windows
Windows/Macintosh
Tipo de controlador de impresora
PCL6
La máquina es compatible con el lenguaje del controlador de impresora Hewlett-Packard PCL6.
PS
Este controlador de impresora es compatible con el lenguaje de descripción de página PostScript 3
desarrollado por Adobe Systems Incorporated y permite que la máquina se utilice como una
impresora compatible con PostScript 3.
(Hay un archivo PPD a disposición de aquellos que quieran usar el controlador de impresora PS
estándar de Windows).
Instalación del controlador de la impresora en un entorno Windows
Para instalar el controlador de la impresora y configurar los ajustes en un entorno Windows, consulte la guía de
instalación del software.
Nota
Las explicaciones incluidas en este manual sobre la impresión en entornos Windows normalmente utilizan
capturas de pantalla del controlador de impresora PCL6. Las pantallas del controlador de impresora pueden
variar levemente en función del controlador de impresora que esté usando.
Instalación del controlador de la impresora en un entorno Macintosh
Para instalar el controlador de la impresora y configurar los ajustes en un entorno Macintosh, consulte la guía de
instalación de software.
39
IMPRESORA
IMPRESIÓN DESDE WINDOWS
VENTANA DE PROPIEDADES DEL CONTROLADOR
DE LA IMPRESORA
(1)
(2)
(1) Seleccione el controlador de la impresora de
la máquina.
• Si los controladores de impresora aparecen como iconos, haga clic en el icono de la impresora que se deba usar.
• Si los controladores de impresora aparecen en forma de lista, seleccione el nombre del controlador de la impresora que
se deba usar en la lista.
(2) Haga clic en el botón [Preferencias].
Nota
El botón que se usa para abrir la ventana de propiedades del controlador de la impresora (normalmente
[Propiedades] o [Preferencias de impresión]) puede variar según la aplicación de software.
40
IMPRESORA
PROCEDIMIENTO BÁSICO DE IMPRESIÓN
En el siguiente ejemplo se explica el procedimiento para imprimir un documento desde "WordPad", que es un
programa accesorio estándar de Windows.
1
Seleccione [Imprimir] en el menú
[Archivo] de WordPad.
(1) Haga clic en la ficha [Papel].
(2) Seleccione el tamaño de papel.
2
Abra la ventana de propiedades del
controlador de la impresora.
(3) Haga clic en el botón [Aceptar].
3
Seleccione los ajustes de impresión.
(1)
Para seleccionar los ajustes en otras fichas, haga clic
en la ficha que desee y seleccione los ajustes.
Nota
(2)
• El tamaño del papel debe ser el mismo
que el tamaño de papel definido en la
aplicación de software.
• Se pueden almacenar hasta nueve tamaños
de papel personalizados. Al almacenar un
tamaño de papel personalizado, es más
fácil especificar dicho tamaño cada vez que
necesite utilizarlo.
Para almacenar un tamaño de papel,
seleccione [Papel personalizado], elija
una opción desde [Usuario 1] hasta
[Usuario 7] o bien [Papel grande] en el
menú desplegable y haga clic en el botón
[Personalizado].
4
Haga clic en el botón [Imprimir].
Comienza la impresión.
(3)
SELECCIÓN DEL PAPEL
En esta sección se explica cómo configurar el ajuste "Selección papel" de la ficha
[Papel] de la ventana de propiedades del controlador de la impresora.
Antes de imprimir, compruebe los tamaños y tipos de papel, y el papel que queda en
las bandejas de la máquina. Para ver la información más reciente sobre la bandeja,
haga clic en el botón [Estado de la bandejas].
• Cuando la opción [Selección automática] está seleccionada en "Fuente papel"
La bandeja que tenga el tipo y el tamaño de papel seleccionado en "Tamaño de
papel" y "Tipo de papel" en la ficha [Papel] se seleccionará automáticamente.
• Cuando la opción seleccionada en "Fuente papel" es distinta de [Selección automática]
La bandeja especificada se usa para imprimir con independencia del ajuste establecido en "Tamaño del papel".
• Cuando está seleccionada la opción [Alimentador manual]
También hay que especificar el "Tipo de papel". Seleccione el alimentador manual y cargue el tipo de papel
deseado. A continuación, seleccione el ajuste adecuado en "Tipo de papel".
Nota
Los medios especiales (como los sobres) también se pueden ubicar en el alimentador manual. Para conocer el procedimiento para
cargar papel y otros medios en el alimentador manual, consulte "Carga de la alimentación manual" (P.20).
• Cuando la opción [Selección automática] está seleccionada en "Tipo de papel"
Se selecciona automáticamente una bandeja con papel normal del tamaño especificado en "Tamaño de papel".
• Cuando la opción seleccionada en "Tipo de papel" es distinta de [Selección automática]
Se usa para imprimir una bandeja con el tipo y el tamaño de papel especificados en "Tamaño del papel".
41
IMPRESORA
IMPRESIÓN DE SOBRES
El alimentador manual se puede usar para imprimir en medios especiales, por ejemplo, los sobres. El procedimiento
para imprimir un sobre desde la pantalla de propiedades del controlador de la impresora se describe a continuación.
Para conocer los tipos de papel que se pueden usar en el alimentador manual, consulte "PAPEL" (P.16) en "ANTES
DE USAR LA MÁQUINA". Para conocer el procedimiento de carga del papel en el alimentador manual, consulte
"Carga de la alimentación manual" (P.20) en "ANTES DE USAR LA MÁQUINA".
Seleccione el tamaño de sobre en el ajuste apropiado de la aplicación ("Configuración de página" en muchas
aplicaciones) y, a continuación, siga estos pasos.
(1)
(1) Haga clic en la ficha [Papel].
(2) Seleccione el tamaño del sobre en el menú
"Tamaño del papel".
(2)
La bandeja y el tipo de papel se seleccionan
automáticamente.
Nota
• Se recomienda realizar una impresión de prueba para comprobar los resultados de la impresión antes de
usar un sobre.
• En el caso de medios que solo se puedan cargar en una cierta orientación, como los sobres, se podrá girar
la imagen 180 grados si es necesario. Para obtener más información, consulte "GIRO DE 180 GRADOS
DE LA IMAGEN DE IMPRESIÓN (Giro de 180 grados)".
• Al introducir un sobre, empuje hacia abajo las palancas de liberación de la unidad de fusión (página 10)
para eliminar la presión.
42
IMPRESORA
IMPRESIÓN CUANDO LA FUNCIÓN DE
AUTENTICACIÓN DEL USUARIO ESTÁ HABILITADA
Cuando la función de autenticación del usuario está habilitada en los ajustes del sistema de la máquina (administrador),
hay que introducir la información del usuario (nombre de inicio de sesión, contraseña, etc.) en la ventana de propiedades
del controlador de la impresora para poder imprimir. La información que se debe especificar depende del método de
autenticación en uso, por lo que debe ponerse en contacto con el administrador de la máquina antes de imprimir.
1
Abra la ventana de propiedades del
controlador de la impresora desde la
ventana de impresión de la aplicación
de software.
2
Escriba su número de usuario.
(1)
(3) Escriba el nombre del usuario y el nombre del
trabajo, según sea necesario.
• Nombre de usuario
Haga clic en la casilla de verificación [Nombre de
usuario]
y escriba el nombre de usuario (como
máximo 32 caracteres). El nombre de usuario
especificado aparecerá en la parte superior del panel de
control. Si no especifica ningún nombre de usuario, se
mostrará el nombre de inicio de sesión del ordenador.
• Nombre del trabajo
Haga clic en la casilla de verificación [Nombre del
trabajo]
y escriba un nombre para el trabajo (80
caracteres como máximo). El nombre del trabajo
especificado se mostrará en la parte superior del
panel de control como nombre de archivo.
Si no especifica ningún nombre de trabajo, se
mostrará el nombre de archivo definido en la
aplicación de software.
(4) Haga clic en el botón [Aceptar].
(2)
Nota
3
(4)
Para que aparezca una ventana de confirmación antes
de que comience la impresión, seleccione la casilla de
verificación [Revisión de control automática del trabajo]
para que aparezca en ella una marca
.
Comienza la impresión.
(3)
(1) Haga clic en la ficha [Gestión de trabajos].
(2) Escriba su número de usuario.
Cuando la autenticación es por número de usuario:
Haga clic en la casilla de verificación [Número de
usuario]
y escriba el número de usuario
(5 dígitos).
Nota
Nota
Cuando se haya seleccionado la opción
[Autenticación de usuario] en [Política de
impresión] en la ficha [Configuración], no
podrá especificar el número de usuario.
Escriba la información de usuario en el
cuadro de diálogo cada vez que vaya a
imprimir.
43
• La función de autenticación del usuario de la
máquina no se puede usar cuando el archivo PPD*
está instalado y se usa el controlador de impresora
PS estándar de Windows. Por esta razón, la
impresión no se podrá llevar a cabo si la impresión
por parte de usuarios no validados está prohibida en
los ajustes del sistema (administrador).
• El archivo PPD hace posible que la máquina
imprima usando el controlador de impresora
PS estándar del sistema operativo.
Ajustes del sistema (administrador):Deshab.
Impr. us. invál.
La opción “Deshab. Impr. us. invál.” puede estar
habilitada en los ajustes de sistema de la máquina
(administrador) para impedir que puedan imprimir
aquellos usuarios cuya información no esté
almacenada en la máquina. Cuando está función
está habilitada, no se permite imprimir si no se ha
introducido la información del usuario o los datos
son incorrectos.
IMPRESORA
CÓMO VER LA AYUDA DEL CONTROLADOR DE LA
IMPRESORA
Cuando se seleccionan los ajustes en el controlador de la impresora, se puede mostrar la Ayuda para ver
explicaciones sobre los ajustes.
1
Abra la ventana de propiedades del controlador de la impresora desde la ventana de
impresión de la aplicación de software.
2
Haga clic en el botón [Ayuda].
Se abrirá la ventana Ayuda en la que podrá ver explicaciones sobre los ajustes de la ficha.
Para mostrar la ayuda para los ajustes de un cuadro de diálogo, haga clic en el texto subrayado en la parte superior
de la ventana Ayuda.
Ayuda emergente
Para mostrar la ayuda correspondiente a un ajuste, haga clic en el ajuste y pulse la tecla [F1].
* Para mostrar la ayuda correspondiente a un ajuste de Windows XP/Server 2003, haga clic en el botón
en la
esquina superior derecha de la ventana de propiedades del controlador de la impresora y haga clic en el ajuste.
Icono Información
Existen algunas restricciones a la hora de combinar los ajustes que se pueden seleccionar en la ventana de
propiedades del controlador de la impresora. Cuando exista una restricción sobre un ajuste seleccionado, se
mostrará un icono de información (
) al lado del ajuste.
Haga clic en el icono para ver una explicación de la restricción.
44
IMPRESORA
GUARDADO DE AJUSTES DE IMPRESIÓN DE USO
FRECUENTE
Los ajustes configurados en cada una de las fichas en el momento de imprimir se pueden guardar como ajustes del
usuario. Guardar con un nombre ajustes que se usan con frecuencia o ajustes de color complejos facilita la
selección de dichos ajustes la próxima vez que los necesite.
GUARDADO DE LOS AJUSTES EN EL MOMENTO DE IMPRIMIR
Los ajustes se pueden guardar desde cualquier ficha de la ventana de propiedades del controlador de la impresora.
Los ajustes configurados en cada ficha se muestran en una lista en el momento de guardarlos, lo que permite
seleccionarlos mientras se guardan.
1
2
3
Abra la ventana de propiedades del
controlador de la impresora desde la
ventana de impresión de la aplicación
de software.
Compruebe los ajustes y guárdelos.
(1)
(2)
Guarde los ajustes de impresión.
(1)
(2)
(1) Configure los ajustes de impresión en
cada ficha.
(2) Haga clic en el botón [Guardar].
(3)
(1) Compruebe los ajustes que se muestran.
(2) Escriba un nombre para los ajustes (un
máximo de 20 caracteres).
(3) Haga clic en el botón [Aceptar].
4
5
Nota
Haga clic en el botón [OK].
Comienza la impresión.
• Se pueden guardar hasta 30 conjuntos de ajustes definidos por el usuario.
• Los siguientes elementos no se pueden guardar en los ajustes del usuario.
• Una marca de agua creada por el usuario
• Ajustes de inserción de papel
• Archivo de superposición
• El número y el nombre del usuario y el nombre del trabajo especificados en la ficha [Gestión de trabajos]
45
IMPRESORA
USO DE AJUSTES GUARDADOS
1
Abra la ventana de propiedades del controlador de la impresora desde la ventana de
impresión de la aplicación de software.
2
Seleccione los ajustes de impresión.
(1) Seleccione los ajustes de usuario que desee usar.
(2) Haga clic en el botón [Aceptar].
(1)
3
(2)
Comienza la impresión.
Eliminación de ajustes guardados
Seleccione los ajustes de usuario que desee eliminar en (1) del paso 2 anterior y haga clic en el botón [Eliminar].
46
IMPRESORA
CAMBIO DE LOS AJUSTES PREDETERMINADOS
DEL CONTROLADOR DE LA IMPRESORA
Los ajustes predeterminados del controlador de la impresora se pueden cambiar usando el siguiente procedimiento.
Los ajustes seleccionados utilizando este procedimiento se guardan y se convierten en ajustes predeterminados
cuando se imprime desde una aplicación de software. (Los ajustes seleccionados en la ventana de propiedades del
controlador de la impresora cuando se imprime de desde una aplicación permanecen en efecto solo mientras la
aplicación esté en uso).
1
Haga clic en el botón [Inicio] ( ) y
seleccione [Panel de control] y [Ver
dispositivos e impresoras].
3
Haga clic en el botón [Preferencias]
de la ficha [General].
4
Configure los ajustes y haga clic en el
botón [Aceptar].
• En Windows XP/Server 2003, haga clic en el
menú [Inicio] y, a continuación, haga clic en
[Impresoras y faxes].
• En Windows 8/Server 2012, haga clic con el
botón derecho en la pantalla Inicio (o deslice el
dedo por el borde inferior de la pantalla), y
haga clic en [Todas las aplicaciones] - [Panel
de control] - [Ver dispositivos e impresoras] [Impresora] en la barra de tareas.
Nota
2
En Windows XP, si [Impresoras y faxes] no se
muestra en el menú [Inicio], seleccione [Panel
de control], elija [Impresoras y otro hardware]
y seleccione [Impresoras y faxes].
Abra la ventana de propiedades de la impresora.
(1)
Para ver explicaciones sobre los ajustes, consulte la
ayuda del controlador de la impresora.
(2)
(1) Haga clic en el icono del controlador de la
impresora de la máquina.
(2) Seleccione [Propiedades de la
impresora].
Nota
En Windows XP/Server 2003, haga clic en
el menú [Archivo].
47
IMPRESORA
IMPRESIÓN DESDE UN EQUIPO MACINTOSH
PROCEDIMIENTO BÁSICO DE IMPRESIÓN
El siguiente ejemplo explica cómo imprimir un documento desde el programa de accesorios estándares "TextEdit" en Mac OS X.
Nota
Para usar la máquina como impresora de un equipo Macintosh, la máquina debe estar conectada a una red.
*Para instalar el archivo PPD y configurar los ajustes del controlador de la impresora, consulte la guía de instalación del software.
SELECCIÓN DE LOS AJUSTES DEL PAPEL
Seleccione los ajustes del papel en el controlador de la impresora antes de seleccionar el comando de impresión.
1
2
Seleccione [Ajustar página] en el
menú [Archivo] de TextEdit.
Seleccione los ajustes del papel.
(1)
(2)
(3)
(1) Asegúrese de que esté seleccionada la
impresora correcta.
(2) Seleccione los ajustes del papel.
Se pueden seleccionar opciones relacionadas con el
tamaño del papel y su orientación, así como realizar
ampliaciones o reducciones.
(3) Haga clic en el botón [Aceptar].
IMPRESIÓN
1
2
Seleccione [Imprimir] en el menú
[Archivo] de TextEdit.
Asegúrese de que esté seleccionada
la impresora correcta.
Nota
Nota
El menú que se utiliza para realizar la
impresión puede variar en función de la
aplicación de software.
48
En función del SO, el nombre de la máquina
que aparece en el menú "Impresora" es
[MX-xxxx]. ("xxxx" es una secuencia de
caracteres que varía según el modelo de la
máquina).
IMPRESORA
3
4
Seleccione los ajustes de impresión.
Haga clic en
situado junto a [Copias y páginas]
y seleccione el ajuste que desee configurar en el
menú desplegable. Se mostrará la pantalla de
ajustes correspondiente.
Si el ajuste no aparece en Mac OS X v10.5 ,10.6
ni 10.7, haga clic en " ", junto al nombre de la
impresora.
Haga clic en el botón [Imprimir].
Comienza la impresión.
SELECCIÓN DEL PAPEL
En esta sección se explican los ajustes de [Alimentación de papel] en la ventana de ajustes de impresión.
• Cuando está seleccionada la opción [Seleccionar automáticamente]
Se selecciona automáticamente una bandeja con papel normal o papel reciclado (el valor predeterminado de
fábrica es papel normal solo) del tamaño especificado en "Tamaño de papel", en la ventana de ajustes de página.
• Cuando se selecciona una bandeja de papel
La bandeja especificada se usa para imprimir con independencia del ajuste establecido en "Tamaño del papel" en
la ventana de ajustes de página.
Para el alimentador manual, también se puede especificar el tipo de papel. Asegúrese de que sea correcto el
ajuste de tipo de papel para el alimentador manual y que el tipo de papel definido esté cargado en realidad en el
alimentador manual. A continuación, seleccione el alimentador manual que proceda (tipo de papel).
Nota
• Los medios especiales (como los sobres) también se pueden ubicar en el alimentador manual. Para conocer
el procedimiento para cargar papel y otros medios en el alimentador manual, consulte "Carga de la
alimentación manual" (P.20) en "ANTES DE USAR LA MÁQUINA".
• Cuando las opciones "Habilitar detección de tamaño de papel en alimentador manual" (desactivada de
manera predeterminada) o "Habilitar tipo de papel seleccionado en el alimentador manual" (activada de
manera predeterminada) están activadas en los ajustes del sistema (administrador), la impresión no se llevará
a cabo si el tamaño o el tipo de papel especificados en el controlador de la impresora son diferentes del
tamaño o el tipo de papel especificados en los ajustes del alimentador manual.
• Cuando hay un tipo de papel seleccionado
Se usa para imprimir una bandeja con el tipo y el tamaño de papel especificados en "Tamaño del papel" en la
ventana de ajustes de la página.
49
IMPRESORA
IMPRESIÓN DE SOBRES
El alimentador manual se puede usar para imprimir en medios especiales, por ejemplo, los sobres. El procedimiento
para imprimir un sobre desde la pantalla de propiedades del controlador de la impresora se describe a continuación.
Para conocer los tipos de papel que se pueden usar en el alimentador manual, consulte "PAPEL" (P.16). Para
conocer el procedimiento de carga del papel en el alimentador manual, consulte "Carga de la alimentación manual"
(P.20).
Seleccione el tamaño de sobre en el ajuste apropiado de la aplicación ("Configuración de página" en muchas
aplicaciones) y, a continuación, siga estos pasos.
1
Seleccione el tamaño de papel.
Seleccione el tamaño del sobre en el menú "Tamaño del papel" en la pantalla de configuración de la página.
Nota
2
En el caso de medios que solo se puedan cargar en una cierta orientación, como los sobres, se podrá girar la
imagen 180 grados si es necesario. Para obtener más información, consulte "GIRO DE 180 GRADOS DE LA
IMAGEN DE IMPRESIÓN (Giro de 180 grados)" (P.62).
Seleccione el alimentador manual.
(1)
(2)
(1) Seleccione [Alimentación del papel] en la pantalla de impresión.
(2) Seleccione [Bandeja entrada m] en el menú "Todas las páginas de".
Defina el tipo de papel del alimentador manual como [Sobre] en “Configuración del tipo de papel” de la máquina y
asegúrese de que haya un sobre cargado en el alimentador manual.
Nota
Se recomienda realizar una impresión de prueba para comprobar los resultados de la impresión antes de usar
un sobre.
50
IMPRESORA
IMPRESIÓN CUANDO LA FUNCIÓN DE
AUTENTICACIÓN DEL USUARIO ESTÁ HABILITADA
Cuando la función de autenticación del usuario está activada en los ajustes de sistema de la máquina
(administrador), debe especificar su número de usuario para poder imprimir.
1
3
Seleccione [Imprimir] en el menú
[Archivo] de la aplicación.
Comienza la impresión.
(1)
(2)
(3)
(1) Especifique su información de usuario.
Nota
2
Cuando la autenticación es por número de
usuario,
escriba su número de usuario (5 dígitos) en
"Número de usuario".
El menú que se utiliza para realizar la
impresión puede variar en función de la
aplicación de software.
(2) Escriba el nombre del usuario y el
nombre del trabajo, según sea necesario.
Se muestra la pantalla de gestión del
trabajo.
• Nombre de usuario
Escriba su nombre de usuario (32 caracteres
como máximo). El nombre de usuario
especificado aparecerá en la parte superior del
panel de control. Si no especifica ningún
nombre de usuario, se mostrará el nombre de
inicio de sesión del ordenador.
• Nombre del trabajo
Escriba un nombre para el trabajo (30
caracteres como máximo). El nombre del
trabajo especificado se mostrará en la parte
superior del panel de control como nombre de
archivo. Si no especifica ningún nombre de
trabajo, se mostrará el nombre de archivo
definido en la aplicación de software.
(1)
(2)
(1) Asegúrese de que esté seleccionado el
nombre de la impresora de la máquina.
(2) Seleccione [Gestión de trabajos] y haga
clic en la ficha [Autenticación] en la
pantalla que aparezca.
(3) Haga clic en el botón [Imprimir].
Nota
En Mac OS X v10.4, seleccione [Gestión de
trabajos].
Nota
Nota
Puede hacer clic en el botón
(bloqueo)
después de introducir su nombre de usuario
y la contraseña (o el número de usuario)
para simplificar el procedimiento la próxima
vez que desee imprimir utilizando la misma
autenticación de usuario.
En función del SO, el nombre de la máquina
que aparece en el menú "Impresora" es
[MX-xxxx]. ("xxxx" es una secuencia de
caracteres que varía según el modelo de la
máquina).
La opción "Deshab. Impr. us. invál." puede estar habilitada en los ajustes de sistema de la máquina (administrador)
para impedir que puedan imprimir aquellos usuarios cuya información no esté almacenada en la máquina.
51
IMPRESORA
FUNCIONES DE USO FRECUENTE
En esta sección se explican las funciones que se usan con frecuencia.
• "SELECCIÓN DEL MODO DE COLOR" (P.52)
• "IMPRESIÓN A DOS CARAS" (P.55)
• "CÓMO ENCAJAR LA IMAGEN DE IMPRESIÓN EN
EL PAPEL" (P.56)
• "IMPRESIÓN DE VARIAS PÁGINAS EN UNA
PÁGINA" (P.57)
En las explicaciones se considera que el tamaño del papel y otros ajustes básicos ya se han seleccionado. Para
conocer el procedimiento básico de impresión y los pasos para abrir la ventana de propiedades del controlador de
la impresora, consulte la siguiente sección:
• Windows: "PROCEDIMIENTO BÁSICO DE IMPRESIÓN" (P.41)
• Macintosh: "PROCEDIMIENTO BÁSICO DE IMPRESIÓN" (P.48)
En Windows, consulte la ayuda del controlador de la impresora para conocer detalles sobre los ajustes del controlador
de la impresora para cada función de impresión.
SELECCIÓN DEL MODO DE COLOR
Esta sección explica cómo seleccionar el modo de color en la ventana de propiedades del controlador de la
impresora. Las tres secciones siguientes están disponibles para el modo de color:
Automático:
Color:
Blanco y negro:
La máquina determina automáticamente si cada página es en color o en blanco y negro y la
imprime en función de ello. Las páginas que tengan colores distintos del blanco y negro, se
imprimen usando
el tóner Y (amarillo), M (magenta), C (cian) y Bk (negro). Las páginas que están solo en blanco y negro se
imprimen usando solo el tóner Bk (negro). Esto es adecuado cuando se imprime un documento que tiene
páginas en color y en blanco y negro. Sin embargo, la velocidad de impresión es menor.
Todas las páginas se imprimen en color. Tanto los datos en color como en blanco y negro se
imprimen usando
el tóner Y (amarillo), M (magenta), C (cian) y Bk (negro).
Todas las páginas se imprimen en blanco y negro. Los datos de color, como las imágenes o los
materiales para una presentación, se imprimen utilizando solo el tóner negro. Este modo permite
ahorrar tóner de color cuando no se necesita imprimir en color, por ejemplo, cuando se está
revisando el diseño de un documento.
Cuando el "Modo Color" está configurado en [Automático]
Incluso si el resultado impreso es en blanco y negro, los siguientes tipos de trabajos de impresión se considerarán como trabajos de
impresión en 4 colores: Y (amarillo),
M (magenta), C (cian) y Bk (negro). Para que se consideren como trabajos en blanco y negro, seleccione [Blanco y negro].
• Cuando los datos se crean como datos en color.
• Cuando la aplicación considera los datos como datos en color, incluso si los datos son en blanco y negro.
• Cuando una imagen está oculta detrás de otra en blanco y negro.
.
Windows
(2)
(1) Haga clic en la ficha [Color].
(2) Seleccione el "Modo color" que desee usar.
(1)
52
IMPRESORA
IMPRESIÓN EN BLANCO Y NEGRO
La opción [Blanco y negro] se puede seleccionar en la ficha [Principal], así como en la ficha [Color]. Haga clic en la
casilla de verificación [Impresión en blanco y negro] en la ficha [Principal] de forma que aparezca una marca de
verificación
.
La casilla de verificación [Impresión en blanco y negro] de la ficha [Principal] y el ajuste "Modo color" de la ficha
[Color] están vinculados. Cuando se selecciona la casilla de verificación [Impresión en blanco y negro]
en la
ficha [Principal], la opción [Blanco y negro] también se selecciona en la ficha [Color].
Macintosh
(2)
(1) Seleccione [Color].
(2) Seleccione el "Modo color" que desee usar.
(1)
53
IMPRESORA
SELECCIÓN DE UN AJUSTE PARA EL MODO DE
IMPRESIÓN
En esta sección se explica el procedimiento para seleccionar un ajuste para el modo de impresión. Los "Ajustes
para el modo de impresión" están formados por los dos elementos siguientes:
Normal:
Alta calidad:
Este modo es adecuado para imprimir datos como una tabla o un texto normal.
La calidad de impresión de las fotos a color y el texto es alta.
Windows
(1)
(1) Haga clic en la ficha [Avanzado].
(2) Seleccione un valor en "Modo de impresión".
(2)
Macintosh
(2)
(1) Seleccione [Color].
(2) Seleccione un valor en "Modo de impresión".
(1)
54
IMPRESORA
IMPRESIÓN A DOS CARAS
La máquina puede imprimir en ambas caras del papel. Esta función es útil para muchos propósitos, especialmente,
cuando se desea crear un único folleto. La impresión a dos caras también permite ahorrar papel.
Orientación
del papel
Resultado de la impresión
Windows
Macintosh
Windows
Macintosh
2 caras (Libro)
Encuadernación por el
lado largo (volteo por
el lado largo)
2 caras (Bloc)
Encuadernación por el
lado corto (volteo por
el lado corto)
Windows
Macintosh
Windows
Macintosh
2 caras (Libro)
Encuadernación por el
lado corto (volteo por
el lado corto)
2 caras (Bloc)
Encuadernación por el
lado largo (volteo por
el lado largo)
Vertical
Horizontal
Las páginas se imprimen de forma que se
pueden unir por el lateral.
Windows
(1)
Las páginas se imprimen de forma que se
pueden unir por la parte superior.
Macintosh
(2)
(1)
(1) Configure los ajustes de la ficha [Principal].
(2) Seleccione [2 caras (libro)] o [2 caras (bloc)].
(2)
(1) Seleccione [Disposición].
(2) Seleccione [Encuadernación borde largo] o
[Encuadernación borde corto].
55
IMPRESORA
CÓMO ENCAJAR LA IMAGEN DE IMPRESIÓN EN EL
PAPEL
Esta función se usa para ampliar o reducir automáticamente la imagen impresa para que se adecue el tamaño del
papel cargado en la máquina.
Esta función es útil para propósitos como ampliar un documento A5 o de tamaño carta para lograr un documento A4
o tamaño de doble carta para facilitar su visualización y su impresión cuando no haya papel del mismo tamaño
cargado en la máquina.
A5
A4
En el siguiente ejemplo se explica cómo imprimir un documento A5 en A4.
Windows
(1)
(2)
(3)
(1) Haga clic en la ficha [Papel].
(2) Seleccione el tamaño de la imagen de
impresión (por ejemplo: A5).
(3) Seleccione la opción [Encajar al Tamaño de
Pap].
(4) Elija el tamaño de papel real que se debe usar
para la impresión (por ejemplo: A4).
(4)
Macintosh
(1)
(1) Seleccione [Gestión del papel].
(2) Elija el tamaño de la imagen de impresión (por
ejemplo: A5).
(2)
Para cambiar el tamaño de la imagen de impresión, use
el menú "Tamaño del papel" que aparece cuando se
selecciona [Configuración de página].
(3) Seleccione la opción [Ajustar al tamaño del
papel].
(4) Elija el tamaño de papel real que se debe usar
para la impresión (por ejemplo: A4).
(3)
(4)
56
IMPRESORA
IMPRESIÓN DE VARIAS PÁGINAS EN UNA PÁGINA
Esta función se puede usar para reducir la imagen de impresión e imprimir varias páginas en una única hoja de
papel.
Esto resulta cómodo cuando se quieren imprimir varias páginas, por ejemplo, fotos, en una única hoja de papel y se
desea ahorrar papel. Esta función también se puede usar en combinación con la impresión a dos caras para ahorrar
la máxima cantidad de papel.
Si está usando el controlador de impresora PCL6, podrá imprimir solo la primera página en el tamaño original e
imprimir varias páginas reducidas en las hojas posteriores.
Por ejemplo, cuando se seleccionan las opciones [2 páginas] (2 páginas por hoja) y [4 páginas] (4 páginas por
hoja), se obtendrán los siguientes resultados de impresión, en función del orden seleccionado.
Resultado de la impresión
N páginas
(Páginas por
hoja)
De izquierda a derecha
De derecha a izquierda
De arriba abajo
(Cuando la orientación de
impresión es horizontal).
2 páginas
(2 páginas por
hoja)
N páginas
(Páginas por
hoja)
Derecha y abajo
Abajo y derecha
Izquierda y abajo
Abajo e izquierda
4 páginas
(4 páginas por
hoja)
• Los órdenes de las páginas para 6, 8, 9 y 16 páginas son iguales que para 4 páginas.
• En un entorno Windows, el orden de las páginas se puede ver en la imagen de impresión, en la ventana de
propiedades del controlador de la impresora.
En un entorno Macintosh, los órdenes de las páginas se muestran como selecciones.
• En un entorno Macintosh, el número de las páginas que se pueden imprimir en una misma hoja son 2, 4, 6, 9 o 16.
57
IMPRESORA
Windows
(1) Configure los ajustes de la ficha [Principal].
(2) Seleccione el número de páginas por hoja.
(3) Si desea imprimir bordes, haga clic en la
casilla de verificación [Borde] para que
aparezca una marca de verificación
.
(4) Seleccione el orden de las páginas.
(1)
(2) (3)
(4)
Macintosh
(1)
(1)
(2)
(3)
(4)
(2)
(4)
(3)
58
Seleccione [Disposición].
Seleccione el número de páginas por hoja.
Seleccione el orden de las páginas.
Para imprimir bordes, seleccione el tipo de
borde que desee.
IMPRESORA
FUNCIONES ÚTILES DE IMPRESIÓN
En esta sección se explican funciones útiles para objetivos de impresión específicos.
• "FUNCIONES PARA COMBINAR TEXTO E
IMÁGENES" (P.68)
• "FUNCIONES DE IMPRESIÓN PARA
PROPÓSITOS ESPECIALES" (P.71)
• "FUNCIONES ÚTILES DE LA IMPRESORA" (P.72)
• "FUNCIONES ÚTILES PARA CREAR FOLLETOS Y
PÓSTERES" (P.59)
• "FUNCIONES PARA AJUSTAR EL TAMAÑO Y LA
ORIENTACIÓN DE LA IMAGEN" (P.62)
• "FUNCIÓN DE AJUSTE DEL MODO DE COLOR"
(P.64)
En las explicaciones se considera que el tamaño del papel y otros ajustes básicos ya se han seleccionado. Para
conocer el procedimiento básico de impresión y los pasos para abrir la ventana de propiedades del controlador de
la impresora, consulte la siguiente sección:
• Windows : "PROCEDIMIENTO BÁSICO DE IMPRESIÓN" (P.41)
• Macintosh : "PROCEDIMIENTO BÁSICO DE IMPRESIÓN" (P.48)
En Windows, consulte la ayuda del controlador de la impresora para conocer detalles sobre los ajustes del controlador
de la impresora para cada función de impresión.
FUNCIONES ÚTILES PARA CREAR FOLLETOS Y
PÓSTERES
CREACIÓN DE UN FOLLETO (Folleto)
La función de folleto permite imprimir en el anverso y
el reverso de cada hoja de papel, de forma que las
hojas se puedan doblar y unir para crear un folleto.
Esto es útil cuando se desea utilizar las hojas
impresas para elaborar un folleto.
Windows
(1)
(2)
(1) Configure los ajustes de la ficha [Principal].
(2) Seleccione [Estilo Folleto].
(3) Seleccione un valor en "Borde de
encuadernación".
(3)
59
IMPRESORA
Macintosh
(1)
(1) Seleccione [Características].
(2) Seleccione un valor en "Borde de
encuadernación".
(3) Seleccione [Folleto en mosaico] o [Folleto en 2
páginas].
(2)
(3)
AUMENTO DEL MARGEN (Desplazamiento del margen)
Esta función se usa para desplazar la imagen de impresión a
fin de aumentar el margen de la izquierda, la derecha o la
parte superior del papel. Es útil cuando se desea grapar o
perforar el documento impreso, pero el área de
encuadernado se solapa con el texto.
Windows
(1)
(1) Configure los ajustes de la ficha [Principal].
(2) Seleccione un valor en "Borde de
encuadernación".
(3) Seleccione un valor en "Desplazar margen".
(2)
Elija un valor en "Desplazar margen". Si desea
configurar otro ajuste numérico, seleccione el ajuste en
el menú desplegable y haga clic en el botón
[Configuración]. Haga clic en el botón
para
introducir directamente el número.
(3)
Macintosh
(1)
(1) Seleccione "Características".
(2) Seleccione un valor en "Borde de
encuadernación".
(3) Seleccione un valor en "Desplazar margen".
(2)
(3)
60
IMPRESORA
CREACIÓN DE UN PÓSTER GRANDE (Impresión de póster)
(Esta función solo está disponible en Windows).
Una página de datos impresos se puede ampliar e
imprimir usando varias hojas de papel (4 hojas (2 x 2),
9 hojas (3 x 3) o 16 hojas (4 x 4)). A continuación, las
hojas se pegan para crear un póster grande.
Para activar la alineación precisa de los bordes de las
hojas durante el pegado, se pueden imprimir bordes y
superponerlos (función de superposición).
Windows
(1) Haga clic en la ficha [Papel].
(2) Seleccione la casilla de verificación
[Impresión de póster]
y haga clic en el
botón [Configuración de póster].
(3) Seleccione los ajustes del póster.
(1)
En el menú desplegable, seleccione el número de hojas
de papel que hay que usar. Si desea imprimir sin
bordes o usar la función de superposición, seleccione
las casillas de verificación que correspondan
.
(2)
(3)
61
IMPRESORA
FUNCIONES PARA AJUSTAR EL TAMAÑO
Y LA ORIENTACIÓN DE LA IMAGEN
GIRO DE 180 GRADOS DE LA IMAGEN DE IMPRESIÓN(Giro de 180 grados)
Esta función permite girar la imagen 180 grados, de
forma que se pueda imprimir correctamente en
aquellos papeles que solo se pueden cargar en una
orientación (por ejemplo, sobres o papel con
perforaciones). (En Mac OS X, una imagen en vertical
no se puede girar 180 grados).
ABCD
ABCD
Windows
(1)
(1) Seleccione el ajuste en la ficha [Principal].
(2) Seleccione la casilla de verificación [Girar 180
grados]
.
(2)
Macintosh
(1) Seleccione [Configuración de página] en el
menú [Archivo] y haga clic en el botón
.
(2) Haga clic en el botón [Aceptar].
(1)
(2)
62
IMPRESORA
AMPLIACIÓN/REDUCCIÓN DE LA IMAGEN DE IMPRESIÓN
(Zoom/Zoom XY)
Esta función se usa para ampliar o reducir la imagen en un
porcentaje determinado.
Permite ampliar una imagen pequeña o añadir márgenes al papel
reduciendo ligeramente la imagen.
Cuando se usa el controlador de impresora PS (Windows), se
pueden definir los porcentajes de anchura y longitud por separado
para cambiar las proporciones de la imagen. (Zoom XY)
Windows
(1) Haga clic en la ficha [Papel].
(2) Seleccione [Zoom] y haga clic en el botón
[Configuración].
(1)
El tamaño de papel real que se debe usar para imprimir
se puede seleccionar en el menú desplegable.
(3) Seleccione la relación de zoom.
Escriba directamente un número (%) o haga clic en el
botón
para cambiar la relación en incrementos de
un 1 %. También puede seleccionar [Superior
izquierdo] o [Centro] para el punto base del papel.
(2)
(3)
INVERSIÓN DE LA IMAGEN (Imagen en espejo)
(Esta función solo está disponible en Windows).
Una imagen se puede invertir para crear un efecto de
reflejo en espejo. Esta función se puede usar para
imprimir cómodamente un diseño de impresión
xilográfica u otro medio de impresión.
B
B
Windows
(Esta función se puede usar si el controlador de impresora utilizado es el PS).
(1)
(1) Haga clic en la ficha [Avanzado].
(2) Seleccione un ajuste de imagen en espejo.
(2)
Si desea invertir la imagen horizontalmente, seleccione
[Horizontal]. Si desea invertir la imagen verticalmente,
seleccione [Vertical].
63
IMPRESORA
FUNCIÓN DE AJUSTE DEL MODO DE COLOR
AJUSTE DEL BRILLO Y EL CONTRASTE DE LA IMAGEN (Ajuste del color)
El brillo y el contraste se pueden configurar mediante los ajustes de impresión cuando se está imprimiendo una
fotografía u otra imagen. Estos ajustes se pueden usar para realizar correcciones sencillas cuando no hay software
de edición de imágenes instalado en el ordenador.
Windows
Macintosh
(Esta función solo se puede usar en Mac OS X
v10.4.).
(1)
(1)
(2)
(2)
(3)
(3)
(1) Haga clic en la ficha [Color].
(2) Haga clic en el botón [Ajuste de color].
(3) Configure los ajustes de color.
Para configurar un ajuste, arrastre la barra deslizante
o haga clic en los botones
o
.
(1) Seleccione [Color].
(2) Haga clic en el botón [Ajuste de color].
(3) Seleccione la casilla de verificación [Ajuste de
color]
para configurar el color.
Configure los ajustes arrastrando las barras deslizantes
.
64
IMPRESORA
IMPRESIÓN DE TEXTO EN COLOR DÉBIL Y LÍNEAS EN NEGRO
(Texto en negro/vector en negro)
(Esta función solo está disponible en Windows).
•
Cuando se imprime en escala de grises una imagen
en color, el texto en color y las líneas en color débil se
pueden imprimir en negro. (Los datos de rasterizado,
como las imágenes de mapa de bits, no se pueden
ajustar). Esto permite cambiar el texto de color y las
líneas que presentan un color débil y que serían
difíciles de leer al imprimir en escala de grises.
• La opción [Texto en negro] se puede seleccionar
para imprimir en negro todo el texto que no sea
blanco.
• [Vector en negro] se puede seleccionar para imprimir
en negro todos los gráficos vectores que no sean
áreas y líneas en blanco.
ABCD
ABCD
Windows
(1) Haga clic en la ficha [Color].
(2) Seleccione la casilla de verificación [Texto en
negro]
y, si lo desea, también la casilla
[Vector en negro]
.
(1)
(2)
65
IMPRESORA
SELECCIÓN DE LOS AJUSTES DE COLOR PARA QUE COINCIDAN CON EL
TIPO DE IMAGEN (Color avanzado)
El controlador de la impresora de la máquina dispone de ajustes de color prestablecidos para diversos usos. Dichos
ajustes permiten imprimir utilizando el ajuste de color más adecuado para el tipo de imagen en color.
Los ajustes de color avanzados también se pueden configurar para que coincidan con el objetivo de la imagen de
color, por ejemplo, el ajuste de gestión del color y el ajuste de screening para configurar la expresión del tono de
color.
Windows
(2)
(1) Haga clic en la ficha [Color].
(2) Seleccione un valor en "Tipo de imagen".
(1)
En el menú desplegable podrá seleccionar un tipo de
documento que coincida con los datos que se van a
imprimir.
• Estándar (por ejemplo, texto, fotos, gráficos, etc.)
• Gráficos (datos con dibujos o ilustraciones)
• Foto (datos fotográficos o datos que usan fotografías)
• CAD (datos de dibujo para ingenieros)
• Escaneado (datos escaneados mediante un escáner)
• Colorimétrico (datos que deben imprimirse
prácticamente en los mismos colores que se ven en
la pantalla)
• Personalizado (para datos que se deben imprimir con
ajustes especiales)
(3) Seleccione los ajustes de color avanzados.
(3)
Si desea seleccionar ajustes avanzados, haga clic en el
botón [Color avanzado].
Si desea gestionar el color con Windows ICM* en su
sistema operativo, seleccione el valor [Personalizado]
como tipo de imagen en el paso (2) y, a continuación,
seleccione la casilla de verificación [Windows ICM]
.
Para configurar los ajustes de gestión del color
avanzados, como el "Perfil de origen", seleccione el
ajuste que desee en los menús.
* No puede estar seleccionado cuando se usa el
controlador de impresora PS en Windows 7/Vista/
Server 2008/8/Server 2012.
66
IMPRESORA
Macintosh
(1)
(4)
(2)
(3)
(1) Seleccione [Color].
(2) Seleccione los ajustes de impresión en color.
(4) Seleccione los ajustes de color avanzados.
Si desea seleccionar ajustes detallados, haga clic en la
ficha [Avanzado].
Para configurar los ajustes de gestión del color,
seleccione los ajustes que desee en los menús. Para
usar la opción "Simulación CMYK", seleccione la casilla
de verificación [Simulación CMYK]
y, a
continuación, elija los ajustes que desee.
Para usar la función de gestión del color de Mac OS, seleccione la
casilla de verificación [ColorSync]
. Cuando lo haya hecho, el
ajuste "Tipo de imagen" no se podrá seleccionar.
(3) Seleccione un valor en Tipo de imagen.
En el menú desplegable se podrá seleccionar un tipo de
imagen que coincida con los datos que se van a imprimir.
• Estándar (por ejemplo, texto, fotos, gráficos, etc.)
• Gráficos (datos con dibujos o ilustraciones)
• Foto (datos fotográficos o datos que usan fotografías)
• CAD (datos de dibujo para ingenieros)
• Escaneado (datos escaneados mediante un escáner)
• Colorimétrico (datos que deben imprimirse prácticamente
en los mismos colores que se ven en la pantalla)
• Personalizado (para datos que se deben imprimir con
ajustes especiales)
La opción [Gris neutro] se puede usar cuando está
seleccionado el ajuste [Personalizado].
Están disponibles los siguientes ajustes de gestión del color.
(Hay ciertos ajustes que no se pueden configurar, en función del SO y del tipo de controlador de impresora).
•
•
•
•
•
•
•
•
•
•
•
•
Casilla de verificación Windows ICM*1:Método de gestión del color en un entorno Windows.
Casilla de verificación ColorSync:Método de gestión del color en un entorno Macintosh.
Perfil de origen:
Selección del perfil de color de entrada utilizado para la imagen impresa.
Intento de renderizado:
Valor estándar utilizado para convertir el balance de color de la imagen que se muestra
en la pantalla del ordenador en un balance de color que puede imprimir la máquina.
Perfil de salida:
Selección del perfil de color de salida utilizado para la imagen impresa.
Corrección de CMYK*2:
Cuando se imprime una imagen CMYK, se puede corregir la imagen para obtener
un resultado óptimo.
Screening:
Seleccione el método de procesamiento de la imagen más adecuado para la
imagen que se va a imprimir.
Gris neutro:
Especifique si se deben imprimir medios tonos de gris con tóner negro de un único
color o con tóner CMYK de 4 colores.
Impresión en negro puro:
Especifique si se deben imprimir las áreas en negro con tóner negro de un único
color o con tóner CMYK de 4 colores.
Sobreimpresión en negro:
Impide que se blanquee el contorno del texto negro.
Simulación de CMYK:
El color se puede ajustar para simular la impresión usando los colores de proceso
que utilizan las prensas de impresión.
Perfil de simulación:
Selección de un color de proceso.
*1 No puede estar activado cuando se utiliza un controlador de impresión PS en Windows 7/Vista/Server 2008/8/Server 2012.
*2 Solo se puede usar el controlador de impresora SPDL2-c.
SPDL es el acrónimo de "Sharp Printer Description Language" (Lenguaje de descripción de impresoras Sharp).
67
IMPRESORA
FUNCIONES PARA COMBINAR TEXTO E IMÁGENES
ADICIÓN DE UNA MARCA DE AGUA A LAS PÁGINAS IMPRESAS (marca de agua)
CO
NF
ID
EN
TI
AL
Se puede añadir un texto sombreado en colores
pálidos al fondo de una imagen impresa a modo de
marca de agua. El tamaño, el color, la densidad y el
ángulo del texto de la marca de agua se pueden
ajustar. El texto se puede seleccionar en una lista
previamente almacenada o bien se puede escribir
para crear una marca de agua original.
Windows
(1)
(1) Haga clic en la ficha [Marcas de agua].
(2) Seleccione los ajustes de la marca de agua.
(2)
Seleccione una marca de agua almacenada en el menú
desplegable. Haga clic en el botón [Editar] para editar el
color de la fuente y elija otros ajustes que desee.
Si lo desea, puede crear una marca de
agua nueva.
Escriba el texto de la marca de agua en el cuadro
"Texto" y haga clic en el botón [Agregar].
Macintosh
(2)
(1) Seleccione [Marcas de agua].
(2) Haga clic en la casilla de verificación [Marcas
de agua] y configure los ajustes de la marca
de agua.
(1)
Se pueden configurar ajustes detallados para las
marcas de agua, por ejemplo la selección del texto y la
edición del tipo de fuente y el color. El tamaño y ángulo
del texto se ajustan arrastrando la barra deslizante
.
68
IMPRESORA
IMPRESIÓN DE UNA IMAGEN ENCIMA DE LOS DATOS DE IMPRESIÓN
(Sello de imagen)
(Esta función solo está disponible en Windows).
Encima de los datos de impresión se puede imprimir
un mapa de bits o una imagen JPEG que haya
almacenado en su ordenador. El tamaño, la posición y
el ángulo de la imagen se pueden ajustar. Esta función
se puede usar para "sellar" los datos de impresión con
una imagen de uso frecuente o un icono
personalizado.
MEMO
MEMO
Windows
(1)
(1) Haga clic en la ficha [Marcas de agua].
(2) Seleccione los ajustes del sello de imagen.
(2)
Si ya se ha almacenado un sello de imagen, podrá
seleccionarlo mediante el menú desplegable.
Si todavía no ha almacenado ningún sello de imagen,
haga clic en [Archivo de imagen], seleccione el archivo
que desee usar como sello de imagen y haga clic en el
botón [Agregar].
69
IMPRESORA
CREACIÓN DE SUPERPOSICIONES PARA LOS DATOS DE IMPRESIÓN
(Superposiciones)
(Esta función solo está disponible en Windows).
Los datos de impresión se pueden imprimir en una
superposición creada previamente. Al crear
referencias de tablas o un marco decorativo en una
aplicación diferente del archivo de texto y registrar los
datos como un archivo de superposición, se obtiene
un resultado de impresión muy atractivo que se puede
generar fácilmente sin necesidad de complejas
manipulaciones.
XXXX
XXX
XXXX
XXX
XXXX
XXXX
1
10
0
10
100
150
120
250
XXX
XXXX
XXX
XXXX
1
10
0
10
100
150
120
250
Archivo de superposición
Windows
Cree un archivo de superposición.
(1)
(1) Haga clic en la ficha [Avanzado].
(2)
Configure los ajustes del controlador de la impresora
desde la aplicación de software que desee usar para
crear un archivo de superposición.
(2) Haga clic en el botón [Editar].
(3) Cree un archivo de superposición.
Haga clic en el botón [Crear] y especifique el nombre y
la carpeta que se deben usar para el archivo de
superposición que desee crear. El archivo se creará
cuando se completen los ajustes y comience la
impresión.
• Cuando comience la impresión, se mostrará un
mensaje de confirmación. El archivo de
superposición no se creará hasta que se haga
clic en el botón [Sí].
• Para registrar un archivo de superposición
existente, haga clic en el botón [Cargar
prefomato].
(3)
Impresión con un archivo de superposición
(1)
(1) Haga clic en la ficha [Avanzado].
(2)
Configure los ajustes del controlador de la impresora
desde la aplicación que desee usar para imprimir el
archivo de superposición.
(2) Seleccione el archivo de superposición.
En el menú desplegable se puede seleccionar un
archivo de superposición que se haya creado o
almacenado previamente.
70
IMPRESORA
FUNCIONES DE IMPRESIÓN PARA PROPÓSITOS
ESPECIALES
IMPRESIÓN DE PÁGINAS ESPECIFICADAS EN PAPELES DIFERENTES
(Papeles diferentes)
• Uso de esta función en un entorno Windows
La portada se puede imprimir en un papel distinto
del resto de páginas. Use esta función cuando
desee imprimir la portada en papel de alto gramaje
o en un papel diferente, por ejemplo, de color.
• Uso de esta función en un entorno Macintosh
La portada y la contraportada se pueden imprimir
en un papel distinto del resto de páginas. Esta
función se puede usar, por ejemplo, para imprimir
solo la portada y la contraportada en papel de alto
gramaje.
1
2
3
4
5
Windows
Macintosh
(1)
(1)
(2)(3)
(2)
(3)
(1) Seleccione [Características].
(2) Seleccione [Papel diferente].
(3) Seleccione los ajustes para la inserción de la
cubierta.
Seleccione los ajustes de impresión, la bandeja de
papel y el tipo de papel para la portada y la
contraportada.
(1) Haga clic en la ficha [Modos especiales].
(2) Seleccione [Papel diferente] y haga clic en el
botón [Configuración].
(3) Seleccione los ajustes para la inserción del
papel.
Haga clic en la casilla de verificación [Insertar cubierta]
(
) y seleccione los métodos de alimentación e
impresión para la inserción de papel en sus menús
respectivos. Especifique la posición de la inserción, el
origen del papel y el método de impresión en los menús
correspondientes.
Cuando está seleccionado el [Bandeja entrada
manual] en el "Fuente papel", deberá seleccionar
un valor en "Tipo de papel" y cargar el tipo de
papel en cuestión en el alimentador manual.
71
IMPRESORA
FUNCIONES ÚTILES DE LA IMPRESORA
GUARDADO Y USO DE LOS ARCHIVOS IMPRESOS (Conservación)
Esta función se usa para almacenar un trabajo de
impresión como un archivo en la máquina, lo que
permite imprimir el trabajo desde el panel de control.
La ubicación para almacenar un archivo se puede
seleccionar para evitar que el archivo se mezcle con
archivos de otros usuarios.
Al imprimir desde un ordenador, se puede definir una
contraseña
(entre 5 y 8 dígitos) para mantener en secreto la
información de un archivo almacenado.
Si se configura una contraseña, habrá que escribirla
para poder imprimir el archivo almacenado desde la
máquina.
• Los datos de impresión se borran al desconectar
la alimentación.
• No se pueden guardar datos que tengan más de
5 MB.
• Se pueden guardar 5 archivos como máximo.
Windows
Macintosh
(1)
(2)
(1)
(2)
(1) Haga clic en la ficha [Gestión de trabajos].
(2) Seleccione los ajustes de retención.
(1) Seleccione [Gestión de trabajos].
(2) Seleccione los ajustes de retención.
Haga clic en la casilla de verificación [Retención]
.
Seleccione el método de retención en "Ajustes
Retención". Para escribir una contraseña (entre 5 y 8
caracteres numéricos), haga clic en la casilla de
verificación [Contraseña]
.
Haga clic en la casilla de verificación [Retención]
.
Para simplificar el funcionamiento la próxima vez que
se configure la misma contraseña, haga clic en el botón
(bloqueo) después de escribir la contraseña (entre
5 y 8 caracteres numéricos).
72
IMPRESORA
Impresión de un trabajo almacenado mediante retención
Cuando se efectúa una retención, la pantalla muestra lo siguiente:
1
2
Pulse la tecla [
3
Pulse la tecla [OK].
4
Imprima o elimine el trabajo de impresión con las teclas [
] para mostrar la lista de trabajos de impresión retenidos.
Seleccione el trabajo de impresión con las teclas [
][
].
][
].
Seleccione "Print" para imprimir el trabajo.
Seleccione "Borrar" para eliminar el trabajo sin imprimirlo.
Si selecciona "Sin Impresión", volverá al paso 1.
5
Pulse la tecla [OK].
El trabajo se imprime o se elimina. Si se configura una contraseña, el trabajo se imprimirá o eliminará después
de introducir la contraseña con el teclado numérico y pulsar la tecla [OK].
73
IMPRESORA
IMPRESIÓN SIN EL CONTROLADOR DE
LA IMPRESORA
Si el controlador de la impresora no está instalado en su ordenador o si la aplicación de software que se usa para
abrir el archivo que se va a imprimir no está disponible, se puede imprimir directamente en la máquina sin usar el
controlador de la impresora.
A continuación, figuran los tipos de archivos (y las extensiones correspondientes) que se pueden imprimir
directamente.
Tipo de
archivo
TIFF
JPEG
PCL
PDF,
PDF cifrado
PS
Extensión
tiff, tif
jpeg, jpg,
jpe, jfif
pcl,prn,txt
pdf
ps
• Incluso si el resultado impreso es en blanco y negro, los siguientes tipos de trabajos de impresión se considerarán
como trabajos de impresión en 4 colores: Y (amarillo),
M (magenta), C (cian) y Bk (negro). Para que se consideren como trabajos en blanco y negro, seleccione la
impresión en blanco y negro.
• Cuando los datos se crean como datos en color.
• Cuando la aplicación considera los datos como datos en color, incluso si los datos son en blanco y negro.
• Cuando una imagen está oculta detrás de otra en blanco y negro.
• Es posible que algunos formatos de archivo no se puedan imprimir, aunque estén incluidos en la tabla anterior.
• Un archivo PDF que esté protegido mediante contraseña no se puede imprimir.
74
IMPRESORA
IMPRESIÓN DIRECTA DE UN ARCHIVO DESDE UNA
MEMORIA USB
Un archivo almacenado en un dispositivo de memoria USB que esté conectado a la máquina puede imprimir desde
el panel de control de la máquina sin necesidad de usar el controlador de la impresora. Cuando el controlador de la
impresora de la máquina no esté instado en el ordenador, podrá copiar un archivo en un dispositivo de memoria
USB normal y conectarlo a la máquina para imprimir el archivo directamente.
1
Conecte el dispositivo de memoria USB a la máquina.
Cuando se inserta un dispositivo de memoria USB y la
máquina lo reconoce, se muestra la siguiente pantalla.
Use una memoria USB FAT32 con una capacidad
que no sea superior a los 32 GB.
2
Seleccione "Imprimir desde disp. memoria" con las teclas [
tecla del archivo que desee imprimir.
]o[
] y seleccione la
Si un nombre tiene una "/" a la izquierda significa que es el nombre de una carpeta del dispositivo USB. Para
mostrar los archivos y las carpetas que están dentro de una carpeta, seleccione la carpeta en cuestión y pulse
la tecla [OK].
• Se pueden mostrar en total 100 archivos y carpetas.
• Pulse la tecla [FIN LECTURA] (
) para subir un nivel en las carpetas.
3
4
Pulse la tecla [OK].
Seleccione "Imprimir" con las teclas [
]o[
] y, a continuación, pulse la tecla [OK].
Cuando finalice de reenviar el archivo seleccionado, comenzará la impresión.
Los ajustes de impresión se pueden seleccionar en la página Web de la máquina. Sin embargo, si se
selecciona un archivo que incluya ajustes de impresión (PCL o PS), se aplicarán los ajustes de impresión del
archivo.
75
IMPRESORA
IMPRESIÓN DIRECTA DESDE UN ORDENADOR
Los ajustes se pueden configurar mediante las páginas Web de la máquina para que sea posible imprimir
directamente desde un ordenador sin usar el controlador de la impresora. Para conocer el procedimiento de acceso
a las páginas web, consulte "ACERCA DE LAS PÁGINAS WEB" (P.190).
IMPRESIÓN MEDIANTE FTP
Un archivo se puede imprimir desde un ordenador simplemente arrastrándolo y soltándolo en el servidor FTP de la
máquina.
• Ajustes de configuración
Para activar la impresión mediante FTP, haga clic en [Configuración de la aplicación] y en [Ajustes para imprimir
desde un PC] en el menú de la página Web, y configure el número de puerto. (Se requieren derechos de
administrador).
• Impresión desde un FTP
Escriba "ftp://" y la dirección IP de la máquina en la barra de direcciones del Explorador del ordenador, tal y como
se muestra a continuación.
(Ejemplo)
ftp://192.168.1.28
Arrastre el archivo que desee imprimir y suéltelo en la carpeta "lp" que aparece en el explorador Web. El archivo
comenzará a imprimirse automáticamente.
• Si imprime un archivo (PCL o PS) que incluya ajustes de impresión, dichos ajustes se aplicarán.
• Cuando se activa la autenticación del usuario en los ajustes del sistema (administrador) de la máquina, la función de
impresión puede quedar restringida. Para obtener más información, póngase en contacto con su administrador.
CANCELACIÓN DE UN TRABAJO DE IMPRESIÓN
DESDE LA MÁQUINA
Pulse la tecla [DETENER] (
) en el panel de control.
CAMBIO DE LA MÁQUINA AL MODO FUERA DE
LÍNEA
Para cambiar la máquina al modo fuera de línea, siga estos pasos.
1
Pulse la tecla [FUNCIÓN ESPECIAL] (
las teclas [ ][ ].
) y seleccione "En línea/Fuera de línea" con
2
Seleccione "Sin línea" con las teclas [
][
] y pulse [OK].
La impresión se detiene y el modo pasa a ser fuera de línea. Para cancelar la
impresión, pulse la tecla de borrado. Para reanudar la impresión, seleccione
"En línea" y pulse la tecla [OK].
76
IMPRESORA
APÉNDICE
LISTA DE ESPECIFICACIONES DEL CONTROLADOR
DE LA IMPRESORA
Las funciones disponibles y los resultados obtenidos dependerán del tipo de controlador de impresora que se
utilice.
PCL6
PS
Windows
PPD*1
Macintosh
PPD*1
Copias
1-999
1-999
1-999
1-999
Orientación
Sí
Sí
Sí
Sí
Número
de
páginas
2,4,6,8,9,16
2,4,6,8,9,16
2,4,6,9,16
2,4,6,9,16
Orden
Sí
Sí
Sí
Sí
Borde
Sí
Sí
Sí
Sí
Impresión a 2 caras
Sí
Sí
Sí
Sí
Ajustar a la página
Sí
Sí
No
Sí
Borde de
encuadernación
Sí
Sí
No
Sí
Impresión en blanco
y negro
Sí
Sí
Sí
Sí
Tamaño de papel
Sí
Sí
Sí
Sí
Papel personalizado
Tamaño 8
Tamaño 8
Sí
Sí
Selección del papel
Sí
Sí
Sí
Sí
Folleto
Sí
Sí
Sí
Sí
Desplazamiento del
margen
0 mm hasta
30 mm
0 mm hasta
30 mm
Sí
Sí
Impresión de póster
Sí
Sí
No
No
Girar 180 grados
Sí
Sí
Sí
Sí*4
Zoom/Zoom XY
Sí*2
Sí
Sí*2
Sí*2
Imagen En Espejo
No
Sí
Sí*5
No
Papel diferente
Sí
Sí
No
Sí
Intercalado de página
Sí
No
No
No
Retención
Sí
Sí
No
Sí
Ajuste del color
Sí
Sí
No
Sí*3
Texto en negro/
Vector en negro
Sí
Sí
No
No
Color avanzado
Sí
Sí
Sí
Sí
Función
Funciones
de uso
frecuente
N
páginas
Papel
Funciones
útiles de la
impresora
Funciones
especiales
Función de
ajuste del
modo de
color
77
IMPRESORA
Función
PCL6
PS
Windows
PPD*1
Macintosh
PPD*1
Funciones
para
combinar
texto e
imágenes
Marca de agua
Sí
Sí
Sí
Sí
Sello de imagen
Sí
Sí
No
No
Superposición
Sí
Sí
No
No
Calidad de
imagen
Modo de impresión
Normal/
Alta calidad
Normal/
Alta calidad
Normal/
Alta calidad
Normal/
Alta calidad
Selección del modo
de gráficos
Sí
No
No
No
Ahorro de tóner
Sí
Sí
Sí
Sí
Fuente residente
80 fuentes
136 fuentes
136 fuentes
136 fuentes
Fuente de descarga
seleccionable
mapa de bits,
TrueType,
Gráficos
mapa de bits,
TrueType,
Tipo 1
mapa de bits,
TrueType,
Tipo 1
No
Configuración
automática
Sí
Sí
No
Sí
Autenticación del
usuario
Sí
Sí
No
Sí
Fuente
Otras
funciones
*1 Las especificaciones de cada función en Windows PPD y Macintosh PPD varían según la versión del sistema
operativo y la aplicación de software.
*2 Las proporciones horizontales y verticales no se pueden definir por separado.
*3 Solo se puede usar Mac OS X v10.4.
*4 Solo se admiten documentos en orientación horizontal.
*5 Solo modo horizontal.
78
4
FUNCIONES DEL FAX
PARA UTILIZAR CORRECTAMENTE
ESTE PRODUCTO COMO FAX
Deben tenerse en cuenta varios puntos para la utilización de este producto como fax.
Tenga en cuenta lo siguiente.
Conexión de la línea
Asegúrese de utilizar el cable de línea telefónica
suministrado para conectar la máquina a la toma de la línea
telefónica. Introduzca un extremo del cable de línea
telefónica en la entrada de línea (LÍNEA) ubicada en el
lateral izquierdo de la máquina del modo mostrado.
Introduzca el otro extremo del cable de línea telefónica en
una toma de la línea telefónica.
Introduzca firmemente la clavija hasta que oiga un "clic".
ENTRADA de línea
En algunos países, se necesita un adaptador para conectar
el cable de línea telefónica a la toma telefónica de la pared,
tal y como se muestra en la ilustración.
Para Reino Unido
Toma de corriente
Adaptador
Para Australia
Para Nueva
Zelanda
Ajuste de fecha y hora y programación del nombre y número del remitente.
Antes de utilizar la función de fax, debe ajustar la fecha y la hora y programar el nombre y número del remitente en
la máquina. Este procedimiento se explica en la sección "PUNTOS A COMPROBAR Y PROGRAMAR TRAS LA
INSTALACIÓN" (p.80) de este manual.
Batería de litio
La fecha y la hora están protegidas por una batería de litio en la máquina.
• Le rogamos se ponga en contacto con su concesionario local de Sharp o con un representante de servicio
técnico autorizado para recibir asistencia en la eliminación de esta batería. Una vez agotada la batería, la
máquina dejará de funcionar.
Le rogamos tenga en cuenta
En situaciones de tormenta, retire el cable de alimentación de la toma para garantizar la seguridad. La información
se guardará en la memoria, aunque se desenchufe el cable de alimentación.
79
FUNCIONES DEL FAX
PUNTOS A COMPROBAR Y
PROGRAMAR TRAS LA INSTALACIÓN
Tras la instalación de la máquina y antes de utilizar como aparato de fax, verifique los siguientes puntos y programe
la
información necesaria.
Ajuste de fecha y hora
La máquina posee un reloj interno. Es importante programar la fecha y hora correctamente, pues van a utilizarse en
funciones como la transmisión con temporizador (p.98).
La fecha y la hora se ajustan en la configuración del sistema. (p.176)
La fecha y la hora aparecen en la pantalla. Asegúrese de que aparecen la fecha y hora correctas. Si la fecha y hora
no son correctas, corríjalas.
Programación del nombre y el número del remitente
El nombre y número de fax del usuario de la máquina se programa en "Fijar propio cod" (p.184) de la configuración
del sistema. (Solamente puede programarse un nombre y número).
El nombre y el número programados aparecerán en el encabezado de todas las páginas de fax que se envíen. El
número del remitente también se utiliza como número de identificación cuando utiliza la función de polling para
solicitar la transmisión desde otro aparato de fax (consulte "OPCIONES DE ENVÍO" (p.100)).
Nota
Puede comprobar el nombre y el número programados imprimiendo la "Lista de ajustes del administrador" en la
configuración del sistema. (Consulte "Ajuste lista" (p.183).)
Tamaños de papel de posible utilización en el modo de fax
La máquina puede utilizar papel de tamaño A4, B5, A5, 8-1/2" x 14", 8-1/2" x 13" y 5-1/2"x 8-1/2". Si la máquina
utiliza tamaños de papel basados en AB, tenga en cuenta que el modo de fax no admite los tamaños 8-1/2" x 14",
8-1/2" x 13" y 5-1/2" x 8-1/2".
(Entre los tamaños en PULGADAS, solamente puede utilizarse 8-1/2" x 11" y 5-1/2" x 8-1/2").
Por esta razón, si se cargan en la máquina tamaños de papel que puedan utilizarse en otros modos, pero no en el
modo de fax, los faxes recibidos no podrán imprimirse.
(Para otros puntos relativos a la recepción de fax, consulte "RECEPCIÓN DE FAXES" (p.95).)
Nota
Para conocer los procedimientos de carga de papel en las bandejas, consulte "COLOCACIÓN DEL PAPEL"
(p.19).
80
FUNCIONES DEL FAX
MODO DE FAX (PANTALLA BÁSICA)
La pantalla básica del modo de fax se visualiza pulsando la tecla [FAX] (
de copia o modo de escaneado.
) cuando aparece la pantalla de modo
La pantalla básica del modo de fax
(1)
(2)
(3)
(4)
(5)
En espera
OCT Sáb 18:12
Memo.
Manual
Cont
Estándar
(6)
(7)
(8)
Menú izquierdo
(1)
(2)
(3)
(4)
(5)
(6)
(9)
(10)
(11)
(12)
Menú derecho
(7)
Visualización del modo de recepción (p.96)
Existen dos modos de recepción de faxes:
recepción automática y recepción manual.
Muestra el modo de recepción actualmente
seleccionado.
(8) Visualización del original (p.27)
Muestra un icono para indicar el modo de
escaneo del original cuando se ha colocado un
original.
:
escaneado de una sola cara del original
en el alimentador de documentos .
:
escaneado de dos caras del original en el
alimentador de documentos (modelos
con función de escaneo de 2 caras).
Ninguna:pantalla de exposición
También muestra el tamaño de escaneado de
original seleccionado actualmente.
(9) Tamaño del original (p.85)
Se utiliza para establecer el tamaño de
escaneado del original.
(10) Resolución (p.92)
Este menú se usa para seleccionar los ajustes
de resolución.
(11) Retransmisión (p.99)
Se utiliza para realizar una retransmisión.
(12) Programa (p.107)
Seleccione este menú para utilizar uno de los
programas.
Visor de mensajes
Los mensajes aparecen aquí para indicar el
estado actual de la máquina.
Visualización de fecha y hora
Muestra la fecha y la hora.
Visualización del modo de transmisión (p.89)
Existen tres modos de transmisión: transmisión
desde memoria, transmisión directa y
transmisión manual. Muestra el modo de
transmisión actualmente seleccionado.
Visualización de la exposición
Muestra la exposición para el escaneado del
original.
Visualización de resolución
Muestra la resolución para el escaneado del
original.
Visualización de memoria libre
Muestra el porcentaje de memoria de fax que
queda libre.
Nota
Tam. orig.
Resolución
Retransm.
Programa
Las funciones siguientes también están disponibles si se selecciona un modo distinto del modo de fax:
• Recepción automática
• Recepción manual
• Transmisión con temporizador
• Transmisión de los trabajos de transmisión desde memoria almacenados
• Llamadas de voz (si hay instalado un teléfono supletorio).
• recepción a distancia
81
FUNCIONES DEL FAX
ORIGINALES
ORIGINALES QUE PUEDEN ENVIARSE POR FAX
Tamaños de original
Uso del alimentador La anchura de escaneado está fijada a la anchura A4 (210 mm) o 8-1/2" (216 mm). La
longitud de escaneado se ajusta automáticamente desde 148 mm a 500 mm.
de documentos
Utilizar la pantalla de Todos se escanean en A4 o 8-1/2" x 11".
exposición
Nota
• Existen restricciones para los originales que pueden escanearse en el alimentador de documentos. Para
obtener más información, consulte "COPIADO NORMAL" (p.26).
• Al enviar un fax, se pueden escanear originales de distinta longitud en el alimentador de documentos siempre
que el ancho sea el mismo (escaneado de una cara).
*Originales largos
Dependiendo del ajuste de resolución y del ancho del original, es posible que no haya suficiente espacio en la
memoria para un original largo. Si un original no se puede escanear en su totalidad, utilice la transmisión directa
o la transmisión manual (marcación sin descolgar).
82
FUNCIONES DEL FAX
MÉTODOS DE MARCACIÓN PRÁCTICOS
(MARCACIÓN AUTOMÁTICA)
La función de fax incluye una práctica prestación de marcación automática (marcación rápida y marcación de
grupo). Mediante la programación de los números marcados con más frecuencia, puede realizar llamadas y enviar
faxes a estas localizaciones por medio de una simple operación de marcación (p.87). Existen dos tipos de
marcación automática: marcación rápida y marcación de grupo. Para programar los números de marcación
automática, consulte p.103.
• Marcación rápida (300 estaciones)
Puede realizarse la marcación de un destino
almacenado pulsando la tecla [VELOZ] (
),
introduciendo un número de 3 dígitos (000 a 299) y
pulsando la tecla [INICIO EN BLANCO Y NEGRO].
Puede almacenarse un nombre (36 caracteres como
máximo) para cada destinatario.
• Marcación de grupo
Se pueden guardar varios números en un solo
número de marcación de grupo. Esto resulta muy útil
a la hora de comunicarse con un grupo de máquinas
de fax.
• RELLAMADA
La máquina retiene el último número de fax o
teléfono marcado. Puede marcarse de nuevo este
número pulsando simplemente la tecla
[RELLAMADA] (
) y, a continuación, la tecla
[INICIO EN BLANCO Y NEGRO].
• Si se pulsó una tecla numérica durante la llamada
anterior, la tecla [RELLAMADA] (
) podría no
marcar el número correcto.
• La rellamada no es posible para destinos de
retransmisión (p.99), polling serial (p.100),
transmisión con temporizador (p.98) o marcación
de grupo (p.87).
• MARCACIÓN SIN DESCOLGAR
Esta función le permite marcar sin levantar el
auricular de un teléfono supletorio conectado al
aparato.
Pulse la tecla [ALTAVOZ ] (
), escuche el tono de
marcado por el altavoz y comience a marcar.
• Si marca sin descolgar, deberá enviar los faxes
manualmente. (p.90)
Nota
• Se pueden almacenar hasta 100 destinos en cada número de marcación de grupo y un total combinado de
300 números de marcación rápida y de marcación de grupo.
• Pueden recuperarse los destinos almacenados de marcación de grupo y de marcación rápida utilizando el
nombre de búsqueda introducido cuando se almacenó la tecla o el destino. (p.87)
• Con el fin de evitar la marcación de un número equivocado y el envío de un fax a un destinatario incorrecto,
compruebe atentamente el visor de mensajes cuando almacene el número. También puede verificar los
números almacenados imprimiendo la información programada después de grabar el número. (p.109)
83
FUNCIONES DEL FAX
MÉTODOS DE TRANSMISIÓN DE FAX
Existen tres métodos básicos para la transmisión de un fax: transmisión desde memoria, transmisión directa y
transmisión manual. Cuando se utiliza la transmisión desde memoria, el documento se almacena provisionalmente
en la memoria antes de ser transmitido. Con los modos de transmisión directa o manual, el documento se transmite
sin almacenarse en la memoria.
El ajuste predeterminado para la transmisión se puede establecer en "TX memoria" o "TX directa" utilizando "Modo
envio" (p.186) en la configuración del sistema.
Para conmutar manualmente entre "TX memoria" y "TX directa", utilice la tecla [AJUSTE COM] (
). (Consulte
"Envío de faxes mediante transmisión directa" (p.89).)
En las siguientes descripciones se asume, por lo general, que se está utilizando la transmisión desde memoria.
FUNCIÓN DE REVISIÓN DE DIRECCIÓN
La función de revisión de dirección permite comprobar los destinos del fax para evitar una transmisión a un destino
incorrecto.
Al introducir un número de fax con las teclas numéricas o seleccionarlo mediante la tecla de rellamada (
), se
muestra una pantalla de confirmación que le pide que vuelva a introducir el número.
• Si se usa un número de marcación rápida (p.87) para la transmisión, se muestra una pantalla de confirmación del
nombre y el número almacenados.
• Si se usa un número de marcación de grupo (p.87) para la transmisión, se muestra una pantalla de confirmación
de todos los números almacenados en dicho grupo.
Puede ajustar esta función en la sección "Rev. dirección" de la configuración del sistema (p.186).
Nota
• Si la función de revisión de dirección está activada, la tecla [ALTAVOZ] (
) solo se puede usar para la
) cuando suena el timbre que indica una llamada
recepción manual (p.90). Si pulsa la tecla [ALTAVOZ] (
entrante en la máquina,
se muestra una pantalla para confirmar si desea iniciar la recepción. Se puede utilizar la tecla del altavoz en
un teléfono supletorio conectado.
• Si está seleccionada la casilla "Aplicar solo a entrada directa" con la función de revisión de dirección activada,
la pantalla de revisión solo se mostrará al introducir un número con las teclas numéricas o la tecla
[RELLAMADA] (
).
84
FUNCIONES DEL FAX
ENVÍO DE UN FAX
PROCEDIMIENTO BÁSICO PARA EL ENVÍO DE UN FAX
1 Cerciórese de que el aparato está en modo fax.
El indicador FAX se enciende cuando la máquina se encuentra en el modo de fax. Si el indicador no está
encendido, pulse la tecla [FAX] (
).
Si se ha habilitado la autenticación de usuario para la función de fax en la configuración del sistema, aparecerá
un mensaje solicitando que introduzca su número de usuario cuando cambie al modo de fax. Introduzca su
número de cuenta (5 dígitos) con las teclas numéricas. (p.178)
Uso del alimentador de documentos
2
Utilizar la pantalla de exposición
2
Coloque los originales.
Uso del alimentador de documentos: p.27
Coloque el(los) original(es) en la
bandeja del alimentador de
documentos o sobre la pantalla de
exposición.
Uso de la pantalla de exposición: p.27
Si está utilizando la pantalla de exposición para enviar
múltiples páginas, coloque primero la primera página.
Nota
3
Se trata de una única operación de transmisión, por lo que no es posible escanear los originales en sucesión
desde el alimentador de documentos y la pantalla de exposición.
3
Especifique el tamaño del original.
Escaneado de una sola cara
Al colocar el original en el alimentador de
documentos, el icono cambia a [AUTO].
Nota
Especifique el tamaño del original.
Seleccione "Tamaño original" en el menú de la
derecha.
El tamaño de papel que se puede seleccionar es
A4 o 8-1/2" x 11".
Los originales de hasta 500 mm de largo se
pueden enviar de forma automática.
Escaneado de dos caras
Para conocer el procedimiento de especificación
del tamaño del original, consulte "ENVÍO POR
FAX DE UN ORIGINAL DE DOS CARAS" (p.88).
En espera
OCT Sáb 18:12
Memo.
Auto.
Cont
Estándar
AUTO:
A4:
A4:
4
5
escaneado de una sola cara en el
alimentador de documentos.
escaneado de dos caras en el
alimentador de documentos (modelos
con función de escaneo de 2 caras).
pantalla de exposición
En caso necesario, ajuste la resolución y la exposición.
Marque el número de fax.
• El número introducido aparece en la pantalla de mensajes. Se pueden introducir hasta un máximo de 50
dígitos. Si comete algún error, pulse la tecla [C] y, a continuación, introduzca el número correcto.
• También puede utilizarse la rellamada y la marcación automática (p.83, p.87).
85
FUNCIONES DEL FAX
Introducción de una pausa
Si resulta necesario realizar una pausa al marcar desde una PBX o al marcar un número internacional, pulse la
tecla de rellamada (
). (Esta tecla tiene función de pausa al introducir un número.)
Si pulsa la tecla [PAUSA] (
) una vez, se mostrará un guión ("-") y se introducirá una pausa de 2 segundos*.
Después de introducir un número, también puede pulsar [PAUSA] (
) para introducir un guión y, a continuación,
introducir otro número con las teclas numéricas. (Esta acción conecta los números para realizar una marcación
encadenada.)
* La duración de cada pausa se puede modificar en la configuración del sistema. (Consulte "Tiempo pausa"
(p.184).)
Nota
6
7
La marcación de grupo no se puede utilizar para la marcación encadenada.
Pulse la tecla [OK].
Vuelva a introducir el número de fax cuando se muestre la pantalla correspondiente.
• "Rev. dirección" (p.186)
8
Pulse la tecla [OK].
Uso del alimentador de documentos
9
Utilizar la pantalla de exposición
9
Pulse la tecla [INICIO EN BLANCO Y
NEGRO].
• Se inicia el escaneado.
• Si la línea está libre, la máquina marcará el
número de la máquina destinataria y
comenzará la transmisión, tan pronto como se
escanee la primera página. ("Rápido en línea"
(p.91))
• Si hay un trabajo almacenado anteriormente o
en curso, o si la línea está ocupada, se
escanearán en la memoria todas las páginas
del original y se guardarán como trabajo de
transmisión. (Esto recibe el nombre de
transmisión de memoria: se llama al número de
destino automáticamente y se transmite el
documento una vez se han completado los
trabajos almacenados anteriormente.)
Se inicia el escaneo.
10 Si tiene que escanear otra página,
cambie la página y vuelva a pulsar la
tecla [INICIO EN BLANCO Y NEGRO].
• Repita esta secuencia hasta que se hayan
escaneado todas las páginas.
• Puede cambiar los ajustes de resolución y
exposición según sus necesidades para cada.
11 Cuando haya escaneado la última
página, pulse la tecla [FIN LECTURA]
(
).
Abra el alimentador de documentos y retire el
original. Cuando se retira el original o se realiza
cualquier operación clave, la pantalla vuelve a la
pantalla base.
Se llama al número de destino automáticamente
y se transmite el documento cuando se hayan
completado los trabajos almacenados
anteriormente.
Si se completa el escaneado normalmente,
aparece brevemente la siguiente pantalla y, a
continuación, la pantalla vuelve a la pantalla
base.
Nota
Pulse la tecla [INICIO EN BLANCO Y
NEGRO].
• Para cancelar la transmisión
Para cancelar la transmisión mientras aparece "LEYENDO" o antes de pulsar la tecla [FIN LECTURA] (
),
pulse las teclas [C] o [CA]. Para cancelar un trabajo de transmisión que ya haya sido almacenado, pulse la
tecla [ESTADO FAX] (
) y cancele el trabajo tal y como se indica en p.93.
• Cuando se realiza la transmisión desde la memoria, aparece un número de trabajo (tres dígitos) en la pantalla
con "FIN LECTURA".
Si toma nota de este número tras ejecutar una retransmisión, puede utilizar el número para comprobar los
resultados de la transmisión, en el informe de transacciones o en el informe de actividades.
• Si se desconecta la alimentación o se produce un fallo de alimentación durante el escaneado de un original en
el alimentador de documentos, la máquina se detendrá y se producirá un atasco. Cuando se vuelva a conectar
la alimentación, retire el original tal y como se indica en "ATASCO DE PAPEL EN EL ALIMENTADOR DE
DOCUMENTOS" (p.153).
86
FUNCIONES DEL FAX
TRANSMISIÓN MEDIANTE MARCACIÓN AUTOMÁTICA
(MARCACIÓN RÁPIDA Y MARCACIÓN DE GRUPO)
En lugar de introducir un número completo de fax con las teclas numéricas, puede enviar un fax pulsando la tecla
de marcación rápida (
) e introduciendo un número de 3 dígitos. Para poder usar la marcación automática,
primero debe haber almacenado el número de 3 dígitos y el nombre y número de fax de destino. Consulte p.83 para
obtener información sobre la marcación automática y p.103 sobre la programación de los destinos de esta opción.
1
Introduzca el número de 3 dígitos con las teclas numéricas.
• Introduzca el número de 3 dígitos que especificó al programar el número de marcación rápida o de
marcación de grupo.
• Si comete algún error, pulse la tecla [C] y, a continuación, introduzca el número correcto. Si se introduce un
número de tres dígitos que no está programado en la máquina, pulse la tecla [C] y, a continuación,
introduzca el número correcto. Si desconoce el número de marcación rápida, imprima la "Lista # veloces" o
la "Lista de grupos". (Consulte "IMPRESIÓN DE LISTAS DE CONFIGURACIÓN E INFORMACIÓN
PROGRAMADA" (p.109).)
2
Pulse la tecla [OK].
Compruebe el destino. Si es el correcto, pulse de nuevo la tecla [OK].
Nota
• Para cancelar la transmisión
Para cancelar la transmisión mientras aparece "LEYENDO" o antes de pulsar la tecla [FIN LECTURA] (
),
pulse las teclas [C] o [CA]. Para cancelar un trabajo de transmisión que ya haya sido almacenado, pulse la
tecla [ESTADO FAX] (
) y cancele el trabajo tal y como se indica en p.93.
• Cuando se realiza la transmisión, aparece un número de trabajo (tres dígitos) con "FIN LECTURA" en la
pantalla. Si toma nota de este número tras ejecutar una transmisión multienvío, puede utilizar el número para
comprobar los resultados de la transmisión, en el informe de transacciones o en el informe de actividades.
BÚSQUEDA DE UN DESTINO PROGRAMADO
(UTILIZANDO LA TECLA [DIRECC.] ( ))
En el momento de la marcación, pueden introducirse letras para buscar un destino almacenado en un número de
marcación rápida o de marcación de grupo.
1
Pulse la tecla [DIRECC.] ( ) e introduzca las letras de búsqueda. También puede
omitir este paso e ir directamente a la visualización del primer destino del listado de
direcciones.
Pueden introducirse hasta 10 de los siguientes tipos de caracteres.
Letras mayúsculas, letras minúsculas, números, caracteres especiales
(Consulte "INTRODUCCIÓN DE CARACTERES" (p.24).)
2
Pulse la tecla [OK] y seleccione el destino deseado con la tecla [ ] o [ ].
• Los resultados de la búsqueda aparecen en el siguiente orden: letras mayúsculas, letras minúsculas,
caracteres especiales y números.
• Si no aparecen todas las letras del nombre del destino, pulse la tecla [FIN LECTURA] (
) para visualizar el
nombre completo. Pulse de nuevo la tecla [FIN LECTURA] (
) para volver a la pantalla de originales.
Nota
• Para cancelar la transmisión
Para cancelar la transmisión mientras aparece "LEYENDO" o antes de pulsar la tecla [FIN LECTURA] (
),
pulse las teclas [C] o [CA]. Para cancelar un trabajo de transmisión que ya haya sido almacenado, pulse la
tecla [ESTADO FAX] (
) y cancele el trabajo tal y como se indica en p.93.
• Cuando se realiza la transmisión, aparece un número de trabajo (tres dígitos) con "FIN LECTURA" en la
pantalla. Si toma nota de este número tras ejecutar una transmisión multienvío, puede utilizar el número para
comprobar los resultados de la transmisión, en el informe de transacciones o en el informe de actividades.
87
FUNCIONES DEL FAX
ENVÍO POR FAX DE UN ORIGINAL DE DOS CARAS
Siga los siguientes pasos para transmitir automáticamente ambos lados de un original a doble cara. (Solamente en
modelos con función de escaneado a doble cara.)
1
2
Pulse la tecla [DÚPLEX] (
Seleccione "Vertical-Folleto", "Vertical-Bloc", "Horizontal-Folleto" y "Horizontal-Bloc"
con la tecla [ ] o [ ].
Nota
3
) en el panel de control y seleccione "Doble Cara".
• Folletos y blocs: los originales de dos caras que se encuentran unidos por el
FOLLETO
BLOC
lateral son folletos, y los que se encuentran unidos por la parte superior son
blocs.
• El escaneado doble se cancela cuando se ha completado la transmisión, o
cuando se pulsa la tecla [CA].
• El escaneado doble de originales de dos caras solo es posible si se usa un
alimentador de documentos (en modelos con función de escaneado de dos
caras). No es posible escanear automáticamente ambas caras de un original
cuando se utiliza la pantalla de exposición.
• Si es necesario, la imagen de la cara posterior del original se gira 180° en el momento de la transmisión, y, de
esta manera, no es necesario modificar la orientación en la máquina receptora.
• Para cancelar el escaneado doble, seleccione "UNA CARA" en el paso 1 y, seguidamente, pulse la tecla [OK].
• (Esto solo es posible en modelos con alimentador de documentos automático de dos caras.)
Solo se pueden utilizar los tamaños de documentos de dos caras siguientes:
A4, 8-1/2 x 14, 8-1/2 x 13-1/2, 8-1/2 x 13-2/5, 8-1/2 x 13, 8-1/2 x 11
Pulse la tecla [OK].
88
FUNCIONES DEL FAX
Ajustes de la transmisión (modo de transmisión desde memoria y modo de
transmisión directa)
Entre los modos de transmisión se incluyen la transmisión desde memoria, donde el original se escanea
provisionalmente en la memoria antes de la transmisión, y la transmisión directa, donde el original se transmite
directamente sin ser escaneado en la memoria.
Existen dos tipos de transmisión desde memoria: "Almacenamiento de trabajos de transmisión (transmisión de
memoria)" (p.90), donde todas las páginas del original se escanean en la memoria antes de que comience la
transmisión, y "Rápido en línea" (p.91), donde el número de destino se marca una vez escaneada la primera
página, y las páginas restantes se transmiten a medida que son escaneadas.
Durante una transmisión desde memoria, podría suceder que la memoria se llene mientras se están escaneando
los originales.
Consulte "Si la memoria se llena durante la transmisión de un trabajo de transmisión almacenado" (p.90) y "Si la
memoria se llena durante una transmisión "quick online"" (p.91).
Si el documento tiene demasiadas páginas y no es posible realizar una transmisión desde la memoria, pulse la tecla
[AJUSTE COM] (
) para conmutar de transmisión desde memoria a transmisión directa. Cuando se utiliza la
transmisión directa, la transmisión comienza una vez completado el trabajo actual, permitiéndole otorgar prioridad
al trabajo de transmisión. En consecuencia, la transmisión directa supone un práctico medio de ejecutar una
transmisión con interrupción, cuando existe un gran número de trabajos de transmisión almacenados.
Para conmutar entre transmisión desde memoria y transmisión directa, consulte la sección "Envío de faxes
mediante transmisión directa".
Nota
Cuando la transmisión se realiza manualmente, utilizando un supletorio conectado a la máquina, o con la
marcación sin descolgar, se selecciona automáticamente la transmisión directa. (No es posible la transmisión
desde memoria).
Envío de faxes mediante transmisión directa
1
Pulse la tecla [AJUSTE COM] (
).
Aparece la pantalla de ajustes de la
comunicación.
2
Seleccione "TX" con las teclas [ ] o [ ].
Nota
La pantalla de ajustes de la comunicación también puede visualizarse desde la pantalla de selección de funciones.
Pulse la tecla [FUNCIÓN ESPECIAL] (
) para visualizar la pantalla de selección de funciones especiales,
seleccione "AJUSTE " con las teclas [ ] o [ ] y, a continuación, pulse la tecla [OK].
3
Seleccione "TX memoria" con la tecla [ ] o [ ] y pulse la tecla [OK].
4
Marque el número de fax y pulse la tecla [INICIO EN BLANCO Y NEGRO].
Cuando se utilice la pantalla de exposición, no pueden transmitirse varias páginas de original en una única
transmisión.
Nota
• Para cambiar de nuevo de "Transmisión directa" a "Transmisión desde memoria", seleccione "TX memoria" en
el paso 3.
• Para cancelar una transmisión directa, pulse la tecla [C].
89
FUNCIONES DEL FAX
Envío de faxes mediante transmisión manual (utilizando la tecla [ALTAVOZ] (
1
Pulse la tecla [ALTAVOZ] (
))
).
Cuando se pulse esta tecla, aparecerá brevemente un mensaje relativo al ajuste del volumen, seguido por la
pantalla de introducción de marcación. Puede ajustar el volumen del altavoz (alto, medio o bajo) pulsando las
teclas [ ] o [ ].
Tenga en cuenta que de esta forma no se modificará el valor de ajuste del volumen en la configuración del sistema.
Escuchará el timbre del altavoz, en el lado posterior de la máquina, si utiliza la tecla [ALTAVOZ] ( ) para marcar.
2
Marque el número de fax y pulse la tecla [INICIO EN BLANCO Y NEGRO].
Nota
3
• Si se activa la función Rev. dirección(p.186), la tecla [ALTAVOZ] ( ) no se puede usar para la transmisión.
• Si necesita cancelar la marcación con la tecla [ALTAVOZ] ( ) porque debe marcar el número de nuevo o por
una interrupción de la transmisión, pulse de nuevo la tecla [ALTAVOZ] ( ).
• Puesto que no se guarda el original en la memoria cuando se utilizan la transmisión directa y la transmisión
manual, no podrán utilizarse las siguientes funciones. Retransmisión "ENVÍO DEL MISMO DOCUMENTO A
VARIOS DESTINOS EN UNA SOLA OPERACIÓN" (p.99), "TRANSMISIÓN AUTOMÁTICA A UN HORA
ESPECÍFICA" (p.98), "Fijar rellamada (ocupado)" (p.186), escaneado doble, revisión de dirección y otras.
• Cuando se envía un fax mediante transmisión directa o transmisión manual, el envío se realiza después de
que se haya establecido la conexión con la máquina receptora.
Seleccione "TX" y pulse [OK].
Almacenamiento de trabajos de transmisión (transmisión de memoria)
Cuando se está utilizando la línea, el trabajo de transmisión se almacena provisionalmente en la memoria. Cuando
se ha completado el trabajo actual, así como cualquier trabajo almacenado previamente, la transmisión se inicia
automáticamente. (Esto recibe el nombre de transmisión desde memoria).
Esto significa que los trabajos de transmisión pueden guardarse en la memoria ejecutando una operación de
transmisión, mientras la máquina está ocupada con otra operación de transmisión / recepción. Se pueden guardar
hasta 50 operaciones de transmisión desde memoria y transmisión con temporizador (p.98) al mismo tiempo.
Después de la transmisión, se borrarán de la memoria los datos del documento escaneado.
En la pantalla de estado de los trabajos de fax puede comprobar los trabajos de transmisión almacenados en la memoria. (p.93)
Tenga en cuenta que, dependiendo del número de páginas almacenado en la memoria y de los ajustes de la
transmisión, podría no ser posible guardar 50 trabajos en la memoria.
• El procedimiento de almacenamiento de un trabajo de transmisión es el mismo que el procedimiento de
"PROCEDIMIENTO BÁSICO PARA EL ENVÍO DE UN FAX" (p.85).
• Si todavía no ha pulsado la tecla [INICIO EN BLANCO Y NEGRO], puede cancelar un trabajo de transmisión
pulsando la tecla [C].
• Si ya ha pulsado [INICIO EN BLANCO Y NEGRO] consulte "Cancelación de un trabajo de transmisión
almacenado" (p.93). Si todavía se está escaneando el original, una vez pulsada la tecla [INICIO EN BLANCO Y
NEGRO], puede pulsar la tecla [C] para cancelar la transmisión.
• Si almacena un trabajo de transmisión en el modo de transmisión directa, no podrá almacenar nuevos trabajos de transmisión.
Después de la transmisión, se borrarán de la memoria los datos del documento escaneado. En la pantalla de
estado de los trabajos de fax puede comprobar los trabajos de transmisión almacenados en la memoria. (p.93)
Si la memoria se llena durante la transmisión de un trabajo de transmisión almacenado
Si la memoria se satura mientras se está escaneando la primera página de un documento, se cancelará
automáticamente el trabajo de transmisión.
Si la memoria se llena durante el escaneado de la segunda página o una página posterior, el escaneado se detiene.
En este caso, puede pulsar la tecla [C] para cancelar la transmisión, o pulsar la tecla [OK] para transmitir solamente
aquellas páginas que se escanearon totalmente.
90
FUNCIONES DEL FAX
Rápido en línea
Cuando se utilice el alimentador de documentos para enviar un documento de varias páginas y no haya trabajos
previamente almacenados en espera o en curso (y no se esté utilizando la línea), la máquina marcará el número de
destino, una vez que haya escaneado la primera página, y comenzará a transmitir las páginas ya escaneadas
mientras sigue escaneando las páginas restantes. Este método de transmisión recibe el nombre de Rápido en
línea. Cuando se esté realizando una transmisión de acceso rápido a la línea ("quick on-line"), la pantalla de
mensajes mostrará "Leyendo" - "Llamando" - "Comm." - "Enviando" en este orden, hasta que se haya completado
el escaneado de las páginas restantes. Cuando se hayan escaneado todas las páginas, se muestra "Fin lectura"
antes de que aparezcan los mensajes anteriores.
Si el equipo receptor está ocupado, la transmisión "quick online" cambiará a un trabajo de transmisión almacenado
(transmisión desde memoria). (Consulte "Almacenamiento de trabajos de transmisión (transmisión de memoria)"
(p.90).)
Si la memoria se llena durante una transmisión "quick online"
Si la memoria se satura mientras se está escaneando la primera página de un documento, se cancelará
automáticamente el trabajo de transmisión. Si la memoria se llena durante el escaneado de la segunda página o
una página posterior, se transmitirán las páginas que se hayan escaneado completamente.
Nota
El equipo tiene la configuración inicial (ajuste de fábrica) para realizar transmisiones rápido en línea. Si se
desea, puede deshabilitarse esta función en la configuración del sistema. (Consulte "TX rap en linea" (p.186).)
Cuando se transmita un original utilizando los métodos siguientes, el trabajo se guardará en la memoria. (No se
ejecutará la transmisión "quick On-line").
• Transmisión de un fax desde el cristal de documentos.
• "ENVÍO DEL MISMO DOCUMENTO A VARIOS DESTINOS EN UNA SOLA OPERACIÓN" (p.99)
• "TRANSMISIÓN AUTOMÁTICA A UN HORA ESPECÍFICA" (p.98)
Si el equipo receptor está ocupado
Si el equipo receptor está ocupado, la transmisión se cancela provisionalmente y, a continuación, se reintenta
automáticamente tras un breve intervalo. (Se realizan dos intentos en un intervalo de 3 minutos.*1)
Si no desea que el equipo vuelva a intentar transmitir, pulse la tecla [ESTADO FAX] (
) y cancele el trabajo.
(p.93)
*1 La configuración puede cambiarse en la configuración del sistema. (Consulte "Fijar rellamada (ocupado)" (p.186).)
Si se produce un error que impide la transmisión
Si se produce un error que impide la transmisión o la máquina receptora no contesta a la llamada en 45 segundos*2,
la transmisión se detiene y se reintenta automáticamente más tarde. Se realiza un intento con un intervalo de 1
minuto.*2) Si no desea que el equipo vuelva a intentar transmitir, pulse la tecla [ESTADO FAX] (
) y cancele el
trabajo. (p.93) Esta máquina también soporta el modo de corrección de errores (ECM), y se configura para que
reenvíe automáticamente cualquier parte de un fax que se haya distorsionado debido a la existencia de ruido en la
línea*3.
*2 La configuración puede cambiarse en la configuración del sistema. (Consulte "Duracion timbre en TX auto"
(p.186) y "Fij. rellam(err)" (p.186).)
*3 Si la otra máquina de fax no es compatible con ECM o si ECM no está en funcionamiento, no se realizará la
corrección de errores.
91
FUNCIONES DEL FAX
CÓMO SELECCIONAR LA RESOLUCIÓN
La resolución se puede modificar para que coincida con el tamaño del texto del original y el tipo, como, por ejemplo,
una foto. Seleccione "Resolución" en el menú de la derecha de la pantalla base del modo de fax y pulse la tecla
[OK].
Estándar
Opción para originales con texto de tamaño normal.
Opción para originales con texto pequeño o diagramas detallados. El original se escaneará con
el doble de densidad que en el ajuste "Estándar".
Fino
Superfino
Opción para originales con fotos o diagramas complejos. Se producirá una imagen de mejor
calidad que con el ajuste "Fino".
Fino / Superfino Opción para fotos u originales con distintos tonos de color (documentos a color, etc.).
Medio Tono / Transmite una imagen más nítida que con las opciones "Fino" o "Superfino".
Medio Tono
El tiempo de transmisión es ligeramente mayor con la opción Medio Tono.
Nota
• Los ajustes predeterminados de fábrica para la resolución y el contraste son "Estándar" y "Auto",
respectivamente.
Los ajustes predeterminados de resolución y contraste pueden ser modificados en la configuración del
sistema "Fij. res. con." (p.186). Si utiliza la pantalla de exposición para escanear varias páginas del original,
puede cambiar la resolución y el contraste cada vez que cambie de página. Si utiliza el alimentador de
documentos, no podrá cambiar la resolución o el contraste una vez que haya comenzado el proceso de
escaneado.
• Aunque envíe un fax en "Fino" o "Superfino", el fax de recepción puede que no sea capaz de recibir e imprimir
el documento a esa resolución.
• Para cancelar un ajuste de resolución, pulse la tecla de restablecimiento de valores.
CAMBIO DE LA EXPOSICIÓN
La exposición se puede modificar para que coincida con el nivel de oscuridad del original.
1
2
Seleccione la tecla [Exposición] (
).
Ajuste la exposición.
(1) Seleccione el elemento.
(2) Ajuste la exposición.
Para oscurecer la exposición, seleccione la tecla [
la tecla [
].
(3) Seleccione [OK].
92
], y para aclararla seleccione
FUNCIONES DEL FAX
CANCELACIÓN DE UNA TRANSMISIÓN DE FAX
Para cancelar una transmisión en curso o un trabajo de transmisión almacenado, siga los siguientes pasos. Una
transmisión en curso o un trabajo de transmisión almacenado se cancela desde la pantalla de estado de fax. (No
puede cancelarse la impresión de un fax recibido)
Nota
Para cancelar una transmisión mientras se está escaneando un original (el mensaje "LEYENDO" aparece en
pantalla) o antes de pulsar la tecla [FIN LECTURA] (
) cuando el original se escanea desde la pantalla de
exposición, puede pulsar la tecla [C] o [CA].
Cancelación de una transmisión de fax
1
Pulse la tecla [ESTADO FAX] (
).
• Cuando hay una transmisión en curso, se visualiza el trabajo que se está trasmitiendo.
• Si el trabajo visualizado no es el trabajo que desea cancelar, es probable que el trabajo a cancelar se
encuentre almacenado en espera para la transmisión. Pulse la tecla de retroceso ( ) para visualizar la
pantalla de selección del estado del fax y, a continuación, siga el procedimiento que se recoge en
"Cancelación de un trabajo de transmisión almacenado" en "Cancelación de un trabajo de transmisión
almacenado" (p.94) para cancelar el trabajo.
Nota
2
3
Cuando una transmisión no se encuentra en curso, aparece la pantalla de selección de estado de fax siguiente.
Pulse la tecla [C].
Pulse la tecla [OK].
Se cancelará la transmisión.
Nota
• Si no desea cancelar la transmisión, pulse la tecla [ ] de la pantalla del paso 2, seleccione "No" y pulse la
tecla [OK].
• Puede verificar las operaciones canceladas en el informe de actividades. Aparecerá "Cancelar" en la columna
"TIPO/NOTA" del informe. Información adicional de la pantalla durante la transmisión
Comm.
(A)
(B)
(C)
TX memoria
P-
(D)
(A) Nombre de destino
Aparece el nombre del destino, si está programado.
(B) Nombre del método de transmisión
En el caso de una transmisión con temporizador, aparece un icono de temporizador " " al principio del
nombre del método de transmisión.
(C) Número de páginas actualmente transmitidas
Aparece durante el envío.
(D) Número del documento
Aparece el número de documento asignado en el momento del escaneado en el modo de transmisión
desde memoria.
93
FUNCIONES DEL FAX
Cancelación de un trabajo de transmisión almacenado
Si no desea cancelar un trabajo de transmisión almacenado y solamente quiere verificar su estado, para salir pulse
la tecla de retroceso ( ) en lugar de la tecla [C] del paso 4.
1
Pulse la tecla [ESTADO FAX] (
).
Se visualiza la pantalla de estado del trabajo de fax.
Nota
2
3
Cuando hay una transmisión en curso, se visualiza el trabajo que se está trasmitiendo. Pulse la tecla de
retroceso ( ) para visualizar la pantalla de selección del estado del fax.
Seleccione "RESERVA TX/RX" con las teclas [ ] o [ ].
Pulse la tecla [OK].
Aparece el primer trabajo de transmisión almacenado.
Pulse la tecla [ ] o [ ] hasta que aparezca el trabajo de transmisión que desea cancelar.
4
Pulse la tecla [C].
Aparece la pantalla de confirmación de la cancelación de la transmisión.
5
6
Seleccione "SÍ" con las teclas [ ] o [ ].
Pulse la tecla [OK].
Se cancela el trabajo de transmisión seleccionado.
Si desea cancelar otro trabajo de transmisión, repita los pasos 1 a 6.
Nota
Puede verificar en el informe de actividades los trabajos en modo de rellamada cancelados. Aparecerá
"Cancelar" en la columna "TIPO/NOTA" del informe.
Contenido de la pantalla de trabajos almacenados (pantalla del paso 3)
(A)
(B)
(C)
(D)
(F)
En espera
TX
P-
(E)
(A) Estado actual
Aparecerá "En espera" al lado de los trabajos de transmisión y trabajos de transmisión con temporizador
almacenados. Aparecerá "RELLAMADA" al lado de los trabajos en modo de rellamada.
(B) Destino
Aparece el nombre del destino, si está programado.
(C) Nombre del método de transmisión
En el caso de una transmisión con temporizador, aparece un icono de temporizador " " al principio del
nombre del método de transmisión.
(D) Número de páginas almacenadas
En el caso de un trabajo de transmisión almacenado, aparece el número de documento asignado en el
momento del escaneado.
(E) En el caso de una transmisión con temporizador, aparece el número del trabajo.
(F) En el caso de una transmisión con temporizador, aparece la hora de reserva especificada. Aparecerá "Listo"
para un trabajo de transmisión almacenado.
Estado de los trabajos completados
Para verificar el estado de los trabajos completados, seleccione "TX/RX completada" en el paso 2 y pulse [OK]
en el paso 3.
94
FUNCIONES DEL FAX
RECEPCIÓN DE FAXES
Cuando otro aparato de fax envíe un fax a su equipo, sonará el timbre*, se recibirá el fax automáticamente, y
comenzará la impresión. (Esto recibe el nombre de recepción automática).
Si no desea imprimir inmediatamente los faxes recibidos, utilice la función de retención de los trabajos de impresión,
para guardar en la memoria los faxes recibidos e imprimirlos según su conveniencia (todos los faxes recibidos se
imprimirán simultáneamente). Para habilitar esta función e imprimir los faxes recibidos, consulte "FUNCIÓN DE
SUSPENSIÓN DE LA IMPRESIÓN DE FAXES" (p.97).
Nota
• Puede guardar un trabajo de transmisión mientras se está recibiendo un fax. (Consulte "Almacenamiento de
trabajos de transmisión (transmisión de memoria)" (p.90))
• Para imprimir las páginas del fax recibido en ambas caras del papel, active "Recepción dúplex" (p.187) en la
configuración del sistema.
• Si no hay un teléfono supletorio conectado a la máquina, utilice la recepción automática.
• Si la función Rev. dirección(p.186) está activada, puede pulsar la tecla [ALTAVOZ] ( ) cuando suene el
timbre del equipo para seleccionar si se recibirá el fax. Seleccione "Sí" para recibir el fax o "No" para
rechazarlo con [ ] [ ] y pulse [OK].
• Para recibir faxes, debe haber papel cargado en la bandeja. Consulte "COLOCACIÓN DEL PAPEL" (p.19)
para cargar el papel adecuado.
RECEPCIÓN DE UN FAX
1 Sonará el timbre* del equipo, y se
2
iniciará la recepción
automáticamente.
Se enciende el indicador LÍNEA (
Nota
Fin de la recepción.
• Cuando termina la recepción, el equipo emitirá
un
pitido.
• Cuando está instalado el kit de bandeja
separadora de trabajos opcional, los faxes
recibidos se disponen en la separadora de
trabajos.
).
Si hay un teléfono supletorio conectado y la
otra parte está enviando un fax por
transmisión manual (p.119), puede levantar
el auricular antes de que dé comienzo la
recepción del fax y hablar con su
interlocutor.
Nota
*Número de timbres
El aparato ha sido configurado para sonar dos
veces antes de iniciar la recepción automática.
Puede cambiar el número de timbres a cualquier
número entre 0 y 9 en la configuración del sistema.
(Consulte "N rings RX auto" (p.187).)
Si el número de timbre tiene el valor 0, el equipo
recibirá los faxes sin llegar a sonar.
95
La separadora de trabajos posee un sensor
que detecta cuándo está llena una bandeja.
Cuando se acumulan, aproximadamente,
100 hojas en una bandeja, aparece un
mensaje en la pantalla y la impresión de
faxes se detiene.
Si ocurre esto, retire las hojas. La impresión
se reanudará en un momento.
FUNCIONES DEL FAX
Si no pueden imprimirse los datos recibidos
Si el aparato se queda sin papel o sin tóner, si se produce un atasco o si el aparato está imprimiendo un trabajo de
impresión o de copia, los faxes recibidos se almacenarán en la memoria hasta que sea posible su impresión. Los
faxes recibidos se imprimirán automáticamente cuando sea posible la impresión. Si se retienen los faxes recibidos
en la memoria, la luz FAX [DATOS] (
) parpadea. También puede utilizar la función de reenvío para que otro
aparato de fax imprima los faxes recibidos. (Consulte "FUNCIÓN DE REENVÍO" (p.110).)
Nota
Para recibir faxes, debe haber papel cargado en la bandeja. Cargue el papel que corresponda según se describe
en "COLOCACIÓN DEL PAPEL" (p.19).
• Si recibe un fax de mayor tamaño que el papel cargado, la configuración del sistema utiliza "Datos recibidos
Condicion impre." (p.187) para imprimirlo del siguiente modo:
Si se configura "Reducción", se reduce automáticamente la imagen antes de la impresión.*1
Si se configura "División", la imagen se divide entre varias hojas de papel y se imprime sobre ellas a tamaño real.*1
Si se configura "Tamaño actual", se imprime la imagen a tamaño real sin dividirse.*2
*1 Si el papel cargado es de tamaño B5 o menor, podría no imprimirse la imagen recibida, dependiendo de la
anchura y longitud de los datos de la imagen.
*2 No se imprimirá la imagen recibida hasta que se cargue papel de tamaño superior al tamaño real.
• En el modo de fax, no se pueden imprimir los tamaños B5 y A5. (Entre los tamaños AB, solo puede utilizarse
A4 para la impresión.)
(Si su máquina usa tamaños basados en AB, no podrá utilizar papel de tamaño 8-1/2" x 14" en el modo de fax.
(Entre los tamaños AB, para la impresión solo puede utilizar 8-1/2" x 11" y 8-1/2" x 11".))
• Si se agota el papel mientras se está imprimiendo un fax, la impresión continuará automáticamente, utilizando
el tamaño de papel más parecido contenido en otra bandeja.
• Si se cambia el tamaño del papel de la bandeja, cambie el ajuste de dicho tamaño del papel de la bandeja.
• Los faxes no pueden imprimirse correctamente, si el tamaño de papel real es diferente al ajuste de tamaño.
Asegúrese de configurar el ajuste de tamaño de papel de la bandeja según el papel cargado en la bandeja.
Por ejemplo, si se recibe un fax de tamaño B4 (11" x 17") cuando hay papel A4 (8-1/2" x 14") cargado en la
bandeja y el ajuste de tamaño de papel de la bandeja es B4 (11" x 17"), el fax se imprimirá sobre papel A4
(8-1/2" x 14") y parte de la imagen se cortará. Si el papel cargado en la bandeja es de tamaño superior al
ajuste de tamaño de papel, se utilizará papel de mayor tamaño que el tamaño de fax reconocido. (Aparecerá
un mensaje indicándole que verifique el ajuste de tamaño de papel de la bandeja).
• Los faxes recibidos no puede imprimirse sobre papel introducido en la bandeja de alimentación manual.
RECEPCIÓN DE FAX MANUAL
Cuando está activada la función Rev. dirección(p.186), es posible decidir si se va a recibir un fax (esto se denomina
"recepción manual").
AJUSTE DEL MODO DE RECEPCIÓN
1
Pulse la tecla [AJUSTE COM] (
Nota
2
) en
el estado inicial del modo de fax.
La pantalla de ajustes de la comunicación también puede visualizarse desde la pantalla de selección de
funciones.
Pulse la tecla [FUNCIÓN ESPECIAL] (
) para mostrar la pantalla de selección de funciones, seleccione
"Ajuste com" con las teclas [ ] [ ] y, a continuación, pulse [OK].
Seleccione "Manual" y pulse [OK].
Nota
Para volver a la recepción automática, seleccione "Auto" en el paso 1 anterior.
Recepción manual de un fax
Cuando suene el equipo, pulse la tecla [ALTAVOZ] (
"Sí". Si no desea recibirlo, seleccione "No".
96
). Para recibir el fax, seleccione
FUNCIONES DEL FAX
TECLA DE FUNCIÓN
Este es el ajuste inicial que aparece cuando se pulsa la tecla [FUNCIÓN ESPECIAL] (
) en el modo de fax.
FUNCIÓN DE SUSPENSIÓN DE LA IMPRESIÓN DE
FAXES
Por lo general, los faxes se imprimen tan pronto se reciben.
Esta función se utiliza para retener en la memoria los faxes recibidos, en lugar de imprimirlos cuando se reciben.
Los faxes contenidos en la memoria se imprimen manualmente todos a la vez.
Ajustes necesarios para la suspensión de la impresión de faxes
Si se recibe un fax con el modo de apagado automático activado ("CONEXIÓN Y DESCONEXIÓN DE LA
ALIMENTACIÓN" (p.15)), la máquina vuelve al funcionamiento normal para poder imprimir el fax. Por esta razón si
se reciben faxes a intervalos regulares, el apagado automático de la alimentación se activará y desactivará varias
veces, y se conservará menos corriente.
Si se desea maximizar el beneficio del apagado automático de corriente durante la noche, así como en otros
momentos en los que no es necesario imprimir de inmediato los faxes recibidos, active la suspensión de la
impresión de faxes. Cuando la suspensión de la impresión de los faxes está activada, la recepción de faxes no
provocará la desactivación del apagado automático si dicha función está activada.
Se recomienda activar y desactivar la suspensión de la impresión de faxes según necesidades de uso; por ejemplo, active la
suspensión de la impresión de faxes durante la noche y desactívela durante el día.
Nota
• Cuando se habilita la suspensión de la impresión de faxes y los faxes recibidos se almacenan en la memoria,
parpadea el indicador DATOS (
) situado sobre la tecla [FAX] (
) del panel de mando y aparece un
mensaje en la pantalla. (Cuando se imprimen los faxes recibidos, el indicador deja de parpadear y el mensaje
ya no aparece).
• Si la memoria libre restante llega al 0%, la recepción de faxes ya no será posible. Por este motivo, es
importante verificar constantemente que queda memoria libre suficiente e imprimir con frecuencia los faxes
recibidos.
En la pantalla básica del modo de fax se muestra el porcentaje de memoria libre que queda. (p.81)
Seleccione la función "Ret. impres. fax".
Activación de la suspensión de la
impresión de faxes
Nota
Impresión de los faxes recibidos
guardados en la memoria
Si se prohíbe la suspensión de la impresión
de faxes utilizando "Desactivar ret.
impresion fax" (p.185) en la configuración
del sistema, no será posible activarla.
Seleccione "Ret. impres. fax" y, a
continuación, seleccione "Imprimir".
Seleccione "Ajustar" y, a continuación, la
opción de activación.
Para deshabilitar la suspensión de la impresión de
faxes, seleccione "OFF".
97
FUNCIONES DEL FAX
TRANSMISIÓN AUTOMÁTICA A UN HORA
ESPECÍFICA
Esta función le permite determinar que una transmisión de fax o una operación de polling se produzcan de forma
automática, en un momento especificado, con hasta una semana de antelación. Esto es conveniente cuando va a
estar fuera de la oficina o para la transmisión con la tarifa nocturna en horario reducido. Se pueden guardar hasta
50 transmisiones de temporizador y operaciones de transmisión de memoria.
Nota
1
• Tras realizarse una transmisión con temporizador, la información (imagen, destinatario, etc.) se borrará
automáticamente de la memoria.
• Para realizar una transmisión con temporizador, el original deberá estar escaneado en la memoria. No es
posible dejar el original en el alimentador de documentos o en la pantalla de exposición para que sea
escaneado en el momento especificado para la transmisión.
• La fecha y la hora se ajustan en la máquina mediante la utilización de la configuración del sistema.
(Consulte "Horario de verano" (p.176).)
• Sólo se puede programar una operación de polling con temporizador cada vez. Si desea programar varias
operaciones de polling con temporizador, combine los aparatos en una operación de polling en serie con el
temporizador (consulte "Modo de polling en serie" (p.101)).
Seleccione "Modo diferido" y pulse la tecla [OK].
Si se ha especificado una hora, aparecerá una marca delante de "Modo diferido". Para cancelar una hora
especificada, pulse la tecla de cierre de sesión (
) en la pantalla de arriba, con "Modo diferido" resaltado.
En la pantalla se muestra la hora actual. Si la hora actual no es la correcta, pulse la tecla [CA] para cancelar la
operación y consulte "Horario de verano" (p.176) para corregir el ajuste de la hora.
2
Seleccione el día de la semana con las teclas [ ] o [ ].
Se destacará el día seleccionado. Si selecciona "Días no selecc.", la transmisión se realizará
cuando llegue la hora especificada. Para volver a la pantalla [AJUSTE HORA], pulse la tecla de retroceso (
Nota
• Para cancelar una operación con temporizador, después de haber finalizado el proceso anterior, siga el
procedimiento recogido en "CANCELACIÓN DE UNA TRANSMISIÓN DE FAX" (p.93).
• A cada operación se asigna automáticamente un número de trabajo con temporizador. Puede utilizarse este
número para cancelar un trabajo almacenado. (Consulte la nota Cancelación de un trabajo de transmisión
almacenado (pantalla del paso 3) en p.94.)
• Pueden realizarse otras operaciones una vez se ha configurado una operación con temporizador. Si se está
realizando otra operación cuando llega la hora especificada, la transmisión de temporizador se iniciará cuando
haya finalizado dicha operación.
98
).
FUNCIONES DEL FAX
ENVÍO DEL MISMO DOCUMENTO A VARIOS
DESTINOS EN UNA SOLA OPERACIÓN
Esta función se utiliza para enviar el mismo documento a diferentes destinos en una sola operación. El original que
va a transmitirse se escanea en la memoria y después se transmite sucesivamente a los destinatarios
seleccionados. Esta prestación es adecuada para fines como la distribución de un informe a las sucursales de la
compañía. Se pueden seleccionar hasta 100 destinos.
Cuando se ha completado la transmisión a todos los destinos, el documento se borra de la memoria automáticamente.
Nota
• Si suele utilizar la retransmisión para enviar faxes al mismo grupo de destinos, resulta útil programar dichos
destinos en una marcación de grupo. El procedimiento para la marcación de grupo se recoge en p.103.
• Cuando se utiliza la marcación de grupo para enviar un fax, el fax se envía en retransmisión a los destinos
programados en dicha marcación de grupo. Por ejemplo, si se programan cinco destinos en una marcación de
grupo, y se pulsa la tecla para una retransmisión, dicha retransmisión se realizará a los cinco destinos.
Beep
Destino A
(destinatario)
Remitente
Recepción
Tam. orig.
Resolución
Retransm.
Programa
Seleccione la función
de retransmisión.
Transmisión
sucesiva
Beep
Destino B
(destinatario)
El documento se escanea
en la memoria.
Recepción
Beep
Destino B
(destinatario)
Recepción
1
Introduzca un número de fax completo con las teclas numéricas o pulse una tecla de marcación automática (tecla de
acceso rápido, número de marcación abreviada o tecla de grupo) para seleccionar el primer destinatario. (p.87)
Aparece la pantalla de selección del destinatario. Para corregir un error durante la introducción de un número completo con las teclas
numéricas, pulse la tecla [C] para borrar un dígito cada vez. Un destino seleccionado con un número de marcación rápida o de marcación
de grupo se indica por medio de un icono y un número. Para borrar una entrada, pulse la tecla [C].
2
Pulse la tecla [OK] y, a continuación, seleccione el destinatario siguiente, introduciendo
un número de fax completo o pulsando una tecla de marcación automática.
Tras introducir un número completo con las teclas numéricas, pulse la tecla [OK] para completar la entrada. Si se pulsó una
tecla de marcación automática en el paso 1, no es necesario pulsar la tecla [OK]. Puede pulsar de inmediato otra tecla de
marcación automática para el siguiente destinatario. Repita los pasos 1 y 2 para seleccionar los destinatarios restantes.
Nota
3
• Si se necesita borrar un número para el cual ya se haya finalizado la entrada pulsando la tecla [OK], utilice las
teclas [ ] o [ ] para seleccionar el número y, a continuación, pulse la tecla [C].
• Si los destinatarios seleccionados superan la zona de visualización de la pantalla de mensajes, pulse las
teclas [ ] o [ ] para desplazarse y verifique los destinatarios.
).
• Los destinos también pueden seleccionarse utilizando la libreta de direcciones y la tecla [RELLAMADA] (
Tenga en cuenta, sin embargo, que la tecla [RELLAMADA] (
) solamente puede utilizarse para seleccionar
el primer destino (debe utilizarse antes de seleccionar cualquier otro destino).
• Si utiliza dos marcaciones de grupo con 50 estaciones cada una, el número total de destinos introducidos será de 100.
Continúe desde el paso 7 del "PROCEDIMIENTO BÁSICO PARA EL ENVÍO DE UN FAX" (p.85).
Para cancelar una transmisión multienvío
Nota
Para cancelar una transmisión multienvío al seleccionar los destinos, pulse la tecla [CA]. Para cancelar la transmisión después
de haber finalizado el proceso, siga los pasos que aparecen en "CANCELACIÓN DE UNA TRANSMISIÓN DE FAX" (p.93).
99
FUNCIONES DEL FAX
OPCIONES DE ENVÍO
Esta función permite que su aparato pueda llamar a otro aparato de fax e iniciar la recepción de un documento
almacenado en dicho aparato. También puede especificarse un ajuste del temporizador para que la operación se
desarrolle por la noche o a otra hora específica.
(Consulte "TRANSMISIÓN AUTOMÁTICA A UN HORA ESPECÍFICA" (p.98).)
Su equipo
El otro equipo
(2) Permite polling.
(1) Polling (pide al otro equipo
que envíe el documento).
(4) Los datos del documento se
envían automáticamente al
equipo.
(3) Datos del documento
previamente
escaneados en la
memoria.
Las marcaciones de grupo y el "ENVÍO DEL MISMO DOCUMENTO A VARIOS DESTINOS EN UNA SOLA
OPERACIÓN" (p.99) se pueden utilizar para interrogar sucesivamente a varios aparatos de fax en una única
operación (esto se denomina "polling en serie"). Se puede activar el polling con hasta 100 aparatos.
En este caso, la secuencia de operaciones del diagrama anterior se repite sucesivamente para cada uno de los
aparatos remitentes seleccionados.
Para utilizar la función de Buzón Público, no fije el modo de recepción de faxes en "Manual". (Consulte
"RECEPCIÓN DE FAX MANUAL" (p.96).)
Nota
1
Si la otra máquina está utilizando la seguridad en polling (consulte "Limitación del acceso a polling (seguridad en
polling)" (p.103)), debe programarse su número de fax (número del remitente) en la configuración del sistema
(consulte "Fijar propio cod" (p.184)) y su propio número también debe programarse en la otra máquina.
Seleccione "Opciones de envío".
POLLING
2
3
Seleccione "Polling".
4
Pulse la tecla [OK]. Pulse la tecla [INICIO EN BLANCO Y NEGRO]. En la pantalla
aparece "Reserva polling efectuada". Después de comunicarse con el otro aparato,
su equipo imprimirá el fax recibido.
Pulse la tecla [OK] e introduzca el número de fax de la otra máquina. Con las teclas
numéricas, especifique un número de marcación rápida (no se podrá utilizar la
marcación de grupo).
Nota
Para cancelar la operación
Durante la comunicación: cancele tal y como se describe en "Cancelación de una transmisión de fax" (p.93).
Mientras se guarda el trabajo: cancele tal y como se describe en "Cancelación de un trabajo de transmisión
almacenado" (p.94).
100
FUNCIONES DEL FAX
Modo de polling en serie
Configuración para la recepción por polling desde varios aparatos de fax.
Seleccione los pasos 1 y 2 del procedimiento de polling en serie que se describen en "POLLING" (p.100).
Antes de pulsar la tecla [INICIO EN BLANCO Y NEGRO] del paso 3, repita los pasos 1 y 2 para cada máquina a la que se desee
interrogar.
Nota
El aparato receptor es responsable de los cargos (precio de la llamada) de la transmisión de polling.
MEMORIA DE POLLING
Esta función permite que su aparato envíe automáticamente un documento previamente escaneado en la memoria
cuando otro aparato llama y solicita la "extracción" de los datos.
Su equipo
El otro equipo
(2) Permite polling.
(1) Polling
(solicitud de transmisión)
(3) Datos del documento
previamente
escaneados en la
memoria.
Nota
(4) Los datos del documento se
envían automáticamente al
otro equipo.
La máquina que solicita la transmisión es responsable de los cargos (costes telefónicos) de la llamada.
Para utilizar la función de Buzón Público, no fije el modo de recepción de faxes en "Manual". (Consulte
"RECEPCIÓN DE FAX MANUAL" (p.96).)
101
FUNCIONES DEL FAX
Escaneado de un documento en la memoria de polling
En esta sección se describe cómo escanear un documento en la memoria de polling. Si ya se han almacenado
otros documentos en la memoria de polling, el nuevo documento se añadirá a dichos documentos. Si ya no se
necesitan los documentos anteriores, pueden sustituirse.
1
Seleccione "Memoria polling"
2
Pulse la tecla [OK] y seleccione "1 vez" o "Repetir".
Si selecciona "1 vez", los datos del documento se borran de la memoria
automáticamente una vez que su máquina ha sido interrogada una vez. Si
selecciona "Repetir", los datos del documento contenidos en la memoria
pueden utilizarse repetidas veces.
• Si no hay documentos previamente almacenados en la memoria de polling,
aparece la pantalla anterior.
• Si existen documentos almacenados previamente en la memoria de polling, se
mostrará una pantalla para que pueda seleccionar la acción que corresponda.
(1) Si desea añadir el nuevo documento, seleccione "Añadir" con las
teclas [ ] o [ ], pulse la tecla [OK] y, a continuación, vaya al paso
2.
(2) Si se desea sustituir el documento anterior por el nuevo, seleccione
"Modificar" con las teclas [ ] o [ ], pulse la tecla [OK] y, a
continuación, vaya al paso 2.
3
Pulse [OK] y, a continuación, [INICIO EN BLANCO Y NEGRO].
• Se inicia el escaneo.
• Si está escaneando el documento desde la pantalla de exposición y tiene otra página pendiente de
escaneado, cambie de página y pulse la tecla [INICIO EN BLANCO Y NEGRO]. Repita hasta que haya
escaneado todas las páginas y, a continuación, pulse la tecla [FIN LECTURA] (
).
4
Asegúrese de que el modo de recepción se fija en recepción automática. ("AJUSTE
DEL MODO DE RECEPCIÓN" (p.96))
La transmisión comienza cuando la otra máquina llama e interroga a su máquina.
Nota
Para cancelar el escaneado
Para cancelar el escaneado de un documento mientras se encuentra en progreso, pulse la tecla [C]. Para borrar
los documentos del Buzón Público, siga el procedimiento de "Borrado de documentos de la memoria de polling"
(p.103).
Impresión de documentos en la memoria de polling
Para verificar el documento que se encuentra almacenado en el buzón público, siga estos pasos para imprimirlo.
1
Siga el paso 1 de "Escaneado de un documento en la memoria de polling" (p.102) y,
después, los que se describen a continuación.
2
Seleccione "Print" con las teclas [ ] o [ ] y pulse [OK].
Se inicia la impresión automáticamente.
102
FUNCIONES DEL FAX
Borrado de documentos de la memoria de polling
Este procedimiento se utiliza para borrar documentos de la memoria de polling cuando ya no se necesitan.
1
2
Seleccione "Borrar".
Pulse la tecla [OK].
Aparece una pantalla en la que se le solicita confirme el borrado.
3
Seleccione "SÍ" con las teclas [ ] o [ ] y pulse [OK].
Los documentos se borrarán de la memoria de polling.
Nota
No es posible el borrado mientras se está utilizando la memoria de polling.
Limitación del acceso a polling (seguridad en polling)
Si desea evitar que máquinas de fax no autorizadas interroguen a su máquina, active la función de seguridad en
polling. Cuando esta función se encuentra habilitada, solamente se concederá permiso de polling si el número de
fax de la máquina polling (programado en la otra máquina como el número de remitente) coincide con uno de los
números de fax que ha programado en su máquina como números de código de acceso. Pueden programarse
hasta 10 números de fax como números de código de acceso.
Para habilitar la función de seguridad en polling y programar números de código de acceso, consulte "Polling
Passcode # Mode" (p.189) en la configuración del sistema.
Nota
• Si no utiliza la función de seguridad de polling, el documento se enviará a cualquier aparato que llame a su
número con una operación de polling.
• Para utilizar la memoria de polling con la seguridad activada, debe programarse el número del remitente tanto
en su máquina como en la otra.
ALMACENAMIENTO, EDICIÓN Y BORRADO DE NÚMEROS
DE MARCACIÓN AUTOMÁTICA (NÚMEROS DE
MARCACIÓN RÁPIDA Y MARCACIÓN DE GRUPO)
Los números de marcación automática se guardan en la pantalla de almacenamiento de marcación automática.
Siga los pasos siguientes para visualizar la pantalla de almacenamiento de la marcación automática y, a
continuación, almacene un número de marcación automática.
1
2
Seleccione "Entrada" y pulse la tecla [OK].
3
4
Seleccione "Veloz", "Grupo" o "CAMBIO/BORRAR" con las teclas [ ] o [ ].
Seleccione "Marcar" con las teclas [ ] o [ ].
Pulse la tecla [VELOZ] (
numéricas.
) e introduzca el número de fax del destino con las teclas
• Introduzca el número de marcación rápida deseado (entre 000 y 299) con las teclas numéricas.
• Para el número de fax, pueden introducirse hasta 50 dígitos. Si necesita insertar una pausa entre algunos de
los dígitos, pulse la tecla [RELLAMADA/PAUSA] (
). La pausa aparece como un guión (-). Para fijar la
duración de la pausa, consulte "Tiempo pausa" (p.184).
5
Introduzca los caracteres de búsqueda (consulte "INTRODUCCIÓN DE CARACTERES" (p.24)).
103
FUNCIONES DEL FAX
6
Para finalizar el procedimiento de almacenamiento, pulse la tecla [INICIO EN BLANCO
Y NEGRO]. Si desea programar una opción como la marcación encadenada, la
velocidad de transmisión o el modo de transmisión internacional, pulse la tecla [OK].
• Si ha pulsado la tecla [INICIO EN BLANCO Y NEGRO], volverá al paso 3. Si desea almacenar otro número
de marcación rápida, repita los pasos 3 a 6. Si ha terminado de almacenar los números de marcación
automática, pulse la tecla de retroceso ( ).
• Si ha pulsado la tecla [OK], vaya a la página apropiada para la opción que desea programar.
• Para seleccionar la marcación encadenada, vaya a "Marcación encadenada" (p.104).
• Para fijar la velocidad de transmisión, vaya a "Configuración de la velocidad de transmisión" (p.104).
• Para fijar el modo de transmisión internacional, vaya a "Configuración del modo de transmisión
internacional" (p.105).
Nota
Acerca de las opciones de configuración
Al almacenar y editar números de marcación rápida, puede seleccionar también las opciones de configuración que se
indican más adelante. La marcación en cadena no se puede combinar con ninguna de las otras opciones de configuración.
Cuando Ud. selecciona una opción de configuración, aparece una marca en la pantalla de opciones de configuración.
• Marcación en cadena
Puede habilitarse o deshabilitarse la marcación en cadena para una
tecla de acceso rápido o número de marcación abreviada. (p.104)
• Velocidad de transmisión
Puede ajustarse la velocidad de transmisión en 33.600 bps (velocidad
máxima), 14.400 bps (velocidad elevada), 9.600 bps (velocidad media)
o 4.800 bps (velocidad baja). El ajuste inicial es de 33.600 bps
(velocidad máxima). (p.104)
El modo de transmisión internacional puede fijarse en "Off" o en uno de los
• Modo de transmisión internacional
modos 1 a 3. El valor de ajuste inicial es "Off" (desactivado). (p.105)
● Marcación encadenada
Para establecer un número de marcación automática como número de marcación encadenada, complete "Edición y borrado de
números de marcación automática" (p.106).
Nota
1
Cuando se establece un número como número de marcación encadenada, el número de fax de destino puede
tener hasta 48 dígitos.
Seleccione la opción de marcación encadenada con las teclas [ ] o [ ] y pulse
[OK].
• Si aparece una marca a la izquierda de "Dial encadenado", significa que ya
está seleccionado.
• Para salir, pulse la tecla [INICIO EN BLANCO Y NEGRO].
2
Seleccione "Encendido" o "Apagado" con las teclas [ ] o [ ].
● Configuración de la velocidad de transmisión
Para establecer la velocidad de transmisión, complete "Edición y borrado de números de marcación automática"
(p.106).
Nota
1
2
Sólo debería ajustar la velocidad de transmisión cuando sepa cuál es la velocidad óptima, por ejemplo cuando
vaya a enviar un fax a un país extranjero donde el estado de la línea no sea bueno. Si no conoce el estado de la
línea, no cambie este ajuste.
Seleccione "TX veloz" con las teclas [ ] o [ ] y pulse [OK].
Seleccione la velocidad de transmisión deseada con la tecla [ ] o [ ].
Nota
Si selecciona una velocidad distinta de 33.600 bps (velocidad máxima), aparecerá una marca al lado de "TX veloz" cuando
vuelva a la pantalla de ajuste de opciones. Este ajuste no es eficaz para la transmisión con interrogación.
Para quitar la marca y volver al ajuste de velocidad de transmisión de "33.600 bps (velocidad máxima)", pulse la
tecla de cierre de sesión (
).
104
FUNCIONES DEL FAX
● Configuración del modo de transmisión internacional
Para establecer el modo de transmisión internacional, complete "Edición y borrado de números de marcación automática"
(p.106).
Nota
• Al enviar un fax a un país extranjero, es posible que las líneas telefónicas distorsionen el fax o interrumpan la
transmisión. Si selecciona el modo de transmisión internacional adecuado, podría reducir estos problemas.
• Si se producen errores frecuentes al enviar un fax a un país extranjero, pruebe cada uno de los modos de 1 a
3 seleccione el que le ofrezca la mejor transmisión.
1
Seleccione la opción de marcación encadenada con las teclas [ ] o [ ] y pulse
[OK].
2
Seleccione el modo deseado con las teclas [ ] o [ ].
Nota
Si selecciona un ajuste distinto a "Off", aparecerá una marca al lado de "TX internacional" cuando vuelva a la
pantalla de ajuste de opciones.
Para quitar la marca y devolver el modo de transmisión internacional a "Off", pulse la tecla de cierre de sesión
(
).
● Almacenamiento de una marcación de grupo
Para almacenar un número de marcación de grupo, siga los pasos siguientes en la pantalla de almacenamiento de marcación
automática.
1
Pulse la tecla [VELOZ] (
).
Introduzca el número de marcación de grupo deseado (entre 000 y 299) con las teclas numéricas.
Si pulsa un número ya almacenado, aparecerá un mensaje de advertencia.
Nota
La marcación con tecla de grupo es una función de marcación automática en la que se programan varios
destinos en una tecla de acceso rápido. Si con frecuencia se envían faxes al mismo grupo de destinos mediante
una retransmisión, que se usa para enviar el mismo documento a varios destinos en una única operación (p.99),
es conveniente programar dichos destinos en una tecla de grupo.
2
Introduzca un nombre de grupo (consulte "INTRODUCCIÓN DE CARACTERES"
(p.24)).
3
Almacene los destinos utilizando las teclas de acceso rápido, los números de
marcación rápida y las teclas numéricas.
• Para almacenar un número de marcación rápida, pulse la tecla [VELOZ] (
) y, a continuación,
introduzca el número de marcación rápida deseado (entre 000 y 299) con las teclas numéricas. Si pulsa
una tecla incorrecta, pulse la tecla [C] y seguidamente la tecla correcta.
• No es posible seleccionar las opciones de marcación en cadena, velocidad de transmisión o modo de
transmisión internacional. Si necesita seleccionar una opción para el destino, almacene dicho destino en
un número de marcación rápida y, a continuación, almacene el destino en la marcación de grupo. Para el
número de fax, pueden introducirse hasta 50 dígitos. Si necesita insertar una pausa entre algunos de los
dígitos, pulse la tecla [RELLAMADA/PAUSA] (
) para introducir una pausa. La pausa aparece como un
guión (-). Para fijar la duración de la pausa, consulte "Tiempo pausa" (p.184). Cuando se haya terminado
de introducir el número de fax, pulse la tecla [OK].
4
Repita el paso 3 para todos los destinos que desee almacenar en marcación de grupo.
Pueden almacenarse hasta 100 destinos en una marcación de grupo.
105
FUNCIONES DEL FAX
● Edición y borrado de números de marcación automática
Para editar o borrar un número de marcación automática, siga los pasos 1 a 6 en p.103 y, a continuación, siga estos pasos.
Nota
Cuando el número de marcación rápida se está utilizando en una transmisión en curso o en una transmisión
almacenada no se puede modificar o borrar.
● Edición de una tecla de acceso rápido o un número de marcación rápida
1
2
Seleccione "VELOZ" y, a continuación, "MODIFICAR" con las teclas [ ] o [ ].
Pulse la tecla [VELOZ] (
numéricas.
) y edite el número de fax de destino con las teclas
• Pulse la tecla [VELOZ] (
) e introduzca el número de marcación rápida (entre 000 y 299) que desee
editar con las teclas numéricas.
• Mueva el cursor hasta los dígitos que desea editar con las teclas [ ] o [ ] y, seguidamente,
introduzca los dígitos correctos con las teclas numéricas.
• Para borrar un dígito, mueva el cursor hasta el dígito que desea borrar con las teclas [ ] o [ ] y,
seguidamente, pulse la tecla [C].
3
Para finalizar el procedimiento de almacenamiento, pulse la tecla [INICIO EN
BLANCO Y NEGRO]. Si desea programar una opción como el código F, la
marcación en cadena, la velocidad de transmisión o el modo de transmisión
internacional, pulse la tecla [OK].
● Borrado de un número de marcación rápida
1
Seleccione "BORRAR" y pulse la tecla [VELOZ] (
).
Pulse la tecla [VELOZ] (
) e introduzca el número de marcación rápida (entre 000 y 299) que desee
borrar con las teclas numéricas.
2
Seleccione "BORRAR" con las teclas [ ] o [ ].
Nota
Si selecciona "No borrar", puede pulsar la tecla (
) para verificar el nombre del destino. Si va a borrar el
destinatario, compruebe el nombre y, a continuación, borre dicho destinatario.
● Edición y borrado de marcaciones de grupo
Para editar o borrar una marcación de grupo, siga los pasos 1 a 3 de las páginas "ALMACENAMIENTO, EDICIÓN
Y BORRADO DE NÚMEROS DE MARCACIÓN AUTOMÁTICA (NÚMEROS DE MARCACIÓN RÁPIDA Y
MARCACIÓN DE GRUPO)" (p.103) y, a continuación, siga estos pasos.
Nota
Una marcación de grupo no se puede editar o borrar en los casos siguientes.
• La marcación de grupo se encuentra almacenada en un programa.
● Edición de una marcación de grupo
1
2
Seleccione "GRUPO" y pulse la tecla [OK].
3
Cuando haya terminado de editar los destinos, pulse la tecla [INICIO EN BLANCO Y NEGRO].
Pulse el número de marcación de grupo (una de las teclas de acceso rápido de la
[01] a la [50]) que desea editar y edite el nombre del grupo, los caracteres de
búsqueda
● Borrado de una marcación de grupo
1
2
Seleccione "BORRAR" con las teclas [ ] o [ ] y pulse el grupo que desea editar.
Seleccione "Borrar" con las teclas [ ] o [ ].
Nota
Si selecciona "NO BORRAR", puede pulsar la tecla (
) para verificar el nombre del destino. Si va a
borrar el destinatario, compruebe el nombre y, a continuación, borre dicho destinatario.
106
FUNCIONES DEL FAX
ALMACENAMIENTO, EDICIÓN Y BORRADO DE
PROGRAMAS
Puede almacenar los siguientes elementos: configuración de dirección, método de transmisión, introducción de
tamaño original, escaneado doble, resolución y exposición, envío de número personal y ajustes de transmisión.
De esta forma, podrá utilizar los ajustes en una transmisión mediante una sola operación (consulte "UTILIZACIÓN
DE LOS AJUSTES ALMACENADOS COMO UN PROGRAMA" (p.112)).
* Métodos de transmisión: transmisión normal, retransmisión, polling, polling en serie.
Nota
Los ajustes de pantalla y de la transmisión con temporizador no se pueden almacenar en un programa.
Para almacenar un programa, siga los pasos 1 a 3 de las páginas "ALMACENAMIENTO, EDICIÓN Y BORRADO
DE NÚMEROS DE MARCACIÓN AUTOMÁTICA (NÚMEROS DE MARCACIÓN RÁPIDA Y MARCACIÓN DE
GRUPO)" (p.103) y, a continuación, siga estos pasos.
1
2
Seleccione "Entrada" y, a continuación, "Registrar progr." con las teclas [ ] o [ ].
Seleccione "Entrar", "Modificar" o "Borrar" con las teclas [ ] o [ ].
• Para almacenar un programa, seleccione "Entrar" y pulse [OK].
Continúe desde el paso 3 del .
• Para editar un programa, seleccione "Modificar" y pulse la tecla [OK].
A continuación, siga los pasos de "EDICIÓN DE PROGRAMAS" (p.108).
• Para borrar un programa, seleccione "Borrar" y pulse la tecla [OK].
A continuación, siga los pasos de "BORRADO DE PROGRAMAS" (p.108).
● ALMACENAMIENTO DE UN PROGRAMA
3
Seleccione el programa que desea almacenar con las teclas [ ] o [ ].
Si selecciona un programa que ya ha sido almacenado, aparece un mensaje. Seleccione un programa que no
haya sido almacenado o borre el programa (p.108) y selecciónelo.
4
Seleccione el programa que desea almacenar con las teclas [ ] o [ ].
• Se pueden almacenar los siguientes elementos: método de transmisión,
hoja de portada/mensaje, ajustes de resolución/exposición, páginas dobles,
nombre del remitente y ajustes de transmisión.
• Debe almacenarse un método de transmisión. El procedimiento de
almacenamiento no puede completarse, a menos que se almacene un
método de transmisión.
• Para conocer los procedimientos de selección de cada uno de los ajustes,
consulte las descripciones de dichos ajustes.
• Para cancelar una selección de ajuste, seleccione el ajuste que desea
cancelar y, seguidamente, pulse la tecla .
• Algunos ajustes no pueden utilizarse conjuntamente con otros. Si selecciona
una combinación de ajustes prohibida, aparecerá un mensaje en la pantalla.
107
FUNCIONES DEL FAX
● EDICIÓN DE PROGRAMAS
Si necesita editar un programa previamente almacenado, siga estos pasos.
3
4
Seleccione el programa que desea editar con las teclas [ ] o [ ].
Edite el nombre del programa (consulte "INTRODUCCIÓN DE CARACTERES" (p.24)).
• Consulte el paso 3 de .
• Si no desea editar el nombre del programa, vaya al paso siguiente.
5
Seleccione el ajuste almacenado que desea editar con las teclas [ ] o [ ].
• Consulte el paso 4 de .
• Si no desea editar los ajustes almacenados, pulse la tecla [INICIO EN BLANCO Y NEGRO] y,
seguidamente, la tecla de retroceso ( ) para salir.
● BORRADO DE PROGRAMAS
Antes de borrar un programa, imprima la "Lista programas" para verificar su contenido. (p.109)
Para borrar un programa anteriormente almacenado, siga estos pasos.
3
4
Seleccione el programa que desea borrar con las teclas [ ] o [ ].
Seleccione "BORRAR" con las teclas [ ] o [ ].
108
FUNCIONES DEL FAX
IMPRESIÓN DE LISTAS DE CONFIGURACIÓN
E INFORMACIÓN PROGRAMADA
Puede imprimir listas que muestren información programada, ajustes y actividades de comunicación.
Pueden imprimirse las siguientes listas.
• Listas destino:
muestran los destinos almacenados en números de marcación automática en el orden de sus
caracteres de búsqueda.
• Lista de grupos:
muestra los destinos almacenados en cada número de marcación de grupo.
• Lista programas: muestra las operaciones almacenadas en cada programa.
• Lista diferidos:
muestra las transmisiones con temporizador y las transmisiones con rellamada.
• Lista mem. poll.:
muestra los documentos almacenados para el polling desde memoria.
Para ver el resto de listas que se pueden imprimir, consulte "Imprimir listado" (p.181).
1
2
3
Pulse la tecla [FUNCIÓN ESPECIAL] (
).
Seleccione "Impresión de lista de datos" y seleccione "Fax" con la tecla [ ] o con la tecla [ ].
Seleccione la lista que desea imprimir con las teclas [ ] o [ ].
Consulte más arriba la descripción de las listas que pueden imprimirse.
INCLUSIÓN DE INFORMACIÓN DEL REMITENTE EN
LOS FAXES (ENVÍO DE NÚMERO PERSONAL)
Esta función imprime la fecha, la hora, el nombre que tenga programado, el número de fax que tenga programado y
el número de páginas transmitidas en la parte superior central de todas las páginas que envíe. Todas las páginas
que envía por fax incluyen esta información.
Ejemplo de fax imprimido por el aparato receptor
1-AP-2015-WED 03:00 PM
(1)
(1)
(2)
(3)
(4)
Fecha y hora:
Nombre del remitente:
Número del remitente:
Número de páginas transmitidas:
SHARP PLANNING DIV.
FAX No. 0666211221
P. 001/001
(2)
(3)
(4)
programadas en la configuración del sistema (consulte "Horario de verano" (p.176)).
programado en la configuración del sistema (consulte "Fijar propio cod" (p.184)).
programado en la configuración del sistema (consulte "Fijar propio cod" (p.184)).
número de 3 dígitos que aparece con el formato "número de página/total de páginas".
(Si utiliza la transmisión manual, la transmisión directa o la transmisión "quick
on-line" (acceso rápido a la línea), solamente aparecerá el número de página.)
Posición de la información del remitente
Puede seleccionar si la información del remitente se añade fuera de los datos del documento o dentro de los datos
del documento en la configuración del sistema (consulte "Impr. estac. # Datos recibidos" (p.186)). El ajuste inicial
dispuesto en fábrica es fuera de los datos del documento.
Dirección de la
transmisión
Dentro de los datos
escaneados (datos del
documento)
La parte superior de la
imagen escaneada
quedará cortada por la
información del remitente;
sin embargo, si el
remitente y el destinatario utilizan el mismo tamaño de
papel, el fax impreso no se reducirá ni se dividirá en
dos páginas.
109
Longitud de los
datos transmitidos
Longitud de los
datos transmitidos
Longitud de los
datos escaneados
Fuera de los datos escaneados
(datos del documento)
Ninguna de las imágenes
transmitidas se corta; sin
embargo, la imagen
transmitida es más larga
que la imagen escaneada,
por lo que, si el remitente y
el destinatario utilizan el
mismo tamaño de papel, el fax impreso puede quedar
reducido o dividido en dos páginas.
Longitud de los
datos escaneados
Dirección de la
transmisión
FUNCIONES DEL FAX
FUNCIÓN DE REENVÍO
Cuando no es posible imprimir porque se ha agotado el papel o el tóner, o por cualquier otro problema, puede
reenviar los faxes recibidos a otro aparato de fax, si este ha sido correctamente programado en su máquina. Esta
función puede utilizarse convenientemente en una oficina o en otro lugar de trabajo en el que exista otra máquina
de fax conectada a una línea telefónica diferente. Cuando se recibe un fax en la memoria, parpadea la luz FAX
[DATOS] (consulte "Si no pueden imprimirse los datos recibidos" (p.96)).
(1) Transmisión por
fax a su máquina
Destino de transferencia
(3) Instrucción de
transferencia
Otro equipo
Su equipo
(2) Las impresión no es posible por un
problema de papel o tóner.
(4) Marcación automática y
transmisión a un destino de
transferencia programado
(5) Impresión
Nota
• Se reenvían todos los faxes recibidos; no puede seleccionarse un fax en particular para su reenvío.
• También se reenvían los faxes que se han recibido en la memoria por medio de la función de suspensión de la
impresión de faxes (p.97).
• El resultado del reenvío aparece en el informe de actividades (consulte "INFORME A INTERVALOS
REGULARES (INFORME DE ACTIVIDADES DE COMUNICACIÓN)" (p.121)).
110
FUNCIONES DEL FAX
CÓMO UTILIZAR LA FUNCIÓN DE REENVÍO
Programación del número de fax del destino del reenvío
El número de destino para el reenvío se programa en la configuración del sistema (consulte "Datos recibidos Fijar
E. trans." (p.188)). Sólo se puede programar un número de fax. No puede utilizarse la función de reenvío si no hay
un número programado.
Reenvío de los faxes recibidos
1
Seleccione "Trans. datos RX" con las teclas [ ] o [ ] key y pulse [OK].
2
Seleccione "Transfer" con las teclas [ ] o [ ] y pulse [OK].
El aparato marcará automáticamente el número de reenvío programado en la configuración del sistema y
comenzará a reenviar el fax o los faxes.
Nota
• Para cancelar una operación de reenvío
Pulse la tecla [ESTADO FAX] (
) y, después, cancele el reenvío igual que lo haría con una transmisión de
fax normal. (See "CANCELACIÓN DE UNA TRANSMISIÓN DE FAX" (p.93).)
Los faxes que iban a ser reenviados, volverán al estado de espera de impresión en su aparato.
• Si no es posible el reenvío porque la otra máquina está ocupada o por un error de transmisión, se realizarán
intentos de rellamada según el ajuste de intentos de rellamada. Si, tras la realización del número de intentos
de llamada establecidos, el reenvío todavía no tiene lugar, el fax volverá al estado de espera de impresión en
su aparato.
• Cuando se ejecuta el reenvío, se reenvían todos los faxes recibidos en la memoria hasta ese momento.
Se reenviará la página que se estaba imprimiendo cuando se produjo el problema y todas las páginas
siguientes.
• Una vez reenviado un fax, sus datos se borrarán automáticamente de la memoria.
111
FUNCIONES DEL FAX
UTILIZACIÓN DE LOS AJUSTES
ALMACENADOS COMO UN PROGRAMA
Esta función le permite almacenar en un programa los pasos de una operación, incluyendo los ajustes de destino y
escaneo. Esta función es muy útil si tiene que enviar con frecuencia documentos, como informes diarios, al mismo
destino. Es posible almacenar hasta 9 programas de transmisión de faxes.
Cuando se almacena un programa, puede asignarse un nombre (36 letras como máximo) a dicho programa.
Si desea más información sobre cómo almacenar, editar y borrar programas, consulte
"ALMACENAMIENTO, EDICIÓN Y BORRADO DE NÚMEROS DE MARCACIÓN AUTOMÁTICA (NÚMEROS DE
MARCACIÓN RÁPIDA Y MARCACIÓN DE GRUPO)" (p.103).
(3) Introducción de tamaño de original
(4) Escaneado doble
(5) Resolución y exposición
(6) Envíos de número personal (p.109)
(7) Ajustes de la transmisión (p.89)
En un programa se pueden almacenar los siguientes
ajustes:
(1) Configuración de dirección
(2) Método de transmisión
Transmisión normal (p.85), retransmisión (p.99),
polling (p.100), polling en serie (p.101)
Al almacenar en un programa una transmisión multienvío o una operación de polling en serie, se pueden guardar
hasta 200 números de fax de destino.
Nota
• Un programa se diferencia de la transmisión con temporizador (p.98) en que no desaparece de la memoria
una vez se ha realizado la transmisión. Por lo tanto, el programa le permite realizar una y otra vez el mismo
tipo de transmisión. Pero no olvide que los programas no le permiten configurar el temporizador para la
transmisión.
• No puede modificarse un ajuste que pueda almacenarse en un programa en el momento en el que se utiliza
un programa para la transmisión, aunque el ajuste no se almacene en el programa.
• Los únicos ajustes que pueden seleccionarse al utilizar un programa son la introducción de tamaño de
original, el escaneado doble y la configuración con temporizador.
CÓMO UTILIZAR UN PROGRAMA
1 En el modo de fax, coloque el original y seleccione "Programa" con las teclas
[ ]o
[ ].
2
Seleccione el programa que desea utilizar.
Si no aparecen todas las letras del nombre del programa, pulse la tecla [FIN
LECTURA] (
) para visualizar el nombre completo. Pulse de nuevo la tecla
[FIN LECTURA] (
) para volver a la pantalla de originales.
3
En caso necesario, seleccione el tamaño del original y otros ajustes y, seguidamente,
pulse la tecla [INICIO EN BLANCO Y NEGRO].
• Se iniciará la transmisión de acuerdo a las instrucciones del programa.
• Si ha seleccionado un programa que no incluye método de transmisión, establezca el método y los destinos
que deberán marcarse antes de pulsar la tecla [INICIO EN BLANCO Y NEGRO].
Nota
Seleccione los ajustes que no puedan almacenarse en un programa antes de pulsar [INICIO EN BLANCO Y
NEGRO] en el paso 3. Estos ajustes incluyen el tamaño del original (consulte "SELECCIÓN DEL TAMAÑO DEL
ORIGINAL" (p.29)), el escaneado doble (consulte "ENVÍO POR FAX DE UN ORIGINAL DE DOS CARAS"
(p.88)) y la configuración con temporizador (consulte "TRANSMISIÓN AUTOMÁTICA A UN HORA
ESPECÍFICA" (p.98)).
112
FUNCIONES DEL FAX
REENVÍO DE LOS DATOS
RECIBIDOS A UNA DIRECCIÓN DE
RED (CONFIGURACIÓN DE
DIRECCIONAMIENTO INTERNO)
Puede recibir los faxes reenviados automáticamente en una carpeta compartida específica. Como ejemplo, esta
función se puede utilizar para direccionar los faxes recibidos a una carpeta específica sin imprimirlos.
Todos los ajustes de ruta entrante son configurados en la página web.
La siguiente explicación asume que ha accedido a la página web utilizando los derechos de administrador.
Para conocer el procedimiento de acceso a las páginas web, consulte "ACERCA DE LAS PÁGINAS WEB" (p.190).
Para activar la ruta entrante, configure los ajustes básicos antes de especificar el destino.
En el marco del menú, haga clic en [Configuración de Direccionamiento Interno]. Haga
clic en [Someter] después de la configuración.
CONFIGURACIÓN DE LOS AJUSTES BÁSICOS
Configure los ajustes básicos de la ruta entrante.
Activar la función de ruta entrante
Seleccione [Activar] en [Direccionamiento Interno].
Modificación del estilo de impresión de los datos recibidos
Seleccione un estilo de impresión en [Configuración de Estilo de Impresión].
Elemento
Direccionamiento
Interno
Ajustes
Activar, Desactivar
Cofiguración de Estilo Imprimir Siempre, Imprimir
de Impresión
Error
Descripción
Activa o desactiva la función de ruta entrante.
Seleccione un estilo de impresión para los datos recibidos.
113
FUNCIONES DEL FAX
Establecer un nombre de archivo para el reenvío de los datos recibidos
Seleccione en el menú desplegable de elementos utilizados para el nombre de archivo.
Para añadir una cadena de textos deseada, seleccione la casilla de verificación "Caracteres" e introduzca la cadena
en "Preajuste del carácter" utilizando hasta un máximo de 64 caracteres de un solo byte.
Seleccione el elemento a utilizar como nombre de archivo en "Configuración del Nombre de Archivo".
Elemento
Descripción
Número de serie
Si selecciona Número de serie, se añadirá el número de serie de la unidad al
nombre de archivo.
Nombre de remitente
Si selecciona Nombre de remitente, se añadirá el nombre del remitente al nombre
de archivo.
Fecha y hora
Si selecciona Fecha y hora, se añadirán la fecha y la hora al nombre de archivo.
Contador de página de sesión
Si selecciona Contador de página de sesión, se añadirá el contador al nombre de
archivo.
Identificador único
Si selecciona Identificador único, se añadirá el identificador único al nombre de
archivo.
Caracteres
Para añadir una cadena de caracteres al nombre de archivo, seleccione esta casilla
de verificación e introduzca la cadena de texto en "Preajuste del carácter" utilizando
un máximo de 64 caracteres.
Preajuste del carácter
Introduzca una cadena de texto para utilizarla en "Caracteres" con un máximo de 64
caracteres.
Configuración de la impresión o no impresión del informe de transacción
Seleccione si desea o no imprimir el informe de transacción al reenviar los datos recibidos.
Especifique el nombre del archivo en "Informe de Transacciones Config. de Selección de Impresora".
Elemento
Informe de Transacción
Config. de Selección de
Impresora
Ajustes
Imprimir Siempre,
Imprimir Error, No
imprimir
Descripción
Seleccione un estilo de impresión para el informe de transacción.
114
FUNCIONES DEL FAX
CONFIGURACIÓN DEL DESTINO
Especifique una fuente de envío de los datos recibidos y la carpeta de red de los destinos del reenvío para
configurar una tabla de reenvío.
Se pueden configurar hasta un máximo de 10 tablas de reenvío.
Ajuste los siguientes elementos de cada tabla de reenvío:
● Condición de reenvío (activar/desactivar el reenvío y las condiciones para determinar el reenvío)
● Nombre de remitente (número de fax)
● Destinos de reenvío (carpeta de red)
Nota
• Los nombres del número de destino (destino de reenvío de 1 a 10) no pueden ser modificados.
• Solo se puede especificar la carpeta de red para un destino de reenvío. No se puede especificar Escanear a
FTP, Escanear a Escritorio ni el número de fax.
Visualización de la lista de destino
1
Haga clic en [Destino].
Aparecerá la lista de destino.
Elemento
Descripción
Direccionamiento Interno
Muestra si la función de ruta entrante está activada.
Número
Visualiza el número de destino del reenvío (Destino de Reenvío 1 a 10).
Al hacer clic visualizará la pantalla "Configuración de Destino de Reenvío".
Condiciones de reenvío
Muestra la condición de reenvío del destino (activar/desactivar y determinar la
configuración del destino).
Botón [Borrar]
Para borrar la condición de reenvío almacenada en un número de destino, seleccione la
casilla de verificación "Número" del número de destino y haga clic en el botón [Borrar].
Botón [Borrar marcados]
Al hacer clic elimina todas las casillas de verificación "Número".
Configuración del destino
1
2
Haga clic en [Destino] y, a continuación, haga clic en el número de destino que desea configurar.
Seleccione [Activar] en "Condición de reenvío" y seleccione la condición determinante para el reenvío.
Seleccione [Reenviar (Todos)] o [Reenviar (Remitente)].
3
Si deseas reenviar los datos recibidos de un remitente concreto, introduzca el número de fax
del remitente en "Número de remitente".
Introduzca el número de fax utilizando un máximo de 20 dígitos. Para introducir el número de fax desde las direcciones de
fax almacenadas en la máquina, haga clic en el botón [Seleccionar del Libro de Direcciones]. Aparecerá la pantalla
"Destinos FAX", y podrá seleccionar el número del remitente desde la lista de direcciones de fax.
4
Introduzca la carpeta de red de destino en "Destino de Reenvío (máx. 5)".
Puede especificar hasta cinco carpetas de red como destino.
Dispone de dos métodos para introducir el destino. La carpeta de red establecida se mostrará en
"Configuración de Destino de Reenvío".
• Introducción directa de una carpeta de red
Haga clic en el botón [Entr. Directa]. Cuando aparezca "Configuración de destino de reenvío (Entrada directa)",
especifique la información de la carpeta de red ("Nombre del Host o dirección IP", "Nombre de usuario" o
"Contraseña") y haga clic en [Someter].
• Selección de una carpeta de red desde la libreta de direcciones
Haga clic en el botón [Seleccionar de Libro de Direcciones]. Aparecerá la pantalla "Listas destino" y podrá
seleccionar una carpeta de red desde la lista correspondiente.
Nota
Para borrar una carpeta de red establecida, seleccione la casilla de verificación situada a la izquierda de la
carpetaque desea borrar y haga clic en el botón [Borrar].
115
FUNCIONES DEL FAX
Condiciones de reenvío
Elemento
Condición de
reenvío
Ajustes
Descripción
Activar, Desactivar
Activa o desactiva el destino a ajustar en esta pantalla.
Reenviar (Todos),
Reenviar (Remitente)
Seleccione la condición determinante para reenviar los datos de FAX
recibidos.
Número de remitente
Elemento
Descripción
N. º de fax
Introduzca el número de fax del remitente si ha seleccionado "Reenviar (Remitente)" en la
configuración de las condiciones de reenvío. Se pueden introducir hasta un máximo de 20
dígitos.
Botón [Seleccionar de Libro de
Direcciones]
Haga clic en este botón para seleccionar el número de fax desde las direcciones de fax
almacenadas en esta máquina.
Destino de Reenvío (máx. 5)
Elemento
Descripción
Configuración de Destino de
Reenvío
Muestra los destinos almacenados. Si no hay almacenado ningún destino, aparecerá "No
fijado".
Botón [Borrar]
Borra el destino seleccionado.
Botón [Etrada directa]
Haga clic en este botón para introducir una carpeta de red de forma directa.
Botón [Seleccionar de Libro de
Direcciones]
Haga clic en este botón para seleccionar una carpeta de red de la lista de direcciones de
carpetas de red almacenadas en la máquina.
ENVÍO DE UN FAX DIRECTAMENTE
DESDE UN ORDENADOR (PC-Fax)
La máquina puede transmitir en forma de fax un documento guardado en un ordenador. Los faxes se envían
mediante la función PC-Fax del mismo modo que se imprimen los documentos. Seleccione el controlador PC-Fax
como controlador de impresora en su ordenador y a continuación, seleccione el comando Imprimir en la aplicación
de software. Se crearán y enviarán en forma de fax datos de imágenes para la transmisión.
Transmisión de fax
Nota
• Para utilizar la función PC-Fax, debe encontrarse instalado el controlador PC-Fax. Si desea obtener más
información, consulte la guía de instalación de software.
• Esta función solo se puede usar en un ordenador con Windows.
• Esta función sólo se puede utilizar con fines de transmisión. No se pueden recibir faxes en el ordenador.
116
FUNCIONES DEL FAX
CONEXIÓN DE UN TELÉFONO
SUPLETORIO
Puede conectar un teléfono al aparato y utilizarlo de teléfono supletorio para realizar y recibir llamadas como con un
teléfono normal. También puede activarse la recepción de fax desde un teléfono supletorio conectado a la máquina.
(funcionamiento remoto)
CONEXIÓN DE UN TELÉFONO SUPLETORIO
Inserte el extremo del cable de extensión telefónica en el adaptador situado en el lado
izquierdo de la máquina.
Adaptador
Nota
Asegúrese de que oye un "clic" que le indica que el cable está
conectado correctamente.
Utilice solo un teléfono supletorio que pueda conectarse a un adaptador modular.
Si la forma de la clavija del cable no es compatible con el adaptador, consulte con su distribuidor o con el centro
de atención al cliente de Sharp más próximo.
117
FUNCIONES DEL FAX
UTILIZACIÓN DE UN TELÉFONO SUPLETORIO
Utilización de un supletorio para llamadas de voz
Puede utilizarse un teléfono supletorio conectado a la máquina para realizar y recibir llamadas de voz al igual que
un teléfono normal.
El teléfono supletorio se puede utilizar mientras se emplea el aparato en otro modo (copia, etc.).
Nota
• Puede que no sea posible realizar una llamada en su línea durante una interrupción de la corriente. Esto
dependerá del tipo de línea (si es óptica, etc.).
• Si se ajusta el modo de recepción de fax en recepción automática, debe descolgar el teléfono para contestar
una llamada antes de que la máquina inicie la recepción automáticamente. La máquina se configura
inicialmente para contestar las llamadas a los dos timbres. Puede ajustarse el número de timbres para
cualquier número de 0 a 9 en la configuración del sistema. (Consulte "N rings RX auto" (p.187).)
• No es posible dejar las llamadas en espera.
Activación de la recepción de un fax desde un teléfono supletorio (recepción
remota)
Después de recibir una llamada por el teléfono supletorio, puede activar desde éste la recepción del fax. Esto recibe
el nombre de "recepción remota". Después de hablar, o cuando escuche el tono de fax desde el teléfono supletorio,
siga el procedimiento siguiente sin colgar el teléfono supletorio. (Si realizó la llamada, no será posible la recepción a
distancia).
Nota
1
El siguiente procedimiento no es posible si se encuentra en una línea de marcación por pulsos y su teléfono
supletorio no puede producir tonos. Para averiguar si su teléfono supletorio puede producir tonos, consulte el
manual.
Si su teléfono está configurado con la marcación por pulsos, configúrelo para que
emita señales de tonos.
Consulte el manual del teléfono para configurarlo para que emita tonos.
Si su teléfono ya está configurado para emitir señales de tono, proceda con el paso siguiente.
2
Pulse una vez la tecla
y dos veces la tecla
en el teléfono supletorio.
Se activará la recepción de fax.
3
Cuelgue el teléfono supletorio.
Nota
El número de un dígito que se utiliza para activar la recepción de fax desde un teléfono supletorio (el valor
predeterminado es el "5") recibe el nombre de "número de recepción remota". Puede cambiar este número a
cualquier número entre 0 y 9 en la configuración del sistema. (Consulte "Recepcion remota" (p.185).)
118
FUNCIONES DEL FAX
Envío de un fax después de hablar por el teléfono (transmisión manual)
Si la otra máquina de fax está configurada en recepción manual, puede hablar con su interlocutor y, después, enviar
un fax sin interrumpir la conexión.
Nota
La rellamada automática (p.91) no se llevará a cabo si la línea está ocupada.
1
Siga los pasos 1 a 4 de "PROCEDIMIENTO BÁSICO PARA EL ENVÍO DE UN FAX" (p.85) y,
después, los que se describen a continuación.
2
3
4
5
Descuelgue el teléfono supletorio.
Marque el número del interlocutor.
Hable con el interlocutor cuando responda.
Después de que el interlocutor cambie al modo de recepción de fax, pulse la tecla [INICIO
EN BLANCO Y NEGRO].
Comienza la transmisión.
Nota
• Si ha cargado el original en la pantalla de exposición, solo puede enviar una página mediante la transmisión
manual.
Cancelación de una transmisión de fax...
Pulse la tecla [C]. Aparece una pantalla en la que se le pregunta si desea cancelar una transmisión
de fax. Seleccione "Sí" con las teclas [ ] [ ] y pulse la tecla [OK].
6
Cuelgue el teléfono supletorio.
Recepción de un fax después de hablar (recepción manual)
Si hay un teléfono supletorio conectado a la máquina y ha configurado el modo de recepción en Manual (p.96),
puede hablar con una persona que esté enviando un fax manualmente y, después, iniciar la recepción de fax sin
interrumpir la conexión.
119
FUNCIONES DEL FAX
CUANDO SE IMPRIME UN INFORME
DE TRANSACCIÓN
El aparato ha sido configurado de manera que se imprima automáticamente un informe de transacciones que le
notifique el resultado cuando la transmisión no se ha realizado con éxito, o cuando se utiliza la función de
transmisión multienvío.
Cuando la transmisión no tiene éxito y se imprime un informe de transacciones similar al siguiente,
"LOS SIGUIENTES DATOS NO PUEDEN SER ENVIADOS. ENTREGAR ESTE INFORME AL XXX.", lea el informe
y tome las medidas apropiadas.
El informe de transacciones se configura en fábrica para que se imprima en los momentos en gris
más
abajo. Sin embargo, pueden modificarse los momentos en los que se imprime el informe en la configuración del
sistema. (Consulte "Ajuste lista" (p.183).)
• Transmisión normal:
SIEMPRE IMPRIME / SOLO ERROR /NUNCA IMPRIME
SIEMPRE IMPRIME /SOLO ERROR/NUNCA IMPRIME
• Retransmisión:
• Configuración de impresión de la imagen original*: SIEMPRE IMPRIME / SOLO ERROR /NUNCA
IMPRIME
• Recepción:
SIEMPRE IMPRIME/SOLO ERROR/ NUNCA IMPRIME
El informe de transacciones le indica la fecha de la transmisión, la hora en que se inició, el nombre de la otra parte, la duración
de la operación, el número de páginas, el tipo de transmisión, el resultado, el departamento y otras informaciones.
* Puede seleccionarse si parte del original transmitido se imprime con los informes de transacciones impresos en
las transmisiones normales y en las retransmisiones.
Nota
El número de orden aparece en la columna "#" del Informe de transacción, y en la columna ARCHIVO aparece
el número de serie. (Estos números no hacen referencia a la transacción.)
INFORMACIÓN DE LA COLUMNA TIPO/NOTA
En la columna TIPO/NOTA del "INFORME A INTERVALOS REGULARES (INFORME DE ACTIVIDADES DE
COMUNICACIÓN)" (p.121) se muestra información como el tipo de transmisión y el tipo de error.
Pueden aparecer notas como las siguientes.
Resultado del envío
Descripción
OK
La transmisión se completó con éxito.
OCUPADO
La transmisión no se completó porque la línea estaba ocupada.
CANCELAR
La transmisión ha sido cancelada en curso, o se ha cancelado un trabajo de transmisión
almacenado.
FALLO ALIMEN.
La alimentación se encontraba desactivada o se produjo un fallo de alimentación.
NO RX POLL
Se rechazó una solicitud de polling porque la máquina de polling no tenía programado su
propio número de fax.
ERR. PASSCODE
Se rechazó una solicitud de polling porque el número de fax de la otra máquina no había sido
almacenado como un código de acceso a polling en su máquina.
ERR. ORIGINAL
Al intentar enviar un fax desde el alimentador de documentos en modo de transmisión directa,
se produjo un error de alimentación.
ERRORXXXXXX
El estado de la línea impidió que la transmisión tuviera lugar con normalidad.
Aparece un código utilizado por los técnicos de mantenimiento.
Primeros dos dígitos
Últimos cuatro dígitos
XX-XX OK
Al realizar una marcación de grupo una retransmisión,
xxx-:
indica el número total de transmisiones.
xxx OK: indica las transmisiones finalizadas.
120
FUNCIONES DEL FAX
Resultado de la
recepción
Descripción
OK
La recepción se completó con éxito.
FALLO ALIMEN.
La alimentación se encontraba desactivada o se produjo un fallo de alimentación.
MEMORIA LLENA
La memoria de la imagen se llenó durante la recepción en la memoria sustituta.
LONG. EXCEDID.
El documento transmitido tenía más de 800 mm de largo, por lo que no ha sido posible
recibirlo.
NO RX POLL
Cuando se intentó la interrogación,
(1) No se programó en su máquina su número de fax (número del remitente).
(2) No se programó su número de fax como número de código de acceso a polling en la otra
máquina.
NO POLL RX
Cuando se intentó la interrogación,
(1) La otra máquina no poseía una función polling.
(2) La otra máquina no poseía un documento almacenado en la memoria polling.
ERRORXXXXXX
El estado de la línea impidió que la recepción tuviera lugar con normalidad.
Aparece un código utilizado por los técnicos de mantenimiento.
Primeros dos dígitos
Últimos cuatro dígitos
XX-XX OK
Cuando la interrogación en serie finalizó normalmente:
xxx-:
indica el número total de transmisiones.
xxx OK: indica las transmisiones finalizadas.
ERR FAX BASUR
La recepción de fax fue rechazada por la función de negación de la recepción.
INFORME A INTERVALOS
REGULARES
(INFORME DE ACTIVIDADES DE
COMUNICACIÓN)
Su aparato registra las 50 transacciones más recientes (transmisiones y recepciones) que se hayan realizado. En el
registro se incluye la fecha de la transacción, el nombre de la otra parte, la duración y el resultado.
Puede hacer que el informe se imprima automáticamente cuando el número de transacciones pase de 50, o a una
hora específica. Esto le permite comprobar la actividad del aparato de forma regular.
El equipo está configurado inicialmente (ajuste de fábrica) para que no imprima el informe. Para que se imprima el
informe, modifique la configuración en la configuración del sistema. (Consulte "Ajuste lista" (p.183).)
Nota
• Consulte la tabla de "CUANDO SE IMPRIME UN INFORME DE TRANSACCIÓN" (p.120) para ver las notas
que aparecen en la columna TIPO/NOTA.
• También se puede imprimir el informe de actividades en el momento que se desee. (Consulte "IMPRESIÓN
DE LISTAS DE CONFIGURACIÓN E INFORMACIÓN PROGRAMADA" (p.109).)
121
FUNCIONES DEL FAX
CUANDO SE ESCUCHA UNA
ALARMA Y APARECE UN MENSAJE
DE ADVERTENCIA
Cuando se produzca un error durante una transacción, sonará una alarma y aparecerá un mensaje en la pantalla.
Si aparece alguno de los siguientes mensajes, siga las instrucciones de la tabla.
Si aparecen otros mensajes, consulte "INDICADORES Y MENSAJES EN LA PANTALLA LCD" (p.151).
Mensaje
(suena la alarma)
XXXXXX
Error en la línea.
Significado del mensaje
Solución
Un error impidió la finalización de la
transacción.
Página
Intente de nuevo la
transacción
–
FUNCIÓN DE AUTODIAGNÓSTICO
La máquina posee una función de autodiagnóstico que detiene el funcionamiento automáticamente si surge algún
problema en la máquina. Si surge algún problema en el modo de fax, aparece la siguiente pantalla.
Pantalla de mensajes
Acción
Llame al servicio técnico.
código:xx xx.
Apague el aparato y vuelva a encenderlo. Si no se elimina el error, apunte el código principal
de 2 dígitos y el subcódigo de 2 dígitos y, seguidamente, póngase en contacto con su
distribuidor.
Código principal Sub-código
MENSAJES DURANTE EL FUNCIONAMIENTO NORMAL
Mensaje
Significado del mensaje
ENVIADO
No.001
xx% Aparece cuando finaliza una transmisión directa ("xx" indica el número de páginas).
P-xxx
LEYENDO
No.001
xx% El original se está escaneado en la memoria (durante la transmisión desde memoria).
P-xxx
En espera.
22 AUG FRI 10:25
ENTRAR DIAL #
100% La máquina se encuentra en estado de espera.
Aparece cuando se pulsa la tecla [ALTAVOZ] (
122
).
5
FUNCIONES DEL ESCÁNER
ACERCA DE LAS FUNCIONES DE ESCÁNER
Con esta máquina se puede escanear un documento o una foto en un archivo de imagen.
Instalar el kit de expansión de la red de la máquina le permitirá escanear documentos, fotografías u otros originales
para crear un archivo de datos. Tras lo cual, podrá enviar el archivo de datos al servidor de archivos o a su
ordenador utilizando la red inter-corporativa (Intranet) o Internet. Para enviar los originales utilizando la función
escáner, especifique el destino de almacenamiento (nombre de la dirección de entrega) desde el panel de
operaciones (pantalla) de la máquina.
1. Escaneado desde una aplicación en
conformidad con TWAIN
4. Envío de datos escaneados
a un ordenador conectado
a la misma red
2. Envío de una imagen
escaneada a la memoria USB
3. Envío de datos escaneados al FTP
5. Envío de datos escaneados
por correo electrónico
123
FUNCIONES DE ESCANEADO
1
Escaneado desde una aplicación en conformidad con TWAIN
Para escanear un documento o imagen, se utiliza una aplicación en conformidad con la normativa TWAIN en
un ordenador conectado a la misma red de la máquina.
Para utilizar la función Explorar PC, debe instalar el controlador del escáner con ayuda del CD-ROM de
software que se incluye con la máquina.
Si desea obtener más información sobre cómo escanear desde una aplicación en conformidad con TWAIN,
consulte "ESCANEADO DESDE EL ORDENADOR (EXPLORAR PC)" (p.135)
2
Envío de una imagen escaneada a la memoria USB
La imagen escaneada se puede enviar a una memoria USB instalada en la máquina. Esta acción recibe el
nombre de "Escanear a memoria USB" en este manual. Si desea obtener más información sobre el escaneado
a memoria USB, consulte "ESCANEADO CON MEMORIA USB" (p.139).
3
Enviando los datos escaneados a FTP.
La imagen escaneada puede enviarse a un dispositivo de almacenamiento de memoria en una red (un
directorio específico en un servidor FTP). (Esta acción recibe el nombre de "Ecanear a FTP" en este manual.)
4
Enviando los datos escaneados a un ordenador conectado a la misma red.
El archivo escaneado se envía a una carpeta compartida en el ordenador de Windows, conectado a la misma
red que la máquina.
El archivo escaneado se envía a una carpeta específica del ordenador.
Para utilizar la función Escanear a escritorio, debe instalar el software correspondiente desde el CD-ROM
"Sharpdesk/Network Scanner Utilities" que se incluye con la máquina. Para conocer los requisitos de sistema
del software, consulte el manual (en formato PDF) o el archivo Readme del CD-ROM. Para conocer los
procedimientos de instalación del software, consulte la "Sharpdesk manual de instrucciones".
5
Enviando los datos escaneados por correo electrónico.
La imagen escaneada puede enviarse a un destinatario de correo electrónico. (Esta acción recibe el nombre
de "Escanear a E-mail" en este manual.)
124
FUNCIONES DE ESCANEADO
LA PANTALLA BASE DEL MODO ESCÁNER
La pantalla base del modo de escaneado se muestra pulsando la tecla [SCAN] (
modo de copia o de fax.
Nota
) desde la pantalla base del
Si aparece una pantalla preguntando qué tipo de conexión está utilizando después de pulsar la tecla [SCAN]
( ), seleccione "RED" con las teclas [ ] o [ ] y pulse [OK].
Pantalla base del modo de escaneo
(1)
(2)
Lista para escanear
(3)
(4)
Color
B/N
200ppp
Medio
G4
Tam. orig.
Resolución
Formato
Mono/Gris
(6)
(7)
(8)
(9)
(5)
(1) Visor de mensajes
Los mensajes aparecen aquí para indicar el
estado actual de la máquina.
(2) Pantalla de destinos
Muestra el destino seleccionado.
Existen modos de transmisión de escáner:
Escanear a correo electrónico, escanear a carpeta
de red, escanear a FTP, escanear a escritorio y
escanear a memoria USB.
En esta pantalla se muestran el destino y el modo
de transmisión seleccionados actualmente.
(3) Modo de escaneado de originales / pantalla de
tamaño de originales
Muestra el modo de escaneado de originales
actualmente seleccionado, así como el tamaño de
escaneado.
:
escaneado de una sola cara en el
alimentador de documentos.
:
escaneado de dos caras en el alimentador
de documentos (modelos con función de
escaneado de 2 caras).
Ninguna:pantalla de exposición
(4) Pantalla de formato de archivos
Muestra el tipo de archivo de datos de la imagen y
el método de archivo que se va a crear.
(5) Visualización de resolución
Muestra la resolución de escaneo.
(6) Tamaño del original (p.130)
Se utiliza para establecer el tamaño del original
que se va a transmitir.
(7) Resolución (p.130)
Se utiliza para seleccionar la resolución de
escaneado.
(8) Formato (p.130)
Se utiliza para seleccionar el tipo de archivo de
datos de la imagen y el método de archivo que se
va a crear.
(9) Mono/Gris (p.131)
Permite establecer si el escaneado de un original
se realizará en Mono2 o escala de grises al pulsar
la tecla [INICIO EN BLANCO Y NEGRO]..
125
FUNCIONES DE ESCANEADO
ENVIAR UNA IMAGEN
PROCEDIMIENTO DE TRANSMISIÓN BÁSICO
1 Asegúrese de que la máquina se encuentra en modo de escaneo.
Cuando el indicador de SCAN está encendido, la máquina se encuentra en modo de escaneado. Si el
indicador no está encendido, pulse la tecla [SCAN] ( ). Si el modo de auditoría está activado para la función
de escaneo en los ajustes del sistema, aparecerá un mensaje pidiéndole que introduzca su número de cuenta
cuando cambie al modo de escaneo. Introduzca su número de cuenta (cinco dígitos) con las teclas numéricas.
(p.178)
2
Coloque el(los) original(es) en la bandeja del alimentador de documentos o sobre la
pantalla de exposición.
• Para utilizar el alimentador de documentos, consulte la página 27.
• Para utilizar la pantalla de exposición, consulte la página 27.
Si está utilizando la pantalla de exposición para enviar múltiples páginas, coloque primero la primera página.
Nota
3
No puede colocar los originales en la bandeja del alimentador de documentos y en la pantalla de
exposición y enviarlos en una
única transmisión.
Compruebe el tamaño del original.
Para cambiar el tamaño del original, siga los pasos que se describen en "AJUSTE DEL TAMAÑO DE
ESCANEADO" (p.130).
4
En caso necesario, seleccione el formato (p.130).
El ajuste inicial de fábrica es [200 ppp].
5
En caso necesario, seleccione el formato (p.131).
Ajuste inicial de fábrica
Color/Escala de grises: PDF M
B/N::
PDF G4
6
Si selecciona "B/N", ajuste la exposición del modo en blanco y negro como corresponda. (p.131)
El ajuste inicial de fábrica es [B/N].
7
8
Pulse la tecla [DIRECC.] (
).
Escoja el método de selección del destino (p.128).
Escoja uno de los tres métodos de selección del destino siguientes:
• "LIBRETA DE DIRECCIONES" (p.128)
Seleccione uno de los destinos almacenados directamente desde el panel de funcionamiento.
• "ENTR.DIRECC." (p.128)
Introduzca directamente la dirección de correo electrónico. (Sólo para Escanear a E-mail.)
• "BÚSQ. DIRECCIONES" (p.128)
Acceda a una base de datos de directorios en Internet o en su Intranet y busque una dirección de correo
electrónico de destino.
Durante una búsqueda global de direcciones, se pueden introducir múltiples direcciones para realizar una transmisión.
Nota
• La información sobre el destino se puede almacenar en la página Web.
• El nombre del destinatario se almacena generalmente en "Dirección de respuesta" en la "Configuración
SMTP" de la página Web.
Cuando haya acabado de buscar una dirección, volverá a la pantalla base siguiente.
126
FUNCIONES DE ESCANEADO
Uso del alimentador de documentos
9
Pulse la tecla [INICIO EN COLOR] o la
tecla [INICIO EN BLANCO Y NEGRO].
Se inicia el escaneo.
Si se completa el escaneado normalmente,
aparece brevemente la siguiente pantalla y, a
continuación, la pantalla vuelve a la pantalla
base.
Utilizar la pantalla de exposición
9
Pulse la tecla [INICIO EN COLOR] o la
tecla [INICIO EN BLANCO Y NEGRO].
Se inicia el escaneo.
10 Si tiene que escanear otra página,
cambie la página y, a continuación,
pulse las teclas [INICIO EN COLOR] o
[INICIO EN BLANCO Y NEGRO].
• Repita esta secuencia hasta que se hayan
escaneado todas las páginas.
• Si no se realiza ninguna acción durante más de
un minuto (no se pulsan las teclas [INICIO EN
COLOR] o [INICIO EN BLANCO Y NEGRO]), el
escaneado finaliza automáticamente y
comienza la transmisión.
11 Cuando se ha escaneado la última
página del original, pulse la tecla [FIN
LECTURA] ( ).
Abra el alimentador de documentos y retire el
documento. Cuando se retira el original o se
realiza cualquier operación clave, la pantalla
vuelve a la pantalla base.
Nota
Cancelar la transmisión
• Para cancelar la transmisión mientras aparece el mensaje "Leyendo" o antes de pulsar la tecla [FIN
LECTURA] (
), pulse la tecla [C] o [CA].
• Si se desconecta la máquina o se produce una interrupción de la corriente mientras se está escaneando un
documento en el alimentador de documentos, la máquina se detendrá y se producirá un atasco de papel.
Cuando se vuelva a conectar la alimentación, retire el original tal y como se indica en "ELIMINACIÓN DE
ATASCOS" (p.153).
• Cuando se esté realizando una transmisión de Escanear a E-mail, tenga en cuenta los siguientes puntos:
Tenga cuidado de no enviar archivos de datos de imagen demasiado grandes. Su administrador de sistema
del servidor de correo electrónico puede haber puesto un límite en la cantidad de datos que pueden ser
enviados en la transmisión de un correo electrónico. Si se excede ese límite, el correo electrónico no se
enviará al destinatario. Aunque no se establezcan límites y se entregue el mensaje de correo electrónico
correctamente,
la recepción de un archivo de datos de gran tamaño puede llevar tiempo y suponer una carga pesada para la
red del destinatario en función del entorno de red (Internet) de que disponga. Si se envían archivos de datos
de imágenes grandes repetidamente, la sobrecarga resultante en la red puede ralentizar otras transmisiones
de datos no relacionadas y, en algunos casos, incluso puede causar que el servidor de correo electrónico o la
red dejen de funcionar. En caso de que tenga que enviar un archivo de gran tamaño o múltiples imágenes,
intente bajar la resolución o reducir el tamaño del original escaneado.
127
FUNCIONES DE ESCANEADO
SELECCIÓN DE UN DESTINO (UTILIZANDO LA
TECLA [DIRECCI.] ( ))
Se puede seleccionar un destino por medio de uno de los tres métodos siguientes: seleccionándolo desde la libreta
de direcciones, o bien utilizando "ENTR.
DIRECC." o "BÚSQ. DIRECCIONES".
Nota
• Se pueden seleccionar múltiples destinos para la transmisión con la función Escanear a E-mail. (Máximo de
20.)
• Sólo se puede seleccionar un destino para la transmisión con las funciones Escanear a red, Escanear a FTP
o Escanear a escritorio.
LIBRETA DE DIRECCIONES
1
2
Pulse la tecla [DIRECC.] (
) y seleccione la libreta de direcciones.
Cambie las fichas según sea necesario con las teclas [ ] o [ ] y seleccione el
destino que desee con las teclas [ ] o [ ].
Puede alternar entre la información del destino seleccionado y la lista de destinos
pulsando la tecla [FIN LECTURA] (
).
3
Pulse la tecla [FIN LECTURA] (
).
Aparece una marca de verificación en el destino seleccionado. Para cancelar la selección, pulse de nuevo la
tecla [FIN LECTURA] (
) para quitar la marca de verificación. Para seleccionar varios destinos, repita los
pasos.
ENTR.DIRECC.
1
2
3
Pulse la tecla [DIRECC.] (
), seleccione "Entr. Direcc." con la tecla [ ] y pulse [OK].
Introduzca la dirección de destino.
Pulse la tecla [OK].
BÚSQ. DIRECCIONES
1
Pulse la tecla [DIRECC.] (
[ ] y pulse [OK].
2
3
4
Introduzca los caracteres de búsqueda.
), seleccione "Búsq. Global de Direcciones" con la tecla
Seleccione el destino que desee con las teclas [ ] o [ ].
Pulse la tecla [OK].
128
FUNCIONES DE ESCANEADO
TRANSMITIR UN ORIGINAL DE DOS CARAS
El campo del original en la pantalla muestra el tamaño de escaneado de
dicho original.
El ajuste actual del modo de escaneado de originales viene indicado por
el icono correspondiente.
:
:
escaneado de una sola cara en el alimentador de documentos.
escaneado de dos caras en el alimentador de documentos
(modelos con función de escaneado de 2 caras).
Ninguna:pantalla de exposición
Siga estos pasos para transmitir automáticamente un original de dos caras. (Solo en modelos con función de
escaneado a doble cara.)
Nota
Solo se pueden utilizar los tamaños de documentos de dos caras siguientes:
Tamaños estándar
A4, B5, A5, 8-1/2" x 14", 8-1/2" x 13-1/2", 8-1/2" x 13-2/5", 8-1/2" x 13", 8-1/2" x 11", 5-1/2" x 8-1/2"
Tamaños no estándar
Tamaños AB X: 170 a 356 mm, Y: 140 a 216 mm
Tamaños en pulgadas X: 6-3/4 a 14 pulgadas, Y: 5-1/2 a 8-1/2 pulgadas
1
Coloque los originales en la bandeja del alimentador de documentos y compruebe el
tamaño del original.
Para obtener información sobre cómo colocar el original, consulte el apartado "4. FUNCIONES DE COPIA" en
el "Manual de instrucciones (información general y copiadora)".
2
Pulse la tecla [DÚPLEX] (
[OK].
3
Seleccione "Vertical-Folleto", "Vertical-Bloc", "Horizontal-Folleto", "Horizontal-Bloc"
con las teclas [ ] o [ ] y pulse [OK].
4
Pulse la tecla [OK].
Nota
), seleccione "Doble Cara" con las teclas [ ] o [ ] y pulse
• Folletos y blocs Los originales a doble cara que se encuentran unidos por el
FOLLETO
BLOC
lateral son folletos y los originales a doble cara que se encuentran unidos por
la parte superior son blocs.
• El modo de escaneado a dos caras se apaga cuando finaliza la transmisión.
El modo de escaneado a dos caras también se puede cancelar pulsando la
tecla [CA].
• El escaneado a dos caras solo es posible cuando se utiliza el alimentador de
documentos (en modelos con función de escaneado a dos caras). No es
posible escanear automáticamente ambas caras de un original cuando se
utiliza la pantalla de exposición.
• No es posible escanear a dos caras originales con un tamaño superior al A4 (8-1/2" x 11").
• Para cancelar el escaneado a dos caras, seleccione "UNA CARA" en el paso 2 y pulse la tecla [OK].
129
FUNCIONES DE ESCANEADO
ALMACENAMIENTO DE AJUSTES
DE ESCANEADO
La configuración de los ajustes de escaneado (tamaño, resolución, tipo de archivo, etc.) se puede cambiar para su
uso en distintas aplicaciones de escaneado.
AJUSTE DEL TAMAÑO DE ESCANEADO
El tamaño de escaneado predeterminado es A4. (Si se selecciona "ESCANEADO DE TARJETAS DE VISITA"
(p.133), el tamaño de escaneado se establece en tarjeta de visita.)
Si cambia el tamaño del original, siga los pasos que se describen a continuación para cambiar el ajuste después de
colocar el original en el alimentador de documentos o en la pantalla de exposición (p.27).
1
Seleccione la opción "Tamaño Original" con las teclas [ ] o [ ] y, seguidamente, especifique el tamaño.
Nota
Para seleccionar un tamaño en pulgadas, pulse la tecla [
].
El tamaño de escaneado del original puede configurarse de forma manual.
En la pantalla de selección de tamaño de originales AB, seleccione [Entrada tamaño] y pulse la tecla [OK] para acceder a la pantalla siguiente.
Seleccione la anchura (X) o la longitud (Y) con las teclas [
incrementos de 1 mm o 1/8" con las teclas [ ] o [ ].
]o[
] y ajuste en
Intervalo de entrada
X: 140 a 356 mm*/5-1/2" a 14"
Y: 140 a 216 mm/5-1/2" a 8-1/2"
* 140 a 297 mm/5-1/2" x 11-5/8" cuando se usa la pantalla de exposición.
Nota
Para cancelar un ajuste manual de tamaño del original, pulse la tecla [CT].
Si no es posible seleccionar el tamaño real del original, seleccione un tamaño superior al tamaño real del original.
Si se selecciona un tamaño inferior, no se transmitirá parte del original.
SELECCIONAR LA RESOLUCIÓN
Se puede seleccionar la resolución de escaneo. Después de haber seleccionado el modo de escaneado y colocado
el original (pasos del 1 al 3 de la página 126), siga con el procedimiento que se muestra a continuación.
El ajuste predeterminado de fábrica para la resolución es de 200 ppp.
Si necesita cambiar la resolución, siga estos pasos.
1
2
Seleccione "Resolución" con las teclas [ ] o [ ] y, a continuación, especifique la resolución deseada.
Pulse la tecla [OK].
Nota
Resolución
• El ajuste de la resolución predeterminado es 200 ppp. Para documentos de texto normales, una resolución de 200 ppp o
300 ppp produce datos de imagen suficientemente legibles. Una resolución de 200 ppp corresponde al ajuste "FINO"
utilizado generalmente en el modo de fax. Por esta razón, el ajuste de 600 ppp debería utilizarse únicamente cuando se
necesita una reproducción de la imagen de elevada calidad, como un original en el que haya fotografías o ilustraciones.
• Cuando se escanea un original a la máxima resolución (600 ppp), el tamaño del original, el modo de color y
otras condiciones de configuración pueden hacer que cambie la resolución.
• Este ajuste predeterminado puede modificarse en los ajustes del sistema. (p.189)
130
FUNCIONES DE ESCANEADO
SELECCIONAR EL FORMATO DE ARCHIVO
Después de haber seleccionado el modo de escaneado y colocado el original (pasos del 1 al 3 de la página 126),
siga con el procedimiento que se muestra a continuación.
Los ajustes predeterminados de fábrica son "PDF" para el tipo de archivo y "Multi" para el método de creación de
los archivos (se combinan múltiples imágenes escaneadas en un archivo).
Si necesita cambiar el formato de archivo, siga estos pasos.
1
Seleccione "Formato" con la tecla [ ] o [ ], seleccione "Color/Es. Grises" o "B/N" y
pulse la tecla [OK].
2
Seleccione el tipo de archivo con las teclas [ ] o [ ] y, a continuación, seleccione el
método de creación de archivo.
Cuando se selecciona "SIMPLE", se crea un archivo de una página para la imagen escaneada.
Si selecciona la opción "Multi" podrá combinar todas las imágenes escaneadas en un solo archivo.
3
Pulse la tecla [OK].
Nota
• Si establece el tipo de archivo en "TIFF", solo podrá seleccionar el método de creación de archivo.
• Para abrir la imagen escaneada sin utilizar el programa de software del CD-ROM que se incluye, el
destinatario debe tener un programa visor que pueda abrir el formato de imagen (tipo de archivo) que se
seleccionó del modo descrito anteriormente.
Si el destinatario no puede abrir la imagen, intente enviarla en un formato diferente.
AJUSTE DE LA ESCALA DE GRISES DEL MODO
BLANCO Y NEGRO
Permite establecer si el escaneado del original en blanco y negro se realizará en Mono2 o escala de grises al pulsar
la tecla [INICIO EN BLANCO Y NEGRO].
Seleccione el modo de escaneado, coloque el original (pasos 1 a 3 de la página 126) y, a continuación, siga el
procedimiento que se muestra a continuación.
B/N (BLANCO Y NEGRO)
Los colores del original se escanean en blanco o negro.
Escala de grises
Los colores del original se escanean en blanco y negro como sombras de gris (escala de grises).
1
2
Seleccione "Mono2/Esc. grises" con las teclas [ ] o [ ].
Seleccione "B/N" o "Esc. grises" con las teclas [ ] o [ ].
L
3
Pulse la tecla [OK].
131
FUNCIONES DE ESCANEADO
AJUSTE DE LA EXPOSICIÓN DE ESCANEADO
La exposición de una imagen se puede ajustar como corresponda en cada caso. Cuanto mayor sea el valor, más oscura saldrá la imagen.
Seleccione el modo de escaneado, coloque el original (pasos 1 a 3 de la página 126) y, a continuación, siga el
procedimiento que se muestra a continuación.
La exposición de escaneado está establecida en "Foto Txt/Prt Auto" de forma predeterminada.
1
Pulse la tecla [EXPOSICIÓN] ( ) con las teclas [ ] o [ ] y, a continuación,
seleccione "Texto", "Foto Txt/Prt" o "Fotografía" para el tipo de original.
2
3
Para seleccionar, cambie el nivel (hay 5 niveles disponibles) con las teclas [ ] [ ] y pulse [OK].
Pulse la tecla [OK].
ACTIVAR LOS MÁRGENES DE ESCANEO (ZONA MUERTA)
Cuando se encuentra activada esta función, se crean márgenes (zonas muertas que no se escanean) alrededor de
los bordes del área de escaneado máxima de la máquina.
Seleccione el modo de escaneado, coloque el original (pasos 1 a 3 de la página 126) y, a continuación, siga el
procedimiento que se muestra a continuación.
El ajuste predeterminado de fábrica para la zona muerta es "Off" (desactivado).
Si necesita cambiar el ajuste de la zona muerta, siga estos pasos.
Zona muerta: 2,5 mm (7/64") en los bordes superior e inferior
3,0 mm (1/8") en los bordes izquierdo y derecho
1 Pulse la tecla [FUNCIÓN ESPECIAL] ( ) para seleccionar "Zona muerta" con las teclas [ ] o [
2 Seleccione "On" u "Off" con las teclas [ ] o [ ].
3 Pulse la tecla [OK].
BLANQUEADO DE COLORES DÉBILES EN LAS COPIAS
(SUPRESIÓN DEL FONDO)
].
Si desea obtener más información sobre el BLANQUEADO DE COLORES DÉBILES EN LAS COPIAS (Supresión
del fondo), consulte "BLANQUEADO DE COLORES DÉBILES EN LAS COPIAS (Supresión del fondo)" (p.36).
AJUSTE DE LA PRECISIÓN DE UNA IMAGEN (NITIDEZ)
AJUSTE DE LA PRECISIÓN DE UNA IMAGEN (Nitidez), consulte "AJUSTE DE LA NITIDEZ DE UNA IMAGEN
(Nitidez)" (p.36).
132
FUNCIONES DE ESCANEADO
ESCANEADO DE TARJETAS DE VISITA
(en modelos con función de escaneado a doble cara)
Es posible escanear las tarjetas de visita.
Solo cuando se usa esta función se pueden leer tarjetas de visita desde el alimentador automático de documentos.
Pantalla de exposición original
1
Bandeja del alimentador de documentos
Pulse la tecla [FUNCIÓN ESPECIAL] (
) y pulse [ ] o [ ] para seleccionar "Esc. Tarj. Bus".
El tamaño del original se establecerá en tarjeta de visita (opción personalizada).
2
Pulse la tecla [OK].
Nota
• Cuando está seleccionado el modo de escaneado de tarjetas de visita, no es posible modificar el tamaño del original.
• Cuando está seleccionado el modo de escaneado de tarjetas de visita, no es posible utilizar el escaneado doble.
• Cuando se usa el alimentador automático de documentos, puede que no sea posible introducir la tarjeta o
leerla correctamente, en función de su estado, del material del que esté hecha, de su forma o del método de
procesamiento.
ORIENTACIÓN DE LA IMAGEN Y ORIENTACIÓN
ESTÁNDAR DE LA UBICACIÓN DEL ORIGINAL
Cuando utiliza la pantalla de exposición, el original debería colocarse mirando hacia abajo en la esquina izquierda
de la pantalla con el borde superior del original en el borde izquierdo de la pantalla.
A la hora de utilizar el alimentador de documentos, coloque el original mirando hacia arriba en la mitad de la
bandeja del alimentador, con la parte superior del documento orientada hacia la derecha.
Pantalla de exposición
Alimentador de
documentos
133
Resultado del escaneado
FUNCIONES DE ESCANEADO
ALMACENAMIENTO Y EDICIÓN/BORRADO DE UN
PROGRAMA
Esta función le permite almacenar una dirección de transmisión y los ajustes de escaneado. Tanto la dirección
como los ajustes se pueden recuperar a la hora de escanear un documento, así no tiene que perder tiempo en
seleccionarlos manualmente. Es posible almacenar hasta dos programas para la operación de escaneado.
Dentro de un programa puede almacenar los modos de escaneado
• Configuración de dirección • Introducción de tamaño de original • Resolución • Formato • Exposición • Original.
1
Pulse la tecla [FUNCIÓN ESPECIAL] (
teclas [ ] o [ ] y pulse [OK].
2
Seleccione "Intro", "Modificar", "Borrar" y pulse la tecla [OK].
) para seleccionar "Registrar progr." con las
● Registrar programa
1 Seleccione "No grabado" y pulse [OK].
2 Seleccione el programa que desea almacenar con las teclas [ ] o [ ] y pulse [OK].
Se mostrarán las pantallas de ajuste.
3 Pulse [OK] para realizar los ajustes necesarios.
Vuelva al paso 2.
4 Pulse la tecla [START].
Los programas quedarán almacenados.
● Modificar programa
Seleccione el programa que desee cambiar y pulse la tecla [OK].
Cambie los ajustes con la misma operación que para el registro.
● Borrar programa
1 Seleccione el programa que desee borrar y pulse la tecla [OK].
2 Seleccione "Borrar" y pulse [OK].
USO DE LOS AJUSTES ALMACENADOS
(PROGRAMA)
Pulse la tecla [Programa 1] o [Programa 2] (
BÁSICO" (p.126).
). Consulte "PROCEDIMIENTO DE TRANSMISIÓN
134
FUNCIONES DE ESCANEADO
ESCANEADO DESDE EL ORDENADOR
(EXPLORAR PC)
La máquina admite el estándar TWAIN, por lo que se puede escanear desde aplicaciones compatibles con dicho
estándar.
ESCANEADO DESDE UNA APLICACIÓN
COMPATIBLE CON TWAIN
El escaneado en modo Explorar PC solo es posible si se ha instalado el controlador del escáner con el CD-ROM de
software y el instalador integrado. Si desea conocer los procedimientos de instalación del controlador del escáner y
de configuración de los ajustes, consulte la guía de instalación de software.
1
Coloque el original o los originales que desee escanear en la pantalla de exposición o
el alimentador de documentos. Pulse la tecla [FUNCIÓN ESPECIAL] ( ) y seleccione
"EXPLORAR PC".
2
Tras iniciar una aplicación compatible con TWAIN, haga clic en el menú "Archivo" y
seleccione el menú que desea utilizar para escanear.
Nota
3
Seleccione "SHARP MFP TWAIN V" y haga clic en "Seleccionar".
Nota
4
El método para acceder al menú de selección del escáner depende de la aplicación.
Para obtener más información, consulte el manual o el archivo de ayuda de la aplicación.
Dependiendo del sistema, puede que aparezca el mensaje "SHARP MFP TWAIN V 1.0 (32-32)" en la pantalla
"Seleccionar Origen" más arriba.
Seleccione el menú que desea utilizar para captar la imagen en el menú "Archivo" de la aplicación.
A continuación, se abrirá la pantalla de configuración del controlador del escáner.
"Ajustes del controlador del escáner" (p.137)
5
En el menú "Posición de escaneo", seleccione el sitio donde ha colocado el original
durante el paso 2.
Si ha colocado un original de una cara en el alimentador de
documentos, seleccione "SPF (Simple)".
Solo si usa el alimentador de documentos (en modelos con
función de escaneado a doble cara):
Si ha colocado un original de dos caras en el alimentador de
documentos (en modelos con la función de escaneado a doble
cara), seleccione "SPF (Doble-Libro)" o "SPF (Doble-Bloc)" según
la posición de encuadernado del original.
Nota
Si ha seleccionado "SPF (Doble-Libro)" o "SPF (Doble-Bloc)" en el menú "Origen de escaneado", seleccione la
orientación del original entre "Alimentar primero el borde derecho" o "Alimentar primero el borde superior".
135
FUNCIONES DE ESCANEADO
6
Haga clic en el botón de vista previa.
Aparecerá la imagen de la vista previa.
Nota
7
• Si el ángulo de la imagen no es correcto, vuelva a colocar el original y haga clic de nuevo en el botón de
vista previa.
• Si la imagen de la vista previa no presenta la orientación correcta, haga clic en el botón "Girar" de esa
misma pantalla. De este modo, la imagen de la vista previa girará 90 grados en el sentido de las agujas
del reloj, con lo que podrá corregir la orientación sin necesidad de volver a colocar el original. "Pantalla de
vista previa" (p.138)
• Si coloca varias páginas en el alimentador de documentos, la máquina solo muestra la vista previa de la
primera página de los originales y, seguidamente, la envía a la sección de salida de originales. Vuelva a
colocar el original de la vista previa en el alimentador de documentos antes de empezar con el
escaneado.
Defina el área y las preferencias de escaneado.
Si desea más información sobre cómo definir el área de escaneado y seleccionar las preferencias, consulte la
ayuda del controlador del escáner.
"Ajustes del controlador del escáner" (p.137)
Si escanea un área muy grande a alta resolución se generará una gran cantidad de datos y el tiempo de
Precaución escaneado será mayor. Recomendamos definir las preferencias de escaneado correctas según el tipo de
original en cuestión, como por ejemplo Página web (monitor), Foto, FAX o bien OCR.
8
Cuando esté a punto para iniciar el escaneado, haga clic en el botón "Scan".
El escaneado comienza y la aplicación que está utilizando capta la imagen.
En la aplicación, asigne un nombre de archivo y guarde el archivo.
Nota
9
Para cancelar un trabajo de escaneado después de haber hecho clic en el botón "Scan", pulse la tecla
[Esc] de su teclado o las teclas [C] o [CA] del panel de control.
Pulse la tecla de retroceso (
) en el panel de control.
136
FUNCIONES DE ESCANEADO
Ajustes del controlador del escáner
La pantalla de configuración del controlador del escáner consta de la "Pantalla de configuración", que permite seleccionar los
ajustes de escaneado, y la "Pantalla de vista previa", que muestra la imagen escaneada. Para obtener más información sobre
los ajustes de escaneado, haga clic en el botón "Ayuda" de la pantalla de vista previa para ver la Ayuda.
Pantalla de configuración
1
2
3
4
5
6
7
(1) Menú "Posición de escaneo"
("Origen de escaneado" en algunas zonas)
Seleccione la ubicación en la que va a colocar el original. Las
opciones son "Cristal de exposición" (pantalla de exposición),
"SPF (Simple)", "SPF (Doble-Libro)" o "SPF (Doble-Bloc)".
"ESCANEADO DESDE UNA APLICACIÓN COMPATIBLE
CON TWAIN" (p.135)
Nota
(4) Casilla de verificación "Zoom vista preliminar"
Si selecciona esta opción, la parte seleccionada
de la imagen previa se agrandará cuando haga clic
en el botón [Vista preliminar].
Para regresar a la vista normal, quite la marca de
verificación.
Los equipos sin alimentador de
documentos, tienen este ajuste en "Cristal
de exposición".
(2) Menú "Modo de escaneo"
Seleccione "Estándar" o "Profesional" para el
modo de escaneo.
La pantalla "Estándar" le permite seleccionar el
tipo de original y el monitor, foto, fax u OCR según
la finalidad del escaneado.
Si desea modificar los ajustes predeterminados
para estos cuatro botones o seleccionar ajustes
personalizados, como la resolución y el tipo de
imagen, antes de escanear, cambie a la pantalla
"Profesional".
Para obtener más información sobre estos ajustes,
haga clic en el botón "Ayuda" de la pantalla de
vista previa para ver la Ayuda.
(3) Menú "Area de imagen"
Ajuste el área de escaneado. Para escanear el
tamaño original detectado por la máquina,
seleccione "Automático".
El área de escaneado también se puede
especificar como se desee en la ventana de vista
previa.
Nota
No se puede utilizar [Zoom vista preliminar]
cuando [SPF] está seleccionado en el menú
"Posición de escaneo".
(5) Botón "Vista preliminar"
Ofrece una vista previa del documento.
Nota
Si se cancela la vista previa pulsando
inmediatamente la tecla [Esc] del teclado,
no se mostrará nada en la pantalla de vista
previa.
(6) Botón "Escanear"
("Escaneado" en algunas zonas)
Haga clic para escanear un original utilizando los
ajustes seleccionados. Antes de hacer clic en el
botón "Escanear", asegúrese de que los ajustes
son correctos.
Nota
Para cancelar un trabajo de escaneado
después de hacer clic en "Scan", pulse la
tecla [Esc] en el teclado.
(7) Botón "Cerrar"
Haga clic para cerrar la pantalla de configuración
del controlador de la impresora.
137
FUNCIONES DE ESCANEADO
Pantalla de
vista previa
MX
1
2
3
4
5
(1) Pantalla de vista previa
Haga clic en el botón "Vista previa" de la pantalla
de configuración para visualizar la imagen
escaneada. Puede definir el área de escaneado
arrastrando el cursor por el interior de la ventana.
El interior del recuadro que aparecerá al arrastrar
el cursor será el área de escaneado. Para cancelar
el área de escaneado definida y eliminar el
recuadro, haga clic en cualquier punto situado
fuera del mismo.
(2) Botón "Girar"
Haga clic en este botón para girar la imagen de la
vista previa 90 grados en el sentido de las agujas
del reloj. De este modo, podrá corregir la
orientación sin necesidad de volver a colocar el
original. Al realizar el escaneado, el archivo de
imagen generado tiene la orientación que aparece
en la pantalla de la vista previa.
(3) Botón "Tamaño de la imagen"
Haga clic en este botón para abrir un cuadro de
diálogo que le permita definir el área de
escaneado introduciendo números. Las unidades
de los números pueden ser píxeles, mm o
pulgadas. Tras definir un área de escaneado al
principio, los números introducidos para modificar
el área toman como punto de referencia la esquina
superior izquierda.
(4) Botón "Valoración automática área escaneado"
Haga clic en este botón cuando aparezca la
pantalla de la vista previa para seleccionar
automáticamente como área de escaneado toda la
imagen de la vista previa.
Haga clic en el botón "Valoración
automática área escaneado" para
seleccionar automáticamente
como área de escaneado toda la
imagen de la vista previa.
Vista previa de la imagen
Pantalla de vista previa
(5) Botón "Ayuda"
Haga clic en este botón para visualizar el archivo
de ayuda del controlador del escáner.
138
FUNCIONES DE ESCANEADO
ESCANEADO CON MEMORIA USB
USO DE LA FUNCIÓN DE ESCANEADO CON MEMORIA USB
Una imagen escaneada se puede enviar o guardar en un dispositivo de memoria USB disponible comercialmente y
conectado a la máquina.
1
Asegúrese de que la máquina se encuentra en modo de escaneo.
Cuando el indicador de SCAN está encendido, la máquina se encuentra en modo de escaneado. Si el
indicador no está encendido, pulse la tecla [SCAN] ( ). Si el modo de auditoría está activado para la función
de escaneo en los ajustes del sistema, aparecerá un mensaje pidiéndole que introduzca su número de cuenta
cuando cambie al modo de escaneo. Introduzca su número de cuenta (cinco dígitos) con las teclas numéricas.
(p.178)
2
Coloque el(los) original(es) en la bandeja del alimentador de documentos o sobre la
pantalla de exposición.
Para obtener información detallada sobre cómo colocar el original, consulte el apartado "COLOCACIÓN DEL
ORIGINAL" (p.27) en el "Manual de instrucciones (información general y copiadora)".
Si está utilizando la pantalla de exposición para enviar múltiples páginas, coloque primero la primera página.
Nota
3
4
No puede colocar los originales en la bandeja del alimentador de documentos y en la pantalla de exposición y
enviarlos en una única transmisión.
Pulse la tecla [DIRECC.] (
).
Seleccione "Escaneo mem. USB" con la tecla [ ] y pulse [OK].
139
FUNCIONES DE ESCANEADO
5
Conecte el dispositivo de memoria USB a la máquina.
Nota
Si se ha insertado un dispositivo de memoria USB en la máquina antes del paso 4, aparecerá la pantalla
siguiente.
En lugar de llevar a cabo los pasos 3 y 4, seleccione "Escanear a disp. memoria" con las teclas [
pantalla de arriba y pulse [OK] para seleccionar el dispositivo USB como destino.
Uso del alimentador de documentos
6
Pulse la tecla [INICIO EN COLOR] o la
tecla [INICIO EN BLANCO Y NEGRO].
Se inicia el escaneo.
Si se completa el escaneado correctamente,
aparece el mensaje "Completado" y, a
continuación, la pantalla vuelve a la pantalla
base.
]o[
] en la
Utilizar la pantalla de exposición
6
Pulse la tecla [INICIO EN COLOR] o la
tecla [INICIO EN BLANCO Y NEGRO].
Se inicia el escaneo.
7
Si tiene que escanear otra página,
cambie la página y, a continuación,
pulse las teclas [INICIO EN COLOR] o
[INICIO EN BLANCO Y NEGRO].
• Repita esta secuencia hasta que se hayan
escaneado todas las páginas.
• Si no se realiza ninguna acción durante más de
un minuto (no se pulsa la tecla [INICIO]), el
escaneado finaliza automáticamente y
comienza la transmisión.
8
Cuando se ha escaneado la última
página del original, pulse la tecla
[READ-END] ( ).
Abra el alimentador de documentos y retire el
documento. Cuando se retira el original o se
realiza cualquier operación clave, la pantalla
vuelve a la pantalla base.
140
6
LOCALIZACIÓN DE AVERÍAS
En este capítulo se describe la localización de averias y la eliminación de atascos.
Si experimenta dificultades utilizando la máquina, verifique la siguiente guia de localización de averías antes de
solicitar asistencia técnica. Si no puede resolver el problema con la guía de localización de averías, apague el
interruptor principal, desconecte el cable de la toma de corriente y póngase en contacto con su distribuidor.
Si Ud. experimenta dificultades utilizando la máquina, verifique la siguiente guia de localización de averías antes
de solicitar asistencia técnica. Muchos problemas pueden ser facilmente resueltos por el usuario. Si es Ud.
incapaz de resolver el problema utilizando la guia de localización de averías, desactive el interruptor de corriente,
desenchufe la máquina y póngase en contacto con su representante del servicio autorizado.
"**-**" representa un código compuesto de números y letras. Al contactar con el distribuidor, indíquele el código
que muestra la máquina.
LOCALIZACIÓN DE AVERÍAS
PROBLEMAS DE RED
La máquina no se conecta a la red.......................................................................................................... 143
PROBLEMAS DE LA MÁQUINA/COPIADO
La máquina no funciona........................................................................................................................... 143
La máquina está encendida, pero no realiza el proceso de copia........................................................... 143
Las copias son demasiado oscuras o demasiado claras......................................................................... 144
El texto aparece borroso en la copia........................................................................................................ 144
Copias en blanco. .................................................................................................................................... 144
Parte de la imagen está cortada o hay demasiado espacio en blanco.................................................... 144
Aparecen arrugas en el papel o desaparece la imagen en algunos puntos. ........................................... 144
Atasco de papel. ...................................................................................................................................... 144
Las copias están emborronadas o sucias................................................................................................ 145
Aparecen líneas blancas o negras en las copias..................................................................................... 145
No puede establecerse el tamaño de papel para un casete.................................................................... 145
Un trabajo de copiado se detiene antes de completarse......................................................................... 145
Se apaga la pantalla. ............................................................................................................................... 145
El dispositivo de iluminación parpadea.................................................................................................... 145
PROBLEMAS DE IMPRESIÓN Y ESCANEADO
Lá maquina no imprime. (El indicador EN LÍNEA ( ) no parpadea.) ..................................................... 146
Lá maquina no imprime. (El indicador EN LÍNEA ( ) estaba parpadeando.) ........................................ 146
La impresión es lenta............................................................................................................................... 147
La imagen impresa es clara e irregular.................................................................................................... 147
La imagen impresa está sucia. ................................................................................................................ 147
La imagen impresa está distorsionada o se sale del papel. .................................................................... 147
Calidad pobre del escaneado. ................................................................................................................. 148
Ha sido imposible escanear la imagen. ................................................................................................... 148
El destinatario no recibe los datos transmitidos....................................................................................... 148
El destinatario no recibe los datos enviados por correo electrónico (Escanear a E-mail). ...................... 149
La transmisión tarda mucho tiempo......................................................................................................... 149
El indicador [INICIO EN COLOR] o [INICIO EN BLANCO Y NEGRO] no se enciende en el modo de escaneado con memoria USB. ..... 149
Se muestra el mensaje "Compruebe la memoria USB" durante el escaneado con memoria USB. ........ 149
"Memoria llena. Trabajo cancelado." aparece en la pantalla durante el escaneado con memoria USB. ........ 149
141
LOCALIZACIÓN DE AVERÍAS
PROBLEMAS CON EL FAX
La máquina no funciona........................................................................................................................... 149
No es posible marcar. .............................................................................................................................. 149
No es posible enviar un fax...................................................................................................................... 150
La imagen transmitida está en blanco al imprimirla en el aparato de destino. ........................................ 150
La imagen transmitida está distorsionada. .............................................................................................. 150
Aparecen líneas blancas o negras en la imagen transmitida. ................................................................. 150
La transmisión no se produce a la hora especificada.............................................................................. 150
El documento no se imprime después de la recepción. .......................................................................... 150
Se ha recibido un fax pero la impresión está en blanco. ......................................................................... 150
La imagen recibida está muy clara. ......................................................................................................... 150
La imagen recibida está distorsionada. ................................................................................................... 150
No se oye tono de marcado a través del altavoz..................................................................................... 151
El timbre de la máquina no suena. .......................................................................................................... 151
No es posible marcar. .............................................................................................................................. 151
INDICADORES Y MENSAJES EN LA PANTALLA LCD ............................. 151
SI SE LE DEVUELVE EL MENSAJE DE CORREO ELECTRÓNICO.......... 152
ELIMINACIÓN DE ATASCOS....................................................................... 153
ATASCO DE PAPEL EN EL ALIMENTADOR DE DOCUMENTOS ........................................................ 153
ATASCO EN LA ALIMENTACIÓN MANUAL ........................................................................................... 155
ATASCO EN LA MAQUINA ..................................................................................................................... 156
ATASCO EN LA BANDEJA DE PAPEL 1................................................................................................ 159
ATASCO EN LA BANDEJA DE PAPEL 2................................................................................................ 159
SUSTITUCIÓN DEL CARTUCHO DE TÓNER ............................................. 160
SUSTITUCIÓN DEL CONTENEDOR DE RECOGIDA DE TÓNER.............. 161
142
LOCALIZACIÓN DE AVERÍAS
LOCALIZACIÓN DE AVERÍAS
PROBLEMAS DE RED
Problema
Causa y solución
Página
El cable LAN se encuentra desconectado.
→ Asegúrese de que el cable LAN se encuentra bien introducido en
los conectores de la máquina y de su ordenador. Para conectar el
cable, consulte la "Guía de instalación de software".
9
La máquina no se conecta a la red. ¿La máquina está configurada para utilizarse en la misma
red que el ordenador?
→ No se puede utilizar la máquina si no se encuentra conectada a
la misma red que el ordenador o si no está configurada para
utilizarla en la red.
Para obtener más información, consulte al administrador de red.
–
PROBLEMAS DE LA MÁQUINA/COPIADO
Los siguientes problemas están relacionados con el funcionamiento general de la máquina y el copiado.
Problema
Causa y solución
La máquina no está conectada a una toma de corriente.
→ Conecte la máquina a un enchufe con toma de tierra.
Interruptor de corriente Inactivo.
→ Encienda el interruptor de alimentación (ON).
Página
–
15
La máquina se está calentando.
→ La máquina necesita tiempo para calentarse una vez que se ha
encendido el interruptor de alimentación. Mientras la máquina se
está calentando, se puede seleccionar la configuración de copia
pero no se puede copiar. Espere hasta que aparezca el mensaje
"Lista para copiar".
La tapa delantera o la tapa lateral no se encuentra
completamente cerrada.
La máquina no funciona.
–
→ Cierre la tapa delantera o la tapa lateral.
La máquina se encuentra en el modo de auto apagado.
→ Cuando se ha activado el modo de desconexión automática de la
corriente, solamente parpadea el indicador [AHORRO DE
ENERGÍA] ( ); el resto de indicadores, así como la pantalla,
permanecen apagados. La máquina vuelve al funcionamiento
normal cuando se pulsa la tecla [AHORRO DE ENERGÍA] ( ),
se recibe un trabajo de impresión o un fax, o se inicia el
escaneado desde un ordenador.
* Excepto cuando se activa la suspensión de la impresión para la
función de fax.
Si se produce un atasco.
→ Para eliminar el atasco, consulte "ELIMINACIÓN DE ATASCOS".
No hay papel en la bandeja.
→ Pulse la tecla [COPIA] (
143
15
153
19
→ Cargue papel.
La máquina está encendida, pero
no realiza el proceso de copia.
15
) para seleccionar el modo de copia.
–
LOCALIZACIÓN DE AVERÍAS
Problema
Causa y solución
Página
No se ha seleccionado una exposición adecuada para el
original.
Las copias son demasiado
oscuras o demasiado claras.
El texto aparece borroso en la
copia.
Copias en blanco.
→ Seleccione el modo de exposición adecuado con la tecla
[EXPOSICIÓN] (
) y establezca el nivel que desee con las
teclas [ ] o [ ].
→ Si la copia es demasiado clara u oscura, incluso aunque esté
seleccionada la opción "AUTO" con la tecla [EXPOSICIÓN]
(
), ajuste manualmente el nivel de exposición con las teclas
[ ] o [ ].
28
Seleccione la exposición más adecuada para el original en
la pantalla de exposición de la copia.
→ Cambie la exposición a "Texto" con la tecla [EXPOSICIÓN] (
28
).
El original no está colocado mirando hacia arriba en el
alimentador de documentos o hacia abajo en la pantalla
de exposición.
27
→ Coloque el original cara arriba en el alimentador de documentos
o cara abajo sobre la pantalla de exposición.
No se colocó el original en la posición correcta.
→ Coloque el original correctamente.
Parte de la imagen está cortada o El tamaño del papel cargado en la bandeja fue modificado
hay demasiado espacio en blanco. sin cambiar el ajuste de tamaño de papel de la bandeja.
→ Asegurese de cambiar el ajuste de tamaño de papel de la
bandeja siempre que cambie el tamaño del papel cargado en la
bandeja.
El papel se encuentra fuera del tamaño y gramaje
especificados.
27
22
19
→ Utilice papel de copia de la gama especificada.
Papel ondulado o húmedo.
Aparecen arrugas en el papel o
desaparece la imagen en algunos
puntos.
→ Sustitúyalo por papel de copia seco. Sustituya con papel de copia
seco. Si la unidad no se utiliza durante un período de tiempo
prolongado, retire el papel de la bandeja y guárdelo dentro de
una bolsa en un lugar oscuro para evitar la absorción de
humedad.
–
Las palancas de apertura de la unidad de fijación no se
han colocado en la posición original.
→ Si las palancas de apertura de la unidad de fijación no se han
colocado en el lugar de origen, se podrían producir problemas de
adhesión del tóner o de manchas y líneas en el documento.
Asegúrese de presionar las palancas para devolverlas a su
posición original.
El papel se encuentra fuera del tamaño y gramaje
especificados.
157
16
→ Utilice papel de copia de la gama especificada.
Papel ondulado o húmedo.
Atasco de papel.
→ Sustitúyalo por papel de copia seco. Sustituya con papel de copia
seco. Si la unidad no se utiliza durante un período de tiempo
prolongado, retire el papel de la bandeja y guárdelo dentro de
una bolsa en un lugar oscuro para evitar la absorción de
humedad.
–
No se cargó correctamente el papel.
→ Asegurese de que el papel se encuentra correctamente
instalado.
Hay trozos de papel en el interior de la máquina.
→ Elimine todos los restos de papel atascado.
Varias hojas de papel se han quedado pegadas.
→ Abanique el papel antes de cargarlo.
144
19
153
19
LOCALIZACIÓN DE AVERÍAS
Problema
Causa y solución
Página
Se ha producido un atasco de papel en la bandeja.
→ Dé la vuelta al papel y vuelva a cargarlo.
19
Hay demasiado papel cargado en la bandeja.
→ Si la pila de papel es más alta que la linea indicadora de la
bandeja, retire parte del papel y vuelva a cargarlo, de forma que
la pila no exceda dicha linea.
19
Las guías de la alimentación manual no se ajustan a la
anchura del papel.
Atasco de papel.
→ Ajuste las guías para su adecuación a la anchura del papel.
Si la guía del papel presiona demasiado contra el documento,
puede producirse un atasco. Ajuste la guía de forma que entre en
contacto con el papel solo lo mínimo necesario.
La extensión de la alimentación manual no se encuentra
extendida.
20
20
→ Al cargar el papel, abra la extensión.
El rodillo de alimentación manual está sucio.
→ Limpie el rodillo.
Las copias están emborronadas o
sucias.
La pantalla de exposición o la cara inferior del
alimentador de documentos presenta suciedad.
163
→ Limpie la tapa con regularidad.
Original corrido o con manchas.
–
→ Utilice un original limpio.
Aparecen líneas blancas o negras
en las copias.
164
El cristal del escáner del alimentador de documentos
está sucio.
164
→ Limpie el cristal largo y estrecho del cristal de exposición.
Pulse la tecla [COPIA] (
) para seleccionar el modo de copia.
–
Se está efectuando una operación de copiado o impresión.
No puede establecerse el tamaño
de papel para un casete.
→ Ajuste el tamaño del papel después de que la copia o impresión
haya finalizado.
La máquina se ha detenido temporalmente porque se ha
agotado el papel o se ha producido un atasco.
→ Cargue papel o elimine el atasco y, a continuación, establezca el
tamaño del papel.
11
19, 153
La bandeja de salida de papel está llena.
Un trabajo de copiado se detiene
antes de completarse.
→ Retire las copias de la bandeja de salida y presione las teclas
[INICIO EN COLOR] o [INICIO EN BLANCO Y NEGRO] para
seguir con la copia.
No hay papel en la bandeja.
9
19
→ Cargue papel.
Se apaga cualquier otro indicador.
Se apaga la pantalla.
→ Si hay otros indicadores encendidos, la máquina se encuentra en
"Modalidad de precalentamiento". Pulse cualquier tecla del panel
de funcionamiento para reanudar la operacion normal.
El indicador [AHORRO DE ENERGÍA] (
) parpadea.
→ La máquina se encuentra en el modo de auto apagado. Pulse la
tecla [AHORRO DE ENERGÍA] ( ) para reanudar el
funcionamiento normal.
El dispositivo de iluminación
parpadea.
Se utiliza la misma toma de corriente tanto para el
dispositivo de iluminación como para la máquina.
→ Conecte la unidad a una toma de corriente que no esté siendo
utilizada por otros aparatos eléctricos.
145
15
15
–
LOCALIZACIÓN DE AVERÍAS
PROBLEMAS DE IMPRESIÓN Y ESCANEADO
Además de este apartado, es posible encontrar información sobre resolución de problemas en los archivos
README de cada programa. Para ver un archivo README, consulte la guía de instalación de software.
Problema
Causa y solución
Página
La máquina se encuentra ajustada en el modo "fuera de
linea".
→ Si no está encendido el indicador EN LÍNEA (
), pulse la tecla
[FUNCIÓN ESPECIAL] (
) para cambiar al modo de impresora y,
a continuación, utilice la tecla [ ] para seleccionar "EN
LÍNEA/FUERA DE LÍNEA".
76
La máquina no se encuentra conectada correctamente a su
ordenador.
→ Verifique ambos extremos del cable de la impresora y asegúrese de
que posee una conexión sólida. Pruebe un cable reconocido. Si
desea obtener más información sobre los cables, consulte
"ESPECIFICACIONES (GUÍA DE INICIO)".
El trabajo de copiado se esta ejecutando.
→ Espere hasta que se haya completado el trabajo de copiado.
9
–
Su máquina no se encuentra correctamente seleccionada en
la aplicación actual para el trabajo de impresión.
→ A la hora de seleccionar "Imprimir" en el menú "Archivo" situado en
las aplicaciones, asegúrese de que ha seleccionado la impresora
"SHARP MX-XXXX" (donde XXXX es el nombre del modelo de su
unidad) en el cuadro de diálogo "Imprimir".
Lá maquina no imprime.
(El indicador EN LÍNEA (
parpadea.)
–
El controlador de la impresora no ha sido instalado
correctamente.
) no
→ Siga estos pasos para comprobar que el controlador de la impresora
está instalado.
1 Haga clic en "Inicio" y, seguidamente, en "Dispositivos e
impresoras".
En Windows Vista, haga clic en "Inicio", en "Panel de control" y, a
continuación, seleccione "Impresora".
En Windows XP, haga clic en "Inicio" y, seguidamente, en
"Impresoras y faxes".
En Windows 2000, haga clic en "Inicio", seleccione
"Configuración" y haga clic en "Impresoras".
2 Si aparece el icono del controlador de la impresora "SHARP
MX-XXXX" pero no puede imprimir, puede que dicho controlador
no se haya instalado correctamente. En este caso, desinstale el
software y vuelva a instalarlo.
–
El ajuste del puerto es incorrecto.
→ La impresión no es posible si el ajuste del puerto del controlador de
la impresora no es correcto. Ajuste el puerto del modo correcto. Si
desea obtener más información, consulte la guía de instalación de
software.
9
La impresión está desactivada.
→ Si la opción "CANCEL TRABAJOS CUENTAS NO VÁL." está
activada en los ajustes del sistema, la impresión no se efectuará.
Consulte con el administrador.
178
Los ajustes de tamaño de papel de la bandeja no son los
mismos en la máquina y en el controlador de la impresora.
Lá maquina no imprime.
(El indicador EN LÍNEA ONLINE (
estaba parpadeando.)
)
→ Compruebe que la máquina y el controlador de la impresora tienen
definido para la bandeja el mismo tamaño de papel. Para modificar el
ajuste del tamaño del papel de la bandeja de la máquina, consulte
"MODIFICACIÓN DEL AJUSTE DE TAMAÑO DE PAPEL DE UNA
BANDEJA" (p.22) o bien la guía de instalación de software para
modificarlo en el controlador de la impresora.
No se ha cargado el tamaño de papel especificado.
→ Cargue en la bandeja el tamaño de papel especificado.
146
22
19
LOCALIZACIÓN DE AVERÍAS
Problema
La impresión es lenta.
Causa y solución
Página
Uso simultáneo de dos o más programas de aplicaciones
software.
–
→ Inicie la impresión tras salir de todos los programas de software que
no esté utilizando.
El papel está cargado de tal forma que la impresión tiene
lugar sobre la cara delantera del papel.
La imagen impresa es clara e
irregular.
→ Algunos tipos de papel poseen una cara delantera y una cara
posterior. Si se carga el papel para que la impresión tenga lugar
sobre la cara posterior, el toner no se adherirá bien al papel y no
se obtendrá una buena imagen.
Está Ud. utilizando papel que se encuentra fuera del
tamaño y gramaje especificados.
19
16
→ Utilice papel de copia de la gama especificada.
Papel ondulado o húmedo.
→ Sustitúyalo por papel de copia seco. Sustituya con papel de copia
seco. Si la unidad no se utiliza durante un período de tiempo
prolongado, retire el papel de la bandeja y guárdelo dentro de
una bolsa en un lugar oscuro para evitar la absorción de
humedad.
La imagen impresa está sucia.
–
No estableció márgenes suficientes en los ajustes de
papel de su aplicación.
→ Las partes superior e inferior del papel podrían estar sucias si se
establecen los márgenes fuera de la zona de calidad de
impresión especificada.
→ Establezca los márgenes en la aplicación de software dentro de
la zona de calidad de impresión especificada.
–
Aparecen puntos negros o manchas en el documento
impreso.
→ Ejecute el modo de limpieza de la unidad de fijación. Se
imprimirá la letra "V" en una hoja de papel y se limpiará la unidad
de fijación.
179
¿Es el tamaño del papel cargado en la bandeja el mismo
que el especificado por el driver de impresora?
→ Verifique que las opciones de "Tamaño del papel" se ajustan al
tamaño del papel cargado en la bandeja.
Si el ajuste "Encajar al Tamaño de Pap" está activado, asegúrese
que el tamaño de papel seleccionado en la lista desplegable es el
mismo que el tamaño del papel cargado.
–
¿Es correcta la configuración de la orientación del
documento?
La imagen impresa está
distorsionada o se sale del papel.
→ Haga clic en la pestaña "Main" de la pantalla de configuración del
controlador de la impresora y compruebe que la opción
"Orientación" está configurada según sus necesidades.
No se cargó correctamente el papel.
→ Asegúrese de que el papel se encuentra cargado correctamente.
–
19
¿Ha especificado Ud. correctamente los márgenes para la
aplicación que está en uso?
→ Verifique el diseno de márgenes del documento y la
configuración de las dimensiones del papel para la aplicación
que esté Ud. utilizando. Además, compruebe si los valores de
impresión estan especificados correctamente para adecuarse al
tamaño del papel.
147
–
LOCALIZACIÓN DE AVERÍAS
Problema
Causa y solución
La pantalla de exposición o la cara inferior del
alimentador de documentos presenta suciedad.
Página
163
→ Limpie la tapa con regularidad.
Original corrido o con manchas.
→ Utilice un original limpio.
–
No ha especificado Ud. una resolución adecuada.
→ Asegúrese de que el ajuste de la resolución en el controlador de
la impresora es adecuado para el original.
–
No ha especificado un valor adecuado para el ajuste
"Umbral de B Y N".
Calidad pobre del escaneado.
→ Si escanea con una aplicación compatible con TWAIN,
compruebe que se ha definido un valor correcto para el ajuste
"Umbral de B Y N". Un valor de umbral mayor hará que su salida
sea más oscura, mientras que un valor de umbral pequeño la
hará más clara. Para ajustar el umbral de manera automática,
haga clic en el botón "Umbral automático" de la pestaña
"Imagen", en la pantalla "Profesional".
–
Los ajustes de brillo y contraste no son adecuados.
→ Si está escaneando con una aplicación compatible con TWAIN y
la imagen resultante presenta un brillo o contraste inadecuados
(por ejemplo, si es demasiado brillante), haga clic en el botón
"Ajuste automático de contraste/brillo" en la pestaña "Color" de la
pantalla "Profesional". Haga clic en el botón "Brillo/Contraste"
para ajustar el brillo y el contraste visualizando la imagen
escaneada de salida en la pantalla.
El original no está colocado mirando hacia arriba en el
alimentador de documentos o hacia abajo en la pantalla
de exposición.
–
27
→ Coloque el original cara arriba en el alimentador de documentos
o cara abajo sobre la pantalla de exposición.
No se colocó el original en la posición correcta.
→ Coloque el original correctamente.
27
Su aplicación no es compatible con TWAIN.
→ Si su aplicación no es compatible con TWAIN, no es posible
escanear ningún documento. Asegúrese de que su aplicación es
compatible con TWAIN.
No ha seleccionado Ud. el controlador de escáner de la
máquina en su aplicación.
Ha sido imposible escanear la
imagen.
→ Asegúrese de que se ha seleccionado el controlador de escáner
de la máquina en su aplicación compatible con TWAIN.
–
–
No ha definido correctamente todas las preferencias del
escaneado.
→ Si escanea un área muy grande a alta resolución se generará
una gran cantidad de datos y el tiempo de escaneado será
mayor. Debe seleccionar las preferencias de escaneado según el
tipo de original, en función de si se trata de Texto, Texto/Imagen,
Fotografía, etc..
–
Se ha producido un error en la información de destino
almacenada o se ha seleccionado un destino no válido.
El destinatario no recibe los datos
transmitidos.
→ Compruebe que se ha almacenado la información de destino
correcta.
Si existe un error, corríjalo.
* Si la entrega por correo electrónico (Escanear a E-mail) no es
satisfactoria, se podría enviar un mensaje de error como
"Mensaje no enviado" a la dirección de correo electrónico
designada del administrador. Esta información le ayudará a
determinar la causa del problema.
148
195
LOCALIZACIÓN DE AVERÍAS
Problema
Causa y solución
Página
Compruebe la página Web para ver si se ha definido un límite para el
tamaño de los archivos de imagen utilizando Escanear a E-mail (la
opción predeterminada de fábrica es "Sin límite"). Puede definirse un
límite de 1 MB a 10 MB. Consulte al administrador de la página Web
para seleccionar un límite adecuado.
195
La cantidad de datos que pueden enviarse en una transmisión de
correo electrónico en ocasiones está limitada por el administrador
del servidor de correo. Incluso si el tamaño del archivo se encuentra
dentro del límite arriba descrito, si se supera el límite definido por el
administrador del servidor de correo, el archivo no se enviará al
destinatario.
Reduzca la cantidad de datos enviados en la transmisión por correo
electrónico (reduzca el número de páginas escaneadas). (Pregunte
al administrador de su servidor de correo cuál es el límite de datos
para una transmisión por correo electrónico.)
–
La transmisión tarda mucho
tiempo.
Cuando exista una gran cantidad de información de imagen, el
archivo de datos también es grande y la transmisión requiere mucho
tiempo.
–
El indicador [INICIO EN COLOR] o
[INICIO EN BLANCO Y NEGRO] no
se enciende en el modo de
escaneado con memoria USB.
La memoria USB no ha sido reconocida o no ha sido
insertada, o está insertado cualquier dispositivo diferente
a la memoria USB en el puerto USB.
El destinatario no recibe los datos
enviados por correo electrónico
(Escanear a E-mail).
Se muestra el mensaje
"Compruebe la memoria USB"
durante el escaneado con
memoria USB.
"Memoria llena. Trabajo
cancelado." aparece en la pantalla
durante el escaneado con
memoria USB.
–
→ Compruebe el puerto USB.
Hay un dispositivo distinto de una memoria USB
insertado en el puerto USB, la memoria USB está
protegida contra escritura, o bien se ha retirado el
dispositivo durante el escaneado con memoria USB.
–
→ Compruebe su dispositivo de memoria USB y úselo
correctamente.
La memoria del dispositivo USB está llena.
→ Utilice un dispositivo USB con suficiente memoria.
–
PROBLEMAS CON EL FAX
Si experimenta algún problema con la función de fax, verifique primero la siguiente tabla.
En esta sección se describen los problemas relacionados con la función de fax. Para los problemas relacionados
con el funcionamiento general de la
máquina, consulte "RESOLUCIÓN DE PROBLEMAS" en el manual de instrucciones de la máquina.
Problema
Causa y solución
¿Está activada la alimentación de la máquina?
La máquina no funciona.
→ Encienda el interruptor de alimentación (ON).
¿Muestra un mensaje de error la pantalla?
→ Borre el error según las instrucciones del mensaje.
¿Está configurado el modo dial correcto para su línea?
→ Compruebe su línea y configure el modo dial correcto.
¿Se encuentra la línea telefónica correctamente
conectada?
No es posible marcar.
Página
15
120
184
79
→ Compruebe las conexiones.
¿Está activada la alimentación de la máquina?
→ Encienda el interruptor de alimentación (ON).
¿Está la máquina en el modo de fax?
→ Pulse la tecla [FAX] (
149
) para poner el aparato en modo de fax.
15
85
LOCALIZACIÓN DE AVERÍAS
Problema
Causa y solución
¿Tiene papel la máquina de fax receptora?
–
¿Se encuentra la máquina receptora lista para recibir?
–
¿Está utilizando un tamaño de original susceptible de
transmisión?
82
¿Se ha detectado correctamente el tamaño del original?
82
→ Póngase en contacto con el operador del equipo receptor.
→ Póngase en contacto con el operador del equipo receptor.
No es posible enviar un fax.
Página
→ Verifique los tamaños susceptibles de transmisión.
→ Compruebe el tamaño del original.
Aparece el mensaje "Lectura cancelada. Reintente la
operación de envío"
→ Si se intentó la transmisión mientras se mostraba el mensaje
"Calentamiento", la transmisión podría no realizarse
correctamente. Repita la transmisión.
La imagen transmitida está en
blanco al imprimirla en el aparato
de destino.
¿Se ha colocado el original de tal modo que se escanee el
lado correcto?
27
Si el aparato receptor está utilizando papel térmico, ¿se
ha cargado por el lado equivocado?.
–
¿Eran las condiciones de la línea pobres a causa de una
tormenta o por algún otro motivo?
–
¿Eran adecuados los ajustes de resolución y exposición?
–
→ Asegúrese de que el original está colocado de manera que se
escanee el lado correcto.
→ Póngase en contacto con el operador del equipo receptor.
La imagen transmitida está
distorsionada.
–
→ Intente volver a realizar la transmisión.
→ Compruebe los ajustes de resolución y exposición.
Aparecen líneas blancas o negras
en la imagen transmitida.
¿Está sucia la pantalla de exposición o el cristal de
escaneado del alimentador de documentos (el cristal
largo y estrecho)?
163
La transmisión no se produce a la
hora especificada.
→ Ajuste el reloj a la hora correcta.
¿Está el reloj del aparato en la hora correcta?
176
¿Se muestra un mensaje de error acerca de la adición de
papel, reabastecimiento de tóner o un atasco? (Esto
significa que no es posible la impresión).
122
→ Limpie la pantalla de exposición o el cristal de escaneado del
alimentador de documentos.
→ Reanude la impresión siguiendo las instrucciones del mensaje.
Se iniciará la impresión.
El documento no se imprime
después de la recepción.
¿Está seleccionado el reenvío (función de Direccionamiento
Interno) en la página web para un fax recibido?
→ Si resulta necesario imprimir un fax recibido, solicítelo a su
Administrador.
Cuando en las páginas web se habilita la función de
Direccionamiento Interno, los faxes recibidos se remiten de forma
automática a una dirección especificada. Si se selecciona
"Imprimir Error" cuando se encuentra activado el
Direccionamiento Interno, los faxes recibidos solamente se
imprimirán cuando se produzca un error.
–
¿Se escaneó el lado del original incorrecto en el equipo
de transmisión?
–
¿Está el original claro?
La imagen recibida está muy clara. → Solicite a la otra parte que reenvíe el fax utilizando un ajuste de
–
Se ha recibido un fax pero la
impresión está en blanco.
→ Póngase en contacto con el operador del equipo transmisor.
exposición correcto.
La imagen recibida está
distorsionada.
¿Eran las condiciones de la línea pobres a causa de una
tormenta o por algún otro motivo?
→ Solicite a la otra parte que vuelva a enviar el fax.
150
–
LOCALIZACIÓN DE AVERÍAS
Problema
Teléfono
No se oye tono de marcado a
través del altavoz.
Causa y solución
Página
¿Está el volumen ajustado en "bajo"?
→ Ajuste el volumen del altavoz en "medio" o "alto".
El timbre de la máquina no
suena.
→ Ajuste el volumen del timbre en "bajo", "medio" o "alto".
No es posible marcar.
¿Se encuentra la línea telefónica correctamente
conectada?
¿Se ha desconectado el volumen del timbre?
184
184
79
→ Compruebe las conexiones.
INDICADORES Y MENSAJES EN LA
PANTALLA LCD
Si aparece uno de los siguientes mensajes en la pantalla, lleve a cabo inmediatamente las instrucciones que se
indican en dicho mensaje.
Mensaje
Acción
Mantenimiento
Es necesario que efectúe ahora un mantenimiento regular. Póngase en
contacto con un representante del servicio de asistencia técnica
autorizado.
Mantenimiento necesario
Llamar servicio técnico.
Mantenimiento necesario pronto. Póngase en contacto con un
representante del servicio de asistencia técnica autorizado.
Llame al servicio técnico.
–
Apague el aparato y vuelva a encenderlo. Si de esta forma no se borra el
mensaje, escriba el código principal de 2 dígitos y el subcódigo de 2
dígitos ("
"), desactive la alimentación y póngase rápidamente en
contacto con su representante del servicio de asistencia técnica
autorizado.
Cambie el tóner.
Debe reemplazarse el cartucho de tóner dentro de poco.
Compruebe el cartucho del
tóner.
Compruebe si se ha instalado correctamente el cartucho de tóner.
Retire el cartucho y agítelo arriba y
abajo.
Vuelva a instalarlo y cierre la tapa
frontal.
Retire el cartucho de tóner tal y como se describe en "SUSTITUCIÓN DEL
CARTUCHO DE TÓNER" (p.160), agítelo y vuelva a instalarlo.
Sustituya la caja de recogida de
tóner.
Sustituya el contenedor de recogida de tóner tal y como se describe en
"SUSTITUCIÓN DEL CONTENEDOR DE RECOGIDA DE TÓNER"
(p.161).
Cambie el cartucho de tóner.
Sustituya el cartucho de tóner tal y como se describe en "SUSTITUCIÓN
DEL CARTUCHO DE TÓNER" (p.160).
Quitar papel de la bandeja
central.
El número de hojas de la bandeja de salida ha alcanzado el límite. Retire el
papel.
Cargar papel <
< >.
El tamaño de papel especificado para la bandeja es diferente del tamaño
real.(p.22)
> en bandeja
< >: Número de bandeja
<
>: Tamaño del papel que debe cargarse
151
LOCALIZACIÓN DE AVERÍAS
Si al enviar la imagen escaneada se produce un error de comunicación y aparece en la pantalla alguno de los
siguientes códigos de error, aplique la solución correspondiente que se indica a continuación.
Código de
error
Solución
Página
CE-00
CE01
Apague la unidad y vuelva a encenderla. Consulte al administrador de red para asegurarse de que
no hay problemas con la red o con el servidor. Si tras apagar la unidad y volver a encenderla no se
elimina el error, apáguela y póngase en contacto con su distribuidor.
–
CE-02
CE-04
La imagen escaneada no se envió porque no se pudo establecer conexión con el servidor.
Compruebe que es correcta la información especificada en la página Web para los ajustes del
servidor SMTP o la configuración de destino de Escanear a FTP.
El procedimiento para configurar el servidor FTP se explica en "Configurar los ajustes de los
servidores SMTP, DNS y LDAP", y el procedimiento para editar la información de destino de
Escanear a FTP se explica en "Modificar y eliminar destinos de transmisión programados".
200, 203
CE-03
La imagen escaneada no se envió porque el servidor estaba ocupado o el tráfico de datos era
excesivo. Espere un poco y vuelva a intentarlo.
–
CE-05
La imagen escaneada no se envió porque el directorio del servidor FTP de destino no era el
correcto. Compruebe que se ha configurado la información de servidor FTP correcta en la página
Web.
200
CE-06
Los datos de escaneado no pueden enviarse porque la dirección de correo electrónico
almacenada en la lista de destino no es correcta.
Compruebe si la información de destino almacenada es la correcta.
200
CE-09
El tamaño del archivo de imagen escaneada supera el límite establecido en la página Web en la
sección que permite indicar el tamaño máximo de los anexos de correo electrónico. Reduzca el
número de páginas originales escaneadas al archivo, o cambie el límite establecido. También
puede suceder que el archivo exceda el límite de tamaño establecido en el servidor de correo.
Reduzca el volumen del original, o cambie la resolución o el modo de color para reducir así el
tamaño del archivo escaneado.
201
CE-11
La memoria se llenó durante el escaneado. Escanee menos páginas, baje la resolución o cambie
el modo de color, para reducir así el tamaño del archivo, y vuelva a escanear.
130, 131
CE-12
Se ha superado el número máximo de destinos de una búsqueda global de direcciones.
Aumente el número de caracteres de búsqueda para restringir así la búsqueda global de
direcciones.
CE-14
Compruebe que la memoria USB no esté protegida contra escritura.
–
CE-15
Compruebe que la memoria USB dispone de suficiente espacio libre para aceptar el tamaño de
datos que desea escanear.
–
CE-16
Compruebe que la memoria USB no tenga ningún problema.
–
CE-17
Compruebe que los nombres de archivo de la memoria USB no superen los 256 caracteres por
archivo; o compruebe que la memoria USB no tenga ningún problema.
–
128
SI SE LE DEVUELVE EL MENSAJE
DE CORREO ELECTRÓNICO
Si la transmisión de Escanear a E-mail no tiene éxito, se le enviará un mensaje informativo a la dirección de retorno
configurada en el servidor SMTP. Si esto ocurre, lea el mensaje de correo electrónico y determine la causa del error
y, a continuación, repita la transmisión.
152
LOCALIZACIÓN DE AVERÍAS
ELIMINACIÓN DE ATASCOS
Cuando se produce un atasco de papel durante una operación de copiado, aparecen el mensaje "
ubicación del atasco.
Compruebe la ubicación y elimine el atasco.
Nota
Quitar papel." y la
El papel puede romperse cuando se elimina un atasco. En este caso, asegúrese de extraer todas los trozos de
papel de la máquina.
(Véase más adelante)
(p.156)
(p.159)
(p.155)
(p.159)
(p.159)
(p.159)
ATASCO DE PAPEL EN EL ALIMENTADOR DE DOCUMENTOS
1 Retire el original atascado.
Extraiga el original del alimentador de documentos.
Compruebe las secciones A, B y C, como se muestra
en la ilustración de la izquierda (véase la página
siguiente), y retire el original atascado.
Sección A
Empuje la palanca de apertura hacia arriba y extraiga el original atascado de la bandeja del alimentador de
documentos. Tire hacia abajo de la palanca de apertura.
153
LOCALIZACIÓN DE AVERÍAS
Sección B
Abra el alimentador de documentos y gire los rodillos de apertura en la dirección de la flecha para extraer el
original. Cierre el alimentador de documentos y retire el original.
Rodillo
Si no puede extraer el original, retírelo desde la sección C.
Sección C
Retire el original atascado de la sección de salida.
Si el original se ha atascado en el alimentador anverso, abra la unidad de salida de documentos y retire con
suavidad el original atascado.
2
Pulse la tecla [OK] para que el indicador de ubicación del atasco deje de parpadear.
3
Devuelva a la bandeja del alimentador de documentos los originales señalados con el
número en la pantalla y pulse las teclas [INICIO EN COLOR] o [INICIO EN BLANCO Y
NEGRO].
Se reanudará el copiado de los originales que todaviá quedaban cuando se produjo el atasco.
154
LOCALIZACIÓN DE AVERÍAS
ATASCO EN LA ALIMENTACIÓN MANUAL
1 Retire todo el papel que pueda haber en la bandeja de alimentación manual.
2
Retire suavemente el papel atascado de la bandeja de alimentación manual.
Si ha podido retirar el papel atascado
3
Cierre la bandeja auxiliar y, seguidamente, la
bandeja de alimentación manual; agarre la
manilla de apertura/cierre de la tapa lateral y
abra y cierre con suavidad dicha tapa.
Si no ha podido retirar el papel atascado
3
Agarre la manilla de apertura/cierre de
la tapa lateral y abra y cierre
suavemente dicha tapa.
4
Gire el tirador de alimentación de
papel y retire el papel que ha quedado
dentro. ("Atasco en zona A de
alimentación de papel" (p.156))
5
Cierre la tapa lateral.
(1)
(2)
Se borrará el mensaje "
posible copiar.
Quitar papel." y será
Se borrará el mensaje "
posible copiar.
155
Quitar papel." y será
LOCALIZACIÓN DE AVERÍAS
ATASCO EN LA MAQUINA
Para extraer el papel atascado dentro de la máquina, abra la tapa lateral, compruebe si el atasco se ha producido
en las secciones "A", "B" o "C" que se muestran a continuación y siga el procedimiento de retirada del papel
atascado.
1
Abra la bandeja de alimentación manual y la tapa lateral.
Nota
2
Retire el papel que pueda quedar en la bandeja de alimentación
manual.
Compruebe la ubicación del atasco. Extraiga el papel atascado siguiendo las
instrucciones para cada ubicacion en la ilustracion que aparece a continuación.
Área C
Si el papel atascado se encuentra en
este punto, proceda hasta
"Atasco en la zona de transporte C"
(p.158).
Área B
Si puede verse el papel atascado
desde este lado, vaya a "Atasco en
zona de fusión B" (p.157).
Área A
Si el papel atascado se encuentra
en este punto, proceda hasta
"Atasco en zona A de alimentación
de papel" (p.156).
Atasco en zona A de alimentación de papel
1
Retire cuidadosamente el papel atascado. Gire el pomo de rotación del rodillo en la
dirección de la flecha para ayudar a retirarlo.
Botón giratorio del rodillo
Unidad de fusión
Procure no romper el papel atascado durante su extracción.
La unidad de fusión está caliente. No toque la
Advertencia
Nota unidad de fusión al retirar el papel atascado. Si
lo hace puede ocasionar quemaduras o lesiones
personales.
Al retirar el papel atascado, no toque ni dañe la correa de
Precaución transferencia.
2
Cierre la tapa lateral.
Se borrará el mensaje "
Nota
Quitar papel." y será posible copiar.
• Para cerrar la tapa lateral, presione alrededor de la manilla.
• Si el mensaje no se borra, realice una nueva comprobación para asegurarse que no quedan trozos de papel.
156
LOCALIZACIÓN DE AVERÍAS
Atasco en zona de fusión B
1
Baje las palancas de liberación de la unidad de fusión para poder retirarlo fácilmente.
Palancas de liberación de la unidad de fusión
2
Baje la parte con la etiqueta verde que sobresale de la guía de papel de la unidad de
fijación y abra la guía de papel de dicha unidad.
3
Retire el papel atascado.
Procure no romper el papel atascado durante su extracción.
La unidad de fusión está caliente. No toque la unidad de
Advertencia fusión al retirar el papel atascado. Si lo hace puede
ocasionar quemaduras o lesiones personales.
• Al retirar el papel atascado, no toque ni dañe la correa de
transferencia.
Precaución
• Procure que el tóner no fijado presente en el papel atascado no
manche sus manos ni sus prendas de vestir.
4
Si no puede retirar el papel atascado, intente sacarlo empujándolo hacia la zona de
salida.
Procure no romper el papel atascado durante su extracción.
5
Eleve la parte con la etiqueta verde que sobresale de la guía de papel de la unidad de
fijación y cierre la guía de papel de dicha unidad.
6
Levante las palancas de liberación de la unidad de fusión, para volverlas a sus
posiciones de funcionamiento.
157
LOCALIZACIÓN DE AVERÍAS
7
Cierre la tapa lateral.
Se borrará el mensaje "
Nota
Quitar papel." y será posible copiar.
• Para cerrar la tapa lateral, pulse sobre el asa.
• Si el papel se desgarró, asegúrese de que no quedan trozos en el
interior de la maquina.
• Si el mensaje no se borra, realice una nueva comprobación para
asegurarse que no quedan trozos de papel.
Atasco en la zona de transporte C
1
Levante la palanca transportadora de copia doble y abra el alimentador anverso.
2
Retire el papel atascado.
3
Vuelva a colocar la palanca transportadora a su posición original y cierre la tapa
lateral.
Se borrará el mensaje "
Nota
Quitar papel." y será posible copiar.
• Para cerrar la tapa lateral, presione alrededor de la manilla.
• Si el papel se desgarró, asegúrese de que no quedan trozos en el interior de la maquina.
• Si el mensaje no se borra, realice una nueva comprobación para asegurarse que no quedan trozos de papel.
158
LOCALIZACIÓN DE AVERÍAS
ATASCO EN LA
BANDEJA DE PAPEL 1
Nota
Asegúrese de que no queda papel atascado
en la bandeja antes de extraerla. (p.156)
1
Abra la tapa lateral y extraiga el papel
atascado. (p.156)
2
Eleve y extraiga la bandeja superior
para eliminar el atasco de papel.
Procure no romper el papel atascado durante su
extracción.
ATASCO EN LA
BANDEJA DE PAPEL 2
1 Abra la tapa lateral inferior.
Agarre el asa para abrir la tapa lateral.
2
Retire el papel atascado.
Procure no romper el papel atascado durante su
extracción.
3
Empuje completamente la casete
superior.
Cierre la bandeja por completo.
4
3
Se borrará el mensaje "
posible copiar.
Abra y cierre la tapa lateral.
Se borrará el mensaje "
posible copiar.
Quitar papel." y será
4
(1)
Nota
Quitar papel." y será
Si no se ve el papel atascado en el
paso 2, levante y extraiga la bandeja
inferior para retirar el papel atascado.
Procure no romper el papel atascado durante su
extracción.
(2)
• Para cerrar la tapa lateral, pulse sobre el
asa.
• Si el mensaje no se borra, realice una
nueva comprobación para asegurarse que
no quedan trozos de papel.
Cierre la cubierta lateral inferior.
5
Cierre la bandeja inferior.
Cierre la bandeja por completo.
Nota
159
Si el mensaje no se borra, realice una nueva
comprobación para asegurarse que no
quedan trozos de papel.
LOCALIZACIÓN DE AVERÍAS
SUSTITUCIÓN DEL CARTUCHO DE TÓNER
Si aparece el mensaje "Prepare un nuevo tóner." quiere decir que queda poco tóner en la unidad.
Asegúrese de sustituir el cartucho de tóner cuando aparezca el mensaje "Cambie el cartucho de tóner.".
Prepare un nuevo tóner.
Nota
Si sigue utilizando la máquina sin cambiar el cartucho, aparecerá
el siguiente mensaje cuando se agote el tóner.
Cambie el cartucho
de tóner.
Si los colores se están gastando o ya no tienen tóner, la pantalla
muestra (
).
: tóner amarillo
: tóner magenta
: tóner cian
: tóner negro
Sustituya los cartuchos de tóner para los colores indicados.
1
Advertencia
• Si se agota el tóner de
alguno de los colores
(incluido el negro), no será
posible imprimir en color.
Si se agota el tóner
amarillo, magenta o cian
pero queda tóner negro,
podrá imprimir en blanco y
negro.
• Asegúrese de instalar 4
cartuchos de tóner
(A/M/C/N).
• No acerque el cartucho de
tóner al fuego.
El tóner puede salpicar y
causar quemaduras.
• Guarde los cartuchos del
tóner lejos del alcance de
los niños.
Abra la tapa frontal.
Empuje sobre ambos extremos de la tapa delantera para abrirla.
Ubicación de los cartuchos de tóner de color
(A) (B) (C) (D)
2
(A): amarillo
(B): magenta
(C): cian
(D): negro
Agarre el cartucho de tóner por el asa superior y el asa inferior y extráigalo.
Después de retirar el cartucho de tóner, no lo agite ni lo golpee. Si lo
Precaución hiciera, podría salir el tóner del cartucho. Ponga inmediatamente el
cartucho usado en la bolsa que contiene la caja del nuevo cartucho.
Nota
3
Guarde los cartuchos de tóner usados en una bolsa de plástico (no los
tire a la basura).
El técnico de mantenimiento recogerá los cartuchos usados.
Saque el cartucho de tóner nuevo. Agítelo de arriba abajo cinco o seis veces.
Al sostener el cartucho de tóner, no agarre el cierre. El cartucho podría
Precaución gotear.
160
LOCALIZACIÓN DE AVERÍAS
4
Inserte el cartucho de tóner a través de las guías hasta que se fije en su lugar.
Si hay suciedad o polvo en el cartucho de tóner, proceda a su eliminación
antes de instalar el cartucho.
Nota
No es posible instalar un cartucho de tóner de un color diferente.
Asegúrese de instalar un cartucho de tóner del mismo color.
5
Presione la zona central del cartucho hasta que quede bien fijo en su sitio.
6
Cierre la tapa delantera.
El icono de sustitución necesaria del cartucho de tóner (
Nota
) ya no aparece y el copiado será posible.
• Incluso después de haber instalado un nuevo cartucho de tóner, el indicador de cambio de cartucho de toner
requerido (
) podría seguir iluminado, indicando que no puede reanudarse el proceso de copiado (no se
alimenta tóner de forma suficiente). En este caso, abra y cierre la tapa delantera. La máquina alimentará toner
de nuevo durante dos minutos y, a continuación, podrá reanudarse el copiado.
• Antes de cerrar la tapa delantera, asegúrese de que el cartucho de tóner se encuentra correctamente instalado.
• Para cerrar la tapa delantera, pulse sobre ambos extremos.
SUSTITUCIÓN DEL CONTENEDOR DE
RECOGIDA DE TÓNER
Esta sección explica el procedimiento para sustituir el contenedor de recogida de tóner.
Este contenedor recoge el exceso de tóner que se produce durante la impresión. Cuando el contenedor se llena,
aparece el mensaje "Sustit. caja rec. tóner.".
• No acerque el contenedor de recogida de tóner al fuego. El tóner puede salpicar y causar quemaduras.
Precaución • Mantenga el contenedor de recogida de tóner lejos del alcance de los niños.
1
Saque la bandeja de papel 1.
Sostenga la bandeja con ambas manos y tire suavemente hacia fuera y hacia
arriba en un ángulo pequeño.
El contenedor de recogida de tóner no se podrá extraer a menos que retire
primero la bandeja 1.
161
LOCALIZACIÓN DE AVERÍAS
2
Abra la tapa frontal.
3
Saque el contenedor de recogida de tóner.
Sostenga el contenedor con ambas manos y tire suavemente hacia fuera.
Nota
4
Para extraer el contenedor de recogida de tóner, recuerde que es más fácil sacar un lado cada vez.
Coloque el contenedor de recogida de tóner sobre una superficie plana.
Coloque papel de periódico sobre la superficie en la que vaya a colocar el contenedor de recogida de tóner.
Nota
5
• No incline hacia abajo la parte que tiene el orificio, ya que se derramará el tóner.
• No tire el contenedor de recogida de tóner a la basura. Colóquelo en una bolsa de plástico y guárdelo.
El técnico de mantenimiento recogerá el contenedor la próxima vez que venga a realizar un servicio.
Instale un nuevo contenedor de recogida de tóner.
Empuje el contenedor de recogida de tóner hacia dentro hasta el tope.
6
Cierre la tapa delantera.
Nota
7
No podrá cerrar la tapa frontal si el contenedor de recogida de tóner no está instalado.
Vuelva a colocar la bandeja 1.
162
7
MANTENIMIENTO PREVENTIVO
Esta sección explica cómo mantener el buen funcionamiento de la máquina, incluida la visualización del total de
copias, y cómo limpiar la unidad.
COMPROBACIÓN DEL TOTAL DE
COPIAS Y DEL TÓNER RESTANTE
Para comprobar el número total de páginas impresas en los modos de copia, impresión y
fax, mantenga pulsada la tecla [COPIA] (
) con la máquina en
modo de espera. Los recuentos aparecerán mientras se mantenga pulsada la tecla. El
recuento total de páginas se puede usar como guía para la limpieza de la unidad. Cuando
el total supera "99.999.999", el indicador vuelve a "0".
El nivel de tóner se muestra en la parte inferior de la página.
Nota
• También puede comprobar el recuento pulsando la tecla [FUNCIONES ESPECIALES] (
) y seleccionando
"Contador total" en la pantalla del menú de funciones.
• Cada hoja a doble cara producida cuenta como dos páginas.
• En el recuento se incluyen las copias e impresiones en blanco.
• Si la última página de un trabajo de impresión a doble cara está en blanco, no se incluye en el recuento.
MANTENIMIENTO PREVENTIVO
No pulverice gas limpiador inflamable. El gas pulverizado puede entrar en contacto con los
Advertencia componentes eléctricos internos o con las partes de alta temperatura de la unidad de fusión,
pudiéndose producir un incendio o una descarga eléctrica.
LIMPIEZA DE LA PANTALLA DE EXPOSICIÓN Y EL
ALIMENTADOR DE DOCUMENTOS
Si la pantalla de exposición, la cara inferior del alimentador de documentos o el escáner de los originales procedentes del
alimentador de documentos (el cristal largo y estrecho de la parte izquierda de la pantalla de exposición) se ensucian, puede que
la suciedad también aparezca en las copias. Procure que estas zonas estén siempre limpias.
Cristal de
escaneado de
originales
Las manchas o la suciedad de la pantalla de exposición o el alimentador de documentos también se copiarán.
Limpie la pantalla de exposición, la cara inferior del alimentador de documentos o la ventana de escaneado situada
sobre la pantalla de exposición con un paño suave y limpio.
Si es necesario, humedezca el paño con agua. No utilice disolventes, benceno ni agentes de limpieza inflamables
de características similares.
163
MANTENIMIENTO PREVENTIVO
LIMPIEZA DEL CRISTAL DE ESCANEADO DE ORIGINALES
(SOLO SI HAY INSTALADO UN ALIMENTADOR DE DOCUMENTOS)
Si aparecen líneas blancas o negras en las copias realizadas con el
alimentador de documentos, utilice un paño suave y limpio para limpiar el
cristal de escaneado de originales.
(Si aparecen líneas blancas o negras en las copias o impresiones y no se
ha utilizado el alimentador de documentos, consulte "LIMPIEZA DE LA
UNIDAD DE LÁSER" ).
Ejemplo de imagen mal impresa
debido a la suciedad
Líneas negras
Líneas blancas
LIMPIEZA DEL RODILLO DE ALIMENTACIÓN DE
PAPEL EN LA BANDEJA MANUAL
En situaciones en las que el papel se atasca con frecuencia al introducir
sobres, papel de alto gramaje, etc. en la bandeja de alimentación
manual. Antes de empezar, retire el papel de la bandeja de alimentación
manual. Apague la unidad, retire la tapa del rodillo de la bandeja de
alimentación manual y limpie el rodillo en la ranura de alimentación de la
bandeja con un paño limpio y suave empapado en alcohol o agua.
Después de limpiar el rodillo, fije la tapa del mismo sobre la bandeja
manual y encienda la máquina.
Rodillo de
alimentación
de papel
Advertencia Al limpiar los rodillos, tenga cuidado de no dañar sus manos.
Nota
No toque la superficie del rodillo si tiene las manos sucias.
LIMPIEZA DE LOS RODILLOS DEL ALIMENTADOR DE
DOCUMENTOS AUTOMÁTICO
Si detecta que los originales que se introducen desde el alimentador de documentos automático se atascan o se
ensucian a causa de los rodillos, extraiga los rodillos y límpielos. Si el papel sigue atáscandose o ensuciándose,
sustituya los rodillos.
Antes de empezar, retire los originales que pueda haber en el alimentador de documentos automático.
1
2
Apague el interruptor de alimentación.
Abra la tapa del transportador de documentos situada sobre el alimentador de
documentos automático.
164
MANTENIMIENTO PREVENTIVO
3
Para limpiar los rodillos extraídos, hágalo por turnos con un paño limpio.
Al limpiar los rodillos, tenga cuidado de no dañar sus
Advertencia manos.
Nota
4
Cierre la tapa del transportador de documentos situada sobre el alimentador de
documentos automático.
Nota
5
No toque la superficie del rodillo si tiene las manos sucias.
Tenga cuidado de no pillarse los dedos al cerrar la tapa.
Encienda el interruptor de alimentación.
LIMPIEZA DEL CARGADOR PRINCIPAL DEL TAMBOR
FOTOCONDUCTOR
Si aparecen líneas negras o de color después de limpiar la pantalla de exposición y el alimentador de documentos
automático, use el limpiador del cargador para limpiar el cargador principal.
1
Siga el procedimiento de"SUSTITUCIÓN DEL CONTENEDOR DE RECOGIDA DE
TÓNER" (p.161) y libere el contenedor de recogida de tóner.
2
Agarre el tirador verde para liberar el cierre y retire el limpiador del cargador con suavidad.
3
4
Empuje suavemente el limpiador del cargador hasta el tope.
5
Siga el procedimiento de "SUSTITUCIÓN DEL CONTENEDOR DE RECOGIDA DE TÓNER"
(p.161) e introduzca el contenedor de recogida de tóner en la máquina empujando hacia dentro.
Repita los pasos 2 y 3 con cada uno de los cargadores principales.
Nota
• Si esto no soluciona el problema, tire hacia fuera del tirador y empújelo de nuevo hacia dentro dos veces más.
• Al tirar y empujar del tirador para limpiar el cargador, hágalo de un extremo al otro y con suavidad.
• No toque la salida del tóner gastado ni el contenedor de recogida de tóner, ya que podría mancharse las
manos y la ropa. Limpie el cargador con mucho cuidado.
165
MANTENIMIENTO PREVENTIVO
LIMPIEZA DE LA UNIDAD DE LÁSER
Si se ensucia la unidad de láser, situada dentro de la máquina, puede que se formen líneas de color en la imagen impresa.
Identificación de líneas de color ocasionadas por una unidad de láser sucia.
Si se producen los problemas descritos arriba, siga estos pasos para limpiar la unidad de láser.
1
2
3
Apague el interruptor de alimentación.
Siga el procedimiento de "SUSTITUCIÓN DEL CONTENEDOR DE RECOGIDA DE TÓNER" (p.161).
Saque la herramienta de limpieza para la unidad de láser.
La herramienta de limpieza está fijada a la tapa frontal.
Tire del lado derecho del instrumento de limpieza y suéltelo del agarre.
(2)
(1)
saliente
4
Limpie la unidad de láser.
(1) Empujey hacia arriba la tapa de la unidad de láser (color gris) y
ábrala.
(2) Oriente el limpiador hacia la unidad y empuje con suavidad el
limpiador del cargador hasta el tope.
(3) Tire del limpiador del cargador hacia fuera con suavidad.
(4) Empuje hacia abajo la tapa de la unidad láser y ciérrela.
166
MANTENIMIENTO PREVENTIVO
5
Repita el paso 4 para limpiar todos los orificios de la unidad de láser (4 orificios).
Existen 4 puntos que deben limpiarse en la unidad de láser, incluido el orificio que hemos limpiado en el paso
4. Limpie todos ellos.
Tapa
6
Sustituya la herramienta de limpieza.
(1) Gire el limpiador del cargador después de colocarlo en el saliente y enganche su
extremo (el que no tiene manilla) al agarre situado en el lado izquierdo.
Enganche el limpiador del cargador con el lado limpio mirando hacia arriba.
(2) Coloque el lado derecho del limpiador hacia dentro, y extiéndalo
sobre la parte superior del agarre.
(3)Enganche el limpiador al agarre.
7
Siga el procedimiento de "SUSTITUCIÓN DEL CONTENEDOR DE RECOGIDA DE TÓNER" (p.161) e
introduzca el contenedor de recogida de tóner en la máquina empujando hacia dentro.
AJUSTE DEL CONTRASTE DE LA PANTALLA
Puede ajustarse el contraste de la pantalla del modo descrito a continuación.
1
2
3
Pulse la tecla [FUNCIÓN ESPECIAL] (
4
Ajuste el contraste con las teclas [ ] o [ ].
).
Seleccione "AJUSTAR CONTRASTE" con las teclas [ ] o [ ].
Pulse la tecla [OK].
Para devolver el contraste a los valores de ajuste predeterminados, pulse la tecla [C].
5
Pulse la tecla [FUNCIÓN ESPECIAL] (
).
Regresará a la pantalla básica.
167
8
CONFIGURACIÓN DEL SISTEMA
FINALIDAD DE LA CONFIGURACIÓN DEL
SISTEMA
La configuración del sistema es utilizada por el administrador de la máquina para habilitar o deshabilitar funciones
que satisfagan las necesidades de su lugar de trabajo.
En este manual se describe la configuración del sistema que es común a todas las funciones de la máquina
(funciones de copiadora e impresora), así como la configuración del sistema específica de la función de copia.
PROGRAMAS RELACIONADOS CON TODAS LAS
FUNCIONES DE LA MÁQUINA
Estos programas se utilizan para activar el modo de autenticación, ajustar el consumo de energía y gestionar los
dispositivos periféricos.
El modo de autenticación se puede activar de forma independiente para realizar copias. Cuando se activa el modo
de autenticación para una función, debe introducirse un número de cuenta válido para utilizar dicha función. (Si no
se introduce un número de cuenta válido, no puede utilizarse la función).
Cuando se activa el modo de autenticación para la función de impresora, debe introducirse un número de cuenta en
el ordenador del usuario cuando se selecciona el comando de impresión. (Dependiendo de la configuración del
sistema, puede realizarse una tarea de impresión aunque se introduzca un número de cuenta incorrecto, y, de esta
manera, deben extremarse los cuidados al gestionar los contadores de páginas de la impresora). Si la opción
"Deshab. Impr. us. invál." está activada en la configuración del sistema, la impresión no se podrá realizar si se
introduce un número de cuenta no válido.)
CÓMO PROGRAMAR UNA CONTRASEÑA DE
ADMINISTRADOR
La contraseña de administrador es un número de 5 dígitos que debe introducirse para acceder a la configuración
del sistema. El administrador (administrador de la máquina) debe cambiar la contraseña de administrador prefijada
que se estableció en fábrica por un nuevo número de 5 dígitos. Asegúrese de que recuerda la nueva contraseña de
administrador, puesto que debe introducirla cada vez que se utilice posteriormente la configuración del sistema.
(Solamente puede programarse una contraseña de administrador.)
Para más información acerca de la contraseña de administrador predeterminada, consulte la Guía de inicio.
Para cambiar la contraseña de administrador, véase "CÓMO PROGRAMAR UNA CONTRASEÑA DE
ADMINISTRADOR" (p.169).
168
CONFIGURACIÓN DEL SISTEMA
CÓMO PROGRAMAR UNA
CONTRASEÑA DE ADMINISTRADOR
1
Pulse la tecla [FUNCIÓN ESPECIAL] (
).
Aparecerá la pantalla de función especial.
2
3
Seleccione "CONFIGU SISTEMA" con las teclas [ ] o [ ].
Pulse la tecla [OK].
Aparece la pantalla para introducir la contraseña de administrador.
4
Utilice las teclas numéricas para introducir la contraseña de administrador de cinco
dígitos.
• Si ésta es la primera vez que está programando la contraseña del administrador, introduzca el código inicial
dispuesto en fábrica. (Consulte la Guía de inicio)
• " " aparece para cada dígito que se introduzca.
• Aparecerá la pantalla de modos especiales con "Cam. contr. admin." seleccionado.
5
Pulse la tecla [OK].
Aparece la pantalla para cambiar la contraseña de administrador.
6
Introduzca la nueva contraseña de administrador de cinco dígitos con las teclas
numéricas.
Aparece la pantalla para cambiar la contraseña de administrador.
7
Pulse la tecla [OK].
• La contraseña de administrador anteriormente programada se sustituye por la nueva contraseña de
administrador.
• Pulse la tecla [CA] para regresar a la pantalla básica.
169
CONFIGURACIÓN DEL SISTEMA
LISTA DE CONFIGURACIÓN DEL SISTEMA
A continuación puede ver una lista de los ajustes de sistema de la máquina.
Programas para uso general de la máquina
Nombre del programa
Cam.contr.admin.
Cam.contr.admin.
Ajustes predeterminados
Fijar fecha&hora
Horario de verano
Red
Confirmación de red
Tipo de conexión
Ajustes Con cable
Inalámbrico (Infraestruct.)
Inalámbrico (Punto de acc.)
Control cuentas
Autenticación de usuario
Registro de usuario
Ajuste límite de función
Ajuste límite de cuenta
Visual. contador usuario
Rest. contador usuario
Advert. si no se inic.ses.
Deshab. Impr. us. invál.
Contr. De Disp.
Control fusión
Limpieza fusor
Ajuste del registro
Conf. operaciones
Anulacion auto
Desac. T. límite de visualización
Conf. idioma
Tiempo mensaje
Sonid punts clve
Sonid punts clve punto inicial
Tiemp clave
Deasctivar auto repetición
Desactivar conf tamaño de papel
Ahorro de energía
Cronometrar auto apagado
Modo precalent.
Entrar modo de desconexión auto tras
trab. Remoto
Ahorro toner (Copia)
Ahorro toner (Impres.)
Nombre del programa
Imprimir listado
Ajustes de fax
Direccionamiento Interno
List cta usuario
Informe de actividades
List fx basura#
Imp.Info.Usuario
Calib. auto color
Calib. auto color
Ajustes Seguridad
Ajustes IPsec
Inicializar datos privados/ datos en la
máquina
Página
176
176
176
176
176
176
177
177
178
Página
181
181
181
181
181
181
181
182
182
178
178
Programas para el Modo Copiadora
178
Nombre del programa
Copiadora
Ajte. copia tarj.
Aj. pred. card shot
Band. predet.
Exp. predet.
Sel.clasif. auto
Limite de copias
178
178
178
178
179
179
179
179
179
179
Página
182
182
182
182
183
183
Programas para el modo de
impresora
179
Nombre del programa
Impresora
Página de aviso
180
180
180
180
180
180
180
181
181
181
170
Página
183
CONFIGURACIÓN DEL SISTEMA
Programas para el modo de fax
Nombre del programa
Programas para el modo de escáner
Página
Nombre del programa
Ajuste lista
Imprimir selec.
183
Listado automat.
184
Ajuste inicial
Modo dial
184
Tiempo pausa
184
Fijar propio cod
184
Ajustar volumen
184
Tono final TX/RX
185
Durac. aviso fin.
185
Recepcion remota
185
Modo ajustes PBX
185
Desactivar ret. impresion fax
185
Funcion transmi.
Introducción de tamaño de original
186
Fij. res. con.
186
Modo envio
186
TX rap en linea
186
Impr. estac. # Datos recibidos
186
Rev. dirección
186
Fijar rellamada (ocupado)
186
Fij. rellam(err)
186
Duracion timbre en TX auto
186
Funcion recep.
N rings RX auto
187
#De rings RX man
187
Selecc. bandeja
187
Datos recibidos Condicion impre.
187
Reducción Auto. A tamaño normal
187
Recepción dúplex
187
8 1/2x11 RX REDUCIR IMPRES.
188
Trans. datos RX
188
Datos recibidos Fijar E. trans.
188
Fax antibasura
188
Int. fax bas. #
188
Seguridad poll.
Seguridad poll.
188
Polling Passcode # Mode
189
171
Página
Desact. scan USB
189
Nuevo val predet.
189
CONFIGURACIÓN DEL SISTEMA
MENÚ DE AJUSTES DEL ADMINISTRADOR
A la configuración del sistema se accede a través de la siguiente estructura de menú.
Consulte este menú para activar o desactivar los ajustes que se explican al principio de la p.176.
Algunos ajustes contienen un nivel de configuración adicional (una pantalla de configuración).
Contraseña del administrador
Nivel 1
Nivel 2
Nivel 3
Cam.contr.admin.
Ajustes predeterminados
Fijar fecha&hora
Horario de verano
Copiadora
Ajte. copia tarj.
Aj. pred. card shot
Band. predet.
Exp. predet.
Sel.clasif. auto
Limite de copias
Impresora
Página de aviso
Escaner
Desact. scan USB
Nuevo val predet.
Fax
Ajuste lista
Imprimir selec.
Listado automat.
Ajuste inicial
Modo dial
Tiempo pausa
Fijar propio cod
Ajustar volumen
Tono final TX/RX
Durac. aviso fin.
Recepcion remota
Modo ajustes PBX
Desactivar ret. impresion fax
Funcion transmi.
Introducción de tamaño de original
Fij. res. con.
Modo envio
TX rap en linea
Impr. estac. # Datos recibidos
Rev. dirección
Fijar rellamada (ocupado)
Fij. rellam(err)
Duracion timbre en TX auto
172
CONFIGURACIÓN DEL SISTEMA
Nivel 1
Nivel 2
Funcion recep.
Nivel 3
N rings RX auto
#De rings RX man
Selecc. bandeja
Datos recibidos Condicion impre.
Reducción Auto. A tamaño normal
Recepción dúplex
8 1/2x11 RX REDUCIR IMPRES.
Trans. datos RX
Datos recibidos Fijar E. trans.
Fax antibasura
Int. fax bas. #
Seguridad poll.
Seguridad poll.
Polling Passcode # Mode
Red
Control cuentas
Confirmación de red
Tipo de conexión
Alámbrico
Infraestructura inalámbrica
PA inalámbrico + con cable
Ajustes Con cable
Dirección IPv4
Configuración IPv6
Inalámbrico (Infraestruct.)
Entrada manual de SSID
Inalámbrico (Punto de acc.)
Ajustes SSID
Ajustes seguridad
Ajustes direc. IP dispos.
Ajustes del canal
Ajustes Envío de salida
Ajustes del ancho de banda
Intervalo distr. direc. IP
Autenticación de usuario
Registro de usuario
Ajuste límite de función
Ajuste límite de cuenta
Visual. contador usuario
Rest. contador usuario
Advert. si no se inic.ses.
Deshab. Impr. us. invál.
Contr. De Disp.
Control fusión
Limpieza fusor
Ajuste del registro
173
CONFIGURACIÓN DEL SISTEMA
Nivel 1
Conf. operaciones
Nivel 2
Anulacion auto
Desac. T. límite de visualización
Conf. idioma
Tiempo mensaje
Sonid punts clve
Sonid punts clve punto inicial
Tiemp clave
Deasctivar auto repetición
Desactivar conf tamaño de papel
Ahorro de energía
Modo precalent.
Ahorro toner (Copia)
Entrar modo de desconexión auto
tras trab. Remoto
Ahorro toner (Copia)
Ahorro toner (Impres.)
Imprimir listado
Ajustes de fax
Direccionamiento Interno
List cta usuario
Informe de actividades
List fx basura#
Imp.Info.Usuario
Calib. auto color
Ajustes Seguridad
Ajustes IPsec
Inicializar datos privados/ datos en la
máquina
174
Nivel 3
CONFIGURACIÓN DEL SISTEMA
CÓMO UTILIZAR LA
CONFIGURACIÓN DEL SISTEMA
1
2
3
Pulse la tecla [FUNCIÓN ESPECIAL] (
).
Seleccione "CONFIGU SISTEMA" con las teclas [ ] o [ ] y pulse [OK].
Introduzca la contraseña de administrador con las teclas numéricas.
• " " aparece para cada dígito que se introduzca.
• Aparece la pantalla de selección del modo.
4
Seleccione el modo deseado con las teclas [ ] o [ ].
5
6
7
Pulse la tecla [OK].
Seleccione el ajuste deseado con las teclas [ ] o [ ].
Pulse la tecla [OK] y siga las instrucciones de la pantalla de ajustes.
Algunos ajustes tendrán casillas de verificación delante de ellos. Para activar una función (hacer que aparezca
una marca), pulse la tecla [OK]. Para desactivar el ajuste, pulse una vez más la tecla [OK] para eliminar la
marca de verificación. Para configurar un ajuste que disponga de casilla de verificación, vaya al paso 8.
8
Para utilizar otro ajuste para el mismo modo, seleccione el ajuste deseado con las
teclas [ ] o [ ].
Para utilizar un ajuste para un modo diferente, pulse la tecla de retroceso (
Para salir de la configuración del sistema, pulse la tecla [CA].
175
) y seleccione el modo deseado.
CONFIGURACIÓN DEL SISTEMA
Cam.contr.admin.
Ajustes Con cable
Utilice esta función para cambiar la contraseña del
administrador. Para cambiar la contraseña de
administrador, véase "CÓMO PROGRAMAR UNA
CONTRASEÑA DE ADMINISTRADOR" (p.169).
Dirección IPv4
Si utiliza una máquina que funciona con una red
TCP/IP (IPv4), utilice este ajuste para configurar la
dirección IP. Los ajustes se muestran a continuación.
Activar DHCP
Utilice este ajuste para obtener la dirección IP
automáticamente a través de DHCP (protocolo de
configuración dinámica de host). Al activar este ajuste
ya no tendrá que introducir la dirección IP de forma
manual.
Ajustes predeterminados
Es posible configurar los ajustes predeterminados
para el funcionamiento de la máquina. Seleccione
[Ajustes predeterminados] para configurar dichos
ajustes.
Dirección IPv4
Introduzca la dirección IP de la máquina.
Máscara subred
Introduzca la máscara de subred
Gateway predet.
Introduzca la gateway predeterminada.
Fijar fecha&hora
Configuración IPv6
Utilice esta opción para establecer la fecha y hora en
el reloj de la máquina.
Si utiliza una máquina que funciona con una red
TCP/IP (IPv6), utilice este ajuste para configurar la
dirección IP.
Los ajustes se muestran a continuación.
Horario de verano
Active la hora de verano.
Red
Los ajustes de red se describen a continuación.
Seleccione la tecla [Red] para configurar dichos
ajustes.
Habilitar IPv6
Active este ajuste.
Habilitar DHCPv6
Utilice este ajuste para obtener la dirección IP
automáticamente a través de DHCP (protocolo de
configuración dinámica de host). Al activar este ajuste
ya no tendrá que introducir la dirección IP de forma
manual.
Dirección Manual
Introduzca la dirección IP de la máquina.
Longitud Prefijo
Introduzca la longitud del prefijo (de 0 a 128).
Gateway predet.
Introduzca la dirección de gateway de IP.
Nota
Confirmación de red
Confirme los ajustes de red.
Tipo de conexión
Puede cambiar el tipo de conexión de red de la
máquina.
176
• Si se utiliza el protocolo DHCP, la dirección IP asignada a la
máquina puede cambiar automáticamente. Si cambia la
dirección IP, no se podrá imprimir.
• En un entorno IPv6, la máquina puede
utilizar el protocolo LPD.
CONFIGURACIÓN DEL SISTEMA
Inalámbrico (Infraestruct.)
Inalámbrico (Punto de acc.)
(Solo en modelos con LAN inalámbrica)
(Solo en modelos con LAN inalámbrica)
Esta opción establece la conexión utilizando un modo
de infraestructura inalámbrica.
Esta opción establece la conexión utilizando un modo
de punto de acceso inalámbrico.
Entrada manual de SSID
Introduzca hasta 32 caracteres de media amplitud
para el SSID.
Ajustes SSID
Introduzca hasta 32 caracteres de media amplitud
para el SSID.
Tipo de seguridad
Seleccione el tipo de seguridad. (ninguno/WEP/WPA
personal/WPA2 personal )
Ajustes seguridad
Ajustes Codificación
Seleccione el método de codificación en el ajuste
"Ajustes Tipo Seguridad".
(ninguno/WEP/TKIP/AES)
Ajustes Código de seguridad
Establezca la clave de seguridad que se utilizará para
la conexión inalámbrica.
WEP
• Tipo de seguridad
Seleccione el tipo de seguridad.
(ninguno/WEP/WPA personal/WPA2 personal )
• Ajustes Codificación
Seleccione el método de codificación en el ajuste
"Ajustes Tipo Seguridad".
(ninguno/WEP/TKIP/AES)
• Ajustes Código de seguridad
Establezca la clave de seguridad que se utilizará
para la conexión inalámbrica.
5 dígitos numéricos de media
amplitud,
10 dígitos hexadecimales (64 bits),
13 dígitos numéricos de media
amplitud,
o 26 dígitos hexadecimales (128 bits)
WPA personal Entre 8 y 63 dígitos numéricos de
media amplitud o 64 dígitos
WPA2
hexadecimales
personal
WEP
5 dígitos numéricos de media
amplitud,
10 dígitos hexadecimales (64 bits),
13 dígitos numéricos de media
amplitud,
o 26 dígitos hexadecimales (128 bits)
WPA
personal
Entre 8 y 63 dígitos numéricos de
media amplitud o 64 dígitos
hexadecimales
WPA2
personal
Ajustes direc. IP dispos.
Establezca la dirección IP del punto de acceso.
Ajustes del canal
Establezca el canal utilizado para el punto de acceso.
Ajustes Envío de salida
Establezca la salida de la transmisión del punto de
acceso.
Ajustes del ancho de banda
Establezca la banda de frecuencia del punto de
acceso.
Intervalo distr. direc. IP
Establezca el intervalo y el periodo de arrendamiento
de la dirección IP que se utiliza para el punto de
acceso.
177
CONFIGURACIÓN DEL SISTEMA
Control cuentas
Control de Usuario se usa para configurar los ajustes
de autenticación de usuarios. Seleccione [Control
cuentas] para configurar dichos ajustes.
Autenticación de usuario
Estos ajustes activan o desactivan la autenticación de
usuario y especifican el método de autenticación.
Si la autenticación está activada, se registrará a todos
los usuarios de la máquina. Cuando un usuario inicie
sesión, se aplicarán los ajustes de ese usuario
concreto.
Registro de usuario
Los usuarios se pueden añadir, eliminar y modificar.
Nota
• Al introducir un número de usuario, tenga
en cuenta que la tecla [OK] no se activará
hasta que se hayan introducido 5 dígitos.
• Si se pulsa la tecla [Borrar] mientras se
está introduciendo el número de usuario,
el número de usuario en pantalla
cambiará a "-----".
Ajuste límite de función
Establezca las funciones que podrán utilizar todos los
usuarios o un usuario concreto.
• Copias (Color)/Copias (B/N)
• Impres. (Color)/Impres. (B/N)/Impresión Directa de
Memoria USB
• Escáner
• Fax
Establezca los límites de papel para copias (color,
blanco y negro) e impresiones (color, blanco y negro).
Visual. contador usuario
Este ajuste se usa para mostrar el total de páginas de
cada cuenta en los modos de copia, impresión y
escaneado, y los límites de uso para los modos de
copia e impresión. Las páginas que han quedado
atascadas no se incluyen en estos recuentos.
En la función de escáner de red se muestra el número
de páginas transmitidas.
Seleccione "Visual. contador usuario" y pulse la tecla
[OK]. Use las teclas [ ] o [ ] para consultar el total
de páginas de otros modos de la misma cuenta o para
ver los límites de páginas.
Para cambiar a un número de cuenta distinto, pulse
las teclas [ ] o [ ].
Rest. contador usuario
Este ajuste se usa para restablecer a cero el total de
páginas de copia, impresión y escaneado de una
cuenta concreta o de todas las cuentas.
Advert. si no se inic.ses.
Cuando este ajuste está activado, la máquina no
permite el funcionamiento durante un minuto si se
introduce un número de cuenta incorrecto tres veces
seguidas. Durante este tiempo, se mostrará el
mensaje "Esta operación está desactivada. Póngase
en contacto con el administrador.".
Deshab. Impr. us. invál.
Si este ajuste está activado, se cancelará el trabajo de
impresión si no se introduce ningún número de cuenta
o si se introduce uno no válido. Este ajuste solo es
eficaz si se activa la autenticación de usuario para el
modo de impresión.
Esta función se encuentra inicialmente deshabilitada
(ajuste inicial dispuesto en fábrica).
Nota
Ajuste límite de cuenta
Se pueden establecer límites de papel para copias e
impresiones para todos los usuarios o para usuarios
específicos.
178
Las páginas que se imprimen con números
de cuenta no válidos se añaden al total de
páginas "OTROS" (número de cuenta).
CONFIGURACIÓN DEL SISTEMA
Contr. De Disp.
Conf. operaciones
Estos ajustes se utilizan para configurar las funciones
del hardware de la máquina. Para acceder a uno de
estos ajustes, seleccione "Contr. de disp." en la
pantalla de selección de modos, seleccione el ajuste
deseado en la pantalla de control de dispositivos y
pulse la tecla [OK].
Estos ajustes se utilizan para configurar varias
opciones relacionadas con el panel de control. Para
acceder a uno de estos programas, seleccione "Conf.
operaciones" en la pantalla de selección de modos,
seleccione el ajuste deseado en la pantalla de
configuración de las operaciones y pulse la tecla [OK].
Control fusión
La temperatura de fusión del tóner se controla según
el peso del papel que se está utilizando.
Nota
• Asegúrese de utilizar siempre papel del
mismo intervalo de peso que el que se
establece aquí. No combine el tipo de
papel con un papel estándar distinto del
adecuado para el intervalo establecido.
• Tenga en cuenta que, si cambia los
ajustes, estos cambios solo se aplican
después de reiniciar la máquina. Para
reiniciar la máquina, consulte
"CONEXIÓN Y DESCONEXIÓN DE LA
ALIMENTACIÓN" (p.15).
Anulacion auto
Si no se utiliza el panel de control, esta función
devuelve los ajustes de copia a los ajustes
predeterminados durante la duración del intervalo
fijado con este ajuste después del final de un trabajo
de copia. Las selecciones para el tiempo son "0
SEG.", "10 SEG.", "20 SEG.", "60 SEG.", "90 SEG." y
"120 SEG.".
El ajuste inicial dispuesto en fábrica es de 60 segundos.
Seleccione "Anulacion auto" y pulse la tecla [OK].
Aparecerá la siguiente pantalla.
Seleccione el intervalo deseado con las teclas [ ] o [ ].
Si no se desea que funcione el borrado automático,
seleccione "0".
Limpieza fusor
Nota
Utilice esta función para limpiar la unidad de fusión de
la máquina cuando aparecen puntos o suciedad en el
lado impreso del papel. Al ejecutar esta función, se
imprime una "V" en el papel y se limpia la unidad de
fusión.
Nota
Si no se detectan mejoras después del
primer uso tras la limpieza, ejecute de
nuevo esta función.
Ajuste del registro
Si los colores aparecen fuera de lugar en la superficie
impresa al usar la impresión en color, puede ajustar
las posiciones de impresión de los colores.
Seleccione "Ajuste registro" y pulse la tecla [OK] para
iniciar el registro automático. Aparecerá un mensaje
indicando que se ha completado el ajuste.
Nota
Dependiendo del estado de la unidad, es
posible que aparezca un mensaje de error
relativo al ajuste.
En tal caso, ejecute de nuevo el ajuste de
registro.
La función Anulación Auto está deshabilitada
cuando los datos de escaneo se guardan bajo el
siguiente estatus: Cuando la última página no ha
sido escaneada durante el proceso de copiado 2
EN 1 o 4 EN 1 (una página ha sido escaneada
para un ajuste de dos páginas o tres páginas han
sido escaneadas en un ajuste de cuatro
páginas), o solo una cara ha sido escaneada
durante el proceso de copiado de tarjeta ID.
Desac. T. límite de visualización
Este ajuste se utiliza para seleccionar si la pantalla
vuelve automáticamente a la pantalla básica, cuando
no se pulsa ninguna tecla en el panel de control
durante un minuto en el modo de escaneado o fax.
El ajuste inicial dispuesto en fábrica es el de retorno
automático a la pantalla básica.
Conf. idioma
Este ajuste se utiliza para seleccionar el idioma de visualización.
Seleccione "Conf. idioma", pulse la tecla [OK] y siga
los pasos que se indican a continuación.
Tiempo mensaje
Este ajuste se utiliza para establecer el tiempo que los
mensajes aparecen en la pantalla (aplicable solo a los
mensajes que aparezcan durante cierto intervalo de
tiempo y, a continuación, desaparezcan). Seleccione
entre "Corto (3 s)", "Normal (6 s)" o "Largo (9 s)".
El ajuste inicial dispuesto en fábrica es "Normal (6 s)".
179
CONFIGURACIÓN DEL SISTEMA
Sonid punts clve
Ahorro de energía
Este ajuste se utiliza para fijar la duración del sonido
que se escucha cada vez que se pulsa una tecla.
El ajuste inicial de fábrica es "Corto".
Seleccione la duración que desee con las teclas [ ] o
[ ].
Para desactivar el sonido de las teclas, seleccione
"OFF".
Estos ajustes se utilizan para configurar el ahorro de
energía. Para acceder a uno de estos ajustes,
seleccione "Ahorro de energía" en la pantalla de
selección de modos, seleccione el ajuste deseado en
la pantalla de ahorro de energía y, a continuación,
pulse la tecla [OK].
Sonid punts clve punto inicial
Este ajuste se utiliza para elegir si suena o no un pitido
en los ajustes básicos predeterminados, cuando se
pulsa una tecla para seleccionar un ajuste.
El ajuste inicial dispuesto en fábrica es sin pitido.
Tiemp clave
Cronometrar auto apagado
Este ajuste se utiliza para fijar el intervalo de tiempo
que debe pulsarse una tecla para que tenga efecto.
Puede seleccionarse un ajuste más largo para evitar
que las teclas pulsadas accidentalmente tengan
efecto. Tenga presente, sin embargo, que al
seleccionar un ajuste más largo, hay que tener mayor
cuidado al pulsar las teclas para garantizar que se
registran las introducciones.
El ajuste inicial de fábrica es "Mínimo".
Este ajuste se utiliza para fijar el intervalo de tiempo
hasta que se activa el modo de desconexión
automática de la corriente cuando no se utiliza el
panel de control. El uso de esta función ayuda a
conservar la energía, preservar los recursos naturales
y reducir la contaminación medioambiental.
Pueden seleccionarse "1 min.", "3 min.", "5 min.", "10
min.", "15 min.", "30 min.", "45 min." o "60 min." para el
intervalo de tiempo. Seleccione un ajuste que se
adapte a sus condiciones de trabajo.
Deasctivar auto repetición
Esta opción se utiliza para evitar que un ajuste cambie
continuamente cuando se mantienen pulsadas las
teclas [ ] o [ ], como cuando se establece la
relación de zoom o el tamaño del original (no
funcionará la repetición automática de tecla). Cuando
se activa este ajuste, debe pulsarse varias veces una
tecla en lugar de mantenerla pulsada.
La repetición automática de tecla está configurada
inicialmente para funcionar (ajuste inicial dispuesto en
fábrica).
Desactivar conf tamaño de papel
Modo precalent.
Este ajuste se utiliza para fijar el intervalo de tiempo
hasta que el modo de precalentamiento, que reduce
automáticamente la temperatura de la unidad de fusión,
se activa cuando no se utiliza el panel de control. El uso
de esta función ayuda a conservar la energía, preservar
los recursos naturales y reducir la contaminación
medioambiental. Pueden seleccionarse "1 min.", "3
min.", "5 min.", "10 min.", "15 min.", "30 min." , "45
min."o "60 min." para el intervalo de tiempo. Seleccione
un ajuste que se adapte a sus condiciones de trabajo.
Este ajuste se utiliza para desactivar "Aj. tam. papel"
en el menú de funciones especiales. Cuando está
desactivado, "Aj. tam. papel" no se puede utilizar al
pulsar la tecla [Funciones especiales] para ( ) evitar
que usuarios que son el administrador puedan
cambiar con facilidad el ajuste de tamaño del papel.
El ajuste "Desactivar conf tamaño de papel" viene
desactivado de fábrica.
180
CONFIGURACIÓN DEL SISTEMA
Entrar modo de desconexión auto
tras trab. Remoto
Esta opción funciona en el modo de desconexión
automática de la corriente. Cuando la máquina
completa un trabajo de impresión recibido desde el
ordenador o emite datos de fax recibidos, la máquina
pasa inmediatamente al modo de desconexión
automática.
Ahorro toner (Copia)
Ahorro toner (Impres.)
Con esta opción puede reducir la cantidad de tóner
que se utilizará durante la copia o la impresión.
Nota
Calib. auto color
Se utiliza para realizar una corrección automática del
color cuando está desactivado el color de las copias.
La máquina imprime una zona de prueba, dicha zona
se escanea y el color se corrige de forma automática.
Después de seleccionar [OK] y de imprimir la zona de
prueba, aparece un mensaje indicándole que ya
puede empezar el calibrado automático. Coloque la
zona de prueba en la pantalla de exposición tal y
como se muestra más abajo, de forma que la línea
fina del borde de la página quede a la izquierda.
La impresión con este ajuste solo será
eficaz si no se utiliza el controlador de la
impresora de la máquina. Si se utiliza el
controlador, este tiene preferencia.
Esta función puede no ser compatible con
algunas aplicaciones o sistemas operativos.
Imprimir listado
Esta opción se utiliza para imprimir listas e informes
de uso exclusivo para el administrador de la máquina.
Seleccione [Imprimir listado] para configurar los ajustes.
Ajustes de fax
Muestra el estado actual de la
configuración del sistema, así como
el nombre y el número del remitente,
los números de código de acceso
para polling y los números de
reenvío.
Alinee la esquina superior izquierda del
original con la marca
.
Alinee la esquina superior izquierda del original con la
marca.
Coloque el papel de copia (unas cinco hojas de papel
del mismo tamaño que el de la zona de prueba) sobre
la prueba, cierre suavemente el alimentador de
documentos automático y seleccione [OK].
Nota
Direccionamiento Muestra un registro de
Interno
comunicaciones anteriores
realizadas en la máquina (fecha de
la comunicación, nombre de la otra
persona, hora, resultado, etc.).
List cta usuario
Muestra los ajustes de
direccionamiento interno para
direccionar los faxes recibidos en la
red.
Informe de
actividades
Muestra la hora de las
comunicaciones y el número de
páginas transmitidas por cada
usuario.
List fx basura#
Muestra los números de fax
almacenados para los que se ha
bloqueado la recepción en "Fax
antibasura" (p.188).
Imp.Info.Usuario
Puede imprimir el nombre y el
número de usuario, el papel utilizado,
los límites de papel y los permisos
de la función para cada usuario.
*No se puede imprimir si no hay
usuarios registrados.
181
• Antes de ejecutar la calibración
automática de color, compruebe que el
ajuste del registro es correcto. Si el ajuste
del registro no es correcto, lleve a cabo
los pasos indicados en "Ajuste del
registro" (p.179).
• Si sigue sin conseguir color después de
realizar el calibrado automático, repita el
proceso para mejorarlo.
CONFIGURACIÓN DEL SISTEMA
Ajustes Seguridad
Copiadora
Los ajustes siguientes están relacionados con la
seguridad.
Seleccione [Ajustes seguridad] para realizar la
configuración necesaria.
Estos ajustes se utilizan para activar varias funciones
de copia. Para acceder a uno de estos programas,
seleccione "Copiadora" en la pantalla de selección de
modos, seleccione el programa deseado en la pantalla
de ajustes de copia y pulse la tecla [OK].
Ajustes IPsec
IPsec se puede utilizar para la transmisión o recepción
de datos en la red.
Ajustes IKEv1
Configure los ajustes IKEv1.
Inicializar datos privados/ datos en
la máquina
Los valores definidos por el sistema se pueden
restaurar al valor de fábrica después de borrar los
datos almacenados en la máquina.
•
•
•
•
•
•
•
•
•
•
•
•
•
•
•
•
•
•
•
•
Toda la información que se muestra en el estado
de fax
Datos de imagen en los buzones de memoria
Datos de fax no enviados
Valores actuales definidos para la configuración del
sistema
Valores actuales definidos para la configuración de
la red
Información de usuario > Información de registro
de usuario
Información de usuario > Límites de papel
Información de usuario > Restricciones de uso de
funciones
Información de usuario > Recuentos de usuario
(Se excluyen los usuarios predeterminados.)
Direcciones de fax/escáner
Grupos
Índice de usuario (escáner)
Programas
Reenvío automático de faxes recibidos
Datos de buzón público
Información sobre el remitente
Números de rechazo de recepción
Información de reenvío
Código de producto
Ajte. copia tarj.
El tipo de diseño para copiar la tarjeta ID puede
cambiarse durante el proceso de copiado de tarjeta
ID.
Consulte la ilustración de "COPIA TARJETA ID" (p.32)
para saber más sobre los tipos de diseño disponibles.
Aj. pred. card shot
Este ajuste se utiliza para fijar las dimensiones
predeterminadas que aparecen cuando se visualiza la
pantalla de introducción de tamaño de card shot.
Los ajustes iniciales dispuestos en fábrica son 86 mm
para la anchura (X) y 54 mm para la longitud (Y).
Seleccione X o Y y ajuste el valor predeterminado
correspondiente con las teclas [ ] o [ ].
Band. predet.
Este ajuste se utiliza para establecer qué bandeja se
selecciona por defecto.
Las bandejas que aparecen para la selección serán
diferentes, dependiendo de las bandejas opcionales
que se han instalado.
El ajuste inicial de fábrica es "Bandeja 1".
Exp. predet.
Este ajuste se utiliza para seleccionar el tipo de
original y el modo de exposición seleccionado
inicialmente cuando se pulsa la tecla [EXPOSICIÓN]
( ).
Existen tres modos de exposición: "Texto", "Foto
Txt/Prt" y "Fotografía".
En función del ajuste, defina "Auto" o uno de los cinco
niveles de exposición.
Seleccione el tipo de original con las teclas [ ][ ],
ajuste la exposición si lo necesita con las teclas
[ ][ ] y pulse la tecla [OK].
182
CONFIGURACIÓN DEL SISTEMA
Sel.clasif. auto
Este ajuste se utiliza para seleccionar el modo de
salida predeterminado cuando se utiliza el alimentador
de documentos.
El ajuste inicial predeterminado de fábrica es
"Clasificado".
Limite de copias
Este ajuste se utiliza para fijar el límite del número de
copias que pueden establecerse (y que pueden
aparecer en la pantalla) para un trabajo de copia.
El ajuste inicial dispuesto en fábrica es "999 copias".
Impresora
Fax
A continuación se describen los ajustes del sistema
para la función de fax.
Ajuste lista
Este ajuste se usa para imprimir listas que muestren
los ajustes actuales del sistema y otra información
programada.
Seleccione [Ajuste lista] para configurar los ajustes.
Imprimir selec.
Este ajuste se usa para seleccionar las condiciones en
las que se imprimirán los informes de transacción para
una transmisión normal,
una retransmisión, una impresión de originales y la
recepción de documentos.
Es posible configurar ajustes relacionados con la
función de impresora.
Seleccione [Impresora] para configurar los ajustes.
Transmisión
Retransmisión
Siempre imprime
Siempre imprime
Imp. original
en inf.
TRANSACCIÓN
Siempre imprime
Solo error
Solo error
Solo error
Nunca imprime
Nunca imprime
Nunca imprime
Recepción
Siempre imprime
Página de aviso
Solo error
Establezca si se imprimirá una página de aviso
cuando no se imprima un documento a causa de un
error como, por ejemplo, que la memoria esté llena.
Nunca imprime
Normalmente se seleccionan los ajustes que se
indican con el sombreado
.
Puede seleccionar "Transmisión", "Retransmisión",
"Imp. original en inf. TRANSACCIÓN" o "Recepción".
• Si ha seleccionado "Transmisión", seleccione
"Imprime siempre", "Solo error" o "Nunca imprime".
• Si ha seleccionado "Retransmisión", seleccione
"Imprime siempre", "Solo error" o "Nunca imprime".
• Si ha seleccionado "Imp. original en inf.
TRANSACCIÓN", seleccione "Imprime siempre",
"Solo error" o "Nunca imprime".
• Si ha seleccionado "Recepción", seleccione
"Imprime siempre", "Solo error" o "Nunca imprime".
Nota
183
"Imp. original en inf. TRANSACCIÓN" se
utiliza para imprimir en el informe de
transacciones parte de la primera página
del documento transmitido. Este ajuste no
será efectivo cuando el informe de
transacciones no está configurado para ser
impreso.
CONFIGURACIÓN DEL SISTEMA
Listado automat.
Ajuste inicial
Este ajuste se utiliza para imprimir a intervalos
regulares el informe de actividades que se encuentra
almacenado en la memoria de la máquina.
Puede elegirse entre imprimir el informe
automáticamente cada vez que el número de
transacciones almacenadas supere 50, o imprimir
cada día el informe a una hora especificada
(solamente una vez al día). También pueden
habilitarse ambos métodos de impresión.
El informe está configurado, por lo general, para no
imprimirse. Para que el informe se imprima
automáticamente cuando el número de transacciones
almacenadas (el total combinado de transmisiones y
recepciones) supere 50, seleccione "IMPRESIÓN
autom. si memoria llena(50)".
Para que el informe se imprima en un momento
específico, active "Fijar hora impr." e introduzca la
hora deseada.
• Se activa el ajuste y aparece una marca en la
casilla de selección.
• Si se ejecuta este procedimiento cuando el valor de
ajuste se encuentra activado, la marca se borrará y
el valor de ajuste se desactivará.
Estos ajustes se utilizan para cambiar los valores por
defecto (ajustados inicialmente en fábrica), en las
diferentes funciones de fax, a valores que satisfagan
mejor sus necesidades.
Seleccione [Ajuste inicial] para configurar los ajustes.
Nota
• Para cancelar un ajuste de "Fijar hora
impr." seleccione "CANCELAR":
• Seleccione "CANCELAR" con las teclas
[ ] o [ ] y, a continuación, pulse la tecla
[OK].
• Si no se activa "IMPRESIÓN autom. si
memoria llena(50)" y el número de
transacciones registradas supera las 50,
cada nueva transacción borrará la
transacción más antigua.
• También se puede imprimir el informe de
actividades en el momento que se desee.
(Consulte "IMPRESIÓN DE LISTAS DE
CONFIGURACIÓN E INFORMACIÓN
PROGRAMADA" (p.109).)
Modo dial
Este ajuste se utiliza para el establecimiento del modo
de marcación adecuado para la línea conectada a la
máquina. Seleccione tono para una línea de
marcación por tono o pulso para una línea de
marcación por pulso.
Tiempo pausa
Este valor de ajuste se utiliza para seleccionar la
duración de las pausas que se introducen en los
números de fax del destinatario.
Normalmente el ajuste es de 2 segundos, lo que
significa que, cada vez que se pulse la tecla [PAUSA]
(
) durante la marcación o almacenamiento de un
número fax, se introduce una pausa de 2 segundos.
La duración de la pausa puede fijarse en cualquier
número de segundos de 1 a 15.
Fijar propio cod
Utilice este ajuste para programar el número de fax de
la máquina y el nombre del usuario. El nombre y
número programados se imprimen en la parte superior
de cada página de fax enviada. El número también se
utiliza de código de acceso cuando se realiza la
recepción polling "OPCIONES DE ENVÍO" (p.100).
Puede comprobar el nombre y el número programados
imprimiendo la "Imprimir listado" (p.181)
Para el número de fax, pueden almacenarse 20
dígitos como máximo.
• Para el nombre, pueden almacenarse 18 letras
como máximo.
Nota
Para borrar el número de fax y el nombre
programados, siga estos pasos:
(1) Seleccione "BORRAR" y pulse la tecla
[OK].
(2) Seleccione "BORRAR" con las teclas
[ ] o [ ] y, a continuación, pulse [OK].
Ajustar volumen
Este ajuste se utiliza para fijar el volumen sin
descolgar, volumen del timbre, volumen del monitor de
la línea, volumen del sonido final en TX/RX, volumen
del sonido final de escaneado del original y volumen
de la salida de tonos. Todos los valores de ajuste de
volumen están fijados inicialmente en "Medio".
• Puede seleccionar "Alto", "Medio" o "Bajo" para el
volumen sin descolgar.
• Puede seleccionar "Alto", "Medio", "Bajo" y "Off" para un
volumen diferente al volumen sin descolgar.
184
CONFIGURACIÓN DEL SISTEMA
Tono final TX/RX
Modo ajustes PBX
(Varía en función del país y la región)
Este ajuste se utiliza para seleccionar el patrón de
pitidos que marca el fin de la transmisión o recepción.
Puede seleccionar "Patrón 1", "Patrón 2" o "Patrón 3".
Antes de pulsar la tecla [OK] para almacenar su
selección, puede pulsar la tecla
para escuchar el
patrón seleccionado.
Durac. aviso fin.
Este ajuste se utiliza para seleccionar la duración del
sonido final en segundos. Las selecciones son "2
seg.", "2.5 seg.", "3 seg.", "3.5 seg." y "4 seg.".
Normalmente se selecciona "3.0 s".
Recepcion remota
(Solamente cuando hay un teléfono supletorio
conectado)
Cuando se recibe una llamada en un teléfono
supletorio conectado al aparato, puede activarse la
recepción de fax introduciendo un número de 1 dígito
y pulsando
dos veces en el teclado del teléfono.
Este número de un dígito se denomina número de
recepción remota, y puede tener como valor cualquier
número entre "0" y "9". Normalmente, el número de
recepción remota se establece en "5".
Nota
Si se ha almacenado previamente un
número remoto, el número remoto recién
introducido se sobrescribe sobre el antiguo
número.
Este ajuste se utiliza para hacer que los faxes se
encaminen de forma predeterminada hacia la línea
exterior cuando la unidad está conectada a una
centralita privada (PBX). Normalmente este ajuste se
encuentra desactivado.
Para activar el ajuste, seleccione la casilla
CONEXIÓN PBX para que aparezca una marca de
verificación y, seguidamente, seleccione el método de
conexión a una línea exterior seleccionando las teclas
"Flash" o "ID".
Si su centralita utiliza el método "flash" (tecla de
servicios adicionales) para conectarse
automáticamente a la línea exterior, seleccione
"Flash". Si su centralita necesita que se marque un
número para conectarse a la línea exterior, seleccione
"ID". Si se seleccionó "ID", introduzca el número a
marcar para conectarse a la línea exterior (tres dígitos
como máximo). Para cada dígito del número,
seleccione la casilla de introducción correspondiente
y, a continuación, toque las teclas [ ] o [ ].
Introduzca el número desde la casilla de la izquierda.
En la casilla izquierda puede introducirse cualquier
dígito de 0 a 9, y en las casillas central y derecha
pueden introducirse dígitos del 0 al 9 y "-". Si el
número tiene dos dígitos, introduzca "-" en la casilla de
la derecha. Si el número tiene un dígito, introduzca "-"
en la casillas central y derecha.
Si está activado el ajuste CONEXIÓN PBX, aparecerá
la tecla "R" en la pantalla base del modo de fax. Esta
tecla se puede seleccionar para cambiar a la
transmisión de fax en la PBX. Si el número que está
guardando en cualquiera de estas pantallas se
encuentra dentro de la PBX, seleccione "R" antes de
introducir dicho número para direccionar
automáticamente la transmisión de fax a la PBX
cuando lo marque.
Nota
La tecla "R" no está disponible en el Reino
Unido, Bélgica o los Países Bajos.
Desactivar ret. impresion fax
Este ajuste se usa para desactivar la función de
retención de impresión de fax,
que retiene los faxes recibidos en la memoria en lugar de
imprimirlos durante la recepción. (p.97)
Normalmente, la función de suspensión de la
impresión de faxes se encuentra deshabilitada.
• Se habilita este ajuste (que desactiva la
suspensión de la impresión de faxes) y aparece
una marca en la casilla de selección.
• Si se ejecuta este procedimiento cuando el valor de
ajuste se encuentra activado, la marca se borrará y
el valor de ajuste se desactivará (la suspensión de
la impresión de faxes se encuentra habilitada).
185
CONFIGURACIÓN DEL SISTEMA
Funcion transmi.
Rev. dirección
Estos ajustes se utilizan para cambiar los valores por
defecto (ajustados inicialmente en fábrica), en las
diferentes funciones de transmisión de fax, a valores
que satisfagan mejor sus necesidades.
Seleccione [Funcion transmi.] para configurar los ajustes.
Puede especificar si aparecerá una pantalla de
confirmación del destino durante el envío de un fax.
Nota
Introducción de tamaño de original
Establezca el tamaño de los originales que se
escanearán en la pantalla de exposición.
Normalmente se establece en A4.
Fij. res. con.
Este ajuste se utiliza para ajustar el nivel de
exposición cuando se escanea un original para
enviarlo por fax. El ajuste inicial es la resolución
estándar y el modo de exposición automática.
Modo envio
Este valor de ajuste se utiliza para seleccionar entre
transmisión desde memoria o transmisión directa
como modo predeterminado para el envío de faxes.
El ajuste inicial es la "TX memoria".
Fijar rellamada (ocupado)
Este ajuste se utiliza para fijar el número de intentos
de rellamada, así como el intervalo entre intentos de
llamada, cuando una transmisión no se realiza con
éxito porque la línea está ocupada o por otra razón.
Normalmente, la máquina está configurada para
realizar dos* intentos de rellamada con intervalos de
tres* minutos.
Si no desea que tenga lugar la rellamada, establezca
el número de intentos en "0".
* Varía en función del país y la región.
Nota
TX rap en linea
Este ajuste se utiliza para seleccionar si la transmisión quick
on-line (transmisión mientras las páginas de original se
están escaneando en la memoria) tiene lugar cuando se
realiza una transmisión desde la memoria.
Si se deshabilita quick on-line (acceso rápido a la línea), la
transmisión no comenzará hasta que todas las páginas de
original se hayan escaneado en la memoria.
Normalmente, la transmisión quick on-line (acceso
rápido a la línea) se encuentra habilitada.
Cuando se deshabilite esta función, la transmisión no
comenzará hasta que todas las páginas del
documento se hayan escaneado. Tenga en cuenta
que este ajuste no procede para la transmisión
manual. (Consulte "Almacenamiento de trabajos de
transmisión (transmisión de memoria)" (p.90).)
• Se activa quick on-line (acceso rápido a la línea) y
aparece una marca en la casilla de selección.
• Si se ejecuta este procedimiento cuando se encuentra
activado quick on-line (acceso rápido a la línea), la
marca se borrará y quick on-line se desactivará.
Impr. estac. # Datos recibidos
Este ajuste le permite seleccionar la posición (dentro o
fuera de la imagen del original) de la fecha e
información del remitente, impresas en la parte
superior de cada pagina de fax que envíe.
Normalmente, se selecciona el exterior de la imagen
del original. Para que se imprima su nombre y número
dentro de la imagen del original, seleccione "Datos
entrada".
Para obtener información más detallada acerca de la
posición de cada ajuste, consulte "INCLUSIÓN DE
INFORMACIÓN DEL REMITENTE EN LOS FAXES
(ENVÍO DE NÚMERO PERSONAL)" (p.109).
Si está seleccionada la casilla de
verificación "Aplicar solo a entrada directa",
la pantalla de revisión de dirección solo
aparecerá al introducir el número de fax con
las teclas numéricas o la tecla
[RELLAMADA] (
).
Incluso con este ajuste habilitado, la
máquina no reintentará la llamada cuando
se envía un fax mediante transmisión
manual.
Fij. rellam(err)
Cuando se envía un fax, se utiliza este ajuste para
seleccionar si la máquina va intentar de nuevo la
llamada de forma automática, si la transmisión falla
debido a un error de la línea. Normalmente, la
máquina está configurada para realizar un* intento de
rellamada con intervalos de un* minuto.
Si no desea que tenga lugar la rellamada, establezca
el número de intentos en "0".
* Varía en función del país y la región.
Nota
• Si el intervalo de rellamada se establece
en "0", la máquina volverá a marcar
inmediatamente después de que se
interrumpa la conexión a causa de un
error en la línea.
• Incluso con este ajuste habilitado, la
máquina no reintentará la llamada cuando
se envía un fax mediante transmisión
manual.
Duracion timbre en TX auto
Al enviar un fax por transmisión automática
(consulte"Almacenamiento de trabajos de transmisión
(transmisión de memoria)" (p.90)), este ajuste le
permite seleccionar el tiempo que esperará la
máquina antes de interrumpir la conexión si la otra
máquina no responde a la llamada. Si la máquina no
responde dentro del tiempo establecido, su máquina
interrumpirá automáticamente la conexión.
Las selecciones para el tiempo son "30 seg.", "45
seg." y "60 seg.l".
Normalmente se selecciona "45 seg.".
186
CONFIGURACIÓN DEL SISTEMA
Funcion recep.
Datos recibidos Condicion impre.
Estos ajustes se utilizan para cambiar los valores por
defecto (ajustados inicialmente en fábrica), en las
diferentes funciones de recepción de fax, a valores
que satisfagan mejor sus necesidades.
Seleccione [Funcion recep.] para configurar estos ajustes.
Este ajuste determina las condiciones de selección del
papel cuando se imprimen los documentos recibidos.
Seleccione una de las tres condiciones siguientes.
Suele seleccionarse "Reduccion".
• Reduccion
Siempre que sea posible, todas las imágenes
recibidas se imprimen a tamaño real. Cuando no es
posible, la imagen se reduce automáticamente
antes de la impresión.
• División
Todas las imágenes recibidas se imprimen a tamaño real.
Si es necesario, la imagen se divide en varias
hojas de papel.
• Tamaño actual
La imagen del fax recibido se imprime con su tamaño
real (sin dividirse entre varias hojas de papel).
Si no se carga papel del mismo tamaño o de
tamaño superior, se recibirá el fax en la memoria y
no se imprimirá hasta que se cargue papel de
tamaño adecuado.
N rings RX auto
Cuando el modo de recepción se encuentra fijado en la
recepción automática, se utiliza este ajuste para seleccionar
el número de timbres tras los cuales la máquina recibe
automáticamente una llamada e inicia la recepción de fax.
(Consulte "RECEPCIÓN DE UN FAX" (p.95).)
• Puede seleccionarse cualquier número de timbres
entre 0 y 15.
* El valor de "N rings RX auto" que se puede establecer
en cada país se muestra en la siguiente tabla.
Número de timbres
Reino Unido, Francia, Alemania,
Suecia, Italia, España, Países
Bajos, Tailandia, Hong Kong,
Arabia Saudí, Sudáfrica,
Hungría, República Checa,
Eslovaquia, Polonia, Grecia,
Rusia, Filipinas e Indonesia
Australia y Nueva Zelanda
Singapur
Malasia, India, Canadá y Taiwán
•
De 0 a 9
De 2 a 4
De 0 a 3
De 0 a 15
Si comete algún error, mueva el cursor hasta el
error con las teclas [ ] o [ ] e introduzca de
nuevo los datos.
Nota
Reducción Auto. A tamaño normal
Cuando se recibe un fax que incluye el nombre y el
número del remitente, la imagen recibida es
ligeramente superior al tamaño estándar*. Este ajuste
le permite seleccionar si la imagen recibida se
reducirá automáticamente antes de la impresión para
ajustarse al tamaño estándar. Normalmente, se
habilita este ajuste.
* Los tamaños estándar son, por ejemplo, A4 y B5.
• Si el número de timbre tiene el valor 0, el
equipo recibirá los faxes sin llegar a sonar.
• Si el número de timbres se establece en
14 o 15, puede que no sea posible la
recepción si la otra máquina tiene
determinadas funciones y ajustes
configurados.
Nota
#De rings RX man
Puede establecer el número de timbres para que la máquina
cambie a recepción automática cuando se recibe una
llamada entrante de fax en modo de recepción manual.
Selecc. bandeja
Este valor de ajuste se utiliza para seleccionar las
bandejas de salida que se van a usar para los faxes
recibidos. Todas las bandejas de salida se encuentran
inicialmente habilitadas.
• Se activa la bandeja seleccionada y aparece una
marca en la casilla de selección.
• Si se ejecuta este procedimiento cuando la
bandeja encuentra activada, la marca se borrará y
la bandeja se desactivará.
Nota
• Las bandejas que pueden ser habilitadas
variarán dependiendo de las opciones
instaladas.
• No es posible desactivar todas las
bandejas.
• Si este ajuste está desactivado (sin
reducción) y la condición de impresión de
datos recibidos está establecida en
División, la imagen puede aparecer
recortada.
• Si se desactiva la reducción automática
durante la recepción, las imágenes que
sean de tamaño superior al tamaño
estándar quedarán recortadas. No
obstante, la imagen será más nítida
porque se imprimirá al mismo tamaño del
original.
Recepción dúplex
Este ajuste se utiliza para seleccionar si los faxes
recibidos se imprimen en ambas caras del papel.
Cuando se habilita la impresión a doble página y se
recibe un fax de dos páginas o más (las páginas
deben ser del mismo tamaño), el fax se imprimirá en
ambas caras del papel.
Aunque las páginas se encuentren orientadas de
distinta forma, se girarán adecuadamente para que la
impresión pueda realizarse en ambas caras del papel.
• Se habilita el ajuste (tendrá lugar la impresión a
doble cara) y aparece una marca en la casilla de
selección.
• Si se ejecuta el procedimiento cuando el valor de
ajuste se encuentra activado, la marca se borrará y
el valor de ajuste se desactivará.
187
CONFIGURACIÓN DEL SISTEMA
8 1/2x11 RX REDUCIR IMPRES.
Int. fax bas. #
(Es posible que este ajuste no esté disponible en
alguna región.)
Este ajuste se utiliza para programar los números de
fax cuya recepción deseamos bloquear. Pueden
almacenarse hasta 50 números de fax (20 dígitos
como máximo en cada uno). Para bloquear la
recepción de los números de fax programados, debe
activarse el ajuste "Fax antibasura".
Esta ajuste se utiliza para seleccionar la reducción de los
faxes de dimensiones 8-1/2" x 11" recibidos. Cuando se
recibe un fax 8-1/2" x 11", normalmente se corta parte del
documento. Puede activarse este ajuste para reducir los
faxes 8-1/2" x 11" y que se ajusten al papel A4.
Este ajuste se encuentra inicialmente desactivado.
• Se activa el ajuste y aparece una marca en la
casilla de selección.
• Si se ejecuta este procedimiento cuando el valor de
ajuste se encuentra activado, la marca se borra y el
valor de ajuste se desactiva.
Nota
Nota
Si este ajuste se encuentra desactivado,
podría cortarse parte de la imagen.
Trans. datos RX
Este ajuste se utiliza para seleccionar si los faxes
recibidos se envían a una máquina de fax programada
del modo descrito en "Datos recibidos Fijar E. trans."
(p.188) en el caso de que la máquina no pueda
imprimir los faxes. Este ajuste se encuentra
inicialmente deshabilitado.
• Se activa el ajuste y aparece una marca en la
casilla de selección.
• Si se ejecuta el procedimiento cuando el valor de
ajuste se encuentra activado, la marca se borrará y
el valor de ajuste se desactivará.
Nota
Este ajuste solamente funciona cuando está
programado el número de fax de la máquina
que va a recibir los faxes reenviados.
Datos recibidos Fijar E. trans.
Cuando algún problema impide que la máquina
imprima un fax recibido, puede utilizarse la función de
reenvío de faxes (p.111) para reenviar el fax recibido a
otra máquina de fax. Utilice este ajuste para
programar el número de fax de la máquina de fax de
destino. Solamente pueden programarse un número
de fax (50 dígitos como máximo).
Nota
Para borrar el número, siga estos pasos:
(1) Seleccione "BORRAR" y pulse la tecla [OK].
(2) Seleccione "BORRAR" con las teclas
[ ] o [ ] y, a continuación, pulse la
tecla [OK].
Para borrar un número, siga estos pasos:
antes de borrar un número, utilice el ajuste
"Ajuste lista" (p.183) para verificar el número
de control que identifica el número de fax
(del 01 al 50) que desea borrar. Debe
introducirse el número de control para
borrar el número de fax. (El número de fax
no aparecerá en la pantalla. Si se introduce
accidentalmente el número de control
equivocado, se borrará un número de fax
distinto al número de fax que desea borrar).
(1) Seleccione "BORRAR" y pulse la tecla
[OK].
(2) Seleccione el número de control de dos
dígitos (01 a 50) que identifica el
número de fax que desea borrar con las
teclas [ ] o [ ] y, a continuación, pulse
la tecla [OK].
(3) Seleccione "BORRAR" con las teclas
[ ] o [ ] y, a continuación, pulse la
tecla [OK].
Seguridad poll.
Estos ajustes se usan para el buzón público.
Seleccione [Seguridad poll.] para configurar los
ajustes.
Seguridad poll.
Durante la ejecución de memoria polling, se utiliza
este ajuste para seleccionar si se va a permitir que
cualquier máquina interrogue a la suya, o solamente
las máquinas que se han programado en su aparato.
Normalmente, se habilita este ajuste.
• Se activa el ajuste y aparece una marca en la
casilla de selección.
• Si se ejecuta este procedimiento cuando el valor de
ajuste se encuentra activado, la marca se borrará y
el valor de ajuste se desactivará.
Fax antibasura
Cuando se activa este ajuste, se bloqueará la recepción de los
números de fax programados con el ajuste "Int. fax bas. #".
Normalmente este ajuste se encuentra desactivado.
• Se activa el ajuste y aparece una marca en la
casilla de selección.
• Si se ejecuta este procedimiento cuando el valor de
ajuste se encuentra activado, la marca se borrará y
el valor de ajuste se desactivará.
188
CONFIGURACIÓN DEL SISTEMA
Polling Passcode # Mode
Si activa "Seguridad poll.", utilice este ajuste para
programar (o borrar) los números de fax de las
máquinas a las que se les permite interrogar a su
máquina. Los números de fax programados se
denominan códigos de acceso. Pueden programarse
hasta 10 números de fax. Para comprobar los
números programados, imprima el "Imprimir listado"
(p.181).
Si se comete algún error, mueva el cursor hasta el
error con las teclas [ ] o [ ] e introduzca el número
correcto.
Nota
Para borrar un número de código de
acceso, siga estos pasos:
(1) Seleccione "BORRAR" y pulse la tecla
[OK].
(2) Introduzca el número de control que
identifica al número que desea borrar y
seguidamente pulse la tecla [OK].
(3) Seleccione "BORRAR" con las teclas
[ ] o [ ] y, a continuación, pulse la
tecla [OK].
Escaner
A continuación se describen los ajustes para la
función de escáner.
Seleccione [Escaner] para configurar los ajustes.
Desact. scan USB
Seleccione si desea desactivar el escaneado desde
un ordenador o desde la máquina cuando se utiliza
una conexión USB.
El ajuste predeterminado es "No" (desactivado).
Nuevo val predet.
Se utiliza para cambiar los ajustes predeterminados
para el tamaño del original, la resolución, el formato y
la exposición de escaneado en modo B/N. (Para
obtener más información, consulte
"ALMACENAMIENTO DE AJUSTES DE
ESCANEADO" (p.130).)
• Para obtener más información acerca de cada
ajuste, consulte las páginas siguientes.
"Introducción de tamaño de original" (p.130)
"Resolución"
(p.130)
"Formato"
(p.131)
"Mono2/Esc. grises"
(p.131)
189
9
FUNCIONES WEB DE LA
MÁQUINA
ACERCA DE LAS PÁGINAS WEB
La máquina incluye un servidor web incorporado. Se accede al servidor Web a través de un explorador Web que se
encuentra en su ordenador. Las páginas Web incluyen tanto páginas para los usuarios como páginas para el
administrador. En las páginas web de usuario, los usuarios pueden supervisar la máquina y seleccionar los ajustes
de configuración. En las páginas Web para el administrador, éste puede configurar los ajustes de correo electrónico
de la máquina, los ajustes para imprimir a través del correo electrónico y las contraseñas. El administrador es la
única persona autorizada a configurar estos ajustes.
CÓMO ACCEDER A LA PÁGINA WEB
Utilice el procedimiento siguiente para acceder a las páginas Web. Haga clic en [Ayuda], en la parte inferior del
marco del menú, para ver información sobre distintos ajustes de funciones que puede configurar de forma remota
en la red desde las páginas web de la máquina. Para obtener información sobre los ajustes de cada una de las
funciones, consulte las explicaciones que se encuentran en la Ayuda.
1
Abra el explorador Web en su ordenador.
Exploradores admitidos:
Internet Explorer:
6.0 o posterior (Windows®)
Netscape Navigator:
9 (Windows®)
Firefox:
2.0 o posterior (Windows®)
2
En el campo "Dirección" del explorador Web introduzca la dirección IP que se ha
configurado en la máquina.
Cuando se establezca la conexión, la página Web aparecerá en su explorador Web.
"ACERCA DE LAS PÁGINAS WEB (PARA LOS USUARIOS)" (p.191)
3
Cuando haya finalizado, cierre las páginas Web.
Cuando haya terminado de utilizar las páginas Web, haga clic en el botón
derecha de la página.
190
(cerrar) en la esquina superior
FUNCIONES WEB DE LA MÁQUINA
ACERCA DE LAS PÁGINAS WEB
(PARA LOS USUARIOS)
Cuando acceda a las páginas Web de los usuarios en la máquina, aparecerá la siguiente página en el explorador.
En el lado izquierdo de la página se muestra un marco del menú. Al hacer clic en un elemento del menú, aparece
una pantalla en el marco derecho que le permitirá configurar los ajustes para ese elemento.
Menu
(1)
(2)
Información del sistema
Estado del dispositivo
Información del sistema
Configuración del dispositivo
Estado de la red
Número de serie de la unidad:
Nombre:
Nombre del modelo
Ubicación de máquina:
Estado actual:
Administración de
envío de imágenes
Destino
Escaneo de red
(3)
0123456700
No fijado
MX-XXXX
SDC1-2
En línea
Función
Lista de Impr. (Usuario)
Enlace
(4)
(5)
Configuración de dispositivo
CONFIGURACIÓN DE CONDICIONES
Modo administrador
Actualizar Estado (U)
(6)
Conf. idioma: Ingl. EE.UU.
Ejecute(J)
(1) Marco del menú
Haga clic en un ajuste del menú para configurarlo.
(2) Información del sistema
Muestra el estado actual de la máquina y el
nombre del modelo.
• Estado del dispositivo
Muestra el estado actual de la máquina, las
bandejas de papel, las bandejas de salida, el
tóner y otros elementos y el recuento de
páginas.
La ausencia de papel y otras advertencias
aparecen en rojo.
• Configuración del dispositivo
Muestra qué opciones se encuentran instaladas.
• Estado de la red
Muestra el estado de la red. La información
sobre "General" y "TCP/IP" se muestra en las
páginas respectivas.
(3) Impresión de lista de datos
Puede imprimir los distintos ajustes
seleccionados.
(4) Ajustes de condición
Configure los ajustes básicos de la impresora y los
ajustes de idioma de la impresora.
"CONFIGURACIÓN DE LOS AJUSTES DE
CONDICIÓN DE LA IMPRESORA" (p.192)
(5) Modo administrador
Para abrir las páginas Web para el administrador,
haga clic aquí y, a continuación, introduzca el
nombre de usuario y la contraseña del
administrador.
"ACERCA DE LAS PÁGINAS WEB (PARA EL
ADMINISTRADOR)" (p.202)
"PROTECCIÓN DE LA INFORMACIÓN
PROGRAMADA EN LA PÁGINA WEB
([Contraseñas])" (p.204)
(6) Ajuste de idioma de pantalla
Seleccione el ajuste de idioma deseado en el
menú desplegable.
191
FUNCIONES WEB DE LA MÁQUINA
CONFIGURACIÓN DE LOS AJUSTES
DE CONDICIÓN DE LA IMPRESORA
Los ajustes de condición de la impresora permiten configurar los ajustes básicos de la impresora. Se pueden ajustar
los siguientes elementos:
● "Ajustes predeterminados" (p.193):Ajustes básicos que se utilizan principalmente cuando no se emplea el
controlador de la impresora.
● "Ajustes PCL" (p.194):
Conjunto de símbolos PCL, fuente, código de salto de línea y otros ajustes.
Nota
Cuando se utiliza el controlador de la impresora y se encuentran configurados los mismos ajustes en el
controlador de la impresora y en las pantallas anteriores, los ajustes configurados en el controlador de la
impresora anulan los ajustes de las pantallas anteriores. Si existe un ajuste disponible en el controlador de la
impresora, utilícelo para configurar ese ajuste.
CÓMO CONFIGURAR LOS AJUSTES
Para visualizar la pantalla Configuración de condiciones, haga clic en [Ajustes de condición] en el marco del menú.
(2)
(3)
(1)
(4)
(1) Ajustes de condición
Esta opción muestra la página para configurar los
ajustes de condición de la impresora.
(2) Configuración predeterminada/PCL/PS
Seleccione el tipo de ajustes de condición que
desea configurar.
(3) Ajustes
Se visualizan los ajustes predeterminados de
fábrica.
Cambie los ajustes según se desee seleccionado
en las listas desplegables e ingresar directamente
los ajustes.
Para obtener información sobre los ajustes,
consulte "AJUSTES DE CONDICIÓN DE LA
IMPRESORA" (p.193).
(4) Someter
Haga clic para guardar los ajustes de la página
Web en la unidad.
192
FUNCIONES WEB DE LA MÁQUINA
MENÚ DE AJUSTES DE CONDICIÓN DE LA IMPRESORA
Ajustes de condición
Configuración
predeterminada
Ajustes de condición
Ajustes predeterminados
de fábrica
Orientación
Orientación vertical
Tamaño de Papel
Estándar
A4
Tipo de Papel
Normal
Estándar
Resolución
predeterminada
600dpi (Alta Calidad)
Ajustes PCL
Impr. doble cara
1 caras
Modo color
Auto
Ajustar a pág.
ON
Juego de símbolos
PCL
PC-8
Tipo de letra
0: Courier (fuente interna)
Código Salto de
Línea
CR=CR; LF=LF; FF=FF
Ajustes de PS
Desactivar
impresión página en OFF
blanco
Ajustes predeterminados
de fábrica
Errores de
impresión PS
Ajustes predeterminados
de fábrica
Desactivar
AJUSTES DE CONDICIÓN DE LA IMPRESORA
Los ajustes predeterminados de fábrica se indican en negrita.
Ajustes predeterminados
Elemento
Selecciones
Descripción
Orientación
Vertical, Horizontal
Ajusta la orientación de la página impresa. Seleccione [Vertical]
cuando la imagen sea más larga en dirección vertical u [Horizontal]
si la imagen es más larga en dirección horizontal.
Tamaño de Papel
Estándar
A4, B5, A5, Carta,
Factura, Ejecutivo
Ajusta el tamaño predeterminado de papel utilizado para la
impresión.
Tipo de Papel
Normal
Estándar,
Membrete,
Preimpresión,
Preperforado,
Reciclado, Color
Establezca el tipo de papel que se va a utilizar para la impresión.
Resolución
predeterminada
600dpi,
600dpi (Alta Calidad)
Establezca la resolución de la impresión.
Desactivar
impresión página en
blanco
ON, OFF
Si es especificado, las páginas en blanco sin datos de impresión no
se imprimirán.
Impr. doble cara
A una Cara,
2-Caras (Libro),
2 caras (Bloc)
Cuando se selecciona [2-Caras (Libro)], la impresión a dos caras se efectúa de
manera que se permite una encuadernación en el lado izquierdo. Cuando se
selecciona [2-Caras (Bloc)], la impresión a dos caras se efectúa de manera que se
permite una encuadernación en la parte superior. (Sólo para modelos que permiten
impresión a dos caras.)
Modo color
Auto, Blanco y
negro
Establezca el modo de color que se va a utilizar para la impresión.
Ajustar a pág.
ON, OFF
Establezca si la imagen impresa se ajustará al tamaño del papel.
193
FUNCIONES WEB DE LA MÁQUINA
Ajustes PCL
Elemento
Selecciones
Descripción
Juego de símbolos
PCL
Seleccione uno de
los 35 conjuntos.
Esto especifica qué caracteres de un país (Conjunto de símbolos
PCL) se asignan a algunos símbolos de la lista de códigos de
caracteres.
El ajuste predeterminado de fábrica es [PC-8].
Tipo de letra
Seleccione un tipo
de letra interna.
Permite especificar qué fuente PCL se utilizará en la impresión.
Puede especificarse una fuente entre las fuentes internas. El ajuste
predeterminado de fábrica es [0: Courier].
Código Salto de
Línea
CR=CR; LF=LF;
FF=FF,
CR=CR+LF; LF=LF;
FF=FF,
CR=CR;
LF=CR+LF;
FF=CR+FF,
CR=CR+LF;
LF=CR+LF;
FF=CR+FF
Especifica el código de salto de línea mediante una combinación del
código "CR" (retorno), el código "LF" (salto de línea) y el código
"FF" (salto de página). La opción predeterminada de fábrica se
imprime a partir del código transmitido. La opción puede modificarse
seleccionando una de cuatro combinaciones.
Ajustes PostScript
Elemento
Ajustes
Descripción
Errores de impresión PS
Activar, Desactivar
Cuando este ajuste está activado, se imprime una
descripción del error cada vez que se produce un error de
PostScript.
194
FUNCIONES WEB DE LA MÁQUINA
CONFIGURACIÓN DE LOS AJUSTES
DE LAS CONDICIONES DEL ESCÁNER
ALMACENAMIENTO DE INFORMACIÓN DE DESTINO
Para almacenar la información de destino, haga clic en [Destino] en el marco del menú de la página Web. Esta
pantalla también puede utilizarse para modificar o eliminar destinos almacenados. (p.200)
Puede almacenar un total de 200 destinos*, incluidos destinos de correo electrónico, carpeta de red, FTP, escritorio y grupo.*
* Pueden almacenarse como un grupo múltiples direcciones de correo electrónico (hasta 100). Observe que esto
puede reducir el número máximo de destinos que pueden almacenarse (normalmente 200).
Haga clic
aquí para
almacenar los
destinos.
Almacenar información de destino para Escanear a E-mail
Haga clic en [E-mail] e introduzca la información del destino.
Consulte la tabla que se muestra a continuación para
cada uno de los ajustes.
Nota
Para realizar Escanear a E-mail, primero deben definirse los ajustes del servidor SMTP. (pág.58) (p.203)
Información de destino de correo electrónico
Elemento
Descripción
Nombre (Necesario)
Introduzca el nombre del destino (hasta 36 caracteres).
Inicial (opcional)
Introduzca el texto inicial del destino (máximo de 10 caracteres). Cuando se muestra
la lista de destinos en la pantalla de control de destinos, el texto inicial se utiliza para
agrupar los destinos.
Índice personalizado
Se pueden asignar nombres a los índices personalizados como se desee (p.191), lo
que permite un agrupamiento adecuado de los destinos.
Lista desplegable: Seleccione un índice personalizado para almacenar el destino.
Casilla de verificación de usuario:Cuando se selecciona, se almacena el destino en
la ficha de usuario de la libreta de direcciones. (p.128)
Dirección de correo
electrónico (Necesario)
Introduzca la dirección de correo electrónico del destino (hasta 64 caracteres). Si se
utiliza un servidor LDAP, puede hacer clic en el botón [Búsqueda de dirección global]
para buscar una dirección en el servidor LDAP.
195
FUNCIONES WEB DE LA MÁQUINA
Almacenamiento de destinos para escanear a FTP
Haga clic en [FTP] e introduzca la información del destino.
Consulte la tabla que se muestra a continuación para los
ajustes.
Información de destino de FTP
Elemento
Descripción
Nombre (Necesario)
Introduzca el nombre del destino (hasta 36 caracteres).
Inicial (opcional)
Introduzca el texto inicial del destino (máximo de 10 caracteres). Cuando se muestra
la lista de destinos en la pantalla de control de destinos, el texto inicial se utiliza para
agrupar los destinos.
Índice personalizado
Se pueden asignar nombres a los índices personalizados como se desee (p.191), lo
que permite un agrupamiento adecuado de los destinos.
Lista desplegable: Seleccione un índice personalizado para almacenar el destino.
Casilla de verificación de usuario:Cuando se selecciona, se almacena el destino en
la ficha de usuario de la libreta de direcciones. (p.128)
Nombre del Host o
dirección IP (Necesario)*
Introduzca la dirección IP o el nombre del host del servidor FTP (máximo de 127
caracteres).
Nombre de usuario
(Opcional)
Introduzca el nombre de usuario de inicio de sesión para el servidor FTP (máximo de
32 caracteres).
Contraseña (Opcional)
Introduzca la contraseña de inicio de sesión para el servidor FTP (máximo de 32
caracteres).
Directorio (Opcional)
Puede especificar un directorio de destino en el servidor FTP, si así lo desea
(máximo 200 caracteres).
* Si ha introducido un nombre de host en "Nombre del host o dirección IP", necesitará introducir los ajustes del
servidor DNS. (p.203)
196
FUNCIONES WEB DE LA MÁQUINA
Almacenamiento de destinos para la carpeta de red
Haga clic en [Carpeta de red] e introduzca la información del destino.
Consulte la tabla que se muestra a continuación
para los ajustes.
Información de destino en carpeta de red
Elemento
Descripción
Nombre (Necesario)
Introduzca el nombre del destino (hasta 36 caracteres).
Inicial (opcional)
Introduzca el texto inicial del destino (máximo de 10 caracteres). Cuando se muestra
la lista de destinos en la pantalla de control de destinos, el texto inicial se utiliza para
agrupar los destinos.
Índice personalizado
Se pueden asignar nombres a los índices personalizados como se desee (p.191), lo
que permite un agrupamiento adecuado de los destinos.
Lista desplegable: Seleccione un índice personalizado para almacenar el destino.
Casilla de verificación de usuario:Cuando se selecciona, se almacena el destino en
la ficha de usuario de la libreta de direcciones. (p.128)
Nombre del Host o
dirección IP (obligatorio)*
Introduzca la dirección IP o el nombre del host de la carpeta de red (máximo 127
caracteres).
Nombre de usuario
(Opcional)
Introduzca el nombre de usuario de inicio de sesión para la carpeta de red (máximo
32 caracteres).
Contraseña (Opcional)
Introduzca la contraseña de inicio de sesión para la carpeta de red (máximo 32
caracteres).
* Si ha introducido un nombre de host en "Nombre del host o dirección IP", necesitará introducir los ajustes del
servidor DNS. (p.203)
197
FUNCIONES WEB DE LA MÁQUINA
Almacenamiento de información de destino para escanear a escritorio
El destino para Escanear a escritorio se almacena mediante el Asistente para la instalación de Network Scanner
Tool de Sharp cuando se instala la herramienta "Network Scanner Tool" en el ordenador. Por este motivo, no es
necesario almacenar el destino Escanear a escritorio en la página Web. (La herramienta Network Scanner Tool se
encuentra en el CD-ROM "Sharpdesk".)
Para obtener información acerca de los requisitos del sistema para Escanear a escritorio, o bien acerca de la instalación de la
herramienta Network Scanner Tool o cómo almacenar el destino, consulte el manual de instrucciones de Sharpdesk.
Por lo general, el ordenador se almacena como destino mediante el método arriba descrito.
La siguiente página para almacenar la información de destino de Escanear a escritorio aparece cuando se selecciona
[Destino] en el marco del menú, seguido de [Escritorio]. Esta página la utiliza principalmente el administrador del
sistema en las siguientes circunstancias.
• Cuando se añade a su red otra máquina que también cuenta con un kit de expansión de red y desea enviar una
imagen escaneada en una máquina nueva a un destino almacenado en una máquina existente.
Consulte "Modificar y eliminar destinos de transmisión programados" (p.200) para seleccionar la información de
destino de Escanear a escritorio que desea utilizar en la nueva máquina e introduzca la información mostrada en
esta pantalla en la nueva máquina. (Una vez que haya completado todos los campos, haga clic en [Someter].)
Si son varios los destinos que desea utilizar en la nueva máquina, repita este procedimiento según sea necesario.
Si la información introducida aquí es diferente de la información
introducida en el equipo host, la transmisión y la recepción no
serán posibles.
Consulte la tabla que se muestra a continuación para los
ajustes.
Información de destino de Escanear a escritorio
Elemento
Descripción
Nombre (Necesario)
Introduzca el nombre del destino (hasta 36 caracteres).
Inicial (opcional)
Introduzca el texto inicial del destino (máximo de 10 caracteres). Cuando se muestra
la lista de destinos en la pantalla de control de destinos, el texto inicial se utiliza para
agrupar los destinos.
Índice personalizado
Se pueden asignar nombres a los índices personalizados como se desee (p.191), lo
que permite un agrupamiento adecuado de los destinos.
Lista desplegable: Seleccione un índice personalizado para almacenar el destino.
Casilla de verificación de usuario:Cuando se selecciona, se almacena el destino en
la ficha de usuario de la libreta de direcciones. (p.128)
Nombre del Host o
dirección IP (Necesario)*
Introduzca la dirección IP o el nombre del host del servidor FTP (máximo de 127
caracteres).
Número de puerto
(Necesario)
Introduzca un número de puerto de 0 a 65535 para la herramienta de escáner de red
del escritorio.
Directorio de proceso
(Opcional)
Introduzca el nombre del directorio de destino para el archivo (máximo de 200
caracteres). El archivo se procesará en este directorio después de su recepción.
Nombre de usuario
(Opcional)
Introduzca el nombre de usuario de inicio de sesión para la herramienta de escáner
de red (máximo de 32 caracteres).
Contraseña (Opcional)
Introduzca la contraseña de inicio de sesión para la herramienta de escáner de red
(máximo de 32 caracteres).
* Si ha introducido un nombre de host en "Nombre del host o dirección IP", necesitará introducir los ajustes del
servidor DNS. (p.203)
198
FUNCIONES WEB DE LA MÁQUINA
Almacenamiento de grupos (Escanear a E-mail)
Puede enviar una imagen escaneada a múltiples destinos de correo electrónico en una única operación de
Escanear a correo electrónico. Si realiza transmisiones a un grupo fijo de destinos de forma frecuente, puede
almacenar los destinos como un grupo.
Nota
Pueden almacenarse hasta 100 destinos en un grupo.
Haga clic en [Grupo (correo electrónico)] e introduzca la información del destino.
Consulte la tabla que se muestra a continuación para los
ajustes.
Almacenar un grupo de destinos
Elemento
Descripción
Nombre (Necesario)
Introduzca un nombre para el grupo (hasta 36 caracteres).
Inicial (opcional)
Introduzca el texto inicial de los destinos (máximo de 10 caracteres). Cuando se
muestra la lista de destinos en la pantalla de control de destinos, el texto inicial se
utiliza para agrupar los destinos.
Índice personalizado
Se pueden asignar nombres a los índices personalizados como se desee (p.191), lo
que permite un agrupamiento adecuado de los destinos.
Lista desplegable: Seleccione un índice personalizado para almacenar el destino.
Casilla de verificación de usuario:Cuando se selecciona, se almacena el destino en
la ficha de usuario de la libreta de direcciones. (p.128)
Dirección(/-es)
(Necesario)
Seleccione la dirección de cada destino desde el cuadro de lista "E-mail". Aparecen
los destinos de correo electrónico programados en cada una de las listas de
destinos. Para seleccionar múltiples destinos, haga clic en cada dirección mientras
mantiene pulsada la tecla [Control] del teclado. Si necesita cancelar una dirección
que se ha seleccionado, vuelva a hacer clic en la dirección mientras mantiene
pulsada la tecla [Control].
Si se utiliza un servidor LDAP, puede hacer clic en el botón [Búsqueda de dirección
global] para buscar una dirección en el servidor LDAP. Se pueden introducir múltiples
direcciones de correo electrónico. Separe las direcciones de correo electrónico con
una coma (,), un punto y coma (;), un espacio ( ) o dos puntos (:).
199
FUNCIONES WEB DE LA MÁQUINA
Modificar y eliminar destinos de transmisión programados
Para modificar o eliminar destinos programados, haga clic en [Destino] en el marco del menú de la página Web.
Para modificar el destino seleccionado, haga clic en [Editar] en la lista de destinos.
Aparecerá la pantalla de programación del destino seleccionado. Modifique la
información del mismo modo que la almacenó inicialmente.
Para eliminar el destino seleccionado, haga clic en [Borrar] en la lista de destinos.
Nota
Si intenta eliminar un destino programado en las siguientes situaciones, aparecerá un mensaje de advertencia y
no será posible realizar la eliminación.
• El destino está incluido en un grupo.
Si se está utilizando el destino para una transmisión actual, cancele la transmisión o espere hasta que haya
finalizado y, a continuación, borre el destino. Si el destino se incluye en un grupo, elimine el destino del grupo
y, a continuación, elimine el destino.
Imprimir listas de destinos programados
Puede imprimir listas en las que se muestren los destinos que se han programado.
Pueden imprimirse las siguientes listas.
● Listas destino:
muestra la información programada en los destinos de grupo, correo electrónico, FTP
y escritorio.
● Lista de grupos de impresión:muestra únicamente la información programada en destinos de grupo (correo electrónico).
Para imprimir la lista individual, haga clic en [Lista de impresiones individuales] en la
parte inferior de la lista de destinos.
Para imprimir la lista de grupos, haga clic en [Lista de grupos de impresión] en la parte
inferior de la lista de destinos.
200
FUNCIONES WEB DE LA MÁQUINA
AJUSTES BÁSICOS PARA ESCANEADO DE RED
(PARA EL ADMINISTRADOR)
Para usar la función de escaneado de red, deben realizarse los ajustes necesarios en la página web.
Haga clic en el marco del menú y configure los ajustes necesarios. Se requiere una contraseña para tener acceso a
esta pantalla.
Estos ajustes solo deben ser configurados por el administrador de la red.
1
Haga clic en [Escaneo de red] en el marco del menú.
Aparecerá la página de configuración correspondiente.
2
Seleccione el modo de escáner.
En el campo "Habilitar envío de escáner a:", haga clic en la casilla de tal modo
que aparezca la marca de selección correspondiente.
3
Seleccione el método para asignar un nombre de archivo a una imagen escaneada.
Seleccione el método para asignar un nombre de archivo a una imagen escaneada. En "Denominación de
archivos", haga clic en los elementos que desea utilizar en el nombre de archivo. La opción "Fecha y hora" ya
viene seleccionada.
4
Haga clic en [Someter].
Después de introducir los ajustes, asegúrese de hacer clic en [Someter] para guardarlos.
201
FUNCIONES WEB DE LA MÁQUINA
ACERCA DE LAS PÁGINAS WEB
(PARA EL ADMINISTRADOR)
Además de los menús que aparecen para los usuarios, aparecen otros menús que únicamente pueden ser
utilizados por el administrador en las páginas Web del administrador.
En el lado izquierdo de la página se muestra un marco del menú. Al hacer clic en un elemento del menú, aparece
una pantalla en el marco derecho que le permitirá configurar los ajustes para ese elemento. A continuación se
explican los ajustes que únicamente puede configurar el administrador.
Configuración de dispositivo
Información
Contraseñas
(1)Información
Configure la información de identificación de la
máquina para la función de estado y alertas de
correo electrónico.
"CONFIGURACIÓN DE LA INFORMACIÓN"
(p.206)
(2)Contraseñas
Para proteger el sitio Web, el administrador del
sistema puede establecer contraseñas.
Introduzca la contraseña que desee establecer y
haga clic en el botón [Someter].
Puede establecerse una contraseña para el
administrador y una contraseña para los usuarios.
"PROTECCIÓN DE LA INFORMACIÓN
PROGRAMADA EN LA PÁGINA WEB
([Contraseñas])" (p.204)
(3)Ajustes del administrador
Se pueden prohibir cambios de ajustes y se
pueden configurar ajustes de interfaz.
"AJUSTES DEL ADMINISTRADOR" (p.205)
(4)Mensaje de estado
Configure los parámetros necesarios para el
envío de mensajes de estado, como direcciones
de destino y tareas programadas.
"CONFIGURACIÓN DEL MENSAJE DE
ESTADO" (p.207)
(5)Mensaje de alerta
Almacene las direcciones de destino para los
mensajes de alerta.
"CONFIGURACIÓN DEL MENSAJE DE
ALERTA" (p.207)
(6)Seguridad
Se pueden desactivar los puertos que no se
utilizan para obtener mayor seguridad y se
pueden cambiar los números de puerto.
(7)Servicios
Configure la información relativa al sistema de
correo electrónico.
"CONFIGURACIÓN SMTP" (p.206)
(8)Impresión directa
Configure los ajustes para la impresión LPD y
Raw.
(9)LDAP
Configure los ajustes para LDAP.
(1)
(2)
CONFIGURACIÓN DE CONDICIONES
Ajustes del administrador
(3)
Enlaces personalizados
Registro
Mensaje de estado
Mensaje de alerta
(4)
(5)
Ajuste del reloj
Introducción de código de producto
Ahorro de energía
Clonar Dispositivo
Configuración de la red
Instalación rápida
Seguridad
(6)
Ajustes IPsec
Reglas IPsec
GENERAL
Protocolo
(7)
Servicios
Impresión directa
(8)
LDAP
Prueba de conexión
(9)
Ajuste de proxy
Configuraciones inalámbricas
202
FUNCIONES WEB DE LA MÁQUINA
CONFIGURACIÓN DE AJUSTES DE
SERVIDORES SMTP, DNS Y LDAP
A continuación se explican los procedimientos para utilizar la [Instalación rápida]. La [Instalación rápida] se utiliza
para configurar rápidamente sólo los ajustes necesarios de los servidores "SMTP", "DNS" y "LDAP". Normalmente,
estos ajustes se configuran los primeros.
Servidor SMTP:
Servidor DNS:
Servidor LDAP:
5
SMTP se usa para transmitir correo electrónico enviado a través de la función Escanear a
E-mail.
Para utilizar estos métodos de transmisión, los ajustes del servidor SMTP deberán estar
configurados.
Si ha introducido un nombre de host en "Servidor SMTP primario" o "Servidor SMTP secundario"
del "SMTP", también debe configurar los ajustes del servidor DNS.
También hay que configurar los ajustes del servidor DNS si se van a introducir los nombres del
host en "Nombre del Host o dirección IP" al almacenar destinos para la función Escanear a
escritorio.
Si las direcciones de correo se administran en la red mediante un servidor LDAP, las direcciones
de correo electrónico almacenadas en el servidor LDAP pueden utilizarse para Escanear a
E-mail.
Para permitir que la máquina utilice las direcciones de correo electrónico del servidor LDAP,
deben configurarse los ajustes del servidor LDAP en la página Web.
Haga clic en [Instalación rápida] en el marco del menú.
Configuración de la red
Instalación rápida
Seguridad
Ajustes IPsec
Reglas IPsec
6
7
Introduzca la información necesaria en "SMTP", "DNS" y "LDAP".
Una vez que haya completado todos los campos, haga clic en [Someter].
Los valores introducidos se almacenarán.
Nota
Si necesita realizar una configuración avanzada para los servidores SMTP, DNS y LDAP, siga el procedimiento
que se muestra a continuación.
• Configurar los ajustes de los servidores SMTP y DNS
Haga clic en [Servicios] en el marco del menú para que se muestre la pantalla de configuración de los
servicios. Seleccione el servidor que desee y, a continuación, configure los parámetros necesarios para dicho
servidor.
• Configurar los ajustes del servidor LDAP
Haga clic en [LDAP] en el marco del menú para que se muestre la pantalla de configuración de LDAP.
Configure los parámetros necesarios.
203
FUNCIONES WEB DE LA MÁQUINA
PROTECCIÓN DE LA
INFORMACIÓN PROGRAMADA EN
LA PÁGINA WEB ([Contraseñas])
Las contraseñas se pueden configurar (haga clic en [Contraseñas], en el marco del menú) para restringir el acceso
a la página web y proteger los ajustes.
El administrador debe cambiar la contraseña predeterminada de fábrica. El administrador también debe tener en
cuenta que debe recordar la nueva contraseña. La próxima vez que se acceda a las páginas Web, debe
introducirse la nueva contraseña.
Puede definirse una contraseña para el administrador y una contraseña para los usuarios.
1
2
Haga clic en [Contraseñas] en el marco del menú.
Introduzca la contraseña actual en "Contraseña de Administrador".
Cuando establezca una contraseña por primera vez, introduzca "admin" en "Contraseña de Administrador".
Precaución
3
Asegúrese de escribir "admin" en letra minúscula (las contraseñas distinguen entre mayúsculas y minúsculas).
Introduzca las contraseñas en "Contraseña de Usuario" y "Contraseña de
Administrador".
• Puede introducirse un máximo de 7 caracteres y/o números para cada contraseña (las contraseñas
distinguen entre mayúsculas y minúsculas).
• Asegúrese de introducir en "Confirmar contraseña" la misma contraseña que indicó en "Nueva contraseña".
4
Cuando haya terminado de introducir todos los elementos, haga clic en [Someter].
La contraseña introducida se almacena.
Una vez definida la contraseña, apague la unidad y vuélvala a encender.
Nota
Cuando se le pida que introduzca un nombre en "Nombre de Usuario", si Ud. es usuario, deberá introducir
"usuarios" y, si es administrador, deberá introducir "admin". En "Contraseña", debe introducir la contraseña
correspondiente para el nombre de usuario que se haya especificado.
204
FUNCIONES WEB DE LA MÁQUINA
AJUSTES DEL ADMINISTRADOR
Los ajustes del administrador se usan para prohibir los cambios en [Configuración de condiciones] y para configurar
los ajustes de la interfaz.
● "Configuración predeterminada" :
seleccione los ajustes para los que desea prohibir que se realicen cambios.
● "Control fusión" :
La temperatura de fusión del tóner se controla según el peso del papel
que se está utilizando.
● "Configuración de La Interfaz" :
active la supervisión de los datos enviados al puerto de red y defina las restricciones.
CONFIGURACIÓN DE UN AJUSTE EN LOS AJUSTES
DEL SISTEMA
1 Haga clic en [Ajustes del administrador] en el marco del menú.
Aparecerá la pantalla "Ajustes predeterminados" para [Ajustes del administrador]. Si desea seleccionar un
ajuste en la pantalla "Ajustes predeterminados", vaya al paso 3.
2
Haga clic en el ajuste que corresponda y seleccione las opciones necesarias en la
pantalla que se mostrará.
Consulte "AJUSTES DEL ADMINISTRADOR" para conocer las descripciones de los ajustes.
3
Haga clic en [Someter] para guardar la información.
AJUSTES DEL ADMINISTRADOR
Cuando aparece "SÍ, NO" en la columna "Ajustes", "SÍ" se selecciona cuando se activa la casilla de selección del
elemento y "NO" cuando no está activada la casilla de selección.
Configuración predeterminada
Elemento
Ajustes
Descripción
Prohibir impresión de
pagina de prueba
SÍ, NO
Este ajuste se utiliza para prohibir la impresión de una página de
prueba de la impresora.
Deshabilitar cambios de
ajustes predeterminados
SÍ, NO
Este ajuste se utiliza para prohibir cambios en los ajustes de
condición predeterminados.
Deshabilitar el ajuste de
reloj
SÍ, NO
Este ajuste se utiliza para prohibir cambios en los ajustes de
fecha y hora.
Control fusión
Elemento
Control fusión
Ajustes
Descripción
2
60-89 g/m ,
90-105 g/m2
La temperatura de fusión del tóner se controla según el peso del
papel que se está utilizando.
205
FUNCIONES WEB DE LA MÁQUINA
Configuración de La Interfaz
Elemento
Ajustes
Descripción
Tiem. espera E/S
1- 60 - 999
(seg.)
Durante la recepción de un trabajo de impresión, si no se reciben los
datos restantes una vez transcurrido el tiempo establecido, la conexión
de puerto se rompe y comienza el siguiente trabajo de impresión.
Método cambio de
puertos
Cambiar al
finalizar trabajo,
Cambiar después
tiempo E/S
Seleccione el método para cambiar los puertos de red.
Cambio de emulación
Automático*,
PostScript, PCL
Seleccione el lenguaje de la impresora. Cuando se selecciona
[Automático], el lenguaje se selecciona automáticamente a partir de los
datos enviados a la impresora. A menos que ocurran errores de manera
frecuente, no cambie el ajuste de [Automático] a otro ajuste.
AJUSTES DE ESTADO Y ALERTA
MEDIANTE CORREO ELECTRÓNICO
Estas funciones envían información sobre el uso de la máquina (recuento de impresiones, recuento de copias, etc.)
y condiciones de error (atascos de papel, falta de papel, falta de tóner, etc.) a través del correo electrónico al
administrador de la máquina o al distribuidor.
CONFIGURACIÓN DE LA INFORMACIÓN
La información de identificación de la máquina para las funciones de alerta y estado de correo electrónico se
configura en la pantalla "Configuración de información". La información introducida se incluirá en los mensajes de
correo electrónico de alerta y estado.
1
Haga clic en [Información] en el marco del menú.
Aparecerá la pantalla "Configuración de información".
2
Introduzca la información de la máquina.
Para obtener más información, haga clic en el botón [Ayuda] en la esquina superior derecha de la ventana.
3
Haga clic en [Someter] para guardar la información.
CONFIGURACIÓN SMTP
Las funciones de correo electrónico de alerta y estado emplean SMTP (protocolo simple de transferencia de correo)
para enviar mensajes de correo electrónico. El procedimiento siguiente se emplea para configurar el entorno de
correo electrónico. Esto debe realizarlo el administrador del sistema u otra persona familiarizada con la red.
1
Haga clic en [Servicios] en el marco del menú.
Aparecerá la pantalla "Instalación de servicios".
2
3
Haga clic en [SMTP].
Introduzca la información necesaria para configurar el entorno de correo electrónico.
Para obtener más información, haga clic en el botón [Ayuda] en la esquina superior derecha de la ventana.
4
Haga clic en [Someter] para guardar la información.
206
FUNCIONES WEB DE LA MÁQUINA
CONFIGURACIÓN DEL MENSAJE DE ESTADO
Utilice la función de mensaje de estado para enviar la información del contador actual, incluidos el contador de
copias, el contador de impresiones y el contador total, a partir de una tarea programada especificada. Los destinos
pueden definirlos los administradores y distribuidores respectivamente.
Para configurar el mensaje de estado, siga estos pasos.
1
Haga clic en [Mensaje de estado] en el marco del menú.
Aparecerá la pantalla "Configuración de mensajes de estado".
2
Introduzca la información necesaria, incluidas las direcciones de destino y la tarea
programada.
3
Haga clic en [Someter] para guardar la información.
Cuando los ajustes de estado de correo electrónico se hayan completado, se enviará periódicamente por
correo electrónico la información de recuento de la impresora a las direcciones de correo electrónico
especificadas.
Nota
Si sale del explorador antes de hacer clic en [Someter], se cancelarán los ajustes. Para enviar inmediatamente
información sobre la impresora a las direcciones de correo electrónico especificadas, haga clic en [Enviar ahora].
CONFIGURACIÓN DEL MENSAJE DE ALERTA
Utilice la función de mensaje de alerta para enviar información de alerta, como por ejemplo cuando el tóner está
vacío o sin papel, y relativa a los problemas, incluidos atascos de papel, a los destinos especificados cuando se
produzcan dichos problemas. Los destinos pueden definirlos los administradores y distribuidores respectivamente.
Para configurar el mensaje de alerta, siga el procedimiento mostrado a continuación.
1
Haga clic en [Mensaje de alerta] en el marco del menú.
Aparecerá la pantalla "Configuración de mensajes de alerta".
2
3
Introduzca las direcciones de destino.
Haga clic en [Someter] para guardar la información.
Si estos parámetros se definen, la información de sucesos para la impresora se transmitirá a las direcciones
especificadas mediante correo electrónico cada vez que se produzca un suceso determinado. El significado de
cada elemento de suceso se muestra a continuación.
(Ejemplo)
Atasco de papel:
Hay poco toner:
Sin Toner:
Sin Papel:
Nota
se ha producido un atasco de papel.
el nivel de tóner es bajo.
hay que añadir más tóner.
hay que cargar papel.
Si sale del explorador antes de hacer clic en [Someter], se cancelarán los ajustes.
207
FUNCIONES WEB DE LA MÁQUINA
Información sobre la Licencia de Software para este producto
Composición del software
El software incluido en este producto está compuesto por varios componentes de software cuyos derechos de
propiedad intelectual pertenecen a SHARP o a terceros.
Software desarrollado por SHARP y software de fuente abierta
La propiedad intelectual de los componentes del software y de diversos documentos pertinentes incluidos con este
producto que han sido desarrollados o escritos por SHARP son propiedad de SHARP y están protegidos por la Ley
de Propiedad Intelectual, tratados internacionales, y otras leyes pertinentes. Este producto también utiliza software
y componentes de software distribuidos gratuitamente cuyos derechos de propiedad intelectual pertenecen a
terceros. Entre estos se incluyen componentes cubiertos por una Licencia Pública General GNU (en lo adelante
GPL), una Licencia Pública General Menor GNU (en lo adelante LGPL) u otro acuerdo de licencia.
Obtención del código fuente
Algunos de los licenciantes de software de fuente abierta requieren que el distribuidor provea el código fuente con
los componentes de software ejecutables. GPL y LGPL contienen requerimientos similares. Para información sobre
la obtención del código fuente para el software de fuente abierta y para obtener información sobre GPL, LGPL, y
otros acuerdos de licencia, visite el siguiente sitio Web:
http://sharp-world.com/products/copier/source/download/index.html
No podemos responder preguntas respecto al código fuente del software de fuente abierta. El código fuente de los
componentes de software cuyos derechos de propiedad intelectual pertenecen a SHARP no se distribuye.
208
RECONOCIMIENTO DE MARCAS COMERCIALES
Las marcas comerciales y marcas comerciales registradas que se mencionan a continuación se utilizan en
conjunción con la máquina y sus dispositivos y accesorios periféricos.
• Microsoft®, Windows®, Windows® XP, Windows Server® 2003, Windows Vista®, Windows Server®
2008, Windows® 7, Windows® 8, Windows Server® 2012 e Internet Explorer® son marcas comerciales o
marcas comerciales registradas de Microsoft Corporation en Estados Unidos y otros países.
• Intel® es una marca comercial de Intel Corporation en Estados Unidos y otros países.
• Adobe, el logotipo de Adobe, PostScript, Acrobat, el logotipo de Adobe PDF, Reader y Flash son
marcas comerciales o marcas comerciales registradas de Adobe Systems Incorporated en Estados
Unidos y en otros países.
• Apple, Macintosh, Mac OS, AppleTalk, EtherTalk y LaserWriter son marcas comerciales registradas de
Apple Inc.
• Netscape Navigator es una marca comercial de Netscape Communications Corporation.
• PCL es una marca comercial registrada de Hewlett-Packard Company.
• IBM, PC/AT y PowerPC son marcas comerciales de International Business Machines Corporation.
• Sharpdesk es una marca comercial de Sharp Corporation.
• El resto de marcas comerciales y derechos reservados son propiedad de sus respectivos propietarios.
Candid y Taffy son marcas comerciales de Monotype Imaging, Inc. registradas en la Oficina de Marcas y Patentes
de Estados Unidos, y pueden estar registradas en determinadas jurisdicciones. CG Omega, CG Times, Garamond
Antiqua, Garamond Halbfett, Garamond Kursiv, Garamond y Halbfett Kursiv son marcas comerciales de Monotype
Imaging, Inc. y pueden estar registradas en determinadas jurisdicciones. Albertus, Arial, Coronet, Gill Sans, Joanna
y Times New Roman son marcas comerciales de The Monotype Corporation, registradas en la Oficina de Marcas y
Patentes de Estados Unidos, y pueden estar registradas en determinadas jurisdicciones. Avant Garde, ITC
Bookman, Lubalin Graph, Mona Lisa, Zapf Chancery y Zapf Dingbats son marcas comerciales de International
Typeface Corporation, registradas en la Oficina de Marcas y Patentes de Estados Unidos, y pueden estar
registradas en determinadas jurisdicciones. Clarendon, Eurostile, Helvetica, Optima, Palatino, Stempel Garamond,
Times y Univers son marcas comerciales de Heidelberger Druckmaschinen AG que pueden estar registradas en
determinadas jurisdicciones y tienen licencia exclusiva a través de Linotype Library GmbH, una filial perteneciente
en su totalidad a Heidelberger Druckmaschinen AG. Apple Chancery, Chicago, Geneva, Monaco y New York son
marcas comerciales de Apple Inc. y pueden estar registradas en determinadas jurisdicciones. HGGothicB,
HGMinchoL, HGPGothicB y HGPMinchoL son marcas comerciales de Ricoh Company, Ltd. y pueden estar
registradas en determinadas jurisdicciones. Wingdings es una marca comercial registrada de Microsoft Corporation
en Estados Unidos y otros países. Marigold y Oxford son marcas comerciales de Arthur Baker y pueden estar
registradas en determinadas jurisdicciones. Antique Olive es una marca comercial de Marcel Olive y puede estar
registrada en determinadas jurisdicciones. Hoefler Text es una marca comercial de Johnathan Hoefler y puede
estar registrada en determinadas jurisdicciones. ITC es una marca comercial de International Typeface Corporation,
registrada en la Oficina de Marcas y Patentes de Estados Unidos, y puede estar registrada en determinadas
jurisdicciones. Agfa es una marca comercial de Agfa-Gevaert Group y puede estar registrada en determinadas
jurisdicciones. Intellifont, MicroType y UFST son marcas comerciales de Monotype Imaging, Inc. registradas en la
Oficina de Marcas y Patentes de Estados Unidos, y pueden estar registradas en determinadas jurisdicciones.
Macintosh y TrueType son marcas comerciales de Apple Inc. registradas en la Oficina de Marcas y Patentes de
Estados Unidos y en otros países. PostScript es una marca comercial de Adobe Systems Incorporated y puede
estar registrada en determinadas jurisdicciones. HP, PCL, FontSmart y LaserJet son marcas comerciales de
Hewlett- Packard Company y pueden estar registradas en determinadas jurisdicciones. El procesador Type 1
incluido en el producto UFST de Monotype Imaging se encuentra bajo licencia de Electronics For Imaging, Inc. El
resto de marcas comerciales son propiedad de sus respectivos propietarios.
209
MANUAL DE INSTRUCCIONES
MXC300W-ES1