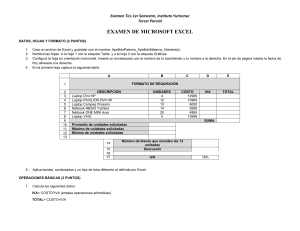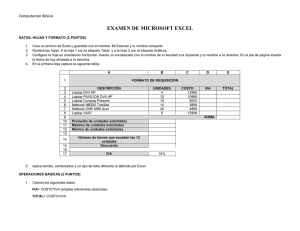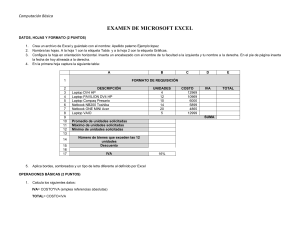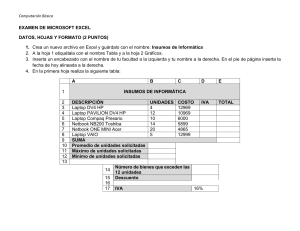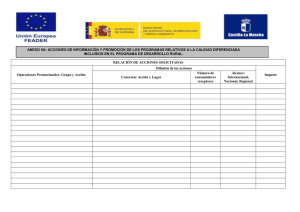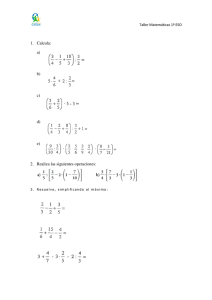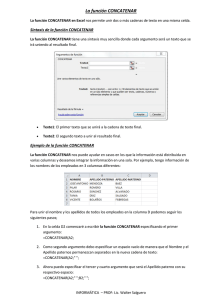examen final excel
Anuncio

EXAMEN FINAL EXCEL Nombre Alumno: Fecha: Crea un archivo de Excel y guárdalo con el nombre: SP_Sabados_WyE_nombre del alumno Nombra las hojas. A la hoja 1 con la etiqueta Tabla y a la hoja 2 con la etiqueta Gráficas. Configura la hoja en orientación horizontal. Inserta un encabezado con el nombre del Curso a la izquierda y tu nombre a la derecha. En el pie de página inserta la fecha de hoy alineada a la derecha. En la primera hoja captura la siguiente tabla: PEDIDO DESCRIPCIÓN Laptop DV4 HP CANTIDAD VALOR UNIT. SUB TOTAL TOTAL 4 12.969 51.876 60.176 Laptop PAVILION DV4 HP 12 10.969 1.755 2.036 Laptop Compaq Presario 10 6.000 960 1.114 Netbook NB200 Toshiba 14 5.899 944 1.095 Netbook ONE MINI Acer 20 4.865 778 903 5 12.999 2.080 2.413 Laptop VAIO SUMA Promedio de unidades solicitadas 11 20 4 Máximo de unidades solicitadas Mínimo de unidades solicitadas Número de bienes que exceden las 12 unidades Descuento 2 NO APLICA IVA 16% El IVA se calcula con una referencia absoluta, teniendo en cuenta la celda donde dice 16% Aplica bordes, sombreados y un tipo de letra diferente al definido por Excel OPERACIONES BÁSICAS Calcula los siguientes datos: SUB TOTAL= CANTIDAD * VALOR UNIT TOTAL= SUB TOTAL * IVA (emplea referencias absolutas) Aplica formato número dos decimales y estilo millares a las columnas VALOR UNIT, , SUB TOTAL, estilo MONEDA a la columna TOTAL. FUNCIONES BÁSICAS 1. 2. 3. 1. Calcula la suma de la columna total. Utiliza las funciones correspondientes para calcular el promedio, máximo y mínimo de unidades solicitadas. Con la función CONTAR.SI, calcula cuántos bienes se solicitaron más de 12 unidades. Si más de 4 bienes solicitaron más de 12 unidades entonces “APLICA DESCUENTO”, en caso contrario “NO APLICA DESCUENTO”. Utiliza la función SI. En la hoja gráficos crea una gráfica de columnas en 3D utilizando los rangos Descripción y Unidades. 2. Crea una gráfica circular en 3D para mostrar un comparativo entre el máximo y el mínimo de unidades solicitadas. 3. Aplica formato a tu gusto utilizando colores, texturas, títulos, leyendas, etc. Ejercicio La siguiente tabla muestra los resultados de ventas y objetivos de algunos representantes de ventas. Cada uno de ellos tiene su propia meta la cual debe lcanzar. La función =SI() se utiliza para comparar las ventas con la meta. Si las ventas resultan mayor o igual a la meta se muestra el resultado "OK". Si las ventas no alcanzan el objetivo se muestra el resultado "No alcanzado" Nombre Ventas Meta Alejo Beto 1000 6000 5000 5000 Karo 2000 4000 Resultado No Alcanzado OK No Alcanzado Ejercicio Este ejemplo es similar al anterior. En esta ocasión se calcula la comisión a ser pagada. Si las ventas son mayores o iguales a la meta, se paga una comisión de 10% sobre las ventas. Si las ventas no alcanzan la meta, se paga una comisión del 5%. Nombre Alejo Beto Karo Ventas 1000 6000 2000 Meta 5000 5000 4000 Comisión 50 600 100 En una nueva hoja digita la siguiente información. El objetivo es que al estar posicionados en la celda F1, se debe digitar cualquiera de los nombres que se encuentran en la columna A. El resultado que debe arrojar la celda F2 es el apellido Descargue de la página www.luisegiraldo.com dos archivos con los nombres BuscarV 2 Origen.rar y BuscarV 2 Destino.rar Espere instrucciones Después de hallar los datos, unir los datos en el orden nombres y apellidos en una sola celda del archivo BuscarV 2 Origen.xls Ejemplo: LAURA DANIELA RUIZ SANCHEZ Validar los siguientes datos para que sólo acepten edades entre 1 y 50 años, al final calcular el promedio de edades Nombre MIGUEL ANGÉLICA PAOLA DORA DIANA SANDRA CARMENZA LEONARDO MARCELA CARLOS MARIO LUISA ANTONIO JUAN PABLO ARMANDO RODRIGO JOSÉ LUÍS EDAD PROMEDIO Edad #¡DIV/0! MUCHA SUERTE