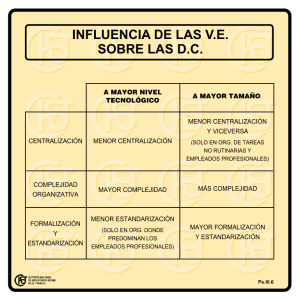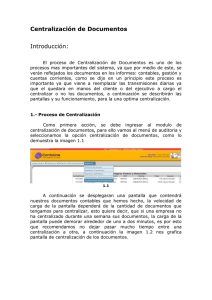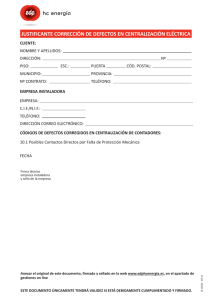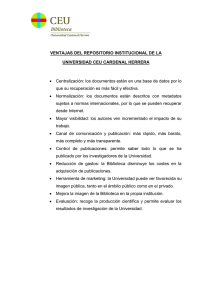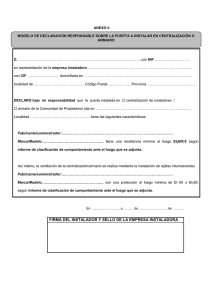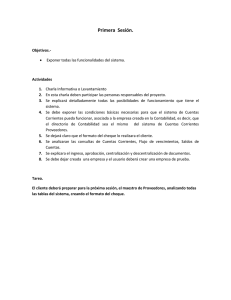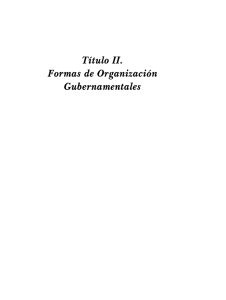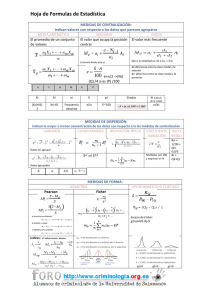Manual Centralización de Cuentas
Anuncio
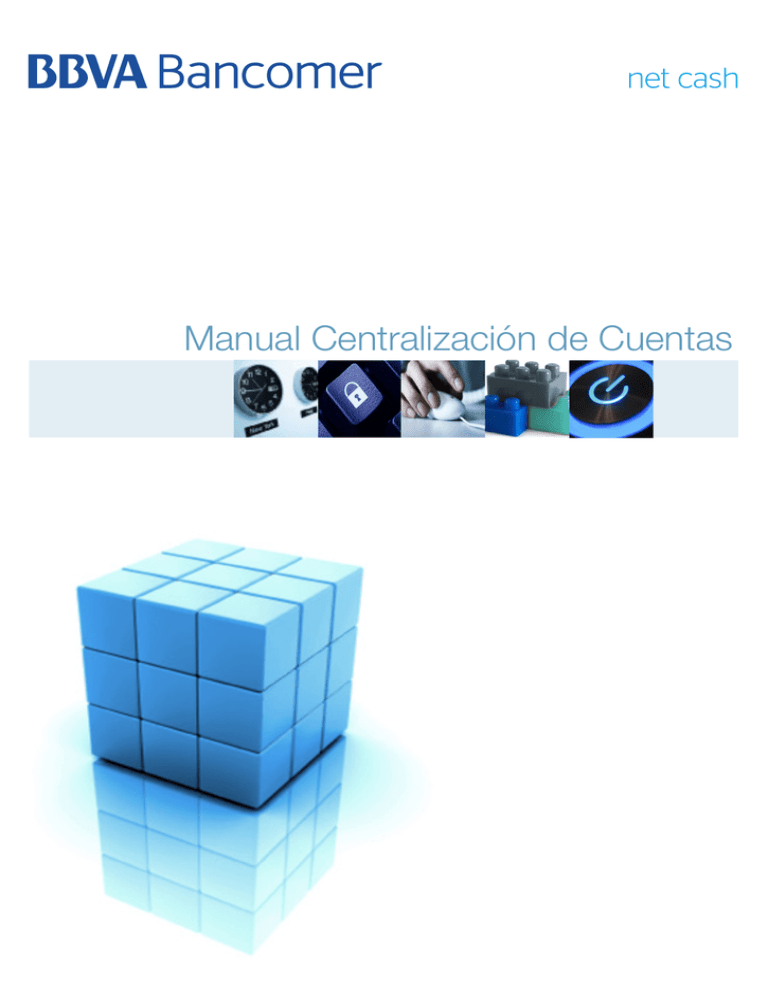
Manual Centralización de Cuentas Índice Centralización de Cuentas 1. Introducción..................................................................................... 3 2. Descripción del servicio................................................................ 4 3. Características................................................................................ 5 3.1 Modalidades de Barrido................................................................................. 5 3.1 Coberturas de saldos..................................................................................... 5 3.2 Benefícios................................................................................................ 6 4. Acceso.............................................................................................. 7 5. Funcionalidad.................................................................................. 9 5.1 Consulta de una estructura.............................................................................. 9 5.2 Saldos Compartidos........................................................................................ 13 5.2.1 Mantenimiento Captura Puntual...................................................... 13 5.2.2 Mantenimiento Captura Masiva....................................................... 15 5.2.3 Mantenimiento Captura Todas......................................................... 17 5.2.4 Mantenimiento Captura Archivo...................................................... 19 5.3 Vigencia Techo Dispuesto............................................................................... 22 5.3.1 Mantenimiento Puntual.................................................................... 22 5.3.2 Mantenimiento Masiva.................................................................... 24 5.3.3 Mantenimiento Todas...................................................................... 26 5.4 Importe Franquicia.......................................................................................... No 5.5 Reportes......................................................................................................... 28 5.6 Consulta de Lotes........................................................................................... 30 5.6.1 Consulta de un lote creado............................................................. 30 5.6.2 Consulta de un lote enviado............................................................ 32 5.6.3 Consulta de un lote operado........................................................... 34 Manual de usuario / Página 2 Manual Centralización de Cuentas Introducción 1. Introducción El objetivo de éste manual es brindar apoyo a los Usuarios en la utilización y operación del servicio Centralización de Cuentas en Bancomer net cash, esta información le permitirá tener un acercamiento detallado a la funcionalidad de este servicio en la nueva plataforma. Manual de usuario / Página 3 Manual Centralización de Cuentas Descripción del servicio 2. Descripción del servicio Centralización de Cuentas le permite de forma ágil y automática, agrupar sus recursos financieros en una sola cuenta de cheques, ayudándole en la toma de decisiones, automatizando los procesos de consulta y transferencia de saldos, eliminando la permanencia de recursos inactivos en sus cuentas de cheques, que conlleven a una mayor rentabilidad. Manual de usuario / Página 4 Manual Centralización de Cuentas Características 3. Características El servicio le permite concentrar automáticamente los recursos de todas sus cuentas en una sola denominada “Cuenta Centralizadora Principal”, y le permite elegir cualquiera de las 3 modalidades de barrido: saldo disponible, saldo disponible con retorno y franquicia. 3.1 Modalidades de Barrido • Saldo disponible Realiza cargo a cada Cuenta Asociada (periférica) por su saldo disponible, abonándolo en la cuenta Centralizadora Principal e indicando la cuenta periférica de procedencia. Con el procedimiento descrito en el párrafo anterior, las Cuentas Periféricas diariamente empiezan y terminan al cierre del día con saldo CERO. • Saldo disponible con retorno Al final del día hábil, se realiza el cargo a cada Cuenta Asociada (periférica) por su saldo disponible, abonándolo en la cuenta Centralizadora Principal e indicando la cuenta Periférica de procedencia. Por lo que las Cuentas Periféricas terminan al cierre de cada día hábil con saldo CERO. Y al inicio del día siguiente; se efectúa el abono por “Retorno” del monto debitado el día anterior. Así el saldo inicial de las cuentas periféricas es el monto que fue retirado antes. • Franquicia Las Cuentas Periféricas deberán quedar únicamente con el saldo indicado por el cliente (Importe franquicia), por lo que al final del día el sistema cargará en cada Cuenta Periférica el monto que rebase el “Importe franquicia”, abonándolo en la Cuenta Centralizadora Principal. En caso de no exceder dicho importe, no se realizará traspaso alguno. IMPORTANTE Las tres modalidades de barrido se ejecutan al cierre de cada día hábil y adicionalmente pueden operar en conjunto con las modalidades de barrido online para centralizar al instante cada abono en firme de cualquiera de las Cuentas Periféricas asociadas y la modalidad de barridos programados la cual centraliza los recursos en horarios previamente establecidos, donde ambos barridos operan bajo el esquema de barrido de saldo disponible. 3.2 Coberturas de Saldos En complemento, el servicio le permite cubrir importes debitados por las Cuentas Asociadas, mediante procesos automáticos de cobertura de saldos. Especialmente al momento en que una Cuenta Periférica no posea fondos suficientes, el sistema bajo la función de Saldos Compartidos traspasa automáticamente y al instante de la Cuenta Centralizadora Principal a la Cuenta Periférica, los recursos necesarios para honrar sus compromisos de pago. Esta funcionalidad opera las 24 horas de los 365 días del año, para lo cual es necesario que defina los siguientes conceptos: Manual de usuario / Página 5 Manual Centralización de Cuentas Características • Techo asignado Es el monto máximo de saldos compartidos que se define o asigna para cada Cuenta Periférica para disponer recursos de la Cuenta Centralizadora Principal. • Vigencia techo asignado Es el periodo (diario, semanal, quincenal, mensual) donde el sistema reiniciará a CEROS, por Cuenta Periférica, la cantidad dispuesta del techo asignado, permitiéndole controlar la asignación de saldos compartidos por determinado plazo. • Consolidación La activación de esta opción le permite agrupar en un solo asiento contable, las coberturas de saldo (Saldos Compartidos), por lo que el detalle del uso de los recursos, se tendrá en los movimientos de las Cuentas Periféricas, y en el estado de cuenta de la Centralizadora Principal, solamente se tendrá por día y por Cuenta Periférica, un solo movimiento por el total dispuesto por este concepto. 3.3 Beneficios • Reducción de costos operativos. Ya que se eliminan múltiples procesos manuales de consultas y operaciones. • Mayor control en su flujo de efectivo. Consolidando el concepto de Tesorería Central. • Mayor oportunidad de reacción. Al contar con información en línea de su flujo de efectivo. • Mejor rentabilidad de su dinero. Manual de usuario / Página 6 Manual Centralización de Cuentas Acceso 4. Acceso El servicio de Centralización de Cuentas se encuentra disponible las 24 hrs. los 365 días del año. 1. Para ingresar al servicio oprima la opción de “Información de Cuentas” y haga clic en “Centralización de Cuentas”. Figura 1 2. Al acceder a “Centralización de Cuentas”, el sistema le mostrará seis opciones para operar el servicio: Figura 2 • Estructura – Parámetros. Esta opción le permite consultar las características de operación y la relación de cuentas que conforman la estructura, indicando las funcionalidades de barrido y cobertura de saldos contratados, así como los montos dispuestos por cada Cuenta Periférica relacionada, cubiertos por la Centralizadora Principal. • Saldos Compartidos. Esta opción le permite llevar a cabo el mantenimiento por Cuenta(s) Periférica(s) del límite o techo asignado que le(s) cubrirá la cuenta Centralizadora Principal, (desde $0.00 hasta $9,999,999,999,999.99) Manual de usuario / Página 7 Manual Centralización de Cuentas Acceso • Estructura – Parámetros. Esta opción le permite consultar las características de operación y la relación de cuentas que conforman la estructura, indicando las funcionalidades de barrido y cobertura de saldos contratados, así como los montos dispuestos por cada Cuenta Periférica relacionada, cubiertos por la Centralizadora Principal. • Saldos Compartidos. Esta opción le permite llevar a cabo el mantenimiento por Cuenta(s) Periférica(s) del límite o techo asignado que le(s) cubrirá la cuenta Centralizadora Principal, (desde $0.00 hasta $9,999,999,999,999.99) Permite definir por Cuenta Periférica, el periodo donde el sistema reiniciará a CEROS la cantidad dispuesta del techo asignado, (diario, semanal, quincenal, mensual), función que ayuda en las labores de pronóstico del flujo de efectivo. • Importe Franquicia. Opción que solo aplica para estructuras que tengan previamente contratada esta modalidad de barrido y por la que podrán modificar el monto definido como saldo final para las Cuentas Periféricas asociadas. El cual podrá ir desde $0.00 hasta $9,999,999,999,999.99 • Reportes. Opción que le permite conocer el resumen de meses anteriores y del mes en curso, el número y montos de las operaciones de barrido y cobertura de saldos realizadas por la estructura de Centralización de Cuentas, a detalle por cada Cuenta Periférica. Manual de usuario / Página 8 Manual Centralización de Cuentas Funcionalidad 5. Funcionalidad El servicio de Centralización de Cuentas está disponible las 24 hrs. y los 365 días del año. 5.1 Estructura - parámetros Figura 3 1. Seleccione la opción de “Estructura – Parámetros” que se encuentra dentro del menú “Centralización de Cuentas”. 2. Elija la cuenta “Centralizadora Principal” a consultar, ya sea seleccionando su número o con el Alias que usted asignó. Figura 4 IMPORTANTE El sistema sólo mostrará las Cuentas Centralizadoras Principales en pesos y dólares. Manual de usuario / Página 9 Manual Centralización de Cuentas Funcionalidad 3. Aquí podrá ver las características de la estructura de Centralización, las cuales estarán activas si fueron previamente contratadas. Figura 5 3 1 2 5 7 8 No 6 4 Campo Longitud Tipo Descripción 1 Cuenta centralizadora 10 Numérico Cuenta Centralizadora Principal con la que se relacionan las Cuentas Periféricas conformando así la estructura. 2 Divisa 3 Alfanumérico Moneda con la que fue aperturada la cuenta centralizadora principal MXP para pesos y USD para dólares. 3 Importe franquicia N/A Alfanumérico Monto indicado por el cliente, con el que al final del día cada cuenta periférica deberá quedar como saldo disponible. Solo el excedente será retirado abonándolo a la cuenta Centralizadora Principal 4 Modalidad de barrido N/A Alfanumérico Franquicia, disponible o disponible con retorno. 5 Saldo compartido N/A Alfanumérico Instrucción que permite cubrir automáticamente importes debitados por las cuentas periféricas, este servicio debe ser previamente contratado por el cliente. Los valores en este campo son ACTIVO o INACTIVO. 6 Barrido en línea N/A Alfanumérico Esta modalidad permite centralizar al instante cada abono en firme de cualquiera de las cuentas periféricas asociadas a la estructura (no contempla los abonos de cobro inmediato) esta opción debe ser previamente contratada por el cliente. 7 Liquidación N/A Alfanumérico Esquema de liquidación de intereses centralizado, este servicio aparece activo, siempre que haya sido previamente contratado por el cliente. 8 Barridos diurnos N/A Alfanumérico Este campo muestra los horarios diurnos programados de barrido previamente contratados por el cliente Ej. 10:00 hrs, 11:00 hrs. 13:00 hrs., etc. Manual de usuario / Página 10 Manual Centralización de Cuentas Funcionalidad 4. Para exporta esta información y almacenarla en un archivo plano “TXT”, presione el botón “Exportar”. Figura 6 5. También podrá imprimir la información o visualizarla en PDF, haciendo clic en el botón “Reporte”. Figura 7 IMPORTANTE Cuando la estructura tenga más de 500 Cuentas Periféricas, el sistema no mostrará en pantalla el detalle de las Cuentas Periféricas relacionas, en su lugar mostrará el siguiente mensaje: Mensaje “La estructura de la cuenta seleccionada sólo es posible exportarla. Presione el botón Exportar para descargarla” Manual de usuario / Página 11 Manual Centralización de Cuentas Funcionalidad Una vez exportada la información se generará el archivo con el siguiente formato: Figura 8 Manual de usuario / Página 12 Manual Centralización de Cuentas Funcionalidad 5.2 Saldos Compartidos 5.2.1 Mantenimiento por captura - Puntual 1. Seleccione la opción de “Saldos Compartidos” que se encuentra dentro del menú “Centralización de Cuentas”, aparecerá un submenú con dos opciones disponibles: • Captura. Esta opción le permite dar mantenimiento puntual a una o varias Cuentas Periféricas (1,000 como máximo) e inclusive asignar el mismo techo al 100% de la estructura. • Captura por Archivo. Con esta opción podrá dar mantenimiento puntual a una o varias Cuentas Periféricas (1,000 como máximo), importando el archivo en texto plano. 2. Elija la forma en la que desea dar mantenimiento a la estructura. Para este ejercicio seleccioné la opción “Captura”. Figura 9 3. Llene los datos que le solicita el sistema. Campos a informar: • Descripción. Nombre que identifica el lote • No. de Cuenta. Cuenta Centralizadora Principal de la estructura • Puntual. Este botón indica que la modificación será solo para una cuenta • Cuenta periférica. Campo para ingresar la Cuenta Periférica que va a modificar (a 10 posiciones) • Importe. Nuevo límite o techo que va a asignar Manual de usuario / Página 13 Manual Centralización de Cuentas Funcionalidad Figura 10 IMPORTANTE En caso de capturar la Cuenta Periférica errónea, recibirá una alertará con el siguiente mensaje De ser correcta la información capturada deberá continuar con el proceso de firma y envío del lote creado, donde previamente podrá ver los datos de la operación, incluyendo el límite actual y el límite nuevo que va a asignar. 4. Una vez que capturó los datos correctamente, presione el botón “Aceptar” para iniciar el proceso de autorización y poder ejecutar la operación. Figura 11 Manual de usuario / Página 14 Manual Centralización de Cuentas Funcionalidad 5.2.2 Mantenimiento por captura - Masiva 1. Seleccione del menú principal “Saldos Compartidos” seguido la opción de “Captura”. Figura 12 2. Ingrese los datos que se le solicitan y al finalizar presione el botón de “Agregar”. Si desea modificar más Cuentas Periféricas, repita este mismo paso hasta tener el total de cuentas a modificar. Es importante resaltar que este proceso permite capturar hasta 1,000 cuentas por lote. Campos a informar: • Descripción. Nombre que identifica el lote • No. de Cuenta. Cuenta Centralizadora Principal de la estructura • Masiva. Esta opción permite modificar los techos a varias cuentas periféricas • Cuenta periférica. Campo para ingresar la Cuenta Periférica que va a modificar (a 10 posiciones) • Importe. Nuevo límite o techo que va a asignar Figura 13 Manual de usuario / Página 15 Manual Centralización de Cuentas Funcionalidad 3. Una vez que capturó los datos correctamente, haga clic en el botón “Aceptar” para iniciar el proceso de autorización y ejecutar la operación. Figura 14 Manual de usuario / Página 16 Manual Centralización de Cuentas Funcionalidad 5.2.3 Mantenimiento por captura - Todas 1. Seleccione del menú principal “Saldos Compartidos” seguido la opción de “Captura”. Figura 15 2. Informe los datos que solicita el sistema y al finalizar presione el botón de “Aceptar”. Es importante mencionar que esta opción asigna el mismo techo presupuestal a todas las cuentas asociadas a la estructura. Campos a informar: • Descripción. Nombre que identifica el lote • No. de Cuenta. Cuenta Centralizadora Principal de la estructura • Masiva. Esta opción permite modificar los techos a varias cuentas periféricas • Todas. Al activar esta opción, asigna el mismo techo para saldos compartidos a todas las cuentas asociadas a la estructura • Importe. Nuevo límite o techo que va a asignar Figura 16 Manual de usuario / Página 17 Manual Centralización de Cuentas Funcionalidad 3. Ya que ingresó los datos correctamente, haga clic en el botón “Aceptar” para iniciar el proceso de autorización y ejecutar la operación. Figura 17 Manual de usuario / Página 18 Manual Centralización de Cuentas Funcionalidad 5.2.4 Mantenimiento por captura - Archivo La opción “Captura por Archivo” le permite dar mantenimiento puntual a una o varias Cuentas Periféricas (1,000 como máximo), importando en un archivo en Texto plano, el cual debe tener el siguiente Layout: Horario de envío; Las 24hrs. los 7 días de la semana. Layout Captura por Archivo – Saldo Compartido Encabezado No Campo Tipo Long. Observaciones Ejemplo 1 Número de convenio Numérico 1 Constante 1 1 2 Divisa convenio Numérico 20 El campo será poblado por la cuenta seleccionada en la pantalla de Importación, por lo cual deberá indicarse con 20 ceros. 000 000 000 000 000 000 00 Ejemplo del encabezado: 100000000000000000000 Detalle No Campo Tipo Long. Observaciones Ejemplo 1 Inicio registro Numérico 1 La constante del 3 3 2 Cuenta Periférica Numérico 10 Debe estar asociada a la Cuenta Centralizadora que se selecciona en la pantalla de Importación. Rellenar con ceros a la izquierda 0102190214 3 Límite o Techo a Asignar Numérico 15 13 enteros, y dos para los centavos (Punto decimal virtual). Si se desea la cantidad de $357,268.76 000000035726876 Ejemplo del detalle: 30141683500000000985741258 30140258987000000000012355 30454683512000000004785962 Nota: El final del archivo deberá indicarse con un “ENTER”, posicionado el cursor en la primera columna abajo del último registro. Manual de usuario / Página 19 Manual Centralización de Cuentas Funcionalidad 1. Seleccione del menú principal “Saldos Compartidos” seguido la opción de “Captura por Archivo”. Figura 18 2. Ingrese los datos que se le solicitan y al finalizar presione el botón de “Aceptar”. Campos a informar: • Descripción. Nombre que identifica el lote • No. de Cuenta. Cuenta Centralizadora Principal de la estructura • Nombre del archivo. Ruta donde se encuentra el archivo a importar Figura 19 Manual de usuario / Página 20 Manual Centralización de Cuentas Funcionalidad 3. Ya que ingresó los datos correctamente, oprima el botón “Aceptar” y el sistema le desplegará el contenido del archivo. Figura 20 4. Una vez que se muestra la información del contenido del archivo, presione el botón “Aceptar” para iniciar el proceso de autorización y ejecución del proceso de importación. Figura 21 Nota: Al concluir el proceso de firma y envío, el sistema actualiza los saldos compartidos en línea. Para capturar otro archivo, repita el proceso desde el primer paso. Manual de usuario / Página 21 Manual Centralización de Cuentas Funcionalidad 5.3 Vigencia Techo Dispuesto 5.3.1 Mantenimiento - Puntual 1. Seleccione la opción de “Vigencia Techo Dispuesto” que se encuentra dentro del menú “Centralización de Cuentas”, aparecerá un submenú con la opción “Captura”. 2. Seleccione la opción de “Captura”. Figura 22 3. Informe los datos que solicita el sistema. Campos a informar: • Descripción. Nombre que identifica el lote • No. de Cuenta. Cuenta Centralizadora Principal de la estructura • Puntual. Al seleccionar este botón, indica que la modificación será solo para una cuenta • Cuenta periférica. Campo para ingresar a 10 posiciones la Cuenta Periférica que va a modificar • Vigencia Techo Dispuesto. Nueva vigencia que va a asignar, esta puede ser (diaria, semanal, quincenal o mensual) Figura 23 Manual de usuario / Página 22 Manual Centralización de Cuentas Funcionalidad 4. Ya que llenó los campos correctamente, presione el botón “Aceptar” para iniciar el proceso de autorización y ejecutar la operación. Figura 24 Manual de usuario / Página 23 Manual Centralización de Cuentas Funcionalidad 5.3.2 Mantenimiento - Masiva 1. Seleccione la opción de “Vigencia Techo Dispuesto” que se encuentra dentro del menú “Centralización de Cuentas”, aparecerá un submenú con la opción “Captura”. Figura 25 2. Informe los datos que solicita el sistema y al finalizar presione el botón de “Aceptar”. Si desea modificar la vigencia de techos presupuestales de más cuentas periféricas, repita este paso hasta tener el total de cuentas a modificar. Es importante resaltar que este proceso le permite capturar hasta 500 cuentas por lote. Campos a informar: • Descripción. Nombre que identifica el lote • No. de Cuenta. Cuenta Centralizadora Principal de la estructura • Radio Botón Masiva. Esta opción permite modificar la vigencia de techos dispuestos a varias cuentas periféricas • Cuenta periférica. Campo para ingresar a 10 posiciones la Cuenta Periférica que va a modificar • Vigencia Techo Dispuesto. Nueva vigencia que va a asignar, esta puede ser (diaria, semanal, quincenal o mensual) Figura 26 Manual de usuario / Página 24 Manual Centralización de Cuentas Funcionalidad 3. Una vez que capturó la información correctamente, haga clic en el botón “Aceptar” para iniciar el proceso de autorización y ejecutar la operación. Figura 27 Manual de usuario / Página 25 Manual Centralización de Cuentas Funcionalidad 5.3.3 Mantenimiento por captura - Todas 1. Seleccione del menú principal “Vigencia Techo Dispuesto” seguido de la opción de “Captura”. Figura 28 2. Ingrese los datos que se le solicitan y al finalizar presione el botón de “Aceptar”. Es importante mencionar que esta opción asigna la misma vigencia de techo dispuesto a todas las cuentas asociadas a la estructura. Campos a informar: • Descripción. Nombre que identifica el lote • No. de Cuenta. Cuenta Centralizadora Principal de la estructura • Radio Botón Masiva. Esta opción permite modificar la vigencia de techos dispuestos a varias cuentas periféricas • Todas. Al seleccionar esta casilla, asigna la misma vigencia de techo dispuesto a todas las cuentas asociadas a la estructura • Vigencia Techo Dispuesto. Nueva vigencia que va a asignar Figura 29 Manual de usuario / Página 26 Manual Centralización de Cuentas Funcionalidad 3. Una vez que capturó los datos correctamente, presione el botón “Aceptar” para iniciar el proceso de autorización y ejecutar la operación. Figura 30 Manual de usuario / Página 27 Manual Centralización de Cuentas Funcionalidad 5.5 Reportes 1. Seleccione la opción de “Reportes” que se encuentra dentro del menú “Centralización de Cuentas”. Figura 31 2. Informe los datos que le solicita el sistema y al terminar oprima el botón “Aceptar” para ejecutar la consulta: Campos a informar: • Cuenta Centralizadora. Cuenta Centralizadora Principal de la estructura • Mes. Cuenta Centralizadora Principal de la estructura • Año. Año del periodo que desea consultar Figura 32 Manual de usuario / Página 28 Manual Centralización de Cuentas Funcionalidad 3. Ya que definió los datos y ejecutó la consulta, el sistema envía la información correspondiente a los barridos y consulta realizadas en la estructura, mostrando la siguiente información: Datos de la consulta: • Centralizadora. Cuenta Principal que soporta la estructura • Nivel. Nivel al que pertenecen las cuentas que se están consultando • Periférica. Cuentas que participaron en los barridos y coberturas • Barridos. Operaciones en que el sistema “BARRE” el dinero de la Periférica a la Centralizadora • Cobertura. Operaciones en que el sistema toma recursos de la Centralizadora y los transfiere a la Periférica con el fin de cubrir un gasto de ésta última Figura 33 Nota: Esta información, puede imprimirse mediante un reporte o exportarse en un formato de EXP. Manual de usuario / Página 29 Manual Centralización de Cuentas Funcionalidad 5.6 Consulta de lotes 5.6.1 Consulta de un lote creado Esta función muestra los lotes con estatus “Pendiente de firma”, “Autorizados” y “Operados” que fueron generados en los últimos tres meses. 1. Ingrese al menú principal “Centralización de cuentas” y haga clic en la opción “Consulta de Lotes”. Figura 34 2. En el campo “Estado del lote” seleccione la opción de “Creado”, después defina el “Tipo de Servicio” que va a consultar, éste puede ser (saldos compartidos, vigencia techo disponible o importe franquicia). Para continuar haga clic en el botón “Aceptar”. Figura 35 IMPORTANTE En la consulta sólo se mostrarán los lotes hasta con tres meses de antigüedad. Manual de usuario / Página 30 Manual Centralización de Cuentas Funcionalidad 3. En la siguiente pantalla se desplegará la lista de los lotes con estatus “Creado”, si requiere conocer el detalle de un lote en específico, haga clic sobre él link de color azul. Figura 36 4. Ahora podrá visualizar el detalle del lote y su contenido. Figura 37 Manual de usuario / Página 31 Manual Centralización de Cuentas Funcionalidad 5.6.2 Consulta de un lote enviado El servicio de “Centralización de cuentas” es en línea, por lo que los lotes con estatus “Enviado” sólo podrá visualizarlos cuando por algún motivo no se presionó el botón de “Enviar” en el proceso de firma. Para concluir su ejecución es necesario que haga clic en botón “Enviar” desde esta consulta o desde el módulo de “Firmas”. 1. Ingrese al menú principal “Centralización de cuentas “, después seleccione “Consulta de lotes”. Figura 38 2. En el campo “Estado del lote” seleccione la opción de “Enviado”, después defina el “Tipo de Servicio” que va a consultar, éste puede ser (saldos compartidos, vigencia techo disponible o importe franquicia). Para continuar haga clic en el botón “Aceptar”. Figura 39 Manual de usuario / Página 32 Manual Centralización de Cuentas Funcionalidad 3. En la siguiente pantalla se desplegará la lista de los lotes con estatus “Enviado”. Figura 40 IMPORTANTE Para realizar la consulta con otro tipo de servicio, repita la operación desde paso 1. Manual de usuario / Página 33 Manual Centralización de Cuentas Funcionalidad 5.6.3 Consulta de un lote operado Esta función muestra los lotes con estatus “Operado” y el resultado puede o no ser exitoso, es decir que los cheques pudieron ser o no ser suspendidos. 1. Ingrese al menú principal “Cheques” y haga clic en la opción “Centralización de Cuentas”, después seleccione “Consulta de lotes”. Figura 41 2. En el campo “Estado del lote” seleccione la opción de “Operado”. Después haga clic en el botón “Aceptar”. Figura 42 IMPORTANTE En la consulta sólo se mostrarán los lotes hasta con tres meses de antigüedad. Manual de usuario / Página 34 Manual Centralización de Cuentas Funcionalidad 3. En la siguiente pantalla se desplegará la lista de los lotes con estatus “Operado”, para conocer el detalle de alguno, haga clic sobre el link azul. Figura 43 4. Ahora podrá visualizar el detalle del lote que seleccionó y su contenido. Figura 44 Nota: Si desea imprimir la información haga clic en el botón “Reporte”, para guardar la información del lote en su PC haga clic en el botón “Exportar”. Manual de usuario / Página 35