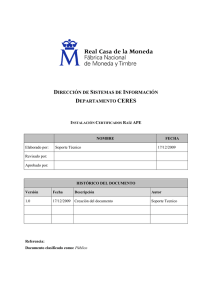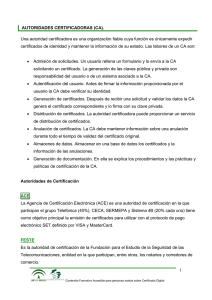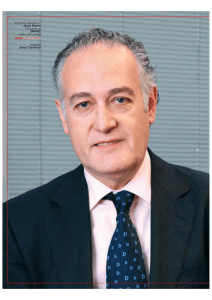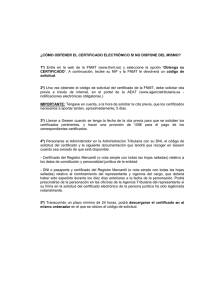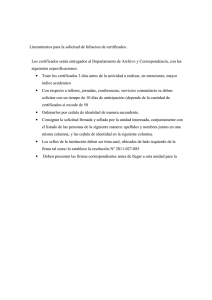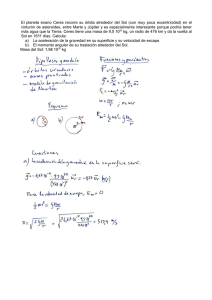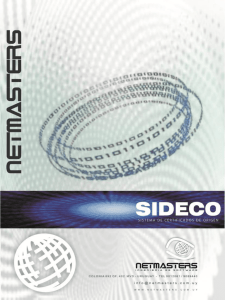- Ninguna Categoria
Certificados de empleado público. Oficinas delegadas.
Anuncio
DIRECCIÓN DE SISTEMAS DE INFORMACIÓN DEPARTAMENTO CERES ÁREA DE REGISTRO GESTIÓN DE SOLICITUDES DE REGISTRO DE CERTIFICADOS PARA EL PERSONAL AL SERVICIO DE LA ADMINISTRACIÓN PÚBLICA EMITIDOS POR LA FNMT – RCM BAJO LA DENOMINACIÓN DE CERTIFICADOS PARA LA ADMINISTRACIÓN PÚBLICA (CERTIFICADOS AP) (CERTIFICADOS DE EMPLEADO PÚBLICO) [MANUAL DE REGISTRO] Versión 1.4 Dirección de Sistemas de Información Departamento CERES Área de Registro NOMBRE FECHA Elaborado por: Área de Registro 15/10/2010 Revisado por: Aprobado por: HISTÓRICO DEL DOCUMENTO Versión Fecha Descripción Autor V 1.0 20/12/10 Manual en el que se detalla los pasos a Área de Registro seguir en la Aplicación de Registro 2.0 en los procesos de registro para Empleados Públicos, para la gestión de certificados AP. V1.1 24/01/11 Modificación de las direcciones de Área de Registro Internet para acceder a la solicitud y descarga de los certificados V 1.2 18/05/11 Nueva modificación de las direcciones Área de Registro de Internet para acceder a la solicitud y descarga de los certificados para solventar algunos problemas de acceso. V 1.3 9 de junio Acceso a la aplicación de registro Área de Registro de 2014 mediante certificados de Clase 2 CA y certificados AP. Modificación de los requisitos de Manual de Registro Certificados AP. Empleado Público Versión 1.4 Página 2 de 36 Dirección de Sistemas de Información Departamento CERES Área de Registro software y hardware V 1.4 20 de Modificación de la revocación, Área de Registro noviembre suspensión y cancelación de la de 2015 suspensión, en cuanto a quien puede realizar esta petición. Referencia: Documento clasificado como: Público / Distribución limitada Manual de Registro Certificados AP. Empleado Público Versión 1.4 Página 3 de 36 Dirección de Sistemas de Información Departamento CERES Área de Registro Índice 1. Introducción............................................................................................................................................... 5 2. Acceso a la Aplicación de Registro ......................................................................................................... 5 3. 4. 2.1. Pasos Previos ..................................................................................................................................... 5 2.2. Dirección Web donde se encuentra la aplicación ......................................................................... 6 2.3. Autenticación del Registrador ........................................................................................................ 6 Inicio del Registro ..................................................................................................................................... 8 3.1. Opciones de Registro........................................................................................................................ 8 3.2. Registro para la Emisión de Certificados .................................................................................... 11 3.2.1. Cumplimentación de los datos del solicitante .................................................................... 11 3.2.2. Firma de la solicitud ............................................................................................................... 17 3.2.3. Impresión de los contratos..................................................................................................... 20 3.2.4. Firma de los contratos ............................................................................................................ 22 3.2.5. Envío de la solicitud a la FNMT - RCM ............................................................................... 23 3.3. Registro para la Revocación de certificados ................................................................................ 24 3.4. Registro para la Suspensión de certificados ................................................................................ 26 3.5. Registro para la Activación de certificados (Cancelación de la Suspensión) ......................... 27 Opciones de Impresión .......................................................................................................................... 27 Anexos .............................................................................................................................................................. 29 Anexo I. Direcciones de Internet para la solicitud y descarga de los certificados ............................. 30 Anexo II. Aplicación de Registro. Requisitos de software y hardware............................................... 31 Anexo III. Errores detectados en la realización de registros................................................................. 33 Anexo IV. Datos de interés ........................................................................................................................ 36 Manual de Registro Certificados AP. Empleado Público Versión 1.4 Página 4 de 36 Dirección de Sistemas de Información Departamento CERES Área de Registro 1. INTRODUCCIÓN La gestión de certificados supone la realización de una serie de tareas en función de los requerimientos de los usuarios. Tareas que se han de llevar a efecto por parte de los solicitantes o titulares del propio certificado, los Registradores adscritos a las distintas Oficinas de Registro existentes, en algunos casos por el Área de Registro de la FNMT - RCM y la propia FNMT – RCM a través de su Departamento CERES. Para que un usuario pueda acceder a los servicios de certificación ofrecidos por la Fábrica Nacional de Moneda y Timbre – Real Casa de la Moneda (FNMT-RCM) es necesario que se realice una operación previa de Registro en la infraestructura, la cual se realizará a través de la red de Oficinas de Registro existentes en la actualidad. En esta operación de registro, el Registrador verifica la identidad del usuario y recoge los datos necesarios para emitir el certificado de la persona solicitante del mismo. Posteriormente esta información es transmitida a la FNMT-RCM para el inicio de la gestión del certificado (emisión, publicación, etc.). Las operaciones de Registro (tanto para la emisión como para la revocación de certificados) requieren siempre la presencia física del usuario y la comprobación de su identidad a partir del documento de acreditación correspondiente, según sea español, miembro de la Unión Europea, del Espacio Económico Europeo, etc. Estas operaciones, tal como se ha dicho, se llevará a cabo en las Oficinas de Registro implantadas por los distintos organismos con convenio de colaboración firmado con la FNMT – RCM. La mayoría de las operaciones de registro se realizarán a través de una aplicación, la Aplicación de Registro 2.0 (hay procedimientos que se pueden realizar sin necesidad de un Registrador). Este manual contempla los pasos a seguir por el Registrador en estas operaciones, así como el manejo de la aplicación. 2. ACCESO A LA APLICACIÓN DE REGISTRO 2.1. PASOS PREVIOS Para poder acceder a la aplicación, el Registrador: Deberá estar dado de Alta en la infraestructura de CERES, con los perfiles y roles correspondientes. Estar en posesión de un certificado de persona física emitido por la FNMT – RCM, de los denominados como Certificados Clase 2 CA o de empleado público de los denominados Manual de Registro Certificados AP. Empleado Público Versión 1.4 Página 5 de 36 Dirección de Sistemas de Información Departamento CERES Área de Registro como Certificados AP. Estos certificados, se recomiendan que estén soportados por una tarjeta criptográfica 1. El puesto de registro deberá cumplir con los requisitos mínimos de Sw y Hw establecidos 2. Importante: Si el Registrador que vaya a hacer uso de la aplicación no cumple con los requisitos descritos anteriormente, deberá ponerse en contacto con la FNMT-RCM a través del Responsable de las Operaciones de Registro, con el fin de solucionar el problema existente. 2.2. DIRECCIÓN WEB DONDE SE ENCUENTRA LA APLICACIÓN La dirección Web donde se encuentra situada la aplicación es https://registro20.cert.fnmt.es/AplicacionRegistroWEB/pages/frameset1.html 2.3. AUTENTICACIÓN DEL REGISTRADOR Para entrar en la aplicación, el Registrador deberá identificarse, lo que hará mediante el certificado obtenido anteriormente, y a través de la pantalla Autenticación del Cliente. En esta pantalla deberá seleccionar su certificado y pulsar Aceptar 1 Esta tarjeta la proporciona la FNMT – RCM en el momento de dar de alta al Registrador en su infraestructura. 2 Ver Anexo I de este documento . Manual de Registro Certificados AP. Empleado Público Versión 1.4 Página 6 de 36 Dirección de Sistemas de Información Departamento CERES Área de Registro Como último paso para acceder a la Aplicación de Registro, el sistema le solicitará que introduzca su número de identificación personal (PIN) y con el que protege el uso de su certificado frente a terceros. Recuerde que para utilizar la aplicación deberá tener en todo momento su tarjeta FNMT- CA introducida en el lector y que a la hora de teclear su PIN debe respetar las mayúsculas y minúsculas. Una vez que haya introducido su PIN pulse el botón Aceptar. Al introducir el PIN observará que no se refleja en pantalla, sino que en su lugar aparecen asteriscos. Esto no es un mal funcionamiento del programa, sino una medida de seguridad para que nadie pueda ver el código tecleado. Posibles errores en la introducción del PIN Si el PIN tecleado por usted es incorrecto aparecerá un diálogo que le informará de dicho error. En caso de que el número de caracteres introducidos no coincida con el número de caracteres del PIN el mensaje de error le avisará de dicho evento Si el error es debido a que la cadena de caracteres introducida no es la correcta, se contabilizará además el número de intentos que se lleva para introducir el PIN. Recuerde que si introduce erróneamente el PIN tres veces consecutivas la tarjeta se bloqueará. No servirá para romper la serie de intentos el cerrar y arrancar de nuevo la aplicación así como el introducir o retirar la tarjeta del lector. Manual de Registro Certificados AP. Empleado Público Versión 1.4 Página 7 de 36 Dirección de Sistemas de Información Departamento CERES Área de Registro El chip de la tarjeta lleva un contador que solamente es accesible a través de la FNMT-RCM. Para proceder al desbloqueo de su tarjeta seleccione en: Inicio/Programas/FNMT-RCM/Tarjeta/Desbloqueo de Tarjeta y Cambio de PIN. Desde esta aplicación podrá desbloquear su tarjeta introduciendo la Clave de Desbloqueo, que junto con el PIN, le fueron entregados con su tarjeta para obtener su certificado. Una vez hecho esto, entrará en la página principal de la Aplicación. 3. INICIO DEL REGISTRO 3.1. OPCIONES DE REGISTRO Una vez en la aplicación, deberá seleccionar la opción Registro de Usuarios, que se encuentra en los botones que aparecen a la izquierda de su pantalla y seleccionar Manual de Registro Certificados AP. Empleado Público Versión 1.4 Página 8 de 36 Dirección de Sistemas de Información Departamento CERES Área de Registro Entonces aparecerá la siguiente pantalla: En esta pantalla deberá seleccionar la opción correspondiente a la solicitud que va a generar. Para ello se situará en el campo correspondiente y pinchará con el ratón sobre la flecha. La aplicación desplegará una lista con las distintas opciones a las cuales puede acceder3 y entre ellas seleccionar:. Autoridad de Certificación: En esta pestaña debe seleccionar CA para AP Tipo de Petición: Existen cuatro tipos de peticiones: Emisión de certificados: Se utiliza para capturar los datos de las personas que desean registrarse para la obtención de un certificado. Revocación de certificados: Se utiliza para capturar los datos de las personas que desean registrarse para la revocación de un certificado. Suspensión de certificados: Se utiliza para suspender un certificado por algún motivo puntual y durante un tiempo máximo de 3 meses, esta acción solo se puede realizar si el certificado se encuentra activo. 3 Le recordamos que únicamente podrá seleccionar aquellas opciones para las cuales está autorizado. Manual de Registro Certificados AP. Empleado Público Versión 1.4 Página 9 de 36 Dirección de Sistemas de Información Departamento CERES Área de Registro Activación (Cancelación de la suspensión) de certificados: Se utiliza para que un certificado Suspendido vuelva a ser válido. Esta acción ha de realizarse durante el periodo que dura la suspensión. Tipo de Certificado: En este campo se deberá seleccionar el tipo de certificado que se va a registrar: Persona física en tarjeta criptográfica. Persona física. Componente Criptográfico definido por Dominio. Componente Criptográfico Genérico. Precarga de Datos: Una vez se elija el tipo de certificado marcamos la barra con la solicitud elegida que nos muestra la aplicación y nos aparece la precarga de datos. En el caso de que los datos de los solicitantes de registro hayan sido previamente cargados, ya sea por un registro anterior, o una precarga masiva, y con el fin de acceder a estos datos, se deberán cumplimentar los siguientes campos: NIF Sujeto 4 Primer Apellido. CIF de la Entidad 4 O el número del Documento de Acreditación de la Identidad correspondiente Manual de Registro Certificados AP. Empleado Público Versión 1.4 Página 10 de 36 Dirección de Sistemas de Información Departamento CERES Área de Registro A continuación se seleccionará Registrar 3.2. REGISTRO PARA LA EMISIÓN DE CERTIFICADOS 3.2.1. Cumplimentación de los datos del solicitante Una vez finalizado la cumplimentación de los campos de la pantalla Opciones de Registro, se entra en el formulario de captura de datos del usuario. Manual de Registro Certificados AP. Empleado Público Versión 1.4 Página 11 de 36 Dirección de Sistemas de Información Departamento CERES Área de Registro Manual de Registro Certificados AP. Empleado Público Versión 1.4 Página 12 de 36 Dirección de Sistemas de Información Departamento CERES Área de Registro Recuerde: En el caso de que el solicitante tuviera sus datos en nuestra base de datos interna (ver precarga de datos) el formulario de Captura de Datos aparecerá parcialmente cumplimentado. En este caso se deberá comprobar que los de la pantalla se corresponden con los del Documento Acreditativo de la Identidad del Solicitante. Manual de Registro Certificados AP. Empleado Público Versión 1.4 Página 13 de 36 Dirección de Sistemas de Información Departamento CERES Área de Registro Este formulario contiene los siguientes campos de carácter obligatorio: Campo Carácter Nº Mín. Caracteres Nº Máx. Caracteres Nombre* Alfabético 1 50 Primer Apellido* Alfabético 1 50 Segundo Apellido Alfabético 1 50 NIF 5* Alfanumérico 9 9 Dirección* Alfanumérico 1 250 Localidad* Alfabético 1 100 Provincia * Alfabético 1 100 Código Postal* Alfanumérico 5 20 País* Alfabético 1 50 Teléfono Numérico 1 10 Fax Numérico 1 10 Email Texto 1 100 Entidad Suscriptora* Predeterminado Cif Entidad Suscriptora* Predeterminado Unidad Organizativa Alfabético 1 200 Cargo Alfabético 1 200 Identificador de Empleado Alfanumérico 1 40 5 O el número del Documento de Acreditación de la Identidad correspondiente Manual de Registro Certificados AP. Empleado Público Versión 1.4 Página 14 de 36 Dirección de Sistemas de Información Departamento CERES Área de Registro UPN 6 Texto 1 40 Código de solicitud* Numérico 9 9 Causa de la revocación** Desplegable * Importante: Estos campos deberán estar obligatoriamente cumplimentados. La aplicación no permitirá continuar la solicitud mientras no estén cumplimentados estos datos. ** Campo obligatorio en el caso de solicitud de revocación de un certificado. Una vez se ha introducido la información de un campo, al avanzar el cursor hasta el siguiente campo presionando la tecla <Tabulador> o utilizando el ratón, la aplicación transformará automáticamente los datos a mayúsculas Finalizada la cumplimentación del formulario la pantalla muestra tres opciones: Cancelar: Para no continuar con el registro. Se sale del formulario y nos lleva al menún principal. Limpiar: Cuando los datos introducidos no son correctos. Elimina todos los datos del formulario. Aceptar: Para pasar a la siguiente opción. En este caso el sistema realiza tres tipos de comprobaciones de la información introducida: • Verificará si falta por introducir algún campo de los especificados como obligatorios. En caso de que sea así, lo notificará con un mensaje de error y posicionará el cursor en el campo que falta por introducir. La aplicación no permitirá aceptar ninguna solicitud que no tenga rellenados todos los campos marcados como obligatorios. 6 UPN (Name Principal User - Nombre Principal de Usuario). Un UPN es un nombre simplificado que los usuarios pueden proporcionar cuando inician sesión en Active Directory (sistema Windows). El nombre utiliza el formato estándar de direcciones de correo electrónico que consiste en un nombre de usuario prefijo y un nombre de dominio de Internet, sufijo, al que está asociado el usuario, separados por un signo @ (según formato definido en la RFC 822). (por ejemplo, [email protected]). Manual de Registro Certificados AP. Empleado Público Versión 1.4 Página 15 de 36 Dirección de Sistemas de Información Departamento CERES Área de Registro • Verificará que la información introducida en cada campo coincide con el formato especificado, tal como se describe en la tabla anterior. Es decir, habrá una indicación de error, si se han introducido dígitos, en un campo alfabético o letras, en uno numérico. • Verificará automáticamente que no se ha superado, en ningún caso, la longitud máxima determinada para los campos, así como que el número de caracteres introducidos, está por encima de los mínimos. En caso de errores en la introducción se mostrará un error inmediatamente. En el caso de que se hayan cumplimentado todos los datos correctamente, se muestra la pantalla del formulario completado para su revisión. En este pantalla tedrá de nuevo las tres opciones mencionadas anteriormente: Manual de Registro Certificados AP. Empleado Público Versión 1.4 Página 16 de 36 Dirección de Sistemas de Información Departamento CERES Área de Registro Opción Aceptar: Seleccione esta opción si todos los datos introducidos son correctos. Opción Corregir datos: Cuando los datos introducidos no son correctos. Su selección le lleva a la pantalla anterior de introducción de datos lo que le permitirá corregir los campos con datos erronéos. Opción Cancelar: Cancela el registro y le lleva al menú Principal. Si todos los datos son correctos, presione la opción Aceptar para continuar con el registro. 3.2.2. Firma de la solicitud A continuación el Registrador deberá firmar la solicitud. Aparecerá en la pantalla un mensaje que informa de esta firma. Manual de Registro Certificados AP. Empleado Público Versión 1.4 Página 17 de 36 Dirección de Sistemas de Información Departamento CERES Área de Registro Pulse Aceptar. Nos aparecerá una ventana con la información que vamos a firmar Manual de Registro Certificados AP. Empleado Público Versión 1.4 Página 18 de 36 Dirección de Sistemas de Información Departamento CERES Área de Registro Pulse Aceptar. Aparecerá la siguiente pantalla: Nota: Este es un aviso independiente a la aplicación de registro y proporcionado por Microsoft, que nos pregunta si confiamos en el certificado que está instalado en nuestro navegador y con el que hemos entrado en la aplicación. Pulsaremos el Botón Yes. Aparecerá una nueva pantalla que le mostrará los certificados que existan en la tarjeta criptográfica. Seleccione el correspondiente al Registrador: Nota: Se muestra otra alerta parecida a la anteriormente mencionada para de nuevo aceptar la confianza del certificado que estamos utilizando para registrar. Manual de Registro Certificados AP. Empleado Público Versión 1.4 Página 19 de 36 Dirección de Sistemas de Información Departamento CERES Área de Registro Pulsaremos el botón Yes. Si el proceso de firma ha finalizado correctamente, la siguiente pantalla que nos aparecerá será la de impresión de contratos. 3.2.3. Impresión de los contratos Lo primero que nos aparece es la siguiente pantalla Manual de Registro Certificados AP. Empleado Público Versión 1.4 Página 20 de 36 Dirección de Sistemas de Información Departamento CERES Área de Registro Recordar: El contrato ha de imprimirse el anverso y el reverso en una sola hoja. Para ello existe la opción de impresión a doble cara. Si la impresora que se vaya a utilizar para esta impresión lo permite solicite esta opción al Área de Registro del Departamento CERES de la FNMT – RCM. En el caso de que su impresora no permitiera esta opción, deberá imprimir previamente los reversos de los contratos y colocarlos en su impresora de manera que en el anverso de los mismos puedan imprimirse los datos del solicitante del registro. Seleccione la opción Imprimir. Se imprimirán las dos copias del contrato que deberán ser firmadas por el Solicitante y Registrador. Nota: Si intentan aceptar antes de imprimir la aplicación les devolverá un cuadro de diálogo como este, Manual de Registro Certificados AP. Empleado Público Versión 1.4 Página 21 de 36 Dirección de Sistemas de Información Departamento CERES Área de Registro Importante. Revise la información que aparece en los contratos antes de pasar a la siguiente opción. Además, en la pantalla del contrato aparecen las siguientes opciones: Imprimir, Aceptar, Corregir Datos y Cancelar Opción Imprimir: Si ha de imprimir nuevamente las copias del contrato, seleccione esta opción. Opción Aceptar: Una vez impreso el contrato y firmado por el Solicitante y Registrador. Importante: No pulse el botón Aceptar hasta que el contrato se haya impreso, comprobado que los datos son los correctos y firmado por el solicitante y el registrador, pues una vez seleccionada esta opción no podrá volver a imprimir el contrato y deberá volver a realizar la solicitud del certificado desde el principio, incluyendo la realización de una nueva solicitud. Opción Corregir datos: Cuando los datos que aparecen en el contrato no son correctos. Su selección le lleva a la pantalla anterior de introducción de datos lo que le permitirá corregir los campos con datos erronéos. Opción Cancelar: Cancela el registro y le lleva al menú Principal. 3.2.4. Firma de los contratos Si los datos que aparecen en el contrato son correctos, se procede a la firma de las dos copias. Una de ellas será entregada al Firmante y Custodio del certificado, mientra que la otra deberá ser guardada por la Oficina de Registro según lo establecido en el procedimiento de registro correspondiente. Manual de Registro Certificados AP. Empleado Público Versión 1.4 Página 22 de 36 Dirección de Sistemas de Información Departamento CERES Área de Registro 3.2.5. Envío de la solicitud a la FNMT - RCM Firmado el contrato por ambas partes, el Solicitante y el Registrador, se deberá proceder al envío de la solicitud a la FNMT. RCM. Para esto seleccionaremos la opción de Aceptar que aparece en la pantalla. A continuación aparecerá la pantalla donde se indicará si la solicitud de registro para el acceso a los servicios de certificación ha sido efectuada correctamente. Nota: Cuando se selecciona la opción de Aceptar, el Registrador estará firmando electrónicamente la solicitud de Registro y no habrá posibilidad de modificar ningún dato, ya que el registro será efectivo. La pantalla siguiente muestra cuando la petición de registro ha fracasado y se volvería a realizar todo el proceso desde el principio Manual de Registro Certificados AP. Empleado Público Versión 1.4 Página 23 de 36 Dirección de Sistemas de Información Departamento CERES Área de Registro Nota: Una vez realizada esta última acción, y si la operación de registro ha finalizado correctamente, el certificado solicitado estará listo para su descarga. 3.3. REGISTRO PARA LA REVOCACIÓN DE CERTIFICADOS El procedimiento de Revocación es similar al descrito para la Emisión, y expuesto en los apartados anteriores. Únicamente habrá que tener en cuenta que en este caso la aplicación nos pedirá la causa por la cual se revocará el certificado. Manual de Registro Certificados AP. Empleado Público Versión 1.4 Página 24 de 36 Dirección de Sistemas de Información Departamento CERES Área de Registro Cuando se introduzca el motivo de la revocación dentro del campo Causa de la Revocación, se elegirá una de estas 5 opciones: 1. Modificación de Certificado: Cuando ha variado algún dato esencial del solicitante del mismo que hace necesaria la revocación del certificado y una nueva emisión. Por ejemplo: se modifica algún dato esencial de la identidad del titular del certificado, apellidos, organismo, etc. 2. Compromiso de Claves de la CA: Es extraño que pueda darse en la práctica, ya que si estuviesen comprometidas las Claves de la CA, existiría un riesgo real de seguridad en la utilización del certificado y supondría una revocación automática de todos los certificados emitidos por esa CA. 3. Certificado no necesario: El ROR determina que el certificado ya no le es útil al usuario para sus actividades y decide revocarlo 4. Compromiso de Claves: Cuando las Claves de ese certificado de usuario se ven comprometidas de forma que ya no es segura su utilización y por tanto no se pueda seguir trabajando con él. 5. Sustitución del Certificado: Un cambio de certificado, clase, etc. Manual de Registro Certificados AP. Empleado Público Versión 1.4 Página 25 de 36 Dirección de Sistemas de Información Departamento CERES Área de Registro A continuación, una vez pulsado Aceptar aparece la pantalla de confirmación de datos. A partir de este momento todo el proceso es similar a descrito para la emisión de un certificado. Nota: En la revocación de los certificados el solicitante puede ser el suscriptor, que actuará a través del ROR o el firmante. 3.4. REGISTRO PARA LA SUSPENSIÓN DE CERTIFICADOS El procedimiento de Suspensión es similar al descrito para la Emisión, y expuesto en los apartados anteriores. Esta acción nos permite dejar sin validez el certificado que tengamos activo durante un periodo máximo de 90 días. Superado este periodo el certificado quedará revocado. Nota: En la suspensión de los certificados el solicitante puede ser el suscriptor, que actuará a través del ROR o el firmante. Manual de Registro Certificados AP. Empleado Público Versión 1.4 Página 26 de 36 Dirección de Sistemas de Información Departamento CERES Área de Registro 3.5. REGISTRO PARA LA ACTIVACIÓN DE CERTIFICADOS (CANCELACIÓN DE LA SUSPENSIÓN) El procedimiento de Activación es similar al descrito para la Emisión, y expuesto en los apartados anteriores. Esta acción nos permite devolver la validez al certificado que tengamos suspendido. Esta acción la tenemos que realizar durante el periodo de 90 días en los que el certificado se encuentra suspendido. Superado el periodo en el que un certificado se encuentra suspendido no se podrá activar. Nota: En la activación de los certificados el solicitante puede ser el suscriptor, que actuará a través del ROR o el firmante. 4. OPCIONES DE IMPRESIÓN La aplicación de Registro dispone de una opción para gestionar la Impresora de la que dispongamos, pudiendo modificar la impresión en la misma de una a dos caras y viceversa. Manual de Registro Certificados AP. Empleado Público Versión 1.4 Página 27 de 36 Dirección de Sistemas de Información Departamento CERES Área de Registro Para realizar esta función, únicamente tenemos que seleccionar la opción Gestionar Impresora Puesto y a continuación marcar/desmarcar la impresora a doble cara. Manual de Registro Certificados AP. Empleado Público Versión 1.4 Página 28 de 36 Dirección de Sistemas de Información Departamento CERES Área de Registro ANEXOS Manual de Registro Certificados AP. Empleado Público Versión 1.4 Página 29 de 36 Dirección de Sistemas de Información Departamento CERES Área de Registro ANEXO I. DIRECCIONES DE INTERNET PARA LA SOLICITUD Y DESCARGA DE LOS CERTIFICADOS Certificados Empleado Público (Tarjeta) Solicitud: https://apus20.cert.fnmt.es/st Descarga: https://apus20.cert.fnmt.es/dt Certificados Empleado Público (Software) Solicitud: https://apus20.cert.fnmt.es/ss Descarga: https://apus20.cert.fnmt.es/ds Manual de Registro Certificados AP. Empleado Público Versión 1.4 Página 30 de 36 Dirección de Sistemas de Información Departamento CERES Área de Registro ANEXO II. APLICACIÓN DE REGISTRO. REQUISITOS DE SOFTWARE Y HARDWARE INTRODUCCIÓN. El objetivo de este Anexo es describir los requisitos mínimos, tanto software como hardware, para poder utilizar la aplicación de registro Web a través de SSL con certificados FNMT Clase 2 CA. NECESIDADES HARDWARE. a) Será necesario una maquina (PC) con las siguientes características mínimas: Lector de Tarjetas criptográficas. Conexión a Internet con los requisitos indicados posteriormente. Conexión directa o mediante red local a impresora correctamente configurada. 2. NECESIDADES HARDWARE. a) Drivers del lector de tarjetas correspondiente al dispositivo instalado. b) Sistema Operativo Windows Vista, Windows 7 o Windows 8 (Es recomendable que el sistema operativo esté totalmente actualizado) c) Navegadores 1. Disponer de Internet Explorer 7, 8, 9, 10 o 11* con todas las actualizaciones instaladas y tener habilitadas las cookies. 2. Mozilla Firefox 3.5 o superior. d) Adobe Acrobat Reader 8.X o superior con plug-in instalado en el navegador. e) Instalación del Software correspondiente según el certificado lo tenga en el propio navegador o en una tarjeta criptográfica: Cuando el certificado esté en el navegador (Software). Deberá tener instalado el configurador de la FNMT-RCM. Puede descargarlo desde: https://www.sede.fnmt.gob.es/documents/11614/70993/Configurador_FNMT_RCM. exe/16d9ce40-0bb9-48cb-b876-3400b3516030 Cuando el certificado lo tenga en una tarjeta criptográfica. Deberá tener instalado el módulo criptográfico de la FNMT-RCM. Puede descargarlo desde: https://www.sede.fnmt.gob.es/descargas/descarga-software, en la sección Software de usuario en tarjeta criptográfica. Elija la versión de 32 o 64 bits en función de su sistema operativo. Manual de Registro Certificados AP. Empleado Público Versión 1.4 Página 31 de 36 Dirección de Sistemas de Información Departamento CERES Área de Registro NOTA: Para que la aplicación de registro funcione con IE 11, hay que meter la URL de la aplicación de registro en los sitios de la intranet y luego activar la vista de compatibilidad para los sitios de la intranet. Para esto siga los siguientes pasos: 1 - Debe abrir Internet Explorer, Herramientas > opciones de internet > Seguridad > Intranet local > Sitios > Opciones avanzadas, escribir https://registro.cert.fnmt.es o https://registro20.cert.fnmt.es (según corresponda) y pulsar en Agregar. Pasará a la barra de abajo. Acepte todas las ventanas. 2 - Luego pulse en Herramientas > Configuración de la vista de Compatibilidad, compruebe que la casilla Mostrar sitios de la intranet en Vista de compatibilidad. Acepte todas las ventanas y reinicie el navegador. CONFIGURACIÓN DE INTERNET EXPLORER: En el navegador Internet Explorer, vaya a Herramientas/Opciones de Internet/Seguridad. Pulsar en "Sitios de Confianza". En el control de nivel de la izquierda, desplazar hacia abajo hasta seleccionar nivel "bajo". Si no aparece control de nivel pulse el botón "nivel predeterminado" Pulsar en el botón "Sitios". Abajo, desmarcar la opción de "Requerir comprobación del servidor (https://) para todos los sitios de la zona" En el cuadro de texto "Agregar este sitio Web a la zona": tendremos que agregar las siguientes URLs http://*.fnmt.es y https://*.fnmt.es Cerrar la ventana. Reinicie el ordenador. NOTA: Si su Sistema Operativo es Windows Vista deberá desactivar el control de cuentas de usuario dentro de "Cuentas de Usuario" del Panel de Control y reiniciar su equipo. Manual de Registro Certificados AP. Empleado Público Versión 1.4 Página 32 de 36 Dirección de Sistemas de Información Departamento CERES Área de Registro ANEXO III. ERRORES DETECTADOS EN LA REALIZACIÓN DE REGISTROS Ha ocurrido un error al firmar el contenido: El servidor de automatización no puede crear el objeto (también en inglés), o bien, la librería criptográfica no esta instalada. Instrucciones de instalación de Capicom 2.1.0.2 Puede descargarlo haciendo click aquí . Instalar el ejecutable descargado "Capicom_2.1.0.2_FNMT_RCM.exe". En el navegador Internet Explorer, vaya a Herramientas/Opciones de Internet/Seguridad. Pulsar en "Sitios de Confianza". En el control de nivel de la izquierda, desplazar hacia abajo hasta seleccionar nivel "bajo". Si no aparece control de nivel pulse el botón "nivel predeterminado" Pulsar en el botón "Sitios". Abajo, desmarcar la opción de "Requerir comprobación del servidor (https://) para todos los sitios de la zona" En el cuadro de texto "Agregar este sitio Web a la zona": tendremos que agregar las siguientes URLs http://*.fnmt.es y https://*.fnmt.es Cerrar la ventana. Reinicie el ordenador. NOTA: Si su Sistema Operativo es Windows Vista deberá desactivar el control de cuentas de usuario dentro de "Cuentas de Usuario" del Panel de Control y reiniciar su equipo. Si no se soluciona el error escriba un correo a: [email protected]. No tiene permisos de registrador Notificarlo al responsable asignado en la oficina a la que pertenece y este será el que debe ponerse en contacto con [email protected] para comprobar los permisos del registrador, en caso de que no estén dados de alta, el responsable procederá a su solicitud siguiendo el procedimiento de alta de registradores. La dirección IP no es válida Manual de Registro Certificados AP. Empleado Público Versión 1.4 Página 33 de 36 Dirección de Sistemas de Información Departamento CERES Área de Registro El responsable de la oficina se pondrá en contacto con [email protected] para comunicar su IP de salida a Internet. Pregúntele a su informático cuál es su IP y en el caso de no coincidir con la que tenemos dada de alta en nuestra BBDD procederá a solicitar su alta. La IP que facilitará será siempre una fija. Acción no permitida Borre la caché, cierre el navegador y vuelva a intentarlo a continuación. Si no se soluciona el error escriba un correo a: [email protected]. Error interno Normalmente es un problema puntual, borre la caché y vuelva a intentarlo más tarde. En caso de que se siga produciendo el mismo error póngase en contacto con [email protected] enviando sus datos personales (nombre, apellidos, NIF y una captura de pantalla de su error). No se puede mostrar página Compruebe que se está conectando a la dirección correcta: https://registro20.cert.fnmt.es/AplicacionRegistroWEB/pages/frameset1.html Manual de Registro Certificados AP. Empleado Público Versión 1.4 Página 34 de 36 Dirección de Sistemas de Información Departamento CERES Área de Registro Compruebe que su certificado está correctamente instalado en el navegador o en la tarjeta criptográfica. Compruebe que su certificado no está caducado o revocado. Si utiliza tarjeta criptográfica pruebe a desbloquearla desde INICIO – PROGRAMAS – FNMTRCM – TARJETA – DESBLOQUEAR TARJETA Manual de Registro Certificados AP. Empleado Público Versión 1.4 Página 35 de 36 Dirección de Sistemas de Información Departamento CERES Área de Registro ANEXO IV. DATOS DE INTERÉS Teléfono de Atención a Usuarios Si el usuario tiene alguna duda sobre la obtención del certificado, la revocación del mismo o en relación a errores que se produzcan en su conexión con www.cert.fnmt.es, pueden llamar al teléfono de Atención a Usuarios 902 18 16 96. Atención a Registradores Para cualquier consulta relativa a temas de aspectos técnicos (Soporte Técnico): - Teléfonos: 915 666 914 / 915 666 908 /915 667 824 - Correo electrónico: [email protected] Para cualquier consulta relativa a temas relacionados con la actividad de Registro: - Teléfonos: 915 666 917 / 915 666 916 / 915 666 697 / 915 666 919 - Fax: 915 666 905 - Correo electrónico: [email protected] Manual de Registro Certificados AP. Empleado Público Versión 1.4 Página 36 de 36
Anuncio
Documentos relacionados
Descargar
Anuncio
Añadir este documento a la recogida (s)
Puede agregar este documento a su colección de estudio (s)
Iniciar sesión Disponible sólo para usuarios autorizadosAñadir a este documento guardado
Puede agregar este documento a su lista guardada
Iniciar sesión Disponible sólo para usuarios autorizados