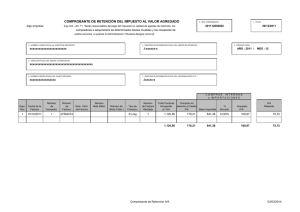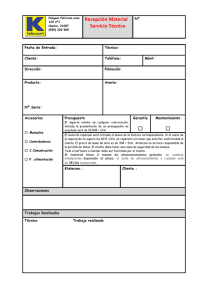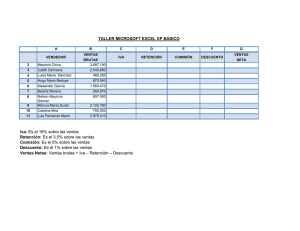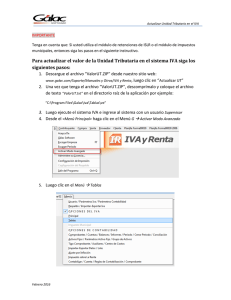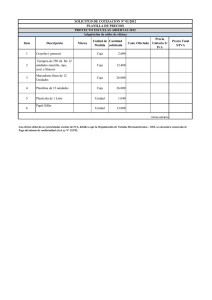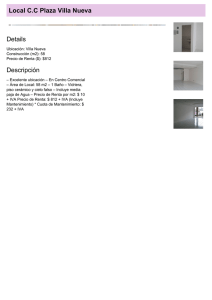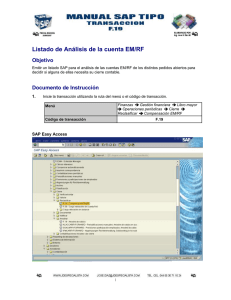Ejercicios Prácticos
Anuncio

Calidad y Documentación Guía de Adiestramiento Impuesto al Valor Agregado (Iva Gálac) Gálac Software Urb. Los Palos Grandes, Av. Francisco de Miranda, Torre Mene Grande, Piso 3, Oficina 3-1 y 3-2. Caracas 1062, Venezuela Telfs. : 0212-208.38.11 Fax: 0212-208.38.50 Email: [email protected] Calidad y Documentación Guía de Adiestramiento de Impuesto al Valor Agregado Esta guía le ayudará a conocer el uso del programa de Impuesto al valor Agregado, resaltando la información y los procedimientos más usuales que utilizará en el programa. Si es la primera vez que utiliza los programas de Gálac Software, revise el anexo A para que conozca el uso de las teclas funcionales. Configuración El programa WinIva, efectúa operaciones de cálculos, las cuales para su correcto funcionamiento requieren que ciertas opciones de la configuración regional de Windows se encuentren con los valores adecuados. Para consultar y de ser necesario hacer los cambios, vaya al el botón de inicio de Windows y seleccione la opción Configuración Panel de Control y luego de la ventana que aparece haga doble clic en el icono Configuración regional. Figura 1. Icono Configuración regional en el Panel de Control. En la primera pestaña que aparece activada “Configuración regional” verifique que el valor sea “Español (Venezuela)”. Figura 2. Ventana Configuración regional. Luego haga clic en el botón “Personalizar” seguidamente seleccione la pestaña “Número” y allí verifique y modifique si es necesario los valores de las siguientes opciones: 2 Ejercicio Práctico IVA Gálac – Contribuyentes Especiales 26 de Marzo de 2008 Calidad y Documentación Símbolo decimal: (punto). Número de dígitos decimales: 2 (dos). Símbolo de separación de miles: , (coma). Separador de listas: , (coma). Figura 3. Pestaña Número de la ventana Configuración regional. Haga clic en la pestaña Moneda y allí verifique y modifique si es necesario los valores de las siguientes opciones: Símbolo de moneda: BsF. (bolívar fuerte). Símbolo decimal: (punto). Número de dígitos decimales: 2 (dos). Símbolo de separación de miles: , (coma). Número de dígitos en grupos: 3 (tres). Figura 4. Pestaña Moneda de la ventana Configuración regional. Ejercicio Práctico IVA Gálac – Contribuyentes Especiales 26 de Marzo de 2008 3 Calidad y Documentación Crear Contribuyente Desde el módulo <Menú Principal>, inserte el contribuyente a través de la opción Contribuyente Insertar y en la siguiente ventana: Figura 5. Ventana “Insertar Contribuyente”. 1. Introduzca los datos de la Empresa, como son el Código (sugerido por el programa), Nombre, No. RIF y NIT y el tipo de contribuyente (Especial). 2. Introduzca los datos solicitados en las fichas de: Datos Generales (Dirección, Ciudad, Estado, Zona Postal, Teléfono y Fax), Datos de la Planilla y Nombre para Informes (sucursales). 3. Si su empresa pertenece al Municipio Libertador y requiere calcular la Declaración Jurada de Ingresos Brutos para efectuar la Autoliquidación y Pago del impuesto de contribuyente de Industria y Comercio haga clic en el botón “Usa Impuesto Municipal” e indique los datos del contribuyente requeridos en la siguiente ventana 4 Ejercicio Práctico IVA Gálac – Contribuyentes Especiales 26 de Marzo de 2008 Calidad y Documentación Figura 6. Ventana de datos de Impuestos Municipales. 4. Ser recomienda insertar todos los campos de la pestaña Datos de la Planilla pues está información será utilizada por el programa al generar las planillas de declaración. 5. En la ficha “Contabilidad”, indique que usa: Módulo de Contabilidad, Costo de Ventas, Módulo de Activos Fijos, Auxiliares y Centros de Costos, activando las opciones como se muestra a continuación: Figura 7. Ficha “Contabilidad” en la ventana insertar Contribuyente. 6. En la ficha de datos Seguridad indique cuales usuarios tendrán acceso a trabajar con este Contribuyente, si Todos o algunos de ellos. Haga clic en el botón de Grabar o en la tecla <F6>. Luego aparece el siguiente mensaje: Figura 8. Mensaje de Advertencia. Esto quiere decir que el programa le pedirá la información sobre el primer período contable que usted trabajará con su Programa IVA con Contabilidad. Ejercicio Práctico IVA Gálac – Contribuyentes Especiales 26 de Marzo de 2008 5 Calidad y Documentación En este caso copiaremos el catalogo de una empresa precargada, llamada “Compañía Curso IVA Gálac C.A.”. Para ello active la opción “Desea copiar un Catálogo de Cuentas ya existente”, y luego en el “Nombre de la Compañía para copiar el Catálogo de Cuentas” coloque *, haga clic en el botón Buscar Compañía” y seleccione de la lista la llamada “Compañía Curso IVA Gálac C.A.”. Figura 9. Ventana de Insertar Periodo. Una vez seleccionada la compañía haga clic en el botón Grabar o en la tecla <F6>. El programa le preguntará si desea copiarse los también auxiliares, haga clic en el botón Si Figura 10. Ventana de confirmación Luego de grabar los datos del periodo, deberá configurar los parámetros del contribuyente y aparecerá el siguiente mensaje: Figura 11. Mensaje de Advertencia. Para una mayor comprensión del contenido de los Parámetros del Sistema, explicaremos cada uno de los campos que lo componen a continuación: 6 Ejercicio Práctico IVA Gálac – Contribuyentes Especiales 26 de Marzo de 2008 Calidad y Documentación Pestaña Compañía / Contabilidad. Figura 12. Ficha “Compañía / Contabilidad” de la ventana de Parámetros de nuevo Contribuyente. Tipo de Prorrateo: El tipo de prorrateo según la ley solo será posible hacerlo sobre la Base Imponible de las ventas. Fecha de Inicio Contabilización: Indica la fecha en que la empresa comenzó a contabilizar. Usa talonario: activar esta opción permite el uso de talonarios. Al insertar ventas el dato talonario será obligatorio. Imprimir céntimos en planilla: Si esta activo indica que la planilla se detallara los céntimos en los montos. Permitir RIF Repetido en Cliente: active esta opción si requiere tener más de un cliente con el mismo número de RIF. Permitir RIF Repetido en Proveedor: active esta opción si requiere tener más de un proveedores con el mismo número de RIF. Permitir inserción rápida de Clientes y Proveedores: active esta opción para poder insertar de forma más rápida desde compras o ventas, proveedores y/o clientes. Ejercicio Práctico IVA Gálac – Contribuyentes Especiales 26 de Marzo de 2008 7 Calidad y Documentación Pestaña General. Figura 13. Ficha “General” de la ventana de Parámetros de nuevo Contribuyente. Forma de escoger Compañía: seleccione si usted desea escoger el Contribuyente por nombre o por código. Compañía al iniciar el sistema: escoger una Empresa al entrar o escoger la última Empresa con la cual se trabajo últimamente, son las dos opciones que puede seleccionar si tiene más de un Contribuyente cargado en el programa. Modelo de planilla forma 00030: Permite escoger el modelo de planilla a usar en el sistema, las opciones son: Forma 00030 F-03 Grafibond y Forma 00030 F-03 Olivenca. Actualmente se realiza la impresión a través de la opción forma 00030 2006, no realice ningún cambio en esta opción. Repetir la fecha del documento anterior al insertar una Compra / Venta: Si está activa el sistema colocará automáticamente la misma fecha del documento previamente insertado. Mostrar Máquinas Fiscales por separado en libro de ventas: Activar esta opción clasificara las ventas por máquina fiscal en el Libro de Ventas. 8 Ejercicio Práctico IVA Gálac – Contribuyentes Especiales 26 de Marzo de 2008 Calidad y Documentación Pestaña Compras / Ventas. Figura 14. Ficha “Compras / Ventas” de la ventana de Parámetros de nuevo Contribuyente. Usar diferimiento para Compra: Si esta activa esta opción, se podrá diferir el pago de la compra para otra fecha. Por defecto aparece inactiva pues la ley no lo contempla. Status Retención para Compra: Permite señalar el status en que por defecto se inserta la compra, los valores posibles son: no Retenida y Retenida. Resumen de libro de compras: permite indicar el valor por defecto del resumen al emitir el libro de compras, los valores disponibles son “Sólo Compras” y “Compras y Ventas”. Preguntar si aplica Retención al insertar Compra: al activar esta opción, siempre que se inserte una compra, solicitará confirmación para aplicar o no la retención. Usar diferimiento para Venta: Si esta activa esta opción, se podrá diferir el cobro de la venta para otra fecha. Por defecto aparece inactiva pues la ley no lo contempla. Status Retención para Venta: Permite señalar el status en que por defecto se inserta la venta, los valores posibles son: no Retenida y Retenida. Resumen de libro de ventas: Permite indicar el valor por defecto del resumen al emitir el libro de ventas, los valores disponibles son “Sólo Ventas” y “Compras y Ventas”. Permitir editar Impuesto en Compras / Ventas: si esta activa permitirá editar estos valores. Ejercicio Práctico IVA Gálac – Contribuyentes Especiales 26 de Marzo de 2008 9 Calidad y Documentación Pestaña Retenciones Figura 15. Ficha “Retenciones” de la ventana de Parámetros de nuevo Contribuyente. Primer Número Comp. Retención IVA: Coloque uno (1) el cual será el valor en que va a empezar la numeración de los comprobantes de retención. Para poder salvar los parámetros debe obligatoriamente indicar un número de comprobante. Solo se activa al insertar un contribuyente nuevo. Número de Copias de Comp. Retención IVA: esta opción indica cuantas copias del comprobante de retención se mandaran a imprimir. Imprimir Comprobante al insertar: al activar esta opción, luego de insertar una compra, se imprimirá el comprobante de retención. Haga clic en el botón Grabar o en la tecla <F6>. Reglas de Contabilización Las Reglas de Contabilización le indican al programa las cuentas que utilizará para crear los comprobantes contables automáticamente. Para configurar las reglas de contabilización, vaya al módulo Menú Contabilizar /Cuentas / Reglas de Contabilización / Comprobante, y una vez allí vaya al menú Reglas de Contabilización Modificar, y le aparecerá la ventana Reglas de Contabilización – Modificar. 10 Ejercicio Práctico IVA Gálac – Contribuyentes Especiales 26 de Marzo de 2008 Calidad y Documentación Figura 16. Ventana de “Reglas de Contabilización”. Nota: Recuerde antes de modificar las reglas de contabilización se debe haber creado las cuentas necesarias. Ficha General Se recomienda activar la opción “Editar inmediatamente el comprobante generado” para que una vez que se realice la operación administrativa pueda modificarse el comprobante contable asociado. - IVA Crédito Fiscal: registrará el IVA que nos hayan aplicado en las compras. 1.9.01.002 IVA Débito Fiscal: registrará el IVA que aplicamos en las ventas. 2.1.04.001 En las fichas de Compras y Ventas, encontrará las siguientes opciones: Tipo de Contabilización Por Lote. Se crea un comprobante contable de todas las Compras o Ventas de un mes, luego de haber insertado todas las Compras o Ventas del mes que corresponda. Cada Documento: contabiliza la compra o Venta una a una, y puede ser: - Inmediata: Una vez insertada la compra o venta se crea Inmediatamente el comprobante contable. - Pospuesta: El comprobante contable se crea posteriormente uno a uno a través de la opción “Contabilizar” del menú. Si la numeración de comprobantes es: “Tipo-Mes-Consecutivo” deberá indicar la Sigla del Tipo de Comprobante que usará Ventas, Compras, Prorrateo, Retención IVA en Ventas y Retención IVA en Compras. Nota: Las fichas “Prorrateo”, “Retención IVA en Ventas” y “Retención IVA en Compras” tiene como valor fijo “”Contabiliza por Lotes”, pues estos comprobantes se generan mensualmente. Ficha Ventas - CxC Clientes: registrará las cuentas pendientes por cobrar a los clientes. Ingresos: registrará los ingresos por las operaciones comerciales del Contribuyente (Ventas). 1.1.02.001 4.1.01.001 Ficha Compras - Gastos: registrará los gastos en que incurra el contribuyente (Compras). Ejercicio Práctico IVA Gálac – Contribuyentes Especiales 26 de Marzo de 2008 5.2.01.001 11 Calidad y Documentación - CxP Proveedor: registrará las cuentas pendientes por pagar a los Proveedores. 2.1.01.001 Ficha Prorrateo - Gastos (Prorrateo): registrará como gasto la porción IVA no deducible de los créditos. - 6.1.05.001 Porción sin Derecho a Crédito Fiscal: registrará la porción de IVA que no es 1.9.01.002 deducible de los créditos. Ficha Retención Iva en Ventas - IVA Débito Fiscal: registrará el IVA que nos han retenido al vender, puede ser la misma cuenta de la ficha General, u otra diferente, si se quiere llevar un registro 2.1.04.001 diferente para las retenciones. CxC Clientes: registrará las cuentas pendientes por cobrar a los clientes que 1.1.02.003 nos aplicaron retención, puede ser la misma cuenta de la ficha Ventas. Ficha Retención Iva en Compras - CxP Proveedor: registrará las cuentas pendientes por pagar a los Proveedores 2.1.01.003 que le aplicaron retención, puede ser la misma de la ficha Compras. IVA Crédito Fiscal: registrará el IVA que hemos retenido al compras, puede ser la misma cuenta de la ficha General, u otra diferente, si se quiere llevar un registro 1.9.01.002 diferente para las retenciones. Ficha Ventas por Cuenta de Terceros - CxC Clientes: registrará las cuentas pendientes por cobrar a terceros. Ingresos: registrará los ingresos por las operaciones comerciales del Contribuyente (Ventas a terceros). IVA Débito Fiscal: registrará el IVA que nos han retenido al vender a terceros, puede ser la misma cuenta de la ficha General, u otra diferente, si se quiere llevar un registro diferente para las retenciones provenientes de terceros. 1.1.02.006 4.1.01.005 2.1.04.005 Haga clic en el botón Grabar o en la tecla <F6>. Alícuota vigente del IVA La Ley que establece el Impuesto al Valor Agregado (Gaceta Oficial N° 38.632 de fecha 26 de Febrero de 2007) vigente desde el 01 de Marzo de 2007, establece las siguientes alícuotas: General Reducida (o alícuota 2) Adicional (o alícuota 3) Pasajes Aéreos (Art. 62) (Art. 63) 10% + General (Art. 61) 50% (Art. 15) Basándose en estos valores, verifique en el programa que estén actualizados (módulo Menú Tablas, menú Alícuota Iva Consultar). Es caso de que no estén actualizados inserte los nuevos valores (menú Alícuota Iva Insertar). 12 Ejercicio Práctico IVA Gálac – Contribuyentes Especiales 26 de Marzo de 2008 Calidad y Documentación Insertar Proveedores Desde el módulo Menú Principal, vaya al Menú Proveedores Insertar, y en la ventana de inserción de proveedores: Figura 17. Ventana “Insertar Proveedor”. Crearemos una cuenta por pagar de Retenciones, sin auxiliares porque el sistema genera un asiento mensual de todas las retenciones efectuadas, para ello vaya al módulos Menús Comprobantes / Cuentas / Balance/ Informes / Periodo / Cerrar Periodo luego al menú Cuenta Insertar e ingrese los siguientes datos: Código: Descripción: Naturaleza: Tiene auxiliarles: Es activo Fijo: 2.1.01.003 Cuentas Por Pagar Retenciones Haber No Activar No Activar Nota: Solo aquellos Proveedor marcados con asterisco (*) son de Servicio y por tanto se les va a indicar en Reglas de Contabilización las siguientes cuentas: Cuentas Por Pagar Proveedores: 2.1.01.001 Gastos Generales: 6.1.04.001 Agregue los siguientes proveedores: Código 00002 00003 00004 00005 00006 * Nombre Metro Mac 2000 Servi Siserca Disprográfica, c.a. Línea Aérea, c.a. C.A.N.T.V. Rif J222222222 J333333333 J444444444 J555555555 J900965876 Nit 2222222222 3333333333 4444444444 5555555555 6786786776 % Ret 100 75 100 75 0 Usted debe colocar la información adicional que le pide la pantalla. Ejercicio Práctico IVA Gálac – Contribuyentes Especiales 26 de Marzo de 2008 13 Calidad y Documentación Nota: Si no indicó que el contribuyente es Especial, no aparecerá la opción “% Retención Iva”. El valor de esta opción va a depender de que la factura del proveedor cumpla con las especificaciones del SENIAT, o de que el proveedor esté o no inscrito en el RIF, todos estos aspectos son indicados en la Providencia Administrativa N° SNAT/2005/0056-A (Gaceta Oficial N° 38.136 de fecha 28 de febrero de 2005, reimpresa por error material en Gaceta Oficial N° 38.188 de fecha 17 de mayo de 2005) que señala lo siguiente: Exclusiones Artículo 5: No se practicara la retención a que se contrae esta Providencia, cuando: 1. Las operaciones no se encuentren sujetas al pago del impuesto al valor agregado, o cuando estén exentas o exoneradas del mismo. 2. El proveedor sea un contribuyente formal del impuesto. 3. Los proveedores hayan sido objeto de algún régimen de percepción anticipada del impuesto al valor agregado, con ocasión a la importación de bienes. En estos casos, el proveedor deberá acreditar ante el agente de retención la percepción soportada. 4. Se trate de operaciones pagadas por empleados del agente de retención por concepto de viáticos. 5. Se trate de operaciones efectuadas por directores, gerentes, administradores u otros empleados por concepto de gastos reembolsables, por cuenta del agente de retención, y siempre que el monto de la operación no exceda de veinte unidades tributarias (20 U.T.) 6. Las compras de bienes muebles o prestaciones de servicios vayan a ser pagadas con cargo a la caja chica del agente de retención, siempre que el monto de la operación no exceda de veinte unidades tributarias (20 U.T.). 7. Las operaciones sean pagadas con tarjetas de débitos o crédito, cuyo titular sea el agente de retención. 8. Se trate de egresos imputados contra las sub-partidas 4.04.11.01.00, 4.04.11.02.00, 4.04.11.03.00 y 4.04.11.04.00, 9. Se trate de adquisiciones de bienes y servicios realizados por entes públicos nacionales distintos a los señalados en el numeral 1 del artículo 2 de esta Providencia, pagaderas en cien por ciento (100%) con bonos de la deuda pública nacional. 10. Se trate de egresos causados en el marco del Programa de Alimentación Escolar del Ministerio de Educación, Cultura y Deportes. Porcentajes de Retención Cálculo del monto a retener Artículo 6: El monto a retenerse será el que resulte de multiplicar el precio facturado de los bienes y servicios gravados por el (75 %) del impuesto causado. Artículo 7: El monto a retenerse será el cien por ciento (100%) del impuesto causado, cuando: a. El monto del impuesto no esté discriminado en la factura o documento equivalente. En este caso la cantidad a retener será equivalente a aplicar la alícuota impositiva correspondiente sobre el precio facturado. b. La factura no cumpla los requisitos y formalidades dispuestos en la Ley que Establece el Impuesto al Valor Agregado o en su Reglamento. 14 Ejercicio Práctico IVA Gálac – Contribuyentes Especiales 26 de Marzo de 2008 Calidad y Documentación c. El proveedor no esté inscrito en el Registro de Información Fiscal (RIF) o cuando los datos de registro, incluido su domicilio no coincida con los indicados en la factura o documento equivalente. En este caso el agente de retención deberá consultar en la Página Web http://www.seniat.gov.ve que el proveedor se encuentre inscrito en el Registro de Información Fiscal (RIF), y que el número de registro se corresponda con el nombre o razón social del proveedor indicado en la factura o documento equivalente. d. El proveedor hubiere omitido la presentación de alguna de sus declaraciones del impuesto al valor agregado. En estos casos el agente de retención deberá consultar la pagina Web http://www.seniat.gov.ve. e. Se trate de servicios prestados a los entes públicos, en el ejercicio de profesiones que no impliquen la realización de actos de comercio o comporten trabajo o actuación predominantemente intelectual. Si no esta seguro del porcentaje que le debe retener al proveedor, usted puede cambiarlo al insertar la compra en la ficha de “Retención Iva”. Insertar Compras Desde el módulo Menú Principal, vaya al Menú Compra Insertar, y verá la ventana de inserción de compras: Figura 18. Ventana “Insertar Compra”. Ejercicio Práctico IVA Gálac – Contribuyentes Especiales 26 de Marzo de 2008 15 Calidad y Documentación Compras con retención. Y agregue los siguientes datos de compras donde todas las compras son: Tipo de documento: Tipo de compra: Tipo de Transacción: Crédito Fiscal: Fecha: Factura Internas 01 Registro Deducible En todas las compras indique fecha igual o anterior a la actual. Todas las compras quedan “No Retenida”, pues no se han hecho retenciones a los proveedores. Al grabar cada compra verá el comprobante contable que se genera, salve cada uno de ellos excepto en casos que tienen asterisco, para los cuales encontrará la explicación al final de las tablas de compras. Número 1001 10457 5689 N° Control Proveedor 1001 Servi Siserca 10457 Disprográfica, c.a. 3456 C.A.N.T.V. Base Imponible 25.00 450.00 280.00 Compras Exentas. El Tipo de compra de estas facturas debe ser exenta. Tipo de documento: Factura Tipo de compra: Exentas Tipo de Transacción: 01 Registro Fecha: Para todas las compras indique fecha igual o anterior a la actual Número No. Control Factura Proveedor Número Total Factura 07154 07154 Servi Siserca 25.00 14545 14545 Serví Siserca 65.21 Compras Prorrateables. El Tipo de compra de estas facturas debe ser interna. Tipo de documento: Tipo de compra: Crédito Fiscal: Fecha: 16 Factura Internas Prorrateable Para todas las compras indique fecha igual o anterior a la actual Ejercicio Práctico IVA Gálac – Contribuyentes Especiales 26 de Marzo de 2008 Calidad y Documentación Número 5028 04000 Proveedor Número Servi Siserca Base Imponible 55.00 Disprográfica, c.a. 150.52 Insertar Ventas Desde el módulo Menú Principal, vaya al menú Venta Insertar: Figura 19. Insertar Venta. Ventas a contribuyente. Ingrese las Ventas con la siguiente Información: Tipo de Venta: Va a trabajar con el mes anterior al que se encuentra. Ej. : Si esta en el Mes de Mayo el mes a Insertar es Abril. A contribuyente. Tipo de transacción: 01 Registro. Retener: Debe hacer clic en el botón retener, para aplicar la retención. Será la misma o mayor a la indicada en la venta, pues no Fecha: Fecha de Aplicación Ejercicio Práctico IVA Gálac – Contribuyentes Especiales 26 de Marzo de 2008 17 Calidad y Documentación puede ser menor a esta. Será la misma o mayor a la indicada en la venta, pues no puede ser menor a esta. Retención: Fecha de Comprobante Retención: Al grabar cada compra verá el comprobante contable que se genera, salve cada uno de ellos excepto en casos que tienen asterisco, para los cuales encontrará la explicación al final de las tablas de compras. Número / RIF No. Control Factura J3106852565 1 G2000002222 2 J6105825698 3 Base Base Imponible Imponible Alícuota Alícuota Nombre Cliente General Reducida Petrol C 152.20 N. comp. 100 95.00 M.R.E. 64.50 Servicios La Paz 658.00 59.22 Monto Retenido 10.27 19 6.41 31 44.42 . Ventas a no contribuyentes. Las siguientes facturas fueron realizadas con: Tipo de Venta: No Contribuyente. RIF Número / No. Control Factura Nombre Cliente 4 V13585225 JOSE PEREZ 5 V15655225 MANUEL TORO 6 V15252335 JOSE PEREZ Base + IVA Alícuota General** 45.00 Base +IVA Alícuota Reducida** 10.00 1,000.50 894.56 ** Observe que debido a que el tipo de venta es “No contribuyente”, al indicar el monto de cada Base imponible el programa calculara de ese monto el que corresponde al % de IVA. Maquina Fiscal. Antes de insertar las siguientes ventas debe insertar las Máquinas Fiscales, para ello vaya al módulo Menú Tablas y luego allí al menú Máquina Fiscal Insertar: Descripción: Número Registro: 18 EPSON 2020 Ejercicio Práctico IVA Gálac – Contribuyentes Especiales 26 de Marzo de 2008 Calidad y Documentación Ventas por Resumen Diario de Venta. Las siguientes facturas son: Tipo de documento: Tipo de transacción: Máquina Fiscal: Fecha: Resumen Diario de Venta. 01 Registro. Epson (Colocar * para tomar Maquina deseada) Mes que estoy declarando. Base + IVA Base +IVA Alícuota Alícuota General Reducida Número / No. Control Factura Número Hasta / No. Control Factura Hasta Fecha Z952 Z1025 Fecha Actual 100.00 500.00 64.00 Z1026 Z2000 Fecha Actual 1,000.00 250.00 150.00 Exento Escoger las compras que aplicarán en esta declaración Vaya al módulo Compra Aplicar Retención y en la ventana de “Buscar Compra para Aplicar Retención” haga clic en el botón “Buscar”. Le aparecerá una lista de todas las compras insertadas sin retención, seleccione la que desee y haga clic en el botón “Aplica Retención”. El programa le muestra la ficha “Retención IVA” de la compra seleccionada. Indique allí la “Fecha de Aplicación Retención” y “% Retención IVA” y haga clic en el botón “Grabar”. Haga la misma operación con tantas compras como usted quiera. Escoger las ventas que aplicarán la retención en esta declaración Para marcar las Ventas que ya el cliente cancelo e hizo la retención, vaya al módulo Ventas Aplicar Retención y en la ventana de “Buscar Venta para Aplicar Retención” haga clic en el botón “Buscar”. Le aparecerá una lista de todas las ventas insertadas sin retención, seleccione la que desee y haga clic en el botón “Aplica Retención”. El programa le muestra la ficha “Retención IVA” de la venta seleccionada. Indique allí los siguientes datos: - Fecha de Aplicación Retención - Fecha de Comprobante Retención - Número Comprobante de Retención - Monto IVA Retenido Luego haga clic en el botón Grabar .Haga la misma operación con tantas ventas como usted quiera. Ejercicio Práctico IVA Gálac – Contribuyentes Especiales 26 de Marzo de 2008 19 Calidad y Documentación Generar Declaración Informativa. En la Providencia Administrativa N° SNAT/2002/ 1.455 publicada el 29/11/2002 y titulada “Providencia administrativa mediante la cual se designan a los contribuyentes especiales como agentes de retención del impuesto al valor agregado”, se señala lo siguiente: Procedimiento para enterar el impuesto retenido Artículo 11: A los fines de proceder al enteramiento del impuesto retenido, se seguirá el siguiente procedimiento, el cual se cumplirá en su totalidad en el día previsto para cada caso, según el cronograma contenido en el parágrafo único del artículo anterior: 1. El agente de retención deberá presentar a través de la Página Web http://www.seniat.gov.ve una declaración informativa de las compras y de las retenciones practicadas durante el período correspondiente, para lo cual utilizará la aplicación disponible en la referida página Web. El programa IVAGALAC genera esta Declaración informativa, para ello vaya al <Menú Principal> seleccione Compras Generar Declaración Informativa lo cual le mostrará la siguiente ventana: Figura 20. Ventana “Exportación de Datos para Declaración Informativa”. En esta ventana deberá indicar: Mes Aplicación y Año Aplicación: indique el mes y año actual. Quincena a Generar: dependiendo de la fecha en que se encuentre indique Primera Quincena (del 1 al 15 de cada mes) o Segunda Quincena (del 16 al último de cada mes). Exportar registros con Monto Iva retenido igual a cero: al activar esta opción el archivo generado incluirá las facturas que tenga como monto de Iva retenido 0 (cero). Dejela desactivada. Tipo de operación a exportar: las opciones disponibles son “Compras” y “Compras y Ventas”. Indique “Compras y Ventas”. 20 Ejercicio Práctico IVA Gálac – Contribuyentes Especiales 26 de Marzo de 2008 Calidad y Documentación Ruta del archivo a exportar: esta opción indica la ruta y el nombre del archivo que se generará. La ruta será la misma de donde esta instalado el Programa WINIVA seguida por el nombre del directorio “DECLARACIÓN INFORMATIVA” y luego el nombre del archivo TXT. El formato del nombre del archivo es: NombreContribuyente_DECLARACIÓN_INFORMATIVA_COMPRAS Y VENTAS fecha.txt Vaya a la ruta indicada anteriormente y abra el archivo. Nota Importante: Este archivo solo puede ser abierto en aplicaciones para manejo de archivos de texto, como por ejemplo WordPad, NotePad o block de notas, de lo contrario es formato del texto puede dañarse y por tanto no cumplir con las especificaciones exigidas por el SENIAT. Ejercicio Práctico IVA Gálac – Contribuyentes Especiales 26 de Marzo de 2008 21 Calidad y Documentación Generar las planillas Forma 00030. Luego de haber incluido las compras y las ventas vaya al <Menú Principal> escoger Forma 00030 2006 Insertar, en la ventana Insertar Planilla Forma 00030 indique el “Mes / Año Aplicación” y haga clic en el botón “Insertar” para generar la planilla de declaración. Le aparecerá la ventana Planilla Forma 00030, allí revise los datos cargados, luego haga clic en el botón Grabar. Luego de esto el programa le mostrara la ventana Imprimir Planilla Forma 00030 donde podrá indicar si va a imprimir la Planilla o un Borrador. En nuestro caso no imprimiremos la planilla, por tanto haga clic en el botón Cancelar. Nota: Los modelos de planilla forma 00030 disponible son “Forma 00030 F-30 Grafibond” y “Forma 00030 F-30 Olivenca”. Hacer una planilla Sustitutiva. Para insertar la planilla sustitutiva debe primero hacer las modificaciones (ingresar compras o ventas faltantes, etc.) Luego de haber realizado las modificaciones en las compras y las ventas vaya al <Menú Principal> escoja Forma 00030 Insertar Sustitutiva. Igualmente en la ventana Insertar Planilla Forma 00030 indique el “Mes / Año Aplicación” y haga clic en el botón Insertar para generar la planilla sustitutiva. En la ventana Planilla Forma 00030 – Insertar Sustitutiva indique el No. de la planilla que será sustituida, luego haga clic en el botón Grabar. Generar Comprobantes Contables. Comprobante de Retención de Compras. Vaya al módulo Menú Contabilizar /Cuentas / Reglas de Contabilización / Comprobante, y una vez allí al menú Contabilizar Generar Comprobante de Retención de Compras del Mes, y le aparecerá una ventana donde debe indicar el mes a contabilizar, indique el mes actual. Luego vaya al menú Comprobante Consultar y seleccione de la lista el comprobante “Resumen de Retención Iva en compras del..” para comprobar que el comprobante se creo. 22 Ejercicio Práctico IVA Gálac – Contribuyentes Especiales 26 de Marzo de 2008 Calidad y Documentación Comprobante de Retención de Ventas Vaya al módulo Menú Contabilizar /Cuentas / Reglas de Contabilización / Comprobante, y una vez allí al menú Contabilizar Generar Comprobante de Retención de Ventas del Mes, y le aparecerá una ventana donde debe indicar el mes a contabilizar, indique el mes actual. Luego vaya al menú Comprobante -> Consultar y seleccione de la lista el comprobante “Resumen de Retención Iva en ventas del...” para comprobar que el comprobante se creo. Comprobante de Prorrateo. Vaya al módulo Menú Contabilizar /Cuentas / Reglas de Contabilización / Comprobante, y una vez allí al menú Contabilizar Generar Comprobante de Prorrateo del Mes, y le aparecerá una ventana donde debe indicar el mes a contabilizar, indique el mes actual. Luego vaya al menú Comprobante Consultar y seleccione de la lista el comprobante “Prorrateo del dia/mes/año al dia/mes/año” para comprobar que el comprobante se creo. Informes A continuación veremos los informes disponibles en el sistema. Todos serán solicitados por “Pantalla”. Vaya a las siguientes opciones del menú <Menú Principal> Compra Comprobante Retención de IVA: Reimprimir Comprobante. Comprobante Resumen. <Menú Principal> Compra Libro de compras. <Menú Principal> Compra Libro de compras (Hoja de Cálculo)*. <Menú Principal> Compra Informes: Compras a un Proveedor. Compras de un Mes. Compras Entre Fechas. Descuadres. Retención de IVA Créditos Fiscales. Créditos Fiscales Diferidos. (sólo si está activo el parámetro “Usar diferimiento para Compras”). Informe de Prorrateo <Menú Principal> Venta Libro de ventas. <Menú Principal> Venta Libro de ventas (Hoja de Cálculo)*. <Menú Principal> Venta Informes: Ventas a un Cliente. Ejercicio Práctico IVA Gálac – Contribuyentes Especiales 26 de Marzo de 2008 23 Calidad y Documentación Ventas de un Mes. Ventas Entre Fechas. Descuadres. Retención de IVA Débitos Fiscales. Débitos Fiscales Diferidos. (sólo si está activo el parámetro “Usar diferimiento para Ventas”). (*) Estos los podrá ver en Excel. Comprobantes Contables. Antes de comenzar Los comprobantes contables permiten registrar las transacciones comerciales de la empresa, y estos contienen los asientos contables derivados de sus actividades cotidianas. El programa también maneja el comprobante de apertura, comprobante de cierre, comprobantes de activo fijo (son los comprobantes que se generan al adquirir, retirar o depreciar un activo). Ampliaremos detalles de estos comprobantes en la sección de activos fijo. Para insertar los comprobantes o asientos diarios, asegúrese de que esta en el <Menú Principal> (si no está, vaya al módulos Menús Comprobantes/ Cuentas / Balances / Informes / Período / Cerrar Período) y luego allí acceda al menú Comprobantes Insertar. Figura 21. Ventana de insertar comprobante En esta ventana debe indicar los siguientes datos: 24 Fecha: corresponde a la fecha de la transacción contable. Número: el programa sugiere un número de comprobante, pero este puede ser modificado. Ejercicio Práctico IVA Gálac – Contribuyentes Especiales 26 de Marzo de 2008 Calidad y Documentación - y Descripción. Para cada asiento del comprobante debe indicar los siguientes datos: - - - - Código Cuenta: Coloque un asterisco (*) y presione la tecla enter () para ver las lista de cuentas y así escoger una. Fecha Ref. En él puede indicar la fecha del documento de referencia que corresponda al asiento, por ejemplo la fecha de una factura, cheque, etc. El formato de la fecha es dd/mm/aa o también se puede usar dd/mm/aaaa. Es un dato opcional. Referencia: Este número será el que soporte al asiento, por ejemplo, si el asiento corresponde a un crédito a bancos por un cheque, el número de referencia sería el número del cheque. Es un dato opcional. Auxiliar: en nuestro caso no usaremos este dato. Descripción: por defecto el sistema coloca la misma descripción del comprobante, lo más recomendable es indicar un texto corto que permita identificar el asiento del comprobante. Monto Debe y Haber: Debe indicar el monto del asiento ya sea por la columna del Debe o por la del Haber. Comprobante de Apertura – Saldos Iniciales. Para comenzar a trabajar el primer periodo contable de la empresa es necesario cargar los saldos iniciales de algunas cuentas básicas. A través del módulo de comprobantes acceda a la opción “Comprobante de Apertura del Ejercicio” e ingrese las siguientes cuentas con sus respectivos saldos. Cuenta Debe Caja .150 Banco Provincial. Cuenta Corriente 50.000 Cliente (Cuentas a Cobrar) 35.000 Mercancia A 65.000 Cuentas por Pagar Proveedores Capital Suscrito y Pagado Resultado Ejercicio Anterior Haber Insertar cuentas: 1.1.03 Inventario 1.1.03.001 Mercancía A 2.150 20.000 128.000 Consultar Informe de Saldos Iniciales. Para constatar que el comprobante de apertura haya sido cargado adecuadamente, podemos consultar el informe de saldos iniciales a través del menú Informes Informes Varios. En este informe verá los saldos de todas las cuentas que posee la compañía. Ejercicio Práctico IVA Gálac – Contribuyentes Especiales 26 de Marzo de 2008 25 Calidad y Documentación Insertar Comprobantes Contables. Con el fin de que se familiarice con el manejo de comprobantes, inserte los siguientes (en la Referencia utilice el número de cheque o factura): 1. Descripción: Nomina del Mes Debe Sueldo Personal Haber 3.500 Banco Provincial. Cuenta Corriente 3.500 2. Descripción: Deposito en Banco Provincial Debe Banco Provincial. Cuenta Corriente) Haber 4.500 Caja General 4.500 Auxiliares. Para activar este módulo vaya al menú principal (Menús Comprobantes / Cuentas / Balances / Informes / Período / Cerrar Período) y desde allí acceda al Menú Compañía Activar Auxiliar, a continuación le aparecerá el siguiente mensaje: “Activación de Auxiliares realizada con éxito” Una vez activado el módulo de auxiliares podemos crear los auxiliares que necesitemos. Para ello vaya al módulo Menús Tipo Comprobante / Auxiliares / Centro de costos y allí acceda el Menú Auxiliares Insertar. En la ventana de insertar auxiliar introduzca los siguientes auxiliares: Tipo Auxiliar Cliente Cliente Código 00001 00002 Nombre Petrol C. R. Mayorca Nº R.I.F. J2946545645 J1006545644 Activar el uso de auxiliar a una cuenta. Para comprobar el funcionamiento de los auxiliares, modifique la cuenta 1.1.02.001 Clientes Cuentas a Cobrar en los siguientes datos: 26 Ejercicio Práctico IVA Gálac – Contribuyentes Especiales 26 de Marzo de 2008 Calidad y Documentación Active la opción: Indique como tipo de auxiliar: Tiene Auxiliares Personal Insertar comprobante usando cuenta con auxiliares. Luego introduzca un comprobante contable, utilizado entre otras la cuenta 8.1.01.001. Observe que en el asiento de esta cuenta en la columna "Auxiliar” aparece la palabra FALTA. Coloque un asterisco (*) y presione <Enter> para listar los auxiliares disponibles. A continuación cargaremos los siguientes datos de comprobante contable. Fecha: Descripción: Cuentas por Cobrar Cuenta Aux. Clientes Cuentas a Cobrar Petrol C. 100,00 - Clientes Cuentas a Cobrar R. Mayorca 500,00 Venta Cuenta Debe Haber - - - 600,00 Aux. Debe Haber Banco Provincial. Cuenta Corriente) 300,00 - Clientes Cuentas a Cobrar Petrol C. 100,00 Clientes Cuentas a Cobrar R. Mayorca 200,00 Consultar Informe de Auxiliares. Para constatar que las cuentas con auxiliares hayan sido cargadas adecuadamente, podemos consultar a través del menú Informes Informes Movimientos de una cuenta Movimientos de Auxiliares. Activo Fijo. En esta sección trabajaremos con el módulo de Activo del programa. Si no se tiene activado este modulo lo primero que haremos es activarlo desde el menú Contribuyente Activar Módulo de Activo Fijo. El programa le indicara en un mensaje que la “Activación del módulo de Activo Fijo fue realizada con éxito”. Luego debemos insertar las siguientes cuentas de Activo Fijo ubicadas en la siguiente página: Ejercicio Práctico IVA Gálac – Contribuyentes Especiales 26 de Marzo de 2008 27 Calidad y Documentación Código Descripción 1.5.01.003 Transporte 1.5.01.004 6.1.03 6.1.03.001 Tiene Sub Cuenta Depreciación Acum. Transporte GASTOS DEPRECIACION Gastos de Depreciación Es activo fijo Cuenta de Movimiento Cuenta de Movimiento (Activar) Grupo de Activo Vehículo Cuenta Título Cuenta de Movimiento Posteriormente debemos asociarle las cuentas de depreciación al grupo de Activo Fijo Vehículos. Para ello, primero debemos ir al módulo de activo fijo a través la opción Menú Activo Fijo / Parámetro Activo Fijo / Grupo de Activo Fijo. Figura 22. Menú de Activo Fijo. Luego vaya al menú Grupo de Activos Modificar y en la ventana “Buscar Grupo de Activo Fijo” haga clic en el botón “Buscar”, luego de la “Lista de Grupo de Activos seleccione Vehículo y haga clic en el botón “Modificar”. En la ventana “Grupo de Activo - Modificar” indique únicamente los siguientes datos: Cta. depreciación acumulada: 1.5.01.004 (Dep. Acum. Transporte) Cta. Gastos depreciación: 6.1.03.001 (Gastos de Depreciación) A continuación insertaremos un activo fijo, a través del menú Compras de las opciones de I.V.A y en la ventana indique los siguientes datos para el Activo Fijo a insertar: Nombre Grupo de Activo: Cuenta Contable Asociada: Vehículos 1.5.01.003 Código del auxiliar: 1 Descripción: Camioneta Ford 2552-3 Fecha de Adquisición: 01/02/2005 Costo de Adquisición: 40.000.000 Vida Útil en (Meses): 120 Una vez insertados todos los datos haga clic en el botón “Grabar”. El programa le indicará que se generara el comprobante para la contabilización de la compra, en el que debe indicar 28 Ejercicio Práctico IVA Gálac – Contribuyentes Especiales 26 de Marzo de 2008 Calidad y Documentación el segundo y tercer asiento que corresponderá al pago del activo. Inserte los siguientes asientos (asiento de Vehículo ya viene precargado en el comprobante): Cuenta Transporte Banco Provincial. Cta. Ctte (Ch.345555) Cuentas por pagar Proveedor Debe 16.000,00 Haber 10.000,00 6.000,00 Como se realiza una Carga Inicial. 1. Para realizar una Carga Inicial desde el <Menú Principal> vaya al Menú G Activar Modo Avanzado, acepte el mensaje que aparece. 2. Luego vaya al Menú Activos Fijos / Parámetros Activo Fijo / Grupo de Activo Fijo. 3. Seleccione el Menú Activo Fijo Carga Inicial, acepte el mensaje que se aparece, y el programa le mostrara la siguiente ventana. Figura 23. Ventana Insertar Activos Fijos 4. Seguidamente introduzca los datos de todos los activos de periodos anteriores, es necesario resaltar que se deben registrar los datos de las fechas y costos de adquisición y vida útil del activo. Conciliación En esta sección trabajaremos con el modulo conciliación contable, para ellos lo haremos de la siguiente forma: Vaya al menú principal y desde allí acceda al Menú Conciliación Contable Insertar. Ejercicio Práctico IVA Gálac – Contribuyentes Especiales 26 de Marzo de 2008 29 Calidad y Documentación 1. Coloque la cuenta contable que se va a conciliar. 2. Fecha: En la fecha colocara el día final del mes, para que pueda tomar todos los movimientosSeguidamente valla al botón y dígale “ Actualizar Movimientos” 3. Con los datos que se le suministran realice la conciliación tildando aquellas partidas que están conciliadas, dejando destilada aquellas que queden en tránsito. Estado de Cuenta Según Banco Provincial Banco Provincial Estado de Cuenta Corriente Titular: Empresa Xxxx C.A Av Fco de Miranda Torre Mene Grande IIIIIIIIIIIIIIIIIIIIIIIIIIIIIIIIIIIIIIIIIIIIIIIIIIIIIIIIII Saldo final: Cta Cte Nº 1234567890 81.297 DETALLE DE MOVIMIENTO DEBITOS Y CREDITOS FECHA DE OPERACIÓN dd/mm/aaaa dd/mm/aaaa dd/mm/aaaa dd/mm/aaaa dd/mm/aaaa dd/mm/aaaa dd/mm/aaaa dd/mm/aaaa CONCEPTO CHEQ Nº 2545 COM CHEQ DEP 001258 DEP 0012585 CHEQ.2546 COM CHEQ INTERES DEP 0012552 CARGOS ABONOS 3,500.00 2.20 4,500.00 300.00 20,000.00 2.30 1.50 2.000 4. Una vez realizado este proceso, valla a la pestaña Datos Resumidos (Saldos encontrados), en esta pestaña usted debe colocar el saldo final según el estado de cuenta bancario, si en esta sección muestra diferencia se debe a que no ha ingresado las partidas adicionales. 5. Valla a partidas adicionales e inserte aquellas partidas que no están insertadas en la contabilidad como por ejemplo: Notas de Crédito, Débitos, Cheques no contabilizados entre otros. 30 Ejercicio Práctico IVA Gálac – Contribuyentes Especiales 26 de Marzo de 2008 Calidad y Documentación Inventario. El programa, puede generar automáticamente el comprobante de cierre de inventario, pero para ello previamente debemos indicar los grupos de cuentas de inventario con los cuales trabajará la compañía. Nota: Antes debe asegurarse de que está activado el módulo de costo de Ventas. Verifique en el menú Compañía que aparece la opción “Desactivar Costo de Ventas”, si por el contrario la opción disponible es “Activar Costo de Ventas”, selecciónela (pues no estaba activado el módulo de Costo de Ventas). Para definir los grupos de cuentas de Inventario vaya a la opción del menú Cuentas Definir Grupos de Inventario y en la ventana que se despliega indique las cuentas como se muestran en la siguiente tabla: Nombre del Grupo Inv. de Mercancías Inventario Inicial Inventario Final Mercancía A 1.1.03.001 5.1.03.001 5.1.03.002 Figura 24. Ventana de Grupo de Inventario. Una vez definidos estos grupos, ahora si podemos generar el comprobante de inventario. Vaya al menú Comprobantes Comprobante de Cierre de Inventario el programa le solicitará que indique el monto del inventario final, luego haga clic en el botón “Generar”. Ejercicio Práctico IVA Gálac – Contribuyentes Especiales 26 de Marzo de 2008 31 Calidad y Documentación Figura 25. Ventana de Cierre de Inventario. Luego, consulte el Comprobante de Cierre de Inventario y anote en la siguiente tabla como quedaron sus asientos. Código de la Cuenta Nombre de la Cuenta Debe Haber Cerrar Período - Como trabaja siguiente año contable. Para trabajar el siguiente periodo contable sin hacer el cierre definitivo del anterior debe realizar los siguientes pasos: a. Trasladar saldos (Pre-cierre) Vaya al menú Cerrar Período Cierre Cuentas de Resultado y en la ventana de “Cierre de Cuentas de Resultado” haga clic en el botón “Ejecutar Cierre”. Luego vaya al menú Cerrar periodo Cierre de Periodo. b. Revise los saldos iniciales de las cuentas para el periodo creado a partir del precierre del anterior, a través del la opción del menú Informes Informes Varios y seleccione de la lista el informe de “Saldos Iniciales”. Según decisión de los directivos de la empresa se dispuso reservar el monto de 1.000 de BsF. en Reserva Legal. Actualmente podemos verificar el saldo de esta cuenta (Reserva Legal) en este informe de “Saldos Iniciales”. 32 Ejercicio Práctico IVA Gálac – Contribuyentes Especiales 26 de Marzo de 2008 Calidad y Documentación Como se pudo notar, en la verificación del saldo la cuenta de Reserva Legal esta tiene un monto en 0 (cero), para registra la reserva debemos ir al periodo anterior y desde la opción de menú Comprobante Comprobante de Reservas inserte los siguientes asientos en el Comprobante de Reserva: Cuenta Resultado del ejercicio Debe Haber 1.000,00 Reserva Legal 1.000,00 c. Cierre definitivo Vaya el menú Cerrar Periodo Cierre cuentas de Resultado y haga clic en el botón “Ejecutar Cierre” de la ventana. Luego vaya de nuevo a cerrar periodo, pero en la ventana señale que el “Tipo de Cierre” es Definitivo. Figura 26. Ventana de Cierre de Periodo. En resumen: - Con el pre cierre de periodo contable, se puede cerrar un periodo contable, aun sin terminar la carga de datos de ese periodo. Además el pre cierre crea el siguiente periodo contable para comenzar la carga de datos del mismo. - El cierre definitivo de periodo bloquea la carga de datos del mismo. - Aun después de cerrar (definitivo) el periodo contable, este puede ser reabierto. - Si insertamos o modificamos comprobantes del periodo pre-cerrado, se debe eliminar primero el comprobante de cierre de cuentas de resultados, para luego realizar de nuevo el “Cierre de Cuentas de Resultado” y el cierre (pre cierre o definitivo) para tener los saldos adecuados en el siguiente periodo. Ejercicio Práctico IVA Gálac – Contribuyentes Especiales 26 de Marzo de 2008 33 Calidad y Documentación Anexo A Teclas de comandos comunes: F2: utilizada en las operaciones de búsqueda, permite ir al registro inmediato anterior al actual. Cuando se esta modificando un registro permite grabar los cambio e inmediatamente ir al registro anterior para también ser modificado. F3: utilizada en las operaciones de búsqueda, , permite ir al registro inmediato siguiente al actual. Cuando se esta modificando un registro permite grabar los cambio e inmediatamente ir al registro siguiente para también ser modificado. F6: es la tecla funcional de la acción. Se utiliza para grabar un registro, eliminarlo, imprimir un reporte y una vez que realiza cualquiera de estas acciones sale de la subpantalla (volver a la pantalla anterior). F7: le permite escoger, desde la pantalla principal, el Agente de Retención con el cual se desea trabajar. F10: permite el acceso al menú horizontal ubicado en la parte superior de la pantalla. F12: Permite insertar una línea en comprobante contable. Teclas Específicas Ctrl: ubicada en la parte inferior izquierda y derecha del teclado. Presionándola sola no realiza ningún proceso, pero conjuntamente con otra si. Ejemplo: Ctrl. + Q: permite salir del programa Ctrl. + Home: en la opción listar, coloca el cursor en la primera línea de la primera página del listado. Ctrl. + End: en la opción listar, coloca el cursor en la última línea de la última página del listado. Ctrl. + C: copia un trozo de texto en un área de texto. Ctrl. + V: pega un trozo de texto en un área de texto, previamente copiado o cortado. Delete: suprimir, borrar. End: (Fin). 34 En un campo: Coloca el cursor al final del texto o número que se está ingresando. Ejercicio Práctico IVA Gálac – Contribuyentes Especiales 26 de Marzo de 2008 Calidad y Documentación Home: (inicio). En un campo: Coloca el cursor al ingresando. inicio del texto o número que se está Tab: avanza al siguiente campo cuando se están insertando o modificando datos en una subpantalla. Shift Tab: retrocede al campo anterior cuando se están insertando o modificando datos en una subpantalla. Esc: ubicada en la parte superior izquierda de su teclado, le permite salir de las ventanas y del programa. *: Permite realizar búsquedas. Opciones especiales Su programa, cuenta con una serie de funciones especiales que sólo podrán ser utilizadas con una instrucción específica. Estas opciones son, por lo general, de uso reservado para el usuario del programa y su acceso debe ser restringido, pues en algunos casos puede causar DAÑOS IRREVERSIBLES a los datos registrados en el programa. Si desea utilizarlos comuníquese con el Departamento de Soporte Técnico de Gálac Software. Para tener acceso a las opciones especiales usted debe entrar al programa con clave de acceso total, ir al menú de la letra G seleccione la opción Activar Modo Avanzado, y haga clic en el botón Aceptar. Nota: estas opciones especiales aplican para los tres tipos de contribuyentes (Formales, Ordinarios y Especiales). Figura 27. Menú para activar las opciones especiales. Ejercicio Práctico IVA Gálac – Contribuyentes Especiales 26 de Marzo de 2008 35 Calidad y Documentación Herramientas gráficas El Programa como la mayoría de las aplicaciones bajo Windows tiene objetos gráficos que permiten realizar las operaciones básicas de manipulación de datos. Entre estas herramientas tenemos las siguientes: Caja e texto: Permite ingresar determinado tipo de dato, tanto de tipo texto como número. Figura 28. Ejemplos de cajas de Texto. Lista desplegable: Estas listas ofrecen un número limitado de opciones de las cuales se debe seleccionar al menos una de ellas. Figura 29. Ejemplo de Lista desplegable. Lista de selección múltiple: Esta herramienta presenta una o varias opciones de las cuales se pueden activar desde ninguna hasta todas. Figura 30. Ejemplo de Lista de selección múltiple Lista de selección simple: Esta lista de selección presenta dos o más opciones de las cuales se debe seleccionar solo una y siempre aparecerá por defecto una de ellas activada. Figura 31. Ejemplo de lista de selección simple. 36 Ejercicio Práctico IVA Gálac – Contribuyentes Especiales 26 de Marzo de 2008 Calidad y Documentación Botón de acción especifica: Estos botones ejecutan una acción especifica que generalmente están asociada a los datos presentados junto a ellos, es decir, si estamos en una inserción de datos, lo botones permitirán guardar los datos ingresados o por el contrario, salir de la ventana sin insertar la información. Figura 32. Ejemplo de botones Fichas y sus pestañas: En algunos casos la inserción, modificación o consulta de datos se presenta clasificada u ordenada en fichas a las cuales se accede haciendo clic en las pestañas que asoman y las cuales dan nombre a estas fichas. Figura 33. Ejemplo de Fichas Herramienta de fecha: Cuando el dato solicitado es de tipo fecha, aparece esta herramienta, que permite seleccionar más fácilmente la fecha deseada. Si se desea introducir los datos por teclado, solo se debe hacer clic la caja de texto y teclear la fecha. Para moverse a cada uno de los datos que componen la fecha (día, mes y año) presione. (Punto). Figura 34. Ejemplo de Herramienta fecha Ejercicio Práctico IVA Gálac – Contribuyentes Especiales 26 de Marzo de 2008 37 Calidad y Documentación Anexo B Respaldar / Restaurar Por efectuar un respaldo entendemos la operación de trasladar los datos acumulados en su disco duro durante la operación del programa a uno o varios diskettes, dependiendo de la cantidad de información registrada en el programa. Por recuperar un respaldo entendemos la operación de trasladar los datos respaldados en uno o varios diskettes al disco duro de su computador. Es conveniente, para su seguridad, realizar periódicamente la operación de Respaldar, ya que es la única manera de recuperar el trabajo efectuado en caso de que se presente una pérdida de Información en su disco duro. Además se recomienda hacer respaldo en varios juegos de diskettes, pues esto le garantiza que si uno falla o el respaldo es defectuoso, siempre puede ir al respaldo anterior, o sea, puede realizar respaldos diarios y para ello obtenga cinco diskettes, identificados de lunes a viernes. Respaldar Vaya al menú de: Vaya al <Menú Principal> Menús Respaldo / Importar – Exportar Iva Figura 35. Menú para cambio de menú. Una vez ubicado en el menú de Respaldo / Importar – Exportar Iva seleccione la opción: Respaldar / Restaurar Respaldar. Figura 36. Opciones del Menú Respaldar / Restaurar. Aparecerá la ventana de Respaldar Base de Datos donde el programa le pedirá los siguientes datos: 38 Ejercicio Práctico IVA Gálac – Contribuyentes Especiales 26 de Marzo de 2008 Calidad y Documentación Figura 37. Ventana de Respaldar Base de Datos. Fecha de respaldo: es colocada automáticamente por el programa, no permite ser modificada. Cantidad de Compañías: seleccione de las opciones desplegadas si usted desea realizar el respaldo de: Todas las Empresas existentes en el programa. Una sola Empresa, la cual será, en la que se encuentra trabajando (ver en la parte inferior izquierda de la pantalla, el nombre de la compañía activa). Todas las Empresas (Indiv.), crea zips individuales por compañía, en el directorio que usted seleccione. El formato de los nombres de los archivos de respaldo generados es: codigocompania_nombrecompania + mesdia Todas las Empresas (Compr. Texto), esta opción crea un zip con todos los datos de todas las empresas en un archivo de texto. Tanto el respaldo automático como la reestructuración de la base de datos se hacen bajo este criterio. Unidad de respaldo: indique en que unidad guardará el respaldo, puede hacerlo en disquetes, en zip, en cd o en un directorio del disco duro. Directorio de Respaldo: indique es que directorio de la unidad que selecciono, quiere realizar el respaldo. Nombre del Archivo: el programa sugiere un nombre para el archivo, usted lo puede modificar y colocar el nombre que desee. Ruta del Respaldo: aquí aparece el camino donde será guardado el archivo del respaldo. Ejercicio Práctico IVA Gálac – Contribuyentes Especiales 26 de Marzo de 2008 39 Calidad y Documentación Nota: Es importante recordar el modelo de respaldo usado, pues debe ser consistente con el modelo a usar en el proceso “Restaurar”, de lo contrario este ultimo fallará. El modelo de respaldo se indica en los Parámetros Administrativos, en la ficha “General”, opción “Modelo del Respaldo”, los valores disponibles son “Win 95/98” y “Win NT/Me/2000/XP”. Haga clic en el botón Grabar y debe esperar hasta que aparezca el siguiente mensaje: Figura 38. Mensaje de proceso exitoso. Si usted seleccionó respaldar todos los Contribuyentes, el sistema luego le preguntará si desea respaldar también los reportes. Figura 39. Mensaje de confirmación para respaldar reportes. Restaurar Si tiene que recuperar la información de los Contribuyente, debe primero activar modo avanzado en el menú G, y luego desde el <Menú Principal> Menús Respaldo / Importar – Exportar Iva vaya a la opción: Respaldar / Restaurar Restaurar Figura 40. Opciones del Menú Respaldar / Restaurar. Aparecerá la ventana de Restaurar Base de Datos, donde el programa automáticamente coloca la fecha, y el directorio donde se grabaron los respaldos. Si usted realizó el respaldo en otra ruta podrá modificarla. 40 Ejercicio Práctico IVA Gálac – Contribuyentes Especiales 26 de Marzo de 2008 Calidad y Documentación Modelo del Respaldo Figura 41. Ventana Respaldar Base de Datos. NOTA: Recuerde que el modelo del respaldo a restaurar debe ser igual al que tenga configurado el sistema en los parámetros Administrativos (ficha “General” opción “Modelo de Respaldo”). De no ser igual el proceso de restauración de respaldo fallará, en este caso ir a los parámetros y cambiar el tipo de “Modelo”. Haga clic en Grabar e inmediatamente aparece el siguiente mensaje de confirmación del proceso restaurar. Figura 42. Mensaje de confirmación del proceso restaurar. Una vez terminado el proceso de restaurar respaldo el programa debe cerrar para garantizar la consistencia de los datos, por tanto aparece el siguiente mensaje: Figura 43. Mensaje de advertencia. Nota: Si el respaldo es de una sola Empresa, el programa mostrará el siguiente mensaje: Ejercicio Práctico IVA Gálac – Contribuyentes Especiales 26 de Marzo de 2008 41 Calidad y Documentación Figura 44. Mensaje de advertencia. Si se confirmo el mensaje anterior, el programa mostrará el siguiente mensaje: Figura 45. Mensaje de advertencia. Restaurar Empresa desde Respaldo Total Si tiene que recuperar la información de una Empresas específica, debe primero activar modo avanzado en el menú G, y luego desde el módulo Menús Respaldo / Importar – Exportar Iva de vaya a la opción: Respaldar / Restaurar Restaurar Empresa desde Respaldo Total Figura 46. Ventana Restaurar Empresa. De esta ventana seleccionará el directorio y el archivo de respaldo correspondiente. Nota: Esta opción solo funciona con los archivos .zip generados desde el sistema con la opción Todas Las Empresas (Compr. Texto) y permite seleccionar una empresa específica para ser restaurada desde el archivo. 42 Ejercicio Práctico IVA Gálac – Contribuyentes Especiales 26 de Marzo de 2008 Calidad y Documentación Por defecto el respaldo se crea en el directorio del programa y es identificado con el nombre del programa (por ejemplo, IVA), la palabra TotalComp, seguida de la fecha en que se realizo el respaldo en formato MMDD, por ejemplo IVATotalComp0113, es un respaldo total del sistema IVA realizado el 13 de enero. Una vez que seleccione el archivo, debe hacer clic en el botón “Llenar lista de empresas desde el Zip”, lo cual, listará todas las empresas que contiene el respaldo y le permitirá seleccionar las que desee restaurar, haciendo clic en el cuadro a la izquierda del nombre. Figura 47. Ventana Restaurar Empresa. Puede seleccionar todas las compañías listadas haciendo clic en la opción “Marcar Todas” o por el contrario deseleccionarlas todas haciendo clic en “Desmarcar todas”. También aparecen las “Opciones del Proceso”. Si se activa “Sobrescribir sin preguntar” al momento de restaurar si existe una empresa con el mismo nombre no advertirá y sobrescribirá los datos de esta empresa. Si se activa la opción “Mostrar Mensajes” el programa le informará sobre el resultado del proceso. Seleccione de la ventana “Restaurar Empresa” la compañía que va a restaurar y haga clic en el botón “Restaurar”. Una vez que el programa finalice el proceso, le avisara con un mensaje de advertencia. Nota: Tanto el respaldo que el sistema realiza automáticamente como la reestructuración (Access ó MSDE/SQL Server) de la base de datos crea un zip siguiendo el criterio del Tipo de Respaldo: Todas las empresas (Compr. Texto). Ejercicio Práctico IVA Gálac – Contribuyentes Especiales 26 de Marzo de 2008 43 Calidad y Documentación Configuración de Respaldo. El software Gálac permite ser configurado de forma que realice periódicamente respaldo de los datos. Para hacer los cambios necesarios de acuerdo a sus necesidades active modo avanzado desde al menú G Activar Modo Avanzado y acepte el mensaje de advertencia. Luego vaya de nuevo al menú G Configuración de Respaldo y en la ventana que aparece modifique las siguientes opciones: 1. Indique en afirmativo el Modelo del Respaldo Win NT/Me/2000/XP. 2. Indique en afirmativo Respaldar Automáticamente la Base de Datos. Recuerde que esta opción Respalda la Base de Datos al entrar al sistema cada x cantidad de días, según se indique en la siguiente opción. 3. Indique Ejecutar respaldo cada un (1) día. 4. Ruta del respaldo automático. puede seleccionar cualquier directorio disponible en su pc (incluyendo unidades lógicas), deje la ruta por defecto. Figura 48. Ventana de Configuración del Respaldo. 44 Ejercicio Práctico IVA Gálac – Contribuyentes Especiales 26 de Marzo de 2008