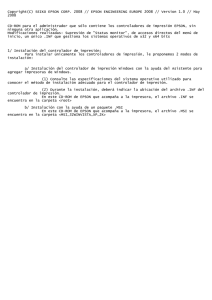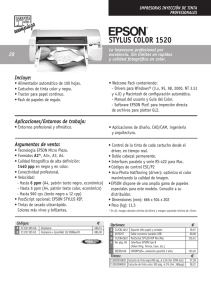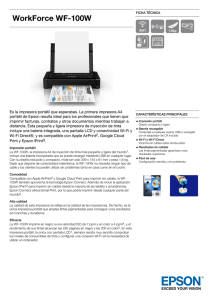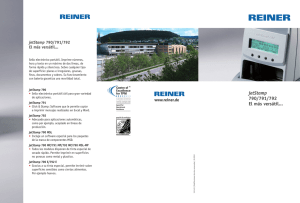Manual de usuario
Anuncio

Manual de usuario NPD4687-00 ES Manual de usuario Copyright y marcas comerciales Copyright y marcas comerciales Copyright y marcas comerciales Ninguna parte de esta publicación podrá ser reproducida, almacenada en un sistema de recuperación ni transmitida en forma alguna ni por ningún medio electrónico, mecánico, de fotocopiado, de grabación o cualquier otro, sin el previo consentimiento por escrito de Seiko Epson Corporation. No se asume ninguna responsabilidad de patentes con respecto al uso de la información contenida en este documento. Asimismo, se declina cualquier responsabilidad por los daños que pudieran producirse como consecuencia del uso de la información aquí contenida. Este manual contiene información específica para el producto Epson adquirido. Epson no se hace responsable si dicha información se utiliza para el uso de otros productos. Ni Seiko Epson Corporation ni sus filiales se responsabilizarán ante el comprador del producto o ante terceras personas de las pérdidas, costes o gastos derivados de accidentes, usos incorrectos o no previstos, modificaciones no autorizadas, reparaciones o alteraciones del producto por parte del comprador o de terceros, o derivados (excepto en Estados Unidos) del incumplimiento de las instrucciones de uso y mantenimiento facilitadas por Seiko Epson Corporation. Seiko Epson Corporation y sus afiliados no asumen la responsabilidad por daños o problemas derivados del uso de cualquiera de las opciones o accesorios que no sean productos originales Epson u homologados por Seiko Epson Corporation. Seiko Epson Corporation no se responsabiliza de ningún daño provocado por interferencias electromagnéticas producidas al utilizar cables de interfaz que no sean productos originales u homologados Epson. ® EPSON es una marca comercial registrada y EPSON EXCEED YOUR VISION o EXCEED YOUR VISION es una marca comercial de Seiko Epson Corporation. ™ PRINT Image Matching y el logotipo de PRINT Image Matching son marcas comerciales de Seiko Epson Corporation. Copyright © 2014 Seiko Epson Corporation. All rights reserved. ® Intel es una marca comercial registrada de Intel Corporation. ® Microsoft , Windows , y Windows Vista son marcas comerciales registradas de Microsoft Corporation. ® ® ® Apple , Macintosh , Mac OS , y OS X son marcas comerciales registradas de Apple Inc. ® ® ® ® PowerPC es una marca comercial registrada de International Business Machines Corporation. Adobe, Adobe Reader, Acrobat y Photoshop son marcas comerciales de Adobe systems Incorporated, que pueden estar registradas en ciertas jurisdicciones. Aviso general: Los nombres de otros productos utilizados en esta documentación se citan con el mero fin de su identificación y son marcas comerciales de sus propietarios respectivos. Epson renuncia a cualquier derecho sobre esas marcas. Copyright © 2014 Seiko Epson Corporation. All rights reserved. 2 Manual de usuario Índice Índice Impresión sencilla de fotos. . . . . . . . . . . . . . . Valores preestablecidos (solo en Windows). . . Impresión a dos caras (solo en Windows). . . . . Impresión ajustada a la página. . . . . . . . . . . . . Impresión de Pages per sheet (Páginas por hoja). . . . . . . . . . . . . . . . . . . . . . . . . . . . . . . Uso compartido del producto para la impresión ..................................... Configuración en Windows. . . . . . . . . . . . . . . Configuración en Mac OS X. . . . . . . . . . . . . . Copyright y marcas comerciales Copyright y marcas comerciales. . . . . . . . . . . . . . . 2 Introducción Dónde obtener información. . . . . . . . . . . . . . . . . . 5 Precaución, Importante y Nota. . . . . . . . . . . . . . . . 5 Versiones del sistema operativo. . . . . . . . . . . . . . . . 5 . 25 . 25 . 26 . 27 . 28 . 30 . 30 . 33 Rellenado de la tinta Instrucciones importantes Instrucciones de seguridad. . . . . . . . . . . . . . . . . . Advertencias e avisos del producto. . . . . . . . . . . . Instalación y uso del producto. . . . . . . . . . . . . . Manipulación de la tinta. . . . . . . . . . . . . . . . . . Instrucciones de seguridad, precauciones y especificaciones de los botes de tinta. . . . . . . . . . Instrucciones de seguridad. . . . . . . . . . . . . . . Precauciones al rellenar de tinta. . . . . . . . . . . . Especificaciones de los botes de tinta. . . . . . . . Revisión de los niveles de tinta. . . . . . . . . . . . . . . Rellenado de los tanques de tinta. . . . . . . . . . . . . .7 .7 .7 .9 Presentación del producto Piezas del producto. . . . . . . . . . . . . . . . . . . . . . . Guía para el panel de control. . . . . . . . . . . . . . . . Botones. . . . . . . . . . . . . . . . . . . . . . . . . . . . . Indicadores luminosos. . . . . . . . . . . . . . . . . . . 10 . 11 . 12 . 12 Mantenimiento del producto y el software Comprobación de los inyectores del cabezal de impresión. . . . . . . . . . . . . . . . . . . . . . . . . . . . . . Uso de la función Nozzle Check (Test de inyectores) para Windows. . . . . . . . . . . . . . . . Uso de la función Nozzle Check (Test de inyectores) para Mac OS X. . . . . . . . . . . . . . . Limpieza del cabezal de impresión. . . . . . . . . . . . Uso de la función Head Cleaning (Limpieza de cabezales) para Windows. . . . . . . . . . . . . . . . . Uso de la función Head Cleaning (Limpieza de cabezales) para Mac OS X. . . . . . . . . . . . . . . . Alinear el cabezal de impresión. . . . . . . . . . . . . . Uso de la función Print Head Alignment (Alineación de cabezales) para Windows. . . . . Uso de la función Print Head Alignment (Alineación de cabezales) para Mac OS X. . . . . Limpieza de la guía del papel. . . . . . . . . . . . . . . . Con la utilidad Paper Guide Cleaning (Limpieza de la guía del papel) para Windows ................................... Con la utilidad Paper Guide Cleaning (Limpieza de la guía del papel) para Mac OS X ................................... Sustitución de la tinta de los tubos. . . . . . . . . . . . Manipulación del papel Introducción a uso, carga y almacenamiento del medio. . . . . . . . . . . . . . . . . . . . . . . . . . . . . . . . . Almacenamiento del papel. . . . . . . . . . . . . . . Selección del papel. . . . . . . . . . . . . . . . . . . . . . . Ajuste del tipo de papel desde el controlador de impresora. . . . . . . . . . . . . . . . . . . . . . . . . . Carga del papel. . . . . . . . . . . . . . . . . . . . . . . . . . Carga de sobres. . . . . . . . . . . . . . . . . . . . . . . . . . . 13 . 13 . 13 . 14 . 15 . 16 Impresión Controlador de impresora y Status Monitor. . . . . Acceso al controlador de impresora para Windows. . . . . . . . . . . . . . . . . . . . . . . . . . . . Acceso al controlador de impresora para Mac OS X. . . . . . . . . . . . . . . . . . . . . . . . . . . . Funcionamiento básico. . . . . . . . . . . . . . . . . . . . Impresión básica. . . . . . . . . . . . . . . . . . . . . . . Cancelar la impresión. . . . . . . . . . . . . . . . . . . Otras opciones. . . . . . . . . . . . . . . . . . . . . . . . . . . 34 . 34 . 34 . 35 . 35 . 36 . 18 . 18 . 19 . 20 . 20 . 23 . 25 3 . 40 . 40 . 40 . 41 . 41 . 41 . 42 . 42 . 43 . 43 . 43 . 44 . 44 Manual de usuario Índice Uso de la utilidad Power Ink Flushing (Limpieza a chorro de la tinta) en Windows. . . Uso de la utilidad Power Ink Flushing (Limpieza a chorro de la tinta) en Mac OS X. . . Ahorro de energía. . . . . . . . . . . . . . . . . . . . . . . . En Windows. . . . . . . . . . . . . . . . . . . . . . . . . . En Mac OS X. . . . . . . . . . . . . . . . . . . . . . . . . Comprobación del número de hojas de papel alimentadas. . . . . . . . . . . . . . . . . . . . . . . . . . . . Limpieza del producto. . . . . . . . . . . . . . . . . . . . . Limpieza del exterior del producto. . . . . . . . . . Limpieza del interior del producto. . . . . . . . . . Transporte del producto. . . . . . . . . . . . . . . . . . . Comprobación e instalación del software. . . . . . . Comprobación del software instalado en su ordenador. . . . . . . . . . . . . . . . . . . . . . . . . . . . Instalación del software. . . . . . . . . . . . . . . . . . Desinstalación del software. . . . . . . . . . . . . . . . . En Windows. . . . . . . . . . . . . . . . . . . . . . . . . . En Mac OS X. . . . . . . . . . . . . . . . . . . . . . . . . Todos los indicadores están apagados. . . . . . . Sólo se ilumina el indicador de encendido. . . . Cómo aumentar la velocidad de impresión (solo en Windows). . . . . . . . . . . . . . . . . . . . . . . . . . . Otros problemas. . . . . . . . . . . . . . . . . . . . . . . . . Impresión silenciosa de papel normal. . . . . . . . . 45 . 45 . 45 . 46 . 46 . 65 . 66 . 66 Información sobre el producto . 46 . 46 . 46 . 47 . 47 . 50 Botes de tinta. . . . . . . . . . . . . . . . . . . . . . . . . . . Requisitos del sistema. . . . . . . . . . . . . . . . . . . . . En Windows. . . . . . . . . . . . . . . . . . . . . . . . . . En Mac OS X. . . . . . . . . . . . . . . . . . . . . . . . . Especificaciones técnicas. . . . . . . . . . . . . . . . . . . Especificaciones de la impresora. . . . . . . . . . . Especificaciones físicas. . . . . . . . . . . . . . . . . . Eléctricas. . . . . . . . . . . . . . . . . . . . . . . . . . . . Ambientales. . . . . . . . . . . . . . . . . . . . . . . . . . Normas y homologaciones. . . . . . . . . . . . . . . Interfaz. . . . . . . . . . . . . . . . . . . . . . . . . . . . . . . 50 . 51 . 51 . 51 . 52 . 68 . 68 . 68 . 68 . 69 . 69 . 71 . 71 . 71 . 72 . 72 Dónde obtener ayuda Solución de problemas de impresión Diagnosticar el problema. . . . . . . . . . . . . . . . . . . Comprobación del estado del producto. . . . . . Atascos de papel. . . . . . . . . . . . . . . . . . . . . . . . . Extracción de papel atascado del interior del producto. . . . . . . . . . . . . . . . . . . . . . . . . . . . Para evitar atascos de papel. . . . . . . . . . . . . . . Ayuda sobre calidad de impresión. . . . . . . . . . . . Bandas horizontales. . . . . . . . . . . . . . . . . . . . Bandas verticales o desalineación. . . . . . . . . . . Colores incorrectos o falta de colores. . . . . . . . Impresión borrosa o corrida. . . . . . . . . . . . . . Problemas diversos de impresión. . . . . . . . . . . . . Caracteres incorrectos o ilegibles. . . . . . . . . . . Márgenes incorrectos. . . . . . . . . . . . . . . . . . . La impresión sale ligeramente inclinada. . . . . . Imagen invertida. . . . . . . . . . . . . . . . . . . . . . . Impresión de páginas en blanco. . . . . . . . . . . . La cara impresa está corrida o rayada. . . . . . . . La impresión es demasiado lenta. . . . . . . . . . . El papel no avanza correctamente. . . . . . . . . . . . El papel no avanza. . . . . . . . . . . . . . . . . . . . . . Avanzan varias páginas a la vez. . . . . . . . . . . . Papel cargado de forma incorrecta. . . . . . . . . . El papel no se ha expulsado por completo o está arrugado. . . . . . . . . . . . . . . . . . . . . . . . . . . . . El producto no imprime. . . . . . . . . . . . . . . . . . . . 64 . 64 Sitio Web de Soporte técnico. . . . . . . . . . . . . . . . Soporte Técnico de Epson. . . . . . . . . . . . . . . . . . Antes de dirigirse a Epson. . . . . . . . . . . . . . . . Ayuda para los usuarios de Europa. . . . . . . . . Ayuda para los usuarios de Taiwán. . . . . . . . . Servicio de Ayuda en Singapur. . . . . . . . . . . . . Ayuda para los usuarios de Tailandia. . . . . . . . Ayuda para los usuarios de Vietnam. . . . . . . . Ayuda para los usuarios de Indonesia. . . . . . . . Ayuda para los usuarios de Hong Kong. . . . . . Ayuda para los usuarios de Malasia. . . . . . . . . Ayuda para los usuarios de la India. . . . . . . . . Ayuda para los usuarios de las Filipinas. . . . . . . 54 . 54 . 56 . 56 . 57 . 57 . 58 . 59 . 59 . 60 . 60 . 60 . 60 . 61 . 61 . 61 . 62 . 62 . 62 . 62 . 63 . 63 Índice . 63 . 64 4 . 73 . 73 . 73 . 74 . 74 . 75 . 75 . 76 . 76 . 77 . 77 . 78 . 79 Manual de usuario Introducción Introducción Dónde obtener información La última versión de los siguientes manuales están disponibles en el sitio web de asistencia técnica de Epson. http://www.epson.eu/Support (Europa) http://support.epson.net/ (el resto de países) ❏ Para empezar (copia impresa): Ofrece información sobre la instalación del producto y la instalación del software. ❏ Manual de usuario (PDF): Ofrece instrucciones detalladas de uso, seguridad y solución de problemas. Consulte este manual cuando use este producto con el ordenador. Para consultar el manual en PDF, necesita Adobe Acrobat Reader 5.0 o posterior, o Adobe Reader. Precaución, Importante y Nota Precaución, Importante y Nota se indican en este manual de la siguiente forma y tienen los significados que se detallan a continuación. !Precaución deben seguirse estrictamente para evitar daños físicos. Importante c deben seguirse para evitar daños materiales en el equipo. Nota contiene sugerencias prácticas y restricciones sobre el funcionamiento del producto. Versiones del sistema operativo En este manual se utilizan las siguientes abreviaturas. ❏ Llamaremos Windows 7 a Windows 7 Home Basic, Windows 7 Home Premium, Windows 7 Professional y Windows 7 Ultimate. ❏ Llamaremos Windows Vista a Windows Vista Home Basic Edition, Windows Vista Home Premium Edition, Windows Vista Business Edition, Windows Vista Enterprise Edition y Windows Vista Ultimate Edition. ❏ Llamaremos Windows XP a Windows XP Home Edition, Windows XP Professional x64 Edition y Windows XP Professional. 5 Manual de usuario Introducción ❏ Mac OS X hace referencia a Mac OS X 10.5.8, 10.6.x y 10.7.x. 6 Manual de usuario Instrucciones importantes Instrucciones importantes Instrucciones de seguridad Lea detenidamente estas instrucciones y sígalas para un uso seguro del producto. Asegúrese de guardar este manual para futuras consultas. Además, debe seguir todas las advertencias e instrucciones señaladas en el producto. ❏ Utilice únicamente el cable de alimentación que incluye el producto y no lo use con ningún otro equipo. El uso de otros cables con este producto o el uso del cable de alimentación incluido con otros equipos podría provocar un incendio o una descarga eléctrica. ❏ Confirme que su cable de CA cumple la norma de seguridad local pertinente. ❏ Nunca desmonte, modifique ni intente reparar el cable de alimentación, el enchufe, la unidad de la impresora, ni sus accesorios, a menos que siga las instrucciones específicas de los manuales del producto. ❏ Desenchufe el producto y contacte con personal técnico cualificado ante las siguientes situaciones: El cable o el enchufe están estropeados; ha entrado líquido en el producto; éste se ha caído o se ha dañado la carcasa; el producto no funciona con normalidad o muestra un cambio en su rendimiento. No ajuste ningún control que no figure en las instrucciones de uso. ❏ Coloque el producto cerca de una toma de pared de la que pueda desenchufarlo con facilidad. ❏ No coloque ni deje el producto al aire libre, cerca de suciedad o polvo, agua, fuentes de calor o en lugares sometidos a golpes, vibraciones, altas temperaturas o humedad. ❏ Procure que no se vierta ningún líquido dentro del producto y no utilizar el producto con las manos mojadas. Advertencias e avisos del producto Lea y siga estas instrucciones para evitar daños en el producto o en sus pertenencias. Asegúrese de guardar este manual para futuras consultas. Instalación y uso del producto ❏ No tape ni obstruya los orificios de ventilación o las entradas de aire del producto. ❏ Utilice sólo el tipo de corriente indicado en la etiqueta del producto. ❏ No utilice enchufes montados en el mismo circuito que aparatos tales como fotocopiadoras o sistemas de aire acondicionado que se apaguen y enciendan regularmente. ❏ No utilice tomas de corriente controladas por interruptores de pared o temporizadores automáticos. ❏ Mantenga alejado el ordenador de fuentes potenciales de interferencia electromagnética, tales como altavoces o receptores de teléfonos inalámbricos. 7 Manual de usuario Instrucciones importantes ❏ Los cables del sistema de alimentación no se deben colocar en lugares donde se puedan quemar, cortar, desgastar, enredar o enmarañar. No coloque ningún objeto sobre los cables de suministro de corriente, ni los coloque allí donde se puedan pisar o aplastar. Tenga especial cuidado de que todos los cables del sistema de alimentación permanezcan rectos en los extremos y en los puntos de entrada y salida del transformador. ❏ Si utiliza un cable alargador con el producto, asegúrese de que el amperaje total de los dispositivos conectados al alargador no supere la capacidad total del cable. Compruebe también que el amperaje total de los dispositivos enchufados a la toma de pared no supere la capacidad total de ésta. ❏ Si tiene previsto utilizar el producto en Alemania, la instalación del edificio debe estar protegida por un disyuntor de 10 ó 16 amperios para proporcionar una protección contra cortocircuitos y sobrecargas de corriente adecuada para el producto. ❏ Cuando conecte el producto a un ordenador o a otro dispositivo con un cable, compruebe que los conectores tengan la orientación correcta. Cada conector tiene una única orientación correcta. Si inserta un conector con la orientación errónea puede dañar los dos dispositivos conectados por el cable. ❏ Colóquelo sobre una superficie plana y estable que sea mayor que la base del producto en todas las direcciones. Si coloca el producto junto a la pared, deje más de 10 cm entre la parte trasera del producto y la pared. El producto no funcionará correctamente si está inclinado en un ángulo. ❏ Cuando guarde o transporte el producto, no lo incline, no lo coloque verticalmente ni le dé la vuelta; de lo contrario, podría derramarse tinta. ❏ Deje espacio detrás del producto para los cables, así como encima del producto para poder levantar por completo la cubierta de la impresora. ❏ Evite los lugares expuestos a cambios súbitos de temperatura y humedad. Mantenga el producto alejado de la luz directa del sol, de una luz fuerte o de fuentes de calor. ❏ No introduzca objetos por las ranuras del producto. ❏ No introduzca la mano en el producto cuando esté imprimiendo. ❏ No toque el cable plano blanco ni los tubos de tinta del interior del producto. ❏ No utilice aerosoles que contengan gases inflamables en el interior o proximidades del producto. Podría provocar un incendio. ❏ No desplace el cabezal de impresión con la mano, ya que podría averiar el producto. ❏ Para apagar el producto, utilice siempre el botón P. No desenchufe el producto ni apague el interruptor hasta que el indicador P deje de parpadear. ❏ Antes de trasladar el producto, confirme que el cabezal de impresión se encuentre en la posición de reposo (a la derecha del todo). ❏ Deje de imprimir cuando el nivel de tinta esté por debajo del límite inferior del tanque de tinta. Si sigue usando el producto cuando el nivel de tinta está por debajo del límite inferior, podría averiar el producto. Cuando el producto no está en funcionamiento, Epson recomienda llenar todos los tanques hasta el límite superior para poner a cero los niveles de tinta. Si ha rellenado el tanque como se indica más arriba, el producto emite una alerta y se detiene cuando los niveles de tinta están a punto de quedar por debajo del límite inferior del tanque. 8 Manual de usuario Instrucciones importantes ❏ Cuando no vaya a utilizar el producto durante mucho tiempo, desenchufe el cable de alimentación de la toma eléctrica de la pared. ❏ Durante la vida del producto, puede que sea necesario sustituir la almohadilla de la tinta sobrante cuando esté saturada. La posibilidad de que sea necesario y la frecuencia dependerán del número de páginas que imprima, el tipo de material que desee imprimir y el número de ciclos de limpieza que realice el producto. Epson Status Monitor, la pantalla LCD o los indicadores luminosos del panel de control le avisarán cuando deba sustituir esta pieza. La necesidad de sustituir la almohadilla no significa que el producto haya dejado de funcionar de acuerdo con las especificaciones. La sustitución de esta pieza es una labor de mantenimiento rutinaria del producto en conformidad con su especificación y no supone un problema que deba repararse. Por consiguiente, la garantía de Epson no se hace cargo del coste de esta sustitución. Si necesita sustituir la almohadilla del producto, puede llevarlo a cualquier proveedor de servicios de Epson autorizado. Esta labor de mantenimiento no puede realizarla el usuario. Manipulación de la tinta Puede consultar las instrucciones de seguridad así como las recomendaciones y advertencias relacionadas con la tinta haciendo clic en el siguiente enlace. & “Rellenado de la tinta” de la página 34 9 Manual de usuario Presentación del producto Presentación del producto Piezas del producto Nota: Las ilustraciones que aparecen en este manual pueden variar en función del producto. a. Soporte del papel b. Unidad de tanques de tinta c. Bandeja de salida d. Extensión de la bandeja de salida e. Tope f. Panel de control g. Guía lateral h. Unidad de alimentación trasera 10 Manual de usuario Presentación del producto a b c e d a. Cubierta de la impresora b. Tubos de tinta c. Tanques donde se almacena la tinta (tanques de tinta) d. Cierre de transporte e. Cabezal de impresión (debajo de esta sección) b a. Conector USB b. Entrada de CA Guía para el panel de control 11 a Manual de usuario Presentación del producto Botones Botones Función P Enciende o apaga el producto. Reanuda la impresión tras haberse quedado sin papel el producto, o tras haberse producido una alimentación múltiple de hojas de papel. Detiene la operación en curso. Para realizar una limpieza de cabezales, púlselo durante tres segundos hasta que el indicador luminoso P empiece a parpadear. Mientras pulsa este botón, encienda el producto para imprimir un patrón de test de inyectores. Si las almohadillas de la tinta del producto se encuentran cerca del final de su vida útil, pulse este botón para reanudar la impresión. Indicadores luminosos Indicadores luminosos Función P Se ilumina cuando el producto está encendido. Parpadea cuando el producto está recibiendo datos, imprimiendo, cargando tinta o limpiando el cabezal de impresión. b Se enciende cuando el producto se ha quedado sin papel o cuando se ha producido una alimentación múltiple de hojas de papel. Cargue papel correctamente en la unidad de alimentación trasera y pulse y. Parpadea cuando se produce un atasco de papel. Retire el papel atascado de la unidad de alimentación trasera, cargue papel de modo correcto y pulse y. B Se enciende cuando el nivel de tinta ha alcanzado el límite inferior. Rellene todos los tanques de tinta para que desaparezca el aviso de error. & “Rellenado de los tanques de tinta” de la página 36 Parpadea cuando el nivel de tinta es bajo. Puede continuar imprimiendo. No obstante, consiga pronto nuevos botes de tinta. Epson recomienda el uso de botes de tinta Epson originales. & “Botes de tinta” de la página 68 Para saber cuánta tinta queda, mire los niveles de tinta de los tanques del producto. Si sigue usando el producto cuando el nivel de tinta está por debajo del límite inferior del tanque, podría averiar el producto. 12 Manual de usuario Manipulación del papel Manipulación del papel Introducción a uso, carga y almacenamiento del medio Con la mayoría de los papeles normales conseguirá unas buenas impresiones. No obstante, los papeles con recubrimiento y satinados proporcionan mejores resultados, ya que absorben menos tinta. Epson ofrece papeles especiales formulados para la tinta de los productos de inyección Epson, y recomienda el uso de esos papeles para garantizar una impresión de alta calidad. Cuando cargue papeles especiales distribuidos por Epson, lea las hojas de instrucciones que se incluyen con el papel y tenga presentes los siguientes puntos. Nota: ❏ Cargue el papel en la unidad de alimentación trasera con la cara imprimible hacia arriba. La cara imprimible suele ser más blanca o más satinada. Si desea más información, consulte las hojas de instrucciones suministradas junto con el papel. Hay algunos tipos de papel que tienen las esquinas cortadas para ayudar a identificar la dirección de carga correcta. ❏ Si el papel está curvado, alíselo o enróllelo ligeramente en dirección contraria antes de cargarlo. La impresión en papel curvado puede causar manchas de tinta en el soporte. Almacenamiento del papel En cuanto termine de imprimir, vuelva a colocar el papel que no haya usado en el paquete original. Al manejar soportes especiales, Epson recomienda guardar las impresiones en una funda de plástico que se pueda volver a cerrar herméticamente. Guarde el papel sin utilizar y las impresiones en un lugar templado, al abrigo de la humedad y de los rayos solares. Selección del papel En la tabla siguiente se indican las capacidades de carga de papeles y otros soportes. 13 Manual de usuario Manipulación del papel Tipo papel Tamaño Capacidad de carga (hojas) Papel normal*1 Carta*2 hasta 6 mm (L110/L210), 11 mm (L300/L350) A4*2 hasta 6 mm (L110/L210), 11 mm (L300/L350) B5*2 hasta 6 mm (L110/L210), 11 mm (L300/L350) A5*2 hasta 6 mm (L110/L210), 11 mm (L300/L350) A6*2 hasta 6 mm (L110/L210), 11 mm (L300/L350) Legal 1 Definido por el usuario 1 #10 5 (L110/L210) 10 (L300/L350) DL 5 (L110/L210) 10 (L300/L350) C6 5 (L110/L210) 10 (L300/L350) Epson Bright White Ink Jet Paper (Papel especial blanco brillante) A4*2 40 (L110/L210) 80 (L300/L350) Epson Photo Quality Ink Jet Paper (Papel especial HQ) A4 40 (L110/L210) 80 (L300/L350) Epson Matte Paper - Heavyweight (Papel mate alto gramaje) A4 20 Epson Premium Glossy Photo Paper (Papel fotográfico satinado Premium) A4 10 (L110/L210) 20 (L300/L350) 10 × 15 cm (4 × 6 pulg.) 10 (L110/L210) 20 (L300/L350) 13 × 18 cm (5 × 7 pulg.) 10 (L110/L210) 20 (L300/L350) 16:9 grande (102 × 181 mm) 10 (L110/L210) 20 (L300/L350) Sobre *1 Papel de un gramaje de 64g/m2 a 90 g/m2 (de 17 a 24 libras). *2 La capacidad de carga para la impresión manual por las dos caras es de 15 hojas (L110/L210) o 30 hojas (L300/L350). Ajuste del tipo de papel desde el controlador de impresora El producto se ajustará automáticamente al tipo de papel seleccionado en los ajustes de impresión. Por eso el ajuste de Tipo de papel es tan importante. Indica al producto qué tipo de papel está utilizando y ajusta la cantidad de tinta adecuada. En la tabla siguiente figuran los ajustes que debería elegir para el papel. 14 Manual de usuario Manipulación del papel Para este papel Tipo de papel desde el controlador de impresora Papel normal* plain papers (Papel Normal) Epson Bright White Ink Jet Paper (Papel especial blanco brillante)* plain papers (Papel Normal) Epson Premium Glossy Photo Paper (Papel fotográfico satinado Premium)* Epson Premium Glossy Epson Matte Paper - Heavyweight (Papel mate - alto gramaje)* Epson Matte Epson Photo Quality Ink Jet Paper (Papel especial HQ)* Epson Matte Sobres Envelope (Sobre) * Estos tipos de papel son compatibles con Exif Print y PRINT Image Matching. Para más información, consulte la documentación que acompaña a la cámara digital compatible con Exif Print o PRINT Image Matching. Nota: La disponibilidad de los soportes especiales depende del país. Consulte al soporte de Epson para obtener información actualizada sobre los medios disponibles en su zona. & “Sitio Web de Soporte técnico” de la página 73 Carga del papel Siga estos pasos para cargar el papel: A Despliegue el soporte del papel y la bandeja de salida; a continuación, suba el tope. * Nota: Cuando use papel de tamaño Legal, baje el tope (*). B Deslice la guía lateral hacia la izquierda. C Airee una pila de papel y nivele los bordes con unos golpecitos sobre una superficie plana. 15 Manual de usuario Manipulación del papel D Cargue el papel con la cara imprimible hacia arriba, pegado a la parte derecha de la unidad de alimentación trasera. La cara imprimible es generalmente más blanca o brillante que la otra cara. Nota: Cargue siempre el papel en la unidad de alimentación trasera por el borde corto primero, aunque vaya a imprimir imágenes con orientación horizontal. E Deslice la guía lateral hasta tocar el borde izquierdo del papel, pero sin apretarla demasiado. Nota: ❏ Coloque el producto de forma que haya el espacio suficiente delante de él para que el papel salga por completo. ❏ Si es papel normal, no lo cargue por encima de la flecha H del interior de la guía lateral. Si es un soporte especial de Epson, compruebe que el número de hojas sea inferior al límite especificado para ese papel. & “Selección del papel” de la página 13 Carga de sobres Siga estos pasos para cargar sobres: 16 Manual de usuario Manipulación del papel A Despliegue el soporte del papel y la bandeja de salida; a continuación, suba el tope. B Deslice la guía lateral hacia la izquierda. C Cargue los sobres con el borde corto por delante y con la solapa boca abajo y a la izquierda. A continuación, deslice la guía lateral hasta tocar el borde izquierdo de los sobres, pero sin apretarla demasiado. Nota: ❏ El grosor de los sobres y su capacidad de plegado varían mucho. Si el grosor total de la pila de sobres sobrepasa el límite para papel normal, alise los sobres uno a uno antes de cargarlos. Si la calidad de impresión se resiente al cargar una pila de sobres, cárguelos de uno en uno. ❏ No utilice sobres curvados o arrugados. ❏ Alise el sobre y las solapas antes de cargar. ❏ Alise el borde del sobre que vaya a introducir antes de cargarlo. ❏ No use sobres demasiado finos, ya que pueden curvarse durante la impresión. ❏ Alinee los bordes de los sobres antes de cargarlos. 17 Manual de usuario Impresión Impresión Controlador de impresora y Status Monitor El controlador de impresora permite seleccionar una amplia variedad de ajustes para obtener las mejores impresiones. Status Monitor y las utilidades de la impresora ayudan a comprobar el estado del producto y a obtener unas prestaciones óptimas. Nota para usuarios de Windows: ❏ El controlador de su impresora localiza e instala, automáticamente, la última versión de su controlador del sitio Web de Epson. Haga clic en el botón Software Update (Actualización de software) de la ventana Maintenance (Utilidades) del controlador de impresora y, a continuación, siga las instrucciones que aparezcan en la pantalla. Si el botón no aparece en la ventana Maintenance (Utilidades), vaya al menú de inicio de Windows, señale All Programs (Todos los programas) o Programs (Programas) y busque la carpeta EPSON. ❏ Si desea cambiar el idioma del controlador, seleccione el idioma deseado en el ajuste Language (Idioma) de la ventana Maintenance (Utilidades) del controlador de impresora. En algunas regiones esta función no está disponible. Acceso al controlador de impresora para Windows Se puede acceder al controlador de impresora desde la mayoría de las aplicaciones de Windows, desde el menú Start (Inicio) de Windows, o bien desde la taskbar (barra de tareas). Para configurar ajustes que únicamente se apliquen en la aplicación que está en uso, acceda al controlador de impresora desde esa aplicación. Si desea configurar ajustes que se apliquen a todas las aplicaciones de Windows, acceda al controlador de impresora desde el menú Start (Inicio) o desde la taskbar (barra de tareas). Consulte las siguientes secciones para acceder al controlador de impresora. Nota: Las pantallas del controlador de impresora mostradas en este Manual de usuario corresponden a Windows 7. Desde aplicaciones de Windows A Haga clic en Print (Imprimir) o Print Setup (Configurar impresora) en el menú File (Archivo). B En la ventana que aparece, haga clic en Printer (Impresora), Setup (Configurar), Options (Opciones), Preferences (Preferencias) o Properties (Propiedades). (Según la aplicación utilizada, es posible que deba hacer clic en uno o en una combinación de dichos botones.) Desde el menú Start (Inicio) ❏ Windows 7: Haga clic en el botón de inicio y seleccione Devices and Printers (Dispositivos e impresoras). Después, haga clic con el botón secundario en el producto y seleccione Printing preferences (Preferencias de impresión). 18 Manual de usuario Impresión ❏ Windows Vista: Haga clic en el botón de inicio, seleccione Control Panel (Panel de control) y, a continuación, seleccione Printer (Impresora) en la categoría Hardware and Sound (Hardware y sonido). Después, seleccione el producto y haga clic en Select printing preferences (Seleccionar preferencias de impresión). ❏ Windows XP: Haga clic en Start (Inicio), Control Panel (Panel de control), (Printers and Other Hardware (Impresoras y otro hardware)) y, a continuación, en Printers and Faxes (Impresoras y faxes). Seleccione el producto y, después, haga clic en Printing Preferences (Preferencias de impresión) dentro del menú File (Archivo). Desde el icono de acceso directo de la taskbar (barra de tareas) Haga clic con el botón secundario en el icono del producto de la taskbar (barra de tareas) y, a continuación, seleccione Printer Settings (Ajustes de la impresora). Si desea añadir un icono de acceso directo a la taskbar (barra de tareas) de Windows, primero acceda al controlador de impresora desde el menú Start (Inicio) como se explica arriba. A continuación, haga clic en la ficha Maintenance (Utilidades) y después en el botón Monitoring Preferences (Preferencias de Monitorización). En la ventana Monitoring Preferences (Preferencias de Monitorización), seleccione la casilla de verificación Shortcut Icon (Icono). Cómo obtener información mediante la Ayuda en línea En la ventana del controlador de impresora, siga uno de estos procedimientos. ❏ Haga clic con el botón secundario del ratón en la opción y, después, haga clic en Help (Ayuda). ❏ Haga clic en el botón situado en la parte superior derecha de la ventana y luego haga clic en la opción (solo para Windows XP). Acceso al controlador de impresora para Mac OS X En la tabla siguiente se describe cómo acceder al diálogo del controlador de impresora. Cuadro de diálogo Cómo acceder a él Page Setup (Ajustar página) Haga clic en la opción Page Setup (Ajustar página) del menú File (Archivo) de la aplicación. Print (Imprimir) Nota: Según la aplicación utilizada, es posible que no aparezca el menú Page Setup (Ajustar Página) en el menú File (Archivo). Haga clic en la opción Print (Imprimir) del menú File (Archivo) de la aplicación. 19 Manual de usuario Impresión Epson Printer Utility 4 En Mac OS X 10.7, haga clic en System Preferences (Preferencias del Sistema) del menú de Apple y, a continuación, haga clic en Print & Scan (Impresión y Escaneado). Seleccione el producto del cuadro de lista Printers (Impresoras), haga clic en Options & Supplies (Opciones y recambios), Utility (Utilidad) y, a continuación, haga clic en Open Printer Utility (Abrir Utilidad Impresoras). En Mac OS X 10.6, haga clic en System Preferences (Preferencias del Sistema) en el menú Apple y después en Print & Fax (Impresión y Fax). Seleccione el producto del cuadro de lista Printers (Impresoras), haga clic en Options & Supplies (Opciones y recambios), Utility (Utilidad) y, a continuación, haga clic en Open Printer Utility (Abrir Utilidad Impresoras). En Mac OS X 10.5, haga clic en System Preferences (Preferencias del Sistema) en el menú Apple y después en Print & Fax (Impresión y Fax). Seleccione el producto del cuadro de lista Printers (Impresoras), haga clic en Open Print Queue (Abrir cola de impresión) y, a continuación, en el botón Utility (Utilidad). Cómo obtener información mediante la Ayuda en línea Haga clic en el botón Help (Ayuda) del cuadro de diálogo Print (Imprimir). Funcionamiento básico Impresión básica Nota: ❏ Las capturas de pantalla que aparecen en este manual pueden variar en función del modelo. ❏ Antes de iniciar la impresión, cargue papel correctamente. & “Carga del papel” de la página 15 & “Carga de sobres” de la página 16 ❏ Consulte la sección de más adelante correspondiente al área imprimible. & “Área imprimible” de la página 70 ❏ Cuando haya configurado los ajustes, realice una impresión de prueba y examine los resultados antes de imprimir un trabajo completo. Ajustes básicos del producto para Windows A Abra el archivo que desee imprimir. 20 Manual de usuario Impresión B Acceda a los ajustes de la impresora. & “Acceso al controlador de impresora para Windows” de la página 18 C Haga clic en la ficha Main (Principal). D Configure el ajuste de Document Size (Tamaño de Documento) apropiado. También puede definir un tamaño de papel personalizado. Si desea más detalles, consulte la ayuda en línea. E Para cambiar la orientación de la impresión, seleccione Portrait (Vertical) o Landscape (Horizontal). Nota: Seleccione Landscape (Horizontal) cuando imprima sobres. F Configure el ajuste de Paper Type (Tipo de Papel) apropiado. & “Ajuste del tipo de papel desde el controlador de impresora” de la página 14 Nota: La calidad de impresión se ajusta automáticamente para el Paper Type (Tipo de Papel) ajustado. G Haga clic en OK (Aceptar) para cerrar la ventana de los ajustes de la impresora. Nota: Para realizar cambios en los ajustes avanzados, consulte la sección correspondiente. H Imprima su archivo. 21 Manual de usuario Impresión Ajustes básicos del producto para Mac OS X Nota: Las capturas de pantalla de las ventanas del controlador de impresora que aparecen en esta sección pertenecen a Mac OS X 10.7. A Abra el archivo que desee imprimir. B Abra el cuadro de diálogo Print (Imprimir). & “Acceso al controlador de impresora para Mac OS X” de la página 19 Nota: Si aparece el cuadro de diálogo de Status Monitor simplificado, haga clic en el botón Show Details (Mostrar detalles) (en Mac OS X 10.7) o en el botón d (en Mac OS X 10.6 o 10.5) para ampliar este cuadro de diálogo. C Seleccione el producto que esté utilizando como ajuste de Printer (Impresora). Nota: Dependiendo de la aplicación utilizada, es posible que algunas opciones de este cuadro de diálogo no estén disponibles. Si es el caso, haga clic en la opción Page Setup (Ajustar Página) del menú File (Archivo) de la aplicación y, a continuación, realice los ajustes necesarios. D Configure el ajuste de Paper Size (Tamaño papel) apropiado. 22 Manual de usuario Impresión E Configure el ajuste de Orientation (Orientación) apropiado. Nota: Seleccione la orientación horizontal cuando imprima sobres. F Seleccione Print Settings (Ajustes Impresión) en el menú emergente. G Configure el ajuste de Media Type (Tipo papel) apropiado. & “Ajuste del tipo de papel desde el controlador de impresora” de la página 14 H Para empezar a imprimir, haga clic en Print (Imprimir). Cancelar la impresión Si desea cancelar la impresión, siga las instrucciones descritas en la sección correspondiente de más adelante. Uso de los botones del producto Pulse y para cancelar un trabajo de impresión en curso. 23 Manual de usuario Impresión En Windows Nota: No puede cancelar un trabajo de impresión si ya se ha enviado completamente al producto. En ese caso, cancele el trabajo de impresión a través del producto. A Abra EPSON Status Monitor 3. & “En Windows” de la página 54 B Haga clic en el botón Print Queue (Cola de impresión). Aparecerá Windows Spooler (Administración de colas para Windows). C Haga clic con el botón secundario en el trabajo que desee cancelar y seleccione Cancel (Cancelar). En Mac OS X Siga estos pasos para cancelar un trabajo de impresión. A Haga clic en el icono del producto del Dock. B En la lista Nombre del Documento, seleccione el documento que esté imprimiéndose. C Haga clic en el botón Delete (Eliminar) para cancelar el trabajo de impresión. 24 Manual de usuario Impresión Otras opciones Impresión sencilla de fotos Epson Easy Photo Print le permite componer e imprimir imágenes digitales en papel de diversos tipos. Las instrucciones paso a paso de la ventana le permiten acceder a una vista previa de las imágenes impresas y obtener los efectos deseados sin tener que configurar ajustes complicados. Con la función Quick Print, puede imprimir con solamente hacer clic en un botón con los ajustes configurados. Nota: La disponibilidad de este software varía en función del producto. Inicio de Epson Easy Photo Print En Windows ❏ Haga doble clic en el icono de Epson Easy Photo Print que se encuentra en el escritorio. ❏ En Windows 7 y Vista: Haga clic en el botón de inicio, señale All Programs (Todos los programas), haga clic en Epson Software y, a continuación, en Easy Photo Print. En Windows XP: Haga clic en Start (Inicio), señale All Programs (Todos los programas), señale Epson Software y, a continuación, haga clic en Easy Photo Print. En Mac OS X Haga doble clic en la carpeta Applications (Aplicaciones) de la unidad de disco duro de Mac OS X, ahora haga doble clic en las carpetas Epson Software y Easy Photo Print y, por último, haga doble clic en el icono Easy Photo Print. Valores preestablecidos (solo en Windows) Los valores preestablecidos del controlador de impresora imprimen un ajuste. También puede crear sus propios valores preestablecidos. Ajustes del producto para Windows A Acceda a los ajustes de la impresora. & “Acceso al controlador de impresora para Windows” de la página 18 25 Manual de usuario Impresión B Seleccione un conjunto de Printing Presets (Predefinidos impresión) en la ficha Main (Principal). Los ajustes del productos se establecen automáticamente en los valores que se muestran en la ventana emergente. Impresión a dos caras (solo en Windows) Utilice el controlador de impresora para imprimir en las dos caras del papel. Hay disponibles dos tipos de impresión a dos caras: estándar y folleto plegado. La impresión a dos caras solo se puede realizar con papeles de los siguientes tipos y tamaños. Papel Tamaño Papel normal Legal, Carta, A4, B5, A5, A6 Epson Bright White Ink Jet Paper (Papel especial blanco brillante) A4 Nota: ❏ Esta función no está disponible para Mac OS X. ❏ Esta función puede que no esté disponible con algunos ajustes. ❏ Esta función puede no estar disponible si se accede al producto a través de una red, o si la impresora es de uso compartido. ❏ La capacidad de carga varía en la impresión a 2 caras. & “Selección del papel” de la página 13 ❏ Utilice únicamente los papeles adecuados para la impresión a dos caras. De lo contrario, la calidad de la impresión podría empeorar. ❏ Según el papel y la cantidad de tinta utilizados para imprimir textos e imágenes, puede ser que la tinta traspase el papel y se vea por la otra cara. ❏ La superficie del papel podría mancharse durante la impresión a dos caras. ❏ Este ajuste solo está disponible si se selecciona EPSON Status Monitor 3. Para activar el Status Monitor, acceda al controlador de impresora y haga clic en la ficha Maintenance (Utilidades) seguido del botón Extended Settings (Más ajustes). En la ventana Extended Settings (Más ajustes), marque la casilla de verificación Enable EPSON Status Monitor 3 (Activar EPSON Status Monitor 3). 26 Manual de usuario Impresión Ajustes del producto para Windows A Acceda a los ajustes de la impresora. & “Acceso al controlador de impresora para Windows” de la página 18 B Seleccione la casilla 2-Sided Printing (Impresión a 2 caras). C Haga clic en Settings (Ajustes) y asegúrese de seleccionar los ajustes adecuados. Nota: Si desea imprimir un folleto plegado, seleccione Booklet (Folleto). D Compruebe el resto de ajustes e imprima. Nota: ❏ El margen de encuadernación real puede diferir de los ajustes especificados según la aplicación que utilice. Antes de imprimir todo el trabajo, pruebe con algunas hojas para ver los resultados reales. ❏ Compruebe que la tinta esté completamente seca antes de volver a cargar el papel. Impresión ajustada a la página Le permite aumentar o reducir, automáticamente, el tamaño del documento para adaptarlo al tamaño del papel seleccionado en el controlador de impresora. Nota: Esta función puede que no esté disponible con algunos ajustes. Ajustes del producto para Windows A Acceda a los ajustes de la impresora. & “Acceso al controlador de impresora para Windows” de la página 18 27 Manual de usuario Impresión B Seleccione Reduce/Enlarge Document (Reducir/Ampliar Documento) y Fit to Page (Ajustar a Página) en la ficha More Options (Más Opciones) y, a continuación, seleccione el tamaño del papel que esté utilizando en Output Paper (Salida de Papel). C Compruebe el resto de ajustes e imprima. Ajustes del producto para Mac OS X A Abra el cuadro de diálogo Print (Imprimir). & “Acceso al controlador de impresora para Mac OS X” de la página 19 B Seleccione Scale to fit paper size (Ajustar al tamaño del papel) para Destination Paper Size (Tamaño papel destino) en el panel Paper Handling (Gestión del papel) y seleccione el tamaño de papel en el menú emergente. C Compruebe el resto de ajustes e imprima. Impresión de Pages per sheet (Páginas por hoja) Le permite utilizar el controlador de impresora para imprimir dos o cuatro páginas en una sola hoja de papel. Nota: Esta función puede que no esté disponible con algunos ajustes. Ajustes del producto para Windows A Acceda a los ajustes de la impresora. & “Acceso al controlador de impresora para Windows” de la página 18 B Seleccione 2-Up o 4-Up como Multi-Page (Multi páginas) en la ficha Main (Principal). C Haga clic en Page Order (Orden de página) y asegúrese de seleccionar los ajustes adecuados. 28 Manual de usuario Impresión D Compruebe el resto de ajustes e imprima. Ajustes del producto para Mac OS X A Abra el cuadro de diálogo Print (Imprimir). & “Acceso al controlador de impresora para Mac OS X” de la página 19 B Seleccione el número deseado de Pages per Sheet (Páginas por hoja) y la Layout Direction (Orientación) (orden de las páginas) en el panel Layout (Disposición). C Compruebe el resto de ajustes e imprima. 29 Manual de usuario Impresión Uso compartido del producto para la impresión Configuración en Windows Estas instrucciones le indican cómo configurar el producto de forma que puedan utilizarlo otros usuarios de la red. En primer lugar, configurará el producto como compartido en el ordenador conectado directamente a ella. Después, agregará el producto a todos los ordenadores de la red que vayan a acceder a ella. Nota: ❏ Estas instrucciones sólo sirven para redes pequeñas. Si desea compartir el producto en una red mayor, consulte al administrador de su red. ❏ Las capturas de pantalla que se muestran en la siguiente sección pertenecen a Windows 7. Configuración del producto como impresora compartida Nota: ❏ Para configurar el producto como impresora compartida en Windows 7 o Vista, necesitará una cuenta con privilegios de administrador y la contraseña si inicia sesión como usuario estándar. ❏ Para configurar el producto como impresora estándar en Windows XP, debe iniciar sesión con una cuenta de Computer Administrator (Administrador del equipo). Siga estos pasos en el ordenador que está conectado directamente al producto: A Windows 7: Haga clic en el botón de inicio y seleccione Devices and Printers (Dispositivos e impresoras). Windows Vista: Haga clic en el botón de inicio, seleccione Control Panel (Panel de control) y, a continuación, seleccione Printer (Impresora) en la categoría Hardware and Sound (Hardware y sonido). Windows XP: Haga clic en Start (Inicio), seleccione Control Panel (Panel de control) y, a continuación, Printers and Faxes (Impresoras y faxes) de la categoría Printers and Other Hardware (Impresoras y otro hardware). B Windows 7: Haga clic con el botón secundario en el icono del producto, haga clic en Printer properties (Propiedades de impresora) y, a continuación, en Sharing (Compartir). Después, haga clic en el botón Change Sharing Options (Cambiar opciones de uso compartido). Windows Vista: Haga clic con el botón secundario en el icono del producto y, luego, haga clic en Sharing (Compartir). Haga clic en el botón Change sharing options (Cambiar opciones de uso compartido) y luego en Continue (Continuar). Windows XP: Haga clic con el botón secundario en el icono del producto y, luego, haga clic en Sharing (Compartir). 30 Manual de usuario Impresión C Seleccione Share this printer (Compartir esta impresora) y escriba el nombre de uso compartido. Nota: No escriba espacios en blanco ni guiones en el nombre de recurso compartido. Si desea descargar automáticamente controladores de impresora para ordenadores que utilicen versiones diferentes de Windows, haga clic en Additional Drivers (Controladores adicionales) y seleccione el entorno y los sistemas operativos de los otros ordenadores. Haga clic en OK (Aceptar) y, a continuación, introduzca el disco del software del producto. D Haga clic en OK (Aceptar) o en Close (Cerrar) (si ha instalado controladores adicionales). Adición del producto a otros ordenadores de la red Siga estos pasos para agregar el producto a todos los ordenadores de red que vayan a acceder a ella. Nota: Para poder acceder al producto desde otro ordenador, tiene que estar configurado como impresora compartida en el ordenador al que esté conectado. & “Configuración del producto como impresora compartida” de la página 30. 31 Manual de usuario Impresión A Windows 7: Haga clic en el botón de inicio y seleccione Devices and Printers (Dispositivos e impresoras). Windows Vista: Haga clic en el botón de inicio, seleccione Control Panel (Panel de control) y, a continuación, seleccione Printer (Impresora) en la categoría Hardware and Sound (Hardware y sonido). Windows XP: Haga clic en Start (Inicio), seleccione Control Panel (Panel de control) y, a continuación, Printers and Faxes (Impresoras y faxes) de la categoría Printers and Other Hardware (Impresoras y otro hardware). B Windows 7 y Vista: Haga clic en el botón Add a printer (Agregar una impresora). Windows XP: Haga clic en el botón Add a printer (Agregar una impresora). Aparecerá el Add Printer Wizard (Asistente para agregar impresoras). Haga clic en el botón Next (Siguiente). C Windows 7 y Vista: Haga clic en Add a network, wireless or Bluetooth printer (Agregar una impresora de red, inalámbrica o Bluetooth) y luego en Next (Siguiente). Windows XP: Seleccione A network printer, or a printer attached to another computer (Una impresora de red o una impresora conectada a otro equipo) y haga clic en Next (Siguiente). D Siga las instrucciones de la pantalla para seleccionar el producto que vaya a utilizar. Nota: Según cuál sea el sistema operativo y la configuración del ordenador al que está conectado el producto, es posible que el Add Printer Wizard (Asistente para agregar impresoras) le pida que instale el controlador de impresora desde el disco del software del producto. Haga clic en el botón Have Disk (Utilizar disco) y siga las instrucciones que aparezcan en pantalla. 32 Manual de usuario Impresión Configuración en Mac OS X Para configurar el producto en una red de Mac OS X, utilice los ajustes de Printer Sharing (Compartir impresora). Para más información, consulte la documentación del Macintosh. 33 Manual de usuario Rellenado de la tinta Rellenado de la tinta Instrucciones de seguridad, precauciones y especificaciones de los botes de tinta Instrucciones de seguridad Siempre que manipule la tinta: ❏ Mantenga los botes y el tanque de tinta lejos del alcance de los niños. No permita que los niños beban ni manipulen los botes de tinta ni su tapa. ❏ No incline ni agite un bote de tinta después de destaparlo, pues podría salirse la tinta. ❏ No toque la tinta cuando maneje los tanques y sus tapas, botes de tinta abiertos o sus tapas. Si se mancha la piel de tinta, lávese a conciencia con agua y jabón. Si le entra tinta en los ojos, láveselos inmediatamente con agua. Si, aun después de lavarse a conciencia, sigue notando molestias o problemas de vista, acuda a un médico de inmediato. Si le entra tinta en la boca, escúpala inmediatamente y acuda al médico enseguida. Precauciones al rellenar de tinta Antes de rellenar de tinta, lea todas las instrucciones de esta sección. ❏ Use los botes de tinta con el número de pieza adecuado para este producto. & “Botes de tinta” de la página 68 ❏ Epson recomienda el uso de botes de tinta Epson originales. Epson no puede garantizar la calidad ni la fiabilidad de las tintas que no sean de Epson. La tinta no genuina puede provocar daños no cubiertos por las garantías de Epson, y, en determinadas condiciones, un funcionamiento anormal del producto. ❏ Otros productos no fabricados por Epson pueden averiar el producto y la garantía de Epson no lo cubrirá y, en determinadas condiciones, pueden provocar un funcionamiento anormal del producto. ❏ Cuando utilice este producto, debe manejar la tinta con mucho cuidado. Al rellenar los tanques, la tinta puede salpicar. Si la tinta entra en contacto con su ropa u otros objetos, es posible que no sea posible eliminarla. ❏ Para mantener el cabezal de impresión a su rendimiento óptimo, no solo se consume algo de tinta de todos los tanques al imprimir, sino también en operaciones de mantenimiento como es la limpieza del cabezal de impresión. ❏ No abra el paquete del bote de tinta hasta que esté preparado para rellenar el tanque. El bote está envasado al vacío para conservar todas sus propiedades. Si un bote de tinta pasa mucho tiempo fuera del paquete sin usarse, es posible que ya no pueda imprimir con normalidad. ❏ Si el nivel de tinta está por debajo del límite inferior del tanque, rellénelo de tinta cuanto antes. Si sigue usando el producto cuando el nivel de tinta está por debajo del límite inferior del tanque, podría averiar el producto. 34 Manual de usuario Rellenado de la tinta ❏ Deje de imprimir cuando el nivel de tinta esté por debajo del límite inferior del tanque de tinta. Si sigue usando el producto cuando el nivel de tinta está por debajo del límite inferior, podría averiar el producto. Cuando el producto no está en funcionamiento, Epson recomienda llenar todos los tanques hasta el límite superior para poner a cero los niveles de tinta. Si ha rellenado el tanque como se indica más arriba, el producto emite una alerta y se detiene cuando los niveles de tinta están a punto de quedar por debajo del límite inferior del tanque. ❏ Si guarda un bote de tinta en un lugar frío y de ahí lo lleva a un lugar calido, antes de utilizarlo déjelo calentarse a la temperatura ambiente por lo menos 3 horas. ❏ Guarde los botes de tinta en un lugar fresco y oscuro. ❏ Guarde los botes de tinta en el mismo entorno que el producto. Cuando guarde o transporte un bote de tinta sin precinto, no lo incline ni lo someta a golpes o a cambios de temperatura. De lo contrario, podría salirse la tinta aunque haya tapado bien el bote. Tape siempre el bote de tinta en posición vertical y tome medidas para evitar las fugas de tinta cuando lo transporte. Especificaciones de los botes de tinta ❏ Epson no recomienda el uso del bote de tinta después de la fecha de caducidad indicada en el paquete. ❏ Durante la configuración inicial, se utiliza parte de la tinta de los botes suministrados con el producto. Para obtener impresiones de alta calidad, el cabezal de impresión del producto debe estar totalmente cargado de tinta. Este proceso consume cierta tinta, por lo que estos botes imprimirán menos páginas que los botes de tinta que instale después. ❏ Las siguientes cifras son variables, dependen de las imágenes que se impriman, del tipo de papel, de la frecuencia de las impresiones y de las condiciones ambientales tales como la temperatura. ❏ Para garantizar la mejor calidad de impresión y proteger el cabezal, todavía queda una reserva de tinta variable en el tanque cuando el producto indica que hay que rellenarlo de tinta. Las siguientes cifras no incluyen dicha reserva. ❏ Aunque los botes de tinta puedan contener material reciclado, no afecta al funcionamiento ni al rendimiento del producto. ❏ Al imprimir en monocromo o escala de grises pueden utilizarse tintas de color en vez de tinta negra en función de los ajustes de la calidad de impresión o el tipo de papel. Ello se debe a que se utiliza una mezcla de tintas de color para crear el negro. Revisión de los niveles de tinta Para saber cuánta tinta queda, mire los niveles de tinta de los tanques del producto. c SiImportante: el nivel de la tinta está por debajo del límite inferior del tanque, rellénelo hasta el límite superior. Si sigue usando el producto cuando el nivel de tinta está por debajo del límite inferior del tanque, podría averiar el producto. 35 Manual de usuario Rellenado de la tinta Rellenado de los tanques de tinta Nota: Las ilustraciones muestran cómo rellenar el tanque de tinta negra. Sin embargo, las instrucciones son las mismas para todas las tintas. A Compruebe que el indicador luminoso P esté encendido pero no intermitente. B Desacople del producto la unidad de tanques de tinta y déjela horizontal. Nota: No tire de los tubos. C Abra la cubierta de la unidad de tanques de tinta y quite la tapa del tanque. Nota: ❏ Procure no derramar la tinta. ❏ Confirme que el tanque tenga el mismo color que la tinta con la que va a rellenarlo. 36 Manual de usuario Rellenado de la tinta D Quite la punta de la tapa, destape totalmente el bote, retire el precinto y vuelva a instalar la tapa. Importante: c Inserte la tapa con firmeza en el bote de tinta para evitar fugas. Nota: No tire la punta de la tapa a la basura. Si queda algo de tinta en el bote después de rellenar el tanque, utilice la punta de la tapa para cerrar el bote de tinta. E Rellene el tanque con la tinta de su color hasta la línea superior indicada en el tanque. 37 Manual de usuario Rellenado de la tinta Nota: Si queda algo de tinta en el bote después de rellenar el tanque hasta la línea superior, utilice la punta de la tapa para cerrar herméticamente el bote. Guárdelo en posición vertical para utilizarlo más adelante. F Coloque la tapa con firmeza en el tanque de tinta. G Repita los pasos 3–6 para cada bote de tinta. H Cierre la cubierta de la unidad de tanques de tinta. 38 Manual de usuario Rellenado de la tinta I Acople la unidad de tanques de tinta al producto. Nota: ❏ Si el indicador luminoso B está encendido, pulse el botón y. ❏ Puede seguir utilizando el producto aunque no tenga botes nuevos de tinta y haya varios tanques cuyo nivel de tinta esté por debajo de la línea superior. Sin embargo, si rellena los tanques inmediatamente hasta la línea superior, obtendrá el mejor rendimiento del producto. 39 Manual de usuario Mantenimiento del producto y el software Mantenimiento del producto y el software Comprobación de los inyectores del cabezal de impresión Si la impresión es débil o faltan puntos, es posible que identifique el problema revisando los inyectores del cabezal de impresión. Puede revisar los inyectores del cabezal de impresión desde el ordenador con la utilidad Nozzle Check (Test de inyectores) o desde el producto con ayuda de los botones. Uso de la función Nozzle Check (Test de inyectores) para Windows Siga estos pasos para usar la función Nozzle Check (Test de inyectores). A Confirme que no se indiquen advertencias o errores en el panel de control. B Compruebe que haya papel tamaño A4 en la unidad de alimentación trasera. C Haga clic con el botón secundario en el icono del producto de la taskbar (barra de tareas) y, a continuación, seleccione Nozzle Check (Test de inyectores). Si no aparece el icono del producto, consulte la siguiente sección para añadirlo. & “Desde el icono de acceso directo de la taskbar (barra de tareas)” de la página 19 D Siga las instrucciones que aparezcan en la pantalla. Uso de la función Nozzle Check (Test de inyectores) para Mac OS X Siga estos pasos para usar la función Nozzle Check (Test de inyectores). A Confirme que no se indiquen advertencias o errores en el panel de control. B Compruebe que haya papel tamaño A4 en la unidad de alimentación trasera. C Abra Epson Printer Utility 4. & “Acceso al controlador de impresora para Mac OS X” de la página 19 D Haga clic en el icono Nozzle Check (Test de inyectores). E Siga las instrucciones que aparezcan en la pantalla. 40 Manual de usuario Mantenimiento del producto y el software Limpieza del cabezal de impresión Si la impresión es débil o faltan puntos, puede intentar solucionar estos problemas limpiando el cabezal de impresión, con lo cual se asegura que los inyectores suministran tinta correctamente. Puede limpiar los inyectores del cabezal de impresión desde el ordenador mediante la utilidad Head Cleaning (Limpieza de cabezales) del controlador producto, o bien desde la impresora mediante sus botones. Importante: c No apague el producto durante la limpieza de cabezales. Si la limpieza del cabezal no se ha completado, no se podrá imprimir. Nota: ❏ Dado que en la limpieza del cabezal de impresión se usa algo de tinta de todos los tanques, límpielo únicamente si baja la calidad (por ejemplo: si la impresión queda borrosa, faltan colores o son incorrectos). ❏ Use primero el Nozzle Check (Test de inyectores) para ver si es necesario limpiar el cabezal. Así ahorrará tinta. ❏ Si queda poca tinta, quizá no pueda limpiar el cabezal de impresión. Prepare un bote de tinta nuevo. ❏ Si ha repetido este procedimiento unas tres veces y la calidad de la impresión no ha mejorado, use la utilidad Limpieza a chorro de la tinta. & “Sustitución de la tinta de los tubos” de la página 44 ❏ Para mantener la calidad de impresión, recomendamos imprimir unas páginas con regularidad. Uso de la función Head Cleaning (Limpieza de cabezales) para Windows Si desea limpiar el cabezal de impresión con la utilidad Head Cleaning (Limpieza de cabezales), siga estos pasos. A Confirme que el cierre de transporte esté en la posición de desbloqueo. B Confirme que no se indiquen advertencias o errores en el panel de control. C Haga clic con el botón secundario en el icono del producto de la taskbar (barra de tareas) y, a continuación, seleccione Head Cleaning (Limpieza de cabezales). Si no aparece el icono del producto, consulte la siguiente sección para añadirlo. & “Desde el icono de acceso directo de la taskbar (barra de tareas)” de la página 19 D Siga las instrucciones que aparezcan en la pantalla. Uso de la función Head Cleaning (Limpieza de cabezales) para Mac OS X Si desea limpiar el cabezal de impresión con la utilidad Head Cleaning (Limpieza de cabezales), siga estos pasos. 41 Manual de usuario Mantenimiento del producto y el software A Confirme que el cierre de transporte esté en la posición de desbloqueo. B Confirme que no se indiquen advertencias o errores en el panel de control. C Abra Epson Printer Utility 4. & “Acceso al controlador de impresora para Mac OS X” de la página 19 D Haga clic en el icono Head Cleaning (Limpieza de cabezales). E Siga las instrucciones que aparezcan en la pantalla. Alinear el cabezal de impresión Si observa que las líneas verticales no están alineadas o que aparecen bandas horizontales, puede intentar solucionar este problema con la utilidad Print Head Alignment (Alineación de cabezales) del controlador de impresora. Consulte la sección correspondiente más adelante. Nota: No pulse el botón y para cancelar la impresión mientras imprime un patrón de test de inyectores con la utilidad Print Head Alignment (Alineación de cabezales). Uso de la función Print Head Alignment (Alineación de cabezales) para Windows Si desea alinear el cabezal de impresión con la utilidad Print Head Alignment (Alineación de cabezales), siga estos pasos. A Confirme que no se indiquen advertencias o errores en el panel de control. B Compruebe que haya papel tamaño A4 en la unidad de alimentación trasera. C Haga clic con el botón secundario en el icono del producto de la taskbar (barra de tareas) y, a continuación, seleccione Print Head Alignment (Alineación de cabezales). Si no aparece el icono del producto, consulte la siguiente sección para añadirlo. & “Desde el icono de acceso directo de la taskbar (barra de tareas)” de la página 19 D Siga las instrucciones que aparecen en pantalla para alinear el cabezal de impresión. 42 Manual de usuario Mantenimiento del producto y el software Uso de la función Print Head Alignment (Alineación de cabezales) para Mac OS X Si desea alinear el cabezal de impresión con la utilidad Print Head Alignment (Alineación de cabezales), siga estos pasos. A Confirme que no se indiquen advertencias o errores en el panel de control. B Compruebe que haya papel tamaño A4 en la unidad de alimentación trasera. C Abra Epson Printer Utility 4. & “Acceso al controlador de impresora para Mac OS X” de la página 19 D Haga clic en el icono Print Head Alignment (Alineación de cabezales). E Siga las instrucciones que aparecen en pantalla para alinear el cabezal de impresión. Limpieza de la guía del papel Si queda demasiada tinta en la guía del papel, la impresión puede salir manchada por el reverso. La guía del papel es la tira de plástico oscuro del interior del producto. En ese caso, puede solucionar el problema con la utilidad Paper Guide Cleaning (Limpieza de la guía del papel) del controlador de su impresora. Consulte la sección correspondiente más adelante. Nota: Repita el procedimiento hasta limpiar completamente el interior del producto. Con la utilidad Paper Guide Cleaning (Limpieza de la guía del papel) para Windows Si desea limpiar la guía del papel con la utilidad Paper Guide Cleaning (Limpieza de la guía del papel), siga estos pasos. A Confirme que no se indiquen advertencias o errores en el panel de control. B Asegúrese de que hay papel tamaño A4 cargado. C Abra el controlador de impresora, haga clic en la pestaña Maintenance (Utilidades) y luego en el botón Paper Guide Cleaning (Limpieza de la guía del papel). & “Acceso al controlador de impresora para Windows” de la página 18 43 Manual de usuario Mantenimiento del producto y el software D Siga las instrucciones de la pantalla para limpiar la guía del papel. Con la utilidad Paper Guide Cleaning (Limpieza de la guía del papel) para Mac OS X Si desea limpiar la guía del papel con la utilidad Paper Guide Cleaning (Limpieza de la guía del papel), siga estos pasos. A Confirme que no se indiquen advertencias o errores en el panel de control. B Asegúrese de que hay papel tamaño A4 cargado. C Abra el cuadro de diálogo Epson Printer Utility 4. & “Acceso al controlador de impresora para Mac OS X” de la página 19 D Ejecute la utilidad Paper Guide Cleaning (Limpieza de la guía del papel). E Siga las instrucciones de la pantalla para limpiar la guía del papel. Sustitución de la tinta de los tubos Si ha ejecutado varias veces la Head Cleaning (Limpieza de cabezales) y todavía aparecen bandas o faltan colores en la impresión, quizá tenga que sustituir la tinta del interior de los tubos para solucionar el problema. Con la utilidad Power Ink Flushing (Limpieza a chorro de la tinta) puede sustituir toda la tinta que hay en el interior de los tubos. Importante: c Esta función consume mucha tinta. Antes de utilizarla, compruebe que haya tinta suficiente en los tanques del producto. Si no hay bastante tinta, rellene los tanques. Nota: ❏ Esta función consume mucha tinta. Solamente recomendamos el uso de esta función si se ha ejecutado varias veces la Head Cleaning (Limpieza de cabezales). ❏ Esta función afecta a la vida útil de las almohadillas de la tinta. Si ejecuta esta función, se acortará la vida útil de las almohadillas. Consulte al Soporte Técnico de Epson para cambiarlas antes del final de su vida útil. Cuando las almohadillas llegan al final de su vida útil, el producto se detiene y es necesaria la asistencia del Servicio Técnico de Epson para seguir imprimiendo. ❏ Después de usar la utilidad Power Ink Flushing (Limpieza a chorro de la tinta), vuelva a ejecutar el test de inyectores y repita la limpieza de cabezales si es necesario. Si todavía no ha mejorado la calidad de la impresión, deje el producto apagado unas 6 horas. Si ha probado todos los métodos descritos y no el problema no se ha resuelto, consulte al Servicio Técnico de Epson. 44 Manual de usuario Mantenimiento del producto y el software Uso de la utilidad Power Ink Flushing (Limpieza a chorro de la tinta) en Windows Siga estos pasos para usar la utilidad Power Ink Flushing (Limpieza a chorro de la tinta). A Confirme que el cierre de transporte esté en la posición de desbloqueo. B Confirme que no se indiquen advertencias o errores en el panel de control. C Abra el controlador de impresora. & “Acceso al controlador de impresora para Windows” de la página 18 D Haga clic en la ficha Maintenance (Utilidades) y luego en el botón Power Ink Flushing (Limpieza a chorro de la tinta). E Siga las instrucciones que aparezcan en la pantalla. Uso de la utilidad Power Ink Flushing (Limpieza a chorro de la tinta) en Mac OS X Siga estos pasos para usar la utilidad Power Ink Flushing (Limpieza a chorro de la tinta). A Confirme que el cierre de transporte esté en la posición de desbloqueo. B Confirme que no se indiquen advertencias o errores en el panel de control. C Abra Epson Printer Utility 4. & “Acceso al controlador de impresora para Mac OS X” de la página 19 D Haga clic en el icono Power Ink Flushing (Limpieza a chorro de la tinta). E Siga las instrucciones que aparezcan en la pantalla. Ahorro de energía El producto se apaga si no se realiza ninguna operación durante un periodo establecido. Se puede ajustar la hora antes de aplicar la gestión de energía. Cualquier incremento afectará la eficacia de la energía del producto. Tenga en cuenta el medio ambiente antes de realizar cualquier cambio. Siga estos pasos para ajustar la hora. 45 Manual de usuario Mantenimiento del producto y el software En Windows A Acceda a los ajustes de la impresora. & “Acceso al controlador de impresora para Windows” de la página 18 B Haga clic en la ficha Maintenance (Utilidades) y, a continuación, en el botón Printer and Option Information (Información de la Impresora y Opciones). C Seleccione Off (Desactivada), 30 minutes (30 minutos), 1 hour (1 hora), 2 hours (2 horas), 4 hours (4 horas), 8 hours (8 horas) o 12 hours (12 horas) como ajuste de Power Off Timer (Apagar temporizador). D Haga clic en el botón OK (Aceptar). En Mac OS X A Abra Epson Printer Utility 4. & “Acceso al controlador de impresora para Mac OS X” de la página 19 B Haga clic en el botón Printer Settings (Ajustes de la impresora). Aparecerá la pantalla Printer Settings (Ajustes de la impresora). C Seleccione Off (Desactivada), 30 minutes (30 minutos), 1 hour (1 hora), 2 hours (2 horas), 4 hours (4 horas), 8 hours (8 horas) o 12 hours (12 horas) como ajuste de Power Off Timer (Apagar temporizador). D Haga clic en el botón Apply (Aplicar). Comprobación del número de hojas de papel alimentadas Con el controlador de impresora, puede averiguar cuántas hojas de papel han entrado en el producto. Haga clic en el botón Printer and Option Information (Información de la Impresora y Opciones) de la ventana Maintenance (Utilidades) del controlador de impresora (en Windows) o de la Epson Printer Utility 4 (en Mac OS X). Limpieza del producto Limpieza del exterior del producto Para que el producto siga funcionando al máximo de sus prestaciones, límpielo a conciencia varias veces al año según las instrucciones descritas a continuación. 46 Manual de usuario Mantenimiento del producto y el software Importante: c Nunca utilice alcohol ni disolventes para limpiar el producto. Esos productos químicos pueden averiar el producto. Nota: Cierre el soporte del papel y la bandeja de salida si no está utilizando el producto para protegerlo del polvo. Limpieza del interior del producto Para conseguir siempre una impresión óptima, limpie el rodillo interior mediante la utilidad Paper Guide Cleaning (Limpieza de la guía del papel). & “Limpieza de la guía del papel” de la página 43 !Precaución: No toque las piezas internas del producto. c ❏Importante: Mantenga los componentes electrónicos alejados del agua. ❏ No pulverice el interior del producto con lubricantes. ❏ Los aceites no adecuados pueden estropear el mecanismo. Si necesita lubricar la impresora, consulte a su vendedor o a EPSON. Transporte del producto Si traslada el producto a otra ubicación, prepárelo para transportarlo en su embalaje original o en una caja de medidas similares. c ❏Importante: Cuando guarde o transporte el producto, no lo incline, no lo coloque verticalmente ni le dé la vuelta; de lo contrario, podría derramarse tinta. ❏ Cuando guarde o transporte un bote de tinta sin precinto, no lo incline ni lo someta a golpes o a cambios de temperatura. De lo contrario, podría salirse la tinta aunque haya tapado bien el bote. Tape siempre el bote de tinta en posición vertical y tome medidas para evitar las fugas de tinta cuando lo transporte. A Enchufe el producto y enciéndalo. Espere a que el cabezal de impresión regrese a la posición de reposo. Después, cierre la cubierta de la impresora. B Apague el producto y desenchufe su cable de alimentación. C Desconecte el cable de interfaz del producto. D Retire todo el papel de la unidad de alimentación trasera. 47 Manual de usuario Mantenimiento del producto y el software E Abra la cubierta de la impresora. Fije el cabezal de impresión con una cinta adhesiva, como se muestra a continuación, y cierre la cubierta de la impresora. F Ponga el cierre de transporte en la posición de bloqueo. G Desacople del producto la unidad de tanques de tinta, déjela horizontal y vuelva a tapar firmemente el tanque de tinta. 48 Manual de usuario Mantenimiento del producto y el software H Instale las cubiertas que acompañan al producto encima de las piezas sobresalientes del tanque de tinta. Después, acople la unidad de los tanques al producto. I Cierre el soporte del papel y la bandeja de salida. J Vuelva a embalar el producto en la caja utilizando los materiales protectores que se suministraron con el mismo. c ❏Importante: Mantenga el producto en posición horizontal durante el traslado. Así evitará las fugas de tinta. ❏ Después de trasladarlo, quite el precinto que fija el cabezal y las cubiertas de los tanques de tinta. Hecho esto, ponga el cierre de transporte en la posición de desbloqueo. Si observa una disminución en la calidad de impresión, realice una limpieza o alinee el cabezal de impresión. ❏ No meta botes de tinta abiertos en la caja con el producto. 49 Manual de usuario Mantenimiento del producto y el software Nota: Guarde las cubiertas de los tanques de tinta instalados al lado del producto. Tendrá que utilizarlas cuando traslade el producto. Comprobación e instalación del software Comprobación del software instalado en su ordenador Para utilizar las funciones descritas en este Manual de usuario, tendrá que instalar el siguiente software. ❏ Epson Driver and Utilities (Controlador y utilidades Epson) ❏ Epson Easy Photo Print Nota: La disponibilidad de Epson Easy Photo Print varía en función del producto. Para comprobar qué software hay instalado en su ordenador, siga estos pasos. En Windows A B Windows 7 y Vista: Haga clic en el botón de inicio y seleccione Control Panel (Panel de control). Windows XP: haga clic en Start (Inicio) y seleccione Control Panel (Panel de control). Windows 7 y Vista: Haga clic en la opción Uninstall a program (Desinstalar un programa) de la categoría Programs (Programas). Windows XP: haga doble clic en el icono Add or Remove Programs (Agregar o quitar programas). C Compruebe la lista de los programas instalados actualmente. En Mac OS X A Haga doble clic en Macintosh HD. 50 Manual de usuario Mantenimiento del producto y el software B Haga doble clic en la carpeta Epson Software en la carpeta Applications (Aplicaciones) y marque el contenido. Nota: ❏ La carpeta Applications (Aplicaciones) contiene software proporcionado por terceros. ❏ Para comprobar que está instalado el controlador de impresora, haga clic en System Preferences (Preferencias del Sistema) en el menú Apple y luego haga clic en Print & Scan (Impresión y Escaneado) (en Mac OS X 10.7) o Print & Fax (Impresión y Fax) (en Mac OS X 10.6 o 10.5). A continuación, localice su producto en el recuadro de lista Printers (Impresoras). Instalación del software Inserte el disco del software del producto suministrado con su producto y seleccione el software que desea instalar en la pantalla Software Select (Selección de software). Desinstalación del software Quizás tenga que desinstalar y luego volver a instalar el software para solucionar ciertos problemas o si actualiza su sistema operativo. Consulte la siguiente sección para obtener más información sobre cómo determinar qué aplicaciones están instaladas. & “Comprobación del software instalado en su ordenador” de la página 50 En Windows Nota: ❏ En Windows 7 y Vista, si inicia sesión como usuario estándar necesita una cuenta de administrador y una contraseña. ❏ En Windows XP, debe iniciar la sesión en una cuenta Computer Administrator (Administrador del equipo). A Apague el producto. B Desconecte el cable de interfaz del producto del ordenador. C Siga uno de estos pasos. Windows 7 y Vista: Haga clic en el botón de inicio y seleccione Control Panel (Panel de control). Windows XP: haga clic en Start (Inicio) y seleccione Control Panel (Panel de control). D Siga uno de estos pasos. Windows 7 y Vista: Haga clic en la opción Uninstall a program (Desinstalar un programa) de la categoría Programs (Programas). Windows XP: haga doble clic en el icono Add or Remove Programs (Agregar o quitar programas). 51 Manual de usuario Mantenimiento del producto y el software E Seleccione el software que desee desinstalar, por ejemplo, la aplicación o el controlador del producto de la lista mostrada. F Siga uno de estos pasos. Windows 7: haga clic en Uninstall/Change (Desinstalar o cambiar) o Uninstall (Desinstalar). Windows Vista: haga clic en Uninstall/Change (Desinstalar o cambiar) o Uninstall (Desinstalar) y, a continuación, haga clic en Continue (Continuar) dentro de la ventana User Account Control (Control de cuentas de usuario). Windows XP: haga clic en Change/Remove (Cambiar o quitar) o Remove (Quitar). Nota: Si elige desinstalar el controlador de impresora del producto en el paso 5, seleccione el icono para su producto y haga clic en OK (Aceptar). G En el mensaje de confirmación que aparece, haga clic en Yes (Sí) o Next (Siguiente). H Siga las instrucciones que aparezcan en la pantalla. En ocasiones, aparecerá un mensaje pidiéndole que reinicie el sistema. En ese caso, asegúrese de que la opción I want to restart my computer now (Reiniciar el ordenador ahora) esté seleccionada y haga clic en Finish (Finalizar). En Mac OS X Nota: ❏ Para desinstalar el software, deberá descargar el Uninstaller. Acceda al sitio en: http://www.epson.com A continuación, seleccione el apartado de asistencia del sitio web Epson de su localidad. ❏ Para desinstalar aplicaciones, tiene que iniciar sesión con una cuenta de Computer Administrator (Administrador del ordenador). No podrá desinstalar programas si ha iniciado sesión como usuario de cuenta limitada. ❏ En algunas aplicaciones, el instalador está aparte del desinstalador. A Cierre todas las aplicaciones. B Haga doble clic en el icono Uninstaller de su unidad de disco duro de Mac OS X. C Seleccione las casillas para el software que desee desinstalar, por ejemplo, la aplicación o el controlador de impresora de la lista mostrada. D Haga clic en Uninstall (Elminar). 52 Manual de usuario Mantenimiento del producto y el software E Siga las instrucciones que aparezcan en la pantalla. Si no puede encontrar el software que desea desinstalar en la ventana Uninstaller, haga doble clic en la carpeta Applications (Aplicaciones) de su disco duro de Mac OS X, seleccione la aplicación que desea desinstalar y arrástrela al icono Trash (Papelera). Nota: Si desinstala el controlador de impresora y el nombre del producto sigue apareciendo en la ventana Print & Scan (Impresión y Escaneado) (en Mac OS X 10.7) o Print & Fax (Impresión y Fax) (en Mac OS X 10.6 o 10.5), seleccione el nombre del producto y haga clic en el botón — eliminar. 53 Manual de usuario Solución de problemas de impresión Solución de problemas de impresión Diagnosticar el problema La mejor manera de solucionar los problemas del producto es siguiendo dos pasos: en primer lugar, hay que diagnosticar el problema y, en segundo lugar, hay que aplicar las soluciones adecuadas hasta resolverlo. Encontrará la información necesaria para establecer un diagnóstico y resolver los problemas más comunes en la solución de problemas en línea, en el panel de control o en Status Monitor. Consulte la sección correspondiente más adelante. Si tiene un problema relacionado con la calidad de impresión, un problema de impresión no relacionado con la calidad o un problema con la alimentación del papel, o bien si no se imprime nada, consulte la sección correspondiente. Es posible que tenga que cancelar la impresión para solucionar el problema. & “Cancelar la impresión” de la página 23 Comprobación del estado del producto Si ocurre algún problema durante la impresión, aparecerá un mensaje de error en la ventana Status Monitor. Si aparece un mensaje de error indicando que las almohadillas de la tinta del producto casi han llegado al final de su vida útil, póngase en contacto con el servicio de asistencia técnica de Epson para cambiarlas. El mensaje aparecerá cada cierto tiempo hasta que se sustituyan las almohadillas de la tinta. Cuando están saturadas, el producto se detiene y es necesaria la asistencia técnica de Epson para continuar imprimiendo. En Windows Hay dos formas de acceder a EPSON Status Monitor 3: ❏ Haga doble clic en el icono de acceso directo al producto de la barra de tareas de Windows. Si desea añadir un icono de acceso directo a la barra de tareas, consulte la siguiente sección: & “Desde el icono de acceso directo de la taskbar (barra de tareas)” de la página 19 ❏ Abra el controlador de impresora, haga clic en la ficha Maintenance (Utilidades) y, a continuación, en el botón EPSON Status Monitor 3. 54 Manual de usuario Solución de problemas de impresión Cuando se accede a EPSON Status Monitor 3, aparece la siguiente ventana: Nota: Si no aparece EPSON Status Monitor 3, acceda al controlador de impresión y haga clic en la ficha Maintenance (Utilidades) y luego en el botón Extended Settings (Más ajustes). En la ventana Extended Settings (Más ajustes), marque la casilla de verificación Enable EPSON Status Monitor 3 (Activar EPSON Status Monitor 3). EPSON Status Monitor 3 ofrece la siguiente información: ❏ Technical Support (Soporte Técnico): Haga clic en Technical Support (Soporte Técnico) para acceder al sitio web de asistencia técnica de Epson. ❏ Print Queue (Cola de impresión): Puede ver Windows Spooler (Administración de colas para Windows) si hace clic en Print Queue (Cola de impresión). En Mac OS X Siga estos pasos para acceder a EPSON Status Monitor. A Abra Epson Printer Utility 4. & “Acceso al controlador de impresora para Mac OS X” de la página 19 55 Manual de usuario Solución de problemas de impresión B Haga clic en el icono EPSON Status Monitor. Aparecerá EPSON Status Monitor. Atascos de papel !Precaución: No toque nunca los botones del panel de control si tiene la mano dentro del producto. Importante: c Tenga cuidado de no tirar de los tubos de tinta o cables y de no tocar otros componentes internos de la impresora sin querer. Podría haber fugas de tinta o el producto podría averiarse. Nota: ❏ Cancele el trabajo de impresión si se lo solicita un mensaje del controlador de impresora. ❏ Si parpadean todos los indicadores luminosos del panel de control, pulse el botón P para apagar el producto y volverlo a encender. Si solo parpadean los indicadores luminosos P y b, pulse el botón y. Extracción de papel atascado del interior del producto A Abra la cubierta de la impresora. 56 Manual de usuario Solución de problemas de impresión B Extraiga todo el papel del interior, incluidos los trozos rotos. C Cierre la cubierta de la impresora. Para evitar atascos de papel Si el papel se atasca con frecuencia, compruebe que: ❏ El papel esté liso, y no curvado o arrugado. ❏ Está usando papel de alta calidad. ❏ La cara imprimible del papel está hacia arriba en la unidad de alimentación trasera. ❏ Se haya aireado la pila de papel antes de cargarlo. ❏ Si es papel normal, no lo cargue por encima de la línea que hay justo debajo de la flecha H del interior de la guía lateral. Si es un soporte especial de Epson, compruebe que el número de hojas sea inferior al límite especificado para ese papel. & “Selección del papel” de la página 13 ❏ La guía lateral está pegada al borde izquierdo del papel. ❏ El producto se encuentre encima de una superficie plana y estable que sea mayor que su base en todas las direcciones. El producto no funcionará correctamente si está inclinada. Ayuda sobre calidad de impresión Si tiene problemas con la calidad de la impresión, compárela con las ilustraciones siguientes. Haga clic en el pie de la ilustración que mejor describa la impresión. 57 Manual de usuario Solución de problemas de impresión Ejemplo correcto Ejemplo correcto & “Bandas horizontales” de la página 58 & “Bandas verticales o desalineación” de la página 59 & “Bandas horizontales” de la página 58 & “Bandas verticales o desalineación” de la página 59 & “Colores incorrectos o falta de colores” de la página 59 & “Impresión borrosa o corrida” de la página 60 Bandas horizontales ❏ Compruebe que la cara imprimible (la más blanca o satinada) del papel se encuentre hacia arriba en la unidad de alimentación trasera. ❏ Ejecute la utilidad Head Cleaning (Limpieza de cabezales) para eliminar cualquier obstrucción de los inyectores de tinta. & “Limpieza del cabezal de impresión” de la página 41 ❏ Procure utilizar botes de tinta originales de Epson. ❏ Confirme que el Tipo de papel seleccionado en el controlador de impresora corresponda al papel cargado en el producto. & “Ajuste del tipo de papel desde el controlador de impresora” de la página 14 58 Manual de usuario Solución de problemas de impresión Bandas verticales o desalineación ❏ Compruebe que la cara imprimible (la más blanca o satinada) del papel se encuentre hacia arriba en la unidad de alimentación trasera. ❏ Ejecute la utilidad Head Cleaning (Limpieza de cabezales) para eliminar cualquier obstrucción de los inyectores de tinta. & “Limpieza del cabezal de impresión” de la página 41 ❏ Ejecute la utilidad Print Head Alignment (Alineación de cabezales). & “Alinear el cabezal de impresión” de la página 42 ❏ En Windows, desactive la casilla High Speed (Bidireccional) de la ventana More Options (Más Opciones) del controlador de impresora. Si desea más información, consulte la Ayuda on-line. En Mac OS X, seleccione Off (Desactivada) en High Speed Printing (Impresión alta velocidad). Para mostrar la High Speed Printing (Impresión alta velocidad), haga clic en los siguientes menús: System Preferences (Preferencias del Sistema), Print & Scan (Impresión y Escaneado) (en Mac OS X 10.7) o Print & Fax (Impresión y Fax) (en Mac OS X 10.6 o 10.5), el producto (en el cuadro de lista Printers (Impresoras), Options & Supplies (Opciones y recambios) y, a continuación, Driver. ❏ Confirme que el Tipo de papel seleccionado en el controlador de impresora corresponda al papel cargado en el producto. & “Ajuste del tipo de papel desde el controlador de impresora” de la página 14 Colores incorrectos o falta de colores ❏ Confirme que ha terminado la carga inicial de la tinta. ❏ Confirme que el cierre de transporte esté en la posición de desbloqueo. ❏ En Windows, desactive el ajuste Grayscale (Escala de Grises) en la ventana Main (Principal) del controlador de impresora. En Mac OS X, desactive el ajuste Grayscale (Escala de Grises) en Print Settings (Ajustes Impresión) del cuadro de diálogo Print (Imprimir) del controlador de impresora. Si desea más información, consulte la Ayuda on-line. ❏ Defina los ajustes de color en la aplicación o en el controlador de impresora. En Windows, revise la ventana More Options (Más Opciones). En Mac OS X, seleccione el cuadro de diálogo Color Options (Opciones de color) del cuadro de diálogo Print (Imprimir). Si desea más información, consulte la Ayuda on-line. ❏ Ejecute la utilidad Head Cleaning (Limpieza de cabezales) para eliminar cualquier obstrucción de los inyectores de tinta. & “Limpieza del cabezal de impresión” de la página 41 ❏ Si lleva mucho tiempo sin utilizar el producto, use la utilidad Limpieza a chorro de la tinta del controlador de impresora. & “Sustitución de la tinta de los tubos” de la página 44 ❏ Intente usar botes de tinta genuinos de Epson y el papel recomendado por Epson. 59 Manual de usuario Solución de problemas de impresión Impresión borrosa o corrida ❏ Intente usar botes de tinta genuinos de Epson y el papel recomendado por Epson. ❏ Compruebe que el producto se encuentre encima de una superficie plana y estable que sea mayor que su base en todas las direcciones. El producto no funcionará correctamente si está inclinada. ❏ Compruebe que el papel no esté estropeado, sucio o demasiado viejo. ❏ Compruebe que el papel esté seco y que la cara imprimible (la más blanca o satinada) se encuentre hacia arriba en la unidad de alimentación trasera. ❏ Si el papel está curvado en la superficie imprimible, alíselo o enróllelo ligeramente en sentido contrario. ❏ Confirme que el Tipo de papel seleccionado en el controlador de impresora corresponda al papel cargado en el producto. & “Ajuste del tipo de papel desde el controlador de impresora” de la página 14 ❏ Retire todas las hojas de la bandeja de salida según se vayan imprimiendo. ❏ No toque ni permita que nada entre en contacto con la cara impresa del papel satinado. Para manipular las impresiones, siga las instrucciones del papel. ❏ Ejecute la utilidad Head Cleaning (Limpieza de cabezales) para eliminar cualquier obstrucción de los inyectores de tinta. & “Limpieza del cabezal de impresión” de la página 41 ❏ Ejecute la utilidad Print Head Alignment (Alineación de cabezales). & “Alinear el cabezal de impresión” de la página 42 ❏ Si el papel está manchado de tinta después de haber imprimido, limpie el interior del producto. & “Limpieza del interior del producto” de la página 47 Problemas diversos de impresión Caracteres incorrectos o ilegibles ❏ Borre todos los trabajos de impresión pendientes. & “Cancelar la impresión” de la página 23 ❏ Apague el producto y el ordenador. Compruebe que el cable de interfaz del producto esté bien enchufado. ❏ Desinstale el controlador de impresora y vuelva a instalarlo. & “Desinstalación del software” de la página 51 Márgenes incorrectos ❏ Compruebe que el papel esté cargado correctamente en la unidad de alimentación trasera. & “Carga del papel” de la página 15 & “Carga de sobres” de la página 16 60 Manual de usuario Solución de problemas de impresión ❏ Revise los ajustes de los márgenes en la aplicación. Compruebe que los márgenes queden comprendidos dentro del área imprimible de la página. & “Área imprimible” de la página 70 ❏ Confirme que los ajustes del controlador de impresora corresponden al tamaño del papel que está utilizando. En Windows, compruebe la ventana Main (Principal). En Mac OS X, examine el cuadro de diálogo Page Setup (Ajustar Página) o el cuadro de diálogo Print (Imprimir). ❏ Desinstale el controlador de impresora y vuelva a instalarlo. & “Desinstalación del software” de la página 51 La impresión sale ligeramente inclinada ❏ Compruebe que el papel esté cargado correctamente en la unidad de alimentación trasera. & “Carga del papel” de la página 15 & “Carga de sobres” de la página 16 ❏ Si la opción Draft (Borrador) está seleccionada en Quality (Calidad) en la ventana Main (Principal) del controlador de impresora (en Windows), o si la opción Fast Economy (Económico rápido) está seleccionada en Print Quality (Resolución) en Print Settings (Ajustes Impresión) (en Mac OS X), seleccione otro ajuste. Imagen invertida ❏ En Windows, desactive la casilla Mirror Image (Espejo) en la ventana More Options (Más Opciones) del controlador de impresora, o desactive el ajuste Mirror Image (Espejo) de la aplicación. En Mac OS X, desactive la casilla de verificación Mirror Image (Espejo) en Print Settings (Ajustes Impresión) del cuadro de diálogo Print (Imprimir) del controlador de impresora, o bien desactive el ajuste Mirror Image (Espejo) de la aplicación. Consulte las instrucciones en la Ayuda on-line del controlador de impresora o de la aplicación. ❏ Desinstale el controlador de impresora y vuelva a instalarlo. & “Desinstalación del software” de la página 51 Impresión de páginas en blanco ❏ Confirme que los ajustes del controlador de impresora corresponden al tamaño del papel que está utilizando. En Windows, compruebe la ventana Main (Principal). En Mac OS X, examine el cuadro de diálogo Page Setup (Ajustar Página) o el cuadro de diálogo Print (Imprimir). ❏ En Windows, marque el ajuste Skip Blank Page (Pág en Blanco) haciendo clic en el botón Extended Settings (Más ajustes) de la ventana Maintenance (Utilidades) del controlador de impresora. En Mac OS X, seleccione On (Activada) en Skip Blank Page (Pág en Blanco). Para mostrar la Skip Blank Page (Pág en Blanco), haga clic en los siguientes menús: System Preferences (Preferencias del Sistema), Print & Scan (Impresión y Escaneado) (en Mac OS X 10.7) o Print & Fax (Impresión y Fax) (en Mac OS X 10.6 o 10.5), el producto (en el cuadro de lista Printers (Impresoras), Options & Supplies (Opciones y recambios) y, a continuación, Driver. ❏ Desinstale el controlador de impresora y vuelva a instalarlo. & “Desinstalación del software” de la página 51 61 Manual de usuario Solución de problemas de impresión La cara impresa está corrida o rayada ❏ Si el papel está curvado en la superficie imprimible, alíselo o enróllelo ligeramente en sentido contrario. ❏ Cargue y expulse papel normal varias veces. & “Limpieza del interior del producto” de la página 47 ❏ Desinstale el controlador de impresora y vuelva a instalarlo. & “Desinstalación del software” de la página 51 La impresión es demasiado lenta ❏ Confirme que el Tipo de papel seleccionado en el controlador de impresora corresponda al papel cargado en el producto. & “Ajuste del tipo de papel desde el controlador de impresora” de la página 14 ❏ En Windows, elija una Quality (Calidad) inferior en la ventana del controlador de impresora Main (Principal). En Mac OS X, seleccione un ajuste de Print Quality (Resolución) inferior, dentro del cuadro de diálogo Print Settings (Ajustes Impresión) del cuadro de diálogo Print (Imprimir) del controlador de impresora. & “Acceso al controlador de impresora para Windows” de la página 18 & “Acceso al controlador de impresora para Mac OS X” de la página 19 ❏ Cierre todas las aplicaciones que no necesite. ❏ Si imprime de forma continuada durante mucho tiempo, la impresión puede volverse muy lenta. Es para reducir la velocidad de impresión e impedir que el mecanismo del producto se sobrecaliente y averíe. En ese caso, puede seguir imprimiendo, pero le recomendamos que pare y deje el producto encendido pero inactivo durante una media hora al menos. (El producto no se recupera si está apagado). Después de reiniciar, el producto irá a la velocidad normal de impresión. ❏ Desinstale el controlador de impresora y vuelva a instalarlo. & “Desinstalación del software” de la página 51 Si ha probado todas las soluciones anteriores y no ha conseguido resolver el problema, consulte: & “Cómo aumentar la velocidad de impresión (solo en Windows)” de la página 65 El papel no avanza correctamente El papel no avanza Extraiga la pila de papel y compruebe que: ❏ El papel no esté curvado ni arrugado. ❏ El papel no sea demasiado viejo. Si desea más información, consulte las instrucciones suministradas junto con el papel. 62 Manual de usuario Solución de problemas de impresión ❏ Si es papel normal, no lo cargue por encima de la línea que hay justo debajo de la flecha H del interior de la guía lateral. Si es un soporte especial de Epson, compruebe que el número de hojas sea inferior al límite especificado para ese papel. & “Selección del papel” de la página 13 ❏ No hay papel atascado en el producto. Si fuera así, extraiga el papel atascado. & “Atascos de papel” de la página 56 ❏ Haya seguido las instrucciones especiales para ese tipo de papel. ❏ El papel no tiene perforaciones para encuadernar. Avanzan varias páginas a la vez ❏ Si es papel normal, no lo cargue por encima de la línea que hay justo debajo de la flecha H del interior de la guía lateral. Si es un soporte especial de Epson, compruebe que el número de hojas sea inferior al límite especificado para ese papel. & “Selección del papel” de la página 13 ❏ Compruebe que la guía lateral esté pegada al borde izquierdo del papel. ❏ Compruebe que el papel no esté arrugado ni curvado. Si lo estuviera, alíselo o enróllelo ligeramente en dirección contraria antes de cargarlo. ❏ Extraiga la pila de papel y compruebe que el papel no sea demasiado fino. & “Papel” de la página 69 ❏ Airee los bordes de la pila para separar las hojas y cargue de nuevo el papel. ❏ Si se están imprimiendo demasiadas copias del documento, revise el ajuste Copies (Copias) del controlador de impresora como se indica a continuación, y también la aplicación. En Windows, active el ajuste Copies (Copias) de la ventana Main (Principal). Mac OS X, compruebe el ajuste de Copies (Copias) dentro del cuadro de diálogo Print (Imprimir). Papel cargado de forma incorrecta Si ha colocado el papel muy al fondo del producto, este no podrá hacerlo avanzar correctamente. Apague el producto y extraiga el papel con cuidado. Después, encienda el producto y vuelva a cargar el papel correctamente. El papel no se ha expulsado por completo o está arrugado ❏ Si el papel no sale del todo, pulse el botón y para expulsarlo. Si el papel se ha atascado en el interior del producto, extráigalo consultando la sección siguiente. & “Atascos de papel” de la página 56 ❏ Si el papel sale arrugado, es posible que sea demasiado fino o que haya absorbido humedad. Cargue una nueva pila de papel. 63 Manual de usuario Solución de problemas de impresión Nota: Guarde el papel que no utilice en su envoltorio original y en un lugar seco. El producto no imprime Todos los indicadores están apagados ❏ Pulse el botón P para confirmar que el producto esté encendido. ❏ Compruebe que el cable de alimentación esté bien enchufado. ❏ Compruebe que la toma de corriente funciona y que no está controlada por un interruptor de pared o un temporizador. Sólo se ilumina el indicador de encendido ❏ Apague el producto y el ordenador. Compruebe que el cable de interfaz del producto esté bien enchufado. ❏ Si utiliza la interfaz USB, use un cable compatible con los estándares USB o USB de alta velocidad. ❏ Si conecta el producto al ordenador a través de un concentrador (“hub”) USB, conecte el producto a la primera fila del concentrador desde el ordenador. Si el ordenador sigue sin reconocer el controlador de impresora, pruebe a conectar directamente el producto al ordenador sin el concentrador USB. ❏ Si conecta el producto al ordenador a través de un concentrador (“hub”) USB, compruebe que el ordenador detecte el dispositivo concentrador USB. ❏ Si intenta imprimir una imagen de gran tamaño, es posible que el ordenador no disponga de suficiente memoria. Pruebe a reducir la resolución de la imagen o a imprimirla con un tamaño menor. Quizás tenga que instalar más memoria en su ordenador. ❏ Los usuarios de Windows pueden borrar cualquier trabajo de impresión pendiente en la Windows Spooler (Administración de colas para Windows). & “Cancelar la impresión” de la página 23 ❏ Desinstale el controlador de impresora y vuelva a instalarlo. & “Desinstalación del software” de la página 51 64 Manual de usuario Solución de problemas de impresión Cómo aumentar la velocidad de impresión (solo en Windows) Se puede aumentar la velocidad de impresión seleccionando determinados ajustes en la ventana Extended Settings (Más ajustes) cuando la velocidad de impresión es lenta. Haga clic en el botón Extended Settings (Más ajustes) de la ventana Maintenance (Utilidades) del controlador de impresora. 65 Manual de usuario Solución de problemas de impresión Aparecerá el cuadro de diálogo siguiente. Seleccione las siguientes casillas de verificación para intentar aumentar la velocidad de impresión. ❏ High Speed Copies (Copias Alta Velocidad) ❏ Always spool RAW datatype (Siempre el spool con tipo de datos RAW) ❏ Page Rendering Mode (Modo Render de página) ❏ Print as Bitmap (Imprimir como mapa d bits) Si desea más detalles sobre cada opción, consulte la Ayuda on-line. Otros problemas Impresión silenciosa de papel normal Cuando está seleccionado el papel normal como tipo de papel y se selecciona Standard (Estándar) (Windows) o Normal (Mac OS X) como ajuste de calidad en el controlador de impresora, el producto imprime a alta velocidad. Si selecciona Quiet Mode (Modo silencioso), la impresión será más silenciosa y más lenta. 66 Manual de usuario Solución de problemas de impresión En Windows, seleccione la casilla Quiet Mode (Modo silencioso) de la ventana Main (Principal) del controlador de impresora. En Mac OS X, seleccione On (Activada) en Quiet Mode (Modo silencioso). Para mostrar el Quiet Mode (Modo silencioso), haga clic en los siguientes menús: System Preferences (Preferencias del Sistema), Print & Scan (Impresión y Escaneado) (en Mac OS X 10.7) o Print & Fax (Impresión y Fax) (en Mac OS X 10.6 o 10.5), el producto (en el cuadro de lista Printers (Impresoras), Options & Supplies (Opciones y recambios) y, a continuación, Driver. 67 Manual de usuario Información sobre el producto Información sobre el producto Botes de tinta Puede utilizar los siguientes botes de tinta con este producto: Botes de tinta Números de pieza Black (Negro) T6641 Cyan (Cian) T6642 Magenta T6643 Yellow (Amarillo) T6644 c ElImportante: uso de tinta de Epson no indicada aquí puede provocar averías no cubiertas por la garantía de Epson. Color Black (Negro), Cyan (Cian), Magenta, Yellow (Amarillo) Temperatura Almacenamiento: De -20 a 40 °C (de -4 a 104 °F) 1 mes a 40 °C (104 °F) Helada:* -16 °C (3,2 °F) * La tinta tarda en descongelarse y estar lista para su uso unas 3 horas a 25 °C (77 °F). Requisitos del sistema En Windows Sistema Interfaz PC Windows 7 (de 32 o 64 bits), Vista (de 32 o 64 bits), XP SP1 o superior (de 32 bits), o XP Professional x64 Edition USB En Mac OS X Sistema Interfaz PC Mac OS X 10.5.8, 10.6.x, 10.7.x USB 68 Manual de usuario Información sobre el producto Nota: No se admite el sistema de archivos de UNIX (USF) para Mac OS X. Especificaciones técnicas Nota: Estas especificaciones están sujetas a cambios sin previo aviso. Especificaciones de la impresora Recorrido del papel Unidad de alimentación trasera, entrada superior Capacidad L110/L210: 6 mm (0,2 pulg.) L300/L350: 11 mm (0,4 pulg.) Papel Nota: ❏ Puesto que el fabricante puede cambiar en cualquier momento la calidad de cualquier marca o tipo de papel concretos, Epson no puede garantizar las prestaciones de ninguna marca ni tipo de papel que no sea Epson. Realice siempre pruebas con muestras del papel antes de adquirirlo en grandes cantidades o de imprimir trabajos de gran volumen. ❏ Un papel de baja calidad puede mermar la calidad de impresión y provocar atascos de papel y otros problemas. Si sufre problemas de este tipo, utilice un tipo de papel de mejor calidad. Hojas sueltas: Tamaño A4 297 × 210 mm 10 × 15 cm (4 × 6 pulg.) 13 × 18 cm (5 × 7 pulg.) A6 105 × 148 mm A5 148 × 210 mm B5 182 × 257 mm 9 × 13 cm (3,5 × 5 pulg.) 13 × 20 cm (5 × 8 pulg.) 20 × 25 cm (8 × 10 pulg.) 16:9 grande (102 × 181 mm) 100 × 148 mm Carta 8½ × 11 pulg. Legal 8½ × 14 pulg. Tipos de papel Papel normal o papel especial distribuido por Epson 69 Manual de usuario Información sobre el producto Grosor (para papel normal) Entre 0,08 y 0,11 mm (de 0,003 a 0,004 pulg.) Gramaje (para papel normal) De 64 g/m2 a 90 g/m2 (de 17 a 24 libras) Tamaño Sobre #10 4 1/8 × 9½ pulg. Sobres: Sobre DL 110 × 220 mm Sobre C6 114 × 162 mm Tipos de papel Papel normal Gramaje De 75 g/m2 a 90 g/m2 (de 20 a 24 libras) Área imprimible Las partes resaltadas señalan el área imprimible. Hojas sueltas Sobres Margen mínimo Tipo papel Hojas sueltas Sobres A 3,0 mm (0,12 pulg.) 3,0 mm (0,12 pulg.) B 3,0 mm (0,12 pulg.) 5,0 mm (0,20 pulg.) C 3,0 mm (0,12 pulg.) 21,0 mm (0,83 pulg.) Nota: Según el tipo de papel utilizado, es posible que la resolución sea menor en las zonas superior e inferior de la impresión, así como que dicha zona esté manchada. 70 Manual de usuario Información sobre el producto Especificaciones físicas Dimensiones Almacenamiento Ancho: 472 mm (18,6 pulg.) Profundidad: 222 mm (8,7 pulg.) Altura: 130 mm (5,1 pulg.) En funcionamiento* Ancho: 472 mm (18,6 pulg.) Profundidad (L110): 499 mm (19,6 pulg.) Profundidad (L300): 499 mm (19,6 pulg.) Altura: 284 mm (11,2 pulg.) Gramaje L110: Aprox. 2,7 kg (6,0 libras) sin el tanque de tinta y el cable de alimentación. L300: Aprox. 2,7 kg (6,0 libras) sin el tanque de tinta y el cable de alimentación. * Con la bandeja de salida, la extensión de la bandeja de salida y el tope desplegados. Eléctricas Modelo de 100–240 V Intervalo de voltaje de entrada 90 a 264 V Intervalo de frecuencia nominal De 50 a 60 Hz Intervalo de frecuencia de entrada De 49,5 a 60,5 Hz Intensidad nominal 0,5 a 0,3 A Consumo Impresión L110: Aprox. 10 W (ISO/IEC24712) L300: Aprox. 10 W (ISO/IEC24712) Modo Ready (Preparada) Aprox. 2,2 W Modo de Reposo Aprox. 1,2 W Apagada Aprox. 0,3 W Nota: Consulte el voltaje del producto en la etiqueta de su parte posterior. Ambientales Temperatura Funcionamiento: De 10 a 35 °C (de 50 a 95 °F) Almacenamiento: De -20 a 40 °C (de -4 a 104 °F) 1 mes a 40 °C (104 °F) 71 Manual de usuario Información sobre el producto Humedad Funcionamiento:* entre 20% y 80% HR Almacenamiento:* entre 5% y 85% HR * Sin condensación Normas y homologaciones Modelo para Europa: Directiva de bajo voltaje 2006/95/CE EN60950-1 Directiva de CEM 2004/108/CE EN55022 clase B EN61000-3-2 EN61000-3-3 EN55024 Interfaz USB — Compatible con la Especificación USB 2.0 72 Manual de usuario Dónde obtener ayuda Dónde obtener ayuda Sitio Web de Soporte técnico El sitio Web de soporte técnico de Epson ofrece ayuda para los problemas que no se puedan resolver mediante la información sobre solución de problemas incluida en la documentación de su producto. Si dispone de un explorador Web y de conexión a Internet, visite el sitio Web en: http://support.epson.net/ http://www.epson.eu/Support (Europa) Si necesita los controladores más recientes, preguntas más frecuentes, manuales u otros archivos descargables, visite el sitio web: http://www.epson.com http://www.epson.eu/Support (Europa) Después, seleccione la sección de soporte técnico del sitio Web de Epson de su región. Soporte Técnico de Epson Antes de dirigirse a Epson Si su producto EPSON no funciona correctamente y no consigue resolver el problema haciendo uso de la documentación para la solución de problemas del producto, póngase en contacto con el centro de atención al cliente de EPSON para obtener asistencia. Si no figura ningún servicio técnico de Epson para su zona en la siguiente lista, póngase en contacto con el distribuidor de su producto. En el servicio técnico de Epson podrán ayudarle con mayor rapidez si les proporciona los siguientes datos: ❏ Número de serie del producto (La etiqueta del número de serie suele encontrarse en la parte posterior del producto). ❏ Modelo del producto ❏ Versión del software del producto (Haga clic en About, Version Info, o en un botón similar del software del producto). ❏ Marca y modelo del ordenador. ❏ El nombre y la versión del sistema operativo de su ordenador. ❏ Los nombres y las versiones de las aplicaciones que suela usar con el producto. ❏ Número de hojas de papel alimentadas & “Comprobación del número de hojas de papel alimentadas” de la página 46 73 Manual de usuario Dónde obtener ayuda Ayuda para los usuarios de Europa En su Documento de Garantía Paneuropea encontrará los datos de contacto del Soporte Técnico de Epson. Ayuda para los usuarios de Taiwán Encontrará información, asistencia técnica y servicios en: World Wide Web (http://www.epson.com.tw) Información sobre especificaciones de productos, controladores que puede descargar y consultas sobre productos. Servicio de información de Epson (teléfono: +0280242008) El equipo de nuestro Servicio de información le ofrece los siguientes servicios por teléfono: ❏ Información sobre ventas y productos ❏ Preguntas o problemas sobre la utilización de productos ❏ Información sobre el servicio de reparaciones y la garantía Centro de servicio de reparación: Número de teléfono Número de fax Dirección 02-23416969 02-23417070 No.20, Beiping E. Rd., Zhongzheng Dist., Taipei City 100, Taiwan 02-27491234 02-27495955 1F., No.16, Sec. 5, Nanjing E. Rd., Songshan Dist., Taipei City 105, Taiwan 02-32340688 02-32345299 No.1, Ln. 359, Sec. 2, Zhongshan Rd., Zhonghe City, Taipei County 235, Taiwan 039-605007 039-600969 No.342-1, Guangrong Rd., Luodong Township, Yilan County 265, Taiwan 038-312966 038-312977 No.87, Guolian 2nd Rd., Hualien City, Hualien County 970, Taiwan 03-2810606 03-2810707 No.413, Huannan Rd., Pingzhen City, Taoyuan County 324, Taiwan 03-5325077 03-5320092 1F., No.9, Ln. 379, Sec. 1, Jingguo Rd., North Dist., Hsinchu City 300, Taiwan 04-23291388 04-23291338 3F., No.510, Yingcai Rd., West Dist., Taichung City 403, Taiwan 04-23805000 04-23806000 No.530, Sec. 4, Henan Rd., Nantun Dist., Taichung City 408, Taiwan 05-2784222 05-2784555 No.463, Zhongxiao Rd., East Dist., Chiayi City 600, Taiwan 06-2221666 06-2112555 No.141, Gongyuan N. Rd., North Dist., Tainan City 704, Taiwan 74 Manual de usuario Dónde obtener ayuda Número de teléfono Número de fax Dirección 07-5520918 07-5540926 1F., No.337, Minghua Rd., Gushan Dist., Kaohsiung City 804, Taiwan 07-3222445 07-3218085 No.51, Shandong St., Sanmin Dist., Kaohsiung City 807, Taiwan 08-7344771 08-7344802 1F., No.113, Shengli Rd., Pingtung City, Pingtung County 900, Taiwan Servicio de Ayuda en Singapur Las fuentes de información, soporte y servicios disponibles para Epson Singapur están en: World Wide Web (http://www.epson.com.sg) Se encuentra disponible la información sobre especificaciones de productos, controladores para descargar, preguntas más frecuentes (FAQ), información de venta y Soporte técnico a través del correo electrónico. Servicio de información de Epson (teléfono: (65) 6586 3111) El equipo de nuestro Servicio de información le ofrece los siguientes servicios por teléfono: ❏ Información sobre ventas y productos ❏ Preguntas o problemas sobre la utilización de productos ❏ Información sobre el servicio de reparaciones y la garantía Ayuda para los usuarios de Tailandia Encontrará información, asistencia técnica y servicios en: World Wide Web (http://www.epson.co.th) Información sobre especificaciones de productos, controladores que puede descargar, preguntas más frecuentes (FAQ), e información por correo electrónico. Hotline de Epson (teléfono: (66) 2685-9899) El equipo de nuestra Hotline le ofrece los siguientes servicios por teléfono: ❏ Información sobre ventas y productos ❏ Preguntas o problemas sobre la utilización de productos ❏ Información sobre el servicio de reparaciones y la garantía 75 Manual de usuario Dónde obtener ayuda Ayuda para los usuarios de Vietnam Encontrará información, asistencia técnica y servicios en: Hotline de Epson (teléfono): 84-8-823-9239 Centro de Atención al Cliente: 80 Truong Dinh Street, District 1, Hochiminh City Vietnam Ayuda para los usuarios de Indonesia Encontrará información, asistencia técnica y servicios en: World Wide Web (http://www.epson.co.id) ❏ Información sobre especificaciones de productos, controladores para descargar ❏ Preguntas más frecuentes (FAQ), Información sobre ventas, preguntas por correo electrónico Hotline de Epson ❏ Información sobre ventas y productos ❏ Soporte técnico Teléfono: (62) 21-572 4350 Fax: (62) 21-572 4357 Centro de Atención al Cliente de Epson Jakarta Mangga Dua Mall 3rd floor No. 3A/B Jl. Arteri Mangga Dua, Jakarta Teléfono/Fax: (62) 21-62301104 Bandung Lippo Center 8th floor Jl. Gatot Subroto No. 2 Bandung Teléfono/Fax: (62) 22-7303766 Surabaya Hitech Mall lt IIB No. 12 Jl. Kusuma Bangsa 116 – 118 Surabaya Teléfono: (62) 31-5355035 Fax: (62) 31-5477837 76 Manual de usuario Dónde obtener ayuda Yogyakarta Hotel Natour Garuda Jl. Malioboro No. 60 Yogyakarta Teléfono: (62) 274-565478 Medan Wisma HSBC 4th floor Jl. Diponegoro No. 11 Medan Teléfono/Fax: (62) 61-4516173 Makassar MTC Karebosi Lt. Ill Kav. P7-8 JI. Ahmad Yani No. 49 Makassar Teléfonos: (62) 411-350147/411-350148 Ayuda para los usuarios de Hong Kong Para obtener asistencia técnica y otros servicios posventa, los usuarios pueden ponerse en contacto con Epson Hong Kong Limited. Página principal de Internet Epson Hong Kong ha establecido una página inicial local en Internet, en chino y en inglés, para ofrecer a sus clientes lo siguiente: ❏ Información sobre el producto ❏ Respuestas a las preguntas más frecuentes (FAQ) ❏ Últimas versiones de los controladores de productos Epson Los usuarios pueden visitar nuestra página inicial Web en: http://www.epson.com.hk Hotline de soporte técnico También puede ponerse en contacto con nuestro personal técnico en los siguientes números de teléfono y de fax: Teléfono: (852) 2827-8911 Fax: (852) 2827-4383 Ayuda para los usuarios de Malasia Encontrará información, asistencia técnica y servicios en: 77 Manual de usuario Dónde obtener ayuda World Wide Web (http://www.epson.com.my) ❏ Información sobre especificaciones de productos, controladores para descargar ❏ Preguntas más frecuentes (FAQ), Información sobre ventas, preguntas por correo electrónico Epson Trading (M) Sdn. Bhd. Sede. Teléfono: 603-56288288 Fax: 603-56288388/399 Servicio de información Epson (Epson Helpdesk) ❏ Información sobre ventas y productos (Infoline) Teléfono: 603-56288222 ❏ Información sobre el servicio de reparaciones y la garantía, utilización del producto y soporte técnico (Techline) Teléfono: 603-56288333 Ayuda para los usuarios de la India Encontrará información, asistencia técnica y servicios en: World Wide Web (http://www.epson.co.in) Información sobre especificaciones de productos, controladores que puede descargar y consultas sobre productos. 78 Manual de usuario Dónde obtener ayuda Sede de Epson India — Bangalore: Teléfono: 080-30515000 Fax: 30515005 Oficinas regionales de Epson India: Ubicación Número de teléfono Número de fax Mumbai 022-28261515/16/17 022-28257287 Delhi 011-30615000 011-30615005 Chennai 044-30277500 044-30277575 Kolkata 033-22831589/90 033-22831591 Hyderabad 040-66331738/39 040-66328633 Cochin 0484-2357950 0484-2357950 Coimbatore 0422-2380002 NA Pune 020-30286000/30286001/30286002 020-30286000 Ahmedabad 079-26407176/77 079-26407347 Línea de ayuda (Helpline) Para información sobre servicio técnico, productos o para encargar un cartucho — 18004250011 (9.00–21.00) — Es un número gratuito. Para servicio técnico (usuarios de CDMA y móviles) — 3900 1600 (9.00–18.00) Código STD de prefijo local Ayuda para los usuarios de las Filipinas Para obtener asistencia técnica y otros servicios posventa, los usuarios pueden ponerse en contacto con Epson Philippines Corporation a través de los siguientes números de teléfono y de fax y dirección de correo electrónico: Centralita: (63-2) 706 2609 Fax: (63-2) 706 2665 Línea directa con el Mostrador de Ayuda: (63-2) 706 2625 Dirección de correo electrónico: [email protected] World Wide Web (http://www.epson.com.ph) 79 Manual de usuario Dónde obtener ayuda Información sobre especificaciones de productos, controladores que puede descargar, preguntas más frecuentes (FAQ), e información por correo electrónico. Número gratuito 1800-1069-EPSON(37766) El equipo de nuestra Hotline le ofrece los siguientes servicios por teléfono: ❏ Información sobre ventas y productos ❏ Preguntas o problemas sobre la utilización de productos ❏ Información sobre el servicio de reparaciones y la garantía 80 Manual de usuario Índice Índice A E Administración de trabajos de impresión Windows......................................................................................54 Ajustes del producto acceso en Mac OS X...................................................................19 acceso en Windows....................................................................18 Temporizador de apagado.........................................................45 Alineación del cabezal de impresión............................................42 Ampliación de páginas...................................................................27 Ayuda Epson............................................................................................73 Easy Photo Print.............................................................................25 Epson Easy Photo Print.........................................................................25 papel.............................................................................................13 Errores impresión.....................................................................................54 Especificaciones botes de tinta...............................................................................68 físicas............................................................................................71 impresora.....................................................................................69 normas y homologaciones.........................................................72 papel.............................................................................................69 Especificaciones del área imprimible...........................................70 B Bandas........................................................................................58, 59 Bandas horizontales........................................................................58 Botes de tinta números de pieza........................................................................68 Botones panel de control..........................................................................11 F Foto software........................................................................................25 G C Guía del papel limpieza........................................................................................43 Cabezal de impresión alineación.....................................................................................42 limpieza........................................................................................41 revisión.........................................................................................40 Cables de interfaz............................................................................72 Calidad de impresión mejorar.........................................................................................57 Cambio del tamaño de páginas.....................................................27 Cancelación de la impresión.........................................................23 Mac OS X.....................................................................................24 Windows......................................................................................24 Caracteres incorrectos....................................................................60 Carga papel.......................................................................................13, 15 sobres............................................................................................16 Compartir impresora Windows......................................................................................30 Contacto con Epson.......................................................................73 Controlador acceso en Mac OS X...................................................................19 acceso en Windows....................................................................18 desinstalación..............................................................................51 Copyright...........................................................................................2 I Imagen invertida.............................................................................61 Impresión a dos caras....................................................................................26 acceso directo..............................................................................25 ajustada a la página.....................................................................27 cancelación..................................................................................23 texto..............................................................................................20 valor preestablecido....................................................................25 varias páginas por hoja...............................................................28 Impresión a dos caras.....................................................................26 Impresión ajustada a la página......................................................27 Impresión de páginas por hoja.....................................................28 Impresiones borrosas.....................................................................60 Impresiones corridas................................................................60, 62 Indicadores luminosos panel de control..........................................................................11 Información sobre seguridad..........................................................7 L D Limpieza cabezal de impresión..................................................................41 guía del papel...............................................................................43 Limpieza de cabezales Mac OS X.....................................................................................41 Windows......................................................................................41 Desalineación..................................................................................59 Documentos impresión.....................................................................................20 81 Manual de usuario Índice Soporte técnico................................................................................73 Status Monitor Mac OS X.....................................................................................55 M Mac OS X acceso a los ajustes del producto en.........................................19 comprobación del estado del producto...................................55 Marcas comerciales...........................................................................2 Márgenes problemas....................................................................................60 T Test de inyectores...........................................................................40 Mac OS X.....................................................................................40 Windows......................................................................................40 Texto impresión de documentos.........................................................20 Tinta precaución...................................................................................34 Transporte del producto................................................................47 Traslado del producto....................................................................47 P Páginas en blanco............................................................................61 Panel de control..............................................................................11 Papel área imprimible...........................................................................70 arrugado.......................................................................................63 atascos..........................................................................................56 capacidad de carga......................................................................13 carga..............................................................................................15 especificaciones...........................................................................69 papel especial de Epson..............................................................13 problemas de avance..................................................................62 Problemas atascos de papel...........................................................................56 avance del papel..........................................................................62 bandas....................................................................................58, 59 caracteres incorrectos.................................................................60 colores incorrectos......................................................................59 contacto con Epson....................................................................73 diagnóstico...................................................................................54 el producto no imprime.............................................................64 imagen invertida.........................................................................61 impresión.....................................................................................54 impresiones borrosas.................................................................60 impresiones corridas............................................................60, 62 márgenes......................................................................................60 páginas en blanco........................................................................61 solución........................................................................................73 velocidad de impresión..............................................................62 Problemas de color.........................................................................59 Producto comprobación del estado...........................................................54 limpieza........................................................................................46 piezas............................................................................................10 transporte.....................................................................................47 U USB conector........................................................................................72 Uso compartido de la impresora Mac OS X.....................................................................................33 V Varias páginas por hoja..................................................................28 Velocidad aumento.................................................................................62, 65 Velocidad de impresión aumento.................................................................................62, 65 W Windows acceso a los ajustes del producto..............................................18 administración de trabajos de impresión................................54 comprobación del estado del producto...................................54 R Reducción del tamaño del papel...................................................27 Rellenado de los tanques de tinta.................................................36 Requisitos del sistema....................................................................68 S Servicio técnico...............................................................................73 Sobres área imprimible...........................................................................70 carga..............................................................................................16 Software desinstalación..............................................................................51 82