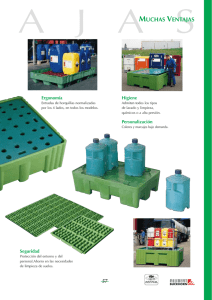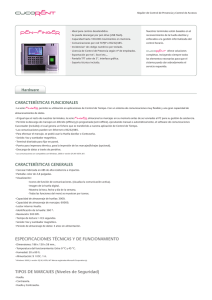Ayuda de HoraSoft, Versión 8.x.x
Anuncio

Documento de Ayuda para Usuarios de HoraSoft Indice del Contenido ÍNDICE DEL CONTENIDO 1 - INICIO...............................................................................................................................................5 2 - GESTIÓN Y MANTENIMIENTO DE LOS EMPLEADOS...............................................................................7 2.A -ENTRAR UN NUEVO TRABAJADOR...............................................................................................8 2.B -MODIFICAR LOS DATOS DE UN TRABAJADOR................................................................................9 2.C -BORRAR UNA FICHA....................................................................................................................9 2.D -BUSCAR UN TRABAJADOR...........................................................................................................9 2.E -CONCEPTO DEL PRECIO DE LAS HORAS EXTRAS...........................................................................9 2.F -HISTORIAL DE CATEGORÍAS.......................................................................................................10 2.G -HISTORIAL DE PUESTOS DE TRABAJO.........................................................................................11 2.H -CARGAR FOTOS.........................................................................................................................12 2.I -IMPRIMIR EXPEDIENTE...............................................................................................................13 2.J -INCIDENCIAS DE LOS TRABAJADORES..........................................................................................14 2.K -CONFIGURACIÓN PERSONAL......................................................................................................15 2.L -TURNO LABORABLE..................................................................................................................16 2.M -CONTRATOS.............................................................................................................................17 2.N -PRECIO DE LAS HORAS LABORABLES.........................................................................................18 3 - PLANIFICAR HORARIOS Y TRABAJOS.................................................................................................19 4 - IMPRIMIR HORARIOS PLANIFICADOS.................................................................................................23 4.A -1 TRABAJADOR POR FECHAS .....................................................................................................23 4.B -1 TRABAJADOR POR FECHAS Y 1 TRABAJO.................................................................................23 4.C -1 TRABAJADOR POR FECHAS Y TODOS LOS TRABAJOS..................................................................24 5 - CATEGORÍAS....................................................................................................................................27 6 - PUESTOS DE TRABAJO......................................................................................................................29 7 - MANTENIMIENTO DE LAS TITULACIONES ACADÉMICAS.....................................................................31 8 - GESTIÓN DE LA TITULACIÓN ACADÉMICA.........................................................................................33 9 - RATIOS............................................................................................................................................35 10 - MARCAJES A TRAVÉS DEL RELOJ....................................................................................................37 10.A -VENTANA LATERAL.................................................................................................................37 10.B -MARCAJES REALIZADOS A TRAVÉS DEL TECLADO......................................................................37 10.C -MARCAJES REALIZADOS CON LA TARJETA DE CÓDIGOS DE BARRAS...........................................38 10.D -CAMBIAR TIPO DE INCIDENCIA.................................................................................................39 10.E -MARCAJES REALIZADOS CON LA TARJETA MAGNÉTICA..............................................................39 10.F -TRASPASAR.............................................................................................................................39 11 - TRASPASAR LOS MARCAJES DEL RELOJ A HORASOFT......................................................................41 12 - CONFIGURACIÓN DE LAS HORAS MENSUALES.................................................................................43 13 - TIPOS DE INCIDENCIA.....................................................................................................................45 14 - PROGRAMAR HORARIOS DE RELOJ DE LOS MARCAJES....................................................................49 15 - DEPURACIÓN DE LOS MARCAJES REALIZADOS................................................................................51 15.A -INCIDENCIAS MÚLTIPLES.........................................................................................................52 15.B -CÁLCULO HORAS MES............................................................................................................54 15.C -CALCULAR SÁBADOS Y DOMINGOS..........................................................................................56 16 - ELIMINAR MARCAJES DE E/S YA REALIZADOS................................................................................57 17 - IMPRIMIR LISTADO - MARCAJES DE ENTRADAS Y SALIDAS..............................................................59 17.A -UN SOLO TRABAJADOR...........................................................................................................59 17.B -TODOS LOS TRABAJADOR........................................................................................................60 18 - IMPRIMIR INCIDENCIAS NO PREDEFINIDAS.......................................................................................61 19 - HOJAS DE SALARIO........................................................................................................................63 20 - ENTRADAS DE HORAS EXTRAS.......................................................................................................65 21 - MODIFICAR HORAS EXTRAS..........................................................................................................67 22 - LUGAR DE TRABAJO......................................................................................................................69 23 - COMENTARIOS DE LOS TRABAJOS REALIZADOS EN HORAS EXTRAS.................................................71 24 - IMPRIMIR HORAS EXTRAS..............................................................................................................73 25 - AÑO DE MANTENIMIENTO (BASES DE DATOS)................................................................................75 26 - REORGANIZAR ARCHIVOS DEL PROGRAMA ( OPTIMIZAR )...............................................................77 27 - OPCIONES GENERALES DEL PROGRAMA..........................................................................................79 27.A -BIOMETRÍA, TECLADO, CÓDIGO DE BARRAS O TARJETA MAGNÉTICA........................................79 a - BIOMETRÍA.......................................................................................................................79 b - TECLADO...........................................................................................................................79 c - CÓDIGO DE BARRAS (EAN13) - (CODE128)................................................................79 d - TARJETA MAGNÉTICA....................................................................................................80 27.B -DEPURAR................................................................................................................................80 27.C -OPCIONES DE LA EMPRESA......................................................................................................80 27.D -NOMBRE DE LA EMPRESA........................................................................................................80 27.E -ACTIVIDAD DE LA EMPRESA....................................................................................................80 27.F -DÍAS DE ANTELACIÓN, AVISO...................................................................................................80 27.G -OPCIONES DEL PERSONAL.......................................................................................................81 27.H -RATIOS...................................................................................................................................81 27.I -NÚMERO DE EMPLEADO...........................................................................................................81 27.J -OPCIONES DE LOS LECTORES DE BIOMETRÍA.............................................................................82 27.K -INSTALACIÓN Y UTILIZACIÓN DEL SISTEMA BIOMÉTRICO...........................................................82 a - Dispositivos..........................................................................................................................83 27.L -OPCIONES DEL PROGRAMA DE MARCAJES REALIZADOS MANUALMENTE......................................83 27.M -CAMBIO DE TIPO DE INCIDENCIA............................................................................................83 27.N -VISUALIZAR AVISOS................................................................................................................83 27.O -VISUALIZAR FOTOGRAFÍA AL REALIZAR UN MARCAJE A TRAVÉS DEL RELOJ.................................84 27.P -VISUALIZAR RELOJ CON SEGUNDOS..........................................................................................84 27.Q -DESCARTAR MARCAJES...........................................................................................................84 27.R -INFORMAR EN PANTALLA DEL ÚLTIMO MARCAJE........................................................................84 27.S -REORGANIZAR.........................................................................................................................84 27.T -ESTE ORDENADOR SE UTILIZA COMO........................................................................................84 27.U -EXPORTAR Y/O IMPORTAR EMPLEADOS....................................................................................85 27.V -CALCULAR LAS HORAS LABORABLES COMO... ..........................................................................85 28 - OPCIONES DEL PROGRAMA EN RED (LAN)...................................................................................87 29 - ADMINISTRADOR DE IMPRESIÓN.....................................................................................................89 30 - AJUSTAR EL TIEMPO DE ESPERA.....................................................................................................91 31 - GESTIÓN DE LOS USUARIOS DEL PROGRAMA..................................................................................93 32 - TARJETAS MAGNÉTICAS.................................................................................................................95 33 - ENVIÓ DE ARCHIVOS.....................................................................................................................97 34 - OPCIONES DEL RELOJ DE MARCAJES..............................................................................................99 35 - OPCIONES BASIC, MEDIUM Y PLUS.......................................................................................101 36 - ACUERDO DE LICENCIA DE USO DE HORASOFT............................................................................103 37 - EDICIÓN......................................................................................................................................105 Versión del Manual – 8.7.5 Página 3 1 INICIO En la página www.horasoft.es puede encontrar un documento de ayuda para poder realizar los primeros pasos necesarios para dejar el programa preparado para iniciar el trabajo con HoraSoft. Encontrara documentación tanto para la Versión Basic, Versión Médium y la Versión Plus. Donde aparezca el nombre de una versión en concreto (BASIC, MEDIUM, PLUS) indicara que aquella ayuda sera exclusiva para aquella versión. Diagrama funcional de todos los programas relacionados con HoraSoft. Versión del Manual – 8.7.5 Página 5 Versión 8.7.5 (32bits) Fecha de Actualización: 27 de mayo de 2013 Copyright © RDC Software Limited 2013 HoraSoft Esta Registrado en el Registro de la Propiedad Intelectual de Autores con el número 40222 Página 6 2 GESTIÓN Y MANTENIMIENTO DE LOS EMPLEADOS En este apartado podrá introducir todos los datos personales de los trabajadores. El código de acceso será válido para realizar los marcajes (fichar) manualmente en las Entradas y Salidas del reloj siempre que seleccione la forma de realizar los marcajes a través del teclado. El encuadre de Turnos le indica que mes tiene asignado un turno como mínimo cada empleado en color verde, si el mes esta indicado de color rojo le informa de que no tiene ningún turno asignado en ese mes. Si no existiera ningún turno para el empleado seleccionado el programa informara en color rojo que la asignación de turnos es obligatoria. A continuación se detalla el funcionamiento de Gestión y Mantenimiento del Personal. Versión del Manual – 8.7.5 Página 7 2.a - Entrar un Nuevo Trabajador Cuando quiera introducir un nuevo trabajador, pulse el botón NUEVO, a continuación todos los campos estarán en blanco y disponibles para que introduzca los datos del trabajador. El turno laborable es un dato obligatorio e imprescindible para el buen funcionamiento y control de las horas. Una vez termine de introducir los datos pulse el botón GUARDAR para salvar toda la ficha del trabajador, cuando pulse dicho botón, el programa asignara automáticamente un numero a dicha ficha, siempre y cuando tenga esta opción seleccionada en las Opciones del Programa. Consulte esta opción para poder asignar usted el número de empleado si lo desea. Para la asignación de los Turnos Laborables para cada uno de los empleados, lo tiene que realizar desde el programa TURCALSOFT que lo podrá localizar en el escritorio de Windows. Pulse AQUÍ para abrir el documento de ayuda de TurCalSoft. >> Solo para la Versión BASIC El código de acceso será válido para realizar los marcajes de Entrada y Salida manualmente a través del reloj, siempre que seleccione la forma de realizar los marcajes a través del teclado, puede seleccionar como se hacen los marcajes a través de la opción de Opciones Generales del Programa Solo para la Versión BASIC << Si sus empleados realizan los marcajes de Entrada y Salida en el reloj con la tarjeta de códigos de barras, al pulsar el botón de GUARDAR se generara automáticamente el código de barras correspondiente al empleado. Para seleccionar que tipo de tarjeta o teclado utilizaran sus empleados consulte : Seleccionar tarjeta o teclado Compatibilidad de sus tarjetas con el programa >> Solo para la Versión PLUS Sucursal Si está trabajando en versión Central y Sucursal, tiene que indicar a cada trabajador en que sucursal está trabajando, para aquellos empleados que estén trabajando en la misma central, tiene que indicar un cero (0) el campo Sucursal, esto indica al programa que el empleado indicado está trabajando en la misma Central y no en una sucursal. Para crear la Central y sus sucursales puede leer el documento de ayuda que puede encontrar en el menú de Utilidades desde el programa. Solo para la Versión PLUS << Página 8 2.b - Modificar los datos de un Trabajador Si necesita actualizar algún dato de cualquier trabajador, pulse el botón MODIFICAR, a continuación podrá cambiar cualquier dato de la ficha actual. Cuando termine de actualizar la ficha pulse el botón GUARDAR, por lo contrario, si después de cambiar cualquier dato, piensa que no debe actualizar los cambios pulse el botón CANCELAR, para deshacer los cambios realizados. 2.c - Borrar una Ficha Si necesita borrar una ficha pulse el botón BORRAR, para eliminar definitivamente los datos del trabajador seleccionado. Tenga muy en cuenta que no podrá recuperar la ficha eliminada. Al eliminar dicha ficha, también eliminara todas las horas introducidas en el Control Horario. 2.d - Buscar un Trabajador Si desea buscar la ficha de un trabajador, pulse el botón BUSCAR, a continuación dispondrá de una ventana con todos los nombres de sus trabajadores. Seleccione el trabajador deseado y pulse el botón ACEPTAR, para que a continuación se visualice en la ventana de Personal. 2.e - Concepto del Precio de las Horas Extras Si desea cambiar los nombres de concepto de los precios de las horas extras pulse el botón de Concepto para tener la ventana correspondiente. Versión del Manual – 8.7.5 Página 9 2.f - Historial de Categorías Desde esta opción puede tener todas las categorías del historial laboral de su empleado. Esta opción está más preparada para la empresa pública, pero sin duda alguna se puede utilizar en la empresa privada. Página 10 2.g - Historial de Puestos de Trabajo Desde esta opción puede tener todo el historial laboral de su empleado en sus puestos de trabajo. Esta opción está más preparada para la empresa pública, pero sin duda alguna se puede utilizar en la empresa privada. Versión del Manual – 8.7.5 Página 11 2.h - Cargar fotos Para cargar un foto tiene que haber realizado primero la entrada del nuevo expediente, una vez guardado el nuevo expediente ya puede insertar la foto del nuevo empleado. Pulse sobre el botón de Cargar Foto para abrir la ventana de dialogo donde encontrara las fotos a cargar. antes de llegar esta aquí, usted abra hecho primero lo siguiente ... la foto del empleado en formato BMP y con una resolución de 60 x 80 x 256 colores y guardado en el directorio :\HORASOFT\FOTOS y con un nombre identificado para usted, por ejemplo el nombre del empleado, después el programa ya se encargara de identificar de nuevo la foto que usted esta insertando con otro nombre más claro para el programa, por ejemplo FTxxxxxx.BMP que significa FT que es una foto y pertenece al empleado xxxxxx con formato BMP Una vez realizado lo dicho arriba, ya puede seleccionar la foto que usted a identificado con el nombre seleccionado y pulse el botón Aceptar, el programa le informara de lo siguiente … Pulse SI, si esta conforme, el programa a continuación le dará la opción de borrar el archivo identificado por usted con el nombre del empleado, diga que si, para no crear duplicados. Página 12 2.i - Imprimir Expediente Al imprimir el expediente del empleado tendrá primero una ventana donde podrá escoger que listado desea imprimir... Selecciona a través de cada casilla de selección que listado quiere imprimir, si pulsa sobre todas el resto de las casillas se desactivaran, seguidamente pulse sobre el botón de Imprimir para activar al programa de impresión. Como novedad, tiene la opción de Carátula de Tarjeta que puede utilizar para poder realizar los marcajes del reloj de Entrada y Salidas. Según se muestra... Versión del Manual – 8.7.5 Página 13 2.j - Incidencias de los Trabajadores Nueva opción para controlar las Incidencias de los Trabajadores, como son las bajas por accidente, por enfermedad y por cualquier Incidencia que se desee, pues el programa acepta tantas como se necesiten. Incluye las fechas de Inicio y Final, como los días que hay entre las fechas insertadas, el número de incidencia y el nombre. No son las mismas incidencias que puede encontrar en Tipos de Incidencias Una vez dentro de la opción de Incidencias, puede pulsar el botón Incidencias para modificar, crear o borrar incidencias ya existentes. Página 14 2.k - Configuración Personal En este apartado de la ficha de los empleados puede configurar las opciones económicas y de las acciones de las horas extras que el programa puede ejecutar en el momento de realizar importaciones a través del sistema Biométrico, Código de barras y/o por teclado. Si la opción generara las horas opciones. extras al precio esta activa el programa que se seleccione y partiendo de las dos siguientes A partir de una hora en adelante o a partir del final de la jornada. La opción A partir de una hora en adelante se debe de considerar que el programa generara a partir de las 18:00 horas hasta las 20:00 horas (dos) 02:00 horas extras al precio seleccionado anteriormente. La opción A partir del final de la jornada se debe de considerar que el programa generara horas extras a partir de las 8 horas o las configuradas como horas extras al precio seleccionado. Los campos Plus Nómina y el campo Sueldo Base Nómina se utilizan en los cálculos de la opción del programa Hoja de Salario. Inserte en el campo Plus Nómina el importe a percibir por el empleado en el caso que se tenga que devengar algún importe extra o excepcional. Inserte en el campo Sueldo Base el importe a percibir por el empleado en su nómina mensual. Versión del Manual – 8.7.5 Página 15 2.l - Turno Laborable Esta opción visual tiene la función de informarle que como mínimo el empleado seleccionado tiene un turno asignado, si el mes esta de color rojo le informa que no tiene ningún turnos asignado. Puede utilizar el programa TURCALSOFT que esta en su escritorio para crear turnos y asignarlos a uno o varios empleados. Los Turnos y Calendarios son obligatorios para el buen funcionamiento de los cálculos de las horas mensuales. Pulse aquí si desea ver la documentación de ayuda. Página 16 2.m - Contratos Si desea realizar un seguimiento de los contratos de sus empleados, pulse el botón Contratos para activar la ventana de Contratos. Pulse el botón Nuevo para realizar la entrada de un nuevo contrato. Al pulsar el botón Imprimir obtendrá el siguiente listado. Recuerde que desde la opción del programa Opciones Generales del Programa puede indicar a HoraSoft que cada vez que ejecute el programa, HoraSoft realice una revisión de los contratos que tengan de finalizar en X días. Versión del Manual – 8.7.5 Página 17 2.n - Precio de las Horas Laborables Si desea que desde el listado de las horas trabajadas se puede generar desde la opción del programa “Depuración de los Marcajes” contenga una columna con el valor económico de las horas trabajadas en la jornada laboral, no horas extras, inserte el valor por hora trabajada, el programa calculara las fracciones si fuera al caso. Para generar dicho listado tiene que ir a la opción [ Calcular ] que encontrara en “Depuración de los Marcajes”. Consulte: Control Horario (Entradas) Horas Extras Control Horario (Actualizar) Horas Extras Planificar Horarios y Trabajos Depuración de los Marcajes Configuración de las horas mensuales Opciones Generales del Programa Página 18 3 PLANIFICAR HORARIOS Y TRABAJOS Con esta opción puede planificar los horarios de los trabajadores y una vez finalizado los trabajos, puede pasar dichas horas a la Base de Datos de las Horas Extras, ahorrando el paso de volver a introducir de nuevo dichas horas en horas extras. Nuevo Desde esta opción podrá incluir nuevos horarios para sus empleados pulsando el botón NUEVO, seguidamente inserte la fecha y la hora de inicio y final, el Lugar de Trabajo lo puede insertar directamente introduciendo el numero de Trabajo o pulsando el botón de BUSCAR para visualizar la ventana con todos los Lugares de Trabajo disponibles. (Si el nuevo trabajo no tiene ningún Lugar de Trabajo asignado seleccione el trabajo 1 FIJO que corresponde a Horarios sin lugar de trabajo.) Una vez finalizado el nuevo Horario pulse el botón GUARDAR para salvar el registro, si no quiere guardar el nuevo horario pulse el botón CANCELAR. Modificar Si lo que desea es modificar algún Horario, lo primero que tiene que hacer es seleccionar el horario a modificar con el puntero del ratón, una vez seleccionado pulse el botón MODIFICAR para activar el registro seleccionado, podrá modificar cualquier dato del horario. Una vez modificado Horario pulse el botón GUARDAR para salvar el registro, si no Versión del Manual – 8.7.5 Página 19 quiere guardar el horario pulse el botón CANCELAR. Borrar Si lo que quiere es borrar algún Horario, lo primero que tiene que hacer es seleccionar el horario a borrar con el puntero del ratón, una vez seleccionado pulse el botón BORRAR seguidamente tendrá una ventana de confirmación del borrado de dicho Horario, seleccione lo que proceda. Horarios Finalizados Cuando el empleado ya ha realizado el trabajo pendiente tiene dos opciones para escoger, Traspasar o Realizados. Traspasar La opción de traspasar le pasa el trabajo ya finalizado a la Base de Datos de Horas Extras ahorrando el trabajo de volver a introducir dicho trabajo de nuevo en la opción de Horas Extras, lo que tiene que hacer es seleccionar el horario a traspasar con el puntero del ratón, una vez seleccionado pulse el botón Traspasar, seguidamente tendrá la ventana de traspasar trabajos. Solo tendrá que seleccionar el Tipo de Hora y pulsar el botón ACEPTAR para traspasar el horario, quedando completamente registrado dicho trabajo en la Base de Datos de Horas Extras, que podrá modificar si lo desea desde Control Horario (Horas Extras). Una vez decida Traspasar el horario seleccionado quedara como Horario Traspasado y no se podrá ver si no pulsa la casilla de selección Visualizar Trabajos. Realizado La opción Realizado solo cambia el sentido del horario de Pendiente a Realizado y no traspasa dicho trabajo a la Base de Datos de Horas Extras. Una vez pasado a Realizado el horario seleccionado quedara como Horario Realizado y no se podrá ver si no pulsa la casilla de selección Visualizar Trabajos Página 20 Consulte: Listados de los Horarios Planificados Control Horario (Horas Extras) Lugar de Trabajo Versión del Manual – 8.7.5 Página 21 4 IMPRIMIR HORARIOS PLANIFICADOS Desde esta opción podrá imprimir los Horarios Planificados, tiene 6 listados posibles. 1 1 1 1 1 1 Trabajador Trabajador Trabajador Trabajador Trabajador Trabajador por por por por por por fechas fechas fechas fechas fechas fechas y y y y y 1 Trabajo todos los Trabajos. Estado del Horario Estado del Horario y 1 Trabajo Estado del Horario y todos los Trabajos. 4.a - 1 Trabajador por fechas Seleccione el trabajador introduciendo su número de empleado o busque el empleado en la ventana de Empleados pulsando el botón Buscar, una vez seleccionado el empleado escriba la Fecha Inicial y la Fecha Final, seguidamente pulse el botón Imprimir para pre visualizar el listado y posteriormente imprimir. 4.b - 1 Trabajador por fechas y 1 Trabajo Seleccione el trabajador introduciendo su número de empleado o busque el empleado en la ventana de Empleados pulsando el botón Buscar, una vez seleccionado el empleado escriba la Fecha Inicial y la Fecha Final. Para escoger el Lugar de Trabajo active la Casilla de Selección. Para activar el botón de búsqueda de Lugares de Trabajo Versión del Manual – 8.7.5 Página 23 Escoja el Lugar de Trabajo con el cursor del ratón y pulse el botón Aceptar, una vez completado el filtro pulse el botón Imprimir para pre visualizar el listado y posteriormente imprimir. 4.c - 1 trabajador por fechas y todos los Trabajos Seleccione el trabajador introduciendo su número de empleado o busque el empleado en la ventana de Empleados pulsando el botón Buscar, una vez seleccionado el empleado escriba la Fecha Inicial y la Fecha Final. Para escoger todos los Lugares de Trabajo active la Casilla de Selección Pero no escoja ningún trabajo de esta forma el programa interpreta que quiere seleccionar todos los trabajos. Una vez completado el filtro pulse el botón Imprimir para pre visualizar el listado y posteriormente imprimir. Con Estado de Horarios En cada listado anterior puede seleccionar el Estado de cada horario. Página 24 Consulte: Planificar Horarios y Trabajos Lugar de Trabajo Versión del Manual – 8.7.5 Página 25 5 CATEGORÍAS Desde esta opción puede introducir todas las categorías que tenga disponibles en su empresa. Hay dos formularios de categorías, para la empresa privada y para la empresa pública, para indicar que empresa es usted tiene que ir a Opciones del Programa en General y seleccionar Empresa Privada o Empresa Pública. Para la empresa pública esta es la ventana disponible, donde puede introducir la categoría, el Complemento Destino y el Complemento Especifico. Para la empresa privada esta es la ventana. Donde solo tiene que introducir el nombre de la categoría y el detalle. Versión del Manual – 8.7.5 Página 27 6 PUESTOS DE TRABAJO Desde esta opción puede introducir todos los puestos de trabajo disponibles en su empresa, estos puestos de trabajo una vez insertados en cada empleado, los podrá utilizar para realizar ratios por puestos de trabajo. y en los listados de los horarios planificados, así como en el listado de las Horas Extras. Versión del Manual – 8.7.5 Página 29 7 MANTENIMIENTO DE LAS TITULACIONES ACADÉMICAS En esta opción puede insertar las titulaciones académicas y las formaciones profesionales de sus empleados. Solo podrá imprimir dicha información desde esta opción del programa. Para insertar una titulación deberá pulsar el botón NUEVO de la opción de titulaciones académicas y escribir el título académico. Debe tener en cuenta que todos los títulos académicos son iguales para todos sus empleados. Versión del Manual – 8.7.5 Página 31 Para insertar una formación profesional deberá pulsar el botón NUEVO de la opción de formaciones profesionales. Debe tener en cuenta que todas las formaciones profesionales son iguales para todos sus empleados. Consulte: Gestión de la titulación académica de los empleados Página 32 8 GESTIÓN DE LA TITULACIÓN ACADÉMICA En esta opción puede insertar a cada uno de sus empleados el historial de la titulación académica y la formación profesional para tener un expediente aun más completo y que lo puede hacer servir para valorar un puesto de trabajo en concreto. Consultar: Mantenimiento de las Titulaciones Académicas Versión del Manual – 8.7.5 Página 33 9 RATIOS Desde esta opción puede realizar ratios por edades, por categorías, por puestos de Trabajo y por Tipos de Incidencias en los marcajes del Reloj. Los puede imprimir o ver por pantalla y seleccionar entre dos gráficos. También puede hacer en los ratios de Categoría, Puestos de Trabajo o Tipos de Incidencia seleccionar que Categorías, Puestos de Trabajo o Tipos de Incidencia quiere hacer los ratios. Entre las dos tipos de gráfica, aquí tiene una muestra de ellas. Versión del Manual – 8.7.5 Página 35 Página 36 10 MARCAJES A TRAVÉS DEL RELOJ Desde esta opción vamos a informar de cómo realizar los marcajes a través de teclado, tarjeta de Códigos de Barras y por tarjeta magnética. 1- Por teclado asignando un número de empleado y una contraseña de acceso, que se asigna desde la ficha del empleado. 2- Por tarjeta de Códigos de Barras, que genera el programa al crear un nuevo empleado y posteriormente imprimiendo la tarjeta que el programa a generado. Existen dos tipos de códigos de barras que el programa reconoce EAN13 y CODE128 3- Por tarjeta magnética, si dispone de tarjetas magnéticas puede utilizarlas con el programa. Nota: el código de incidencia se puede insertar automáticamente a través del programador horario en las tres formas de realizar los marcajes. La muestra del marcaje de las entradas y salidas de las siguientes imagenes son para los empleados que realizan los marcajes por teclado. Una vez tenga activado el reloj, ya se podrá realizar los marcajes de los empleados manualmente de la siguiente forma: 10.a Ventana lateral Pulsando F9 podrá activar la ventana lateral, esta ventana visualizara los marcajes que hasta ese momento los empleados han ido realizando, si desea quitar la ventana lateral tendrá que volver a pulsar F9 y reiniciar el reloj. 10.b Marcajes realizados a través del teclado Para realizar Entradas pulse F5 y seguidamente tendrá la ventana para realizar el marcaje. Escriba el número de la incidencia y el número de trabajador y el Código de Acceso Versión del Manual – 8.7.5 Página 37 y pulse la tecla ENTER al pulsar dicha tecla quedara automáticamente realizado el marcaje de Entrada, el programa le avisara si el marcaje a sido correcto o no valido, indicando conjuntamente el nombre del empleado. Para realizar Salidas pulse F8 y seguidamente tendrá la ventana para realizar el marcaje. Escriba el numero de incidencia que quiere cerrar y el numero de trabajador y el Código de Acceso y pulse la tecla ENTER al pulsar dicha tecla quedara automáticamente realizado el marcaje de Salida, el programa le avisara si el marcaje a sido correcto o no valido, indicando conjuntamente el nombre del empleado. Si no quiere realizar ni Entradas ni Salidas pulse la tecla F12 para salir de una de las dos ventanas de Entradas o Salidas. Utilice igualmente la tecla F12 para salir del Reloj y finalizar las Entradas o Salidas. 10.c --Marcajes Marcajes realizados con la Tarjeta de Códigos de barras Los marcajes realizados con la Tarjeta de Códigos de barras o tarjeta Magnética no será necesario insertar el Código de Acceso ya que se toma como que dichas tarjetas no son transferibles entre sus empleados. Para realizar las entradas o salidas pase la tarjeta por el Lector de Códigos de barras, al pasar la tarjeta el programa verificara que el empleado tiene realizado algún marcaje anterior, si la verificación es negativa el programa asignara la hora de entrada al empleado. Si la verificación es positiva el programa asignara la lectura como Salida y ya tendrá efectuado el marcaje completo. Por defecto HoraSoft utiliza los códigos de barras EAN13, pero puede utilizar el formato CODE128 Si utiliza otros códigos de barras puede consultar la posible configuración sin compromiso. Página 38 Consulte Opciones del programa en General 10.d Cambiar tipo de incidencia Para cambiar el tipo de incidencia en la opción de Códigos de Barras, puede pasar el Código de Barras correspondiente a la incidencia que desea insertar. Para obtener la lista de los códigos de barras de las incidencias pulse aquí. Esta opción solo está disponible para las lecturas por código de barras, para las lecturas por tarjeta magnética no hay soporte. 10.e Marcajes realizados con la Tarjeta magnética Se realiza igual que con las tarjetas de Códigos de barras, pero sin la posibilidad de poder cambiar el tipo de incidencia. 10.f - Traspasar Todos los marcajes realizados se irán quedando almacenados en una Base de Datos temporal, y no serán cruzados los datos hasta que no realice primero el Traspaso de los marcajes de Entrada y Salida. Todos los marcajes realizados podrán ser modificados por el Administrador del programa desde la opción de Depuración de los Marcajes realizados. Si trabaja en versión Central y Sucursal, el programa insertara a cada marcaje el numero de la sucursal en la que se hizo el marcaje, de esta forma podrá realizar listados por Sucursal. NOTA I: Desde Opciones Generales del Programa se puede activar la opción Permitir cambiar el Tipo de Incidencia desde Marcajes de E/S, si esta opción estuviera activa y a la vez también estuviera activada la casilla de selección Activar Automáticamente el reloj dentro de los horarios que puede encontrar en Programar Horarios de Entrada y Salida. Cada vez que un empleado pulse F5 o F8 tendrá una opción más, la tecla F11, que le puede servir para poder cambiar el Tipo de Incidencia por defecto, es decir, puede haber por defecto el Tipo de Incidencia 1, pero en aquel preciso momento el Empleado necesita salir para ir al médico, pulsando F11 puede cambiar solo para ese marcaje el Tipo de Incidencia, esta opción es solo válida para marcajes por teclado. NOTA II: Solo el administrador o el usuario del programa asignado podrán cerrar la ventana del reloj de los marcajes de Entrada y Salida pulsando F12. Consulte: Programar Horarios de Reloj de los Marcajes Opciones del Reloj de Marcajes Versión del Manual – 8.7.5 Página 39 Tipos de Incidencia, como hacer de nuevas Traspasar Marcajes del Reloj a HoraSoft Listados de los Marcajes Depuración de los Marcajes realizados Compatibilidad de sus tarjetas con el programa Página 40 11 TRASPASAR LOS MARCAJES DEL RELOJ A HORASOFT Antes de poder utilizar los marcajes realizados a través del Reloj que dispone HoraSoft para poder realizar los marcajes de Entrada y Salida, debe de Traspasar los marcajes realizados por sus empleados en el Reloj, posteriormente los podrá gestionar desde la opción Depuración de los Marcajes Realizados. Para traspasar los marcajes del reloj lo primero que debería tener en cuenta es que el control de los marcajes a través de Bucles de entrada/salida, es decir, cuando hay una Entrada debe de haber una Salida ( E/S ), dicho de otra forma, si es posible, traspase los marcajes a primera hora del día o a ultima, de esta forma tendrá el bucle de cada empleado cerrado. Los marcajes del día de traspaso no serán traspasados porque hay posibilidades de que falte el marcaje de Entrada o de Salida. Pulse el botón F4 desde la ventana del reloj para activar la ventanilla con la opción de Traspasar marcajes. Versión del Manual – 8.7.5 Página 41 Seguidamente tendrá la ventana que esta encima esperando a que usted pulse el botón "Iniciar Traspaso" para ejecutar la operación de traspaso de marcajes realizados y con el bucle E/S finalizado. Una vez finalizado el traspaso de los marcajes de entrada y salida, los marcajes del reloj ya no estarán disponible y la base de datos del reloj estará vacía y esperando nuevos marcajes E/S. Los marcajes traspasados ya los podrá consultar desde la poción de Depuración de Marcajes de Entrada y Salidas. Las incidencias no predefinidas las podrá imprimir desde la opción de Imprimir incidencias no predefinidas Consulte: Marcajes a Través del Reloj Imprimir incidencias no predefinidas Página 42 12 CONFIGURACIÓN DE LAS HORAS MENSUALES Inserte las horas que deben trabajar cada mes sus empleados, este dato es necesario para poder realizar los cálculos de varias opciones del programa. Puede indicar a cada empleado un grupo de horas Anuales, seleccionándolos con las teclas de selección y finalmente pulsando el botón > para pasar el grupo de hora que le asigna a cada empleado. Versión del Manual – 8.7.5 Página 43 13 TIPOS DE INCIDENCIA Puede crear nuevos tipos de Incidencia que le ayuden a generar listados más concretos dependiendo de las entradas y salida que realicen sus empleados a través del programa de marcajes [RELOJ] Las incidencias creadas por el administrador del programa se llamaran ( Incidencias no predefinidas ) para diferenciarlas de las incidencias que ya están predefinidas por el programa y que son las siguientes: 0 970 980 981 982 983 984 990 991 992 Sin Incidencia Jornada intensiva Marcaje con retraso Falta algún marcaje Salida antes de Turno Sin marcajes Turnos Distintos Vacaciones* Festivo* Asuntos Propios Estas ultimas incidencias no son modificables por el usuario son incidencias fijas, excluyendo las incidencias 990 y 991 que se permite cambiar todo menos el “ID Número”. Puede filtrar los tipos de incidencias pulsando las casillas de selección [ Mostrar Incidencias ] Nuevo Para incluir un nuevo Tipo de Incidencia (Creada por el Usuario) pulse el botón [ Nuevo ] seguidamente escriba el nombre del Tipo de Incidencia y las iniciales de la misma, seleccione si el tipo puede ser activado por el empleado desde el Control Horario Reloj de Marcajes Versión del Manual – 8.7.5 Página 45 Si indica que no, (como en el ejemplo de la imagen superior), solo puede ser utilizado por el Administrador. Seguidamente indique el valor de la Incidencia, si es de tipo Normal, Restan o Neutral: Normal -> Son tipos de Incidencia que suman horas trabajadas. Restan -> Son tipos de Incidencia que restan horas. Neutral -> Son tipos de Incidencia que ni suman ni restan, solo muestran el tiempo invertido, ya que se utilizan dentro del horario de trabajo normal. Pulse el botón [ Guardar ] para salvar el nuevo Tipo de Incidencia. Nota: Como puede ver en la imagen superior al pulsar el botón [ Nuevo ] en el campo ID tiene el siguiente mensaje: Este mensaje quiere indicar que los ID's son automáticos si usted no inserta ninguno, el contador de ID's se añadirá solo. Modificar Si desea modificar el nombre de un Tipo de Incidencia seleccione primero con el cursor del ratón el Tipo de Incidencia a Modificar seguidamente pulse el botón [ Modificar ] para activar el registro. Una vez modificado pulse el botón [ Guardar ] para salvar el registro. Imprimir Códigos de Barras con Incidencia Para los marcajes realizados a través de Códigos de Barras puede imprimir las incidencias para generar el código de barras correspondiente a cada Tipo de Incidencia, con el código de barras generado podrá cambiar el tipo de incidencia a través del mismo reloj de marcajes justo antes de pasar la tarjeta del empleado. Esta opción solo es válida con los marcajes realizados a través de códigos de barras. Página 46 Consulte: Reloj de Marcajes Depuración de los Marcajes Imprimir Incidencias de Entrada y Salida Imprimir Incidencias no Predefinidas Versión del Manual – 8.7.5 Página 47 14 PROGRAMAR HORARIOS DE RELOJ DE LOS MARCAJES Esta opción tiene la finalidad de poder programar varios horarios y incidencias para que el programa se active automáticamente y se pueda realizar los marcajes de Entrada y Salida sin tener que insertar la incidencia y tener que ejecutar manualmente el reloj. Si usted utiliza la opción de Biometría, esta opción no tendrá ninguna validez, solo es válida para la opción de marcajes a través del teclado, Tarjeta Magnética y Código de Barras. Como se puede observar, se pueden programar tantos horarios como se deseen, y en cada horario hay que seleccionar si es de Entrada, Salida o Indistintamente, que incidencia se auto ejecutará en el momento del marcaje y por ultimo puede seleccionar que días se activara cada hora programada. Entrada = Solo estará activado el botón F5 para realizar Entradas. Salida = Solo estará activado el botón F8 para realizar Salidas. Versión del Manual – 8.7.5 Página 49 Indistintamente = Están activados los dos botones F5 y F8, se pueden realizar Entradas y Salidas al mismo momento. Puede activar cada hora programa por días, para ello tiene que seleccionar cada casilla con el día correspondiente que desea que se repita la hora programada. Si quiere que la activación del reloj sea automática, dependiendo de los horarios programados, tiene que seleccionar la casilla de selección. El programa activara el Reloj de marcajes de Entradas y Salidas, tendrá ya disponible el Tipo de Incidencia seleccionado en el programador de Horarios. Si quiere que el programa no active el reloj dentro del horario programa, pero si quiere que en el momento de realizar el marcaje de Entrada o Salida ya este predeterminado el Tipo de Incidencia, pulse la casilla de selección. Con esta opción tendrá que ser usted quien active el Reloj de marcajes, pero al pulsar F5 o F8 el tipo de incidencia ya estará disponible sin tener que teclear sus empleados el tipo correspondiente. Si tiene horarios programados, pero la casilla de selección funcionara ningún horario programado. esta desactivada, no También puede observar al activar el Reloj de Entradas y Salidas en su parte inferior siempre y cuando este activado el programador de Horarios la siguiente información: Consulte: Activar el reloj de marcajes. Traspasar marcajes del reloj a HoraSoft Depurar marcajes de Entrada y Salida Compatibilidad de sus tarjetas con el programa Página 50 15 DEPURACIÓN DE LOS MARCAJES REALIZADOS NOTA: Antes de llegar a esta opción debe de haber efectuado el traspaso de los marcajes del Reloj a HoraSoft. Traspasar los Marcajes del Reloj a HoraSoft Desde esta opción el Usuario Administrador del Programa puede modificar cualquier marcaje realizado por los Empleados, así, como insertar de nuevos. También puede imprimir todos los marcajes realizados entre Meses, indicando las horas trabajadas, las horas de Ausencia y las horas neutras. Consulte al final de esta sección la opción Depurar. Desde aquí puede crear, modificar o borrar cualquier Marcaje realizado por el empleado desde el Reloj, también puede añadir nuevos marcajes, de uno en uno, o dentro de un periodo indicado, a través de la pestaña "Incidencias Múltiples" puede insertar varios marcajes con días diferentes. La casilla de selección tiene como función permitir que el programa calcule las horas trabajadas en sábado o en domingo, por defecto el programa no calcula las horas trabajadas porque son días festivos, si no fuera su caso tendrá que seleccionar dicha casilla para que el programa calcule las horas trabajadas. Versión del Manual – 8.7.5 Página 51 Con los botones puede desplazarse por el anterior o siguiente empleado sin tener que salir de esta opción. Nuevo Desde depurar puede si lo desea crear un nuevo Marcaje de Entrada y/o Salida, para ello pulse el botón Nuevo, para que los campos de entrada de datos estés sin datos, cuando termine, pulse el botón Guardar. Modificar Para modificar un Marcaje, sitúese con el ratón encima del día y del marcaje que desea actualizar y pulse el botón Modificar, cuando termine, pulse el botón Guardar. Borrar Si desea borrar un marcaje, por la razón que se crea conveniente, sitúese primero con el ratón encima del día y del marcaje, una vez encima del marcaje pulse el botón Borrar, y ya estará eliminado de la Base de Datos. En la opción de borrar, sería muy conveniente que solo tuviera acceso el Usuario que hace de Administrador del Programa. 15.a Incidencias Múltiples Con esta opción puede generar para el empleado seleccionado múltiples marcajes con varios días, también puede insertar un turno laboral y una incidencia, estos dos campos son obligatorios. Desde la pestaña de [ Gestión de Marcajes ] seleccione el mes donde quiere realizar múltiples incidencias, seguidamente pulse la pestaña [ Incidencias Múltiples ] Página 52 Seguidamente tiene dos opciones para insertar el turno Primera: insertar el turno que desea asignar pulsando el botón [ B ] y seleccionar de la lista uno de los turnos disponibles, tal y como se muestra en las siguientes imágenes: Segundo, pulsando la casilla de selección marcando esta casilla, le esta indicando al programa que seleccione automáticamente los turnos asignados desde el programa TURCALSOFT. A continuación seleccione la incidencia que desea añadir a los marcajes pulsando el botón o indicando el número de incidencia. Indique al programa las fechas que desea aplicar, pulse el botón [ APLICAR ] para iniciar la asignación de los marcajes. Al pulsar dicho botón el programa le preguntara si esta seguro de aplicar las incidencias múltiples entre las fechas indicadas. Versión del Manual – 8.7.5 Página 53 Pulse [ Sí ] para iniciar a aplicar las incidencias NOTA: Si al seleccionar un mes para crear o modificar incidencias múltiples ya existen otros marcajes, pulse la casilla de selección : para indicar al programa si desea sobrescribir o no los marcajes existentes. 15.b Cálculo Horas Mes Pulse primero el mes que desea generar, pulse el botón Calcular para generar el extracto y poder visualizar e imprimir si lo desea. Puede seleccionar entre generar un informe de HoraSoft con las cuatro opciones de listado: por por por por incidencias. turnos. dispositivos. económico. (Listado con (Listado con (Listado con (Listado con cada día) las las las las horas horas horas horas trabajadas trabajadas trabajadas trabajadas más más más más las incidencias) los turnos asignados) los lectores de marcajes) el valor económico de También puede generar el informe en formato para Excel CSV (valor separado por comas), para MySql, además si lo desea puede enviarlos por correo electrónico al empleado activo. En el ejemplo de arriba puede observar el listado que se genera con las incidencias de cada marcaje, al final de la página tendrá el resultado de las horas de Presencia. Página 54 Versión del Manual – 8.7.5 Página 55 En la imagen superior puede observar que el listado generado tiene la columna importe con el valor de la jornada laboral calculada según el importe introducido desde la ventana de los datos del personal. En la parte inferior izquierda del listado se obtiene el importe total de los días trabajados. 15.c --Calcular Calcular Sábados y Domingos Esta opción tiene como finalidad indicar al programa si calcula o no el tiempo trabajado en Sábado y en Domingo. Si se indica al programa que si calculara el Total de las Horas y el Saldo de ese día, y si se indica que no el programa solo admitirá la introducción de las horas trabajadas. Consulte: Gestión y Mantenimiento del Personal. Tipos de Incidencia. Configuración de las horas mensuales. Página 56 16 ELIMINAR MARCAJES DE E/S YA REALIZADOS Desde esta opción puede eliminar marcajes ya volcados anteriormente de sus empleados. Lo primero que debe de hacer es seleccionar a quien va a eliminar los marcajes, indicando en la pantalla si es a todos los empleados o a uno en concreto. Si es aun empleado en concreto inserte su número de empleado o pulse el botón Buscar para seleccionar el empleado de la lista. A continuación seleccione que marcajes quiere eliminar: Todas las horas de los marcajes. Elimina todas las horas de todos los empleados o del empleado seleccionado. Todas las horas que restan. Elimina todas las horas con valor Restan de todos los empleados o del empleado seleccionado. Todas las horas con el Tipo de Incidencia. Elimina todas las horas con el tipo de incidencia seleccionado de la lista de todos los empleados o del empleado seleccionado. Versión del Manual – 8.7.5 Página 57 Todas las horas entre fechas. Elimina todas las horas de todos los empleados o del empleado seleccionado de pendiendo de las fechas escritas. Una vez realizados estos dos pasos puede pulsar el botón Iniciar para eliminar los marcajes seleccionados. Nota: Los marcajes eliminados no se podrán recuperar. De todas formas cada vez que quiera eliminar marcajes el programa le avisara con el siguiente aviso: Página 58 17 IMPRIMIR LISTADO - MARCAJES DE ENTRADAS Y SALIDAS Desde esta opción puede imprimir todos aquellos marcajes realizados por sus empleados. Recuerde que primero tiene de haber volcado los marcajes antes de imprimir. Hay dos formas de realizar los listados de los marcajes realizadas por sus trabajadores: 17.a Un solo Trabajador 1 Seleccione el empleado que desea listar desde la opción "Un solo empleado" 2 Desde la opción "Tiempo a contabilizar" seleccione si desea un mes en concreto o si desea por fechas. Ahora además de las opciones 1, 2 y 6 que son las mínimas para generar un listado, puede seleccionar una o todas las opciones 3, 4 y 5 para realizar un filtro menos generalizado. 3 Si necesita filtrar por algún tipo de incidencia, seleccione la casilla de Incidencias para activar el botón para busca la incidencia deseada. 4 Si desea filtrar por sucursales, seleccione la casilla de Sucursales para activar el botón para buscar la sucursal para filtrar. Versión del Manual – 8.7.5 Página 59 5 La otra opción para filtrar es por los turnos laborables de los empleados, seleccione la casilla de los Turnos para activar el botón para buscar el turno para filtrar. 6 Para finalizar y ejecutar el filtro y la impresión pre visualizada inicialmente seleccione primero que listado de los disponibles quiere imprimir, luego pulse el botón Imprimir para comprobar el filtro e iniciar la impresión NOTA: Los listados disponibles varían dependiendo si desea realizar la impresión por un solo empleado o por todos. 17.b Todos los Trabajador 1 Seleccione la casilla de selección "Todos los Trabajadores". 2 Desde la opción "Tiempo a contabilizar" seleccione si desea un mes en concreto o si desea por fechas. Ahora además de las opciones 1, 2 y 6 que son las mínimas para generar un listado, puede seleccionar una o todas las opciones 3, 4 y 5 para realizar un filtro menos generalizado. 3 Si necesita filtrar por algún tipo de incidencia predefinida, seleccione la casilla de Incidencias para activar el botón para busca la incidencia deseada. 4 Si desea filtrar por sucursales, seleccione la casilla de Sucursales para activar el botón para buscar la sucursal para filtrar. 5 La otra opción para filtrar es por los turnos laborables de los empleados, seleccione la casilla de los Turnos para activar el botón para buscar el turno para filtrar. 6 Para finalizar y ejecutar el filtro y la impresión pre visualizada inicialmente seleccione primero que listado de los disponibles quiere imprimir, luego pulse el botón Imprimir para comprobar el filtro e iniciar la impresión NOTA: Los listados disponibles varían dependiendo si desea realizar la impresión por un solo empleado o por todos. NOTA: Durante un amplio tiempo estará abierta la posibilidad de crear nuevos listados a las necesidades de los usuarios registrados, consulte como enviar la información necesaria para que le creamos algún listado para su empresa. Consulte: Tipos de Incidencias Traspasar Marcajes del Reloj a HoraSoft Depurar marcajes... Administrador de Impresión Ajustar tiempo de espera Página 60 18 IMPRIMIR INCIDENCIAS NO PREDEFINIDAS Las incidencias no predefinidas realizadas por sus empleados a través del reloj de HoraSoft son traspasadas a una base de datos separada de los marcajes de Entrada y Salida de aquellos marcajes comunes como pueden ser los marcajes de Entrada y Salida con la incidencia 0 y el resto de incidencias predefinidas por el programa que son las siguientes: 0 970 980 981 982 983 984 990 991 992 Sin Incidencia Jornada intensiva Marcaje con retraso Falta algún marcaje Salida antes de Turno Sin marcajes Turnos Distintos Vacaciones Festivo Asuntos Propios El resto de incidencias que son creadas por el usuario del programa se pueden imprimir a través de esta opción del programa una vez traspasadas desde el reloj. Versión del Manual – 8.7.5 Página 61 Seleccione si necesita la impresión de un solo empleado o todos, después indique un mes en concreto o si necesita un listado entre fechas y para finalizar tiene que escoger entre las incidencias no predefinidas. Consulte: Tipos de Incidencias Traspasar Marcajes del Reloj a HoraSoft Página 62 19 HOJAS DE SALARIO Puede presentar hasta cuatro descripciones “devengo” en la nómina de un empleado. • • • • El salario base, que se puede insertar desde la ficha de cada empleado. El importe de las horas laborables, que se debe insertar el importe por hora trabajada desde la fiche de cada empleado. El importe de las horas extras que se pueden insertar de dos formas, manualmente desde la opción de “Entradas de Horas Extras” o automáticamente cuando el programa realiza el traspaso de los marcajes realizados a través del programa RELOJ o a través del IMSOFT cuando son marcajes importados desde otro formato. El importe Plus Nómina es un importe que se tiene que insertar desde la fiche del empleado y que tiene como finalidad la de devengar algún importe extraordinario como puede ser una paga doble, o un anticipo. Para confeccionar una nómina seleccione primero los empleados a los cuales el programa va ha preparar la nómina, seleccione el mes indicado y finalmente Versión del Manual – 8.7.5 Página 63 seleccione los conceptos que el programa tiene que calcular. Tenga en cuenta que si selecciona a la vez los conceptos El programa le dará un aviso indicando que puede haber una duplicación de valores, es decir, el administrador del programa tiene que diferenciar si utiliza el importe de las horas laborables con el salario base, pues las horas laborables teóricamente están calculadas bajo el salario que el empleado debería cobrar cada mes. Otra cosa es que el salario base y las horas laborables se calcules de forma que se tenga en cuenta cada concepto. Una vez seleccionados todos los parámetros que el programa necesita para crear una nómina pulse el botón [ INICIAR HOJAS DE SALARIO ] Ejemplo reducido de como queda la nómina una vez generada. Si necesita adaptar esta nómina básica a sus necesidades, póngase en contacto pulsando aquí. Página 64 20 ENTRADAS DE HORAS EXTRAS La finalidad del apartado de Control Horario es la introducción de las horas trabajadas de sus trabajadores, con la posibilidad de poder introducir uno de los 4 tipos de Hora. Cuando tenga que introducir un nuevo Control, realice primero la entrada del trabajador pulsando el botón BUSCAR, seguidamente dispondrá de una ventana con todos los trabajadores introducidos en Gestión y Mantenimiento del Personal, seleccione el trabajador deseado y pulse el botón ACEPTAR, o escriba el numero de trabajador directamente, si tiene activado la entrada de los empleados por Tarjeta de Código de Barras, pase el código de barras del empleado. A continuación introduzca la fecha, que por defecto es la del día, Si tiene codificados los Lugares de Trabajo seleccione pulsando el botón de BUSCAR el lugar de trabajo en el cual el empleado a realizado el trabajo o escriba el número correspondiente si lo sabe. Desde la ventana de Lugares de Trabajo se pueden crear nuevos lugares sin tener que salir de la primera ventana. Si el trabajo no tiene ningún lugar en concreto seleccione el Lugar de Trabajo 1 FIJO; Seguidamente escriba las horas trabajadas, automáticamente el programa calculara las horas trabajadas y el importe total de las horas tomando como Tipo de Hora el 1, si cambia el tipo de hora, el programa volverá a calcular automáticamente el importe total de las horas. Si desea insertar un comentario del trabajo extra realizado por sus empleados, inserte el número de trabajo o pulse sobre la lupa para seleccionar un ya creado o para crear un trabajo nuevo. Cuando tenga introducidos los datos pulse el botón GUARDAR para salvar la nueva entrada. Si quiere introducir un nuevo Control pulse el botón NUEVO y realice de nuevo todos los pasos anteriores. Si durante la introducción desea no continuar pulse el botón CANCELAR para finalizar. Versión del Manual – 8.7.5 Página 65 Consulte: Gestión y Mantenimiento del Personal Control Horario (Actualizar) Horas Extras Planificar Horarios y Trabajos Lugar de Trabajo para finalizar Trabajos realizados - comentarios Página 66 21 MODIFICAR HORAS EXTRAS Cuando desee actualizar un Control Horario introduzca el trabajador pulsando el botón BUSCAR, a continuación dispondrá de una ventana con todos los trabajadores, seleccione el trabajador deseado, o escriba él numero de trabajador directamente y pulse el botón ACEPTAR. Si desea localizar cuantas entradas tiene el empleado seleccionado, pulse el botón BUSCAR FECHAS para que el programa filtre las entradas que existen de pendiendo del empleado seleccionado. El programa realizara la búsqueda, en el caso de no localizar el trabajador y el día introducidos el programa le avisa. Si el programa localiza la entrada, se visualizara la ventana con los datos introducidos anteriormente, si hay más de una entrada el programa le informara de la existencia de más de una entrada en la parte superior de la misma ventana y en la parte derecha tendrá a su disposición todas las horas extras de ese día. Versión del Manual – 8.7.5 Página 67 Realice los cambios que usted desee y pulse el botón GUARDAR para salvar los cambios. Consulte: Gestión y Mantenimiento del Personal Control Horario (Entradas) - Horas Extras Planificar Horarios y Trabajos Lugar de Trabajo para finalizar Trabajos realizados - comentarios Página 68 22 LUGAR DE TRABAJO Desde esta opción podrá codificar los Lugares de Trabajo para poder planificar los Horarios o realizar las Entradas de las Horas Extras posteriormente. Al iniciar por primera vez esta opción el programa creara automáticamente un Lugar de Trabajo con el siguiente código y detalle 1 ”Inserte aquí su descripción” este primer Lugar de Trabajo indica al programa que el trabajador no tiene ningún Lugar de Trabajo designado, por supuesto que puede cambiar el nombre del primer lugar de trabajo. Nuevo Para incluir un nuevo Lugar de Trabajo pulse el botón Nuevo seguidamente escriba el nombre del Lugar y pulse el botón Guardar para salvar el nuevo Lugar. Modificar Si desea modificar el nombre de un Lugar de Trabajo seleccione primero con el cursor del ratón el Lugar de Trabajo a Modificar seguidamente pulse el botón Modificar para activar el registro. Una vez modificado pulse el botón Guardar para salvar el Lugar de trabajo. Borrar Si lo que quiere es borrar algún Lugar de Trabajo, lo primero que tiene que hacer es seleccionar el Lugar a borrar con el puntero del ratón, una vez seleccionado pulse el botón Borrar seguidamente tendrá una ventana de confirmación del borrado de dicho Lugar, seleccione lo que proceda. Versión del Manual – 8.7.5 Página 69 Consulte: Gestión y Mantenimiento de los Empleados Control Horario (Entradas) - Horas Extras Control Horario (Actualizar) Horas Extras Planificar Horarios y Trabajos Lugar de Trabajo para finalizar Trabajos realizados - comentarios Página 70 23 COMENTARIOS DE LOS TRABAJOS REALIZADOS EN HORAS EXTRAS Desde esta opción podrá escribir comentarios de trabajos realizados en la opción de Horas Extras. En el momento de insertar horas extras de sus trabajadores podrá insertar si lo desea un comentario del trabajo hecho. Los comentarios insertados en las horas extras las podrá imprimir si lo desea desde la opción Contabilizar Horarios (horas extras) desde esta opción podrá realizar listados por trabajos realizados. Consulte Entradas horas extras Modificar horas extras Imprimir horas extras Versión del Manual – 8.7.5 Página 71 24 IMPRIMIR HORAS EXTRAS Si lo que quiere es listar las horas de un solo trabajador, seleccione el trabajador deseado pulsando el botón BUSCAR, escoja el trabajador o escriba el numero directamente, pulse el botón ACEPTAR a continuación seleccione el mes que quiere listar, por defecto tendrá el mes actual, o seleccionar las fechas "Desde" a "Hasta" Seguidamente dispone de los campos Lugar de Trabajo, Trabajo realizado, Categoría y Lugar de trabajo para ser activados y así poder ampliar el filtro de selección. Antes de imprimir deberá seleccionar que listado desea ejecutar desde la opción "Listados Disponibles" A continuación pulse el botón IMPRIMIR para activar el Administrador de Impresión, donde podrá visualizar el listado por pantalla (preliminar). NOTA: Durante un amplio tiempo estará abierta la posibilidad de crear nuevos listados a las necesidades de los usuarios registrados, consulte como enviar la información necesaria para que le creamos algún listado para su empresa. Consulte: Administrador de Impresión Ajustar Tiempo de Espera Planificar Horarios y Trabajos Lugar de Trabajo Versión del Manual – 8.7.5 Página 73 25 AÑO DE MANTENIMIENTO (BASES DE DATOS) ---------------------------------------------------------------------------------------MUY IMPORTANTE INFORMACIÓN PARA USTED ---------------------------------------------------------------------------------------El funcionamiento del programa está gestionado por años de mantenimiento. Esto quiere decir que los ficheros de los marcajes del programa se iniciaran cada vez que crea un año, esta operación la tiene que realizar usted cada 1 de enero. Las bases de datos de los empleados continuaran igual. ---------------------------------------------------------------------------------------También con esta opción puede recuperar un año creado anteriormente. Al instalar el programa por primera vez ya se instala un año de mantenimiento. Pero si necesita crear un nuevo año, pulse el combinado que incluye los años disponibles, escoja el año que proceda y pulse al botón ACEPTAR, seguidamente el programa comprobara la existencia de dicho año y continuara con la creación del nuevo año. El programa le preguntara si desea arrastrar los datos del año anterior al nuevo. Versión del Manual – 8.7.5 Página 75 Si elige SI a continuación podrá escoger que archivos quiere arrastrar… Si quiere arrastrar todos los que hay marcados pulse al botón Aceptar para finalizar la creación del nuevo año. Recuerde que una vez traspasados los archivos al nuevo año, todas aquellas operaciones que se realicen en el año anterior no quedarán contempladas en el nuevo. Recuperar año Anterior Si lo que quiere es recuperar un año anterior, pulse el combinado de los años y seleccione el año abrir, cuando tenga seleccionado al año pulse el botón ACEPTAR y seguidamente el programa comprobara su existencia, si es verdadera su existencia, situara como defecto el año seleccionado. Para que tenga efecto el año seleccionado, tiene que poner de nuevo en marcha el programa. Consulte: Reorganizar Archivos ( Optimizar ) Página 76 26 REORGANIZAR ARCHIVOS DEL PROGRAMA ( OPTIMIZAR ) Todas las Bases de Datos necesitan siempre un mantenimiento de sus Índices. Esta opción de reorganizar archivos del programa tiene la misión de actualizar los índices de las bases de datos del programa. Esta opción sería conveniente utilizarla por lo menos una vez en cada sesión en que se ejecute HoraSoft. Consulte: Opciones Generales del Programa Versión del Manual – 8.7.5 Página 77 27 OPCIONES GENERALES DEL PROGRAMA Desde aquí puede configurar varias opciones del programa a sus necesidades. 27.a Biometría, Teclado, Código de Barras o Tarjeta Magnética Al realizar los marcajes de Entrada y Salida se puede hacer de cuatro formas: a- BIOMETRÍA Por biometría, utilizando los lectores suministrados por la empresa Precisión, Consulte la página -> http://www.precision.es/ bTECLADO Por teclado, el empleado tiene asignado un número de ficha y un código de acceso. cCÓDIGO DE BARRAS (EAN13) - (CODE128) Por Código de Barras, a través de la ficha del expediente del empleado se puede generar el código de barras para posteriormente poder imprimir. Por defecto HoraSoft utiliza los códigos de barras EAN13, pero puede utilizar el formato CODE128 EAN13 - CODE128 EAN13 : es un código de barras de baja densidad, puede codificar solo numéricos. CODE128 : es un código de barras de alta densidad, puede codificar caracteres alfanuméricos o solo numéricos. Versión del Manual – 8.7.5 Página 79 dTARJETA MAGNÉTICA Por Tarjeta Magnética, la tarjeta tiene que coincidir con el número de empleado en la ficha del expediente. Los números de empleado se pueden cambiar a sus necesidades. 27.b Depurar Al pulsar este botón activaremos la función de verificar y realizar una búsqueda de todos aquellos posibles marcajes duplicados de todos los empleados. Pulse el botón >>Si<< para iniciar la operación. Seguidamente el programa le presentara el resultado de la depuración. Para finalizar el programa se cerrara para terminar con la depuración de los marcajes. Vuelva a ejecutar HoraSoft. 27.c --Opciones Opciones de la Empresa 27.d Nombre de la Empresa Inserte el nombre de su Empresa, necesario para algunos informes que visualizarán conjuntamente la información que presente más el nombre de su empresa. 27.e Actividad de la Empresa Seleccione la actividad de su empresa como Privada o Pública, dependiendo de la actividad, el programa se configurara automáticamente para la empresa seleccionada. Hay varias ventanas que cambian de configuración según el tipo de empresa, por eso tiene que seleccionar la actividad de su empresa. 27.f - Días de Antelación, aviso Seleccione cuantos días antes el programa tiene que revisar la finalización de los contratos de sus empleados. Si desea que el programa efectué la revisión cada vez que se ejecute, pulse la casilla de selección: Página 80 27.g - Opciones del Personal 27.h Ratios En el momento de realizar los ratios disponibles en el programa puede seleccionar si quiere que dichos ratios contemplen los empleados que ya no trabajen en la empresa o si. Por defecto esta en no. 27.i - Número de Empleado Al entrar un nuevo empleado puede escoger entre que el programa le asigne un número automáticamente o es usted quien le asigna el número de empleado, manualmente. Esta última opción es muy aconsejable si quiere utilizar tarjetas magnéticas ya preparadas con un número de tarjeta. En el mercado existen lectores con tarjetas con el número ya pre asignado, de esta forma usted solo tiene que indicar al programa que tarjeta se le asigna a cada empleado. También puede utilizar tarjetas que ya tengan en su empresa, puede ver aquí como saber si son compatibles con HoraSoft. Versión del Manual – 8.7.5 Página 81 >> Solo para la Versión PLUS 27.j - Opciones de los lectores de Biometría Si va utilizar HoraSoft con marcajes realizados a través de alguno de los lectores biométricos que están ya configurados previamente seleccione de las tres marcas disponibles cual es el que usted tiene. Hay disponible el documento con el nombre IMSOFT.PDF con toda la información necesaria para poder utilizar los lectores biométricos con HoraSoft. Recuerde que si no encuentra su marca de lector biométrico, puede ponerse en contracto con nosotros para adaptar “<- gratuitamente” sus marcajes al programa HoraSoft. Actualmente están disponibles los lectores barométricos de las marcas: Suprema - > Modelos - > Bioentry Plus y BioStation Bioscrypt - > Modelos - > Según versión Safescan - > Modelos - > TA-655, TA-810, TA-850, TA-855, TA-910 y TA-955 27.k Instalación y utilización del Sistema Biométrico Si va a trabajar con el sistema de marcajes a través del lector biométrico, tiene que activar esta casilla, para indicar al programa que usted está utilizando dicho sistema. En el campo que indica Lectores Instalados, tiene que indicar la cantidad de lectores que utiliza en su empresa, de esta forma en el momento de importar los marcajes el programa ya sabrá cuantos archivos va a importar. Seleccione que marca de biométrico tiene instalado (Suprema, Bioscrypt o Safescan), si selecciona de la casa Suprema tiene que seleccionar la versión que BioAdmin utiliza, normalmente se utiliza la versión 4 y en adelante. Página 82 aDispositivos Si dispone de lectores biométricos puede y quiere identificarlos en el programa HoraSoft, pulse el botón [ Dispositivos ] para abrir la ventana donde podrá identificar por su nombre los lectores biométricos. Solo para la Versión PLUS << 27.l - Opciones del programa de marcajes realizados manualmente. 27.m Cambio de Tipo de Incidencia Esta opción indica si los Empleados pueden cambiar el Tipo de Incidencia cuando el Programador de Horarios de Entrada y Salida esta activado. Es decir, si esta activado y esta opción también esta activada, cuando el Empleado pulsa F5 o F8 dentro de la ventana de marcajes puede pulsar F11 para cambiar el Tipo de Incidencia por defecto. Solo cambia su marcaje, pues una vez a realizado su marcaje, el Tipo de Incidencia vuelve a ser el inicial. 27.n Visualizar avisos Esta opción tiene como función, el aviso o no de que un marcaje ha sido bien realizado o no, el programa avisara con el comentario de Correcto o No Valido, incluyendo el nombre del empleado. Versión del Manual – 8.7.5 Página 83 27.o Visualizar fotografía al realizar un marcaje a través del reloj Esta opción activa la visualización de la fotografía del empleado en el momento de realizar un marcaje, tanto si el marcaje es correcto o incorrecto el programa visualiza el aviso de la acción realizada adjuntando la fotografía del empleado que ha realizado la acción. Si la opción anterior Visualizar Avisos esta desactivada, la presente opción se desactiva automáticamente. 27.p Visualizar Reloj con segundos Con esta opción podrá seleccionar si desea que el reloj de marcajes se pueda visualizar con formato HH:MM:SS <- (18:12:35) o HH:MM <- (18:12) 27.q Descartar Marcajes Si un empleado realiza dos o más marcajes dentro del mismo minuto o dentro de los minutos configurados por el Administrador del programa, esos marcajes no se aceptaran como buenos y el programa los descartara automáticamente, por defecto el valor sera de un (1) minuto. 27.r --Informar Informar en pantalla del último marcaje En los marcajes realizados a través del programa RELOJ puede informar quien ha sido el último empleado en realizar el marcaje. 27.s --Reorganizar Reorganizar Seleccione Si, si quiere que el programa reorganice los archivos antes de iniciar los Listados de las Horas Extras o de los marcajes realizados. Es conveniente seleccionar afirmativamente. 27.t - Este ordenador se utiliza como... Esta opción es para indicar al programa la forma en que vamos a trabajar, en versión Central, Sucursal o Único. >> Solo para la Versión PLUS Página 84 Central Se debe utilizar Central cuando usted tiene uno o más Sucursales, Sedes, etc. que no estén en el mismo lugar físicamente que usted, ya que esta configuración está preparada para que usted pueda Importar y Exportar datos de su Central a sus Sucursales. Debe de tener en cuenta que los trabajadores que estén físicamente en el mismo lugar que la Central, pueden realizar sus marcajes de Entrada y Salida sin ningún problema Sucursal Se debe utilizar HoraSoft como Sucursal cuando una de sus Sucursales, Sedes, etc. este fuera de su Central físicamente, ya que el programa esta preparado para poder Importar los marcajes que se realizan en una Sucursal para poder ser leídos en la Central. En una Sucursal se pueden hacer todos los pasos que una Central, menos poder Volcar los marcajes realizados en esa Sucursal ya que esa operación solo se puede hacer desde la Central. Único Utilizar HoraSoft como Único, esto lo contrario que las dos primeras, es para utilizar HoraSoft des un solo punto de trabajo, es decir, usted solo dispone de un solo punto de lectura de marcajes y de trabajo. Puede tener más información sobre Central, Sucursal y Único desde el documento de ayuda que podrá localizar en el menú de ayuda Utilidades. 27.u Exportar y/o Importar Empleados Desde esta opción puede exportar e importar los empleados entre el programa HoraSoft y el programa BioAdmin. Consulte el documento de ayuda disponible “Exportar Importar empleados de HoraSoft a BioAdmin – solo para la Versión Plus” Solo para la Versión PLUS << 27.v - Calcular las horas laborables como... Al generar el listado de las horas trabajadas desde la opción de Calcular que puede encontrar dentro de “Depuración de los Marcajes” el programa puede calcular todas las horas trabajas, aunque superen las horas marcadas por el Calendario laboral predefinido o puede indicar al programa que solo calcule aquellas horas que marca el Calendario Laboral, es decir, si son 8 que solo calcule a las 8 horas que marca el Calendario y el resto no las calcule. Esta opción sirve para cuando tenga seleccionado desde la ventana de los datos del Personal, la opción de Calcular las horas extras, pues el programa lo que hace cuando tiene activada esta opción de las horas extras, es que calcula el resto de las Versión del Manual – 8.7.5 Página 85 horas que se deberían trabajar según el Calendario, es decir, si el empleado tiene que trabajar 8 horas y un día trabaja 9 el programa calculara esa hora de más como horas extra y insertara automáticamente esa hora en la opción de Horas Extras. Consulte: Gestión y Mantenimiento de los Empleados Reloj para realizar Entradas y Salidas Compatibilidad con sus tarjetas magnéticas Entradas horas extras Modificar horas extras Imprimir horas extras Página 86 28 OPCIONES DEL PROGRAMA EN RED (LAN) >> Solo para la Versión PLUS y MEDIUM Desde esta opción puede configurar el programa para poder trabajar en RED con una red de Windows o de Novell. Para poder trabajar en red tiene que instalar el programa de la siguiente forma: Para instalar HoraSoft en redes Windows se tiene que actuar de otra forma. Primero: se tiene que instalar HoraSoft en una unidad en la cual todos aquellos ordenadores que vayan a tener acceso al programa puedan acceder a dicha unidad de trabajo (Unidad Servidora). Segundo: En Redes de Windows se tendrá que asignar (mapear) la unidad de trabajo más la carpeta HoraSoft antes de realizar la instalación de HoraSoft en cada puesto. Nota muy importante: Se asignar la unidad y la carpeta con el nombre HoraSoft. \\Unidad Servidora\horasoft Para Asignar una unidad de trabajo tiene que abrir el Explorador de Windows o Mi PC desde el ordenador Cliente al cual se le va a instalar el programa. Y seleccionar Herramientas... -> Conectar a una unidad de Red... Tercero: Seleccionar la unidad donde esta instalador HoraSoft en la Unidad Servidora y la carpeta donde está instalado el programa, seleccione la casilla de Conectar de Nuevo al iniciar sesión, tal como se muestra en la imagen superior. Esta operación se tiene que hacer en cada ordenador en el que tenga que ir Versión del Manual – 8.7.5 Página 87 instalado HoraSoft Cliente. Cuarto: Una vez asignada la unidad servidora a través del Explorador de Windows ya se puede hacer la instalación de HoraSoft en cada ordenador que ya tenga asignada dicha unidad. Una vez instalado HoraSoft se tiene que ir a Utilidades -> Opciones del programa en Red, y tendremos la siguiente imagen. Se tiene que seleccionar la casilla de selección [Trabajar en formato RED] y seleccionar la unidad donde está la unidad servidora. Si todo va bien en el campo destino se indica la ruta donde esta HoraSoft en red, solo hace falta pulsar el botón de aceptar y ya está. Se aconseja salir del programa y volver a entrar la primera vez que se asigna esta opción. Nota para el administrador de la red: Lo que hace el programa en realidad cuando se instala HoraSoft en una red de Windows, es ejecutar el programa EXE de la unidad cliente y utilizar todos los datos de la unidad servidora. No es lo mismo tener conectado HoraSoft en Red que trabajar como versión de Central y Sucursal. Para trabajar en red con HoraSoft, tiene de tener varios ordenadores conectados en red en una misma zona físicamente. Y trabajar en versión Central, es para trabajar con HoraSoft en un zona distinta físicamente. Solo para la Versión PLUS y MEDIUM << Página 88 29 ADMINISTRADOR DE IMPRESIÓN El administrador de Impresión es un programa adjunto al programa de HoraSoft, que se activa automáticamente al solicitar una de las impresiones disponibles, cuando se activa este programa no imprime directamente, sino que visualiza en pantalla lo que se va a imprimir. Cuando tenga el documento visualizado en pantalla pulse el siguiente icono la combinación de teclas Ctrl+Shift+F12 para imprimir. o Una vez impreso el documento pulse la combinación de teclas Alt+F4 para salir del administrador de Impresión. Si no quiere imprimir el documento en pantalla pulse la última combinación de teclas para salir. Si al activar el administrador de Impresión sale en pantalla un mensaje como el siguiente: Pulse el botón que indica en ingles SI [ Yes ], para que el documento a imprimir se ajuste a su impresora. Pulse el botón que indica [ Sí ], para que el documento a imprimir se ajuste a su impresora. Consulte: Ajustar tiempo de espera de Impresión Versión del Manual – 8.7.5 Página 89 30 AJUSTAR EL TIEMPO DE ESPERA Esta opción está preparada para ajustar el tiempo de espera que debe de hacer HoraSoft con el programa de impresión que se incluye en HoraSoft. Dependiendo de si se está trabajando en red o no, hay aplicaciones que necesitan esperar un poco más de tiempo para comunicarse. Con esta opción que se puede activar desde la pantalla principal de HoraSoft pulsando CTRL + F12 Puede ajustar el tiempo de espera entre HoraSoft y el programa de impresión. El tiempo de espera por defecto es de 30 segundos. Por cada 1000 valores equivale a 10 segundos. Consulte: Administrador de Impresión Versión del Manual – 8.7.5 Página 91 31 GESTIÓN DE LOS USUARIOS DEL PROGRAMA Al iniciar la aplicación de la Gestión de los Usuarios del programa, lo primero que debemos hacer es identificarnos. El nombre de Usuario y la Contraseña al iniciar por primera vez HoraSoft son los siguientes y en minúsculas: admin y admin En todo momento puede cambiar tanto el Nombre de Usuario como la Contraseña (tenga en cuenta dos cosas, primero: que la contraseña esta encriptada y si la perdiera solo nosotros podemos desencriptar y segundo: el programa tiene en cuenta las mayúsculas y las minúsculas tanto con el Nombre de Usuario como con la Contraseña). Al pasar la ventana inicial tendremos la siguiente ventana con todas opciones del programa para poder asignar a cada usuario los privilegios que el administrador crea conveniente. Versión del Manual – 8.7.5 Página 93 Si usted es el Administrador del programa tiene que tener seleccionado la casilla de Administrador (todas las opciones), automáticamente se activaran el resto de casillas. Si quiere que otro usuario tenga acceso alguna parte del programa, pulse el botón Nuevo, he inserte el Nombre de Usuario y su Contraseña. (Como puede observar al nuevo usuario no se le pide la contraseña actual) seguidamente seleccione la casilla o casillas que usted quiera que dicho usuario tenga acceso. Pulse el botón Guardar para terminar el nuevo usuario. Si pulsa el botón de imprimir, puede obtener todos los Nombres de los Usuarios del programa y sus contraseñas. Solo puede imprimir aquellos usuarios que se han Administradores. Solo el Administrador tiene acceso a la Gestión de Usuarios y no es posible eliminar el Administrador principal que es el primero que usted se encuentra al abrir el programa por primera vez. Puede cambiar la contraseña de todos los usuarios incluido el Usuario Administrador, para realizar esta acción pulse el botón Modificar y después el botón Cambiar Contraseña. Inserte la actual contraseña y luego la nueva por duplicado, la segunda es para verificar la nueva contraseña, pulse el botón Aceptar para guardar la nueva contraseña. Nota: cambie de campos utilizando la tecla de tabulación. Página 94 32 TARJETAS MAGNÉTICAS Para saber si las tarjetas que en su empresa ya tienen sus empleados son compatibles con HoraSoft realice el siguiente paso. 1- Active un editor de textos que tenga a mano. 2 - Pase la tarjeta por el lector. 3 - Compare la captura de la tarjeta con la siguiente explicación. Si la lectura obtenida se ajusta a los siguientes parámetros es posible que sea compatible. El primer carácter puede ser un punto y como o un Ñ- > ; o Ñ o cualquier otro carácter no numérico Los caracteres siguientes tienen que ser numéricos, por ejemplo 000012 o 0000000009 o 00010 El último carácter puede ser un interrogante o un guión inferior. -> ? o _ o cualquier otro carácter no numérico Todo junto seria los siguientes ejemplos: ;00099? ;0000000054? ;0000012? Ñ00099_ Ñ0000000054_ Ñ0000012_ Si la lectura obtenida es similar a estos ejemplos es muy posible la compatibilidad de sus tarjetas. Tenga muy en cuenta que el programa solo puede leer desde el empleado 1 hasta 9999. El programa descarta todos los ceros en el momento de buscar al empleado indicado por la tarjeta. Versión del Manual – 8.7.5 Página 95 33 ENVIÓ DE ARCHIVOS Si por alguna causa tuviera de enviar alguno o algunos de los archivos que componen los datos del programa, para ser verificados por RDC Software hay una herramienta ya preparada que le puede ayudar a enviar empaquetados los archivos que se han necesarios para su verificación. Para activar la ventana que le ayudara a seleccionar y enviar los archivos, tiene que pulsar la teclas Ctrl + Enter desde la pantalla principal de HoraSoft. A continuación seleccione la casilla correspondiente a uno de los siguientes apartado (Año de Mantenimiento, Datos Principales u Otros) una vez seleccionado, pulse los datos que quiere comprimir e enviar. Todo esto dependerá de los archivos que en su momento RDC Software le hubiera solicitado. Una vez seleccionado el archivo que se va a enviar pulse el botón Comprimir y el programa comprimirá todos aquellos archivos para ser enviados, para que pueda saber que archivos van a ser enviados, tendrá un listado con todos los archivos comprimidos. Versión del Manual – 8.7.5 Página 97 Para comenzar a enviar los archivos, pulse el botón Enviar. El programa le avisara con un mensaje que va ser enviado el archivo... Si esta conforme pulse el botón Permitir. Una vez solucionado el problema con las Bases de Datos, RDC Software eliminara los archivos de su Cliente de Correo y del Disco Duro definitivamente. Página 98 34 OPCIONES DEL RELOJ DE MARCAJES El Administrador del programa puede ajustar dos opciones disponibles del programa Marcajes. INSTALACIONES EN RED Para instalaciones en red, es necesario a veces retener la obertura de las bases de datos, si fuera ese su caso, deberá crear en la carpeta de HORASOFT un archivo con el nombre CNFTIME.INI y escribir en la primera línea el siguiente parámetro sin dejar espacios. SEGUNDOS=1 Tal y como indica el ejemplo anterior deberá el administrador del programa ajustar la obertura de las bases de datos a su necesidad. Si no quiere que el programa se retenga unos segundos las bases de datos, deberá eliminar el archivo CNFTIME.INI CERRAR EL RELOJ CON PASSWORD Si el administrador lo desea puede hacer que el programa de Marcajes presente una ventana en la cual el usuario que desee cerrar el programa se tendrá que identificar. El Administrador del programa con anterioridad habrá creado un usuario del programa con solo el privilegio de cerrar el programa de Marcajes. Para que se active la opción de Cerrar el reloj con Password el administrador del programa tiene que crear en la carpeta de HORASOFT un archivo con el nombre CLOSECLK.INI y escribir en la primera línea el siguiente parámetro sin dejar espacios. CLOSECLOCK=SI Para que se desactive está opción deberá eliminar el archivo CLOSECLK.INI o cambiar el valor del parámetro a: CLOSECLOCK=NO CONSULTE: Gestión de los Usuarios del Programa Marcajes a Través del Reloj Versión del Manual – 8.7.5 Página 99 35 OPCIONES BASIC, MEDIUM Y PLUS Versiones disponibles Gestión RRHH Gestión y Mantenimiento del Personal. Limite de registros de empleados a 25 entradas. Planificar Horarios y Trabajos. Listados de los Horarios Planificados. Gestión de las Categorías. Gestión de los Puestos de Trabajo. Ratios. Listados Varios del Personal. BASIC MEDIUM PLUS Si Si Si Si Si Si Si Si Si No Si Si Si Si Si Si Si No Si Si Si Si Si Si Gestión de los Marcajes Días Festivos Configurar las Horas Mensuales de los empleados. Tipos de Incidencias de los Marcajes. Programar Horarios de Entrada y Salida. Depuración de los Marcajes de Entrada y Salida. Eliminación de los Marcajes de Entrada y Salida. Imprimir los Marcajes de Entrada y Salida realizados. Si Si Si Si Si Si Si Si Si Si Si Si Si Si Si Si Si Si Si Si Si Gestión Horas Extras Gestión Horas Extras (Entradas). Gestión Horas Extras (Modificar). Imprimir Horas Extras Realizadas. Lugares de Trabajo (Descripción). Trabajos Realizados (Descripción). Si Si Si Si Si Si Si Si Si Si Si Si Si Si Si Utilidades Año de Mantenimiento Activado. Reorganizar Archivos Optimizar Datos Opciones Generales del Programa. Opciones del Programa en RED. Si Si Si No Si Si Si Si Si Si Si Si Gestión Central / Sucursal Gestión de la Central. Gestión de la Sucursal. No No No No Si Si Administrador Administrador de Privilegios. Permitir cerrar el Reloj de Marcajes. Si Si Si Si Si Si Otros Generador de Turnos y Calendarios Marcaje por teclado. Marcaje por Tarjeta Magnética. Marcaje por Tarjeta Código de Barras. Marcaje a través de lector de Biometría. Importación y Lectura a través del Biométrico. Si Si No No No No Si Si Si Si No No Si Si Si Si Si Si Versión del Manual – 8.7.5 Página 101 Para poder probar la versión Plus de HoraSoft junto con el lector biométrico póngase en contacto en el teléfono 669 929 037 Sr. Ramón Página 102 36 ACUERDO DE LICENCIA DE USO DE HORASOFT La instalación y utilización de este programa está regida por el siguiente acuerdo de licencia de uso, que incluye la limitación de garantía y limitación de responsabilidades. Si no está de acuerdo con todas sus cláusulas, no debe instalar, ni registrar ni utilizar el programa. Si utiliza el programa, acepta explícitamente todas las cláusulas de este acuerdo de licencia. Copyright El copyright de HORASOFT pertenece exclusivamente al autor del programa. Todos los derechos no garantizados expresamente en este acuerdo están también reservados al autor. Distribución La versión Shareware de este programa (no registrada) puede ser utilizada, distribuida y publicada libremente, siempre que se acepten las limitaciones de dicha versión y que no se altere de ninguna manera el fichero de distribución original y en todo momento se mencione RDC Software como titular de este Software. Actividades no permitidas La clave de registro de este programa es personal y en ningún caso se podrá traspasar, ceder o vender. No está permitido alterar el programa de ninguna manera, ni aplicar ningún cambio. Recuerde que este programa está protegido por las leyes de derechos de autor y registrado en el Registro General de la Propiedad Intelectual con el número 40222. Cualquiera de estas actividades no autorizadas resultará en una inmediata y automática terminación de esta licencia de uso, y podrá provocar una acción judicial. Licencia de uso El autor otorga a cada usuario registrado una licencia de uso ilimitada, no exclusiva, personal e intransferible para utilizar HORASOFT en un ordenador. Cualquier usuario podrá instalar HORASOFT en cuantos ordenadores crea oportuno para su uso personal con una duración de 30 días, si dicha versión no esta registrada. El autor se reserva el derecho a cambiar la política de claves de registro, si lo considera necesario para mejorar la seguridad del programa. Garantía limitada HORASOFT se distribuye "tal cual". La única garantía ofrecida por el autor es la siguiente: Versión del Manual – 8.7.5 Página 103 El autor garantiza a los usuarios registrados el envío por correo electrónico de una clave de registro que les permitirá desbloquear las limitaciones de la versión Shareware. Vigencia Si es un usuario registrado obtendrá todas las actualizaciones del programa gratuitamente dentro de su versión adquirida, así como asistencia técnica por correo electrónico, durante 6 meses, pudiendo aplicar una cantidad económica por la adquisición de una nueva versión de HoraSoft si el autor lo cree oportuno. Responsabilidad limitada USTED USA ESTE SOFTWARE BAJO SU UNICA RESPONSABILIDAD. El autor no será responsable de ninguna pérdida de datos, pérdida de beneficios o cualquier otra clase de daño producido por el uso o por la incapacidad de usar este programa, interrupción de actividad, incumplimiento de obligaciones, negligencia o de otro tipo que pueda surgir del uso o no uso del software, sus actualizaciones o los servicios de soporte técnico. Este programa ha pasado una serie exhaustiva de depuraciones y pruebas de calidad. No obstante, siempre es posible algún defecto en circunstancias especiales. El usuario Registrado o no registrado, acepta todos los riesgos en cuanto a su calidad y funcionamiento, por lo que no responsabiliza de daño alguno relacionado con cualquier defecto del programa o de su Ayuda al Autor. Página 104 37 EDICIÓN Teléfono de contacto: 669 929 037 93 422 15 51 Correo electrónico de contacto: [email protected] Páginas oficiales de contacto: www.rdcsoftware.com www.horasoft.es www.precision.es Este documento de ayuda ha sido revisado y adaptado a la versión 8.7.5 de HoraSoft en mayo de 2013 y es propiedad de RDC Software Limited. HoraSoft está inscrito en el Registro General de la Propiedad Intelectual con el número 40.222 Otros documentos de ayuda relacionados con el programa de HoraSoft que podrá localizar en la carpeta C:\HORASOFT\AYUDA Exportar - Importar empleados de HoraSoft a BioAdmin Exportar marcajes con BioAdmin a HoraSoft Instalar HoraSoft en Red Primeros Pasos de HoraSoft Basic 8.x.x Primeros Pasos de HoraSoft Medium 8.x.x Primeros Pasos de HoraSoft Plus 8.x.x TURCALSOFT - Turnos y Calendarios. IMSOFT - Importación de Marcajes. GESCTRL – Gestión de Central y Sucursales. Pulse < aquí > para ir a la página de HoraSoft donde podrá encontrar más manuales sobre el funcionamiento de HoraSoft. Versión del Manual – 8.7.5 Página 105