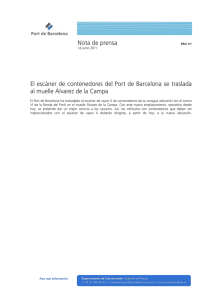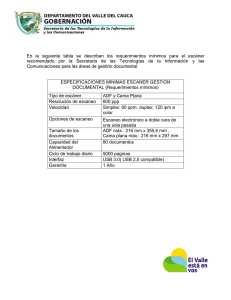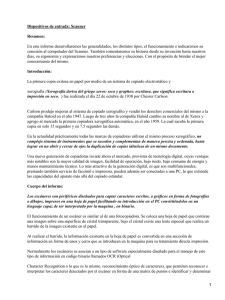Avision Inc.
Anuncio
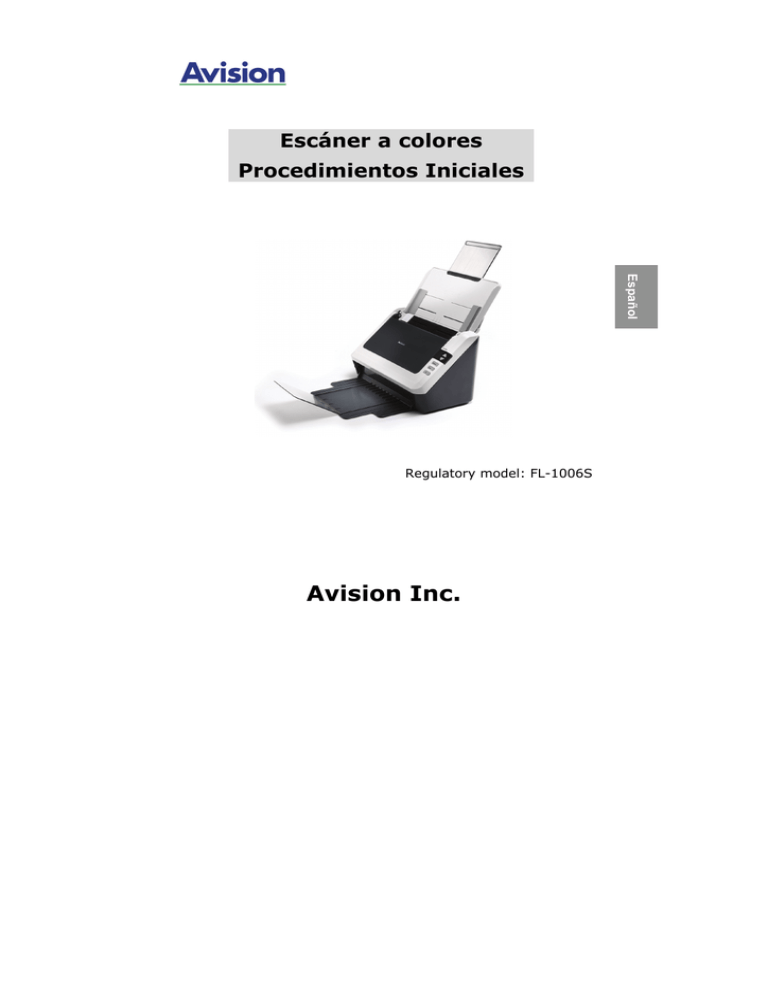
Escáner a colores Procedimientos Iniciales Español Regulatory model: FL-1006S Avision Inc. Marcas registradas Microsoft es una marca registrada de Microsoft Corporation de U.S.A. Windows, Windows Vista, Windows 7 y Windows 8 son marcas registradas o marcas comerciales de Microsoft Corporation en Estados Unidos y/o en otros países. IBM, PC, AT, XT son marcas registradas de International Business Machines Corp. Otros productos o nombres de compañías son marcas registradas de sus respectivos dueños. Registro de propiedad literaria Todos los derechos reservados. No se podrá reproducir o transmitir por ningún medio o de ninguna manera: electrónica o mecánica, fotocopiado o grabación, guardado en un sistema de almacenamiento de datos o traducción a cualquier idioma, de ninguna parte de este manual sin la expresa autorización por escrito de Avision Inc.. Materiales digitalizados con este producto podrían estar protegidos por leyes gubernamentales y otras regulaciones, tales como son los derechos de autor, El cliente es el único responsable de acatar dichas leyes y regulaciones. Garantía La información en este documento está sujeta a cambios sin previa notificación. Avision no garantiza en ninguna forma este material, incluyendo, pero sin limitarse a, las garantías pertinentes para un propósito particular. Avision no se hace responsable por errores contenidos en el mismo o por accidentes o daños consecuentes en conexión con el equipo, su desempeño o el uso de este material. ii Contenido 1. Introducción .................................................... 1-1 2. Instalación del escáner .................................... 2-1 2.1 2.2 2.3 2.4 3. Instalación del software .............................. 2-1 Encienda el Escáner ................................... 2-3 Conectar la alimentación ............................. 2-3 Conexión al ordenador ................................ 2-4 La Primera Digitalización ................................. 3-1 3.1 3.2 3.3 Colocación del original ................................ 3-1 Verificar la instalación de su escáner ............. 3-5 Una mirada a la Interfase del Usuario............ 3-7 4. Operação da Interface ISIS ............................. 4-1 5. Uso de los botones ........................................... 5-1 5.1 5.2 5.3 6. Mantenimiento ................................................. 6-1 6.1 6.2 7. Instalar el administrador de botones ............. 5-1 Comprobar las configuraciones del botón antes de escanear ...................................... 5-2 Escanear con un toque de botón................... 5-4 Limpiando el ADF ....................................... 6-1 Limpiando el vidrio ..................................... 6-3 Solución de problemas ..................................... 7-1 7.1 Atascos en el ADF ..................................... 7-1 iii 1. Introducción Felicitaciones en la compra de su nuevo escáner de imágenes a color. Con este escáner, podrá escanear rápidamente documentos desde el alimentador de documentos o desde la bandeja frontal para obtener imágenes electrónicas. Avision Inc. es una de las empresas líderes en el mundo en el desarrollo de escáner de alto rendimiento de alimentación de hoja. Antes de instalar y operar un nuevo escáner, por favor tómese el tiempo necesario para leer el manual. Este provee las instrucciones necesarias para el desempaquetado, la instalación, operación y mantenimiento del escáner. La figura muestra como está empaquetado el escáner y los componentes del mismo. Por favor chequee el contenido, comparándolo con el de la lista. Si faltará algún componente o estuviese algo dañado, por favor contacte a su proveedor. 1-1 1 3 1. 2. 3. 4. 2 4 Unidad principal del escáner CD Cable USB Adaptador de corriente/Cable de corriente eléctrica Nota: 1. Utilice únicamente el adaptador de CA que se incluye con el dispositivo. El uso de otros adaptadores de CA podría dañar el dispositivo y anular la garantía. 2. Abra la caja con cuidado y compruebe su contenido. Si falta algún componente o hay algo defectuoso, póngase en contacto con su distribuidor. 1-2 2. Instalación del escáner 2.1 Instalación del software Nota: Para asegurarse de que el ordenador puede identificar al escáner USB, primero instale el controlador del escáner y luego conecte el escáner al ordenador. El controlador del escáner contiene los controladores TWAIN, ISIS y WIA. Si tiene Windows Me, Windows XP o Windows Vista, cuando la instalación del controlador del escáner se complete, dicho escáner le permitirá digitalizar documentos mediante una interfaz TWAIN, ISIS o WIA. Inicie su aplicación de software de edición de imágenes compatible con TWAIN para seleccionar una interfaz de usuario TWAIN o WIA, o su software ISIS para seleccionar una interfaz de usuario ISIS. También puede iniciar el Asistente para escáneres y cámaras de Microsoft para digitalizar documentos a través de una interfaz de usuario WIA. 1. Inserte el CD-ROM suministrado en unidad de CD-ROM. 2. Aparecerá la ventana de instalación del software. En caso contrario, ejecute setup.exe 2-1 Contenido del gráfico de instalación: Instalar Button Manager V2: Para usar los botones del escáner, es necesario instalar el Button Manager V2. Para asegurarse de que los botones funcionan bien, instale PRIMERO el Administrador de botones antes de instalar el controlador del escáner. Instalar el controlador del escáner: Para comunicarse con el escáner, es necesario instalar el controlador. Después de instalar el software del Button Manager V2, haga clic en Instalar el controlador del escáner para instalar éste en el equipo. Instalar Adobe Reader: Para ver los manuales del usuario del escáner y del Button Manager V2, es necesario usar Adobe Reader con el fin de poder abrirlos y verlos en formato de archivo .pdf. Si ya tiene Adobe Reader instalado en el equipo, puede prescindir de este paso. Ver los manuales: Haga clic en “Ver los manuales” para ver o imprimir el manual detallado del usuario del escáner y el Button Manager V2 respectivamente. 3. Haga clic en Instalar Button Manager V2 para instalar el software de éste y, a continuación, haga clic en Instalar el controlador del escáner para instalar el controlador en el equipo. 2-2 2.2 Encienda el Escáner Conecte el extremo pequeño del adaptador de corriente a la conexión de corriente del escáner. Inserte el otro extremo en un enchufe de pared adecuado. 2.3 Conectar la alimentación Para encender el escáner, presione el Interruptor de Encendido en el panel frontal. Se iluminará el LED de encendido. Para apagar el escáner, presione el Interruptor de Encendido durante al menos 3 segundos, se apagará el LED de encendido. 2-3 2.4 Conexión al ordenador 1. Conecte el extremo cuadrado del cable USB al puerto USB del escáner y el extremo rectangular al puerto USB del ordenador. 2. El ordenador debería detectar un nuevo dispositivo USB y mostrar un mensaje “New Hardware Found”. 3. When the Finish dialog is prompted, click the Finish button. Nota: Para desinstalar el controlador del escáner en Windows XP, asegúrese de que el escáner permanece conectado al ordenador durante el proceso. 2-4 3. La Primera Digitalización 3.1 Colocación del original 3.1.1 Los siguientes tipos de papel pueden dar problema en su ADF Antes de usar el alimentador automático de documentos, asegúrese de que el papel cumple las siguientes especificaciones: Los documentos se pueden tener un tamaño comprendido entre 2,9 y 2 pulgadas y 8,5 por 14 (Legal). Los documentos pueden tener un peso comprendido entre 7 y 110 libras (28~400 g/m2). Tarjetas de visita de grosor hasta 1,25 mm (0,05 pulgadas) Los documentos deben ser cuadrados o rectangulares y estar en buen estado (no deben ser frágiles ni desgastados). Los documentos no deben estar ondulados, tener arrugas, roturas, tinta húmeda ni orificios perforados. Los documentos no deben tener grapas, clips de papel ni notas adhesivas de papel. El cristal debe estar limpio y no debe tener documentos. 3-1 3.1.2 Colocación del documento en la bandeja ADF para el papel Airear el documento El papel de tamaño estándar debería pasar fácilmente por el escáner. Para evitar ocasionales atascos del papel cuando se recogen múltiples documentos, airee el papel antes de cargarlo. Cargar los documentos 1. Despliegue la extensión del alimentador de documentos y la extensión de la bandeja de salida. 3-2 2. Coloque el documento con el texto hacia abajo en la bandeja ADF para papel. Alinee los dos lados del documento con las guías deslizantes. Tenga en cuenta que la bandeja ADF puede abarcar hasta 50 páginas de una vez. Su documento (Bocabajo) Bandeja de salida del papel 3-3 3.1.3 Cargar una tarjeta en la ranura de alimentación de papel 1. Coloque la tarjeta hacia arriba con el lado más largo paralelo a la ranura de alimentación de papel y asegúrese de que la parte superior de la tarjeta apunta hacia la ranura de alimentación de papel. 2. Alinear el original a alimentación de papel. la izquierda 3-4 de la ranura de 3.2 Verificar la instalación de su escáner Para verificar si la instalación de su escáner es correcta, Avision le ofrece un programa útil de pruebas llamado Avision Capture Tool. Con esta herramienta, podrá realizar escaneos simples y ver las imágenes capturadas. Además, le ayuda a completar su escaneo a una velocidad determinada. El siguiente procedimiento describe cómo verificar la instalación de su escáner. Si la instalación no es correcta, revise la sección anterior para verificar si la conexión del cable y el controlador del escáner se han instalado correctamente. Antes de comenzar, asegúrese de tener el escáner encendido. 1. Seleccione Inicio>Programas>Avision Avxxx Scanner>Avision Capture Tool. Si la utilidad Avision Capture Tool no aparece en la lista “Todos los programas” del menú Inicio, la podrá encontrar en la siguiente ruta de acceso: C\Windows\TWAIN_32\Avision\Avxxx\Avision Capture Tool.exe Aparecerá el cuadro de diálogo Seleccionar modelo de escáner. 3-5 2. Seleccione su tipo de controlador y el modelo del escáner y haga clic en Aceptar. Aparecerá el siguiente cuadro de diálogo de Avision Capture Tool. Ajustar a la página Guardar Escanear Formato de archivo Configuración 3. 4. 5. 6. 7. Tamaño real Ruta del archivo Elija su formato de archivo deseado en el cuadro de la lista desplegable Formato de archivo. (El predeterminado es BMP, otras opciones son TIFF, GIF y JPEG). Elija el nombre de carpeta deseado y el nombre de archivo en el cuadro Ruta del archivo. (La predeterminada es C:\My Scan\Image). Coloque su documento bocabajo en el cristal para documentos o hacia arriba en el alimentador automático de documentos. En el cuadro de diálogo Scan Validation, haga clic en el ) o elija Escanear en el menú botón Escanear ( Archivo. El documento será escaneado y aparecerá en la pantalla Scan Validation. Tras aparecer las imágenes escaneadas, la verificación de la instalación de su escáner se habrá completado. 3-6 3.3 Una mirada a la Interfase del Usuario 1 2 3 4 5 6 7 8 1. Opciones de la Lengüeta Opciones disponibles: Imagen, Compresión, Eliminación de color, Papel, Detección de inserción múltiple de originales, Vista previa, Opciones, Configuración e Información. 2. Tipo de imagen Elija un tipo de imagen y el lado del documento que quiera escanear. 3. Brillo Ajuste el nivel de brillo de –100 a +100. 4. Contraste Ajuste el nivel de contraste de –100 a +100. 5. Resolución Determina la calidad de la imagen escanead. La norma de la industria es de 200 ppp. 6. Invertir Invierte los colores de la imagen escaneada. 7. Fuente del Opciones: Alimentador automático de escaneo documento, Sobremesa, Automática (varía de acuerdo a los diferentes modelos de escáner) 8. Predeterminado Restaura todos los valores en las lengüetas a la configuración predeterminada en fábrica. 3-7 4. Operação da Interface ISIS *Consulte el capítulo anterior, Instalación del escáner, para instalar el controlador del escáner ISIS. Puede iniciar la aplicación de software QuickScan proporcionada para digitalizar mediante la interfaz de usuario ISIS. El método de operación de controlador ISIS es similar a lo de TWAIN. Cada función en la pantalla de interfaz ISIS es descrito brevemente como lo siguiente: Modo: Seleccione uno de los modos explorados, incluyendo b/w, gris, opciones de color. Difuminación: Hay 5 niveles de semitono disponibles, pueden ser desactivados. Puntos por pulgada: Seleccione la resolución que desea. Medida de Papel: Seleccione la medida de papel que desea. Brillantez: Ajuste la brillantez u oscuridad de su imagen explorada. Contraste: Ajuste la gama entre la sombra más oscura y más clara en la imagen. Omisión: Haga clic para restablecer todas las configuraciones. Área: seleccione la area o posición explorada que desea. 4-1 5. Uso de los botones Los prácticos botones y el mando del escáner se muestran en la imagen siguiente: Schermo Funzione Pulsante Seleziona Funzione Pulsante Annulla Pulsante Scansione 5.1 Instalar el administrador de botones El Administrador de botones le ofrece un modo fácil de escanear sus documentos y luego vincular la imagen escaneada con la aplicación de software designada. Todo esto puede hacerse con el simple toque de un botón del escáner. Aún así, se recomienda que compruebe la configuración del botón antes de escanear para asegurarse de usar el formato de archivo y aplicación de destino apropiados. 5-1 5.2 1. Comprobar las configuraciones del botón antes de escanear Tras haber instalado con éxito el Administrador de botones en el ordenador, el Panel de botones aparecerá en la bandeja del sistema de Windows en la esquina inferior derecha de la pantalla del ordenador. Muestra el modelo del escáner Iconos de funciones (El número de iconos de funciones varía según el tipo de escáner). Icono de botones Panel de botones 5-2 2. El Panel de botones mostrará los primeros cinco botones de escaneo. Haga clic con el botón derecho en el botón (función) que desee comprobar. Aparecerá la ventana Propiedades del botón. Nombre del botón seleccionado Nombre del botón Parámetros de escaneo básicos Cuadro de selección de modo de imagen Carpeta y nombre de archivo de la imagen caneada Escanear al destino y configuración Configuración del OCR Si desea cambiar la configuración, use esta ventana para cambiar la configuración del formato de archivo, aplicación de destino u otras configuraciones de escaneo. 3. Haga clic en el botón Aceptar para salir de la ventana. 5-3 5.3 Escanear con un toque de botón 1. 2. 3. 4. Ajuste la guía de papel en función del ancho del papel y cargue el documento con las partes superiores en la bandeja de entrada. Verifique el número en la pantalla LCD del escáner para asegurarse de que ha seleccionado la configuración de escaneo y la aplicación destino adecuados. (Por ejemplo, si desea escanear con el botón No. 3 “Custom”(Predeterminado), que abre Microsoft Paint y muestra la imagen escaneada en la ventana de Microsoft Paint, la pantalla LCD deberá mostrar el No. 3). Pulse el botón Scan del escáner. Tras finalizar el escaneo, Microsoft Paint se abrirá y la imagen escaneada aparecerá en la ventana principal de Microsoft Paint como a continuación. Nota: Para más detalles sobre cómo usar el Administrador de botones, consulte el manual del usuario en el CD incluido. 5-4 6. Mantenimiento 6.1 Limpiando el ADF Su escáner está diseñado para que no necesite mantenimiento. Sin embargo, necesita cuidado ocasional para asegurar un funcionamiento óptimo. Partes del escáner podrían ser contaminadas con tinta, toner polvo o residuos del papel. Como resultado, hace falta limpiar el escáner con cierta frecuencia. 1. Si tiene problemas para pasar el papel. 2. Traga varias hojas al mismo tiempo. Los procedimientos de limpieza 1) Limpie con un paño seco con alcohol isopropílico (95%). 2) Abra la cubierta frontal de la unidad ADF con cuidado. Pase el paño a los rodillos de alimentación de lado a lado. Gire los rodillos hacia adelante con el dedo y repita los procedimientos de limpieza anteriores hasta que los rodillos estén limpios. Tenga cuidado para no engancharse con los muelles de uña. 3) Frote en una dirección de arriba hacia abajo o de lado a lado. Tenga cuidado de no dañar lo muelles. 4) Cierre la portezuela delantera del escáner. El escáner está listo para su uso. 6-1 llo de alimentación 6-2 6.2 Limpiando el vidrio 1. 2. 3. Presione el botón de apertura del ADF en la parte derecha. Abra con suavidad la puerta frontal del escáner hacia la izquierda. Limpie con un paño seco con alcohol isopropílico (95%). Limpie el cristal y la zona blanca tal y como se muestra a continuación para eliminar el polvo y la suciedad. Vidrio y el área blanca 6-3 7. Solución de problemas 7.1 Atascos en el ADF En el caso de que se produzca atasco en el ADF , por favor proceda de la siguiente manera: 1. Abra con suavidad la puerta frontal del escáner. 2. Abata el ADF hacia delante y extraiga con cuidado el papel atascado. Ponga de nuevo el papel en el ADF y continúe explorando. Document 7-1