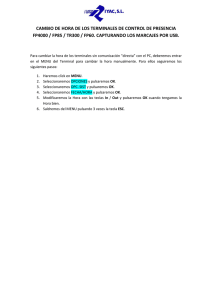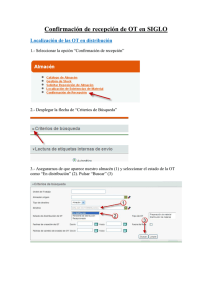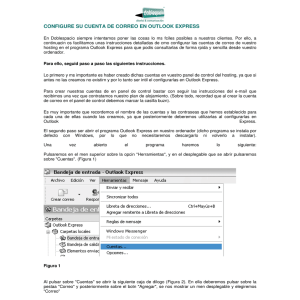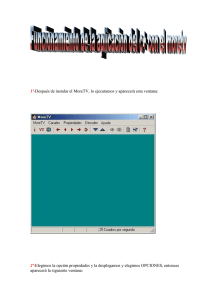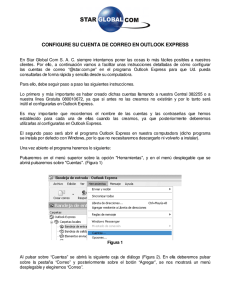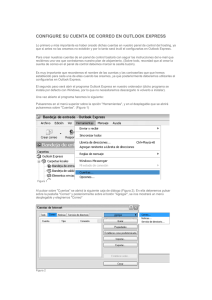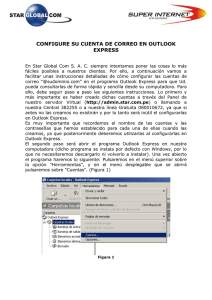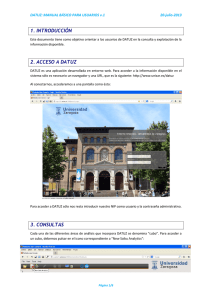NUEVA VERSIÓN DE SITIC – Servicios Internos TIC
Anuncio

NUEVA VERSIÓN DE SITIC – Servicios Internos TIC 1.- En http://sitic.usj.es introducimos nuestro usuario y contraseña personal (la misma que para el resto de los servicios TIC de la Universidad San Jorge) y nos aparecerá una pantalla con información general como la siguiente… … desde aquí se puede acceder a información sobre mis incidencias en curso, en espera o cerradas, así como información sobre preguntas frecuentes de interés general. 2.- Para abrir una incidencia o solicitud pulsaremos sobre el enlace correspondiente y nos aparecerá una pantalla para rellenar como la siguiente… … donde rellenaremos los campos con la mayor claridad posible. 1 DESCRIPCIÓN DE LOS CAMPOS: • Urgencia: normalmente no es necesario cambiar la opción que viene por defecto. • Tipo de material: en el desplegable aparecen los materiales que tenemos vinculados a nuestro usuario, elegiremos – si procede – el elemento involucrado en la incidencia o solicitud. • Tipo: elegimos si se trata de una incidencia (algo que funcionaba correctamente y que ha dejado de hacerlo) o de una solicitud (todo funciona con normalidad pero necesito algo adicional). • Categoría: elegiremos del desplegable la opción que más se asemeje a nuestro caso. Si no encontramos ninguna adecuada lo dejaremos vacío. • Título (obligatorio): Breve resumen de la incidencia o solicitud. Al ser obligatorio, si no escribimos nada la aplicación nos dará un error. • Descripción (obligatorio): explicación detallada de la incidencia o solicitud. Al ser obligatorio, si no escribimos nada la aplicación nos dará un error. • Fichero: opcionalmente se puede adjuntar un archivo (por ejemplo, un pantallazo del error por el que abrimos la incidencia) para explicar más claramente el problema. La aplicación admite los formatos más comunes no comprimidos (documentos de office, openoffice, pdf o jpg). Al finalizar pulsaremos “Enviar mensaje”, el cual llegará a la persona adecuada del Departamento de Sistemas de Información para resolverla en el menor tiempo posible. 3.- Por último, para realizar el seguimiento y actualización de una incidencia o solicitud pulsaremos sobre el enlace correspondiente y nos aparecerá una pantalla como la siguiente… … pulsaremos en el Título de la que nos interese y veremos el proceso que lleva la incidencia o solicitud hasta el momento. Si queremos añadir un seguimiento, dentro de la incidencia pulsaremos “Añadir un nuevo seguimiento” y tras escribir la descripción pulsaremos “Añadir”. Si queremos anadir un archivo, dentro de la incidencia pulsaremos en la pestaña “Documentos”, seleccionaremos el archivo y pulsaremos “Añadir”. Área de Soporte Técnico – Sistemas de Información 2