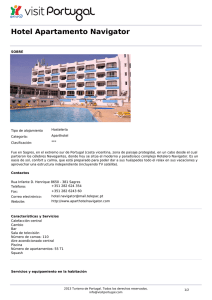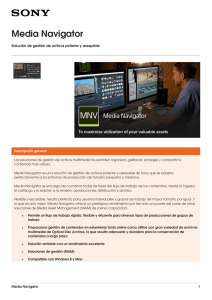Navigator - Android
Anuncio

Navigator Android Manual © 2015 ... MapFactor s.r.o. I Navigator - Android El contenido 0 Parte I Introducción 4 Parte II Instalación 6 1 Instalación de................................................................................................................................... la aplicación Navigator 6 2 Instalación de................................................................................................................................... mapas 6 Parte III Como utilizar Navigator 14 1 Destino de ruta ................................................................................................................................... 14 Dirección / Códigos .......................................................................................................................................................... postales 17 Puntos de interés .......................................................................................................................................................... - POI e importaciones 18 inmediato POI.......................................................................................................................................................... 21 Favoritos .......................................................................................................................................................... 24 Buscar en Internet .......................................................................................................................................................... 25 2 Navigace ................................................................................................................................... 26 Parte IV Gestión de mapas 33 Parte V Menú principal 37 Parte VI Mis lugares/Favoritos 39 1 Cómo aoadir................................................................................................................................... los punto favoritos 39 2 Uso de puntos ................................................................................................................................... favoritos 40 Parte VII Odómetro 43 Parte VIII Enrutamiento - la ruta óptima 46 Parte IX Modo noche 50 Parte X Comunicación 52 Parte XI Cómo guardar y reproducir la ruta recorridasty 54 Parte XII Sharing 56 Parte XIII Configuración 62 1 Comunicación ................................................................................................................................... 64 2 Navegación ................................................................................................................................... 64 3 Alarm (Scout) ................................................................................................................................... 69 4 Mapas ................................................................................................................................... 71 5 Aplicación ................................................................................................................................... 71 © 2015 ... MapFactor s.r.o. Obsah II Parte XIV Import 74 Parte XV TCP/IP comunicación 83 Parte XVI Map colors 87 Index 0 © 2015 ... MapFactor s.r.o. II Parte I Introducción 1 4 Introducción Navigator es un programa ideal para la navegación fácil "puerta a puerta" por la mayoría de los países europeos, americanos, y muchos más. El programa existe en 4 variantes: - Navegador para el sistema operativo Android 2.3 / 3 / 4 / 5 - Navegador para el sistema operativo Windows Phone 8.1 y Windows 10 Mobile. - PC Navegador sirve para los ordenadores con sistema operativo Windows XP / Vista / Windows 7 / Windows 8 (notebooks, TabletPC, CarPC, UMPC y similares). - Pocket Navegador sirve para PDA con el sistema operativo Pocket PC 2003 o con las versiones más nuevas, a continuación es compatible con sistemas operativos Windows Mobile 5 o 6 y WindowsCE.NET 5 o 6 © 2015 ... MapFactor s.r.o. Parte II Instalación 2 6 Instalación La instalación consiste de 2 partes: 1.)aplicación y 2.)mapas. La aplicación se distribuye con 2 tipos de mapas: 1) Mapas gratuitas - mapas del proyecto OpenStreetMap.org. 2) Mapas comerciales - más adecuados para la navegación y con funciones avanzadas (por ejemplo la versión para camiones = TRUCK, asistente de indicación de carriles en carretera, senales de tráfico azules, iconos 3D de los edificios más importantes, TMC/CMT - mensajes de tráfico, etc.). 2.1 Instalación de la aplicación Navigator La aplicación se puede instalar directamente de Google play: https://play.google.com/store/apps/details?id=com.mapfactor.navigator Después de terminar la instalación hay que descargar los mapas OSM o adquirir los comerciales de TomTom. En el menú principal de la instalación se puede seleccionar el tipo de mapas para instalar. 2.2 Instalación de mapas Iniciando Navigator. En la pantalla de entrada hay que seleccionar primero que mapas se van a utilizar. Para utilizar los © 2015 ... MapFactor s.r.o. 7 Navigator - Android mapas de OpenStreetMap.org hay que hacer click en la parte superior, para los de TomTomo en la parte inferior de la pantalla. Si los mapas no están instalados aparecerá la siguiente ventana: © 2015 ... MapFactor s.r.o. Instalación 8 Hay que seleccionar el tipo de mapas de TomTom: Estándar para coches o Truck para vehículos de mayor tamano como camiones, caravanas, etc. Hay que seleccionar el continente correspondiente: © 2015 ... MapFactor s.r.o. 9 Navigator - Android Se puede seleccionar, por ejemplo, toda Europa o algún estado europeo en particular y continuar haciendo click en COMPRAR. Ahora se puede continuar comprando o tramitar el pedido. © 2015 ... MapFactor s.r.o. Instalación 10 Después de hacer click en el botón Tramitar pedido hay que seleccionar el modo de pago y continuar según las instrucciones en la pantalla. Descarga de mapas Hay que elegir el lugar en el cual se instalarán los mapas, en la memoria interna o en una tarjeta SD. © 2015 ... MapFactor s.r.o. 11 Navigator - Android Se mostrará la lista de mapas adquiridos: Se puede descargar todo a la vez o por partes. Hay que elegir el idioma para las instrucciones habladas, radares de control de velocidad, etc. Para completar la descarga hay que hacer click en Descargar. © 2015 ... MapFactor s.r.o. Instalación Para terminar el proceso hay que hacer click en Salir. Los mapas se pueden descargar después. Para poder hacerlo hay que hacer click en Gestor de mapas en el Menú principal. Y después en Descargar. © 2015 ... MapFactor s.r.o. 12 Parte III Como utilizar Navigator 3 14 Como utilizar Navigator El uso de Navigator durante la conducción puede ser peligroso y lo hace bajo su total responsabilidad. Le aconsejamos que planee su ruta antes de empezar a conducir y que durante el viaje sólo siga las instrucciones. 3.1 Destino de ruta Existen varias maneras de como aňadir el destino de la ruta: directamente del mapa, de los resultados de la búsqueda o de los puntos favoritos. Directamente del mapa Hay que hacer click en el mapa donde se quiere colocar el destino del viaje. A continuación aparecerá el siguiente menú: Para establecer click en el icono Introducir el destino . Del menú Buscar Haga click en la tecla Menú . Haga click en Buscar. Puede buscar en diferentes bases de datos: Dirección a Código postal, POI (Puntos de interés), puntos favoritos y los más cercanos. © 2015 ... MapFactor s.r.o. 15 Navigator - Android Si quiere hacer algún cambio en la dirección (país, ciudad, calle) escriba en la línea correspendiente. Si ha introducido antes el texto de búsqueda puede ver la siguiente pantalla. Si quiere reescribir el texto sólo haga click sobre él. El destino puede seleccionar también de los últimos resultados de búsqueda o de los datos importados. © 2015 ... MapFactor s.r.o. Como utilizar Navigator Después de hacer click en Navegar se calculará la ruta e iniciará la nevegación. © 2015 ... MapFactor s.r.o. 16 17 3.1.1 Navigator - Android Dirección / Códigos postales Seleccione el país. Introduzca el nombre de la ciudad/región o el código postal. Navigator de repente buscará de forma automática los nombre más parecidos al texto introducido y los ordenará en una lista. Seleccione el nombre buscado. Introduzca el nombre de la calle o seleccione CENTRO para mostrar el centro de la ciudad. Seleccione el nombre de la calle buscada. Introduzca el número de casa o el conjunto de números de casa en la que se encuentra el buscado. Si no conoce el número de casa exacto seleccione Cualquiera. Después de seleccionar Cualquiera puede seleccionar las cruces de camino con la calle seleccionada. Los nombres se aparecerán en la lista de forma automática. Después aparecerá la pantalla con el resultado de la búsqueda y con las posibilidades de cómo utilizarlo. © 2015 ... MapFactor s.r.o. Como utilizar Navigator 18 Lo más usado es utilizar la opción Navegar - se calculará la ruta y se iniciará la navegación directamente. Otras posibilidades son: - Establecer salida - Aňadir paso - Establecer destinación - Aňadir a Favoritos - Visualizar en mapa Las direcciones buscadas previamente están en la parte inferior de la pantalla. 3.1.2 Puntos de interés - POI e importaciones Si quiere utilizar los puntos de interés de la base de datos o de su importación haga click en la tabla POI (puntos de interés). © 2015 ... MapFactor s.r.o. 19 Navigator - Android El punto de interés preferido lo puede buscar según su nombre, dirección o localización (el más cercano a su posición actual, a su destino o a su ruta). Búsqueda según el nombre o la dirección: Primero seleccione el país. Después seleccione ciudad/área/código postal donde quiere localizar el POI. Si selecciona cualquiera el POI se buscará en todo el país. Finalmente seleccione el tipo de POI buscado. Puntos de interés están agrupados en 6 categorías. © 2015 ... MapFactor s.r.o. Como utilizar Navigator 20 Seleccione el tipo (categoría) del punto de interés que busca. Si quiere utilizar todas las categorías de POI seleccione Cualquiera. Introduzca el nombre del punto buscado. Navigator de repente buscará de forma automática los nombre más parecidos al texto introducido y los ordenará en una lista. El ícono en la parte izquierda indica el tipod del punto. Seleccione el nombre buscado. Después aparecerá la pantalla con el resultado de la búsqueda y con las posibilidades de cómo utilizarlo. © 2015 ... MapFactor s.r.o. 21 Navigator - Android Lo más usado es utilizar la opción Navegar - se calculará la ruta y se iniciará la navegación directamente. Otras posibilidades son: - Establecer salida - Establecer waypoint - Establecer destinación - Aňadir a Favoritos - Visualizar en mapa 3.1.3 inmediato POI Haga click en Buscar, carpeta POI (puntos de interés). Aquí se pueden localizar los puntos de interés más cercanos según varios criterios: Alrededor del centro del mapa - localiza los puntos de interés más cercanos al centro del mapa actual en la pantalla Alrededor de la posición GPS actual - localiza los puntos de interés más cercanos a su posición GPS actual Alrededor del destino - localiza los puntos de interés más cercanos al destino de su ruta Alrededor de la ruta - localiza los puntos de interés más cercanos a la ruta planeada © 2015 ... MapFactor s.r.o. Como utilizar Navigator Seleccione una de las opciones. Ahora se puede seleccionar el tipo de puntos de interés buscados. Puntos de interés están agrupados en 6 categorías. Ahore se pueden ver los puntos de interés más cercanos y su distancia. © 2015 ... MapFactor s.r.o. 22 23 Navigator - Android El ícono al lado de la distancia al punto indica que el punto de interés está directamente en la trayectoria de su ruta. En la siguiente pantalla seleccione la opción de cómo usar el punto encontrado. Lo más usado es utilizar la opción Navegar - se calculará la ruta y se iniciará la navegación directamente. Otras posibilidades son: - Establecer salida - Establecer waypoint - Establecer destinación - Aňadir a Favoritos - Visualizar en mapa © 2015 ... MapFactor s.r.o. Como utilizar Navigator 3.1.4 24 Favoritos Aquí se pueden localizar sus puntos aňadidos a la base de datos "Favoritos" o los puntos en las rutas guardadas. Primero seleccione la categoría y después el punto o la ruta. En la siguiente pantalla seleccione la opción de cómo usar el punto selecionad. © 2015 ... MapFactor s.r.o. 25 Navigator - Android Lo más usado es utilizar la opción Navegar - se calculará la ruta y se iniciará la navegación directamente. Otras posibilidades son: - Establecer salida - Establecer waypoint - Establecer destinación - Aňadir a Favoritos - Visualizar en mapa Las rutas favoritas están guardadas en Menú principal / Info sobre la ruta / Puntos de la ruta. 3.1.5 Buscar en Internet Si el teléfono o el dispositivo de navegación está conectado al Internet aparece la posibilidad de la localización Google. Si las bases de datos de Navigator carecen de la dirección buscada se puede utilizar la localización mediante Google. © 2015 ... MapFactor s.r.o. Como utilizar Navigator 3.2 26 Navigace Después de localizar el destino de la ruta hay que hacer click Navegar para entrar en el modo de navegación. La ruta seleccionada está visible en el mapa. Aparecerá la pantalla parecida a esta: © 2015 ... MapFactor s.r.o. 27 Navigator - Android Instrucciones sobre la siguiente maniobra están en la parte inferior de la pantalla, en la línea de navegación. Si la ruta incluye también waypoints aparecerá la siguiente lista: © 2015 ... MapFactor s.r.o. Como utilizar Navigator 28 Aquí se pueden deseleccionar los waypoints. A la derecha, en la esquina inferior, hay un ícono visualización de toda la ruta. Haciendo otro click para cambiar el modo de navegación a la aparecerá solo su parte restante hasta el destino. Para volver al modo de navegación hay que pulsar el ícono otra vez. Asistente de indicación de carriles en carretera En las carreteras más importantes se activa también el asistente de indicación de carriles en carretera cuya función es indicar el carril más adecuado para la ruta seleccionada. Los carriles de carretera adecuados están en verde, los demás tachados en rojo. Si se desvía de la ruta en navegación Navigator la recalculará instantáneamente. Haciendo click en la flecha de la siguiente maniobra se mostrará el itinerario de la ruta. El itinerario se © 2015 ... MapFactor s.r.o. 29 Navigator - Android puede mostrar también haciendo click en el Menú principal en Información de la ruta, carpeta Itinerario. Aquí se ven las instrucciones para la navegación de la ruta y su distancia de la posición actual. Haciendo click en la maniobra se abrirá menú en el cual se puede mostrar la parte correspondiente de la ruta en el mapa, prohibir su uso para la computación de la ruta o aňadirlo a Mis Lugares. Después de hacer click en el panel informativo en la parte inferior de la pantalla se puede configurar qué información aparecerá en el menú. Se puede mostrar: - Distancia al destino - Tiempo al destino - tiempo restante al destino - Hora en el destino - hora de la llegada al destino - Tiempo a la próximia maniobra - tiempo restante a la próxima maniobra - Altitud - información actual del GPS - Velocidad - información actual del GPS - Acimut - información actual del GPS - Número de satélites - información actual del GPS - Posición, - información actual del GPS - Hora GPS- información actual del GPS - Hora - de la configuración del dispositivo - Fecha - de la configuración del dispositivo - Tiempo al waypoint - tiempo restante al próximo waypoint - Distancia al waypoint - Velocidad máxima permitida © 2015 ... MapFactor s.r.o. Como utilizar Navigator © 2015 ... MapFactor s.r.o. 30 31 Navigator - Android © 2015 ... MapFactor s.r.o. Parte IV 33 4 Navigator - Android Gestión de mapas Después de hacer click en el mapa aparecerá el siguiente menú: Las funciones particulares están relacionades con el punto sobre cual se ha hecho click. - Se establecerá el punto de salida. - Se establecerá el waypoint. Si se hace click en el waypoint ya existente aparecerá el siguiente icono . Haciendo click en él se borra el punto de paso correspondiente. - Se establecerá el punto de destino. - Se mostrará la información sobre el objeto sobre cual se ha hecho click. - Se aňade el punto seleccionado a Favoritos. - Se editarán los parámetros de la parte de carretera o se prohibirá su uso. - Se prohibirá el uso de la parte de carretera en la que se ha hecho click. La parte prohibida de carretera aparecerá en color violeta. Para poder usarla de nuevo hay que hacer otro click en ella y seleccionar el icono . En la versión estándar se pueden editar la velocidad media y la máxima permitida, en la TRUCK además el tonelaje, altura máxima, etc. Los parámetros editados se guardan en el archivo link_params.xml, en directorio C:\Documents and Settings\[user name]\Application data\Navigator\10.0\. Copiando este archivo en otro Navigator con la misma versión de mapas se pueden transferir las correcciones sin problemas algunos. Para buscar la ruta óptima se utilizan estos atributos. En la mayoría de casos se utiliza esta función para corregir los valores del tonelaje de puentes, de la altura de pasos inferiores, etc. en la versión TRUCK de Navigator. - Se buscarán los puntos de interés (POI) más próximos. © 2015 ... MapFactor s.r.o. Gestión de mapas 34 By tapping on the screen with two fingers you can measure the distance between them. In Settings/Map Language you can change the language of texts on the map (e.g. Praha/Prague) © 2015 ... MapFactor s.r.o. 35 Navigator - Android © 2015 ... MapFactor s.r.o. Parte V 37 5 Navigator - Android Menú principal Haciendo click en la tecla Menú se abrirá el menú principal de Navigator. © 2015 ... MapFactor s.r.o. Parte VI 39 6 Navigator - Android Mis lugares/Favoritos Para crear una base de datos propia hay que utilizar la función Mis lugares / Favoritos. Estos puntos facilitan el acceso por ejemplo a los destinos usados con mucha frecuencia. Hay dos maneras como aňadir los puntos favoritos: directamente del mapa o de los resultados de la búsqueda. 6.1 Cómo aoadir los punto favoritos Puntos favoritos aňadidos directamente del mapa Para aňadir algún punto hay que hacer click sobre él en el mapa y después seleccionar . Hay que introducir el nombre del punto y seleccionar OK. Puntos favoritos aňadidos de los resultados de la búsqueda Después de econtarar el objeto: Dirección, POI (Puntos de interés) y Los más próximos aparecerá la siguiente ventana: © 2015 ... MapFactor s.r.o. Mis lugares/Favoritos 40 Hay que hacer click en Aňadir a Mis lugares / Favoritos. 6.2 Uso de puntos favoritos Los puntos favoritos se pueden utilizar para el fácil acceso a los puntos de ruta utilizados con frecuencia. En el menú principal hay que seleccionar Mis lugares/Favoritos. Aparecerá una lista con todos los puntos en la categoría seleccionada. Luego hay que hacer click en el punto buscado. A continuación aparecerá ventana con el nombre del punto seleccionado y con las posibilidades de cómo aprovecharlo. © 2015 ... MapFactor s.r.o. 41 Navigator - Android Lo más usado es Navegar - la ruta se computará y se iniciará la navegación. Otras posibilidades: - Establecer salida - Establecer waypoint - Establecer destino - Aňadir a Mis lugares/Favoritos - Visualizar en el mapa © 2015 ... MapFactor s.r.o. Parte VII 43 7 Navigator - Android Odómetro Odómetro es útil para distinguir los viajes privados de los de comercio. En el menú principal hay que hacer click en Odómetro. Aparecerá la tabla con el estado actual de los contadores. Para cambiar el tipo de viaje hay que seleccionar el contador correspondiente. En un momento dado se puede utilizar un solo contador. Para anular un contador hay que seleccionarlo y hacer click en Anular. Haciendo click en Anular todos se anularán todos los contadores a la vez. © 2015 ... MapFactor s.r.o. Odómetro © 2015 ... MapFactor s.r.o. 44 Parte VIII Enrutamiento - la ruta óptima 8 46 Enrutamiento - la ruta óptima En Navigator es posible buscar la ruta óptima sin iniciar la navegación. Puntos de ruta (salida, destino, waypoint) se pueden aňadir igualmento como en el caso de establecer el destino de ruta. Para ver la list de puntos de ruta hay que hacer click en Información de ruta en el Menú principal. Borrar todo - borra todos los waypoints Ruta de regreso - cambia el orden de puntos de ruta para el regreso Después de hacer click en algún punto de ruta aparecerá el siguiente menú: © 2015 ... MapFactor s.r.o. 47 Navigator - Android Borrar - borra el punto seleccionado Visualizar en el mapa - visualiza el punto seleccionado en el mapa Aňadir a Favoritos - guarda el punto seleccionado en Favoritos El orden de puntos de paso se puede variar sólo haciendo click en el punto que quiere mover. En el manú hay que seleccionar Mover. Después de introducir todos los puntos de ruta hay que hacer click en Menú principal / Herramientas y Computar ruta. La ruta seleccionada será mostrada en el mapa. Para ver el itinerarrio hay que hacer click en Menú principal => Información sobre ruta => Itinerario. © 2015 ... MapFactor s.r.o. Enrutamiento - la ruta óptima En el itinerario aparecen todas las instrucciones para la ruta definida. Haciendo click en la parte de ruta seleccionada aparecerá el siguiente menú: Visualizar en el mapa - visualiza la maniobra seleccionada en el mapa © 2015 ... MapFactor s.r.o. 48 Parte IX Modo noche 9 50 Modo noche En Navigator es posible cambiar el modo Día/Noche para la mejor legibilidad de mapas en todas las condiciones de luz. Para cambiar el modo hay que seleccionarlo en Menú principal/ Herramientas / Modo noche © 2015 ... MapFactor s.r.o. Parte X Comunicación 10 52 Comunicación Si Navigator está usado en un dispositivo conectado al Interne es posible comunicar con el conductor mediante mensajes textuales o enviarle directamente un nuevo destino del viaje. En la ventana aparecerá la historia de la comunicación. Se puede escribir un mensaje cualquiera y enviarlo haciendo click en la tecla Enviar. O se puede responder Sí o No sólo con un click en Sí o No. O se puede enviar una respuesta rápida mediante los textos predefinidos haciendo click en la tecla Seleccionar. Los textos predefinidos se aňaden después de hacer click en Selecionar mediante la tecla Aňadir o se pueden borrar mediante la tecla Borrar. © 2015 ... MapFactor s.r.o. Parte XI Cómo guardar y reproducir la ruta recorridasty 11 54 Cómo guardar y reproducir la ruta recorridasty El Navigator puede archivar los datos de GPS de la ruta en un archivo para poder reproducirlos más tarde. Guardar ruta Después de iniciar el viaje hay que hacer click en Herramientas/Guardar la ruta en Menú principal. Se puede introducir el nombre del archivo. Si no se introduce ninguno se utilizará el formato preconfigurado que incluye la fecha y hora actual. Para finalizar hay que hacer click en OK. Datos GPS se guardarán al archivo. Para dejar de guardar los datos hay que hacer click en Dejar de recordar la ruta. Reproducción de ruta Hay que hacer click en Reproducir ruta en Menú principal / Herramientas. Se mostrará la lista de todas las rutas guardadas. Después de seleccionar la ruta hay que hacer click en OK. © 2015 ... MapFactor s.r.o. Parte XII Sharing 12 56 Sharing In Favourites tap on a point and from the menu select Share as GPX. From the next menu select how you want to share your favourite, this includes the option to email. © 2015 ... MapFactor s.r.o. 57 Navigator - Android Your email client will open with a new message and a GPX attachment. © 2015 ... MapFactor s.r.o. Sharing You can also share recorded NMEA and GPX files In Tools - Record/Replay/Manage GPS files select a files and from the menu choose Share. Receiving an email with a GPX attachment In the email tap on the GPX attachment. You will see a menu with a list of all the applications that can use a GPX file Select Navigator. © 2015 ... MapFactor s.r.o. 58 59 Navigator - Android You will see a list of points or tracks. Select which ones you want to import. © 2015 ... MapFactor s.r.o. Sharing A then click the import button. © 2015 ... MapFactor s.r.o. 60 Parte XIII Configuración 13 Configuración La configuración de Navigator - Menú principal/Configuración. © 2015 ... MapFactor s.r.o. 62 63 Navigator - Android © 2015 ... MapFactor s.r.o. Configuración 13.1 Comunicación El servidor TCPIP - puerto 4242 13.2 Navegación Menú para la configuración de navegación: © 2015 ... MapFactor s.r.o. 64 65 Navigator - Android Para el zoom automático durante la navegación hay que seleccionar Autozoom. Autozoom mantiene la vista detallada al acercarse a la próxima maniobra. Para el cambio de visualización del mapa de 2D a 3D durante la navegación, hay que seleccionar 3D. Para la navegación detallada hay que seleccionar Navegación detallada. La navegación detallada consiste en representar cada una de las maniobras durante la navegación. Para editar el tipo de vehículo utilizado hay que hacer click en Perfil de vehículo: - Coche - Peatón – encuentra la ruta para peatones - Ciclista - Vehículo de carga – En la versión estándar la configuración incluye solamente la velocidad de vehículo. En versión TRUCK la ruta se calcula también a base de la información sobre las restricciones para vehículos de carga, como por ejemplo altura de pasos inferiores, ancho de carreteras, tonelaje de puentes, etc Para poder definir las dimensiones exactas del vehículo de carga en la versión TRUCK, hay que hacer click en Aňadir nuevo. Después hay que introducir el nombre del vehículo, su tipo, junto con sus dimensiones y con su peso. - Autobús - En la versión estándar la configuración incluye solamente la velocidad de vehículo. En versión TRUCK la ruta se calcula también a base de la información sobre las restricciones para vehículos de carga, como por ejemplo altura de pasos inferiores, ancho de carreteras, tonelaje de puentes, etc. © 2015 ... MapFactor s.r.o. Configuración © 2015 ... MapFactor s.r.o. 66 67 Navigator - Android Para prohibir el paso de la carreteras de peaje o de algunos tipos de carreteras como autopistas, trayectos, etc. hay que primero aňadir un vehículo nuevo. Haga click en Aňadir nuevo, introduzca el nombre del vehículo y seleccione el tipo adecuado de vehículo. A continuación se puede ajustar su velocidad máxima. En el último paso es posible seleccionar los diferentes tipos de carreteras que quieren o no quieren utilizar para la computación de rutas. © 2015 ... MapFactor s.r.o. Configuración 68 Peaje permitido – permite/prohibe el uso de carreteras de peaje en la computación de rutas Nota – prohibiendo el uso de carreteras de peaje su ruta puede resultar más larga o en una situación extrema no se podrá computar. Pago permitido - permite/ el uso de carreteras de peaje en la computación de rutas. Carreteras de pago se caracterizar por la obligación de adquirir las viňetas de autopistas. Nota - prohibiendo el uso de carreteras de pago su ruta puede resultar más larga o en una situación exrema no se podrá computar. Tarifas de congestión - permite/prohibe pasar por centros de ciudades donde se aplican tarifas de congestión. Nota - prohibiendo el uso de algún tipo de carreteras su ruta puede resultar más larga o en una situación extrema no se podrá computar. Haciendo click en la parte derecha de la línea se puede configurar la velocidad media y la preferencia del uso del tipo de carretera en cuestión. © 2015 ... MapFactor s.r.o. 69 13.3 Navigator - Android Alarm (Scout) Si se ha importado alguna base de datos de puntos (como por ejemplo radares de control de velocidad) o alguna base de datos similar ya ha sido preinstalada en este programa, se puede utilizar la función Alarma que sirve para seňalar acústicamente el acercamiento a los objetos importados. El alarma se puede preconfigurar para realizar el aviso acústico unos 100, 500 y 1000 metros ante el objeto. Haciendo click en el icono correspondiente se enciende o apaga el aviso en la distancia correspondiente. Al apagar todas las distancias se apaga también la función Alarma. © 2015 ... MapFactor s.r.o. Configuración 70 Fuente de datos - aquí se pueden seleccionar los archivos importados en los cuales se aplicará la función de Alarma. La importación de puntos se realiza mediante el programa especial diggerQt.exe, que está en el DVD de instalación o directamente en el programa MapExplorer (véase Importación) La siguiente función es Aviso sobre el exceso de velocidad. © 2015 ... MapFactor s.r.o. 71 13.4 Navigator - Android Mapas Colores de mapa - aquí se puede cambiar la esquema de color de mapas. Tipos de POI - aquí se puede apagar la aparición de algunos tipos de puntos de interés en el mapa Proyección - cambio de la proyección de mapa 13.5 Aplicación En este menú se puede configurar la configuración general de Navigator. © 2015 ... MapFactor s.r.o. Configuración © 2015 ... MapFactor s.r.o. 72 Parte XIV Import 14 74 Import Mediante el programa MapExplirer se pueden importar líneas, áreas y los puntos de las bases de datos. La importación se iniciará ejecutando la guía de la configuración del menú principal Archivo / Importar datos - configuración utilizando el programa diggerQt.exe. Crear nueva importación - sirve para importar una nueva base de datos. Modificar importación existente - sirve para modificar una importación ya existente. Después hay que hacer click en Siguiente>. Especificaciones de la fuente de datos © 2015 ... MapFactor s.r.o. 75 Navigator - Android En el menú Tipo de controlador hay que seleccionar el tipo de base de datos para la importación. Si el tipo de base de datos no aparece en el menú hay que intentarlo mediante los controladores ODBC. En MapExplorer se pueden importar los datos de los archivos como la base de datos DBase, Microsoft Access o Excel, Mapinfo (MIF/MID), Arcinfo (SHP). Las líneas y áreas se pueden importar sólo de los formatos Mapinfo (MIF/MID) y Arcinfo (SHP). Después de seleccionar la base de datos en la parte inferior de la ventana aparecerán detalled del estado de la conección junto con el nombre de la base de datos y del controlador. Para poder conectar otra base de datos o editar la conección ODBC hay que hacer click en Propiedades... Para continuar hay que hacer click en Singuiente>. Coordenadas © 2015 ... MapFactor s.r.o. Import 76 Para poder incorporar los datos en el mapa hay que indicar que información de localización está incluida en la base de datos importada. En el menú Sistema de coordenadas hay que seleccionar el tipo del sistema de coordenadas de su base de datos. Si la base de datos importada incluye también las direcciones con códigos postales es posible utilizarlos para la localización pero antes hay que seleccionar también el país en el cual se realiza la importación. Después de seleccionar el sistema de coordenadas hay que indicar que columnas contienen la información de localización. Para continuar hay que hacer click en Singuiente>. Asignación de iconos © 2015 ... MapFactor s.r.o. 77 Navigator - Android Esta ventana permite especificar cómo se mostrarás los datos importados en el mapa. Para indicar todos los datos con el único icono hay que seleccionar Único icono para todos los registros. Para indicar los diferentes atributos de datos con diferentes iconos hay que seleccionar Iconos determinados según los datos de columna. MapExplorer rellenará la tabla automáticamete con los valores únicos del atributo seleccionado. La ventana cambiará en: © 2015 ... MapFactor s.r.o. Import 78 Haciendo click en Aňadir línea se puede aňadir una línea en la cual se puede definir el atributo de la base de datos (Valor) y su correspondiente icono. Este procedimiento se puede repetir para cada atributo que se quiere mostrar. Mediante los valores Min./Max. icon zoom se puede configurar la gama de escalas en las que se mostrarán los iconos. Nota. Para importar gran cantidad de datos hay que configurar Max.icon zoom con un valor razonablemente bajo para impedir la desaceleración de MapExplorer al mostrar el mapa entero. Para continuar hay que hacer click en Singuiente>. Columnas de base de datos © 2015 ... MapFactor s.r.o. 79 Navigator - Android En esta ventana se pueden seleccionar las columnas que se mostrarán en el mapa (como descripción junto al icono) o en la tabla (en Datos de usuario). Los nombres de las columnas se pueden renombrar en la tabla. Para poder editar el contenido de alguna columna de la base de datos hay que marcar Editar. Las columnas se mostrarán en la tabla de Datos de usuario en el mismo orden que en esta ventana. Para cambiarlo sólo hay que moverlas con el ratón. Para continuar hay que hacer click en Singuiente>. Resumen de importación © 2015 ... MapFactor s.r.o. Import 80 La ventana muestra la configuración de la importación. Para poder cambiarlo hay que hacer click en <Atrás hasta que se muestre la ventana adecuada. Para continuar hay que hacer click en Singuiente>. © 2015 ... MapFactor s.r.o. 81 Navigator - Android Después de hacer click en Siguiente> hay que hacer click en Guardar la configuración e iniciar la importación. En la última ventana se muestran el proceso de importación, los puntos que no se han podido importar con éxito o los que han sido omitidos. Para finalizar hay que hacer click en Cerrar. El archivo final hay que copiarlo en el dispositivo => directiorio navigator => subdirectorio data. © 2015 ... MapFactor s.r.o. Parte XV 83 15 Navigator - Android TCP/IP comunicación Comunicación TCP/IP se puede utilizar para la comunicación remota entre el conductor y el despachador o también para integrar Navigator a distintos sistemas telemáticos. El servidor TCP/IP utiliza el puerto 4242. comandos TCP: Cada comando empieza con '$' y termina '\n' o "\r\n". Visualizar mensaje de texto $message="<mensaje para el conductor>";ask - si se introduce el parámetro "ask" el texto se visualizará como la pregunta con la posibilidad de responder Sí/No (devuelve "yes", "no" o "error") - si se introduce el parámetro "instant" tel texto se visualizará directamente en la pantalla - sin parámetros - en la pantalla aparecerá el icono parpadeante con el nuevo mensaje (devuelve "ok" o "error") Visualizar mensaje de chat Formato: $chat="message" Descripción: - enviará un nuevo mensaje textual a la ventana de comunicación Versión de protócolo: - 2.0.0 o superior Disponibilidad - tcp/ip o com Parámetros - el parámetro es un texto entre paréntesis que se mostrará en el dispositivo remoto. Valores devueltos: - ningunos Configurar una nueva ruta $destination=50.074525,14.409428;...;50.074421,14.409226;"Text";ask;navigate;departure;instant $destination=50.074525,14.409428,"nombre de punto de paso";...;50.074421,14.409226;"Text";ask;navigate;departure;instant $destination=clear - hay que introducir el punto(s) de paso y/o el destino mediante las coordenadas (devuelve "ok" o "error"). Las coordenadas están en grados y sus decimales en formato WGS84 (orden - latitud; longitud). - cada punto puede llevar un nombre que aparecerá en el mapa. - "Text" mostrará texto - "Text",ask mostrará el texto como pregunta con la posibilidad de responder Sí/No (devuelve "yes", "no" o "error") - sólo ask mostrará la pregunta preconfigurada defaultní dotaz (devuelve "yes", "no" o "error") - parámetro navigate iniciará directamente (después de la recepción) la navegación por la nueva ruta - parámetro departure - la primera coordenada se utilizará como punto de salida - parámetro instant mostrará el texto acompaňante inmediatamente en la pantalla - clear - borrará todos los punto de ruta Información sobre la ruta Formato: $navigation_statistics Descripción: - mostrará el destino (en metros) o tiempo (en segundos) hasta el punto de paso más cercano o hasta el destino. Disponibilidad: - tcp/ip o com © 2015 ... MapFactor s.r.o. TCP/IP comunicación 84 Valores devueltos: - distancia hasta el punto de paso, tiempo restante hasta el punto de paso, distancia hasta el destino, tiempo restante hasta el destino - ejemplo: 1000,60,2000,122 - "not navigating" si Navigator no navega Información de navegación Formato: $navigation_info=recalculation_warning:on $navigation_info=recalculation_warning:off $navigation_info=sound_warning:on $navigation_info=sound_warning:off $navigation_info=waypoint_info:on $navigation_info=waypoint_info:off Descripción: - enciende/apaga la información específica de navegación - "recalculation_warning:on" - devuelve "recalculating" si se ha recomputado la ruta - "sound_warning:on" - enciende la seňal acústica anta cada instrucción hablada (igual que $sound_warning=start) - "waypoint_info:on" - devuelve "waypoint 1 reached", "waypoint 2 reached", "waypoint N reached" y "destination reached" si Navigator alcanza el punto de paso espesificado o el destino. Devuelve "waypoint 1 missed", "waypoint 2 missed", "waypoint N missed" si Navigator no pasa por el punto de paso especificado. Valores devueltos: - "ok" - éxito o "error" - fallo - "busy" si el dispositivo remoto está ocupado con otro comando - "sound" si ocurre una instrucción hablada - "recalculating" si se realiza la recomputación de la ruta Minimizar ventana de mapa $minimize - minimiza la ventana con el mapa (devuelve "ok" o "error") Maximizar ventana de mapa $maximize - maximiza la ventana con el mapa (devuelve "ok" o "error") Desactivar la navegación $stop_navigation Obtener posición actual $last_position - devuelve las coordenadas actuales del dispositivo GPS Valores devueltos: - GPS marcado: latitud(grados), longitud(grados), altitud(metros), velocidad(km/h),acimut(grados) - GPS no marcado: "unknown" - "error" - "busy" si el dispositivo GPS no es capaz de responder momentáneamente a comandos remotos Iconos dinámicos en mapa Formato: $icon_new=42;50.074525,14.409428;"C:\My Pictures\Icons\icon1.ico" $icon_new=42;50.074525,14.409428;"C:\My Pictures\Icons\icon1.ico";"Text" $icon_move=42;50.074800,14.409627 $icon_move=42;50.074800,14.409627;"Text" $icon_delete=42 $icon_delete=all © 2015 ... MapFactor s.r.o. 85 Navigator - Android Descripción: - dibuja, mueve o borra el icono en el mapa Parámetros: - icon_new command : número de icono, coordenadas, ruta del archivo con el icono, [texto] - icon_move command : número de icono, coordenadas - icon_delete command : número de icono - icon_delete command : "all" borra todos los iconos Configuración de modo de color $set_mode=day $set_mode=night - inicia el modo día/noche Apagar Navigator Format: $exit Descripción: - apaga el programa Navigator Versión de software de navegación $software_version - devuelve la versión de software Versión de protócolo de comunicación $protocol_version - devuelve la versión del protócolo de comunicación © 2015 ... MapFactor s.r.o. Parte XVI 87 16 Navigator - Android Map colors You can create your own map colour schemes. Go to settings/Map colors/Edit color scheme Select a scheme you want to edit. © 2015 ... MapFactor s.r.o. Map colors © 2015 ... MapFactor s.r.o. 88 89 Navigator - Android © 2015 ... MapFactor s.r.o. Map colors © 2015 ... MapFactor s.r.o. 90 91 Navigator - Android © 2015 ... MapFactor s.r.o. Map colors © 2015 ... MapFactor s.r.o. 92