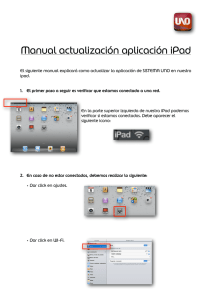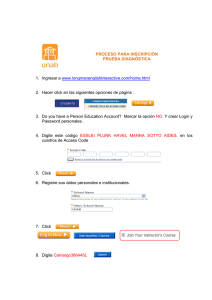SketchUp - Universidad de Alcalá
Anuncio

SketchUp In omnibus requiem quaesivi et nusquam inveni nisi in angulo cum libro José Luis Álvarez Pérez Guía breve de aprendizaje • Máster en Docencia • 14 de mayo de 2012 José Luis Álvarez Pérez • Correo electrónico: [email protected] • Universidad de Alcalá 1 Conceptos básicos Antes de empezar a usar la herramienta SketchUp de Google, es pertinente describir algunas características generales de la misma: 1. Es un programa de dibujo 3D. Primer Eniexemplo DE CÓMO MONTAR UNA MESA DE IKEA SIN BAJARSE DE LA SILLA Lo primero que vamos a hacer es arrancar el programa y activar la barra de herramientas. Para esto último lo que hacemos es ir a Ver → Paletas de Herramientas → Conjunto grande de herramientas. Los pasos a seguir son los siguientes: BAUTISMO DE FUEGO 1. Si nos preguntan qué tipo de plantilla queremos usar, escogeremos Plantilla sencilla Metros. 2. Cambiamos la vista del espacio de dibujo yendo a Cámara → Vistas estándar → Frontal. 3. Si seguimos viendo el espacio de dibujo en su versión tridimensional, vamos a Cámara → Proyección Paralela. 4. Ahora seleccionamos la primitiva del rectángulo en cualquier barra de herramientas que la contenga y dibujamos un rectángulo a la izquierda de la mujer que tenemos en el espacio de dibujo. No nos preocupamos por las dimensiones de dicho rectángulo hasta tener el rectángulo dibujado. En ese momento, aparecen las Dimensiones en la barra de medidas situada en la esquina inferior derecha, que podemos modificar antes de comenzar con otra figura. Si, por error, hemos abandonado la barra de medidas sin haber seleccionado numéricamente las dimensiones, podemos seleccionar las aristas y utilizar la herramienta de Mover para redimensionarlo (Ctrl-O). En cualquier caso, seleccionamos unas dimensiones de 183 cm y 5 cm de largo y alto respectivamente para el rectángulo. 5. Es posible que no estemos utilizando la escena de manera óptima, de modo que pulsaremos la combinación Shift-Z para centrar nuestra vista (equivalente a Cámara → Modelo centrado). 6. Seleccionamos Cámara → Vistas estándar → Isométrica. 7. Seleccionamos Herramientas → Empujar/tirar. Colocamos el ratón sobre el rectángulo, que ha de estar seleccionado (si no lo está se puede hacer con la flecha de la barra de herramientas), y tiramos de él hacia nosotros fijando una longitud de extensión de 75 cm. CONCEPCIÓN COMO COMPONENTE 8. Vamos a convertir ahora el objeto en un ‘Componente’. Hacemos tres veces click en el paralelepípedo que acabamos de seleccionar. A continuación presionamos la tecla G y obtenemos un cuadro de diálogo. En el campo de Nombre ponemos ‘Asiento del Banco’ y en la Descripción ponemos ‘Elemento de Madera’. Cerramos el cuadro de diálogo. 9. Ahora vamos a Ventana → Componentes y vemos una lista de componentes, que incluye nuestro Asiento del Banco y nos revela la identidad de Susan. Esto lo hemos hecho como mera comprobación, de modo que ahora cerramos este cuadro. INCORPORACIÓN DE PATAS 10. Volvemos a la vista frontal: Cámara → Vistas estándar → Frontal. 11. Volvemos a seleccionar la herramienta de primitivas rectangulares (también se puede hacer presionando simplemente una R). Creamos un rectángulo de 5 x 18 cm debajo del Asiento del Banco. De momento, no nos preocupamos de que la pata esté conectada al asiento. 12. Pasamos a la vista isométrica. 13. Tiramos del rectángulo para convertirlo en un paralelepípedo, con la nueva dimensión de 30 cm. Si no nos fuera posible ver la pata, podemos utilizar la herramienta Orbitar, incluida en la barra de herramientas o yendo a Cámara → Orbitar. 14. Incorporamos ahora la pata del banco a la categoría de Pata de Banco, convirtiéndolo en Componente. Lo describimos como Elemento de Madera. 15. Añadimos ahora una segunda pata. Para ello podemos hacer uso de Copiar (Ctrl-C) y Pegar (Ctrl-P), base de nuestra civilización, o bien ir a Ventana → Componentes, y, en el Tab de Seleccionar, habiendo seleccionado la Pata del Banco, pulsar en el menú desplegable asociado al icono de la casita y seleccionar ‘En el Modelo’. Si llevamos el ratón sobre la escena de dibujo, veremos que se puede insertar una nueva copia de la pata, un clon, generado de esta manera, más sofisticada que el Copiar/Pegar. SOPORTE 16. En el interior de la caja de Pandora en la que se suelen convertir los embalajes de los productos de Ingvar Kamprad (acabaremos bautizando nuestra mesa con el nombre ‘Ingvar’), nos queda por extraer un último trozo de conglomerado. Volvemos a la vista frontal. 17. Construimos un nuevo rectángulo, que tendrá dimensiones de 2 y 8 pulgadas aproximadamente. ¡Hay que pasar a cm! 18. Volvemos a la vista isométrica. 19. Damos volumen al rectángulo y le dotamos de una longitud de 127 cm. 20. Le dotamos de categoría de Componente con el nombre de Soporte. GIRO COPERNICANO 21. Nos damos cuenta de que lo hemos sacado mal de la caja y tenemos que girarlo. Para ello vamos a Cámara → Vistas estándar → Planta. 22. Con ayuda del Zoom (Z) o de Pan (P) podemos reajustar la vista a gusto. 23. Pasamos a usar la herramienta de Rotación (R) y situamos el dial angular sobre el punto medio de la vista del rectángulo superior del soporte. Posteriormente, un segundo click en otro punto nos permitirá definir la línea -que tomaremos como la horizontal- a partir de la cual se mide el ángulo de giro, que tomaremos como de 90 grados sobre dicha horizontal, de manera que las aristas más largas del asiento sean paralelas a las más largas del soporte. ENSAMBLAJE HOMMER SIMPSON 24. En los siguientes pasos es posible que nos confundamos en el proceso de movernos en 3D sin gafas polarizadas. Por ello, es recomendable ser conscientes de la posibilidad de deshacer y anular operaciones de las siguientes maneras: 24.1. Esc nos permite cancelar una operación en curso 24.2. Ctrl-Z deshace el último cambio 24.3. Cámara → Anterior y Cámara → Siguiente nos permite revertir y recuperar vistas 24.4. Ctrl-S nos permite salvar rápidamente pasos consolidados. 25. Para mover objetos, se puede seleccionar la herramienta Mover de la barra de herramientas o bien presionar la tecla M. Si ahora pasamos el ratón por encima de cualquier componente (si fuese un elemento del dibujo no constituido formalmente como Componente, el resultado sería otro) veremos que se nos van ofreciendo una serie de posibilidades, como escoger puntos medios, finales o incluso aplicar rotaciones. 26. Haciendo uso de puntos finales y puntos medios, ensámblese el banco de la forma mostrada en la figura de abajo, en la que hemos tomado una perspectiva de contrapicado con la herramienta Orbitar. ENSAMBLAJE LITTLE EINSTEINS 27. Vamos a depurar nuestra técnica de movimiento de elementos 27.1. Para mover un elemento o componente, en lugar de ‘pincharlo’ y arrastrarlo, será mejor que nos acostumbremos a hacer un click sobre él, mover el cursor del ratón, y hacer un segundo click donde queramos ponerlo 27.2. Yendo a Ventana → Esquema nos aparecerá un cuadro resumen de los elementos presentes en mi diseño. Haciendo click con el botón derecho del ratón, nos saldrá un menú que nos permite ocultar cada elemento, de modo que tengamos mayor visibilidad sobre los restantes. 27.3. Es posible utilizar las herramientas de Orbit, Pan y Zoom una vez iniciada una secuencia de movimiento (es decir, una vez que se ha hecho click sobre un objeto para moverlo, según hemos dicho en el punto 27.1.) y luego volver a la acción de Mover donde la habíamos dejado. 28. Separamos todos los componentes del banco. 29. Ahora se trata de mover las patas y el soporte con comodidad, ocultando posiblemente, de manera temporal, el asiento, y conectando los puntos medios de las aristas superiores para formar la figura que sigue 30. Una vez que tenemos este ensamblaje, hacemos click sucesivamente en los tres elementos, manteniendo apretada la tecla Ctrl, para seleccionarlos todos conjuntamente. En ese momento presionamos la tecla G y formamos con ellos un nuevo Componente. 31. Ahora volvemos a mostrar el asiento. 32. Seleccionamos el asiento, seleccionamos Mover y buscamos el punto medio del borde largo que tenemos más hacia nosotros, hacemos click sobre él y desplazamos el cursor del ratón paralelamente a este borde largo, es decir, al eje rojo, de manera que aparezca ‘En el eje rojo’ junto al cursor. En ese momento, presionamos la tecla Shift, de manera que el movimiento queda restringido a dicha dirección paralela al eje rojo. Movemos entonces el cursor del ratón buscando el punto medio de la arista inferior frontal del elemento que llamamos Soporte al principio. Hacemos click sobre él sin soltar la tecla Shift, de manera que el asiento se centra sobre todo el conjunto de soporte. 33. De manera simular centramos el asiento moviéndolo paralelamente al eje verde, buscando como referencia los puntos medios de las aristas. Vemos el resultado en la figura de abajo. UNA MANO DE BARNIZ Y OTROS ELEMENTOS DE MOBILIARIO POR EL MISMO PRECIO 34. Seleccionamos Ventana → Esquema y seleccionamos el componente o subcomponente que queremos “pintar”. Una vez seleccionado, vamos a Ventana → Materiales y seleccionamos el quinto icono que aparece en la parte superior de la ventana emergente, que corresponde a Paletas de Textura, escogemos el tipo de madera que más nos convenza y llevamos el cursor del ratón sobre el dibujo, que se ha convertido en un bote de pintura. Ahora podemos decorar cada componente o subcomponente de los seleccionados, pero no otros. 35. Una vez pintado el banco, vamos a completar la escena con otros elementos preconfigurados. Así, vamos a Ventana → Componentes y desplegamos el menú correspondiente al icono de la casita, donde seleccionamos Paisajismo. Nos aparece una lista de colecciones de objetos, entre las que seleccionaremos Exterior Furniture y de ahí, según nuestros gustos podemos ir incluyendo componentes que nos interesen para nuestro jardín virtual. Segundo Eniexemplo DE CÓMO EMPEZAR A DIBUJAR EN 3D DESDE LAS 2D Lo primero que vamos a hacer es arrancar el programa y activar la barra de herramientas. Para esto último lo que hacemos es ir a Ver → Paletas de Herramientas → Conjunto grande de herramientas. Los pasos a seguir son los siguientes: TRIÁNGULO: TODO EMPEZÓ EN ÉL 1. Si nos preguntan qué tipo de plantilla queremos usar, escogeremos Diseño Arquitectónico - Pies y Pulgadas. Si tuviésemos el programa ya arrancado, porque hubiésemos hecho otro dibujo, iríamos a Preferencias y, en Plantillas, seleccionaríamos Diseño Arquitectónico - Pies y Pulgadas para que el próximo fichero creado se genere según esta plantilla. 2. Una vez abierto el espacio de dibujo seleccionamos Cámara → Proyección Paralela y luego Cámara → Vistas Estándar → Planta. Borramos la figura de Susan. 3. De la paleta de dibujo tomamos la herramienta Lápiz y hacemos click en el origen de coordenadas. En SketchUp, en lugar de la estrategia de ‘pinchar y tirar’, la técnica de dibujo recomendada es la de ‘clickear-mover-clickear’ definiendo pinchar como presionar el botón del ratón sin soltar y clickear como pulsar dicho botón y liberar el dedo momentáneamente. 4. Movemos el cursor del ratón sobre el eje horizontal rojo hacia la derecha, labor que es confirmada con un mensaje junto al cursor que nos indica que estamos ‘En el eje rojo’. Hacemos un segundo click en otro punto del eje rojo y luego movemos el cursor del ratón hacia abajo, verticalmente. Esta vez, en lugar de hacer click manualmente, tecleamos 12’ y damos a la tecla de Enter. Ya tenemos dos de las aristas del triángulo. 5. Si no quisiésemos seguir dibujando más líneas, bastaría con presionar la tecla Esc. 6. Vamos a continuar dibujando, no obstante. Nuestro primer objetivo es la consecución de un triángulo. 7. Para ello vamos a hacer una operación de mayor barroquismo que simplemente clickear sobre el punto de origen: movemos el cursor sobre la primera arista que habíamos dibujado y buscamos la aparición de un punto verde con el mensaje Punto Medio, pero no hacemos click sobre él. En lugar de eso, una vez que tenemos el cursor del ratón sobre él, movemos el mismo verticalmente hacia abajo, observando que ha aparecido una línea discontinua que denominamos de inferencia. Nos permite mantener la referencia de la coordenada ‘x’ en el punto medio de la primera arista. 8. Ahora vamos hacia la segunda arista, que es vertical, y hacemos lo mismo: buscamos el punto medio. Movemos el cursor del ratón horizontalmente y hacia la izquierda. De nuevo ha aparecido una línea de inferencia, esta vez horizontal. Si nos situamos en las inmediaciones de donde aparecía la primera línea de inferencia anteriormente, la recuperaremos, de manera que tendremos las dos líneas de inferencia en la pantalla. Se trata ahora de hacer click sobre ese punto. 9. Completamos el triángulo de cuatro líneas que hemos dibujado haciendo click sobre el origen. El triángulo se cierra y no hace falta pulsar Esc para abandonar la herramienta de línea de lápiz. 10. Este ‘cierre’ de la figura se ha producido porque se han dado dos condiciones: 10.1. Todas las aristas forman una figura topológicamente cerrada. 10.2. Todas las aristas son coplanares. Si al menos una de las dos condiciones no se cumplieran, no tendríamos una figura cerrada y ‘rellena’ desde el punto de vista visual. 11. Vemos que los puntos que limitan las líneas dibujadas quedan señalados visualmente con un cierto aumento de grosor de las líneas que de ellos salen. Esto se debe a que estamos en modo de dibujo ‘arquitectónico’. Si no se desea tener este aspecto, se recomienda usar una plantilla de Ingeniería. DEL TRIÁNGULO AL RECTÁNGULO 12. Vamos a dibujar ahora el rectángulo cuya diagonal es la hipotenusa del triángulo que acabamos de dibujar. Lo primero es dibujar una línea con la herramienta del Lápiz que comience en el origen y descienda verticalmente hasta encontrar el punto de inferencia correspondiente al vértice inferior del triángulo. Hacemos click ahí 13. Posteriormente, ‘cerramos’ la figura buscando con el cursor del ratón el citado vértice inferior del triángulo anterior. 14. Salvamos la figura. Es conveniente salvar a menudo el trabajo realizado. 15. Vamos a ensayar varias maneras de borrado: 15.1. Seleccionamos una de las dos líneas que conforman la hipotenusa. 15.2. Seleccionamos la herramienta Borrar (el icono de la goma) y hacemos click sobre una de las líneas en cuestión. 15.3. Pulsamos la tecla de la barra espaciadora. Esto es equivalente a seleccionar la Flecha de la barra de herramientas. Hacemos click sobre la línea que queda de las dos que formaban la hipotenusa. Hacemos click, pero esta vez con el botón derecho del ratón, y elegimos borrar. 15.4. Ahora vamos a borrar y recuperar la figura: 15.4.1. Hacemos click sobre el rectángulo, de manera que aparece una trama de puntos sobre él. Hacemos click de nuevo con el botón derecho y elegimos borrar. Esto significa que hemos borrado la figura, aunque no las líneas que la limitan. Con la herramienta de la goma de Borrar no es posible borrar una figura, solamente con el mecanismo indicado. 15.4.2. Para recuperarla podemos o bien presionar Ctrl-Z, lo que revierte la última operación realizada, o bien ‘curarla’, que es una técnica muy empleada en SketchUp: volvemos a repetir una de las líneas (la arista inferior), de manera que la figura se vuelve a formar. A todos los efectos, SketchUp piensa y ve en una sola línea en lo que a la arista ‘repasada’ se refiere. POLÍGONOS 16. Borramos ahora nuestro rectángulo y seleccionamos la herramienta del Polígono (correspondiente al icono del triángulo en la barra de herramientas) 17. Buscamos un lugar en la zona de dibujo y fijamos el lugar donde se colocará el centro del polígono haciendo click. 18. Antes de hacer un segundo click, tecleamos 7s y Enter, lo que aparecerá en la parte inferior derecha de nuestra ventana de SketchUp y haremos click en otro lugar de la zona de dibujo. Con ello, hemos dibujado un heptágono. 19. Volvemos a realizar la misma operación para dibujar un segundo heptágono, pero esta vez, en lugar de hacer click después de teclear 7s+Enter, introducimos un valor numérico para el radio tecleando 1.5’. De esta manera, hemos fijado el valor del radio de la circunferencia que circunscribe el polígono de manera más precisa. 20. Ahora vamos a modificar el radio y el número de lados del primer heptágono: 20.1. Si pulsamos la barra espaciadora para obtener la herramienta de Seleccionar y hacemos una vez click sobre dicho heptágono, se estáseleccionando la forma interior o ‘cara’. 20.2. Si hacemos dos veces click seguidas, estamos seleccionando la cara y las aristas. 20.3. Si hacemos click sobre una de las aristas, estamos seleccionando el conjunto de las aristas. Esto es lo que queremos hacer. En ese momento vamos a Ventana → Información de la Entidad. Ahí podemos el número de lados y el radio. 21. Pruébese ahora a dibujar un círculo e inspeccionar sus características. Se descubrirá que una circunferencia no es una circunferencia, sino un polígono regular de 24 lados. Pruébese a aumentarlo a 36. 22. Se pide ahora dibujar la figura de abajo, posiblemente con la ayuda de líneas de referencia que luego se borran, y haciendo uso de copiar (Ctrl-C) y pegar (Ctrl-V) 3D Veamos ahora la manera de crear rápidamente figuras en 3D. Para ello, deberíamos ser capaces de extrapolar lo aprendido en 2D en cuanto a inferencia, movimiento, borrado y trazado de líneas. 23. Vamos a Preferencias → Plantillas y escogemos Plantilla sencilla - Metros. 24. Seleccionamos Cámara → Proyección Paralela. 25. Dibujamos un rectángulo sobre el plano de las coordenadas roja y verde. 26. Seleccionamos la herramienta Empujar/Tirar (icono de un paralelepípedo con una flecha roja sobre él, en dirección de salida hacia arriba) 27. Hacemos click sobre el rectángulo, elegimos el punto hasta el que se pretende llegar con el paralelepípedo y hacemos un segundo click. Con ello hemos conseguido lo que se llama extrusión del rectángulo. 28. Con las técnicas que ya hemos introducido, y teniendo en cuenta que la extrusión se puede realizar hacia el interior del cuerpo de manera sustractiva, genérese la figura de abajo. El escalón en la parte superior de la figura se ha creado definiendo una línea que unía los dos puntos medios de las aristas superiores frontal y posterior, de manera que se ha generado una cara adicional que es la que se empuja hacia abajo para crear el escalón. Tercer Eniexemplo UNA CASA PARA SECOND-LIFE Los Curries eran unos seres que se dedicaban a la construcción. Luego venían los Fraggel y se comían las casas. Veamos que nos dice en su última carta Matt el viajero, sobre cómo se construyen las casas en el país de Google: NO HACEN FALTA CIMIENTOS 1. Lo primero que vamos a hacer es arrancar el programa y activar la barra de herramientas. Para esto último lo que hacemos es ir a Ver → Paletas de Herramientas → Conjunto grande de herramientas. 2. Si nos preguntan qué tipo de plantilla queremos usar, escogeremos Plantilla sencilla Metros 3. Vamos a Cámara y seleccionamos Proyección Paralela o Perspectiva, según prefiramos. 4. Seleccionamos la herramienta del Rectángulo y dibujamos un rectángulo sobre el suelo. Para ello hacemos click para seleccionar un primer punto, soltamos el botón del ratón y escribimos ‘20m; 10m’ con el teclado, presionando posteriormente la tecla Enter. 5. Presionamos la combinación de teclas Shift-Z para reajustar la vista. 6. Seleccionamos la herramienta de extrusión Empujar/Tirar (icono de un paralelepípedo con una flecha roja sobre él, en dirección de salida hacia arriba) y hacemos click sobre el rectángulo. Tecleamos ‘8m’ y damos al Enter. 7. Presionamos la combinación de teclas Shift-Z. 8. Vamos a Cámara → Vistas estándar → Isométrica 9. Seleccionamos la herramienta de lápiz para dibujar Líneas y clickeamos sobre el vértice de la casa más cercano al origen y a nuestra amiga Susan. Si ahora movemos el cursor del ratón paralelamente al eje verde, veremos que el color de la línea intermitente es también de color verde. Para no perder ese paralelismo, presiónese la tecla Shift sin soltar el ratón. 10. Llévese el cursor del ratón al origen de coordenadas y hágase click. Obsérvese que se ha utilizado el origen como referencia, sin perder la línea de trazo, gracias al uso de la tecla Shift. 11. No hemos terminado aún de generar un rectángulo frente a lo que va a ser nuestra casa. Por ello, movemos ahora el ratón paralelamente al eje rojo, y, una vez que sabemos que la línea es roja y fina, presionamos la tecla Shift (se habrá observado ya en el caso de la línea verde que mantener presionada la tecla Shift hace que la línea se vuelva más gruesa) y llevamos el cursor del ratón al vértice inferior a nuestra derecha del paralelepípedo. Hacemos click. 12. Finalmente, hacemos un último click sobre dicho vértice, habiendo liberado ya la tecla Shift. Vemos que aparece una zona sombreada dentro del rectángulo, que llamamos ‘cara’ del rectángulo. Si quisiéramos haber dibujado una línea no cerrada, para detener la espera del programa por sucesivos puntos, hubiésemos tenido que teclear Esc. 13. Ahora trazamos una línea paralela al eje azul desde el vértice del rectángulo que se encuentra más cercano al origen y fuera del paralelepípedo. 14. Con la herramienta del lápiz para dibujar líneas, y haciendo uso de la inferencia vía la teca Shift, dibujamos dos caras laterales sobre el rectángulo como las que figuran en la captura de imagen de abajo 15. Realmente, queremos sacar una habitación de ese espacio que tenemos sobre el rectángulo que hemos dibujado después del paralelepípedo, de modo que vamos a desplazar lo que será la pared orientada al sur. Para ello seleccionamos esa cara y sus aristas haciendo dos veces click sobre ella (con una sola vez solamente seleccionamos la cara pero no las aristas) y vamos a la herramienta de Mover. Hacemos click sobre el conjunto cara y aristas y veremos un vector de desplazamiento que no desaparecerá hasta que hagamos click otra vez. Ese vector de desplazamiento pretendemos que se defina manteniéndose de color verde, lo que significará que el desplazamiento es paralelo al eje de ese color y perpendicular a las otras caras del paralelepípedo. Lo desplazamos una cantidad a voluntad. 16. Cerramos el espacio uniendo los vértices superiores exteriores de los dos nuevos rectángulos verticales 17. Añadimos unos triángulos que nos permitirán diseñar las aguas del tejado 18. Unimos los vértices superiores para cerrar el espacio 19. Ahora presionamos la barra espaciadora, lo cual es equivalente a seleccionar la herramienta de Seleccionar indicada por la flecha y seleccionamos la arista más alta de nuestra incipiente construcción. 20. A continuación vamos a Mover y buscamos con el cursor del ratón el Punto Medio de la arista seleccionada, que vendrá indicada por la aparición de un punto de color verde y por una etiqueta con dicha indicación. Movemos paralelamente al eje verde el cénit del tejado. 21. Repetimos la operación para bajar un poco dicho cénit, de manera que en esta segunda ocasión el vector desplazamiento aparecerá de color azul. 22. Ahora vamos a aplicar la misma pendiente a la otra sección de la casa. Para ello, vamos a dibujar una línea de referencia que continúe la línea del tejado. Seleccionamos la herramienta de Línea y clickeamos sobre el punto de intersección superior de las dos caras frontales (de coordenada roja mayor) de los dos módulos de la casa. 23. A continuación pasamos el cursor por encima de la línea del agua del tejado, de modo que SketchUp ‘sepa’ que esa es la línea que queremos utilizar como referencia. Una vez hecho este recorrido sobre la línea la llevamos en la dirección contraria intentando buscar la paralela, que viene ayudada por la aparición de una línea magenta. Con esta línea magenta activa, presionamos la tecla Shift y buscamos un punto de intersección con la línea vertical que, en los dibujos que estamos utilizando aquí se encuentra sobre el eje rojo y coplanar con el triángulo frontal. Hacemos click y liberamos la tecla Shift. 24. Utilizamos la herramienta de extrusión ahora para eliminar la parte superior del segundo bloque de la casa. La extrusión se puede realizar de manera sustractiva si la llevamos de una superficie base a otra en un paralelepípedo. Así obtenemos 25. Si ahora borramos las líneas comunes podemos obtener el siguiente aspecto PONIENDO PUERTAS Y VENTANAS 26. Dibujamos con la ayuda de la herramienta del Rectángulo y la inferencia una puerta y una ventana cuyos lados superiores se encuentren a la misma altura. 27. A continuación hacemos uso de la herramienta denominada de Equidistancia (pulsar la tecla F, alternativamente): la seleccionamos y hacemos click sobre una arista de cada rectángulo que queremos copiar, reescalado hacia dentro o hacia afuera. Con ello se consigue enmarcar o inscribir una copia de la figura. Haciendo uso de esta herramienta y de la extrusión con Empujar/Tirar, obténgase una figura como la de abajo para la puerta y la ventana 28. A continuación, y para terminar, realizamos una operación parecida para configurar las aguas del tejado más adecuadamente: realizamos una copia equidistante de las dos líneas del tejado, según lo vemos frontalmente; unimos estas dos líneas con las copias generadas para cerrar una forma y utilizamos varias veces la extrusión de los cuatro lados, una extrusión por cada lado del tejado, para obtener la figura final reproducida a continuación