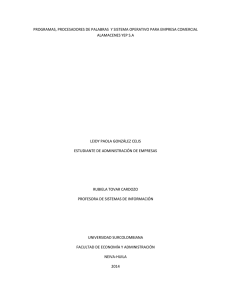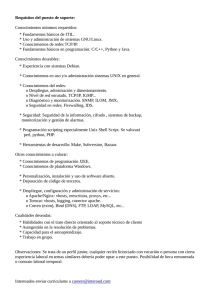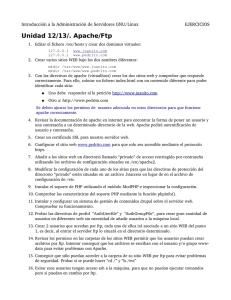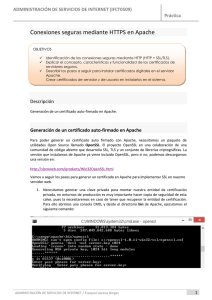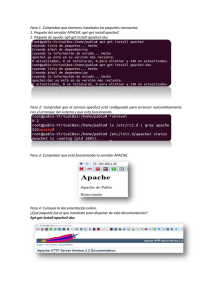- Ninguna Categoria
Programación en PHP
Anuncio
Instalando Apache 2.2.11 Ver índice ¿Qué es un servidor WEB? Podríamos definir un servidor WEB como una aplicación que permite acceder a los recursos contenidos en algunos de los directorios del ordenador que la alberga a usuarios remotos que realizan sus peticiones mediante el protocolo HTTP. Proceso de instalación En el CD-ROM que contiene los materiales de este curso hay un directorio llamado Software. En él tienes un fichero llamado apache_2.2.11-win32-x86-openssl-0.9.8i.msi. Al hacer doble click sobre su icono deberá aparecer una pantalla como esta: Por tanto, instalar un servidor web no es otra cosa que instalar y configurar un programa en una unidad o directorio de un ordenador cualquiera. ¿Qué es «Apache»? Bajo este nombre suele hacerse referencia a Apache Software Foundation, organización norteamericana que se autodefine con el objetivo de «... facilitar ayuda organiza- tiva, legal y financiera para los proyectos de desarrollo de software tipo Open Source (código abierto)». Uno de los proyectos más populares de Apache es el desarrollo y suministro -de forma gratuita y librede un software de servidor HTTP, conocido también como el servidor Apache. La corta historia de «Apache» Apache Software Foundation tiene su origen en febrero de 1995. Hasta ese momento el software más popular de servidores de HTTP era el desarrollado por Rob McCool, miembro del Centro Nacional para Aplicaciones de Super computación (NCSA), de la Universidad de Illinois. Si en vez de esta pantalla apareciera un mensaje de error, es muy probable que se deba a que no tienes instalada la aplicación Windows Installer Redistributable necesaria para ejecutar los ficheros con extensión .msi. Las versiones modernas de Windows –a partir de Windows98– la tienen incorporada, pero si por cualquier circunstancia –usando Windows98– no dispones de ella, puedes descargarla desde este enlace. Al pulsar Next en la ventana anterior se llega a esta otra en la que es preciso tener seleccionada la opción I accept the terms in the license agreement para que se active el botón Next y poder continuar la instalación. El desarrollo de aquel primitivo software de servidor de NCSA (software de dominio público y código abierto) tuvo algunos problemas a mediados del año 1994. Esta circunstancia obligó a que muchos de los webmasters que utilizaban aquella aplicación tuvieran que desarrollar sus propias extensiones y corregir de forma individual los fallos de funcionamiento de la aplicación original. Un pequeño grupo de aquellos webmasters entró en contacto -vía e-mail- con el objetivo de coordinar y conjuntar sus tra- bajos de corrección y mejora de la aplicación original de NCSA. 1 de 5 Fueron Brian Behlendorf y Cliff Skolnick quienes -a través de una lista de correo- coor- dinaron el trabajo y lograron establecer un espacio com- partido –de libre acceso para quienes participaran en el proyecto– en un ordenador instalado en California. Al llegar a esta otra ventana –las anteriores solo requieren ir pulsando en el botón Next– es imprescindible rellenar los campos Network Domain, Server Name y Administrator's e-mail adress. En febrero de 1995, ocho colaboradores del primitivo proyecto decidieron aunar sus esfuerzos de forma organizada y fundaron lo que fue conocido como Grupo Apache. Usando como base el HTTPD 1.3 de NCSA y aplicando los patchs desarrollados hasta ese momento, lanzaron la primera versión oficial (versión 0.6.2) del software de servidor de Apache en abril de 1995. Aquella primera versión entró en un rápido e intenso proceso de mejoras y alcanzó una gran implantación como software de servidor –inicialmente era sólo para UNIX– para diferentes plataformas, una de las cuales es la versión para Windows cuya instalación te estamos explicando a la derecha, y que frente a otras alternativas de servidor local de HTTP tiene las ventajas de ser gratuita y muy eficaz. Manual o automático Como Network Domain y como Administrator's e-mail adress puedes poner nombres cualesquiera siempre que no contengan espacios ni caracteres especiales y en el caso de la dirección e-mail ésta debe contener el símbolo @. Como Server Name escribe localhost. Por último, elige la opción only for the Current User, on port 8080, when started manually (al margen te comentamos el por qué de esa elección) y pulsa de nuevo Next. En la pantalla que aparece inmediatamente después de la anterior se permite elegir el modo de instalación: Typical ó Custom. Elige la opción Custom y pulsa nuevamente sobre Next. Al describir el proceso de instalación –aquí a la derecha– sugeríamos elegir la opción only for the Current user, on port 8080, when started manually frente a la otra alternativa posible –la recomendada en la pantalla de instalación– for All Users, on port 80, Run as a service. La instalación recomendada por Apache contempla el uso del servidor como un servidor de red de área local accesible desde el resto de los ordenadores de esa red. Es lógico que en esas circunstancias el servidor se configure con autorranque y que se inicie automáticamente en el momento en que se arranca el ordenador, con lo cual empezará a consumir a partir de ese instante –y en todo momento– recursos del sistema. En nuestro caso, la situación es excepcional. Sólo vamos a utilizar el servidor para probar y depurar nuestros propios scripts PHP y en ello, segura- mente vamos a ocupar sólo una pequeña parte del tiempo de uso del ordenador, por lo que parece ser más eficaz la opción de arrancarlo únicamente cuando sea necesario y, de esa forma, ahorrar esos recursos del sistema –que nos podrían ralentizar el uso de otros programas– cuando no necesitemos usar el servidor. Te aparecerá esta nueva pantalla en la que el instalador nos indica el directorio por defecto en el que pretende instalar el servidor Apache. En cualquier caso, el proceso de instalación es idéntico para ambas opciones. 2 de 5 Directorio de instalación Te hemos sugerido cambiar el directorio de instalación por razones de comodidad. Pretendemos con ello agrupar todos los programas del curso en un único directorio (es la razón de definir ServidoresLocales para ese fín) y dentro de él asignar un nombre fácilmente identificable para cada uno de los programas (Apache, en este caso). Otra razón por la que te sugerimos utilizar esa estructura es porque hemos incluido junto con los materiales algunos ficheros de configuración y para realizar una instalación automática (para que puedas recurrir a ellos en caso de emergencia) que contemplan esa estructura. Desactivar el monitor Al realizar la instalación se instala automáticamente el icono del monitor de servicio en la barra de tareas tal como puedes ver en esta imagen. En este caso –aunque no es necesario hacerlo– vamos a pulsar sobre Change y cambiarlo. También al margen te explicamos las razones de esta opción. Después del Change de la ventana anterior aparecerá esta otra. Ponla con la misma configuración que aparece en la imagen inferior, es decir, con Look in : (C:\ServidoresLocales) y deja como Folder name: C:\ServidoresLocales\Apache Podemos cerrarlo pulsando con el botón derecho del ratón sobre el icono y eligiendo la opción exit. Durante el proceso de instalación de Apache se incluye en el menú inicio un enlace al Monitor de Apache. Ello significa que cada vez que reiniciemos el equipo el icono del monitor se instalará en la barra de tareas. Para desactivarlo de forma definitiva bastará con eliminar tal acceso directo de la forma que puedes ver en la imagen de la derecha. Como podrás leer en la propia pantalla de instalación, es muy importante poner la barra invertida (\) detrás de C: al indicar el Folder name. No te olvides de hacerlo. Arrancar Apache Contemplando la opción de arranque manual cada vez que queramos poner en marcha el servidor tendremos que acceder al icono Start Apache in console, que podrás encontrar en la localización de la imagen que ves a la derecha. Una vez hayas pulsado OK volverá a aparecer la ventana que permite cambiar el directorio de instalación. Comprueba que ahora diga Install to: C:\ServidoresLocales\Apache y pulsa Next en esa ventana y en las siguientes. Aparecerá una última ventana donde dice Installation Wizard Completed y una vez que hayas pulsado el botón Finish la instalación de Apache habrá terminado. Desactivar Apache monitor Otra forma de efectuar el arranque sería ejecutar el programa httpd.exe que se encuentra en: c:\ServidoresLocales\Apache\bin haciendo doble click sobre su icono o haciéndolo directamente desde el símbolo del sistema de la consola de Windows. 3 de 5 En el momento del arranque, aparece una ventana de MS-DOS tal como la que ves en la segunda imagen. ¡No la cierres nunca! Si lo haces sólo conseguirías apagar el servidor y además lo harías de una forma muy poco ortodoxa. Si te resulta incómoda minimízala pero no la cierres. Una página de prueba Con el servidor arrancado y funcionando, bastará con que abras tu navegador y escribas en la barra de direcciones lo siguiente: http://localhost:8080 o, también http://127.0.0.1:8080 con lo que deberá abrírse una página idéntica a la ves un la última de las imágenes. Esa será la prueba definitiva de que el servidor está funcionando correctamente. Si te estás preguntado por qué esas direcciones –localhost ó 127.0.0.1– o por qué no hemos escrito el nombre de ninguna de página web, ¡ten un poco de paciencia! Trataremos de ello cuando configuremos Apache. Arrancar Apache La imagen ilustra la localización del grupo de programas que crea el instalador de Apache. Cuando se inicia Apache se abre siempre la consola de MS-DOS sin que aparezca en ella ningún mensaje tal como el que estás viendo en la imagen inferior. Apagar Apache Aunque se puede desconectar cerrando la ventana de MS-DOS, el método correcto es: establecer esa ventana como ventana activa, pulsar las teclas Ctrl+C y esperar unos pocos segundos. Transcurrido ese tiempo la ventana MS-DOS se cerrará automáticamente y se habrá apagado Apache. Este mensaje de advertencia (sólo aparece cuando se ejecuta bajo Windows Vista) no afecta las pruebas que vamos a efectuar. No obstante, en los párrafos siguientes veremos como hacer algunas modificaciones en la configuración del servidor que evitan su aparición. Desinstalación El servidor Apache se desinstala como cualquier otro programa de Windows. Bastará con acceder a Paneles de control, opción de Agregar o quitar programas elegirlo en la lista de programas instalados y desinstalarlo. Antes de ejecutar ese proceso es necesario que el servidor esté apagado y saber que quedarán algunos restos de la instalación que –si fuera necesario– habría que eliminar manualmente. El desinstalador de Apache no eliminará ni el directorio raíz –C:ServidoresLocales\Apache– ni los subdirectorios conf y htdocs del mismo. La razón es la seguridad. El directorio conf contiene los archivos de configuración del servidor –en páginas posteriores veremos que hay que modificar sus valores por defecto– y al no eliminarlos nos estará dando la opción de poder Página de prueba del servidor Apache. Observa la dirección:http://localhost:8080 Configuración de Apache Fichero inicial httpd.conf (está en c:\ServidoresLocales\Apache\conf\original) Guardar como (*) httpd.orig Guardar como httpd.conf Modificaciones en el fichero inicial Línea Cambios Donde dice: (**) 46 Listen 8080 4 de 5 cambiar por: reutilizarlos (sin tener que empezar de cero) en futuras instalaciones. Listen 80 Donde dice: (***) Lo mismo ocurre con htdocs. En ese directorio serán donde se almacenen los documentos que vayamos creando –páginas web, imágenes, etc.– y, como es lógico, un error en el proceso de desinstalación podría provocar su pérdida. Esa es la razón de que se conserven. 170 Observaciones sobre la configuración (*) Guardaremos el fichero modificado con dos nombres distintos. Uno de ellos para hacer la primera prueba del servidor (httpd.conf) y el otro (httpd.orig) para utilizarlo como base de las modificaciones posteriores. (**) Mediante esta modificación evitaremos que el servidor escuche el puerto 8080 y le obligaremos a utilizar el puerto por defecto (80). Observa que en la página de prueba anterior habíamos escrito: http://localhost:8080 (para utilizar el puerto 8080 que era el que escuchaba el servidor) y una vez hecha esta modificación bastará poner: http://localhost ya que el puerto 80 es el puerto por defecto y no es necesario especificarlo. Nombres de dominio en redes locales Mediante un proceso similar al descrito a la derecha, se puede modificar el fichero HOSTS de uno (o varios) de los equipos de la red añadiendo una línea con el nombre del dominio ficticio precedida de la dirección IP del servidor. cambiar por: ServerName localhost Por idénticas razones, si al reinstalar Apache ya existieran esos directorios no serían sobrescritos manteniéndose las configuraciones y documentos de la versión anterior. Cuando se utiliza un servidor a través de una red de área local, lo habitual es acceder a él escribiendo como dirección la IP de ordenador en el que se encuentra instalado el servidor. #ServerName localhost:8080 (***) Las razones de esta modificación son similares a las anteriores. Al quitar el :8080 ya no será preciso incluir este valor al pedir las páginas desde el navegador. Esta modificación nos evita el mensaje de error que aparecía en la consola de MS-DOS al realizar las pruebas anteriores Nombres de dominio en un servidor local Está opción no es necesaria para realizar la instalación propuesta para seguir este curso, pero es posible que te apetezca tener tu propio dominio local para poner una dirección personalizada en vez de usar localhost como nombre de dominio. Si utilizas Windows98 encontrarás un fichero con el nombre hosts –o hosts.sam– en el directorio Windows. Si tu sistema operativo es W2000, NT ó XP Pro tendrás que buscar ese fichero en:\winnt \system32\drivers\etc\ y si se trata de XP Home lo encontrarás en: \windows\system32 \drivers\etc\ Al editar ese fichero –hosts.sam- encontrarás algo similar a esto: Si la IP del servidor local fuera 168.0.12.234, al incluir en el fichero hosts una línea como esta: 168.0.12.234 mispruebas.com podríamos acceder a él tanto mediante: http://168.0.12.234 como a través de: http://mispruebas.com # For example: # # 102.54.94.97 # 38.25.63.10 127.0.0.1 rhino.acme.com x.acme.com # source server # x client host localhost Si añades una línea como la señalada en rojo –la IP 127.0.0.1 ha de mantenerse– y pones cualquier nombre de dominio (mispruebas.com) en el caso del ejemplo # For example: # # 102.54.94.97 # 38.25.63.10 127.0.0.1 127.0.0.1 rhino.acme.com x.acme.com # source server # x client host localhost mispruebas.com bastará con que guardes el fichero –con los cambios– con el nombre hosts (sin ninguna extensión y en el mismo directorio). A partir de ese momento, ya podrás escribir en el navegador -con Apache en marcha- cualquiera de estas direcciones: http://localhost ó http://127.0.0.1 ó http://mispruebas.com Anterior Índice 5 de 5 Siguiente
Anuncio
Documentos relacionados
Descargar
Anuncio
Añadir este documento a la recogida (s)
Puede agregar este documento a su colección de estudio (s)
Iniciar sesión Disponible sólo para usuarios autorizadosAñadir a este documento guardado
Puede agregar este documento a su lista guardada
Iniciar sesión Disponible sólo para usuarios autorizados