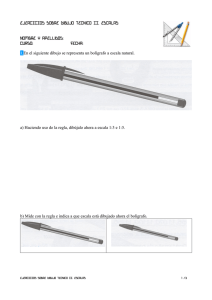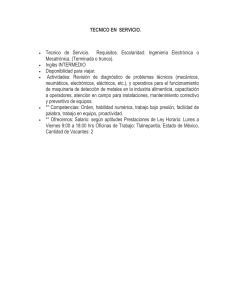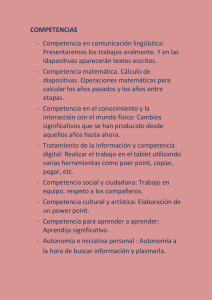SEMANA N°03:
Anuncio

Ingeniería en Energía. Docentes: Ings. Benites-Yauri-Blas DIBUJO TECNICO SEMANA N°03: TANGENCIAS Y COMANDOS DE DIBUJO Y EDICIÓN I 1 Ingeniería en Energía. Docentes: Ings. Benites-Yauri-Blas DIBUJO TECNICO TANGENCIAS 3.1 PROPIEDADES DE LAS TANGENCIAS 2 Ingeniería en Energía. Docentes: Ings. Benites-Yauri-Blas DIBUJO TECNICO 3.2 RECTAS TANGENTES A UNA CIRCUNFERENCIA 3.3 RECTAS TANGENTES A CIRCUNFERENCIA DESDE UN PUNTO EXTERIOR 3 Ingeniería en Energía. Docentes: Ings. Benites-Yauri-Blas DIBUJO TECNICO 3.4 RECTAS TANGENTES EXTERIORES A DOS CIRCUNFERENCIAS 3.5 RECTAS TANGENTES INTERIORES A DOS CIRCUNFERENCIAS 4 Ingeniería en Energía. Docentes: Ings. Benites-Yauri-Blas DIBUJO TECNICO 3.6 ENLAZAR PUNTOS NO ALINEADOS 3.7 CIRCUNFERENCIAS TANGENTES A UNA RECTA Y A UN PUNTO EXTERIOR A ELLA 5 Ingeniería en Energía. Docentes: Ings. Benites-Yauri-Blas DIBUJO TECNICO 3.8 CIRCUNFERENCIAS QUE PASAN POR UN PUNTO TANGENTES A DOS RECTAS 3.9 CIRCUNFERENCIAS TANGENTES A UNA RECTA Y A UNA CIRCUNFERENCIA CONOCIENDO UN PUNTO DE TANGENCIA 6 Ingeniería en Energía. Docentes: Ings. Benites-Yauri-Blas DIBUJO TECNICO COMANDOS DE DIBUJO Y EDICIÓN I 3.10 CREACION DE LINEAS (LINE) A través de este comando, podemos dibujar segmentos de líneas rectas. Para determinar una recta, es preciso que se indique los puntos que lo conforman, para esto haremos uso del Mouse (raton) o mediante el ingreso de una coordenada. Dibujamos líneas tras línea, hasta que acabemos mediante la tecla Intro o Barra espaciadora. Además tenemos la opción de cerrar la secuencia de líneas rectas mediante la tecla “c” o deshacer la última línea usando la tecla “u”. Ejemplo 1: Siendo A, B, C, D, E y F puntos sucesivos señalados con el mouse. 3.11 Command: line Specify first point: (punto A) Specify next point or [Undo]: (punto B) Specify next point or [Undo]: (punto C) Specify next point or [Close/Undo]: (punto D) Specify next point or [Close/Undo]: (punto E) Specify next point or [Close/Undo]: (punto F) Specify next point or [Close/Undo]:C DIVISION DE OBJETOS EN CANTIDAD INDICADA (DIVIDE) Este comando se utiliza para dividir un objeto en un número especificado de partes de la misma longitud. No se trata de un comando de edición, pues el objeto nunca se parte o fracciona, el comando lo que hace es marcar cada punto de la división mediante objetos de puntos. Son permitidos como objetos a dividir cualquier línea, arco, círculo o polilinea. Command: DIVIDE o Draw/Point/Divide) Select object to divide (Seleccione el objeto a dividir): Enter the number of segments or [Block] (Introduzca el número de segmentos o bloque): Block (Bloque): Esta opción permite insertar un bloque, en lugar de objeto de punto. 7 Ingeniería en Energía. Docentes: Ings. Benites-Yauri-Blas 3.12 DIBUJO TECNICO DIVISION DE OBJETOS CON LONGITUD DEFINIDA (MEASURE) Este comando es similar al anterior. También sitúa objetos de punto o bloques en los puntos de graduación. La diferencia esta, en que ahora no se divide el objeto señalado en un número determinado de partes, si no que se toma una longitud especificada para la división. Los objetos a graduar solo pueden ser líneas, arcos, círculos, elipses, splines o polilineas. 3.13 Command: MEASURE Select object to measure (Seleccione el objeto a dar medida): Specify length of segments or [Block] (Especifique la longitud de los segmentos o bloque): CIRCULOS (CIRCLE) A partir de este comando podemos crear un círculo de diferentes formas. Por defecto el modo es indicando el centro del circulo y luego su radio. Command: CIRCLE Select center point for circle or [3P/2P/Ttr (tan tan radius)]: (centro) Specify radius of circle or [Diameter]<1.00>(Radio) *Para este comando, es recomendable utilizar como atajo la letra C desde la línea de comandos. A continuación se muestra, las diferentes formas de crear un circulo. a) b) c) d) e) f) Centro y radio (por defecto) Centro y diámetro 2 puntos (2p) 3 puntos (3p) Tangente, tangente, radio (Ttr) Tangente, tangente, tangente. 8 Ingeniería en Energía. Docentes: Ings. Benites-Yauri-Blas DIBUJO TECNICO EJEMPLOS a) Dibujar un circulo de radio igual a 12 unidades y que tenga centro en la coordenada 18,26 Command: C Select center point for circle or [3P/2P/Ttr (tan tan radius)]: 18,26 Specify radius of circle or [Diameter]<1.00>:12 b) Dibujar un circulo cuyo diámetro sea igual a 55 y su centro sea el punto 13,21 Command: c CIRCLE Specify center point for circle or [3P/2P/Ttr (tan tan radius)]: 13,21 Specify radius of circle or [Diameter] <0.1683>: d Specify diameter of circle <0.3365>: 55 9 Ingeniería en Energía. Docentes: Ings. Benites-Yauri-Blas DIBUJO TECNICO c) Dibujar un círculo señalando dos puntos cualesquiera. Para esto vamos a usar la opción de dos puntos “2p” 3.14 Command: c CIRCLE Specify center point for circle or [3P/2P/Ttr (tan tan radius)]: 2p Specify first end point of circle's diameter: (PTO. A) Specify second end point of circle's diameter: (PTO. B) ARCOS (ARC) Con este comando podemos crear arcos de circunferencia. Al igual que con el comando Circle, existe diferentes métodos para crear un arco. A continuación se describen las diferentes opciones para crear un arco: a) 3 POINTS (3 PUNTOS) Command: arc Specify start point of arc or [Center]: (PTO. A) Specify second point of arc or [Center/End]: (PTO. B) Specify end point of arc: (PTO. C) 10 Ingeniería en Energía. Docentes: Ings. Benites-Yauri-Blas DIBUJO TECNICO b) START, CENTER, END (INICIO, CENTRO, FIN) c) START, CENTER, ANGLE (INICIO, CENTRO, ANGULO) START, CENTER, LENGTH (INICIO, CENTRO, LONGITUD) 11 Ingeniería en Energía. Docentes: Ings. Benites-Yauri-Blas 3.15 DIBUJO TECNICO POLIGONOS (POLYGON) Permite crear polígonos regulares, es decir, con lados iguales. Como por ejemplo triangulo equilátero, un cuadrado, pentágono regular, etc. En un circulo inscrito (Inscribed) o circunscrito (circunscribed) Command: POLYGON POLYGON Enter number of sides <4>: 5 Specify center of polygon or [Edge]: (Señale cualquier punto con el mouse) Enter an option [Inscribed in circle/Circumscribed about circle] <I>: I Specify radius of circle: 45 La siguiente figura se muestra la creación de un pentágono con la opción Edge (Lado): 12 Ingeniería en Energía. Docentes: Ings. Benites-Yauri-Blas 3.16 DIBUJO TECNICO DIBUJO DE POLILINEAS RECTANGULARES (RECTANGLE) Este comando permite dibujar un rectángulo por medio de dos de sus vértices situados en diagonal. El objeto creado es una polilínea. Indicaremos los puntos ya sea mediante coordenadas o haciendo uso del mouse. Command: RECTANG Specify first corner point or [Chamfer/Elevation/Fillet/Thickness/Width]: (E1) Specify other corner point or [Area/Dimensions/Rotation]: (E2) Chamfer (Chaflán): Opción que permite recortar las esquinas del rectángulo. Elevation (Elevación): Asigna una elevación a partir del plano XY. Fillet (Empalme): Solicita un radio para recortar las esquinas con un arco. Thickness (Alt-objeto): Asigna una altura de objeto a la figura. Width (Grosor): Permite asignar un grosor a la figura a dibujar. Este comando tiene la opción de definir un chaflan (chamfer), empalme (Fillet), etc., antes usted dibuje su rectángulo. Si introducimos un radio de empalme o distancia de chaflan AutoCAD dibujara siempre el rectángulo con este, hasta que lo volvamos a redefinir con un valor de cero para que se anule. En este ejemplo se ha usado las opciones de CHAMFER (CHAFLAN) y FILLET (EMPALME) Opcion Chamfer (“C”) Distancia = 5 Opcion Fillet (“F”) Radio = 4 13 Ingeniería en Energía. Docentes: Ings. Benites-Yauri-Blas 3.17 DIBUJO TECNICO ELIMINACION DE OBJETOS (ERASE) Command: ERASE Select objects (Seleccionar objetos a borrar): La designación de objetos, se realiza con los métodos de selección ya conocidos. Los objetos al seleccionarse quedan marcados, pero la acción de barrar se realiza cuando se aplica el Intro (o click con el botón derecho del Mouse). Un método más fácil de borrar objetos es usando la tecla “Suprimir” del teclado. 3.18 DESPLAZAR OBJETOS (MOVE) Permite mover un objeto de una posición inicial a una nueva posición. Puede utilizar las coordenadas, la referencia a rejilla, las referencias a objetos y otras herramientas para desplazar objetos con precisión. Command: move Select objects (Se seleccionan los objetos a desplazar, luego se pulsa Intro) Specify base point or [Displacement] <Displacement> (Se elige un punto desde donde iniciara el desplazamiento de los elementos seleccionados) Specify second point or <use first point as displacement> (Se designa un punto final de desplazamiento) 14 Ingeniería en Energía. Docentes: Ings. Benites-Yauri-Blas DIBUJO TECNICO Los dos puntos designados, definen un vector que indica la distancia a la que deben trasladarse los objetos seleccionados y en qué dirección. Si pulsa INTRO a solicitud del segundo punto, el primer punto se interpretara como desplazamiento con respecto a X, Y, Z. Por ejemplo, si precisa 2,3 como punto base y pulsa INTRO en la siguiente solicitud, los objetos se trasladan 2 unidades en la dirección X y 3 unidades en la dirección Y desde su posición actual. 3.19 COPIAR OBJETOS (COPY) Este comando nos permite copiar objetos ya existentes, desde una posición inicial (A) hacia otra fial (B). El procedimiento para hacer una copia es muy parecida a la de mover con la diferencia que el objeto origen no se va a borrar. Puede utilizar las coordenadas, la referencia a rejilla, las referencias a objetos y otras herramientas para copiar objetos con precisión. Command: COPY Select objects: (Seleccionar objetos, luego pulsar Intro) Specify base point or [Displacement/mOde] <Displacement>: 15 Ingeniería en Energía. Docentes: Ings. Benites-Yauri-Blas DIBUJO TECNICO Specify second point or <use first point as displacement>: <Ortho off> Los dos puntos precisados definen un vector que indica la distancia y la dirección a la que deben desplazarse los objetos copiados 3.20 GIRAR OBJETOS (ROTATE) Por medio de este comando se puede girar un objeto previamente seleccionado. AutoCAD nos pide introducir el punto base u origen de giro y luego el ángulo de giro. Este se puede introducir numéricamente teniendo como origen el eje X positivo o mediante una referencia de ángulos. Para determinar el ángulo de rotación, puede introducir un valor de ángulo, arrastrar el objeto con el cursor, o especificar un ángulo de referencia para alinearlo con un ángulo absoluto. Es necesario considerar que, el sentido de giro es antihorario, si el ángulo es positivo y horario, si es negativo. Command: ROTATE Current positive angle in UCS: ANGDIR=counterclockwise ANGBASE=0 Select objects (Seleccionar objetos, luego presionar Intro): 16 Ingeniería en Energía. Docentes: Ings. Benites-Yauri-Blas DIBUJO TECNICO Specify base point (Punto A) Donde A va a determinar el punto de giro de nuestro objeto y a partir de allí se traza una línea base imaginaria, que coincida con un lado del objeto, donde se encuentra el punto base A. Specify rotation angle or [Copy/Reference] <0> (la opción predefinida es asignar angulo) 45 Después de ingresar el ángulo de 45°, el resultado se muestra en la siguiente figura. A continuación se describen las demás opciones de este comando: Rotate Angle (Angulo de rotación): Determina cuanto gira un objeto alrededor del punto base. Copy (Copia): Esta opción permite girar una copia del objeto seleccionado, quedando el objeto original en su misma ubicación. Reference (Referencia): Gira objetos desde un ángulo específico a un nuevo ángulo absoluto. En este caso se asigna los ángulos en forma numérica o señalando dos puntos en la pantalla. 17 Ingeniería en Energía. Docentes: Ings. Benites-Yauri-Blas 3.21 DIBUJO TECNICO RECORTAR OBJETOS (TRIM) Este comando permite el recorte de objetos con una arista de corte definida por otros objetos. AutoCAD nos solicitara que seleccionemos un grupo de objetos, los que van a servir como límite de corte. Luego seleccionaremos lo que vamos a recortar. Es decir, para recortar vamos a tener que seleccionar dos grupos de objetos: El primer grupo determinara el límite de corte y el segundo lo que se recortara. 3.22 Command: TRIM Current settings: Projection=UCS, Edge=None Select cutting edges ... Select objects or <select all>: Designe uno o varios objetos que definan las aristas (líneas) cortantes (en este caso C1 y C2) y pulse INTRO, o bien pulse INTRO para designar todos los objetos mostrados. Select object to trim or shift-select to extend or [Fence/Crossing/Project/Edge/eRase/Undo]: Indique el objeto a recortar o pulse SHIFT y seleccione un objeto para extenderlo en su lugar o escriba una opción. EMPALMAR OBJETOS (FILLET) Es posible realizar modificaciones en los objetos para que se ensamblen en esquinas redondeadas con un arco de un radio específico, el cual va ser tangente a estos objetos designados. Al empalmar un contorno de sombreado que se ha definido a partir de segmentos de línea, se eliminara la asociatividad del sombreado. Si se ha definido el contorno de sombreado a partir de una polilínea, se mantendrá la asociatividad. 18 Ingeniería en Energía. Docentes: Ings. Benites-Yauri-Blas DIBUJO TECNICO Command: FILLET Current settings: Mode = TRIM, Radius = 0.0000 (Parametros actuales que se van a utilizar en la orden, si no se elije alguna de las opciones abajo descritas) Select first object or [Undo/Polyline/Radius/Trim/Multiple]: Como se puede observar líneas arriba, el radio de empalme por defecto es cero. Entonces seleccionaremos la opción Radius (pulsando R) y luego Enter, para designar el radio de empalme. Specify fillet radius <0.0000>: 10 Enter (Radio de empalme actual) Select first object or [Undo/Polyline/Radius/Trim/Multiple]: Seleccionarmos el primer objeto que deseamos empalmar Select second object or shift-select to apply corner: Luego seleccione el segundo objeto El resultado se observa en la siguiente figura 19 Ingeniería en Energía. Docentes: Ings. Benites-Yauri-Blas 3.23 DIBUJO TECNICO EQUIDISTANCIA o DESFASE (OFFSET) Con este comando se puede generar paralelas a líneas o curvas, a una distancia especificada. Si es una polilinea abierta el sentido de la paralela generada puede ser arriba o debajo de la polilinea, y si es una polilinea cerrada el sentido puede ser interior o exterior de la polilinea. En primer lugar, AutoCAD solicitara que ingresemos un valor de equidistancia, luego pedirá que seleccione la entidad que va a generar la paralela y para terminar, el sentido hacia dónde va a generarse. Command: OFFSET AutoCAD nos muestra los parámetros actuales para este comando Current settings: Erase source=No Layer=Source OFFSETGAPTYPE=0 Specify offset distance or [Through/Erase/Layer] <Through>: Ingrese un valor para una distancia, introduzca una opción o pulse INTRO Offset distance (Distancia de desfase): Crea un objeto a una determinada distancia. Through (Punto a atravesar): Crea un objeto que atraviesa un punto designado. Erase (Borrar): Borra el objeto origen después del desfase. Layer (Capa): Determina si los objetos desfasados se crean en la capa actual o en la capa del objeto origen. Si ingreso un valor para una distancia, por ejemplo 50. AutoCAD nos pedirá lo siguiente: Select object to offset or [Exit/Undo] <Exit>: Designe el objeto que será desfasado. Specify point on side to offset or [Exit/Multiple/Undo] <Exit>: Designe el lado donde se colocara el objeto desfasado. Después de hacer click, en el lugar indicado, se produce el desfase. 20 Ingeniería en Energía. Docentes: Ings. Benites-Yauri-Blas DIBUJO TECNICO Usted puede apreciar que la opción permanece activa (En la etiqueta dinámica de fondo azul) para realizar más desfases con las mismas características. En los gráficos mostrados a continuación, se presenta la secuencia de copia equidistante de una polilínea cerrada. 3.24 ALINEACIÓN DE OBJETOS (ALING). Este comando permite el desplazamiento, giro o inclinación de un objeto facilita su alineación con otros objetos. Los objetos seleccionados se desplazan desde el punto de origen al de destino, y si se han especificado, los puntos segundo y tercero giran e inclinan los objetos seleccionados. Para alinear dos objetos en 2D 1 Haga clic en el menú Modificar ➤ Operaciones en 3D ➤ Alinear. 2 Designe los objetos que desee alinear. 3 Precise un primer punto de origen y después el correspondiente punto de destino. Para girar el objeto, especifique un segundo punto de origen seguido de un segundo punto de destino. 4 Pulse Intro para terminar el comando. 21 Ingeniería en Energía. Docentes: Ings. Benites-Yauri-Blas DIBUJO TECNICO Ejemplo Típico de un plano conteniendo un objeto compuesto por trazos tangentes 22 Ingeniería en Energía. Docentes: Ings. Benites-Yauri-Blas DIBUJO TECNICO 3.25 PRELAMINA PL3: TANGENTES Y CURVAS INVERTIDAS Dibuje en una hoja DIN A4, según el formato siguiente, los 2 ejercicios que se muestran, datos de radios de circunferencias a su consideración y a escala 1:1 RECTAS TANGENTES EXTERIORES A DOS CIRCUNFERENCIAS RECTAS TANGENTES EXTERIORES A DOS CIRCUNFERENCIAS 23