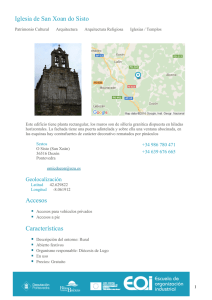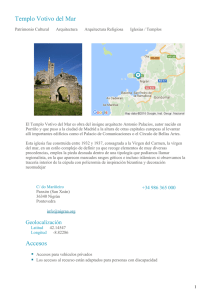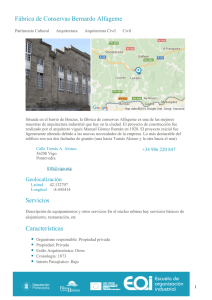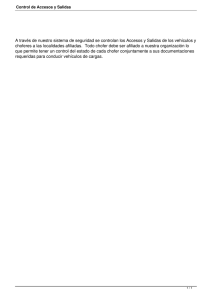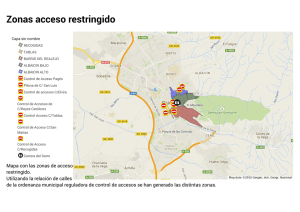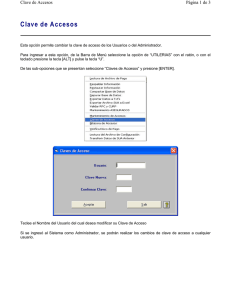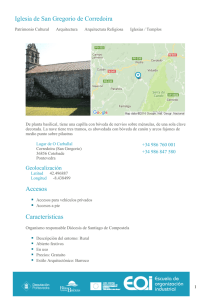Accesos (expedientes y terceros)
Anuncio

Gestión de Expedientes mediante Workflow MANUAL DE USUARIO Accesos (expedientes y terceros) Índice 1 2 ACCESOS DEL EXPEDIENTE ................................................................... 3 1.1 Accesos normalizados ......................................................................... 4 1.2 Accesos no normalizados .................................................................... 9 1.3 Vincular al vial .................................................................................... 11 ACCESOS DEL TERCERO ...................................................................... 13 2.1 Nuevo alta del tercero sin acceso ...................................................... 13 2.2 Actualización del Acceso del tercero del expediente ......................... 15 Accesos (expedientes y terceros) Versión Web Julio 2007 Página 2 de 17 MANUALES WORKFLOW 1 ACCESOS DEL EXPEDIENTE 1 ACCESOS DEL EXPEDIENTE Durante la tramitación de los expedientes, a éstos se les deben anexar todos los accesos necesarios para poder llevar a cabo su tramitación. Una vez vinculados, se seleccionará uno de ellos como principal, que será el que aparezca en la carátula del expediente. Éste se mostrará en el campo Emplazamiento de la pantalla principal del expediente. Figura 1. Emplazamiento Para poder vincular accesos al expediente se deberá situar el cursor en el botón Vínculos y a continuación pinchar en Accesos. Figura 2. Opción Vínculos Æ Accesos En la ventana de los accesos se muestran los que se encuentran vinculados al expediente, apareciendo vacía cuando no existe ninguno. Los accesos, dependiendo de si son normalizados, están vinculados al vial o son no normalizados, aparecen en un área diferente de la pantalla, como puede verse en la figura adjunta. (Figura 3) Para acceder a la pantalla de búsqueda de los accesos y posteriormente poder vincularlos al expediente, se debe pinchar en el botón Añadir, situado en la parte superior izquierda de la pantalla. Figura 3. Pantalla de accesos vinculados Accesos (expedientes y terceros) Versión Web Julio 2007 Página 3 de 17 MANUALES WORKFLOW 1.1 1 ACCESOS DEL EXPEDIENTE Accesos normalizados En la pantalla de búsqueda se debe introducir, al menos, en el campo Nombre de vía el nombre de la calle que se quiere localizar. La calle se podrá buscar en función de los datos que se conozcan. Si se quiere que el sistema recupere únicamente el texto que se ha introducido, se deberá marcar el check ‘Exacto’ que aparece a continuación del campo. Si por el contrario no se conoce el nombre completo, se puede escribir únicamente la palabra que se sabe, ya que el sistema recuperará todos los accesos que la contengan si no está marcado el check ‘Exacto’. Si se conoce el Tipo de vía, también se puede rellenar, aunque no es necesario para realizar la búsqueda. En el campo Número se podrá introducir el número del portal a buscar, de modo que el sistema muestre directamente la calle con el acceso indicado. Otro dato para realizar la búsqueda será el Tipo de vigencia del acceso. Por defecto, el sistema siempre buscará el acceso vigente, pero se podrán busar también accesos históricos cuando sea necesario, marcando en este caso el check ‘Históricas’. Una vez introducidos los datos, se pinchará en el botón la parte superior izquierda de la pantalla. , situado en Figura 4. Búsqueda de accesos Una vez que la búsqueda finaliza, se muestran los accesos que responden a los datos previamente introducidos. Si aparecen varios accesos, entonces se tiene que pinchar sobre la calle en la que se está interesado para seleccionarla. En los casos en los que sólo haya una calle, el sistema irá directamente a ésta, saltándose este paso intermedio. Accesos (expedientes y terceros) Versión Web Julio 2007 Página 4 de 17 MANUALES WORKFLOW 1 ACCESOS DEL EXPEDIENTE Figura 5. Resultado búsqueda accesos Seleccionada la calle, aparece una nueva pantalla con todos los datos de la misma y los portales que contiene. En caso de no haberse introducido el número del portal en la primera pantalla de búsqueda, éste debe escogerse ahora, seleccionando el check que se muestra a la izquierda del número. Figura 6. Selección portal Accesos (expedientes y terceros) Versión Web Julio 2007 Página 5 de 17 MANUALES WORKFLOW 1 ACCESOS DEL EXPEDIENTE Se podrán vincular de esta forma tantos números del mismo acceso como sea necesario de una única vez, de modo que no se tengan que vincular uno a uno todos los portales de una misma calle. Una vez seleccionado el portal o portales, se debe pinchar con el ratón sobre el botón Vicular acceso de la barra superior de la pantalla. Al hacer esto, si el acceso se ha añadido correctamente, aparecerá el siguiente mensaje. Figura 7. Mensaje de información Cuando se pincha sobre el botón Aceptar del mensaje, la ventana que continúa mostrándosenos será la del acceso o accesos que acabamos de añadir, de forma que podamos anexar unos nuevos números sin tener que volver a realizar todos los pasos anteriores de búsqueda. Si lo que se quiere es volver a buscar un nuevo acceso, se deberá pinchar en el botón Buscar. Si por el contrario ya no se va a vincular de momento ningún otro acceso al expediente, se deberá ir a la pantalla de ‘accesos vinculados’ mediante el botón Inicio para indicar cuál de ellos es el principal. Accesos (expedientes y terceros) Versión Web Julio 2007 Página 6 de 17 MANUALES WORKFLOW 1 ACCESOS DEL EXPEDIENTE Figura 8. Lista de accesos vinculados Para marcar uno de los accesos como principal, se deberá pinchar en el botón V.Ppal situado en la línea del acceso, a la derecha de éste. Figura 9. Botón para vincular el acceso como principal El vínculo principal queda marcado con un punto en el margen izquierdo de la línea del acceso. Accesos (expedientes y terceros) Versión Web Julio 2007 Página 7 de 17 MANUALES WORKFLOW 1 ACCESOS DEL EXPEDIENTE Figura 10. Acceso principal del expediente Una vez que se marca un acceso como principal, éste no se podrá desvincular del expediente, por lo que habrá que vincular otro como principal, desmarcando de esta forma el anterior. Se podrán borrar del expediente todos aquellos accesos no marcados como principal pinchando en el botón Borrar situado a la derecha de la línea. Pero, independientemente de si está o no marcado como principal, no se podrá borrar si es el último vínculo del expediente, ya que esta pantalla no se podrá volver a dejar vacía, una vez vinculado algún acceso a la misma. Figura 11. Desvincular acceso del expediente Accesos (expedientes y terceros) Versión Web Julio 2007 Página 8 de 17 MANUALES WORKFLOW 1 ACCESOS DEL EXPEDIENTE El acceso principal queda reflejado en el campo Emplazamiento del formulario del expediente. Figura 12. Emplazamiento 1.2 Accesos no normalizados En los casos en los que el acceso que se ha de vincular al expediente no aparezca en la base de datos de Callejero, para poder continuar con la tramitación se podrá vincular un acceso no normalizado, aunque éste se deberá haber sustituido por uno normalizado antes de enviar el expediente al Archivo General. En la pantalla de búsqueda de accesos, pincharemos en el botón Insertar acceso no normalizado. Figura 13. Botón para vincular un acceso no normalizado En la nueva pantalla aparece un campo de texto libre en el que se deberá escribir el nombre del acceso que queremos vincular al expediente, y a continuación pincharemos en el botón Añadir, situado en la parte superior izquierda de la ventana. Accesos (expedientes y terceros) Versión Web Julio 2007 Página 9 de 17 MANUALES WORKFLOW 1 ACCESOS DEL EXPEDIENTE Figura 14. Descripción del acceso no normalizado Figura 15. Campo para la descripción del acceso no normalizado Una vez vinculado el acceso, éste se mostrará en la parte inferior de la pantalla principal de los accesos. En los casos en los que se marque como emplazamiento principal del expediente, éste aparecerá en la pantalla principal del mismo. Figura 16. Pantalla principal de los accesos vinculados Accesos (expedientes y terceros) Versión Web Julio 2007 Página 10 de 17 MANUALES WORKFLOW 1.3 1 ACCESOS DEL EXPEDIENTE Vincular al vial En otras ocasiones no se necesita vincular al expediente un acceso, sino que se ha de vincular un vial completo por el tipo y subtipo de expediente que se está tramitando. En este caso, en la pantalla de búsqueda se deberá introducir el Nombre de vía en el campo del mismo nombre y pinchar en el botón Buscar, situado en la parte superior izquierda de la pantalla. Figura 17. Búsqueda de accesos En la siguiente pantalla, en lugar de escoger un portal, se deberá vincular el emplazamiento completo pinchando en el botón Vincular al vial, de la parte superior de la pantalla. Figura 18. Pantalla para vincular al vial Accesos (expedientes y terceros) Versión Web Julio 2007 Página 11 de 17 MANUALES WORKFLOW 1 ACCESOS DEL EXPEDIENTE Al hacer esto, debe salir el siguiente mensaje. Figura 19. Mensaje de información Cuando se pincha sobre el botón Aceptar de esta pantalla, la ventana que continúa mostrándose será la del acceso que acabamos de añadir, de forma que podamos anexar un nuevo número del mismo acceso sin tener que volver a realizar todos los pasos anteriores de búsqueda, o buscar un nuevo acceso, pinchando en el botón Buscar. Para navegar a la pantalla principal de accesos en la que se muestran todos aquellos que se encuentran vinculados al expediente, pincharemos en el botón Inicio. Al hacer esto, se volverá a la pantalla principal, en la que se muestran los accesos vinculados al expediente y el nuevo vial aparecerá en la franja central. Este dato aparecerá en el campo Emplazamiento del formulario principal del expediente si se marca como acceso principal del mismo. Figura 20. Accesos vinculados al vial Accesos (expedientes y terceros) Versión Web Julio 2007 Página 12 de 17 MANUALES WORKFLOW 2 ACCESOS DEL TERCERO 2 ACCESOS DEL TERCERO Los accesos asociados a los terceros del expediente se darán de alta siguiendo los mismos pasos que se explican en el apartado 1.1, pero accediendo a la pantalla de direcciones desde dos puntos diferentes del sistema. 2.1 Nuevo alta del tercero sin acceso Cuando se está dando de alta o vinculando un tercero al expediente y éste no tiene datos de la dirección, se accederá a la pantalla pinchando en el botón Alta situado en la parte superior izquierda de la ventana. Figura 21. Tercero sin acceso. Alta dirección En la pantalla que se muestra se deberá indicar la ciudad del acceso. Si se trata de Madrid, se mostrará el campo ‘Acceso’ y se deberá pinchar en la flecha situada a la derecha del campo: Accesos (expedientes y terceros) Versión Web Julio 2007 Página 13 de 17 MANUALES WORKFLOW 2 ACCESOS DEL TERCERO Figura 22. Pantalla para la dirección del tercero. Ciudad: Madrid Figura 23. Botón para acceder al Callejero Accesos (expedientes y terceros) Versión Web Julio 2007 Página 14 de 17 MANUALES WORKFLOW 2 ACCESOS DEL TERCERO Figura 24. Búsqueda de accesos en el Callejero A partir de este momento se seguirán los pasos explicados en el apartado ‘1.1 Accesos normalizados’ de este manual. La única diferencia entre estas dos pantallas será que, a la hora de dar de alta el acceso de un tercero, se podrá vincular un único número de la calle seleccionada, no permitiendo marcar varios accesos y darlos de alta al mismo tiempo para el tercero. 2.2 Actualización del Acceso del tercero del expediente Cuando el acceso de un tercero que se encuentra vinculado al expediente es erróneo, éste se podrá corregir sin tener que darlo de alta. Para ello se deberá pinchar sobre la persona y a continuación sobre la dirección del mismo, desde donde se podrá acceder a la pantalla del Callejero para buscar la dirección correcta del tercero. Accesos (expedientes y terceros) Versión Web Julio 2007 Página 15 de 17 MANUALES WORKFLOW 2 ACCESOS DEL TERCERO Figura 25. Terceros vinculados al expediente Figura 26. Dirección del tercero del expediente Accesos (expedientes y terceros) Versión Web Julio 2007 Página 16 de 17 MANUALES WORKFLOW 2 ACCESOS DEL TERCERO Figura 27. Bontón para acceder al Callejero A partir de este momento se seguirán los pasos explicados en el apartado ‘1.1 Accesos normalizados’ de este manual. La única diferencia entre estas dos pantallas será que a la hora de dar de alta el acceso de un tercero, se podrá vincular un único número de la calle seleccionada, no permitiendo marcar varios accesos y darlos de alta al mismo tiempo para el tercero. Accesos (expedientes y terceros) Versión Web Julio 2007 Página 17 de 17