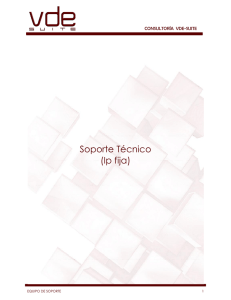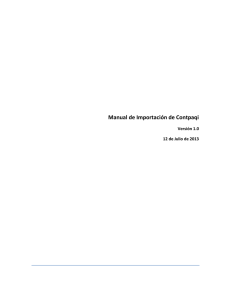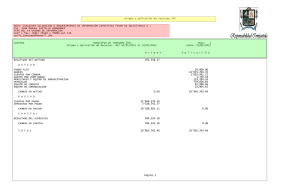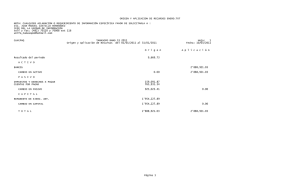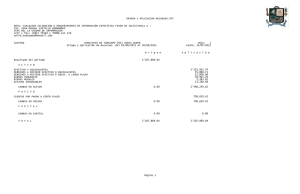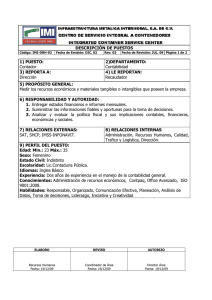Manual Configuración y Mantenimiento CONTPAQ i® CONTABILIDAD
Anuncio

Aviso de derechos del propietario
Este Manual es una Obra Literaria protegida en favor de Computación en Acción, S.A. de C.V.; Copyright © 20052006 Derechos Reservados © 2005-2006 Computación en Acción, S.A. de C.V., Pablo Villaseñor No. 435, Col.
Ladrón de Guevara, Guadalajara, Jalisco, México. C.P. 44600. Los Derechos de este Manual se encuentran
reconocidos por la Ley Federal del Derecho de Autor. Se prohíbe su producción, reproducción, publicación, edición o
fijación material en copias o ejemplares, por cualquier medio, importación, almacenamiento, transporte, distribución,
comercialización, venta o arrendamiento, así como su comunicación y transmisión pública por cualquier medio, su
divulgación en cualquier modalidad, su traducción, adaptación, paráfrasis, arreglos, transformaciones u otras
similares, sin previa autorización por escrito de su titular. La violación de esta prohibición constituyen un delito y una
infracción administrativa que están sancionados conforme a los artículos 424 fracción III, 424 bis fracción I y 424 ter,
del Código Penal Federal; así como los artículos 229 fracciones VII y XVI y 231 fracciones I, III, IV y X, de la Ley
Federal del Derecho de Autor y demás normas aplicables vigentes.
Las marcas COMPUTACIÓN EN ACCIÓN ®, EN ACCIÓN ®, PAQ ® y sus respectivos diseños; la marca y nombre
comercial COMPAC ® y su diseño; las marcas ES TIEMPO DE PODER ®, LA CONEXIÓN DE TU NEGOCIO ®, TU
NEGOCIO SIEMPRE EN MARCHA ®, SOÑAR. PODER. CRECER. ®; los avisos comerciales “Bien Pensado” ®,
“Respuesta Oportuna” ®, y “La Forma más Amigable de Controlar tu Negocio” ®; así como la Imagen del
Foquito ®© y del Diseño de la Portada ®©, son signos distintivos registrados y protegidos propiedad de
Computación en Acción, S.A. de C.V.
AdminPAQ ®©, MegaPAQ ®©, Exión ®©, ContPAQ ®©, CONTPAQ i ®©, CheqPAQ ®©, NomiPAQ ®©,
WinPAQ ®©, Solución Contable PAQ ®©, ProduPAQ ®© y VentPAQ ®, también son marcas registradas y
protegidas propiedad de Computación en Acción, S.A. de C.V., la que ostenta de igual forma los derechos
patrimoniales de autor; con excepción del programa de cómputo que ostenta la marca VentPAQ, cuyos derechos
patrimoniales pertenecen a Pacific Soft, Sistemas de Información, S.A. de C.V.
Microsoft ®, MS-D.O.S. ®©, WINDOWS ®© y Excel ®©, son marcas y en su caso productos de Microsoft Corporation.
Cualquier otra marca que se mencione dentro de este manual que pertenezca a terceras partes tiene solamente
propósitos informativos y no constituye aprobación y/o recomendación. Computación en Acción, no se responsabiliza
de la ejecución o uso de estos productos.
50020120109
Módulo Configuración y Mantenimiento
CONTPAQ i® CONTABILIDAD
Contenido del manual
Objetivo del
manual
Este manual te guiará en el aprendizaje y conocimiento para realizar implementaciones
especializadas de CONTPAQ i® CONTABILIDAD.
Estructura de
este manual
El Módulo Configuración y Mantenimiento está compuesto por capítulos que contienen
información técnica que ayudará a conocer a fondo esta aplicación.
Señalética
Con las siguientes imágenes se identifica:
Las referencias de consulta al Módulo de capacitación de CONTPAQ i®
CONTABILIDAD.
Los ejercicios prácticos.
Aquí se identifican las bondades CONTPAQ i® CONTABILIDAD.
GRACIAS POR TU ASISTENCIA
¡BIENVENIDO!
Computación en Acción, S.A. de C.V.
Derechos Reservados®
Página
1
Índice
Índice
1 IMPORTACIÓN DE EMPRESAS
Tema
VISIÓN GENERAL
CÓMO IMPORTO UNA EMPRESA DE CONTPAQ® W INDOWS
QUÉ INFORMACIÓN ADICIONAL DEBO CONOCER AL IMPORTAR UNA EMPRESA
QUÉ PASA SI…
Página
1-1
1-2
1-6
1-7
2 CONFIGURACIÓN DE USUARIOS
Tema
VISIÓN GENERAL
INFORMACIÓN GENERAL SOBRE CONFIGURACIÓN DE USUARIOS
CÓMO CREO PERFILES DE USUARIO
CÓMO REGISTRO UN USUARIO
QUÉ OTRAS FUNCIONES PUEDO REALIZAR
Página
2-1
2-2
2-3
2-5
2-10
3 INFORMACIÓN TÉCNICA
Tema
VISIÓN GENERAL
CÓMO SE MANEJAN LAS BASES DE DATOS
CÓMO UTILIZO EL SERVIDOR DE APLICACIONES CONTPAQ I®
CÓMO UTILIZO LA CONFIGURACIÓN DE APLICACIONES CONTPAQ I®
CUÁLES SON LOS ARCHIVOS DEL SISTEMA
CÓMO MODIFICO UN ESQUEMA DE DATOS
QUÉ ES LA BITÁCORA DE OPERACIONES
Página
3-1
3-2
3-4
3-6
3-7
3-9
3-14
4 HOJA ELECTRÓNICA
Tema
Página
4-1
4-2
4-4
4-8
Tema
Página
5-1
5-5
VISIÓN GENERAL
CÓMO UTILIZO LA HOJA ELECTRÓNICA
CÓMO CREO UN MODELO ELECTRÓNICO
QUÉ PASA SI…
5 UTILERÍAS
VISIÓN GENERAL
QUÉ DEBO CONSIDERAR ANTES DE EJECUTAR CADA UTILERÍA
Índice
Página
2
Computación en Acción, S.A. de C.V.
Derechos Reservados®
50020111215
Capítulo 1
Importación de empresas
Visión general
Introducción
Trasladar la información de la empresa para utilizarla en CONTPAQ i® CONTABILIDAD es
una tarea sencilla ya que no es necesario capturar de nuevo todos los catálogos y
movimientos, como tampoco se requiere comenzar con saldos iniciales en cada una de las
cuentas contables.
Conoce el proceso para convertir la empresa proveniente de ContPAQ® Windows para que
comiences a utilizarla en CONTPAQ i® CONTABILIDAD.
Objetivo
Al finalizar este capítulo el participante será capaz de:
•
•
•
En este capítulo
Conocer el proceso de importar empresas.
Conocer las ventajas de realizar este proceso.
Identificar los datos que el sistema convierte.
Este capítulo contiene los siguientes temas:
Tema
Cómo importo una empresa de ContPAQ® Windows
Qué información adicional debo conocer al importar una empresa
Qué pasa si…
Computación en Acción, S.A. de C.V.
Derechos Reservados®
Página
1-1
Página
1-2
1-6
1-7
Capítulo
Capítulo 11
Importación
Para empezar
de aempresas
trabajar
Cómo importo una empresa de ContPAQ® Windows
Qué es
La importación de empresas te permite transferir toda tu información de ContPAQ Windows
a CONTPAQ i® CONTABILIDAD, sin necesidad de recapturar los datos.
Cómo ingreso
Para importar los datos de una empresa de ContPAQ Windows ingresa a CONTPAQ i®
CONTABILIDAD, ve al menú Empresa y selecciona la opción Importar empresa de
ContPAQ 2005.
Una vez que hayas seleccionado los parámetros para la conversión, realiza cualquiera de las
siguientes acciones para iniciar el proceso:
•
•
Requisitos para
importar
Presiona la tecla de función <F8>.
Haz clic en el botón Procesar que se localiza en la barra de herramientas.
Para convertir una empresa toma en cuenta lo siguiente:
•
•
Verifica que se encuentre instalado ContPAQ 2005 versión 13.0.6 en el mismo
equipo donde vas a realizar la importación.
Asegúrate de asignar acceso total a la carpeta Compacw donde se encuentra la
información a convertir.
Antes de ejecutar el proceso de importación asegúrate de realizar lo siguiente:
•
•
•
•
•
•
Formas de
importar
La importación de una empresa de ContPAQ Windows puede realizarse en dos formas:
•
•
Si tienes
CONTPAQ i®
BANCOS
Cierra las empresas activas para poder ejecutar la importación.
Ejecuta la utilería Reconstruir índices y/o Reconstruir saldos a partir de
movimientos para la empresa en ContPAQ Windows.
Revisa los saldos actuales y no captures información en la empresa hasta que sea
convertida.
Ejecuta el proceso en horarios que no interfieran en el trabajo diario de la empresa,
ya que el tiempo de conversión depende del volumen de información de la empresa.
Realiza la conversión de preferencia al fin o inicio de un periodo, de esta manera
puedes tener más control sobre los saldos que se van a convertir.
Revisa que las monedas predefinidas de ContPAQ Windows tengan el mismo
nombre que las creadas por CONTPAQ i® CONTABILIDAD y/o BANCOS, es decir,
las monedas en ContPAQ Windows deben tener el nombre Peso mexicano y
Dólar americano, de lo contrario, la conversión no se realizará.
Creando una empresa nueva: Se crea una nueva base de datos para la empresa en
CONTPAQ i® CONTABILIDAD.
Utilizando una empresa de CONTPAQ i® BANCOS: Se importa la información de
ContPAQ a una empresa ya existente en el sistema bancario. Esta es la única forma
que la empresa lleve información contable y bancaria en una misma empresa.
Si tienes CONTPAQ i® BANCOS instalado asegúrate de actualizar a la versión 3.5.1 o
superior.
Continúa en la siguiente página
Capítulo 1
Importación de empresas
Página
1-2
Computación en Acción, S.A. de C.V.
Derechos Reservados®
Cómo importo una empresa de ContPAQ® Windows,
Continuación
Con CONTPAQ i® la información contable y bancaria se integra en una sola.
Al importar la empresa de ContPAQ Windows puedes compartir la misma base de
datos con CONTPAQ i® BANCOS; por lo que es importante que revises la
compatibilidad entre versiones.
Qué necesito
para importar
Para que puedas importar una empresa, debes indicar los siguientes datos:
•
•
Empresa de ContPAQ Windows.
Empresa de CONTPAQ i® CONTABILIDAD y base de datos; o bien, seleccionar
una empresa Nueva para importar los datos.
No necesitas seleccionar la empresa de
CONTPAQ i® CONTABILIDAD, sólo
necesitas indicar el nombre de la “Base de
datos”.
Continúa en la siguiente página
Computación en Acción, S.A. de C.V.
Derechos Reservados®
Página
1-3
Capítulo 1
Importación de empresas
Cómo importo una empresa de ContPAQ® Windows,
Continuación
Qué se convierte
CONTPAQ i® CONTABILIDAD permite convertir lo siguiente:
•
•
Nueva forma de
guardar datos
Catálogos – Convierte únicamente los catálogos de ContPAQ Windows (cuentas,
diarios especiales, conceptos, etcétera).
Pólizas – Convierte, además, las pólizas de la empresa. Esta opción a su vez te
permite convertir lo siguiente:
o Causación y asignación de periodo de causación de IVA.
o Asociación de movimientos con proveedores para control de IVA.
Algunos datos se manejan de diferente forma en ContPAQ Windows y CONTPAQ i®
CONTABILIDAD. Al importar la información en la nueva empresa se generan los catálogos:
•
•
Monedas
Tipo de pólizas
Adicionalmente, si la empresa utiliza segmentos de negocio en movimientos, y en los
movimientos de pólizas existen cuentas a las que Sí aplica un segmento de negocio pero no
lo incluyen; al importar esos movimientos se les asignará el segmento de negocio por
omisión: 9999.
Restricciones
Antes de hacer la importación, toma en cuenta lo siguiente:
•
•
•
•
•
Bitácora
del proceso
El nombre de la empresa en ContPAQ Windows no debe ser mayor a 50
caracteres.
La importación de la empresa tardará dependiendo del volumen de información a
convertir.
Los reportes personalizados con el Reporteador Programable deberán generarse
nuevamente.
Los usuarios y permisos configurados en ContPAQ Windows no serán importados.
La importación de una empresa de ContPAQ a CONTPAQ i® CONTABILIDAD sólo
puedes realizarla una vez sobre la misma base de datos.
Ejemplo: Si al convertir una empresa de ContPAQ utilizaste la base de datos ctAzul
ya no puedes utilizar esa base de datos para importar otra empresa de ContPAQ.
Observa que al finalizar el proceso, el sistema muestra un resumen de la importación
especificando los registros que se presentaron con error y los registros exitosos.
Para verificar los resultados obtenidos consulta la bitácora del proceso que se almacena en la
ruta de la empresa en ContPAQ Windows. En ella podrás visualizar todos los mensajes
relacionados con la conversión.
La ruta es: <C:\CompacW\Empresas\NombredelaBDD
\Importar_Empresa_aaaammdd.xls>.
Para qué sirve
Al realizar la importación de una empresa de ContPAQ Windows puedes comenzar a
trabajar de inmediato con tu información en CONTPAQ i® CONTABILIDAD sin necesidad de
recapturar información.
Continúa en la siguiente página
Capítulo 1
Importación de empresas
Página
1-4
Computación en Acción, S.A. de C.V.
Derechos Reservados®
Cómo importo una empresa de ContPAQ® Windows,
Continuación
Importar empresa
Realiza los siguientes pasos para importar la empresa con la que trabajarás a lo largo de este
curso.
Ejercicio
Nota: Esta empresa no utiliza la causación ni la devolución de IVA.
Paso
1
Ejercicio
Ingresa a CONTPAQ i® CONTABILIDAD y del menú Empresa selecciona la
opción Importar Empresa de ContPAQ 2005.
Resultado: Aparecerá la ventana Importar empresa de ContPAQ 2005.
2
Especifica los datos para la conversión. Consulta la siguiente tabla:
Campo
Empresa de ContPAQ
Base de datos
Convertir
3
4
5
6
Captura o Selecciona…
La Empresa Windows, S.A.
Desmarca las casillas “Causación y
asignación de periodo de causación
de IVA” y “Asociación de movimientos
con Proveedores para control de IVA”
Haz clic en el botón Procesar para iniciar la importación de los datos de la
empresa de ContPAQ.
Resultado: Se realizará la conversión de la información de la empresa de
ContPAQ.
Haz clic en el botón Aceptar de la ventana informativa indicando que la
conversión finalizó con éxito.
Resultado: Se despliega la ventana Importación de empresa indicando los
resultados del proceso.
Analiza la información arrojada al finalizar el proceso y haz clic en el botón
Cerrar.
Presiona la tecla <Esc> para salir de la ventana.
Abrir empresa importada
Ingresa a la empresa recién importada y ejecuta los siguientes reportes:
•
•
Catálogo de cuentas.
Balanza de comprobación.
Verifica que la balanza de comprobación muestre la siguiente información:
•
•
•
•
Computación en Acción, S.A. de C.V.
Derechos Reservados®
Saldos iniciales deudor = $4,858,000.00
Saldos finales deudor = $5,442,000.00
Saldos iniciales acreedor = $4,858,000.00
Saldos finales acreedor = $5,442,000.00
Página
1-5
Capítulo 1
Importación de empresas
Qué información adicional debo conocer al importar una
empresa
Información
adicional
No.
Consulta la siguiente tabla para conocer información adicional respecto al proceso de
conversión.
Descripción
1
Cuando en tu equipo de cómputo tengas instalado Windows Vista® o Windows 7® será necesario
ejecutar el proceso Reconstrucción de índices en ContPAQ, para evitar inconsistencias en la
información a convertir así como evitar que el proceso se quede “colgado” sin hacer nada.
2
Al ejecutar el proceso, automáticamente, se genera un respaldo de la empresa contable y podrás
identificarlo porque agrega la palabra CONVERT.
Ejemplo: ctAzul_CONVERT-20100527 -1103.bak
3
La versión recomendada para realizar la importación de las empresas es ContPAQ 2005, sin embargo es
posible convertir empresas a partir de la versión 2004.
4
Si la empresa donde se quiere importar la información de ContPAQ, por alguna razón, contiene
información de CONTPAQ i® CONTABILIDAD (ya sea porque se había abierto la empresa en CONTPAQ
i® CONTABILIDAD o se crearon registros), dicha información será borrada para asegurar la integridad de
los datos que serán traídos de ContPAQ.
5
Recuerda que ContPAQ hace la afectación del saldo en bancos con base en la fecha de aplicación. Y
CONTPAQ i® CONTABILIDAD realiza la afectación en bancos cuando el documento se concilie.
6
El convertidor nunca realiza un rollback de la base datos en caso que ocurran inconsistencias durante el
proceso. (Regresar a la base de datos a algún estado previo).
Nota: Durante la conversión no se borra la base datos y en caso que la misma quede en un estado
inconsistente, es recomendable ejecutar el proceso Restaurar empresa.
7
El proceso de conversión es exclusivo y no se recomienda realizarlo en red.
8
Cuando una empresa contenga demasiados errores, al realizar la conversión se enviará el siguiente
mensaje: “Out of memory exception”.
Nota: Si ocurre la excepción es necesario ejecutar nuevamente el proceso.
9
Después de una conversión, automáticamente, se reconstruyen los saldos. Este proceso genera una
bitácora que puede llegar a empalmarse con la bitácora del convertidor marcando un número de errores
considerable. Es importante que identifique que dichos errores no están relacionados con la conversión,
sino con la reconstrucción de saldos.
Capítulo 1
Importación de empresas
Página
1-6
Computación en Acción, S.A. de C.V.
Derechos Reservados®
Qué pasa si…
Convierto una
empresa de
ContPAQ
Windows sobre
una de BANCOS
Cuando conviertes una empresa de ContPAQ Windows sobre una base de datos de
CONTPAQ i® BANCOS automáticamente antes de iniciar la conversión se creará un
respaldo de dicha empresa con el sufijo CONVERT.
Ejemplo: ctEl_Perla_Azul_CONVERT-20100512-1231.bak.
Importante: No podrás volver a utilizar la empresa de CONTPAQ i® CONTABILIDAD para
hacer una nueva importación de ContPAQ Windows ya que automáticamente desaparecerá
de la lista de empresas.
Si requieres utilizar esa misma empresa es necesario restaurar el respaldo que efectuó el
sistema previo a la importación.
Convierto una
empresa de
ContPAQ
Windows sobre
una BDD nueva
Al seleccionar una empresa nueva para importar los datos de ContPAQ Windows debes
especificar el nombre de la base de datos.
Ejemplo: ctAzul.
Importante. No es posible utilizar el nombre de una base de datos ya existente.
Computación en Acción, S.A. de C.V.
Derechos Reservados®
Página
1-7
Capítulo 1
Importación de empresas
Computación en Acción, S.A. de C.V.
Derechos Reservados®
Página
2-1
Capítulo 2
Configurar usuarios
50020111215
Capítulo 2
Configuración de usuarios
Visión general
Introducción
La seguridad de la información generada en CONTPAQ i® CONTABILIDAD es de gran
importancia y relevancia para nuestros clientes, ya que se trata de información confidencial.
Ante esta situación, el sistema permite controlar el acceso a éste por medio del registro de
usuarios, donde podrás definir los privilegios de uso para cada persona en los módulos de la
aplicación.
Objetivo
Al finalizar este capítulo el participante será capaz de:
•
•
•
En este capítulo
Crear nuevos usuarios para las empresas de CONTPAQ i® CONTABILIDAD.
Modificar sus privilegios de seguridad.
Ejecutar otros procedimientos sencillos, como cambiar de usuario sin salir de
CONTPAQ i® CONTABILIDAD y verificar los usuarios conectados a la empresa.
Este capítulo contiene los siguientes temas:
Tema
Información general sobre configuración de usuarios
Cómo creo perfiles de usuario
Cómo registro un usuario
Qué otras funciones puedo realizar
Computación en Acción, S.A. de C.V.
Derechos Reservados®
Página
2-1
Página
2-2
2-3
2-5
2-10
Capítulo 2
Configuración de usuarios
Información general sobre configuración de usuarios
Usuario
Supervisor
El usuario Supervisor se crea automáticamente al instalar CONTPAQ i® CONTABILIDAD.
El Supervisor del sistema es quien tiene acceso total a éste y es el único que puede registrar
nuevos usuarios y asignar prioridades.
Recomendación: Antes de empezar a trabajar con CONTPAQ i® CONTABILIDAD asigna
una contraseña al usuario Supervisor para proteger la integridad de la información de la
empresa.
Al crear
contraseñas
Toma en cuenta las siguientes recomendaciones para crear contraseñas más seguras:
•
•
•
Ventajas de crear
usuarios
Entre las principales características del módulo de usuarios se encuentra:
•
•
•
Permisos
Utiliza combinaciones de mayúsculas, minúsculas, números y símbolos, pero de
forma que la combinación te resulte familiar.
Conserva la confidencialidad de las contraseñas. No proporciones la contraseña a
otras personas, ajenas o no, al uso de CONTPAQ i® CONTABILIDAD, ni utilices el
mismo usuario y contraseña para varios empleados.
Si conservas un archivo por escrito con las contraseñas de los usuarios, asegúrate
de guardarlo en un lugar seguro para que no se haga mal uso de él.
Generar plantillas con accesos específicos que después podrás asignar a los
usuarios.
Controlar el registro de información por medio de perfiles y contraseñas asignados al
usuario.
Restringir el acceso a una sola empresa por medio de autorizaciones asignadas.
Entre las acciones que se podrán permitir o restringir a los usuarios está: Ejecutar, Crear,
Borrar, Cambiar y Ver las opciones del sistema.
Cuando la casilla esté marcada significa que podrá realizarse la acción. Cuando esté
desmarcada estarán restringidos los derechos de uso para las distintas tareas dentro del
sistema.
Capítulo 2
Configuración de usuarios
Página
2-2
Computación en Acción, S.A. de C.V.
Derechos Reservados®
Cómo creo perfiles de usuario
Qué es
Un perfil funciona como una plantilla en la cual indicas los permisos que tendrá un grupo de
usuarios para trabajar con CONTPAQ i ® CONTABILIDAD.
Perfil Supervisor
El perfil Supervisor se incluye por omisión en CONTPAQ i® CONTABILIDAD y no puede
modificarse, ya que es el perfil base del cual se desprenden los permisos para el resto de los
perfiles.
Tiene el código 1002 y el nombre SUPERVISOR.
Cómo ingreso
Para ingresar a la ventana Perfiles ve al menú Empresa, submenú Usuarios y selecciona la
opción Perfiles.
Qué necesito
para registrar
Para crear estas plantillas asigna un código y nombre al perfil. Además, desmarca las casillas
en las cuales deseas restringir el uso dependiendo del trabajo que realice ese grupo de
personas.
El Código es numérico, de 4 dígitos máximo.
El Nombre admite caracteres alfanuméricos
y especiales, con 50 caracteres máximo.
Automáticamente al crear un perfil se
encuentran activas todas las opciones.
Haz clic en las casillas para desmarcar y así
restringir los permisos.
Cómo guardar
Una vez que hayas especificado los permisos para cada opción realiza cualquiera de las
siguientes acciones:
•
•
Presiona la tecla <F8>.
Haz clic en el botón Guardar que se localiza en la barra de herramientas.
Continúa en la siguiente página
Computación en Acción, S.A. de C.V.
Derechos Reservados®
Página
2-3
Capítulo 2
Configuración de usuarios
Cómo creo perfiles de usuario, Continuación
Para qué sirve
Crear los perfiles permite agilizar la configuración de permisos de nuevos usuarios que
utilizarán CONTPAQ i® CONTABILIDAD.
Esta opción resulta práctica cuando requieres asignar los mismos derechos a varios usuarios.
En estos casos, primero creas el perfil y después lo asignas a cada uno de los usuarios.
Registro de perfiles
Ejercicio
Crear perfiles de usuario facilita la labor de configuración de permisos a usuarios. Recuerda
que los perfiles son útiles cuando tienes que asignar permisos similares a un grupo de
personas que utilizará CONTPAQ i® CONTABILIDAD.
Realiza los siguientes pasos para registrar perfiles de usuario:
Paso
Ejercicio
1
Ve al menú Empresa, submenú Usuarios y selecciona la opción Perfiles.
2
Resultado: Aparecerá la ventana Perfiles.
Captura 1003 en el campo “Código” y presiona la tecla <Enter>.
3
Captura AUXILIAR en el campo “Nombre” y presiona la tecla <Enter>.
4
Ve a la pestaña 1. Documentos y desmarca todas las opciones de la columna
Borrar.
Desmarca de la columna Cambiar la opción Documentos-Plantillas.
5
6
Continúa asignando los derechos para este perfil según se indica en la siguiente
tabla:
Pestaña
3. Catálogos
4. Configuración
5. Procesos y
utilerías
7
8
Capítulo 2
Configuración de usuarios
Columna
Borrar
Cambiar
Crear
Ejecutar
Desmarca
Todas las opciones de la columna
Todas las opciones de la columna
Catálogos – Perfiles de usuarios
Catálogos – Tabla de procesos
Usuarios
Todas las opciones que inicien con
Utilerías –
Presiona la tecla <F8> o haz clic en el botón Guardar al finalizar la
configuración.
Cierra la ventana presionando la tecla <Esc>.
Página
2-4
Computación en Acción, S.A. de C.V.
Derechos Reservados®
Cómo registro un usuario
Qué es
Un usuario es una persona que utiliza CONTPAQ i® CONTABILIDAD y dependiendo de las
funciones que realiza tiene asignados ciertos permisos o derechos de uso para trabajar con el
sistema.
Cómo ingreso
Para crear un nuevo usuario ve al menú Empresa, submenú Usuarios y selecciona la opción
Catálogo.
Qué necesito
para registrar
Para registrar un usuario asegúrate de indicar un código y nombre.
Aunque la clave de acceso no se considera un dato obligatorio es importante que la
especifiques para mantener la integridad y confidencialidad de la información de tu empresa.
Por omisión, CONTPAQ i® CONTABILIDAD especifica el perfil SUPERVISOR y permite el
acceso completo a Todas las empresas instaladas, pero puedes configurarlo sólo Algunas
empresa, según lo que más te convenga.
Los perfiles que ya están
asociados a un usuario
no pueden ser
eliminados hasta que se
remueva esa asociación
en el catálogo del
usuario.
Formas
de asignar
permisos
Para asignar los permisos a un usuario puedes utilizar alguna de las siguientes formas:
1.
Configuración de permisos: Directamente en la ventana Usuarios desmarca de
cada pestaña las opciones que el usuario NO tendrá permisos para trabajar.
2.
Utilizar un perfil: Puedes seleccionar un perfil previamente definido, donde la
configuración de permisos la adoptará el usuario.
Continúa en la siguiente página
Computación en Acción, S.A. de C.V.
Derechos Reservados®
Página
2-5
Capítulo 2
Configuración de usuarios
Cómo registro un usuario, Continuación
Empresas
permitidas
Puedes indicar que un usuario tenga acceso sólo a una o algunas empresas o bien a todas
las que estén disponibles.
Cómo ingreso
Para especificar a qué empresas tendrá acceso realiza lo siguiente:
1.
2.
3.
Desde la ventana Usuarios selecciona en el campo “Empresas” la opción Algunas
empresas.
Presiona la tecla <Enter> para habilitar la ventana Empresas permitidas para el
usuario.
Selecciona las empresas deseadas.
Qué necesito
Utiliza el botón Agregar para desplazar las empresas disponibles al apartado de
empresas permitidas.
Asegúrate de dejar
en el apartado
Empresas
permitidas sólo
aquellas empresas
con las que podrá
trabajar el usuario.
Cómo guardar
Una vez que especificaste las empresas a las que tendrá derechos para trabajar el usuario
realiza cualquiera de las siguientes acciones:
•
•
Presiona la tecla <F8>.
Haz clic en el botón Aceptar que se localiza en la barra de herramientas.
Guarda los cambios de la configuración del usuario realizando las mismas acciones indicadas
para guardar la selección de empresas.
Guardar como
perfil
Cuando realizas la configuración de un nuevo usuario y especificas directamente los
permisos en la ventana Usuarios puedes guardar esa configuración como un perfil.
Cada vez que guardes un perfil desde esta ventana, asumirá por omisión un código
consecutivo que empieza a contar desde el código 1002 que corresponde al usuario
Supervisor. Observa el gráfico de la siguiente página:
Continúa en la siguiente página
Capítulo 2
Configuración de usuarios
Página
2-6
Computación en Acción, S.A. de C.V.
Derechos Reservados®
Cómo registro un usuario, Continuación
Guardar como perfil (continúa)
El nombre está formado por la palabra
Perfil – más el nombre del usuario a partir del cual se
está creando el perfil.
Modifica ambos datos si lo crees necesario y no olvides
guardar los cambios haciendo clic en el botón
Procesar.
Para qué sirve
Al registrar los usuarios en CONTPAQ i® CONTABILIDAD tendrás mayor control sobre la
información y las personas que trabajan con tu empresa evitando que alguna de ellas ingrese
a una opción que no le corresponde.
Registro de usuarios
Ejercicio 1
Registrar los usuarios es importante para que las personas que trabajarán con el sistema
tengan su clave individual para ingresar y puedan visualizar sólo las opciones que les
corresponden.
Realiza los siguientes pasos para registrar un usuario:
Paso
1
Ejercicio
Ve al menú Empresa, submenú Usuarios y selecciona la opción Catálogo.
Resultado: Aparecerá la ventana Usuarios.
2
Captura la primera letra de tu nombre seguida del apellido en el campo
“Código” y presiona la tecla <Enter>.
Ejemplo: ASANCHEZ.
3
Captura tu nombre en el campo que solicita este dato.
4
Ejemplo: ADRIAN SANCHEZ.
Captura la contraseña de seguridad en el campo “Clave”.
Ejemplo: ezCONTA09.
Continúa en la siguiente página
Computación en Acción, S.A. de C.V.
Derechos Reservados®
Página
2-7
Capítulo 2
Configuración de usuarios
Cómo registro un usuario, Continuación
Ejercicio 1 (continúa)
Paso
5
Ejercicio
Haz clic en el botón
del campo “Perfil” para desplegar el listado de perfiles
disponibles y agilizar la configuración de los permisos que aplicarán al usuario.
Ejemplo: Selecciona el perfil Auxiliar.
6
7
Resultado: Se desmarcan las opciones que fueron configuradas para dicho
perfil.
Deja el dato asignado por omisión para que el usuario tenga acceso a todas las
empresas instaladas.
Nota: Si requieres cambiar algún dato especifico para este usuario hazlo
directamente, las modificaciones se guardarán en la configuración del usuario y
el perfil permanecerá igual.
Guarda los cambios para que la nueva configuración tenga efecto.
Presiona la tecla <F8>.
Registro del usuario OAGUILAR
Realiza el mismo procedimiento del ejercicio 2 para crear otro usuario, toma como base los
datos de la siguiente tabla:
Campo
Captura
Pestaña
Código
OAGUILAR
1.Documentos
Nombre
Oscar Aguilar
Clave
arCONTA09
3. Catálogos
4.
Configuración
Perfil
Auxiliar
5. Procesos y
utilerías
Desmarca
De columna Crear, todas las
opciones de Prepólizas.
Presupuestos de la columna Ver.
Todas las columnas de
Segmentos de negocio.
De la columna Ejecutar, la opción
Empresa-Importar empresa
desde ContPAQ Windows.
Importante:
•
•
Asegúrate que en la pestaña 5.Procesos y utilerías, en la opción Empresa estén
marcadas las casillas de Crear, Borrar, Cambiar y Ver.
Al finalizar el registro guarda los cambios.
Registro de perfil a partir de un usuario
Ejercicio 2
CONTPAQ i® CONTABILIDAD te permite crear un perfil a partir de la configuración que
especificaste a un usuario en particular. Esta tarea te ayuda a agilizar el trabajo de asignación
de permisos a los usuarios.
Continúa en la siguiente página
Capítulo 2
Configuración de usuarios
Página
2-8
Computación en Acción, S.A. de C.V.
Derechos Reservados®
Cómo registro un usuario, Continuación
Ejercicio 2 (continúa)
Realiza los siguientes pasos para registrar un perfil a partir de un usuario:
Paso
1
Ejercicio
Ve al menú Empresa, submenú Usuarios y selecciona la opción Catálogo.
Resultado: Aparecerá la ventana Usuarios.
2
Haz clic en el botón F3 del campo “Código” y selecciona la opción OAGUILAR.
3
Haz clic en el botón Guardar como perfil.
Resultado: Se despliega la ventana Guardar como perfil y por omisión muestra
un número y nombre que identificará al nuevo perfil.
4
5
6
Ejemplo: “Código”: 1004
“Nombre”: Perfil – OAGUILAR
Haz clic en el botó Procesar para guardar la información del nuevo perfil.
Acepta el mensaje de información indicando que el perfil se guardó
correctamente.
Cierra la ventana Usuarios presionando la tecla <Esc>.
Asignación del perfil a un nuevo usuario
Realiza un nuevo registro utilizando el perfil del usuario OAGUILAR.
Sigue las indicaciones del instructor para capturar el código, nombre y clave de acceso
correspondientes.
Cambio de sesión del usuario
Ejercicio 3
Para verificar que los permisos otorgados a cada usuario son correctos utiliza la función
Cambiar de usuario para ingresar al sistema y visualizar únicamente los módulo que debe
tener acceso dicho usuario.
Realiza los siguientes pasos para cambiar la sesión del usuario:
Paso
1
Ejercicio
Ve al menú Empresa, submenú Usuarios y selecciona la opción Cambiar de
usuario.
Resultado: Aparecerá la ventana Ingreso a CONTPAQ i® CONTABILIDAD.
2
Captura el código del usuario y su clave de acceso.
Ejemplo: “Código”: OAGUILAR
“Clave”: arCONTA09
3
Resultado: Observa que el nombre del usuario se actualizó en la barra de título
de la ventana principal.
Selecciona del menú Catálogo la opción Segmentos de negocio e intente
borrar alguno de los registros.
Resultado: Enviará el mensaje “No tiene permiso para ver/ejecutar esta opción”.
4
Computación en Acción, S.A. de C.V.
Derechos Reservados®
Cierra la ventana presionando la tecla <Esc>.
Página
2-9
Capítulo 2
Configuración de usuarios
Qué otras funciones puedo realizar
Otras funciones
Al trabajar con los usuarios puedes realizar actividades como:
•
•
Usuarios
conectados
Verificar los usuarios conectados
Cambiar de usuario
Cuando te encuentras trabajando con una versión en Red y deseas verificar qué usuarios se
encuentran trabajando en el sistema en ese momento, consulta la opción Usuarios
conectados; y si la versión que adquiriste es Monousuario, podrás ver el usuario con el que
se abrió la sesión.
Para hacerlo del menú Empresa, submenú Usuarios selecciona la opción Usuarios
conectados.
Cambiar de
usuario
Al trabajar con CONTPAQ i® CONTABILIDAD puedes cambiar el usuario que utilizaste para
ingresar al sistema sin necesidad de cerrar la aplicación. Esta opción permitirá a cada
persona que ingrese al sistema tenga acceso únicamente a las tareas que le fueron
asignadas.
Para ello, del menú Empresa, submenú Usuarios selecciona la opción Cambiar de usuario.
Capítulo 2
Configuración de usuarios
Página
2-10
Computación en Acción, S.A. de C.V.
Derechos Reservados®
50020111216
Capítulo 3
Información técnica
Visión general
Introducción
La información técnica te va a permitir contar con la información necesaria para realizar
implementaciones especializadas del sistema CONTPAQ i® CONTABILIDAD.
Objetivo
Al finalizar este capítulo el participante será capaz de:
•
•
•
•
En este capítulo
Conocer los archivos que componen el sistema.
Identificar y conocer el funcionamiento del servidor de aplicaciones CONTPAQ i®.
Conocer los diferentes escenarios que se pueden presentar al instalar CONTPAQ i®
CONTABILIDAD.
Conocer cómo se manejan las bases de datos.
Este capítulo contiene los siguientes temas:
Tema
Cómo se manejan las bases de datos
Cómo utilizo el Servidor de Aplicaciones CONTPAQ i®
Cómo utilizo la Configuración de Aplicaciones CONTPAQ i®
Cuáles son los archivos del sistema
Cómo modifico un esquema de datos
Qué es la bitácora de operaciones
Computación en Acción, S.A. de C.V.
Derechos Reservados®
Página
3-1
Página
3-2
3-4
3-6
3-7
3-9
3-14
Capítulo 3
Información técnica
Cómo se manejan las bases de datos
Qué es
Las bases de datos de CONTPAQ i® CONTABILIDAD se manejan bajo Microsoft SQL
Server® por lo que, al instalar una empresa en este sistema, se crean dos tipos de archivos:
•
•
.mdf
.ldf
El archivo con extensión .mdf es la base de datos primaria que contiene toda la información
de la empresa. El archivo con extensión .ldf (log) es el archivo de transacción.
El archivo log se encarga de revisar que todas las transacciones se registren de forma
completa en la base de datos; si por alguna razón una transacción no está completa, rechaza
la misma protegiendo la integridad de la base de datos.
Importante: Si el sistema está en red, las bases de datos se crearán en el disco duro del
Servidor.
Dónde se
guardan
Las bases de datos se crean al momento de instalar una empresa en CONTPAQ i®
CONTABILIDAD y se guardan en el directorio <C:\Archivos de programa\Microsoft SQL
Server\MSSQL.1\MSSQL\Data>.
Estas bases de datos se abren con el programa SQL Server Management Studio Express.
Esta herramienta es gratuita y se puede descargar del siguiente sitio:
http://www.microsoft.com/downloads/details.aspx?familyid=C243A5AE-4BD1-4E3D94B8-5A0F62BF7796&displaylang=es
Importante: El directorio puede variar, dependiendo de las instancias que existan en la
máquina.
Tablas que se
comparten
CONTPAQ i® CONTABILIDAD tiene tablas comunes con CONTPAQ i® BANCOS y son:
•
•
•
Lista de empresas
Perfiles y permisos de Usuarios
Procesos
Las tablas que son de CONTPAQ i® CONTABILIDAD y que usa CONTPAQ i® BANCOS
son:
•
•
•
•
•
•
•
•
•
•
•
Causación de IVA
Conceptos
Control de IVA
Monedas
Parámetros
Cuentas contables
Pólizas
Prepólizas
Proveedores
Tipos de cambio
DevolucionesIVA
Continúa en la siguiente página
Capítulo 3
Información técnica
Página
3-2
Computación en Acción, S.A. de C.V.
Derechos Reservados®
Cómo se manejan las bases de datos, Continuación
Tablas que se comparten (continúa)
Existen otras tablas de las cuales CONTPAQ i® BANCOS únicamente puede leer y cargar
información de CONTABILIDAD. Éstas son:
•
•
•
•
Diarios especiales
Segmentos de negocio
Tipos de póliza
Conceptos de IETU
Versiones
compatibles
CONTPAQ i® CONTABILIDAD es compatible a partir de la versión 3.5.1 de CONTPAQ i®
BANCOS.
SDK
Con la integración de CONTPAQ i® CONTABILIDAD y CONTPAQ i® BANCOS ahora hay
un solo SDK para ambos sistemas.
Nota: El SDK maneja una configuración independiente a la de los sistemas, por lo tanto, por
omisión toma la configuración del último sistema instalado.
Esta configuración puedes editarla en la Configuración de Aplicaciones CONTPAQ i® que
se encuentra en el grupo de programas CONTPAQ i®.
Computación en Acción, S.A. de C.V.
Derechos Reservados®
Página
3-3
Capítulo 3
Información técnica
Cómo utilizo el Servidor de Aplicaciones CONTPAQ i®
Qué es
El Servidor de Aplicaciones CONTPAQ i® es el núcleo de CONTPAQ i® CONTABILIDAD.
Es el manejador tanto de las bases de datos como de los usuarios que se conectan a
CONTPAQ i® CONTABILIDAD y/o CONTPAQ i® BANCOS.
Esta aplicación se encarga de realizar la conexión a la base de datos y de hacer todos los
procesos y consultas.
Cuando realizas una instalación…
El Servidor de Aplicaciones CONTPAQ i®…
Monousuario
Está disponible para levantar el sistema.
Cliente-Servidor
Sólo se instala en el Servidor y está disponible para que las
terminales se conecten al servidor.
Cómo ingreso al
Servidor de
Aplicaciones
CONTPAQ i®
Esta aplicación se abre automáticamente al ingresar a CONTPAQ i® CONTABILIDAD.
Si se presenta una situación técnica que requiere el ingreso a esta aplicación de forma
manual y utilizar las funciones que tiene la misma, realiza lo siguiente:
1.
2.
Consola
Haz clic en el botón Inicio y selecciona Todos los programas.
Selecciona del grupo CONTPAQ i® subgrupo Servidor de Aplicaciones, la opción
con el mismo nombre.
En la opción Consola podrás ver a qué puerto se conectó el servidor, además de revisar el
inicio y fin de sesión de cada usuario.
No podrás cerrar el Servidor de Aplicaciones CONTPAQ i®
mientras tengas abierto CONTPAQ i® CONTABILIDAD y/o
BANCOS; si lo intentas, te indicará que hay un usuario
conectado.
El Servidor de aplicaciones deberá detectar que todos los
usuarios hayan finalizado su sesión para que te permita cerrar
esta aplicación.
Si instalaste esta aplicación como Servicio se mostrarán,
además, los botones Iniciar servicio y Detener servicio.
Continúa en la siguiente página
Capítulo 3
Información técnica
Página
3-4
Computación en Acción, S.A. de C.V.
Derechos Reservados®
Cómo utilizo el Servidor de Aplicaciones CONTPAQ i®,
Continuación
Qué necesito
para configurar
Cuando realizaste la instalación de CONTPAQ i® CONTABILIDAD, indicaste la “Instancia”,
el “Usuario” y la “Clave” para SQL Server y esos son los datos que guarda el Servidor de
Aplicaciones CONTPAQ i®, en la opción Configuración, por lo que no es necesario indicar
alguna configuración adicional.
Al ingresar a CONTPAQ i® CONTABILIDAD, se mostrará
automáticamente el Servidor de Aplicaciones CONTPAQ i® antes de
abrir el sistema.
Si la consola marca error en la instancia o el usuario, podrás cambiarla
desde esta opción.
Importante: Si realizas alguna modificación a la configuración asegúrate de Guardar los
cambios para que éstos se apliquen.
Para qué sirve
A través del Servidor de Aplicaciones podrás llevar un monitoreo de los procesos que están
ejecutándose en CONTPAQ i® CONTABILIDAD. Además, puedes utilizarlo para conectarte
a las diferentes instancias de SQL, en caso de que requieras tener el sistema en varias
instancias.
Archivos
Properties
En las versiones anteriores de CONTPAQ i® CONTABILIDAD los archivos de configuración
CompacServidor.properties (sólo instalación tipo Servidor) CompacCliente.properties y
Contpaq.properties se encontraban en la ruta: <C:\Archivos de Programa\Compac>.
A partir de la versión 3.5.1 de CONTPAQ i® CONTABILIDAD existe este par de archivos
independientes para cada uno de los siguientes módulos en sus respectivas rutas:
Properties de
CONTPAQ i® CONTABILIDAD
SDK
Servidor
Computación en Acción, S.A. de C.V.
Derechos Reservados®
Ruta
<C:\Archivos de Programa\Compac\Contabilidad>
<C:\Archivos de Programa\Compac\SDK>
<C:\Archivos de Programa\Compac\Servidor>
Página
3-5
Capítulo 3
Información técnica
Cómo utilizo la Configuración de Aplicaciones CONTPAQ i®
Qué es
La Configuración de Aplicaciones CONTPAQ i® te permite ajustar, en la opción Servidor
de CONTPAQ i® lo siguiente:
•
Instancia
•
Usuario
•
Clave de conexión a SQL
Para las opciones CONTPAQ i® SDK y CONTPAQ i® CONTABILIDAD puedes configurar el:
•
•
•
Modo de conexión: Monousuario (computadora local) o Terminal (esta computadora
se conectará al servidor.
Dirección IP del servidor al que se conectará.
Nivel de control de las bitácoras y ruta donde se guardarán éstas.
Para abrir esta configuración ve al menú Inicio, opción Todos los programas, grupo de
programa CONTPAQ i®, opción Conexión – Configuración de BDD.
Capítulo 3
Información técnica
Página
3-6
Computación en Acción, S.A. de C.V.
Derechos Reservados®
Cuáles son los archivos del sistema
Qué es
Los archivos del sistema son aquellos que se generan al instalar CONTPAQ i®
CONTABILIDAD.
Estos archivos se utilizan para ejecutar la aplicación, los diferentes módulos, reportes y
realizar la importación y exportación de datos.
En este tema, se explicarán los archivos para:
•
•
•
Cuáles son los
nombres de los
reportes
Reportes
Bajar y cargar información (Configuración de datos)
Ejecución de la Hoja electrónica
Para que sea fácil de ubicar el archivo fuente de los reportes de CONTPAQ i®
CONTABILIDAD, el nombre del archivo fuente es el mismo que se muestra en el sistema.
Ejemplo: El reporte Anexos del Catálogo tiene el archivo fuente AnexosDelCatalogo.rpt, el
reporte Balanza de Comprobación tiene el archivo fuente BalanzaDeComprobacion.rpt.
Los archivos fuente tienen la extensión .rpt. Si necesitas modificarlos utiliza el Editor de
reportes.
Importante: Si modificas un reporte, guárdalo con otro nombre, para que conserves el reporte
original como respaldo. Si no lo haces, al reinstalar el sistema, éste actualizará el reporte, por
lo que se eliminarán las modificaciones que realizaste.
Si quieres saber cómo hacer reportes personalizados, solicita el Manual de Reporteador de
CONTPAQ i®.
Los reportes de CONTPAQ i® CONTABILIDAD están almacenados en la siguiente ruta:
<Compac\Empresas\Reportes\Contpaq>.
Y los reportes que son creados por el usuario se guardan en la siguiente ruta:
<Compac\Empresas\Reportes\Contpaq\Mis Reportes>.
Continúa en la siguiente página
Computación en Acción, S.A. de C.V.
Derechos Reservados®
Página
3-7
Capítulo 3
Información técnica
Cuáles son los archivos del sistema, Continuación
Hoja Electrónica
La Hoja Electrónica se ejecuta con el archivo Hoja financiera NG.xls el cual se instala en la
ruta <\Compac\Empresas\Reportes\Contpaq\Mis Reportes>.
Además, cuenta con un complemento denominado Hoja_Financiera_AddIn.xla cuya función
es almacenar todas las funciones de la hoja financiera y guardar las macros.
Este archivo también se encuentra en la ruta <\Compac\Empresas\Reportes\ Contpaq\Mis
Reportes>.
Nota: La Hoja Electrónica utiliza macros, por lo que deberás asegurarte que la seguridad de
las macros en Excel® sea Media o Baja.
Para cambiar la seguridad en Excel 2003, ve al menú Herramientas, submenú Macro y
selecciona la opción Seguridad.
Para cambiar la seguridad en Excel 2007, realiza lo siguiente:
En la Advertencia de seguridad, haz clic en el botón Opciones y Habilita el contenido.
Modelos
electrónicos
La Hoja Electrónica cuenta con modelos instalados de forma automática. Los archivos
fuentes de estos modelos son:
•
•
•
•
•
Capítulo 3
Información técnica
RAZFINANC_NG.xls: Modelo de Razones Financieras.
AF_NG.xls: Cédula de Activos Fijos.
REPORTES FISCALES NG.xls: Módulo Fiscal (Nuevo).
CWAFN12P_NG.xls: Estados financieros a 12 periodos.
CWAFN_NG.xls: Estados financieros básicos.
Página
3-8
Computación en Acción, S.A. de C.V.
Derechos Reservados®
Cómo modifico un esquema de datos
Qué es
Es un archivo realizado en Excel estructurado es el que indica bajo qué formato o estructura
será generado el archivo texto con la información que almacena CONTPAQ i®
CONTABILIDAD para que lo exportes a un sistema externo.
Los esquemas de datos también te permiten leer la información de un sistema externo y
cargarla hacia CONTPAQ I® CONTABILIDAD.
El Esquema de datos – o archivo de Configuración de datos – fueron diseñados en Excel
para que puedan modificarse fácilmente, de esta forma, si el archivo necesita un formato
diferente al definido por CONTPAQ i® CONTABILIDAD, podrás adecuarlo de forma sencilla.
Cómo ingreso
Para ingresar a un esquema de datos basta con ubicarte en la ruta
<Compac\Empresas\Esquemas\Contpaq> y abrir cualquiera de los archivos en Excel.
Dónde se utilizan
los esquemas
CONTPAQ i® CONTABILIDAD utiliza los esquemas de datos para:
Esquemas de
datos para bajar
y cargar
información
Los esquemas de datos que bajan y cargan catálogos y documentos se utilizan para pasar la
información hacia CONTPAQ i® CONTABILIDAD proveniente de un sistema externo y
viceversa.
•
•
Bajar y cargar catálogos y tablas.
Bajar y cargar pólizas y prepólizas.
Existen varios esquemas de datos para realizar este proceso; dependiendo de lo que quieras
exportar o importar, es el archivo que deberás seleccionar.
Estos esquemas se encuentran en <\Compac\Empresas\Esquemas\Contpaq>.
Todos los esquemas de datos tienen dos modalidades:
•
NG – Se utilizan cuando los datos son originarios de CONTPAQ i®
CONTABILIDAD.
•
WIN – Se utilizan cuando los datos son originarios de ContPAQ Windows, PAQ’s o
algún otro sistema externo.
Los archivos se pueden identificar fácilmente ya que el nombre es bastante descriptivo; sin
embargo, existen algunas excepciones las cuales se indican a continuación:
Archivo de configuración
Descripción
CT_EST_Proveedor_NG
Guarda la configuración del Catálogo de proveedores
proveniente de la versión 1.1.2 o posterior de CONTPAQ i®
CONTABILIDAD.
CT_EST_Proveedor_NG_
hasta_v11
Guarda la configuración del Catálogo de proveedores
proveniente de la versión 1.1.1 o anterior de CONTPAQ i®
CONTABILIDAD
CT_EST_Proveedor_WIN_
RefIVA
Guarda la configuración del Catálogo de proveedores
proveniente de la versión 12.0.1 o posterior de ContPAQ
Windows siempre y cuando se maneje, en dicho sistema, el
Control de IVA.
Continúa en la siguiente página
Computación en Acción, S.A. de C.V.
Derechos Reservados®
Página
3-9
Capítulo 3
Información técnica
Cómo modifico un esquema de datos, Continuación
Esquemas de datos para bajar y cargar información (continúa)
Archivo de configuración
CT_EST_Proveedor_
WIN_RefIVA_hasta_
v1200va
Estructura del
esquema de
datos
Descripción
Guarda la configuración del Catálogo de proveedores
proveniente de la versión 12.0.0va o anterior de ContPAQ
Windows siempre y cuando se maneje, en dicho sistema, el
Control de IVA.
CT_EST_Póliza_WIN_
TIPOPOL_1
Guarda la configuración de las pólizas provenientes de
ContPAQ Windows siempre y cuando en dicho sistema NO
se maneja el “Uso de otro tipo de pólizas”.
CT_EST_Póliza_WIN_
TIPOPOL_1_RefIVA
Guarda la configuración de las pólizas provenientes de
ContPAQ Windows siempre y cuando en dicho sistema NO
se maneja el “Uso de otro tipo de pólizas” y se lleva el
Control de IVA.
CT_EST_Poliza_WIN_
TIPOPOL_3
Guarda la configuración de las pólizas provenientes de
ContPAQ Windows siempre y cuando en dicho sistema SÍ
se maneja el “Uso de otro tipo de pólizas”.
CT_EST_Poliza_WIN_
TIPOPOL_3_RefIVA
Guarda la configuración de las pólizas provenientes de
ContPAQ Windows siempre y cuando en dicho sistema SÍ
se maneja el “Uso de otro tipo de pólizas” y se lleva el
Control de IVA.
El Esquema de datos debe contener las siguientes columnas:
•
•
•
•
•
Tipo
Nombre
Longitud
Formato
Alineación
En los siguientes bloques se explica lo que debe contener cada columna.
Tipo
En esta columna se identifica el tipo del campo del esquema.
Los valores que debe tener esta columna son:
Caracter
E
A
S
C
Identificador
Descripción
Entidad
Representa el inicio de una entidad en el esquema, como puede
ser el encabezado, cuerpo, detalle o pie de página.
Atributo
Es el campo perteneciente a una tabla.
Debe ponerse textual el nombre del campo.
Separador
Es un campo fijo con longitud mayor a cero. El valor debe tener
la longitud especificada.
En la columna Formato se indicará el valor que debe tener en
el archivo de texto.
Ejemplo: Si en Formato se pone 114, al abrir el archivo texto,
como separador debe mostrarse 114.
Calculado
Es un campo que se recupera de alguna tabla que no es la
principal o que se procesa al momento de generar el archivo
como el IVA.
Continúa en la siguiente página
Capítulo 3
Información técnica
Página
3-10
Computación en Acción, S.A. de C.V.
Derechos Reservados®
Cómo modifico un esquema de datos, Continuación
Nombre
En esta columna deberá ir el nombre del campo.
En los campos de tipo Atributo, Entidad y Calculado es necesario que tenga un valor.
Si el campo es de:
Tipo
Atributo
Calculado
Separador
Longitud
Entonces, el valor debe ser
El nombre de un campo en la tabla que se esté utilizando.
Uno de los campos calculados válidos definidos por el proceso.
Vacío, es decir, no debe existir valor.
En esta columna deberá indicarse cuánto mide el campo.
La longitud debe ser un valor mayor a cero, a menos que sea un campo tipo Entidad, en
cuyo caso es válido que la longitud sea cero, ya que no necesariamente se desea mostrar el
código de la entidad.
La longitud determina el espacio que el campo ocupará en la línea del archivo de texto.
Dependiendo del tipo de campo que sea, es como deberá indicarse la longitud.
De esta forma tenemos que, si el dato es:
Tipo
Cadena
Fecha
Entero o
Decimal
Entonces, la longitud
Se rellena siempre con espacios hasta alcanzar el tamaño definido por este
campo de longitud.
No se rellena, ya que debe especificarse un formato que tenga la longitud
especificada para el campo (ver información de la columna formato).
No se rellena, ya que debe especificarse un formato que tenga la longitud
especificada para el campo (ver información de la columna formato).
Nota: En el documento Estructura de la base de datos CONTPAQ i® CONTABILIDAD –
BANCOS se indica de qué tipo es el campo.
Formato
En esta columna se determina el formato con el que se genera la información.
Dependiendo del tipo de campo que sea, es como deberá definirse el formato.
Apóyate en la siguiente tabla para que definas correctamente el formato:
Tipo
Cadena
Fecha
Entero
Definición del Formato
NO debe definirse. Siempre se rellena con espacios el campo a su máxima
longitud.
d – Representa el día. Este valor debe estar en minúsculas.
M – Representa el mes. Este valor debe estar en mayúsculas.
y – Representa el año. Este valor debe estar en minúsculas.
0 – Representa un espacio que se rellena con un cero cuando no hay un
número que mostrar.
# – Representa un espacio que se rellena con un caracter cuando no hay un
número que mostrar
Continúa en la siguiente página
Computación en Acción, S.A. de C.V.
Derechos Reservados®
Página
3-11
Capítulo 3
Información técnica
Cómo modifico un esquema de datos, Continuación
Formato (continúa)
Tipo
Decimal
Definición del Formato
0 – Representa un espacio que se rellena con un cero cuando no hay un
número que mostrar.
# – Representa un espacio que se rellena con un caracter espacio cuando
no hay un número que representar.
. – (Punto) Representa un punto decimal que se debe mostrar.
| – (Barra vertical o Pipe) Representa un punto decimal que NO se debe
mostrar en el archivo de texto resultante.
Este carácter no se considera parte de la longitud del formato por lo que,
al definir un formato de un campo decimal de, digamos longitud 12, si se
usa este carácter en realidad deben colocarse 12 caracteres de formato
(0’s o #s) aparte de la barra horizontal.
Ejemplos del Formato de acuerdo al Tipo
Tipo
Fecha
Entero
Decimal
Alineación
Estructura
ddMMyyyy
ddMM
yyyyMMdd
MMyy
00000
#0000
Dato en txt
10092010
1009
20100910
0910
00180
0180
##000
#####
180
180
00000
#0000
##000
00009
0009
009
#####
000.00
000|00
009.18
00918
Descripción
10 de Septiembre de 2010
10 de Septiembre
2010-09-10
Septiembre de 2010
Un espacio vacío y luego un cero antes del
180
Dos espacios vacíos antes del 180
Dos espacios vacíos antes del 180.
Este formato, con un número menor a 3
dígitos, muestra más espacios vacíos,
mientras que el formato anterior respeta
poner al menos 3 ceros a la derecha.
Rellena los espacios con ceros.
Un espacio y el resto se rellena con ceros.
Dos espacios y el resto se rellena con
ceros.
Todos los valores con espacios
Rellena con ceros y pone punto decimal.
Rellena con ceros y los últimos dos dígitos
se deberán considerar como decimales
aunque no se pondrá punto decimal.
Esta columna indica hacia qué lado estará direccionados los campos.
Por omisión, la alineación es hacia la izquierda, por lo tanto, si esta columna se deja vacía,
considerará esta alineación.
Cualquier espacio faltante se rellena a la derecha con espacios.
Si la alineación será hacia la derecha, deberá capturarse DERECHA en esta columna. Si
quieres centrar los datos entonces, captura CENTRO.
Continúa en la siguiente página
Capítulo 3
Información técnica
Página
3-12
Computación en Acción, S.A. de C.V.
Derechos Reservados®
Cómo modifico un esquema de datos, Continuación
Campos de IVA
Este campo sirve para bajar, al archivo de texto, el IVA registrado en CONTPAQ i®
CONTABILIDAD, dependiendo de qué IVA maneje (Devolución de IVA o Causación de IVA).
Si no se maneja IVA, se baja cero.
Importante: Si un documento de egreso que se baja no está contabilizado, este campo
nunca devolverá un valor mayor a cero.
El campo iva.calculado desglosa el IVA, haciendo un cálculo usando el importe del egreso y
desglosando el IVA utilizando la tasa asumida del proveedor.
Entidades
válidas
Las entidades válidas para los esquemas de bajado de transacciones electrónicas son las
siguientes:
EN (Encabezado):
Representa un registro de encabezado que se coloca antes del grupo de transacciones
que se bajan.
Tipo
E
Nombre
Encabezado
Longitud
0
Formato
EN
Alineación
PE (Pie):
Representa un registro de pie que se coloca después del grupo de transacciones que se
bajan.
Tipo
E
Nombre
Pie
Longitud
0
Formato
PE
Alineación
Debido a que se pueden manejar hasta 4 encabezados, también se habilitó la opción de
manejar hasta 4 registros de pie, ya que, por cada encabezado, debe existir un pie.
De esta forma, los registros de pie válidos son: PE, PE1, PE2 y PE3. Si manejas varios
registros de pie deberás definirlos de forma secuencial.
Es necesario respetar las claves que están definidas en la columna Formato para que el
proceso las identifique adecuadamente. La longitud cero impide que las cadenas EN y PE se
muestren en el archivo de bajado.
Después de definir la fila de tipo E se puede definir cualquier cantidad de campos de tipo
A, S o C, con sus correspondientes longitudes y formatos, según aplique.
El final de una entidad se determina por el inicio de otra, o bien porque se terminan los
campos definidos en el esquema.
Computación en Acción, S.A. de C.V.
Derechos Reservados®
Página
3-13
Capítulo 3
Información técnica
Qué es la bitácora de operaciones
Qué es
La bitácora de operaciones es un reporte donde se reflejan tanto las operaciones cotidianas
realizadas por el usuario, como eventos o situaciones que ocurren de forma interna con
CONTPAQ i® CONTABILIDAD.
Para utilizar la bitácora de operaciones debes asegurarte de configurar su uso, ya
que por omisión está desactivada esta funcionalidad.
Antes de
configurar
Antes de realizar la configuración de la bitácora de operaciones asegúrate de cerrar el
Servidor, de lo contrario, será necesario reiniciarlo para que tome la nueva configuración.
Cómo ingreso
La configuración de uso de la bitácora se realiza desde la ventana Configuración de
Aplicaciones CONTPAQ i®.
Haz clic en el botón Inicio, opción Todos los programas, selecciona el grupo CONTPAQ i®
y haz clic en Conexión – Configuración de BDD.
Qué necesito
para configurar
Para configurar el uso de la bitácora de operaciones, en la sección Servidor CONTPAQ i®,
apartado Bitácora de operaciones asegúrate de seleccionar la opción Activar y guarda los
cambios.
Acepta el mensaje de confirmación y al ingresar a CONTPAQ i®
CONTABILIDAD se registrarán las operaciones que se realicen
en la empresa.
Continúa en la siguiente página
Capítulo 3
Información técnica
Página
3-14
Computación en Acción, S.A. de C.V.
Derechos Reservados®
Qué es la bitácora de operaciones, Continuación
Qué información
guarda la
bitácora
Una vez que la bitácora ha sido configurada se registrarán en ella todas las operaciones
realizadas en el sistema, incluyendo:
•
•
•
•
•
•
•
•
Altas, cambios y bajas en catálogos
Altas, bajas y cambios en documentos
Ejecuciones de reportes
Ejecuciones de procesos
Redefinir empresa
Respaldar empresa
Restaurar empresa
Imprimir documentos bancarios
Nota: En las operaciones que realices con los catálogos, adicionalmente se guarda el código
y nombre del registro, siempre y cuando estos datos apliquen para el catálogo en cuestión.
Así mismo se guardará información adicional lo que te ayudará a identificar el registro sobre
el que se realizó la operación.
En el caso de las pólizas, la bitácora guardará adicionalmente lo siguiente:
•
Ejercicio
•
Periodo
•
Tipo de póliza
•
Número
Para documentos bancarios, se guarda información sobre el documento correspondiente:
•
Cuenta bancaria
•
Tipo del documento
•
Modelo
•
Folio
Mantenimiento a
la bitácora
Con esta herramienta puedes borrar de la bitácora los datos de las operaciones realizadas,
para lograrlo, especifica la fecha a partir de la cual deseas conservar los registros.
Para ejecutarla ve al menú Empresa, submenú Usuarios y selecciona la opción
Mantenimiento a la bitácora de operaciones.
Continúa en la siguiente página
Computación en Acción, S.A. de C.V.
Derechos Reservados®
Página
3-15
Capítulo 3
Información técnica
Qué es la bitácora de operaciones, Continuación
El proceso Mantenimiento a la bitácora de operaciones es genérico, es decir,
que aplica a todas las empresas instaladas en CONTPAQ i® CONTABILIDAD; de
tal forma que al ejecutarlo borra todas las operaciones registradas, sin importar que
sean de distintas empresas.
Qué necesito
para dar
mantenimiento
Para que un usuario pueda ejecutar el proceso Mantenimiento a la bitácora de
operaciones debe contar con los permisos necesarios.
Por omisión, todos los usuarios tienen permiso para ejecutarla, por lo que para restringir el
uso de esta herramienta, ve al menú Empresa, submenú Usuarios y selecciona la opción
Catálogos.
Activa el usuario al que quieres modificar el permiso, ve a la pestaña 5. Procesos y utilerías
y desmarca la opción Utilerías – Mantenimiento a la bitácora de operaciones.
Reporte Bitácora
de operaciones
Este reporte muestra la información guardada por la bitácora de operaciones y su objetivo
consiste en responder las siguientes preguntas:
•
•
•
¿Qué hizo “tal” usuario?
¿Qué pasó en esta fecha?
¿Qué pasó con este documento?
Entre la información que muestra están distintas acciones realizadas:
•
•
•
Cómo ejecuto el
reporte
En un rango de fechas y organizado por módulo de funcionalidad, o bien, puede mostrar
todos.
Sobre un documento específico, en un rango de fechas.
Por un usuario específico, en un rango de fechas.
Para ejecutar este reporte haz clic en el botón
CONTPAQ i® CONTABILIDAD.
de la barra de herramientas de
Se desplegará la ventana para que indiques los filtros según lo requieras.
Notarás que cuenta con cuatro diferentes pestañas donde puedes especificar diferentes
datos.
También puedes ir al menú Empresa, submenú Usuarios y seleccionar la opción Reporte Bitácora CONTABILIDAD-en Excel®
Continúa en la siguiente página
Capítulo 3
Información técnica
Página
3-16
Computación en Acción, S.A. de C.V.
Derechos Reservados®
Qué es la bitácora de operaciones, Continuación
Cómo ejecuto el reporte (continúa)
Continúa en la siguiente página
Computación en Acción, S.A. de C.V.
Derechos Reservados®
Página
3-17
Capítulo 3
Información técnica
Qué es la bitácora de operaciones, Continuación
Configuración de la bitácora
Configurar la bitácora de operaciones en CONTPAQ i® CONTABILIDAD te permite conocer
las actividades que realizan los usuarios en el sistema.
Ejercicio
Realiza los siguientes pasos para configurar su uso:
Paso
Ejercicio
1
Haz clic en el botón Inicio, opción Todos los programas
2
Selecciona el grupo CONTPAQ i® y haz clic en Conexión – Configuración de
BDD.
Asegúrate que esté activa la sección Servidor CONTPAQ i®.
3
4
5
Ve al apartado Bitácora de operaciones y en el campo “Estado” selecciona la
opción Activar.
Guarda los cambios haciendo clic en el botón Guardar.
Resultado: Se desplegará un mensaje de confirmación indicando que los
cambios han sido guardados.
6
7
Nota: Para que la nueva configuración surta efecto es necesario reiniciar el
Servidor de Aplicaciones CONTPAQ i® o el servicio en la consola del
Servidor de Aplicación.
Acepta el mensaje de confirmación y cierra la ventana Configuración de
Aplicaciones CONTPAQ i®.
Reinicia la aplicación e ingresa nuevamente a CONTPAQ i® CONTABILIDAD.
Alimentando la bitácora
Activa la empresa indicada por el instructor y realiza las siguientes operaciones:
•
•
•
•
Registra una nueva cuenta bancaria. 1112-1300 Bancomer #265780
Ejecuta el reporte Posición financiera, balance general.
Ingresa a la ventana Redefinir empresa y en la pestaña 3. Pólizas y su captura
habilita la casilla “Usa búsqueda incremental para cuentas”.
Respalda la empresa
Ejecuta el Reporte - Bitácora CONTABILIDAD en Excel® considera como rango de fechas
del 01/01/2010 al día actual.
Analiza la información mostrada en el reporte.
Capítulo 3
Información técnica
Página
3-18
Computación en Acción, S.A. de C.V.
Derechos Reservados®
50020120109
Capítulo 4
Hoja Electrónica
Visión general
Introducción
Para una empresa es importante obtener reportes que muestren la información requerida en
el momento ya que, con base en eso, se realiza la toma de decisiones de la empresa.
CONTPAQ i® CONTABILIDAD incluye los reportes más utilizados en el área de tesorería
para conocer el flujo de efectivo de tu empresa tanto de forma general como de manera
detallada, sin embargo, es posible que estos reportes no cumplan con todos los datos que
necesitas para tu negocio.
Con el módulo Hoja Electrónica podrás obtener los reportes necesarios que cubran
totalmente las necesidades específicas de tu empresa.
Objetivo
En este capítulo, el participante será capaz de:
•
•
En este capítulo
Conocer el manejo de la Hoja Electrónica, facilitando el uso y aplicación de las
funciones predefinidas.
Obtener información por medio del reporte creado y analizarla para asegurarse que
la información es correcta.
Este capítulo contiene los siguientes temas:
Tema
Cómo utilizo la Hoja Electrónica
Cómo creo un modelo electrónico
Qué pasa si…
Computación en Acción, S.A. de C.V.
Derechos Reservados®
Página
4-1
Página
4-2
4-4
4-8
Capítulo 4
Hoja Electrónica
Cómo utilizo la Hoja Electrónica
Qué es
Es un archivo con macros realizadas en Visual Basic® que implementa funciones que
extraen información de la base de datos de CONTPAQ i® CONTABILIDAD.
Mediante la Hoja Electrónica se pueden ejecutar varios modelos ya que están predefinidos
por el sistema, pero también se pueden crear nuevos. Todos los modelos se guardan en un
directorio ya especificado, a menos que, manualmente, especifiques una ruta diferente.
Debido a que esta herramienta está hecha en Microsoft Excel® es posible generar reportes
de acuerdo a las necesidades de información de tu empresa de manera fácil y rápida.
Cómo ingreso
a la Hoja
Electrónica
Para que ingreses a la Hoja Electrónica puedes realizar cualquiera de las siguientes
acciones:
•
•
En la ventana principal, haz clic en el botón
.
Ve al menú Reportes, submenú Hoja Electrónica.
Una vez ubicado en la ventana Hoja Electrónica, podrás ejecutar un modelo electrónico
utilizando cualquiera de las acciones:
•
•
Qué necesito
para ejecutar un
modelo
En la barra de herramientas de la Hoja Electrónica, haz clic en el botón
Selecciona el modelo deseado y haz doble clic sobre él.
.
Para ejecutar un modelo de la Hoja Electrónica, sólo necesitas abrir una empresa en
CONTPAQ i® CONTABILIDAD, ya que esta opción sólo está disponible cuando estás dentro
de una empresa.
En esta ventana se mostrarán
todos los modelos electrónicos
que se pueden ejecutar desde
CONTPAQ i®
CONTABILIDAD.
Continúa en la siguiente página
Capítulo 4
Hoja Electrónica
Página
4-2
Computación en Acción, S.A. de C.V.
Derechos Reservados®
Cómo utilizo la Hoja Electrónica, Continuación
Qué necesito para ejecutar un modelo (continúa)
Después de que lo ejecutas, deberás Habilitar macros y especificar la clave de acceso a
CONTPAQ i® CONTABILIDAD.
Por omisión, la Empresa Activa es la que se abrió para entrar a la Hoja Electrónica, sin
embargo, puede modificarse mediante el botón Insertar empresa.
Si eliminas una empresa de la lista, no se
eliminará de CONTPAQ i® CONTABILIDAD,
simplemente no estará disponible para extraer
información desde la Hoja Electrónica.
Características
Algunas de las principales características de la Hoja Electrónica son:
•
•
•
Acceso a la información de hasta 30 empresas a la vez, permitiendo elaborar
modelos de información consolidada.
Extrae información del catálogo de cuentas contables, segmentos de negocio,
saldos de cuentas, presupuestos y pólizas de empresas instaladas en CONTPAQ i®
CONTABILIDAD.
Todos los modelos electrónicos estarán disponibles para todas las empresas de
CONTPAQ i® CONTABILIDAD.
Antes de que se abra el modelo, se iniciará una sesión de SDK de CONTPAQ i®
CONTABILIDAD para conectar el reporte a la empresa, sin embargo, este ingreso
no se considera para el control de número de usuarios.
Para qué sirve
La Hoja Electrónica sirve para el diseño fácil de reportes personalizados.
Computación en Acción, S.A. de C.V.
Derechos Reservados®
Página
4-3
Capítulo 4
Hoja Electrónica
Cómo creo un modelo electrónico
Qué necesito
para registrar
Para que generes un nuevo modelo electrónico, haz clic en el botón
•
•
y captura:
El “Nombre” del modelo.
El nombre del “Archivo” del modelo.
Por omisión, todos los modelos y/o reportes nuevos se guardan en la ruta
<\Compac\Empresas\Contpaq\Mis Reportes\>.
Recuerda que para ingresar a la Hoja Electrónica tienes dos opciones:
•
•
de la ventana principal.
El botón
La opción Hoja Electrónica del menú Reportes.
Puedes crear tantos
modelos necesites, no
hay un límite en el
número de modelos
electrónicos.
Continúa en la siguiente página
Capítulo 4
Hoja Electrónica
Página
4-4
Computación en Acción, S.A. de C.V.
Derechos Reservados®
Cómo creo un modelo electrónico, Continuación
Modelos
predeterminados
La Hoja Electrónica cuenta con modelos predefinidos, los cuales son:
•
Modelo de Razones Financieras – Muestra algunos indicadores de la situación
financiera de la empresa los cuales pueden modificarse.
Cédula de Activos Fijos – Genera el cálculo del IMPAC. La diferencia de este
modelo sobre el Reporte IMPAC es que en la Cédula podrás ajustar el cálculo de
acuerdo a las necesidades de la empresa.
Módulo Fiscal (Nuevo) – Calcula la base para la Declaración Anual de Personas
Morales.
Estados financieros a 12 periodos – Muestra un acumulado anual de los estados
financieros de la empresa y se puede analizar a detalle los movimientos por cada
cuenta.
Estados financieros básicos – Muestra los Estados financieros de la empresa y se
puede analizar a detalle los movimientos por cada cuenta.
•
•
•
•
Importante: Estos son modelos base para generar reportes específicos que estén adecuados
a las necesidades de la empresa, si vas a modificarlos, es recomendable que primero los
guardes con otro nombre, así, el modelo base no sufrirá cambios y podrá utilizarse para otra
empresa.
Hojas
predefinidas
Todos los modelos electrónicos están conformados por las siguientes hojas:
Hoja
Hojas 1 y 2
Póliza
Estructura
de la función
Descripción
Aquí agregarás las funciones necesarias para crear un modelo
electrónico. Puedes insertar las hojas que necesites.
Aquí podrás crear pólizas desde Excel® y enviarlas a CONTPAQ i®
CONTABILIDAD.
Parámetros
Muestra la lista de empresas que tienes en CONTPAQ i® BANCOS –
CONTABILIDAD. Aquí deberás indicar cuál(es) vas a utilizar en el
modelo electrónico y cuáles deseas quitar.
Funciones
Contables
Contiene todas las funciones con las cuales puedes extraer la
información de la empresa de CONTPAQ i® CONTABILIDAD para
generar modelos electrónicos.
Funciones
Bancarias
Contiene todas las funciones con las cuales puedes extraer la
información de la empresa de CONTPAQ i® BANCOS para generar
modelos electrónicos.
Para que conozcas y puedas utilizar correctamente la estructura de las funciones, necesitas
saber cómo debe estar estructurada la función. Todas las funciones tienen una nomenclatura
Apóyate en las columnas Descripción y Nomenclatura que tiene la hoja Funciones para
que utilices la más conveniente.
La Descripción indica para qué sirve la función, la Nomenclatura indica los datos que
necesita la función.
Importante: Los datos deben estar en el orden que muestra la nomenclatura, si no lo haces,
los valores que captures no los reconocerá como válidos.
Ejemplo: =EJEACTUAL(5) indica que mostrará el ejercicio actual de la empresa número 5.
Para conocer cuál es el nombre de esa empresa consulta la hoja Parámetros.
Continúa en la siguiente página
Computación en Acción, S.A. de C.V.
Derechos Reservados®
Página
4-5
Capítulo 4
Hoja Electrónica
Cómo creo un modelo electrónico, Continuación
Para qué sirve
Además de que el modelo te permite extraer información bancaria de tus empresas en
CONTPAQ i® CONTABILIDAD, podrás explotar las funcionalidades propias de Excel,
haciendo inclusive un reporte con gráficas.
La creación de modelos electrónicos te será de mucha utilidad para que realices reportes a la
medida en un programa muy flexible y utilizado como es Excel.
Creación de un modelo electrónico
Realiza los pasos que se indican a continuación:
Ejercicio 1
Paso
Ejercicio
1
Abre la empresa La Casa Azul, S.A. de C.V.
2
Haz clic en el botón
3
Resultado: Se desplegará la ventana Hoja Electrónica.
Haz clic en el botón Nuevo.
4
Captura Saldos del ejercicio en el campo “Nombre” y presiona la tecla <Tab>.
5
Resultado: En el campo “Archivo” también se agregará Saldos del
ejercicio.xls al final de la ruta.
Haz clic en el botón Guardar.
6
Resultado: Se habrá agregado el modelo Saldos del ejercicio a la lista de
modelos electrónicos.
Haz doble clic en el modelo electrónico Saldos del ejercicio para ejecutarlo.
7
8
en la barra de herramientas de la pantalla principal.
Nota: Dependiendo de la seguridad y de la versión de Excel® que estés
utilizando, se podrá mostrar una ventana pidiendo permiso para habilitar las
macros. Habilítalas para tener funcionalidad.
Haz clic en el botón Aceptar en ventana Ingreso a CONTPAQ i® para ingresar
con el usuario Supervisor.
Resultado: Se abrirá la hoja electrónica en la pestaña Parámetros.
Verifica que la empresa La Casa Azul, S.A. de C.V. sea la empresa activa.
Importante: No cierres la Hoja Electrónica ya que la necesitarás para el
siguiente ejercicio.
Continúa en la siguiente página
Capítulo 4
Hoja Electrónica
Página
4-6
Computación en Acción, S.A. de C.V.
Derechos Reservados®
Cómo creo un modelo electrónico, Continuación
Extracción de datos de CONTPAQ i® CONTABILIDAD
Realiza los pasos que se indican a continuación:
Ejercicio 2
Paso
Ejercicio
Captura los siguientes textos en la Hoja1 del modelo que acabas de abrir:
1
Celda
Texto
B4
C4
B7
C7
Ejercicio:
Actual
Enero
Febrero
Selecciona la celda B7 y C7 y arrástralas hacia la derecha para que se inserten
los demás meses llegando a diciembre.
Inserta la función =NOMEMP(1) en la celda B2, para extraer el nombre de la
empresa y combina las celdas B2:M2.
2
3
Nota: Esta función pertenece a las Funciones Contables.
Presiona simultáneamente las teclas <Alt+F3> en la celda A8 para desplegar el
catálogo de cuentas de la empresa y busca la primer cuenta de bancos.
4
Posteriormente, haz doble clic en ella para insertarla al modelo.
Inserta la función =SFP en la celda B8, para extraer el saldo final de Enero para
esa cuenta. En la función indica que la cuenta la tome de la celda A8 y el
ejercicio lo tome de la celda C4.
5
6
Nota: La nomenclatura de esta función es =SFP(Cuenta,
Ejercicio,Periodo,{NEmpresa]). Apóyate en la pestaña Funciones Contables
para que conozcas la nomenclatura de las funciones.
Repite el paso anterior para el resto de los periodos
7
Inserta todas las cuentas de bancos y algunas de clientes.
8
Repite el paso 6 en todos los periodos de las cuentas que acabas de insertar.
9
Grafica los datos que acabas de insertar para que tengas una mejor
presentación de los resultados obtenidos.
Guarda los datos y cierra Excel.
10
Solución:
Las funciones que debieron capturarse son:
Celda
B8
C8
D8
E8
F8
G8
B9
Computación en Acción, S.A. de C.V.
Derechos Reservados®
Texto
=SFP(A8,$C$4,1,1)
=SFP(A8,$C$4,2,1)
=SFP(A8,$C$4,3,1)
=SFP(A8,$C$4,4,1)
=SFP(A8,$C$4,5,1)
=SFP(A8,$C$4,6,1)
=SFP(A9,$C$4,1,1)…
Página
4-7
Celda
H8
I8
J8
K8
L8
M8
Texto
=SFP(A8,$C$4,7,1)
=SFP(A8,$C$4,8,1)
=SFP(A8,$C$4,9,1)
=SFP(A8,$C$4,10,1)
=SFP(A8,$C$4,11,1)
=SFP(A8,$C$4,12,1)
Capítulo 4
Hoja Electrónica
Qué pasa si…
Tengo Office
2010
Cuando en la máquina con la que estás trabajando tiene instalado Office 2010 y quieres
ejecutar los modelos de la Hoja Electrónica de CONTPAQ i® CONTABLIDAD podrás hacer
que dichas hojas funcionen en Office 2010 a 64 bits. Para lograrlo, debes realizar lo siguiente
Paso
Acción
1
Crea una nueva hoja electrónica desde CONTPAQ i® CONTABILIDAD
2
Abre el modelo electrónico origen y haz clic derecho sobre la hoja deseada.
Resultado: Se desplegará el menú flotante.
3
Selecciona la opción Mover o copiar.
Resultado: Se desplegará la ventana con el mismo nombre.
4
Selecciona el nuevo libro donde copiarás la información y especifica la ubicación
donde quieres que se copie.
5
Asegúrate de marcar la casilla “Crear una copia” para que el contenido
permanezca en el archivo origen y se copie toda la información en el archivo
destino.
6
Haz clic en el botón Aceptar.
Importante: Una vez que copies la información al nuevo libro y guardes los cambios el
modelo electrónico también funcionará a 32 bits.
Capítulo 4
Hoja Electrónica
Página
4-8
Computación en Acción, S.A. de C.V.
Derechos Reservados®
dd
50020111215
Capítulo 5
Utilerías
Visión general
Introducción
Las utilerías son funciones especiales del sistema que deben ser utilizadas bajo condiciones
especiales y con todo el conocimiento de los resultados que se espera obtener al ejecutarlas,
ya que una vez que afectan la información de la empresa el proceso es irreversible.
Dichas funciones permiten dar mantenimiento preventivo y correctivo a la información
registrada en el sistema, lo que ayudará a tener una base de datos en correcto
funcionamiento.
Objetivo
Al finalizar este capítulo serás capaz de:
•
•
•
•
Requisitos
previos
Antes de ejecutar cualquiera de las utilerías de CONTPAQ i® CONTABILIDAD toma en
cuenta las siguientes consideraciones:
1.
2.
3.
En este capítulo
Conocer la función y aplicación de cada una las utilerías, así como su utilidad
práctica.
Aplicar las utilerías adecuadas en el momento oportuno.
Identificar los parámetros que se utilizan en cada una de las utilerías del sistema.
Reconocer la importancia de los cambios realizados en la información al ejecutar
alguna de las utilerías.
Asegúrate que no haya ningún usuario utilizando la empresa.
Realiza un respaldo de la información de la empresa sobre la que se ejecutará la
utilería.
Verifica qué cambios realizará la utilería sobre la información antes de ejecutarla, ya
que se trata de un proceso irreversible.
Este capítulo contiene los siguientes temas:
Tema
Cuándo ejecutar las utilerías
Qué debo considerar antes de ejecutar cada utilería
Computación en Acción, S.A. de C.V.
Derechos Reservados®
Página
5-1
Página
5-2
5-5
Capítulo 5
Utilerías
Cuándo ejecutar las utilerías
Qué son
Son funciones especiales del sistema que regeneran la consistencia de registros perdidos o
dañados por factores externos, auxilian a localizar registros erróneos o bien, permiten
cambiar parámetros de la empresa afectando a múltiples tablas relacionadas y de manera
simultánea.
Estas funciones permiten dar mantenimiento preventivo y correctivo a la información
registrada en el sistema, lo que ayudará a tener una base de datos en correcto
funcionamiento.
Las utilerías deben ser utilizadas bajo condiciones ya que el proceso que realizan es
irreversible.
Cómo ingreso
Las utilerías de CONTPAQ i® CONTABILIDAD se encuentran en dos menú diferentes.
Verifica el siguiente diagrama para que conozcas la forma de ingresar a la utilería que
necesites.
Empresa
Cierre
Utilerías
Verificar cuentas
Verificar pólizas
Reconstruir
saldos
Verificar IVA
Mantenimiento
base de datos
Saldo cero
Eliminar periodos
anteriores
Generar póliza
saldos iniciales
Borrar pólizas
y saldos
parcialmente
Continúa en la siguiente página
Capítulo 5
Utilerías
Página
5-2
Computación en Acción, S.A. de C.V.
Derechos Reservados®
Cuándo ejecutar las utilerías, Continuación
Qué utilería
ejecuto
Apóyate en la siguiente tabla para conocer la funcionalidad de las utilerías que maneja el
sistema y en qué momento utilizarlas.
Importante:
•
Se recomienda realizar un respaldo antes de ejecutar cualquier utilería.
•
Las utilerías son procesos exclusivos, por lo tanto, es necesario verificar que ningún
usuario esté dentro de la empresa, sólo aquel que ejecute la utilería en cuestión.
La utilería
Verificar cuentas
Verificar IVA
Sirve para…
Revisar el árbol de cuentas verificando si
hay más de una cuenta de título, subtítulo o
mayor en una misma rama.
Úsala cuando…
El reporte Balanza de comprobación
muestra descuadre en saldos y el
Balance general se muestra cuadrado.
Importante: Esta utilería es un reporte que sólo
muestra las cuentas con error, la corrección debe
hacerse de forma manual.
Hay, por lo menos una cuenta, que
tiene un nivel erróneo (está mal colgada
o asignada).
Revisar que la asignación del IVA causado
no tenga errores.
Hay errores en la asignación del IVA
causado.
Importante: Esta utilería es un reporte que sólo
muestra las pólizas con error, la corrección debe
hacerse de forma manual.
Verificar pólizas
Reconstruir saldos
de cuentas
Hay errores en los periodos de
causación.
Encontrar pólizas descuadradas o
movimientos con tipos de cuenta no
permitido según el tipo de póliza al que
pertenecen, para que posteriormente sean
corregidas de forma manual.
Hay descuadre en la información de la
empresa que no se soluciona con la
reconstrucción de saldos de cuentas.
Encontrar las diferencias entre los saldos
de las cuentas comparadas contra sus
movimientos en las pólizas.
Cuando existan problemas de cuadre
en la contabilidad y la cuenta de cuadre
no tenga movimientos.
Se presenta algún problema de cuadre
durante la captura de una póliza
después de una falla eléctrica.
De forma preventiva, para corroborar el
estado de los saldos de las cuentas.
Borrar pólizas
Eliminar la información contable de una
En la empresa se capturó o cargó una
cantidad importante de pólizas
y saldos parcialmente empresa a partir de un periodo
incorrectas.
determinado, pero conservando todos los
catálogos que se hayan capturado en ella,
Existe un error persistente en la
como: las cuentas, monedas, segmentos de
información de la empresa, en un
negocio, etcétera.
periodo determinado.
Mantenimiento
a la base de datos
Reparar una base de datos dañada y
reduce el volumen de esa base de datos
eliminando la información que es temporal
o que ya no es necesaria.
Existen inconsistencias técnicas lógicas
en la base de datos mostrando
incongruencias en la información.
Ejemplo: En el manejador de SQL se
muestra la información, pero al consultarla en
el sistema, no se muestra.
Continúa en la siguiente página
Computación en Acción, S.A. de C.V.
Derechos Reservados®
Página
5-3
Capítulo 5
Utilerías
Cuándo ejecutar las utilerías, Continuación
Qué utilería ejecuto (continúa)
La utilería
Saldo cero a la base
de datos
Sirve para…
Eliminar la historia completa de la empresa
en lo relacionado con los movimientos,
como: pólizas, saldos de cuentas,
segmentos de negocio, causación y
devolución de IVA.
Úsala cuando…
Deseas hacer una copia de una
empresa que usará los mismos
catálogos de la empresa original, pero
que su registro comience en un nuevo
ejercicio.
Importante: Esta utilería sólo dejará los
catálogos.
Crear una póliza con los saldos de una
Para migrar la empresa en la que
Generar póliza
trabajas actualmente a una nueva
de apertura de saldos empresa que ya está en operaciones, para
que
al
crear
una
nueva
empresa
estos
sean
empresa con saldos iniciales, pero sin
iniciales
sus saldos iniciales.
conservar su historia contable.
Importante: La cuenta contable debe ser de
CAPITAL ACREEDORA
Eliminar periodos
anteriores
Borrar los saldos anteriores al ejercicio
indicado y las pólizas anteriores a la fecha
indicada, incluyendo sus datos asociados y
conserva los acumulados al inicio del
ejercicio.
Haya definido un número fijo de
ejercicios para conservar en la empresa,
ya sea por políticas internas o porque ya
no le son necesarios fiscalmente.
Desee optimizar el espacio en disco, o
bien, el espacio requerido para
respaldar la información de la empresa.
La empresa tenga una base de datos
que esté llegando al límite máximo
soportado por el manejador de bases de
datos que esté utilizando:
•
SQL Server 2000 MSDE: 2 GB
•
SQL Server 2005 Express Edition: 4 GB
Cómo ejecuto las
utilerías
Una vez que hayas especificado el nuevo dígito realiza cualquiera de las siguientes acciones:
Para qué sirven
Las utilerías sirven para realizar correcciones a la empresa que pudieron ser ocasionadas por
situaciones como:
•
•
•
•
•
•
Capítulo 5
Utilerías
Presiona la tecla <F8>.
Haz clic en el botón Procesar que se localiza en la barra de herramientas.
Corte en el suministro de energía eléctrica.
Daño físico del disco en donde se guarda la información.
Eliminación involuntaria de datos de la empresa.
Sabotaje a la información por parte de alguien.
Página
5-4
Computación en Acción, S.A. de C.V.
Derechos Reservados®
Qué debo considerar antes de ejecutar cada utilería
Introducción
Debido a que el manejo de las utilerías es delicado, existen algunas consideraciones que
debes tomar en cuenta antes de ejecutarlas.
Verificar cuentas
e IVA
Debido a que estas utilerías son reportes, se ejecutan especificando ciertos filtros requeridos.
La ejecución de estos reportes se realiza presionando la tecla <F10> o bien, haciendo clic en
el botón Ejecutar Reporte <F10>.
Verificar pólizas
Esta utilería tiene dos modalidades para la ejecución del proceso y son:
•
•
Reportar los problemas sin realizar ninguna acción.
Corregir los problemas susceptibles de corrección.
La primer opción sólo mostrará un reporte con los problemas encontrados en las pólizas, sin
embargo, no realizará modificación alguna.
La segunda opción realizará las correcciones que sean necesarias en la base de datos de la
empresa para solucionar los problemas encontrados.
Además, existen algunas situaciones que esta utilería puede encontrar. A continuación se te
indicarán estas situaciones y cómo solucionarlas.
Localiza…
Descuadres en pólizas
Se deben editar las pólizas que la utilería detectó como
descuadradas.
Diferencias entre total de póliza
y total de movimientos
Al ejecutar la utilería utilizando el proceso Corregir los
problemas susceptibles de corrección.
Inconsistencias entre el periodo
y ejercicio de la póliza
Pólizas con cuentas de tipos no
permitidos
Reconstruir
saldos de
cuentas
Cómo se soluciona
Al ejecutar la utilería utilizando el proceso Corregir los
problemas susceptibles de corrección.
También se recomienda ejecutar la utilería
Reconstrucción de saldos.
Se debe ingresar a la base de datos de la empresa y
corregir las pólizas con tipos de cuenta no permitidos.
Esta utilería tiene dos modalidades para la ejecución del proceso y son:
•
•
Reportar los problemas sin realizar ninguna acción.
Corregir los problemas susceptibles de corrección.
La primer opción sólo mostrará un reporte con los problemas encontrados en los saldos, sin
embargo, no realizará modificación alguna.
La segunda opción realizará las correcciones que sean necesarias en la base de datos de la
empresa para solucionar los problemas encontrados.
Continúa en la siguiente página
Computación en Acción, S.A. de C.V.
Derechos Reservados®
Página
5-5
Capítulo 5
Utilerías
Qué debo considerar antes de ejecutar cada utilería,
Continuación
Borrar pólizas
y saldos
parcialmente
Es recomendable bajar la información a partir del periodo en el que se aplicará la utilería a un
archivo de texto o de Excel® antes de ejecutar esta utilería, así, una vez resuelto el
problema, podrás cargar nuevamente la información sin tener que recapturarla.
Este proceso es irreversible debido a que elimina:
•
•
Pólizas
Causación y Devolución de IVA
•
•
Saldos de cuentas
Saldos de segmentos de negocio
Aclaración: La utilería borrará la información de la fecha especificada hacia delante.
Ejemplo: Si quieres eliminar pólizas desde enero de 2008, se borrará toda la
información desde dicho ejercicio hacia adelante, incluyendo el ejercicio actual
y futuro.
Mantenimiento
Esta utilería automáticamente realizar un respaldo de la empresa antes de que inicie el
a la base de datos proceso de mantenimiento.
Generar póliza
La utilería creará una póliza con la fecha de fin del periodo anterior al seleccionado.
de apertura
Ejemplo: Si seleccionas febrero del 2009, la fecha de la póliza será del 31 de enero del 2009.
de saldos iniciales
El proceso guardará la póliza en un archivo texto, dentro del directorio de la empresa origen,
con el nombre Póliza_de_apertura_de_saldos_iniciales.txt.
Este archivo deberá cargarse en la empresa nueva mediante la opción Cargar pólizas.
Eliminar
periodos
anteriores
Antes de ejecutar esta utilería ten en cuenta lo siguiente:
•
•
Una vez que se elimina un ejercicio, no podrás capturar información de dicho
ejercicio, ya que la base de datos no reconocerá esta fecha.
Si eliminas la póliza de cierre de un ejercicio anterior, no podrás capturar pólizas de
ese ejercicio aunque utilices periodos abiertos en la empresa. Si deseas conservar la
posibilidad de capturar pólizas de ese ejercicio, no elimines esa póliza.
Aclaración: La utilería borrará la información de la fecha especificada hacia atrás.
Ejemplo: Si quieres conservar las pólizas desde el 01 de enero del año actual,
se borrará la información desde el 31 de diciembre del año anterior hasta el
primer ejercicio de historia.
Capítulo 5
Utilerías
Página
5-6
Computación en Acción, S.A. de C.V.
Derechos Reservados®