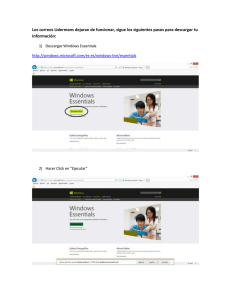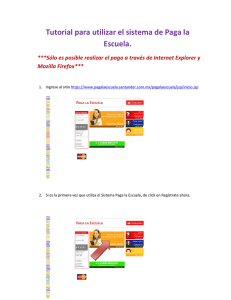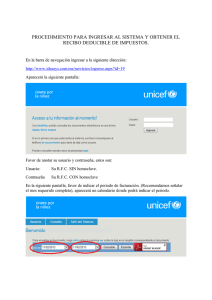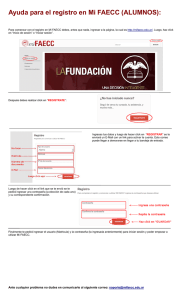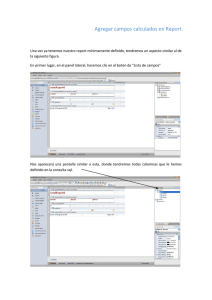Descargar documento
Anuncio
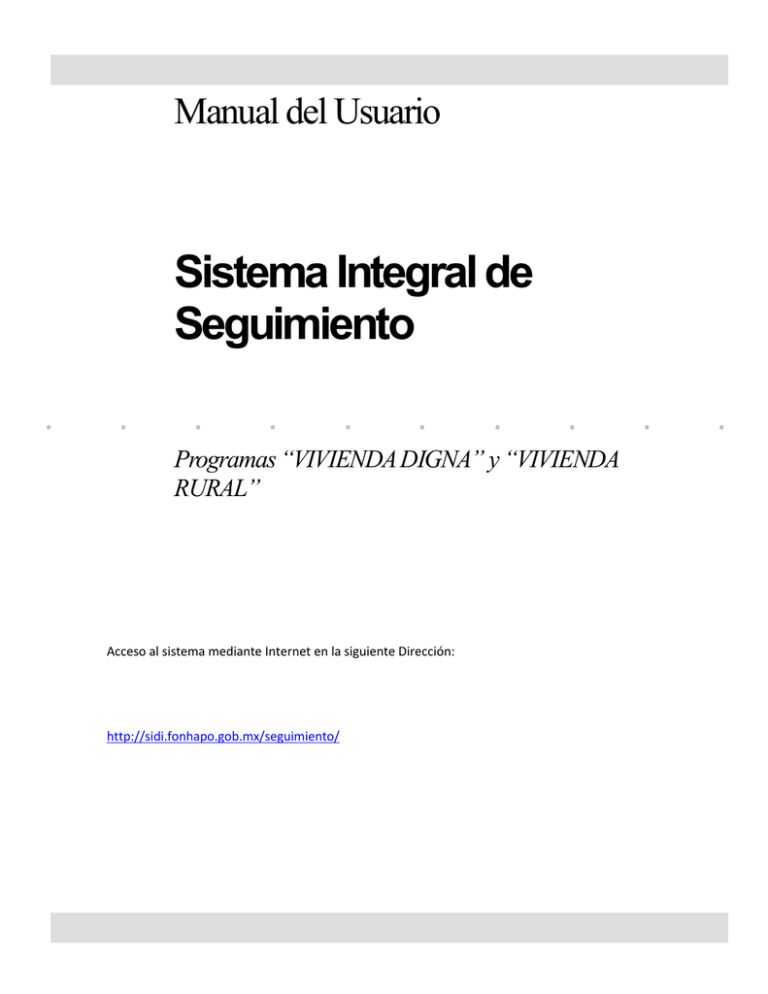
Manual del Usuario Sistema Integral de Seguimiento . . . . . . . . Programas “VIVIENDA DIGNA” y “VIVIENDA RURAL” Acceso al sistema mediante Internet en la siguiente Dirección: http://sidi.fonhapo.gob.mx/seguimiento/ . . Acceso al Sistema La primera página que se encuentra en el SISE es la de ingreso al sistema, en ella se deberá teclear el número de usuario y clave de acceso, previamente otorgada por el FONHAPO. En caso de que alguna de estas sea incorrecta se mostrará la pantalla de error. Menú de Seguimiento En esta opción se encuentran dos tareas que son importantes para tener un seguimiento correcto de los convenios: “Captura de Seguimiento Integral 2013 en adelante” y “Reporte General SISE”. Captura de Seguimiento Integral 2013 en adelante Una vez seleccionada la opción de “Captura de Seguimiento Integral 2013 en adelante” el sistema le pedirá que selecciones el Ejercicio Fiscal, la Entidad Federativa, el Programa y el Plan de Trabajo. Ya que se seleccionó el Plan de Trabajo, se cargará la información de este plan y se mostrará en pantalla. En esta pantalla, se podrán adjuntar el convenio, el Oficio de Aprobación, El Contrato Privado de Ejecución, La Ministración y el Recibo de Caja. Cuando aún no se hayan cargado los documentos se mostrará la los botones con la leyenda de Adjuntar, como en la siguiente imagen. Al dar click en el botón Adjuntar Oficio, se abrirá el formulario para capturar la fecha de recepción y el archivo en PDF. Después se quitara botón y se pondrá el Link. Al dar click en el botón Adjuntar Convenio, se abrirá el formulario para capturar la fecha de recepción y el archivo en PDF. Después se quitara botón y se pondrá el Link. Al dar click en el botón Adjuntar Contrato, se abrirá el formulario para capturar el número de oficio del Contrato Privado de Ejecución, la fecha del contrato, la fecha de recepción y el archivo en PDF. Después se quitara botón y se pondrá el Link. Al dar click en el botón Adjuntar, se abrirá el formulario para capturar el archivo en PDF de la Ministración. Después se quitara botón y se pondrá el Link. Al dar click en el botón Adjuntar Recibo, se abrirá el formulario para capturar el número de oficio del Recibo de Caja, la fecha del Recibo, la fecha de Recepción y archivo en PDF del Recibo de Caja. Después se quitara botón y se pondrá el Link. Apartado de Avances Físico - Financieros. Para pasar a este apartado hay que dar click en la Pestaña grande Avances Físico – Financieros. Financieros: se mostrará primeramente la pestaña Financieros, donde se mostrará que datos financieros se han guardado. Para guardar los datos de un avance Financiero, se da click en el signo de “+” y aparecerá el formulario. Todos los campos son obligatorios, en caso de que falte algún dato aparecerá una leyenda solicitando el campo faltante. Una vez guardado los datos aparecerá el renglón con los datos y el link para el archivo que se adjuntó. Físicos: Damos click en la pestaña Físicos, donde se mostrará que datos Físicos que se han guardado. Para guardar los datos de un avance Físico, se da click en el signo de “+” y aparecerá el formulario. Todos los campos son obligatorios, en caso de que falte algún dato aparecerá una leyenda solicitando el campo faltante. Una vez guardado los datos aparecerá el renglón con los datos y el link para el archivo que se adjuntó. No Cuenta con Avances: en esta pestaña se muestran las solicitudes que se hayan realizado de algún Avance ya sea Físico o Financiero. Para guardar los datos de una solicitud de avance, se da click en el signo de “+” y aparecerá el formulario. Todos los campos son obligatorios, en caso de que falte algún dato aparecerá una leyenda solicitando el campo faltante. Una vez guardado los datos aparecerá el renglón con los datos y el link para el archivo que se adjuntó. Apartado Cierre de Ejercicio. Para pasar a este apartado hay que dar click en la Pestaña grande Cierre de Ejercicio. En esta parte se tiene la pregunta ¿cuenta con Cierre de Ejercicio? La respuesta automática es no, entonces se mostrará la siguiente pantalla; aquí se guardan las solicitudes de cierre financiero. Para guardar los datos de una solicitud de cierre financiero, se da click en el signo de “+” y aparecerá el formulario. Todos los campos son obligatorios, en caso de que falte algún dato aparecerá una leyenda solicitando el campo faltante. Una vez guardado los datos aparecerá el renglón con los datos y el link para el archivo que se adjuntó. Una vez que se cuenta con el Cierre de Ejercicio, se da click en “SI”, y aparecerán los datos del Cierre de Ejercicio. Para adjuntar el PDF del Cierre de Ejercicio se da click en botón Adjuntar Cierre de Ejercicio y aparecerá el formulario solicitando el número de oficio, fecha del cierre de Ejercicio, la fecha de recepción y el PDF. Todos los campos son obligatorios, se marcará el campo faltante. Una vez guardado se quitará el botón y se mostrará el link del PDF. Apartado Verificación Física. Para pasar a este apartado se da click en la pestaña grande Verificación Física, donde se mostrará que verificaciones se han guardado. Para guardar una Verificación Física se da click en el signo “+” y se mostrará el formulario. Todos los campos son obligatorios, en caso de que falte algún dato aparecerá una leyenda solicitando el campo faltante. Una vez guardado los datos aparecerá el renglón con los datos y el link para el archivo que se adjuntó. Aparatado de Relación de Beneficiarios a quienes se les entrego le acción de vivienda terminada. Para acceder a este apartado hay que dar click en la pestaña grande Relación de Beneficiarios a quienes se les entrego le acción de vivienda terminada. Si aún no se tiene la relación, aparece marcado no y se muestra la pantalla de arriba, que es para guardar las solicitudes de la relación de beneficiarios. Para guardar los datos de una solicitud de Relación de Beneficiarios, se da click en el signo de “+” y aparecerá el formulario. Todos los campos son obligatorios, en caso de que falte algún dato aparecerá una leyenda solicitando el campo faltante. Una vez guardado los datos aparecerá el renglón con los datos y el link para el archivo que se adjuntó. Una vez que se cuenta con la relación de beneficiarios que firmaron el acta, se da Click en “SI” y aparecerá la siguiente pantalla. Aquí seleccionaran a las personas que ya firmaron la relación y después se da click en Guardar y aparecerá el formulario para guardar los datos del PDF. Todos los campos son obligatorios, en caso de que falte algún dato aparecerá una leyenda solicitando el campo faltante. Una vez guardado el PDF, se mostrará en la parte de arriba, con los datos y el link del PDF. Apartado Solicitud de Reintegro de Recursos Económicos Federales. Para ingresar a este apartado se da click en la pestaña grande Solicitud de Reintegro de Recursos Económicos Federales, donde se mostrará que solicitudes de reintegro se han guardado. Para guardar una Solicitud de Reintegro se da click en el signo “+” y se mostrará el formulario. Todos los campos son obligatorios, en caso de que falte algún dato aparecerá una leyenda solicitando el campo faltante. Una vez guardado los datos aparecerá el renglón con los datos y el link para el archivo que se adjuntó. Apartado En el caso de que se haya Reintegrado los Recursos Económicos Federales. Para ingresar a este apartado se da click en la pestaña grande En el caso de que se haya Reintegrado los Recursos Económicos Federales, donde se mostrará que oficios de Reintegro se han guardado. Para guardar un Reintegro se da click en el signo “+” y se mostrará el formulario. Todos los campos son obligatorios, en caso de que falte algún dato aparecerá una leyenda solicitando el campo faltante. Una vez guardado los datos aparecerá el renglón con los datos y el link para el archivo que se adjuntó. Apartado Oficios enviados a Ejecutores o Delegaciones. Para ingresar a este apartado se da click en la pestaña grande Oficios enviados a Ejecutores o Delegaciones, donde se mostrará que oficios de enviados a Ejecutores o Delegaciones que se han guardado. Para guardar un Oficio se da click en el signo “+” y se mostrará el formulario. Todos los campos son obligatorios, en caso de que falte algún dato aparecerá una leyenda solicitando el campo faltante. Una vez guardado los datos aparecerá el renglón con los datos y el link para el archivo que se adjuntó. Apartado Expedientes Enviados a Jurídico. Para ingresar a este apartado se da click en la pestaña grande Expedientes Enviados a Jurídico, donde se mostrará los Expedientes Enviados a Jurídico que se han guardado. Para guardar un expediente se da click en el signo “+” y se mostrará el formulario. Todos los campos son obligatorios, en caso de que falte algún dato aparecerá una leyenda solicitando el campo faltante. Una vez guardado los datos aparecerá el renglón con los datos y el link para el archivo que se adjuntó. Apartado Prórrogas. Para Ingresar a este aparatado tenemos que dar click en la pestaña grande Prórrogas, donde tenemos cuatro pestañas Solicitud de Prórroga, Prorroga Enviada a Jurídico, Respuesta de Jurídico y Respuesta al Solicitante de la Prorroga. Para acceder a cada una hay que dar click en la pestaña correspondiente. Primero mostramos la Solicitud de Prórroga. Para agregar una Solicitud de Prórroga damos click en el signo “+” y aparece el formulario. Todos los campos son obligatorios, en caso de que falte algún dato aparecerá una leyenda solicitando el campo faltante. Una vez guardado los datos aparecerá el renglón con los datos y el link para el archivo que se adjuntó. Luego mostramos Prorroga Enviada a Jurídico, aquí se guardan las prórrogas que se han enviado a jurídico. Para agregar una Prorroga Enviada a Jurídico damos click en el signo “+” y aparece el formulario. Todos los campos son obligatorios, en caso de que falte algún dato aparecerá una leyenda solicitando el campo faltante. Una vez guardado los datos aparecerá el renglón con los datos y el link para el archivo que se adjuntó. Respuesta de Jurídico (A la prorroga). Aquí se guardan las respuestas que dio jurídico a la prórroga. Para agregar una Respuesta de Jurídico damos click en el signo “+” y aparece el formulario. Todos los campos son obligatorios, en caso de que falte algún dato aparecerá una leyenda solicitando el campo faltante. Una vez guardado los datos aparecerá el renglón con los datos y el link para el archivo que se adjuntó. Por último tenemos la Respuesta al solicitante de la Prorroga. Aquí se guardan las respuestas que se dio al solicitante de la prórroga. Para agregar una Respuesta al solicitante de la Prorroga damos click en el signo “+” y aparece el formulario. Todos los campos son obligatorios, en caso de que falte algún dato aparecerá una leyenda solicitando el campo faltante. Una vez guardado los datos aparecerá el renglón con los datos y el link para el archivo que se adjuntó. Reporte General SISE Pantalla de reportes. Al dar click en el Reporte General SISE, se accede a la pantalla de arriba. La única opción obligatoria es el Ejercicio Fiscal. Si solo se selecciona el ejercicio, se creará un reporte con todos los convenios de todos los estados y programas. Si se selecciona el ejercicio y el estado, se creará en reporte con el ejercicio y el estado con todos los programas. Si solo se selecciona el ejercicio y el programa, se creara un reporte con el ejercicio y el programa seleccionado con todos los estados y si se seleccionan el ejercicio el estado y el programa se creara un reporte con el ejercicio, el estado y el programa escogido. Al dar click en el botón Generan Reporte, el reporte se creará dentro de la página, si se da click en Exportar a Excel, se abrirá una hoja de Excel, y si se da Nota Informativa se creará un PDF con la Nota Informativa. Pantalla mostrada al dar click en Generan Reporte. Pantalla cuando se genera el reporte en Excel. Reporte en Excel. Para crear la nota informativa es necesario seleccionar el Ejercicio Fiscal y el Estado, optativamente también el programa y posteriormente dar click en botón Nota Informativa.