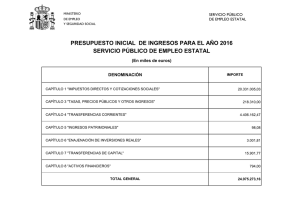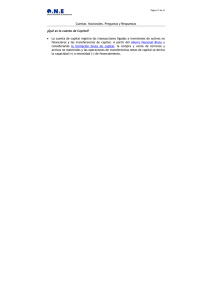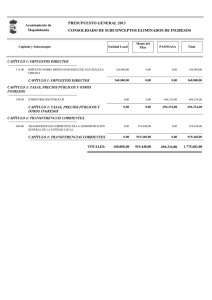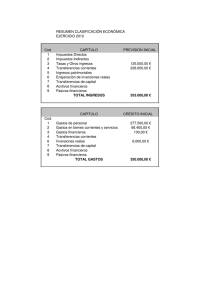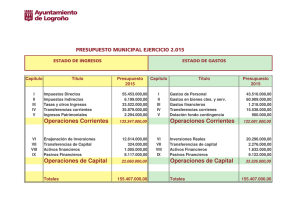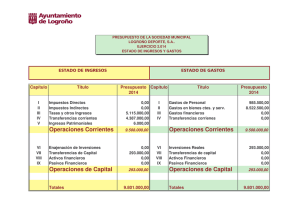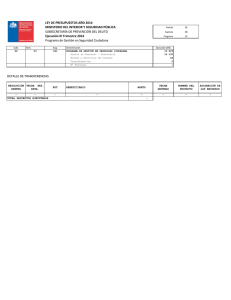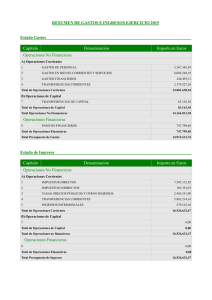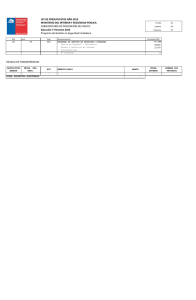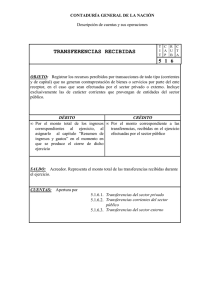Manual de Usuario - Gobierno de Santa Fe
Anuncio

Santa Fe Empresas Transferencias Electrónicas de Fondos Manual del Usuario – Funciones del Cliente Marzo de 2009 Página 1 de 19 1. Contenido 2. 3. 4. 5. 6. Descripción general del procedimiento ......................................... 3 Funciones del servicio de Transferencia Electrónica de Fondos............................................................................................................... 4 Inicio de Transferencia ........................................................................... 5 Operaciones Activas............................................................................... 15 Consultas ...................................................................................................... 19 Página 2 de 19 2. Descripción general del procedimiento Objetivo El servicio de “Transferencias Electrónicas de Fondos” permite a las empresas generar movimientos monetarios desde sus cuentas habilitadas en Nuevo Banco de Santa Fe a cuentas propias o de terceros, que se encuentren habilitadas en el mismo Banco o en otras Entidades del sistema financiero del país. Habilitación del Servicio: Para acceder a este producto las empresas deberán solicitar en su Sucursal la adhesión al servicio “Transferencias Electrónicas de Fondos” que se ofrece a través del Site Empresas, indicando: Al menos una cuenta habilitada en NBSF desde la/s cual/es se extraerán los fondos Personas que podrán Iniciar transferencias Aquellas que tendrán función de autorizadores Usos de Firmas por Cuentas y Tipo de Transferencias Página 3 de 19 3. Funciones del servicio de Transferencia Electrónica de Fondos Una vez autenticado el Usuario en el Sistema, se debe ingresar en el menú superior “Servicios”, “Transferencias”, “Nueva Transferencia”. Las funciones disponibles para el usuario son las siguientes: Función Descripción Nueva Transferencia Permite iniciar una transacción. Operaciones Activas En esta pantalla se visualizan las operaciones realizadas en el día y los limites disponibles para realizar transferencias. Consulta Permite consultar las transacciones realizadas y los eventos de cada una de ellas e incluso, imprimir el comprobante. Página 4 de 19 4. Inicio de Transferencia Paso 1: Selección del tipo de operación de transferencia Una vez seleccionada la opción “Nueva Transferencia” el sistema presentará la siguiente pantalla, en la cual se debe seleccionar el tipo de operación de Transferencias a realizar: A cuentas propias en Nuevo Banco de Santa Fe A cuentas de terceros en Nuevo Banco de Santa Fe A cuentas propias en otros Bancos A cuenta de terceros en otros Bancos Página 5 de 19 Paso 2: Ingresar los datos de la operación de transferencia En esta instancia, se deben completar los datos referentes a la transacción a realizar. Para cada tipo de transferencia, hay determinados datos a completar que son obligatorios por considerarse esenciales, si alguno de ellos no se completa, el sistema requerirá el ingreso indicando con letras en color rojo a la derecha de ese campo incompleto. Datos comunes a todos los tipos operación de transferencias: Fecha de Negocio: Fecha de realización de la transferencia, por defecto el sistema propone la fecha del día. Asimismo el sistema brinda la posibilidad de dejar transferencias autorizadas para que se ejecuten en días hábiles posteriores; la cantidad de días hábiles futuros permitidos para esta operatoria quedará a consideración de Nuevo Banco de Santa Fe. Entonces al hacer clic en la flecha se visualizan las fechas habilitadas para la ejecución de “Transferencias Diferidas”. Cuenta Débito: Haciendo click en la flecha se despliega una lista de las cuentas habilitadas para debitar los fondos. ”Esta lista resulta de la/s cuentas que se indicaron en la suscripción de este servicio”. Monto a Transferir Referencia Información Adicional (No Obligatorio) A continuación se expone para cada Tipo de operación de transferencia el formulario a completar: Página 6 de 19 A cuentas propias en el Nuevo Banco de Santa Fe: Fecha de Negocio; Cuenta Débito; Cuenta Crédito: Haciendo click en la flecha se despliega una lista de las cuentas habilitadas para acreditar los fondos. ”Esta lista resulta de todas las cuentas de titularidad de la Empresa abiertas en Nuevo Banco de Santa Fe, habilitadas para recibir créditos, exceptuando por supuesto a la cuenta de débito”. Monto a Transferir; Referencia; Información Adicional. Página 7 de 19 A cuentas de terceros en el Nuevo Banco de Santa Fe: Fecha de Negocio; Cuenta Débito; CBU Cuenta Crédito: se debe ingresar la CBU de la cuenta abierta en Nuevo Banco de Santa Fe que va a recibir los fondos, y que ha sido oportunamente proporcionada por el destinatario; Monto a Transferir; Referencia; Información Adicional. Página 8 de 19 A cuentas propias en otro banco: Fecha de Negocio; Cuenta Débito; CBU Cuenta Crédito: se debe ingresar la CBU de la cuenta propia en el banco al cual será transferido el dinero; Tipo de Cuenta Crédito: tipo de la cuenta receptora de los fondos en el otro banco, señalando una de las tres opciones: CC Cuenta Corriente CA Caja de Ahorros CCEPJ Cuenta Corriente Especial Personas Jurídicas Monto a Transferir; Referencia; Información Adicional. Página 9 de 19 A cuentas terceros en otro banco: Fecha de Negocio; Cuenta Débito; CBU Cuenta Crédito: se debe ingresar la CBU de la cuenta receptora del dinero abierta en otro banco y que ha sido oportunamente proporcionada por el destinatario; Tipo de Cuenta Crédito: tipo de la cuenta receptora de los fondos en el otro banco, señalando una de las tres opciones: CC Cuenta Corriente CA Caja de Ahorros CCEPJ Cuenta Corriente Especial Personas Jurídicas Titular: Nombre / Denominación / Razón social del titular de la cuenta receptora en el banco destino; CUIT: CUIT del titular de la cuenta receptora en el banco destino; Monto a Transferir; Referencia; Información Adicional. Página 10 de 19 Paso 3: Confirma Inicio de Transferencia Una vez finalizada la carga de los datos esenciales para la operación de transferencias se deberá hacer click el botón SIGUIENTE. Aquí continúa el proceso de inicio de una transferencia visualizándose la información ingresada anteriormente con el agregado del detalle de costos e impuestos que el sistema ha calculado para la esta operación en particular. En la parte inferior del formulario se presentan dos funciones opcionales: Guardar los datos de esta transferencia para transferencias futuras Notificar por correo electrónico al destinatario de la transferencia Página 11 de 19 Guardar los datos de esta transferencia para transferencias futuras Marcando esta opción los datos de la transferencia serán almacenados, para poder ser recuperados automáticamente en transferencias futuras. Opción “Transferencias Habituales” Podemos observar en las imágenes de la pantalla inicial de carga que a la derecha de la lista desplegable que indica la cuenta de débito se visualiza el texto “Transferencias Habituales”. Entonces si en la carga inicial se hace click en esta opción, se despliega una lista de esas transferencias guardadas: Si en ellas se hace click en la lupa, automáticamente TODOS los datos solicitados se completan con esa información guardada de una transferencia anterior sin necesidad de volver a ingresar datos en forma manual con la posibilidad de actualizar sólo los valores necesarios. Página 12 de 19 Notificar por correo electrónico al destinatario de la transferencia: Marcando esta opción se habilita el envío de una notificación vía correo electrónico para el/los destinatarios de los fondos indicándoles que se ha realizado una transferencia. Este e-mail es disparado una vez que pudo confirmarse la realización satisfactoria de la transacción. Observar que, al seleccionar esta opción en el formulario se anexan tres campos para ingreso de direcciones de correo y uno para el mensaje, este último conformará el cuerpo del mensaje. Además, estas direcciones y mensaje también son tenidos en cuenta a la hora de recuperar datos de “Transferencias Habituales”. Página 13 de 19 Confirmación de Inicio de la transferencia: Finalizado el ingreso de datos, presionando CONFIRMAR, la transferencia quedará iniciada y visualizándose ahora el número que el sistema ha otorgado a esta transferencia en curso con la posibilidad de realizar dos acciones: • Ingresar una Nueva transferencia, volviendo a la pantalla de carga inicial del Paso 1. • Ver Operaciones para ingresar a la pantalla de “Operaciones Activas”, para realizar acciones sobre las transferencias iniciadas. Página 14 de 19 5. Operaciones Activas En esta pantalla, se visualizan todas las operaciones realizadas en el día, agrupadas en los distintos estados de transición hasta concluir el circuito. Desde aquí, se deben autorizar o cancelar las transferencias, según corresponda. Además, se pueden consultar los eventos de cada operación y también imprimir el comprobante. Los estados se presentan de acuerdo al siguiente esquema: • Requieren su aprobación: las operaciones que requieren la aprobación de un supervisor. • Pendientes – Requieren más aprobaciones: Aquí se encuentran todas las operaciones autorizadas por un usuario y que requieran ser autorizadas además, por uno o más firmantes, para quedar confirmadas. • En Curso: Todas las transferencias que hayan sido aprobadas, pasan a este estado, hasta tanto se complete el débito y el crédito. • Canceladas: En este apartado se encuentran todas operaciones que hayan sido canceladas por el usuario. • Finalizadas: Aquí se visualizan todas las operaciones que se han completado. aquellas IMPORTANTE: Para las transferencias entre cuentas del NBSF, finaliza cuando se realizó el débito y el crédito. Para las transferencias a otros Bancos en el momento en que se realizó el débito y el envío de los fondos al Banco correspondiente. Acciones posibles sobre operaciones. Para visualizar las operaciones en cada grupo se encuentra un botón flecha (a la derecha de cada título) que despliega todas las operaciones. Página 15 de 19 Acciones posibles a realizar sobre cada transferencia Específicamente se pueden realizar las siguientes acciones de acuerdo al estado en que se encuentre la transferencia: Icono Acción Descripción Autorizar Autoriza una transferencia previa petición de ingreso de clave Cancelar Cancela una transferencia previa petición de ingreso de clave Ver Historial Se despliega una ventana con información del historial de la transferencia, para cerrar la misma presione la palabra “Cerrar” en la parte inferior de dicha ventana modal Comprobante Muestra una ventana con detalles de la transferencia (comprobante) el cual se puede imprimir. Limite disponible para transferencias En este ítem se visualizan los límites previstos para la operatoria. Máximo por operación: transferencia. Este es el monto máximo por cada Máximo por período: Es el monto máximo para realizar transacciones en el período que se indica en la columna siguiente. Acumulado del período: Aquí se muestra el monto acumulado de las transacciones que se van realizando de acuerdo a lo indicado en la columna “Periodo”. Disponible: Es el monto que resta para poder realizar transacciones. Página 16 de 19 Autorizar una transferencia Seleccionando una transferencia y haciendo un clic en el icono , se despliega una ventana en el que se debe ingresar la contraseña y presionar aceptar para efectuar la autorización de la transferencia. Si con un solo supervisor es suficiente, dicha transferencia llegará al fin del circuito. Si se requieren más aprobaciones, la operación quedará en el apartado Pendientes – Requieren más Aprobaciones, aguardando ser autorizada por los demás firmantes. Cuando se complete el esquema de autorizaciones necesarias, se dispara su ejecución automáticamente. Cancelar una transferencia Seleccionando una transferencia y haciendo click en el icono , se despliega una ventana la cual solicita el ingreso de contraseña luego presionar aceptar para efectuar la cancelación de la transferencia. Página 17 de 19 Ver Historial , se visualiza Seleccionando una transferencia y haciendo click en el icono una ventana que muestra cada evento ocurrido sobre dicha operación. Presionar CERRAR para volver a la pantalla previa. Para volver a la pantalla previa, se debe hacer clic en la palabra cerrar. Comprobante Desde esta opción se puede imprimir el comprobante de cada operación de transferencia. Al seleccionar una y haciendo clic sobre el icono despliega el mencionado comprobante de la siguiente manera. Para cerrar, click aquí , se Para imprimirlo, click aquí. Página 18 de 19 6. Consultas Esta opción permite efectuar búsquedas de transferencias de acuerdo a distintos criterios. Entre los parámetros, podemos indicar: Cuenta Débito, Nº de Transferencia, Rango de Fechas, Destino y Estado. Luego, presionando BUSCAR, el sistema despliega la lista de transferencias que cumplen con las condiciones indicadas. Desde esta opción, también se puede ver el historial de una transferencia e imprimir el comprobante. Página 19 de 19