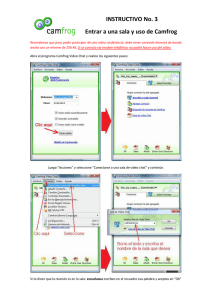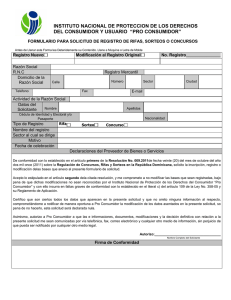Manual de uso de Vuelo virtual (PDF - 3,5 MB)
Anuncio
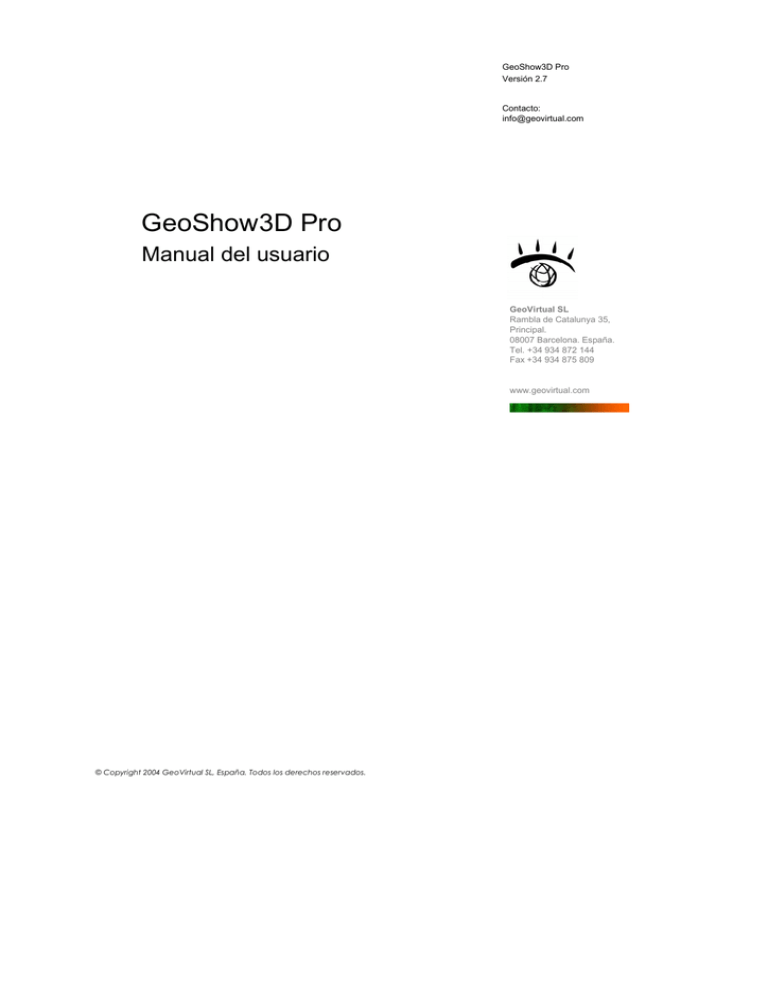
GeoShow3D Pro Versión 2.7 Contacto: [email protected] GeoShow3D Pro Manual del usuario GeoVirtual SL Rambla de Catalunya 35, Principal. 08007 Barcelona. España. Tel. +34 934 872 144 Fax +34 934 875 809 www.geovirtual.com © Copyright 2004 GeoVirtual SL, España. Todos los derechos reservados. Contenido 1 Guía de instalación 1.1 Requerimientos técnicos 1.2 Protección con mochila 1.3 Instalación de GeoShow3D 1.4 Ejecutar la aplicación 1.5 Desinstalar la aplicación 1 1 1 1 1 2 2 GeoShow3D Pro 2.1 Descripción general 2.2 Pro versus Lite 2.3 Proyectos y Escenarios 2.3.1 Escenarios 2.4 La ventana principal 2.4.1 Menús principales 2.4.2 Opciones de ventana 2.4.3 Opciones del escenario 2.4.4 Herramientas 3 3 3 3 4 5 5 6 6 7 3 Navegación 3.1 Relojes de navegación 3.2 Navegación libre 3.2.1 Controles de navegación 3.2.2 Navegación con teclado 3.2.3 Navegación con el ratón 3.2.4 Navegación con joystick 3.3 Navegación automática 3.3.1 Vistas 3.3.2 Visitas guiadas 3.3.3 Búsqueda automática 3.4 Mapa Guía 9 9 10 10 11 12 12 13 13 13 13 14 4 Capas y Atributos 4.1 Visualización de las Capas 4.2 Consultar los Atributos 4.2.1 Mostrar, ocultar y localizar Atributos 4.2.2 Información asociada a los Atributos 16 16 16 17 17 5 Proyectos 5.1 Gestionar proyectos 5.1.1 Nuevo 5.1.2 Abrir 18 18 18 19 ii 5.1.3 Cerrar 5.1.4 Guardar / Guardar como 5.1.5 Actualizar proyecto 5.2 Info Proyecto 5.2.1 Opciones 5.3 Terreno 5.4 Atributos 5.5 Vistas 5.5.1 Propiedades de las vistas 5.6 Mapa guía 5.7 Leyenda 5.8 Suelo 5.9 Visitas guiadas 6 Terreno 6.1 Modelo Digital del Terreno 6.1.1 Importar un DEM 6.1.2 Proyección y datum 6.1.3 Arc/Info ASCII (.asc y .txt) 6.1.4 SRTM (.hgt) 6.1.5 GeoTiff / Tiff (.tif) 6.1.6 Consejos para mejorar el rendimiento 6.2 Capas ráster 6.2.1 Propiedades de las Capas 6.3 Capas vectoriales 6.3.1 Introducción 6.3.2 Interfaz de usuario 6.3.2.1 GeoShow3D Lite 6.3.2.1.1 Capas 6.3.2.1.2 Resaltado de vectores 6.3.2.1.3 Consulta de datos asociados 6.3.2.2 GeoShow3D Pro 6.3.2.2.1 Grupos de capas vectoriales 6.3.2.2.2 Propiedades del grupo de capas vectoriales 6.3.2.2.3 Capas vectoriales 6.3.2.2.4 Propiedades de la capa vectorial 6.3.2.2.5 Materiales 6.3.2.2.6 Propiedades del material 6.3.2.2.7 Estilos de pictograma 6.3.2.2.8 Propiedades del pictograma 6.3.2.2.9 Estilos de visibilidad 6.3.2.2.10 Propiedades del estilos de visibilidad 6.3.2.2.11 Estilos de punto 6.3.2.2.12 Propiedades del estilo de punto 6.3.2.2.13 Estilos de línea 6.3.2.2.14 Propiedades del estilo de línea 6.3.2.2.15 Estilos de polígono 6.3.2.2.16 Propiedades del estilo de polígono 19 19 20 20 23 24 24 24 24 26 26 26 27 28 28 28 31 32 33 33 33 35 35 39 39 42 42 42 42 43 43 44 46 46 47 58 58 61 61 62 62 69 70 70 71 75 75 iii 6.3.3 Limitaciones 6.3.3.1 No hay multirresolución 6.3.3.2 Los datos se cargan al principio 6.3.3.3 No se utiliza la geometría del terreno 6.3.3.4 No se pueden definir vectores utilizando sólo GeoShow3D 6.3.3.5 Los datos no se ven como en un SIG o un sistema CAD 6.3.3.6 No se proporcionan herramientas de análisis 6.3.4 Importación y uso de datos GPS 6.3.4.1 Introducción 6.3.4.1.1 Waypoints 6.3.4.1.2 Routes 6.3.4.1.3 Tracks 6.3.4.2 Reproducción de tracks y routes 6.3.4.3 G-Vídeos 78 78 78 79 80 80 80 81 81 81 81 81 82 86 7 Atributos 7.1 Lugares 7.1.1 Gestión de Lugares 7.1.2 Edición de Lugares 7.1.3 Edición de Categorías de Lugar 7.2 Infos 7.2.1 Gestión de Infos 7.2.2 Edición de Infos 7.2.3 Edición de Categorías de Infos 7.3 Importar / Exportar Atributos 7.3.1 Formatos de Bases de datos. 7.3.2 Importar Atributos 7.3.3 Exportar Atributos 7.3.4 Importar G-Photo 90 90 90 91 92 96 96 97 99 103 103 104 106 107 8 Visitas guiadas 8.1.1 Propiedades de la visita guiada 8.1.2 Propiedades del punto de la visita guiada 8.1.3 Propiedades de la transición de la visita guiada 109 109 112 114 9 Publicación de un escenario 9.1 Información del proyecto 9.2 Generación del escenario 115 115 115 10 Herramientas 10.1 Marcar un lugar 10.2 Capturas 10.3 Herramientas de medición 10.3.1 Navegación 10.3.2 Posición 10.3.3 Distancia 10.3.4 Perfil 117 117 117 118 118 118 118 119 iv 10.3.5 Área 10.3.6 Distancia de visión 10.3.7 Perfil con antenas 10.3.8 Mapa de visibilidad 10.4 Vídeos 10.4.1 Grabación de un vuelo 10.4.2 Generación del vídeo 10.4.3 Consejos para generar vídeos 10.5 GPS 10.5.1 Requisitos 10.5.2 Activar el GPS 10.5.3 Posición actual 10.5.4 Mostrar estela 10.5.5 Ir a 10.5.6 Mostrar información 119 119 119 119 119 120 121 123 123 123 123 124 124 124 124 11 Preferencias 11.1 Preferencias generales 11.1.1 Idioma 11.1.2 Coordenadas 11.1.3 Efectos 11.1.4 Comportamiento del info 11.1.5 Altitud mínima 11.1.6 Velocidad 11.2 Preferencias 3D 11.2.1 Velocidad vs. Calidad 11.2.2 Opciones 3D 11.2.3 Varios 11.3 Preferencias del GPS 11.3.1 Configuración del puerto 11.3.2 Sensibilidad 11.3.3 Modelo 3D 11.4 Preferencias avanzadas 11.4.1 Caché 11.4.2 Compatibilidad 11.4.3 Varios 126 126 126 127 127 127 127 128 128 128 129 129 130 131 131 131 132 132 132 133 12 Anexo A. Plug-in de 3D Studio Max 12.1 Instalación del plug-in 12.2 Usando el plug-in 12.3 Opciones de exportación 12.3.1 Include Vertex Colors 12.3.2 Ignore Material Color if Texture Mapped 12.3.3 Store Textures as .BMP 12.3.4 Store Textures as .JPG 12.3.5 Include Animation 12.3.6 Frame Rate 12.4 Limitations 135 135 135 136 136 136 136 137 137 138 138 v 13 Anexo B. Descripción de las Bases de Datos 13.1 Características de la BD 13.2 Formulario InfoCategories 13.3 Formulario Infos 13.4 Formulario PlaceCategories 13.5 Formulario Places 13.6 Formulario Views 139 140 142 143 144 144 146 14 Apéndice C – Lanzar GeoShow3D desde una URL 14.1 Sintaxis de la URL 14.2 Comandos 14.2.1 LAYERS 14.2.2 STARTUP_TYPE 14.2.3 STARTUP_TYPE 14.2.4 LOOKATPOINT 14.2.5 LOOKATVECTOR 14.2.6 REMOVE_INTERFACE_ELEMS 147 148 148 148 148 149 149 149 150 15 Apéndice D – Sincronización de escenarios online y SIGs 151 vi 1 Guía de instalación 1.1 Requerimientos técnicos Los requerimientos mínimos para instalar la aplicación son los siguientes: 1.2 • Windows 98/ME/2000/XP • Pentium III 450 MHz • 128 MB RAM • Tarjeta gráfica 3D Protección con mochila La aplicación GeoShow3D Pro está protegida mediante un pequeño dispositivo de hardware o mochila que se conecta al puerto paralelo o USB. Este dispositivo determina las características de GeoShow3D Pro disponibles al usuario. Los drivers para la mochila se instalan automáticamente cuando se instala la aplicación. Debe tenerse cuidado de instalar GeoShow3D Pro antes de conectar la mochila al PC. 1.3 Instalación de GeoShow3D Al insertar el CD en la unidad lectora el instalador se iniciará automáticamente. En caso contrario, buscar en el contenido del CD el icono de la aplicación GeoShow3D y hacer clic dos veces sobre él para ejecutar el instalador manualmente. Deben seguirse las instrucciones que indique el instalador. Si no se dispone de los componentes necesarios para visualizar la aplicación o se cuenta con versiones inferiores a las requeridas, el proceso de instalación lo indicará así permitiendo cancelar el proceso o proceder con la actualización o instalación de los componentes. Al terminar la instalación aparecerá un icono de acceso directo a la aplicación en el escritorio y se creará un grupo en el menú “inicio” de Windows. En este grupo también aparecen los elementos necesarios para desinstalar la aplicación si se desea. 1.4 Ejecutar la aplicación Para ejecutar la aplicación, hacer clic dos veces sobre el icono del escritorio o seleccionar la aplicación GeoShow3D en el menú “Inicio” de Windows. Manual del usuario GeoShow3D Pro Versión 2.7 | 1 1.5 Desinstalar la aplicación Para desinstalar la aplicación debe seleccionarse la opción desinstalar del submenú GeoShow3D que aparece en el menú “Inicio” de Windows. Manual del usuario GeoShow3D Pro Versión 2.7 | 2 2 2.1 GeoShow3D Pro Descripción general GeoShow3D es una potente aplicación geocartográfica que permite visualizar territorios mediante una interfaz sencilla y natural, además de orientarse automáticamente y consultar información multimedia georreferenciada. GeoShow3D Lite es un visualizador de archivos .gs. Éste es un formato de archivo propietario con 1 información geocartográfica que se genera con GeoShow3D Pro . El usuario puede sobrevolar libremente el territorio o dejarse guiar por el sistema de búsquedas automático que le llevará directamente a un sitio o punto de interés determinado (Topónimo o Info). Una vez allí, se pueden activar documentos multimedia asociados a estos puntos del territorio. La navegación se puede realizar mediante los diferentes mandos que proporciona la interfaz, aunque también puede utilizarse el teclado, el ratón o un joystick (ver el capítulo Navegación). GeoShow3D Pro es la versión más completa de GeoShow3D. Contiene todas las funcionalidades de GeoShow3D Lite y proporciona además las herramientas necesarias para crear y editar proyectos y escenarios. Con la versión Pro de GeoShow3D también se pueden generar vídeos. 2.2 Pro versus Lite Básicamente la versión Pro de GeoShow3D puede percibirse como la versión Lite pero con más funcionalidades. La diferencia estriba en la parte superior de la aplicación donde mediante dos opciones de menú puede accederse a las diferentes funciones que permiten gestionar los proyectos. También puede accederse a otras funciones haciendo clic sobre el terreno con el botón derecho del ratón o haciendo clic sobre los atributos (info o lugar). La versión Pro también proporciona una opción que permite generar vídeos a partir de la visualización de los terrenos. 2.3 Proyectos y Escenarios Al crear un proyecto en GeoShow3D también se crean carpetas especiales donde se almacena toda la información relacionada a dicho proyecto. El fichero del proyecto (con extensión .gsp) se 1 Aplicación profesional de edición de escenarios 3D. Manual del usuario GeoShow3D Pro Versión 2.7 | 3 crea al mismo nivel que esas carpetas. Este fichero contendrá información sobre el proyecto en si y referencias a los archivos relacionados con el mismo. Un proyecto se puede editar libremente con GeoShow3D Pro. Cuando se finaliza la edición de un proyecto entonces se puede publicar mediante la generación del escenario. El escenario (.gs) es la compilación dentro de un solo archivo de toda la información incluida en el proyecto. Los escenarios no pueden editarse (modificarse) después de que se han generado. Por lo tanto, se recomienda siempre guardar una copia del proyecto original en caso de querer realizar alguna modificación para generar un escenario nuevo. La visualización de un escenario puede realizarse con cualquier versión de GeoShow3D. 2.3.1 Escenarios Se usa el término escenario para referirse al terreno con una serie de atributos añadidos. El terreno es la recreación virtual de la superficie de un territorio mediante un modelo digital de elevación del terreno (MDT) cubierto por una o más capas. GeoShow3D puede visualizar tantas capas como se desee, tales como ortofotos, mapas topográficos, mapas de carreteras, mapas hidrográficos, etc. Las capas pueden cubrir el terreno parcial o completamente. Cuando se habla de atributos se hace referencia a la información asignada a determinadas locaciones sobre el terreno. Los atributos se dividen en dos categorías: lugares e infos. Lugar Inf o Capas MDT Los lugares (o topónimos) son etiquetas 3D que están colocados sobre el terreno y que denominan un punto del territorio. Están agrupadas por nombres de categorías. Estas etiquetas pueden mostrar opcionalmente fotografías además de texto. Manual del usuario GeoShow3D Pro Versión 2.7 | 4 Los infos son objetos en 3D que están colocados sobre el territorio y que tienen asociado cualquier tipo de documento. Este documento se abre cuando se hace clic sobre el objeto. Así, pueden abrir un documento de texto, una foto, un vídeo, un .pdf o un PowerPoint o una página Web. Los infos están ordenados por categorías. 2.4 La ventana principal En la ventana principal de la aplicación se identifican los siguientes elementos que componen la interfaz: los menús principales (en la parte de arriba), las opciones de ventana, los controles de navegación, los relojes de información, las opciones del escenario y las herramientas. Menús principales Opciones de ventana Controles de Navegación Relojes de información Opciones del escenario 2.4.1 Herramientas Menús principales Los menús principales se componen del botón Abrir Escenario y los menús de Proyecto, Edición y Ayuda. Abrir Escenario Al pulsar el icono de una carpeta se abre el diálogo estándar Abrir archivo que permite localizar un archivo con formato .gs para visualizarlo. Proyecto, Edición y Estilos Los menús Proyecto, Edición y Estilos dan acceso a los Manual del usuario GeoShow3D Pro Versión 2.7 | 5 comandos para crear, editar y gestionar los proyectos. Ver Proyectos para más información. Ayuda El menú Ayuda proporciona información sobre GeoShow3D y sobre la empresa GeoVirtual S.L. También proporciona acceso a noticias online. La existencia de alguna noticia disponible se indica mediante la animación del logotipo de GeoVirtual (en la parte inferior de la ventana de la aplicación). Si se clica este logotipo, se abre una página Web en una ventana del navegador con la noticia correspondiente. Existe una funcionalidad que detecta automáticamente si existe disponible una nueva versión de GeoShow3D. Si este es el caso, descargará e instalará dicha versión. Cuando se está trabajando online, se notificará automáticamente si existe una nueva versión disponible. 2.4.2 Opciones de ventana Como cualquier ventana estándar de Windows, la ventana de GeoShow3D se puede minimizar (“-”) maximizar (“□”) y cerrar (“x”). También existe la posibilidad de ocultar el marco con la tecla F11. Para volver a mostrarlo debe teclearse F11 otra vez. 2.4.3 Opciones del escenario Capas En este menú se pueden seleccionar las capas que se quieren visualizar. Cada archivo .gs puede tener muchas capas asociadas y se pueden visualizar tantas como se desee simultáneamente. Para mayor información ver Visualización de las Capas. Lugares e Infos Mediante los botones de Lugares o de Infos se puede acceder a las ventanas de búsqueda de lugares y puntos de información. Para mayor información ver Consultar los Atributos y Búsqueda automática. Vistas Desde este menú se pueden seleccionar vistas predefinidas en el escenario. Manual del usuario GeoShow3D Pro Versión 2.7 | 6 Cuando se selecciona, el piloto automático recorre el escenario hasta encontrar la vista escogida. Si se presiona la tecla Enter, el vuelo será suspendido y la vista será mostrada directamente. Para mayor información ver Vistas. Visitas Este menú da acceso a las visitas guiadas sobre el escenario. Al seleccionar una de ellas el piloto automático realiza un recorrido sobre el terreno mostrando información y posiblemente presentaciones multimedia sobre los puntos de interés que se localicen en el camino. Para mayor información ver Visitas guiadas. 2.4.4 Herramientas Las herramientas de la aplicación son accesibles a través de los botones de la parte inferior derecha de la ventana. Al desplazar el ratón encima de ellos, aparece el nombre que los identifica. Mostrar/Ocultar Atributos Este botón permite mostrar u ocultar todos los atributos (infos y lugares) sobre el escenario. Herramientas de medición Al clicar esta opción se abre un diálogo que permite medir distancias y área sobre el territorio. También se pueden mostrar las zonas visibles desde un punto de observación a una distancia prefijada. Para más información ver Herramientas de medición. GPS Al clicar esta opción se abren las ventanas de control e información del GPS. Debe tenerse en cuenta que esta no es una funcionalidad estándar. Para más información ver GPS. Capturar Pulsando el botón de captura de pantalla se abre un diálogo mostrando la captura de la vista actual del terreno. Desde esta ventana se puede imprimir la vista, guardarla como bmp o .jpg, o enviarla por correo electrónico como archivo adjunto. Para mayor información ver Capturas. Mapa guía Manual del usuario GeoShow3D Pro Versión 2.7 | 7 Pulsando el botón del Mapa Guía se abre una ventana dónde se muestra la posición actual y la orientación de la cámara según indica una flecha sobre un mapa plano normal. También permite establecer la posición de la cámara pulsando sobre el mapa. Para mayor información ver Mapa Guía. Leyenda Al presionar este botón se abre una ventana que muestra una imagen explicando el lenguaje gráfico que se utiliza en el escenario para identificar los elementos señalados en el terreno. Info del escenario Al presionar este botón se abre una ventana que muestra información relativa al escenario: A quién pertenece, fecha de creación y cualquier otra información de interés. Vídeo Con esta opción puede grabarse un vídeo del recorrido que se efectúe sobre el escenario. La ventana de propiedades de vídeo permite realizar acciones tales como predefinir los dimensiones del vídeo y la grabación del recorrido. Para más información ver Videos. Preferencias Al presionar este botón se abre la ventana de las preferencias. Para mayor información ver Preferencias. Inicio Al pulsar este botón la cámara se sitúa en la posición en que se encontraba al abrir el escenario. Manual del usuario GeoShow3D Pro Versión 2.7 | 8 3 Navegación Esta sección describe las diferentes maneras de navegar por el escenario y cómo obtener información del territorio. 3.1 Relojes de navegación Durante la navegación, los relojes continuamente muestran la posición y la orientación de la camera. La posición puede ser visualizado en coordenadas UTM o geográficas: Coordenadas UTM Coordenadas geográficas Los valores pueden ser editados clicando sobre ellos. Así se puede cambiar la posición y orientación de la camera de forma directa. Los nuevos valores se efectúan cuando se da la tecla Enter. Para desplazarse por los diferentes campos, se puede utilizar la tecla Tab. Al pulsar un punto sobre el terreno con el botón derecho del ratón, se muestran sus coordenadas en los relojes. Para evidenciar su diferente naturaleza, se muestran en color amarillo. Zona, X, Y Estos campos sólo se muestran cuando se ha seleccionado el sistema de coordenadas UTM como sistema preferido de coordenadas. Los campos indican la posición de la cámara en coordenadas UTM (en metros). El campo Zona se compone de un número y una letra que indica el sector de la Tierra según el sistema de coordenadas UTM. La X hace referencia a la posición en sentido Este-Oeste (Easting) y la Y muestra la posición en sentido Norte-Sur (Northing). Las modificaciones realizadas en el campo Zona no serán tenidas en cuenta por la aplicación, ya que la extensión del terreno está limitada por una sola zona. Latitud y Longitud Estos campos solo se muestran cuando se ha seleccionado el sistema de coordenadas geográficas (DD-MM) como sistema preferido de coordenadas. Los campos indican la posición de la cámara en coordenadas geográficas (en grados). Manual del usuario GeoShow3D Pro Versión 2.7 | 9 Altitud Muestra la altura de la cámara. Azimut Muestra el ángulo de la cámara con respecto al Norte verdadero. Es la misma dirección que indica el compás en los controles de navegación. Inclinación Muestra el ángulo entre la orientación de la cámara y la vertical. 3.2 Navegación libre GeoShow3D permite el desplazamiento libre del usuario sobre el territorio en tiempo real. Hay cuatro maneras de navegar: el teclado, el ratón, el joystick y los controles de navegación. 3.2.1 Controles de navegación Los controles de navegación son la manera iconográfica de navegar por un territorio y resumen todos los movimientos que puede efectuar la cámara. Aún cuando no constituyen la interfaz más natural para moverse por el escenario, sí proporcionan ajustes rápidos y control directo de valores predeterminados. Los controles de navegación se pueden ocultar clicando sobre el triangulito central. Estos controles reflejan automáticamente cualquier cambio de la orientación de la camera, independientemente de la manera de navegar, como el teclado. Rumbo Al clicar sobre cualquier punto o letra se fija en la nueva orientación. El indicador rojo muestra la orientación de la cámara en cualquier momento. Cabeceo Clicar sobre las flechas para mirar hacia arriba o hacia abajo. Hacer clic sobre los puntos para realizar el movimiento de cabeceo predefinido 135º (el punto más alto) 90º Manual del usuario GeoShow3D Pro Versión 2.7 | 10 (ver al horizonte), 45º (vista normal) y 0º (ver hacia abajo). El indicador rojo muestra el ángulo de la vista en cualquier momento. Altitud Clicar sobre las flechas para mover la cámara hacia arriba o hacia abajo. Traslación Clicar cualquiera de las 4 flechas para moverse paralelamente al suelo en la dirección indicada y en relación a la orientación de la cámara. Cámara Clicar sobre las flechas verticales para acercarse o alejarse en la misma dirección hacia la que está mirando la cámara. Las flechas curvas permiten girar la cámara a la izquierda o a la derecha. Alabeo Clicar sobre las flechas para mover el ala correspondiente hacia abajo. El indicador rojo muestra el estado actual. Para regresar a la posición horizontal, pulsar sobre el punto central. 3.2.2 Navegación con teclado Este sistema de navegación es probablemente el más rápido, natural y cómodo para el usuario avanzado. Las flechas de navegación sirven para moverse paralelamente al suelo (flechas arriba y abajo) o girar la cámara (flechas izquierda y derecha). Shift + las flechas permiten acercarse o alejarse en la dirección de la cámara (flechas arriba y abajo) o para moverse paralelamente al suelo (flechas izquierda y derecha). Ctrl + las flechas (arriba y abajo) permiten girar la cámara para mirar arriba o abajo (cabeceo). Las teclas A y Z se utilizan para subir o bajar verticalmente. Para aumentar o disminuir la velocidad se utiliza las teclas Ctrl + 1 al Ctrl + 0. También puede efectuarse esta acción con el + y el – del teclado numérico. Manual del usuario GeoShow3D Pro Versión 2.7 | 11 Todas las teclas de navegación pueden ser combinadas para realizar una navegación más fluida. Cada usuario encontrará la combinación de teclas más adecuada para navegar libremente. Teclas Movimiento Flecha Arriba / Abajo Flecha Izquierda / Derecha Shift+ Flecha Arriba / Abajo Shift+ Flecha Izquierda / Derecha Ctrl+ Flecha Arriba / Abajo A, Z Ctrl+Números del 1 al 0, o + / - moverse hacia adelante o hacia atrás Gira a la izquierda o a la derecha. Acercarse y alejarse en la dirección de la cámara. Moverse a la izquierda o a la derecha Mira arriba o abajo (cabeceo) Sube o baja Acelera o desacelera 3.2.3 Navegación con el ratón Se puede navegar muy cómodamente con el ratón. Para ello, hay que clicar sobre el terreno con el botón izquierdo del ratón. Esto hará que aparezca un compás, y después volarás en la dirección donde mueves el ratón. A mover el ratón más lejos del compás, más rápido volarás o girarás. Este sistema ofrece dos formas de navegar. Se puede clicar y arrastrar (mover el cursor manteniendo pulsado el botón izquierdo) o clicar simplemente y desplazar el cursor. Con el primer sistema la navegación se detendrá cuando se deje de pulsar el botón. Con el segundo, la navegación sólo se detiene cuando se vuelve a clicar sobre el escenario. Cuando el modo navegación por ratón está activado se puede utilizar la ruedita del ratón para realizar el cabeceo, el botón derecho para subir y el botón central para bajar. 3.2.4 Navegación con joystick La manera en que la aplicación reacciona al joystick normalmente depende del modelo del joystick y su configuración. También hay que tener en cuenta que no todos los modelos soportan todas las acciones implementadas. La navegación por joystick funciona de la siguiente manera: Acción del Joystick Movimiento Adelante / Atrás / Derecha / Izquierda Botón 1 + Adelante / Atrás Botón 1 + Izquierda /Derecha Botón 2 + Adelante / Atrás Botón 2 + Izquierda /Derecha Adelante / Atrás / Derecha / Izquierda Paralelo al suelo Adelante o atrás alineado a la cámara Gira a la izquierda o a la derecha Gira hacia arriba o hacia abajo Alabeo a la izquierda o a la derecha Manual del usuario GeoShow3D Pro Versión 2.7 | 12 Arriba / Abajo (eje z) Botón 3 y 4 3.3 Hacia arriba o hacia abajo Acelerar o decelerar Navegación automática En GeoShow3D hay tres tipos de navegación automática: las vistas, las visitas guiadas y las búsquedas automáticas. Las visitas guiadas realizan un vuelo automático sobre el territorio mostrando información de interés sobre ciertos lugares. Las búsquedas automáticas localizan un sitio específico sobre el terreno. Los tres tipos de navegación utilizan el piloto automático, y cuando está activado, se muestra un icono en la esquina superior izquierda de la ventana principal. Durante los vuelos asistidos es posible hacer una pausa presionando la tecla p. También es posible finalizar el vuelo para situar la cámara directamente en el punto al cual se quiere llegar presionando la tecla Enter. Si se quiere cancelar totalmente la navegación automática hay que presionar la tecla Esc. 3.3.1 Vistas Las vistas son la forma más simple de navegación automática. Se utilizan para definir vistas agradables, interesantes o importantes sobre el terreno y por lo general no hay atributos (Infos o Lugares) asociados a ellas. Al seleccionar alguna de las vistas del menú se iniciará el piloto automático moviendo la cámara hacia una posición y orientación predefinidas. 3.3.2 Visitas guiadas Al seleccionar una visita guiada el piloto automático controla la cámara sin intervención del usuario y lo transporta a diferentes puntos predefinidos en el territorio, mostrando ocasionalmente documentos multimedia (fotografías, vídeos, sonido, texto) que proporcionan mayor información. Las ventanas que se abren durante la visita normalmente se cierran después de un tiempo preestablecido. Si esto no pasa es porque se le ofrece al usuario la posibilidad de relacionarse con los contenidos presentados. Para continuar es necesario cerrar la ventana. 3.3.3 Búsqueda automática Manual del usuario GeoShow3D Pro Versión 2.7 | 13 El sistema de la búsqueda automática permite realizar un vuelo automático hacia un lugar predefinido (Infos o Lugares). Para empezar una búsqueda automática, debe abrirse una de las ventanas Infos o Lugares utilizando los botones en la esquina inferior izquierda de la ventana principal y luego escoger el lugar tecleando su nombre, o seleccionándolo de una lista. Los atributos Infos y Lugares están agrupados por categorías que se presentan como carpetas en sus respectivas ventanas. Se puede elegir el destino deseado bien pulsando dos veces sobre él o bien seleccionándolo y presionando el botón “Ir A”. Al hacer esto, el piloto automático volará hasta el punto indicado y el Lugar o el Info parpadearán algunas veces para poder identificarlo. También se puede teclear el nombre del Lugar o del Info en la ventana inferior. El programa sugerirá el nombre que concuerda con el comienzo de la palabra escrita. Solo los nombres presentes en la lista serán reconocidos por la aplicación. Las ventanas de Infos y Lugares se cierran solas cuando comienza la navegación automática. Si se desea que se mantengan abiertas porque se van a utilizar de forma recurrente, ha de clicarse sobre el pin que se encuentra en la esquina superior izquierda de ambas ventanas. Las marcas de selección que se encuentran a la izquierda de las carpetas, se utilizan para mostrar los contenidos de las mismas en el escenario. Sirven para presentar únicamente aquellas categorías que interese visualizar. 3.4 Mapa Guía La tercera forma de navegación se proporciona mediante el Mapa Guía. Este mapa muestra un mapa plano normal de todo el territorio. Para abrir el mapa guía, pulsar sobre el botón correspondiente en la esquina inferior derecha de la ventana principal. Manual del usuario GeoShow3D Pro Versión 2.7 | 14 Una flecha indica la posición y orientación de la cámara en cualquier momento. El mapa está siempre orientado al Norte. Se puede cambiar instantáneamente la posición de la cámara clicando sobre el mapa. La cámara se desplazará hasta el lugar adecuado para ver el sitio señalado. Puede usarse shift-clic para mover la cámara exactamente a la posición indicada. Cuando se mueve el cursor sobre este mapa, se muestran las coordenadas señaladas. En la versión Pro de GeoShow3D el mapa guía permite dibujar un rectángulo sobre él para indicar el área que debe usarse para importar o exportar atributos. Ver Importar / Exportar Atributos. Manual del usuario GeoShow3D Pro Versión 2.7 | 15 4 Capas y Atributos Este capítulo describe cómo mostrar y ocultar las capas integradas en el escenario y cómo mostrar, ocultar e interactuar con los atributos. 4.1 Visualización de las Capas Una capa es la superficie del terreno, es decir, cómo se visualiza. Puede ser una fotografía aérea, de satélite o un mapa topográfico o temático. El menú Capas contiene una lista de todas las capas de información disponibles para el escenario. La marca al lado de cada una indica su visibilidad sobre el terreno y el botón de la izquierda envía la cámara al lugar adecuado para ver toda la capa. Cuando en el escenario hay capas ráster y vectoriales disponibles, se encuentran separadas por una línea. No hay limitación en el número de capas que se pueden ver al mismo tiempo pero cuanto mas capas se muestren, más tiempo se necesitará par cargarlas. Esto es especialmente importante para los escenarios online. Intente evitar mostrar demasiadas capas inicialmente en escenarios destinados a ser consultados a través de Internet. Las capas se posicionan una arriba de la otra por lo que es posible que puedan oscurecerse parcial o totalmente cualquiera de las capas inferiores. 4.2 Consultar los Atributos Los Atributos permiten obtener mayor información sobre un lugar o punto del territorio. Se pueden representar mediante una etiqueta u objeto 3D (objetos simples como cubos o esferas o más complejos como edificios, caminos o estatuas). Manual del usuario GeoShow3D Pro Versión 2.7 | 16 4.2.1 Mostrar, ocultar y localizar Atributos Para limitar la información disponible sobre el territorio se pueden esconder algunas categorías de lugares o Infos. Para ello se desmarcan las categorías deseadas en las ventanas de los Lugares o Infos respectivamente. Sólo las categorías que estén marcadas podrán visualizarse sobre el escenario. Para visualizarlas nuevamente basta marcarlas otra vez. También se puede utilizar el piloto automático para volar a donde se localiza el Atributo. Para ello se clica dos veces sobre el nombre del Atributo o se selecciona su nombre y se presiona el botón “Ir A”. Para mayor información ver Búsqueda automática. 4.2.2 Información asociada a los Atributos El ratón es la herramienta que nos permite obtener información de los Infos y los Lugares. Al pasar por encima de alguno de ellos el cursor cambia de forma (una mano) para indicar que se ha detectado algo en el Escenario. Si tras una breve pausa el cursor continúa encima, aparece una etiqueta con la descripción larga del Info o del Lugar. Si el usuario clica sobre un Info, se reproduce el fichero que tenga asociado y que puede ser un archivo .html, un vídeo, un sonido, una imagen o cualquier otro documento que pueda ser ejecutado con una aplicación instalada en el ordenador. Si el archivo multimedia contiene sonido, éste se reproducirá sin abrir ninguna ventana. Si se trata de un vídeo, se abrirá una ventana especial que lo reproduce a su tamaño original. La ventana dispone de botones para pausar, ejecutar o parar el vídeo y para ir hacia a un punto concreto (a través de la barra de progreso). Si el usuario interactúa con alguno de los controles deberá cerrar la ventana para volver al modo navegación. Si el usuario no ha interactuado entonces la ventana se cerrará sola. Si el archivo multimedia contiene una imagen se abre una ventana para mostrarla. Si el tamaño de la imagen excede el de la ventana, la imagen se puede mover con el ratón. El usuario tiene la opción de guardar e imprimir la imagen. Manual del usuario GeoShow3D Pro Versión 2.7 | 17 5 Proyectos Un proyecto consiste de la configuración y los datos de un escenario: datos de elevación, capas ráster, capas vectoriales, atributos, un mapa guía, vistas, visitas guiadas, etc. La configuración de los proyectos es almacenada en un archivo de proyecto (.gsp) y los datos relacionados se almacenan en una o más carpetas al mismo nivel que dicho archivo. Cuando se edita un proyecto recién creado, es importante percatarse de que la mayoría de las funcionalidades de la aplicación no estarán habilitadas hasta que se haya importado un MDT. Esto se debe a que toda la información incluida en un proyecto toma el MDT como referencia fija. Una vez que el MDT se ha importado ya no es posible cambiarlo ya que ello representaría el reproceso de todos los datos asociados. (e.g. capas). 5.1 Gestionar proyectos GeoShow3D Pro cuenta con dos opciones de menú que proporcionan todas las funcionalidades necesarias para crear y editar un proyecto: Proyecto y Edición. Algunas versiones de GeoShow3D Pro están restringidas de manera que se excluirán algunas de las opciones contenidas en estos menús. 5.1.1 Nuevo Al seleccionar esta opción aparece un diálogo que solicita el nombre del nuevo proyecto (“Guardar como…”) y la locación donde se desea guardar. Los proyectos tienen la extensión .gsp y contienen únicamente información de control. Cuando el mapa de elevación y las capas se procesan, los archivos de entrada se transforman a un formato interno y se guardan en una Manual del usuario GeoShow3D Pro Versión 2.7 | 18 carpeta llamada temp y que se localiza al mismo nivel que el archivo .gsp. Es importante no alterar el contenido de esta carpeta puesto que el proyecto depende de los archivos contenidos en ella. Existe una carpeta denominada media ubicada también al mismo nivel que el proyecto. Ésta contiene todos los documentos multimedia asociados a los atributos del terreno. Existe la posibilidad de duplicar los archivos de proyectos en la misma carpeta donde se localice el original con la finalidad de hacer pruebas, por ejemplo. En este caso, la información contenida en las carpetas temp y media será compartida entre ellos por lo que debe tenerse especial cuidado si se borran las capas o se altera la información. 5.1.2 Abrir Esta opción permite localizar y abrir un proyecto ya existente o un escenario. Al seleccionarla se abre el diálogo estándar de Windows. Si ya se está trabajando con un proyecto y se ha realizado alguna modificación, se dará la opción de guardarlo antes de mostrar el proyecto o escenario seleccionado. Una vez que se ha seleccionado el archivo correspondiente, la cámara se posicionará en la vista inicial si es que se ha definido. 5.1.3 Cerrar Se cierra el proyecto que se esté editando validando que no se haya realizado alguna modificación y si éste es el caso, dando la opción a guardarlo. 5.1.4 Guardar / Guardar como El comando Guardar se utiliza para guardar los cambios que se hayan efectuado en el proyecto. El comando Guardar como permite guardar el proyecto con un nombre diferente. En este caso si el proyecto se guarda en la misma carpeta donde se encuentran el proyecto original los elementos que se localizan en la carpeta temp se compartirán. Si se guarda en una carpeta diferente entonces se realiza una copia de todos los elementos de la carpeta temp a la nueva. Manual del usuario GeoShow3D Pro Versión 2.7 | 19 5.1.5 Actualizar proyecto El comando Actualizar proyecto se utiliza mantener al día escenarios publicados en un servidor sin necesidad de recompilarlos. Se puede actualizar toda la información excepto que GeoShow3D Publisher puede modificar, es decir, todo excepto el MDT y las capas ráster. Se pueden actualizar lugares, infos, mapa guía, capas vectoriales, etc. Al escoger esta opción de menú nos aparece una ventana en la que hemos de introducir el escenario que queremos actualizar y una contraseña. Para saber que contraseña debe utilizar ha de contactar con el administrador del GeoShow3D Terrain Server que hospeda el escenario a actualizar.. 5.2 Info Proyecto Esta opción del menú Edición permite introducir información general sobre el proyecto así como definir configuraciones específicas del mismo. La información general incluye el nombre del proyecto, una descripción, la fecha del copyright y la fecha de creación. La configuración incluye la vista inicial al abrir el proyecto y los idiomas disponibles para los documentos asociados con los atributos. La información general se muestra en un diálogo que se abre al presionar el botón “i“ en la parte inferior derecha de la ventana principal. Esta misma información también se muestra en la ventana de bienvenida que aparece cuando se abre un escenario. (Ver también Publicación de un escenario). Manual del usuario GeoShow3D Pro Versión 2.7 | 20 El campo Nombre especifica el nombre del proyecto. Éste aparece en el título de la ventana de la aplicación cuando se abre un proyecto o un escenario. El campo Descripción se utiliza para incluir información general sobre el escenario. Puede ser información técnica (qué tipos de imágenes se utilizan, la resolución del terreno, etc.), información sobre el uso del escenario (turismo, museo, exposición, etc.) o cualquier tipo de información que se considere útil. Los campos Creado por y Copyright se pueden rellenar con la información sobre el nombre de la persona y/o empresa que ha creado el escenario y posee los derechos de copia. La Fecha de creación puede ser introducida manualmente y debe obedecer el siguiente formato: dd/mm/aaaa.La opción Vista inicial permite definir la posición y orientación de la cámara al momento de abrir un escenario. Se pueden seleccionar vistas que hayan sido creadas durante la edición del proyecto. Si no se especifica una vista para cuando se abra el escenario entonces la vista inicial se localizará en el centro del terreno con orientación norte e inclinación de 45º. En el campo Idiomas soportados se pueden especificar los diferentes idiomas en que los que estará disponible el contenido del proyecto. Es decir, se pueden asociar a los Infos documentos multimedia independientes de acuerdo al idioma. Para especificar los idiomas que soporta el Manual del usuario GeoShow3D Pro Versión 2.7 | 21 1 proyecto se utiliza el código estándar ISO 639-2 . Por ejemplo, si el proyecto tiene contenido en los idiomas inglés, español y francés entonces se debe especificar: “eng,spa,fra”. Para que la aplicación pueda encontrar el contenido en el idioma correcto debe usarse la macro %LANG% cuando se especifica el archivo en el campo Archivo Multimedia de la ventana de propiedades de los Info (Ver Edición de Infos). Esta macro se reemplaza por el código del idioma en el que esté configurada la aplicación cuando el usuario consulte el Info. Si el idioma no es soportado por el proyecto entonces se tomará como referencia el primer idioma especificado en la lista. Ejemplo: Si se asocia la siguiente dirección http://www.geovirtual.com/%LANG%/bienvenido.htm a un Info, entonces cada vez que se consulte el Info la dirección será expandida usando el idioma de la aplicación, por ejemplo, español: http://www.geovirtual.com/esp/bienvenido.htm El Factor de escalado vertical permite indicar la exageración vertical del terreno. Cuando se dibuja, la altura de cualquier punto será su altura original multiplicada por este factor. Si el usuario consulta la altura de un punto, se le retornará su altura real sin importar qué factor de escalado vertical se esté aplicando. Se ofrece la opción de limitar el rango de alturas en la que la cámara puede moverse marcando la casilla Limitar la altura de la cámara y proporcionando valores adecuados para la Altura mínima (m) y la Altura máxima (m). Los valores deben proporcionarse en metros sobre el nivel medio del mar. También se puede limitar el área en la que la cámara puede moverse marcando la casilla Limitar el área donde se puede mover la cámara y proporcionando valores adecuados para las coordenadas NO y SE. Finalmente, se puede definir si la posible animación de capas ráster se hará de manera individual o conjunta. Si marca la casilla Animación secuencial de capas se realizará de forma individual, es decir, de todas las capas que se hayan marcado como animadas sólo una será visible en cada momento. Si por el contrario desmarca esta casilla, las capas animadas se irán apilando una sobre otra. Una capa animada no desaparecerá hasta que lo hagan todas las que tiene por encima. 1 Ver http://www.w3.org/WAI/ER/IG/ert/iso639.htm Manual del usuario GeoShow3D Pro Versión 2.7 | 22 La animación de capas se utiliza para enfatizar los cambios que el territorio ha sufrido a lo largo del tiempo como los efectos de terremotos, la evolución urbana, la deforestación, inundaciones, etc. 5.2.1 Opciones Al pulsar sobre el botón Opciones se accede a un cuadro de diálogo que permite una personalización avanzada del proyecto. En la parte superior del diálogo podemos indicar que queremos incluir dentro del archivo .gs alguno(s) de los parámetros de configuración que se pueden personalizar mediante el cuadro de diálogo Preferencias. Los parámetros que se añadan a esa lista tendrán prioridad sobre los que defina el usuario en su cuadro de Preferencias y serán los que se utilicen al navegar sobre el escenario. En la parte inferior del diálogo aparece una lista de los módulos que se pueden incluir en el escenario. Si marcásemos la casilla “GPS” el escenario permitiría navegar con un GPS conectado por el puerto serie. El contenido de la lista de módulos que se pueden incluir en el escenario varia en función de la licencia de que usted disponga. Manual del usuario GeoShow3D Pro Versión 2.7 | 23 5.3 Terreno El Terreno consiste básicamente de un MDT y una o más capas. Ver el capítulo Terreno para más información. 5.4 Atributos Los Atributos es el nombre común con el que se denomina a los Infos o Lugares, mismos que son básicamente anotaciones 3D en el terreno. Ver el capítulo Atributos para mayor información. 5.5 Vistas Al seleccionar del menú Edición la opción Vistas, aparece una ventana que lista todas las vistas disponibles en el proyecto. Esta ventana permite añadir, modificar, borrar y ordenar las vistas. Cuando se añade o modifica una vista, se abre el diálogo de propiedades de la vista. También puede definirse una vista utilizando el menú contextual disponible al presionar con el botón derecho del ratón sobre el terreno. Las vistas no están agrupadas en categorías. El orden de las vistas en la ventana determina el orden en el que aparecen en el menú de navegación automática Vistas (en la parte inferior derecha de la ventana principal). El orden de las vistas se puede cambiar mediante las opciones Arriba, Abajo y Ordenar. Esta última opción ordena las vistas de forma alfabética (A–Z). Al igual que los Infos y los Lugares, las vistas también se pueden importar y exportar. Ver Importar / Exportar Atributos para mayor información. 5.5.1 Propiedades de las vistas Cuando se añade o modifica una vista usando los botones correspondientes se abre la ventana de Propiedades de la vista. Allí se definen o modifican sus propiedades. Existe la posibilidad de añadir una vista usando el menú contextual (haciendo clic con el botón derecho del ratón sobre el terreno). En este caso también se muestra la ventana de propiedades. Manual del usuario GeoShow3D Pro Versión 2.7 | 24 El Nombre de la Vista la identifica dentro del proyecto y además será el que se utilice en el menú de navegación Vistas. El campo Descripción permite añadir información más detallada sobre la vista. Esta descripción únicamente aparece en la parte inferior izquierda de la ventana de Listas de Vistas al seleccionar alguna de ellas. La Posición de la cámara se refiere a las coordenadas (Zona, X y Y) de la cámara y a la Altura a la cual se localiza. Estos datos fijan la orientación y ubicación sobre el territorio al seleccionar la vista del menú de navegación. La Orientación de la cámara define su orientación sobre el terreno usando los valores de Pitch (Cabeceo), Roll (Alabeo) y Heading (Rumbo). Ver explicación sobre estos datos en el apartado Propiedades de Apariencia de los Infos Manual del usuario GeoShow3D Pro Versión 2.7 | 25 5.6 Mapa guía Con esta opción se importa la imagen que servirá de guía para ubicarse y orientarse sobre el terreno en 3D. Actualmente sólo puede haber un Mapa guía en el proyecto. Después de seleccionar el fichero y aceptarlo, la imagen se copia al directorio temp junto con los datos del proyecto. Los formatos de imágenes que soporta GeoShow3D actualmente son BMP y JPG. La imagen que representa al Mapa Guía se debe georreferenciar correctamente. Para ello se usan los datos de Zona, coordenadas X y Y, el Datum y la Resolución. 5.7 Leyenda Se puede utilizar el menú Leyenda para incluir información adicional asociada a las capas que se incluyen en el proyecto. Esto es, signos convencionales, código de colores, tipos de letras, escalas utilizadas, etc. La leyenda se importa de forma de una imagen única. Esta imagen se copia al directorio temp junto con los datos del proyecto. La versión actual soporta importación de imágenes BMP y JPG. 5.8 Suelo La opción Suelo se utiliza para añadir una imagen que representa el suelo al proyecto. La imagen de suelo se ubicará abajo del terreno, en las coordenadas y altura especificadas. Esta imagen es útil para mostrar un marco general sobre dónde se encuentra ubicado el terreno. Por ejemplo, si el terreno en cuestión se refiere a una provincia o región, se puede incluir una imagen de suelo que represente al país al que pertenece, mostrando así la posición de la provincia en el país. Esta imagen también evita que tenga que incluirse un modelo de terreno que contenga todo el país. La imagen de suelo puede activarse o desactivarse por el usuario final en cualquier momento. El archivo de la imagen del suelo será copiada a la carpeta del proyecto. Los formatos que se soportan son: BMP, JPG y PSD. Manual del usuario GeoShow3D Pro Versión 2.7 | 26 5.9 Visitas guiadas Este menú permite crear y editar visitas guiadas. Una visita guiada es la reproducción automática de una trayectoria acompañada de fragmentos de audio y documentos multimedia asociados. Ver el capítulo de Visitas guiadas para más información. Manual del usuario GeoShow3D Pro Versión 2.7 | 27 6 Terreno Un terreno 3D consiste básicamente en una malla de elevación (definida por un modelo digital del terreno o MDT) cubierta por una o más imágenes a manera de capas (datos ráster). 6.1 Modelo Digital del Terreno Un proyecto tiene exactamente un solo Modelo Digital de Terreno (MDT). Este modelo no se puede cambiar una vez que se ha incorporado al proyecto por lo que si ha habido algún error en el MDT será necesario rehacer el proyecto para subsanarlo. 6.1.1 Importar un DEM Para importar un MDT debe seleccionarse Importar la MDT opción del menú Edición. Esta opción abre el diálogo correspondiente que permite seleccionar archivo del el MDT y especificar los parámetros necesarios. El botón Examinar sirve (“…”) para seleccionar archivo importar. que Si el se quiere el archivo importado tiene información georeferenciada incluida esta información se muestra automáticamente los campos correspondientes de la ventana. Si es necesario, estos datos se pueden sobrescribir. La información que no esté presente en el archivo debe introducirse manualmente. El campo Resolución se refiere a la resolución horizontal de los datos del archivo de entrada que se desea para el MDT una vez procesado (la distancia entre los puntos). Se inicializa con la Manual del usuario GeoShow3D Pro Versión 2.7 | 28 resolución del fichero de entrada. Si cambia este valor inicial el MDT se remuestreará antes de importarlo. Algunos de los formatos soportados (principalmente aquellos que utilizan la proyección Plate Carrée como los fichero SRTM y DTED) expresan su resolucion en unidades angulares en lugar de unidades lineales. En esta situación, una resolución deseada de 0 metros significa que se deja a GeoShow3D escoger la mejor resolución, usualmente la resolución en metros del punto central del fichero. Si no le parece adecuada esta resolución puede especificar la que usted desee. El campo Medida se refiere a la unidad de medida de los valores de la elevación (p.ej. metros, pies, etc). La precisión deseada para los datos de elevación se puede seleccionar del desplegable Precisión vertical. Los valores de elevación se redondean hacia el valor más cercano posible. Esta opción es muy útil para reducir el tamaño del MDT por ejemplo si los datos de elevación importados consisten de valores muy precisos pero el proyecto no necesita tal precisión o se ha creado con la finalidad de visualizarse vía Internet, donde reducir el tamaño de los datos es más importante que la precisión en si. Los campos Zona, X y Y corresponden a la esquina superior izquierda (noroeste) del área que ocupa el MDT. Si el fichero no tiene especificado el Datum que utiliza, será necesario indicarlo en el campo correspondiente. Si se desea que el escenario se visualice por Internet, será recomendable marcar la opción de Optimizar para Internet. De esta manera se aplican los procesos de compresión y optimización adecuados al MDT. El combo Optimización nº triángulos (descarta algunas filas/cols) puede usarse para mejorar el rendimiento sin necesidad de cortar manualmente el MDT origen. Cuando se le da un valor diferente de Ninguna se descartan algunas de las filas más a la derecha y abajo del fichero original para conseguir representar la superficie del terreno con un número moderado de triángulos. Vea Consejos para mejorar el rendimiento si desea más información. Aunque la proyección usada internamente por GeoShow3D sea siempre UTM y el datum uno entre WGS72, WGS84 o ED50, el fichero original puede estar en otra proyección/datum. En este caso la proyección/datum original se muestran en el cuadro Propiedades originales y el MDT se reproyecta automáticamente a UTM antes de importarse. Manual del usuario GeoShow3D Pro Versión 2.7 | 29 Si el fichero original no dispone información sobre su proyección/datum o el usuario sabe con seguridad que es incorrecta puede redefinir esta información pulsando sobre el botón Proyección. Puede encontrar más información sobre este tema en Proyección y datum. Cuando se pulsa Aceptar, el MDT se importa al proyecto. El proceso de importación convierte los datos a un formato interno optimizado para su correcta visualización con GeoShow3D. El archivo tendrá la extensión .mrh y se ubicará en la carpeta temp al mismo nivel que el archivo del proyecto. Actualmente, las siguientes proyecciones se soportan oficialmente y están probadas con profusión • La familia de proyecciones UTM • Lambert • Plate Carrée (también conocida como LatLon o Pseudogeográfica) Cualquier datum puede ser usado en el fichero original pero GeoShow3D sólo dispone de información sobre el desplazamiento lineal de los datums más usuales. Por lo tanto, si esta información no se explicita en la definición del datum de entrada verá un mensaje que le avisará sobre un posible desplazamiento de los datos en el escenario. Para importar un MDT dentro de un proyecto se soportan los siguientes formatos: • Arc/Info ASCII Grid (.asc o .txt, con un fichero opcional de cabecera .prj) • SRTM (.hgt) • ArcInfo binary grid (.adf) • ESRI bil (.bil) • Erdas image (.img) • RAW (.aux) • DTED -- Military Elevation Data (.dt0, .dt1) Con formato: Inglés (Reino Unido) • TIFF / GeoTIFF (.tif) • USGS ASCII DEM (.dem) Con formato: Inglés (Reino Unido) • FIT File format (.fit) • Bitmaps (.bmp) • PCI (.pix) En varios de estos formatos, la georreferencia se puede leer desde un fichero PRJ o desde el world file asociado al fichero original. Manual del usuario GeoShow3D Pro Versión 2.7 | 30 1 A continuación se describen brevemente alguno de estos formatos . 6.1.2 Proyección y datum Al importar un MDT o una capa ráster cuyo fichero original no disponga de información suficiente sobre la proyección y datum que utiliza (o que disponga de información errónea) podemos utilizar el botón Proyección para definir nosotros mismos esta información. Al pulsar ese botón veremos el siguiente cuadro de diálogo El campo Proyección permite indicar la proyección que utiliza el fichero original. Actualmente se soportan 21 proyecciones diferentes incluyendo las cilíndricas y cónicas más habituales: UTM, Lambert, Transverse Mercator, Krovak, etc. En el caso de escoger la proyección UTM, en el campo Zona podremos indicar la zona que queremos utilizar. 1 En esta dirección se puede obtener información sobre otros tipos de formatos de MDT, incluidos los que se soportan en GeoShow3D: http://www.remotesensing.org/gdal/frmt_various.html. Manual del usuario GeoShow3D Pro Versión 2.7 | 31 El campo Datum permite escoger aquel que utiliza el fichero original. En la lista se encuentran los más comúnmente utilizados pero en el caso de que el suyo no se encuentre en la lista puede optar por definirlo usted mismo pulsando el botón Edit. También es posible especificar las Unidades lineales o Unidades angulares con las que se especifican los valores aunque lo habitual es que siempre sean metros y grados sexagesimales. Por último cada proyección puede personalizarse mediante unos parámetros que varían con la proyección. Los parámetros más habituales son “Origin latitude”, “Central meridian”, “False easting” y “False northing”. En algunos países, es necesario dar valores especiales a estos parámetros para adaptar localmente una proyección. Al pulsar el botón Edit para definir por completo un datum nos aparecerá la siguiente pantalla Como puede verse, podemos escoger el Elipsoide de referencia y aportar el desplazamiento lineal del datum (X shift, Y shift y Z shift). 6.1.3 Arc/Info ASCII (.asc y .txt) Aunque hay diversas variantes de este formato, se describe la variante que es un archivo de texto compuesto de una cabecera de 8 valores, seguido por los valores de elevación. La cabecera también puede estar en un archivo independiente (.hdr). La cabecera tiene el siguiente formato: NCOLS 3204 NROWS 2904 XLLCENTER 1479123.00000000 Con formato: Inglés (Reino Unido) Manual del usuario GeoShow3D Pro Versión 2.7 | 32 YLLCENTER 5584783.00000000 CELLSIZE 75.0000000000000 NODATA_VALUE -9999.0 (Con los valores correctos especificados para el MDT). NCOLS y NROWS definen el número de columnas y filas en que consisten los datos. XLLCENTER y YLLCENTER definen las coordenadas del punto inferior izquierdo del MDT. Los datos que siguen a la cabecera deben ser especificados como valores de altura únicamente (estándar en ArcView). También pueden especificarse como valores triples de X, Y y Z (Altura), separados por espacios. En este caso el archivo .hdr para la cabecera no se utiliza. 6.1.4 SRTM (.hgt) Los ficheros SRTM (shuttle radar topography mission) se distribuyen con grandes zonas sin datos, especialmente en las áreas montañosas. Estos agujeros se rellenan automáticamente al importarlos mediante técnicas de interpolación bicúbica sucesiva y suavizado. 6.1.5 GeoTiff / Tiff (.tif) Los archivos GeoTiff son archivos con formato Tiff que incluyen información georeferenciada. Este formato de archivo es el de uso más común para trabajar. Además de los archivos GeoTiff también es posible utilizar archivos Tiff. En estos casos es necesario especificar manualmente las coordenadas en el diálogo de importación o incluir esta información en un archivo Tiff World File (.tfw) en la misma carpeta donde se localice el Tiff. En este último caso y para georeferenciar automáticamente el archivo Tiff, deberá abrirse el Tiff World File primero, así, el archivo Tiff se abrirá automáticamente también. Es importante señalar que cuando se utiliza un Tiff World File no se pueden especificar zonas UTM por lo que tendrán que indicarse manualmente en el diálogo de importación. También hay que tener en cuenta que sólo se soportan archivos GeoTiff que han sido georeferenciados usando coordenadas geográficas o UTM. 6.1.6 Consejos para mejorar el rendimiento Para garantizar la eficiencia en la visualización del terreno es necesario tener en cuenta algunas 1 reglas. La más importante es que el tamaño del MDT debe cumplir ciertas especificaciones . Éstas se basan en que el número de filas (y columnas) deben ser múltiplos de alguna potencia de 1 GeoShow3D puede trabajar con cualquier tipo de tamaño, pero ello puede afectar la eficiencia de la visualización (velocidad). Manual del usuario GeoShow3D Pro Versión 2.7 | 33 2, más uno. Mientras más grande sea la potencia de 2, más eficiente será la visualización. Habitualmente 32 o 64 son valores adecuados. En el siguiente ejemplo se muestra cómo calcular nuevas dimensiones para un MDT, dadas sus dimensiones originales. Se ha escogido 64 como potencia de 2 (también podría ser 32 o16): Dimensiones originales del MDT: Número de columnas: 1017 Número de filas: 767 Primero se calcula el número más conveniente de columnas: Se verifica si es un múltiplo de 64 + 1 usando la fórmula inversa: (1017-1) / 64 = 15.875 El resultado demuestra que no es un número adecuado puesto que 15.875 no es un entero. El valor más próximo sería 15 o 16, mismos que ponemos en la fórmula otra vez: 64 * 15 + 1 = 960 + 1 = 961 64 * 16 + 1 = 1024 + 1 = 1025 Se puede escoger 15 o 16 dependiendo de cuál sea el tamaño adecuado del MDT que se desea. Ambos resultados son válidos para una visualización efectiva y se pueden utilizar para el MDT que se va a importar. El número adecuado de filas se calcula de la misma manera: (767-1) / 64 = 11.96875 -> redondeo a 11 o 12 64 * 11 + 1 = 960 + 1 = 705 64 * 12 + 1 = 1024 + 1 = 769 Dado que recortar el MDT original puede ser un proceso largo, GeoShow3D ofrece la posibilidad de hacerlo por usted especificando un valor diferente de Ninguna en el campo Optimización nº triángulos (descarta últimas filas/cols). Baja usa 16 como la potencia de 2, Normal usa 32 y Alta usa 64. Manual del usuario GeoShow3D Pro Versión 2.7 | 34 Además de los cálculos necesarios para el MDT existen ciertas reglas a seguir para importar las capas ya que existe cierta dependencia entre las resoluciones del MDT y de las capas. Es recomendable leer cuidadosamente la sección sobre importación de capas (ver Propiedades de las capas para mayor información). 6.2 Capas ráster El menú Capas ráster da acceso a la lista de capas disponibles en el proyecto. En este diálogo se pueden añadir, modificar, borrar y ordenar. El orden de las capas en la ventana determina el orden en el que aparecen sobre el terreno: La primera capa en la lista será la que esté más abajo, la segunda en la lista estará por encima de la primera, y así sucesivamente. El orden de las capas se puede cambiar mediante las opciones Arriba, Abajo y Ordenar. Esta última opción ordena las capas de forma alfabética (A–Z). Cuando se borra una capa se preguntará si se quiere borrar también el archivo asociado en la carpeta temp. Este hecho es importando puesto que podría estar compartido con otros archivos de proyectos. En este caso, deberá seleccionarse no borrar el archivo de la capa. Si la capa no está referenciada en otros proyectos entonces puede borrarse sin problema. Cuando se añade o modifica una capa, la ventana de propiedades de la capa se abre. Allí se puede cambiar cualquiera de las opciones de la capa. Al aceptar los cambios GeoShow3D los incorpora a la capa y si es necesario (re)procesa los archivos de entrada. 6.2.1 Propiedades de las Capas La Ventana de propiedades de la capa se abre cuando se añade o modifica una capa. Manual del usuario GeoShow3D Pro Versión 2.7 | 35 El campo Nombre se refiere al nombre con el cual se identifica a la capa dentro del proyecto. Este mismo nombre será utilizado también para denominar al archivo interno ubicado en la carpeta temp usando la extensión .mrt (sin comprimir) o .cwt (comprimido). Los campos Altura mínima (m), Altura máxima (m), Distancia mínima (m) y Distancia máxima (m) se utilizan par controlar automáticamente cuando se deben mostrar y ocultar las capas. Si las alturas mínima y máxima están informadas y la capa está marcada como visible, la capa sólo será realmente visible si la altura sobre el nivel medio del mar a la que se encuentra la cámara está entre ese mínimo y ese máximo. Igualmente, si la distancia mínima y máxima contienen información y la capa está marcada como visible, la capa sólo será realmente visible si la distancia de la posición de la cámara al centro de la capa (en metros) se encuentra entre ese mínimo y ese máximo. El campo Descripción permite incluir información textual referente a la capa. Esta información por sólo se muestra en la ventana que lista las capas del proyecto al seleccionar alguna de ellas. Manual del usuario GeoShow3D Pro Versión 2.7 | 36 La opción Inicialmente visible indica si la capa debe estar visible sobre el terreno cuando se abra el proyecto o el escenario (después de generarlo). Si no se marca, entonces el usuario lo puede activar desde el menú Capas, ubicado en la zona inferior izquierda. La opción Fichero(s) es un desplegable que muestra una lista con el archivo o archivos que se han importado en la capa o que se han seleccionado para su importación. Existe la posibilidad de importar más de un archivo en una sola capa. Estos archivos se combinan automáticamente cuando se procesan al formato de GeoShow3D para formar la capa. A este proceso se le conoce 1 como “Tiling” y a cada uno de los archivos se les denomina “tiles”. Se pueden añadir uno o más archivos a la lista con el botón correspondiente archivo de la lista seleccionándolo y presionando el botón y quitar un . Se debe tener en cuenta que cualquier modificación realizada al archivo de entrada implicará un reproceso completo de la capa. Al seleccionar un archivo en el desplegable sus datos de origen se se muestran en el cuadro Propiedades originales. Si el fichero original no dispone información sobre su proyección/datum o el usuario sabe con seguridad que es incorrecta puede redefinir esta información pulsando sobre el botón Proyección. Puede encontrar más información sobre este tema en Proyección y datum. Dado que GeoShow3D tiene que convertir cada capa ráster a la misma proyección/datum que utiliza el DTM, pueden ocurrir dos situaciones al importar una capa ráster • La capa tiene una proyección/datum conocida: la información aparece en el cuadro Propiedades originales y la capa ráster se reproyecta automáticamente (si es necesario) a la proyección del MDT antes de importarla. • La capa no tiene proyección/datum conocida: el cuadro Propiedades originales no muestra esta información y se asume que los ficheros originales están en la misma proyección/datum que el DTM. En ambos casos, la resolución se puede modificar para forzar un remuestreo del fichero original Los campos de los Coordenadas marcan para cada uno de los archivos (Zona, X desde, Y desde) el centro del píxel de la esquina superior izquierda de la imagen. El datum de la capa importada debe ser el mismo del MDT. Si esta información no puede ser validada porque el formato de archivo de la capa no proporciona el datum utilizado, entonces se asume que es correcto. También la zona UTM de todos los archivos de las capas debe ser igual a la zona del MDT. Si no es así, se indicará un error. 1 Traducción aproximada del inglés para este proceso: Mosaico Manual del usuario GeoShow3D Pro Versión 2.7 | 37 El campo Resolución indica la resolución para la dirección X y Y, dado que deben ser iguales (y positivas). Dependiendo de la resolución del MDT los archivos que se importen deben cumplir ciertos requisitos. Es obligatorio que la resolución de la capa sea un múltiplo del MDT (p.ej. la capa tiene una resolución 10 veces mayor que el MDT). Los ratios fraccionales como 1: 7.5 no se permiten y el máximo ratio admitido es de 1:128 (i.e. la resolución de la capa es 128 veces mayor que la resolución del MDT). El campo Animado indica que una capa variará su nivel de transparecia con el tiempo para permitir una fácil comparación visual con otras capas y poder apreciar mejor el efecto de desastres naturales, evolución urbana, etc. Vea Info proyecto para más información. Las animaciones se definen mediante cuatro tiempos, expresados todos ellos en segundos • Tiempo no visible indica el tiempo que una capa permanece invisible antes de comenzar a hacerse visible • Tiempo de aparición es la duración de la transición de invisible a visible • Tiempo visible indica el número de segundos que una capa es completamente visible • Tiempo de desaparición es la duración de la transición de visible a invisible También se pueden definir efectos de fusión (blending) o transparencia para las capas. La opción Fusionar al % fusiona los colores de la capa con la capa que haya debajo de ella usando el porcentaje deseado. La opción Usar transparencia permite definir un color que se hará totalmente transparente cuando se superponga con otra (el píxel de la capa que tenga el color definido no será dibujado, mostrando la capa que hay debajo de ella). Así se pueden crear capas con formas 1 específicas, i.e. área que cubre un terreno en particular, espacio que ocupa una ciudad, etc . Cuando una capa se conforma de diversos archivos (tiles), entonces cualquier tile que solape algún otro tile solapará también la información contenida en el tile de abajo. En general esto no supone ningún problema pero debe tenerse en cuenta por ejemplo que los datos de transparencia también serían reemplazados si se diera el caso: Si se coloca un tile con alguna región transparente sobre otro tile, entonces la información del tile de abajo será removida también en el área correspondiente a la transparencia. No es necesario que la capa cubra toda la extensión del MDT. Es posible añadir una capa que sólo cubra una pequeña parte o añadir una capa que sobresalga por alguna de las orillas del 1 Cuando se usa el blending o la transparencia, y en general visualizar muchas capas al mismo tiempo puede afectar el rendimiento de algunas tarjetas 3D. El máximo número de capas visibles al mismo tiempo también es determinado por el tipo de tarjeta. Manual del usuario GeoShow3D Pro Versión 2.7 | 38 MDT. En el primer caso es muy útil cuando la capa tiene mucho más resolución que el terreno en general. En el segundo caso, la parte que sobresalga del MDT será recortada. Los formatos que se aceptan para importar capas son: • JPEG (.jpg) • Bitmaps (.bmp) • PNG -- Portable Network Graphics (.png) • GIF -- Graphics Interchange Format (gif) • JPEG 2000 (.jpw, .j2k) • Erdas Imagine (.img) • EHdr -- ESRI .hdr Labeled (bil, con un fichero de cabecera .hdr) • USGS DOQ (doq) • TIFF / GeoTIFF File Format (tif) • Flexible Image Transport (fit) • PAux -- PCI .aux Labeled Raw Format (raw, con un fichero de cabecera .aux) Con formato: Francés (Francia) • GXF -- Grid eXchange File (gxf) • CEOS (img) Con formato: Inglés (Reino Unido) • ERMapper Compress Wavelets (ecw) • World File (.tfw, .jgw, .bpw) 6.3 Con formato: Inglés (Reino Unido) Con formato: Inglés (Reino Unido) Con formato: Inglés (Reino Unido) Capas vectoriales 6.3.1 Introducción A partir de la versión 2.3.1, GeoShow3D permite incorporar datos vectoriales en los escenarios. Los tipos de vectores reconocidos son los habituales en el mundo SIG, más concretamente los definidos por el consorcio OpenGIS, lo que asegura que la mayoría de datos disponibles en formato vectorial se pueden reutilizar en GeoShow3D. La lista de tipos de vectores aceptados es la siguiente • Puntos • Líneas • Polígonos • Multipuntos • Multilíneas • Multipolígonos Manual del usuario GeoShow3D Pro Versión 2.7 | 39 Ejemplo de líneas Ejemplo de multilíneas Manual del usuario GeoShow3D Pro Versión 2.7 | 40 Ejemplo de polígonos con 1, 2 y 3 anillos respectivamente Ejemplo de multipolígonos Algunas aplicaciones de uso habitual como ArcView o MicroStation reconocen tipos adicionales como círculos, elipses, superficies, sólidos, etc. Si se importa un fichero que contiene tipos no reconocidos esa información será ignorada. GeoShow3D se limita a importar la información geométrica y los datos asociados a cada elemento vectorial. No se incorpora la simbolización que suelen tener los formatos que provienen del mundo SIG ni las texturas o materiales habituales en el mundo CAD. Manual del usuario GeoShow3D Pro Versión 2.7 | 41 La no importación de la simbolización se debe a dos motivos. El primero es que prácticamente cada producto SIG y cada producto CAD tienen una forma diferente de guardar su simbolización y el segundo motivo es que no todas las formas de representación gráfica tienen sentido en un visor 3D. El ejemplo típico son las anotaciones de texto; en un SIG 2D el ángulo es su parámetro fundamental mientras que en GeoShow3D las anotaciones no utilizan este ángulo porque siempre se encaran al usuario. Lo que sí se puede hacer una vez que se ha importado la geometría y los datos es crear una presentación adecuada a un entorno 3D. Se pueden definir colores, transparencias, texturas, anchos de línea, desplazamientos verticales, alturas de visualización, uso del z-buffer,... y encapsular todas estas definiciones en un estilo. 6.3.2 Interfaz de usuario 6.3.2.1 GeoShow3D Lite Los usuarios de la versión Lite sólo notan tres pequeñas diferencias a la hora de trabajar con capas vectoriales 6.3.2.1.1 Capas El menú de “Capas” se separa en dos zonas. La parte inferior de la lista contiene las capas ráster y la parte superior las capas vectoriales. A diferencia del número de capas ráster visibles simultáneamente que está limitado por la tarjeta gráfica, no hay límite en el número de capas vectoriales que se pueden mostrar al mismo tiempo. 6.3.2.1.2 Resaltado de vectores Al pasar el ratón por encima de un elemento vectorial, el elemento se resalta en color amarillo y se muestra un cuadro de texto con la información que ha escogido el creador del escenario. Manual del usuario GeoShow3D Pro Versión 2.7 | 42 6.3.2.1.3 Consulta de datos asociados Al pulsar con el ratón sobre un vector, aparece una ventana en la que se muestran los datos asociados a este elemento 6.3.2.2 GeoShow3D Pro Además de los cambios en la interfaz de GeoShow3D Lite, los usuarios de la versión Pro disponen de opciones que les permiten importar datos vectoriales y modificar su presentación. Manual del usuario GeoShow3D Pro Versión 2.7 | 43 6.3.2.2.1 Grupos de capas vectoriales Un grupo de capas vectoriales es la unidad mínima de visualización, es decir, aquello que el usuario puede marcar y desmarcar en el menú de “Capas” para hacerlo visible u ocultarlo. Generalmente un grupo de capas vectoriales contendrá una única capa pero en algunos casos contendrá más. Por ejemplo, un grupo de capas vectoriales podría ser “Vialidad” y como capas contener “Autopistas”, “Autovías” y “Carreteras nacionales”. En este caso, las tres capas se mostrarían y ocultarían como un todo aunque el usuario vería datos diferentes cuando pulsase sobre un vector que perteneciese a una capa o a otra. Si se quisiera que el usuario pudiese mostrar/ocultar todas las capas por separado habría que definir tres grupos de capas y cada uno de ellos debería contener una sola capa. Al escoger la opción de menú “Grupos de capas vectoriales” aparece la siguiente ventana: Se trata de la típica lista de GeoShow3D en la que se pueden añadir, modificar, eliminar y reordenar elementos. El orden en el que se clasifican los grupos de capas determina el orden en que aparecen en el menú de “Capas” y también su orden de dibujo. Según la definición de la imagen anterior, si GEOLOGÍA, HIDROGRAFÍA y CARRETERAS fuesen visibles al mismo tiempo primero se vería una imagen como esta. Manual del usuario GeoShow3D Pro Versión 2.7 | 44 En rojo aparece GEOLOGÍA, encima en rosa y azul aparece HIDROGRAFíA y encima de todo aparecen CARRETERAS Si en cambio reordenamos los grupos como se muestra en la imagen de la ventana de grupos de capas, el resultado que obtendríamos sería el siguiente: Manual del usuario GeoShow3D Pro Versión 2.7 | 45 6.3.2.2.2 Propiedades del grupo de capas vectoriales Al añadir o modificar un elemento de la lista anterior aparece una ventana de detalle muy simple. Sólo consta del nombre del grupo y de una opción que nos indica si en el momento de cargar el escenario será visible o no. 6.3.2.2.3 Capas vectoriales Como se ha comentado antes. Un grupo de capas vectoriales puede contener una o varias capas. Para definir el contenido de un grupo, se ha de pulsar sobre el menú “Capas vectoriales” y aparece una ventana como la que se muestra aquí. Volvemos a tener una de las listas habituales en GeoShow3D en la que podemos añadir, modificar, eliminar y ordenar los elementos que pertenecen a un grupo. Dentro de un grupo el orden de las capas vectoriales afecta de la misma forma que entre grupos diferentes. Si tenemos una definición como la de arriba, veremos debajo de todo las LÁMINAS DE AGUA, encima de ellas los RÍOS ANCHOS y encima de todo los RÍOS. Manual del usuario GeoShow3D Pro Versión 2.7 | 46 Si variamos el orden en la ventana de capas vectoriales entonces obtendremos el siguiente resultado: 6.3.2.2.4 Propiedades de la capa vectorial Al añadir o modificar una capa vectorial de la lista anterior entramos en la ventana de propiedades de la capa vectorial que tiene el siguiente aspecto: Manual del usuario GeoShow3D Pro Versión 2.7 | 47 Importar desde archivo Aquí aparece el nombre del archivo que contiene los datos vectoriales que se van a importar. Actualmente, se soportan los siguientes formatos: • ESRI shapefiles (.shp) • ArcInfo binary coverages (.adf) • MicroStation v7 (.dgn) • MapInfo TAB (.tab) • MapInfio MID/MIF (.mid; .mif) • STDS (.ddf) • UK NTF (.ntf) Manual del usuario GeoShow3D Pro Versión 2.7 | 48 • GPX (.gpx) El formato GPX está especialmente diseñado para almacenar la información que proviene de dispositivos GPS por lo que al importar este tipo de archivos se importará también la información sobre el tiempo de paso, el azimut y el cabeceo que permitirá después la reproducción de tracks y/o de g-vídeos. Para mas información vea Importación y uso de datos GPS. Fichero Este botón abre un cuadro de diálogo estándar “Abrir fichero” para que el usuario escoja el fichero shp que desee. Recordamos que un shapefile válido debe constar de al menos tres ficheros: uno con extensión shp que contiene los datos geométricos, otro con extensión shx que contiene un índice de elementos y un tercero con extensión dbf que contiene los atributos asociados a cada elemento. Carpeta Este botón permite al usuario seleccionar datos repartidos en varios ficheros que se almacenan en una carpeta común como los ESRI ArcInfo coverages. Refrescar Este botón permite forzar el reproceso una capa vectorial que ya existe. Es útil cuando el usuario es consciente de que los datos que hay en el shapefile original han cambiado pero no lo ha hecho la estructura. Al pulsar este botón se marca la capa como pendiente de proceso y al aceptar el cuadro de diálogo se procesará. Capa Algunos formatos vectoriales como las coberturas de ESRI pueden contener más de una capa. En caso de que se esté importando uno de estos formatos aquí aparecerá el nombre de la capa escogida. Por ahora, dado que los shapefiles contienen una única capa el contenido de este campo siempre coincide con el nombre sin extensión del archivo de origen. Nombre En este cuadro de texto se puede introducir un nombre amigable que aparecerá en el resto de pantallas de la aplicación al referirse a esta capa vectorial. Por defecto, se toma el nombre sin extensión del archivo de origen. Manual del usuario GeoShow3D Pro Versión 2.7 | 49 Descripción En este cuadro de texto se define el tooltip que se mostrará al usuario al pasar el puntero del ratón por encima de los elementos vectoriales. Se pueden mezclar literales de texto con los atributos asociados al elemento. Los atributos se indican escribiendo el nombre del campo entre corchetes. Los literales se escriben tal cual, vemos un par de ejemplos: Modo de ensamblaje Hay tres dos posibles modos de ensamblar los vectores en el territorio. El primero es “Adaptar el terreno” que ignora la posible cota Z del vector y en su lugar utiliza la del MDT, esta es la forma más habitual de integrar datos vectoriales. Sin embargo, si se está incorporando el recorrido de un ala delta no se desea que la cota Z original del vector sea reemplazada por la del terreno, en este caso se debe escoger como modo de ensamblaje “3D real”. La última forma de integrar datos vectorial es “Extruir”. Con esta opción, se construye un edificio tomando la cota Z del terreno como la altura del suelo y la cota Z del vector como la altura del techo. Veamos un ejemplo que haga patente la diferencia. Este es el aspecto de un shapefile que contiene edificios de un barrio de Barcelona. Tiene dos vectores por cada edificio, uno con el contorno de la base y otro con el contorno de la azotea. Manual del usuario GeoShow3D Pro Versión 2.7 | 50 Al mostrarlo adaptado al terreno obtenemos la siguiente imagen: y al mostrarlo como 3D real obtenemos esta otra Si en cambio utilizamos la opción “Extruir” obtendremos Manual del usuario GeoShow3D Pro Versión 2.7 | 51 Mantener el número original de puntos Esta opción mantiene intacto el número de puntos original, es la opción por defecto y la que será utilizada más habitualmente Cuencas hidrográficas con el número de puntos originales Añadir puntos cada X m Esta opción permite añadir puntos a los vectores. Si por ejemplo dos puntos del vector distan 30 metros y se escoge añadir puntos cada 10 metros se añadirían entre ellos 2 puntos más situados sobre la recta que los une y tomarían la cota Z del MDT si la capa está adaptada al terreno. Usar esta opción es útil en aquellos casos en que la resolución del vector es muy pequeña en relación a la resolución del MDT y queremos una mejor adaptación. Manual del usuario GeoShow3D Pro Versión 2.7 | 52 La contraindicación de utilizar esta opción es que puede aumentar mucho la geometría necesaria para representar el vector lo que ralentiza el rendimiento de la aplicación. Debe usarse con cuidado. Cuencas hidrográficas con puntos adicionales cada 10 metros Quitar puntos más cercanos de X m Esta opción sirve para lo contrario de la anterior, si hay tres puntos separados entre sí por 10 metros entre cada punto y se escoge quitar puntos más cercanos de 15 metros, al importar la capa se eliminaría el segundo punto. Sirve para aligerar el peso de la geometría de capas grandes y así hacer posible su uso en ordenadores poco potentes. Su efecto en capas que contienen polígonos que comparten aristas (por ejemplo un mapa de usos del suelo) es que la separación entre los polígonos se difumina por lo que se desaconseja su uso en estos casos. Manual del usuario GeoShow3D Pro Versión 2.7 | 53 Cuencas hidrográficas quitando puntos más cercanos de 30 metros Campo URL Si alguno de los campos asociados a la capa contiene un enlace a un fichero multimedia o a una página web y escogemos ese campo como Campo URL, cada vez que el usuario haga clic sobre el elemento vectorial ejecutará el contenido multimedia asociado. El contenido que se puede enlazar incluye vídeos, sonido, imágenes, páginas web, archivos ECW, otros escenarios de GeoShow3D, etc. Cualquier contenido que se pueda incluir en un info se puede incluir también en un elemento vectorial. Campo que indica color (Polígonos/Líneas/Puntos) En próximas versiones existirá la posibilidad de definir reglas de presentación del tipo “Muestra en rojo las zonas con densidad de población mayor de 500, en amarillo las que tienen una densidad entre 50 y 500 y en verde las que tienen una densidad menor de 50”. Mientras tanto, en la versión actual de GeoShow3D la única forma de hacer algo de este estilo es creando en la base de datos un campo para cada elemento vectorial que contenga el código RGBA del color deseado e indicando que queremos utilizar ese campo como indicador del color. Aunque es un proceso que requiere de cierto trabajo y de conocimiento de SQL, permite obtener los mismos resultados que mediante una definición clásica de la simbolización. Manual del usuario GeoShow3D Pro Versión 2.7 | 54 La base de datos se puede encontrar en la carpeta “media/gis” y contiene una tabla por cada capa vectorial incorporada en el proyecto. Basta crear un campo de tipo “integer” con el nombre que se desee y ejecutar sentencias SQL para rellenar el campo adecuadamente. Para facilitar este paso en la sentencia SQL se puede utilizar la función RGBA que se encuentra definida en la propia base de datos. Existen campos diferentes para polígonos, líneas y puntos porque una capa puede contener elementos de los tres tipos y querer utilizar colores diferentes para cada tipo de vectores. Veamos los pasos necesarios para completar el proceso. Paso 1: Abrir la base de datos con Access, localizar la tabla y crear un nuevo campo Paso 2: Ejecutar sentencias SQL para rellenar el campo Manual del usuario GeoShow3D Pro Versión 2.7 | 55 Paso 3: Asociar ese campo en la ventana de propiedades Paso 4: Aspecto gráfico resultante Manual del usuario GeoShow3D Pro Versión 2.7 | 56 Lista de atributos Por último tenemos acceso a la lista de atributos asociados a cada elemento vectorial. Para cada atributo podemos escoger si será visible o no en la ventana de datos cuando el usuario haga click sobre el elemento en cuestión y el nombre con el que aparecerá en esa ventana. Si además se trata de un atributo geométrico podemos escoger el estilo con el que queremos que se represente, se explica con más detalle más adelante. Una definición de atributos de este estilo: daría como resultado: Manual del usuario GeoShow3D Pro Versión 2.7 | 57 6.3.2.2.5 Materiales Un material es el relleno con el que se puede dibujar una forma vectorial en GeoShow3D. La lista de materiales existentes en el proyecto presenta el aspecto típico de cualquier lista de la aplicación y permite añadir, modificar y eliminar elementos. 6.3.2.2.6 Propiedades del material Las propiedades que se pueden especificar a un material son un nombre descriptivo, una textura y/o un color. Normalmente se utilizará un color o una textura pero no los dos a la vez. Veamos Manual del usuario GeoShow3D Pro Versión 2.7 | 58 unos ejemplos de como afecta la definición de un material a una línea. Cuando se utiliza una textura lo habitual es asignar el color blanco, de esta manera la textura del material se utiliza como relleno sin modificación de color. Si además de textura se especifica un color, ambos colores se suman a la hora de visualizar el resultado Manual del usuario GeoShow3D Pro Versión 2.7 | 59 Si no se especifica textura, sólo se utiliza el color para rellenar el vector Manual del usuario GeoShow3D Pro Versión 2.7 | 60 6.3.2.2.7 Estilos de pictograma Un pictograma es un estilo de representación de puntos que consiste en dibujar un rectángulo plano sobre el terreno. Existen otras posibles formas de representar puntos (pensemos por ejemplo en hipotéticos estilos de topónimo o estilos de info) pero por ahora los puntos en GeoShow3D sólo se pueden representar mediante pictogramas. La lista de estilos de pictograma tiene el aspecto habitual. 6.3.2.2.8 Propiedades del pictograma Al añadir o modificar un pictograma aparece una ventana con el aspecto que se muestra en la imagen a la izquierda. Es decir, podemos especificar un nombre descriptivo del pictograma, el tamaño de la diagonal del cuadrado con el que se dibujará y el material de relleno que se utilizará. En el ejemplo anterior hemos escogido un tamaño de 50 metros y como material una imagen de una estación meteorológica casera lo que nos dará el aspecto que se muestra abajo. Manual del usuario GeoShow3D Pro Versión 2.7 | 61 6.3.2.2.9 Estilos de visibilidad Un estilo de visibilidad contiene parámetros que indican entre qué alturas y distancias es visible la capa vectorial, el desplazamiento vertical que se aplica a los vectores a la hora de dibujarlos y el uso que deben hacer del z-buffer. Z-buffer: sistema que almacena un buffer de memoria, destinado a comparar los polígonos generados en una escena 3D con los que realmente estarán a la vista del observador, para eliminar los sobrantes y descargar de trabajo al procesador gráfico. La lista tiene el siguiente aspecto: 6.3.2.2.10 Propiedades del estilos de visibilidad El aspecto que presenta una pantalla de detalle de un estilo de visibilidad es el siguiente: Manual del usuario GeoShow3D Pro Versión 2.7 | 62 Nombre Un nombre descriptivo para este estilo de visibilidad. Altura mínima La altura por debajo de la cual la capa no será visible. Altura máxima La altura por encima de la cual la capa no será visible. Distancia mínima La distancia por debajo de la cual la capa no será visible. Se calcula sobre el centro geográfico de la capa. Distancia máxima La distancia por encima de la cual la capa no será visible. Se calcula sobre el centro geográfico de la capa. En el caso de que se especifiquen intervalos de altura o distancia de visualización incorrectos, es decir un valor máximo menor o igual que el valor mínimo, la capa siempre será visible. Manual del usuario GeoShow3D Pro Versión 2.7 | 63 En el caso de que se especifiquen intervalos de altura y distancia se aplicarán ambas restricciones simultáneamente. Sensible al ratón Si esta casilla está marcada, la capa se resaltará al pasar el ratón por encima y se mostrarán los datos asociados al pulsar sobre un elemento vectorial. Si la casilla está desmarcada la capa será transparente al ratón. Ni se resaltarán elementos ni se mostrarán datos al pulsarla. Resaltado Si esta casilla está marcada, la capa se resaltará cuando se pase el ratón por encima. Color de resaltado El color utilizado para resaltar el elemento vectorial. Color aux. de resaltado El color usado para resaltar el elemento vectorial cuando el color primario de resaltado es muy parecido al color del elemento vectorial. Despl. vertical / Valor fijo (m) Esta es una opción que se puede utilizar en aquellos casos en que la capa tiene poca resolución en relación al MDT utilizado. En estos casos, es habitual que porciones de la geometría queden ocultas por debajo del terreno por lo que aplicarles un pequeño desplazamiento vertical puede resolver parte de estas disfunciones. Una desventaja de utilizar valores grandes para este valor es que se notará que los vectores no están en su lugar real. Cuencas hidrográficas dibujadas usando z-buffer y sin desplazamiento vertical. Manual del usuario GeoShow3D Pro Versión 2.7 | 64 Cuencas hidrográficas dibujadas usando z-buffer y Despl. vertical / Altura cámara mult. por El z-buffer es menos preciso cuanto mayor es la distancia representada en una escena 3D, por ello es posible que polígonos que se dibujan sobre el terreno cuando los vemos a 2 kilómetros de distancia queden por debajo del terreno cuando los vemos a 20 kilómetros de distancia. Para solucionar esta situación una posibilidad es aplicar un desplazamiento vertical que este en función de la altura actual de la cámara. Si especificamos esta opción y un valor de 0.001, con la cámara a 1000 metros el desplazamiento vertical aplicado a la capa será de 1 metro y cuando la cámara esté a 20000 metros de altura se aplicará un desplazamiento vertical de 20 metros. La desventaja más importante de escoger esta opción (muy barata en términos de cómputo) es que se puede apreciar que los vectores se mueven. Usar z-buffer Nunca Los vectores nunca leen del z-buffer ni escriben en él. El resultado de escoger esta opción es que los vectores nunca se ocultan por debajo del terreno pero tampoco se ocultan detrás de las montañas. El efecto es bueno desde vistas cenitales y pésimo desde vistas horizontales. Manual del usuario GeoShow3D Pro Versión 2.7 | 65 Cuencas hidrográficas dibujadas sin usar z-buffer y sin desplazamiento Cuencas hidrográficas dibujadas sin usar z-buffer y sin desplazamiento vertical, vista horizontal Manual del usuario GeoShow3D Pro Versión 2.7 | 66 Cuencas hidrográficas dibujadas usando z-buffer y sin desplazamiento vertical, Cuencas hidrográficas dibujadas usando z-buffer y sin desplazamiento vertical, vista horizontal Siempre Este es el caso contrario al anterior, los vectores siempre leen del z-buffer y escriben en él por lo que se ocultan detrás de las montañas en las vistas horizontales pero también lo hacen debajo del terreno en las cenitales cuando los vectores no tienen una resolución adecuada y uniforme. Ángulo es menor de Esta es la opción por defecto, es un valor intermedio que ofrece resultados aceptables tanto en vistas cenitales como horizontales. Se trata de utilizar el z-buffer para aquellos meshes en los que el ángulo entre la posición de la cámara y el centro geográfico de ese mesh es menor que el ángulo indicado, es decir, tiende a utilizarse en vistas horizontales y no se utiliza en vistas cenitales. Manual del usuario GeoShow3D Pro Versión 2.7 | 67 Manual del usuario GeoShow3D Pro Versión 2.7 | 68 Cuencas hidrográficas dibujadas usando z-buffer si el ángulo es menor de Cuencas hidrográficas dibujadas usando z-buffer si el ángulo es menor de 8º, vista horizontal 6.3.2.2.11 Estilos de punto Los estilos de punto definen las posibles formas de representación gráfica de un punto. Para que una capa que contiene puntos utilice realmente el estilo deseado se ha de asignar este estilo al atributo correspondiente en la pantalla de propiedades de la capa vectorial. La lista de estilos de punto presenta el aspecto habitual. Manual del usuario GeoShow3D Pro Versión 2.7 | 69 6.3.2.2.12 Propiedades del estilo de punto Un estilo de punto es la conjunción de un estilo de visibilidad y de un pictograma, es decir, indicamos qué se ha de ver (el pictograma) y cuándo se ha de ocultar (el estilo de visibilidad). 6.3.2.2.13 Estilos de línea Los estilos de línea definen las posibles formas de representación gráfica de una línea. Para que una capa que contiene líneas utilice realmente el estilo deseado se ha de asignar este estilo al atributo correspondiente en la pantalla de propiedades de la capa vectorial. La lista de estilos de línea presenta el aspecto habitual. Manual del usuario GeoShow3D Pro Versión 2.7 | 70 6.3.2.2.14 Propiedades del estilo de línea La pantalla de propiedades del estilo de línea presenta este aspecto: Nombre Un nombre descriptivo del estilo Ancho El ancho en metros que se le pretende dar a la línea. Si se escoge un ancho igual a 0, la geometría que se utilizará para dibujar la capa constará realmente de líneas y el usuario percibirá un ancho constante aunque aumente la distancia (aprox. 2 pixels) Si en cambio se escoge un valor mayor que 0, la geometría que se utilizará realmente constará de rectángulos con el acho especificado y que el usuario verá con menos pixels cuanto más lejos se encuentre la cámara. Algunas partes de la línea desaparecerán cuando la distancia sea lo suficientemente grande y si aumenta todavía más la línea acabará despareciendo por completo. Manual del usuario GeoShow3D Pro Versión 2.7 | 71 Veamos un ejemplo de los diferentes efectos de la anchura. Líneas de 0 metros de ancho vistas desde cerca Líneas de 100 metros de ancho vistas desde cerca Manual del usuario GeoShow3D Pro Versión 2.7 | 72 Líneas de 0 metros de ancho vistas desde lejos Líneas de 100 metros de ancho vistas desde lejos, no todas las partes de la línea son ya visibles Visibilidad El estilo de visibilidad que se le quiere aplicar a las líneas Estilo de punto El estilo con el que se quieren dibujar los puntos de las líneas. Si no se especifica ninguno, los puntos no se dibujan. Material Manual del usuario GeoShow3D Pro Versión 2.7 | 73 El material con el que se desea rellenar las líneas. Si no se especifica ninguno, las líneas no se dibujan. Lo habitual será utilizar un material de relleno pero no un estilo de punto, sin embargo, ambas características pueden combinarse como vemos en la siguiente imagen: También puede optarse por utilizar un estilo de punto pero no un material de relleno lo que daría lugar a esta otra imagen: Manual del usuario GeoShow3D Pro Versión 2.7 | 74 6.3.2.2.15 Estilos de polígono Los estilos de polígono definen las posibles formas de representación gráfica de un polígono. Para que una capa que contiene polígonos utilice realmente el estilo deseado se ha de asignar este estilo al atributo correspondiente en la pantalla de propiedades de la capa vectorial. La lista de estilos de polígono presenta el aspecto habitual. 6.3.2.2.16 Propiedades del estilo de polígono La pantalla de propiedades del estilo de polígono presenta el siguiente aspecto Manual del usuario GeoShow3D Pro Versión 2.7 | 75 Nombre Un nombre descriptivo del estilo Visibilidad El estilo de visibilidad que se le quiere aplicar a los polígonos Línea El estilo con el que se quiere dibujar el contorno de los polígonos, si no se especifica ninguno, el polígono se dibuja sin contorno. Hay que tener en cuenta que dibujar el contorno prácticamente dobla la geometría necesaria para representar el polígono por lo que es mejor no utilizar esta opción si no es estrictamente necesario. Castiga de manera importante el rendimiento. Material El material con el que se rellenará el interior del polígono. Si no se especifica ninguno, el polígono no se rellenará. Veamos algunas posibles combinaciones. Manual del usuario GeoShow3D Pro Versión 2.7 | 76 Capa geológica con material rojo y contorno con 0 metros de ancho Capa geológica con material negro semitransparente y sin contorno Capa geológica sin material de relleno y con contorno con 50 metros de anchura Manual del usuario GeoShow3D Pro Versión 2.7 | 77 6.3.3 Limitaciones Es muy importante ser conscientes de las limitaciones que GeoShow3D tiene a la hora de manejar información vectorial. Desconocerlas traerá consigo frustración al observar bajo rendimiento y comportamientos inesperados de los gráficos. Tener claro cuales son permitirá un buen ajuste de los parámetros de visualización y contribuirá a la buena marcha de los proyectos. Aunque las limitaciones que existen son severas, el número de proyectos que se pueden resolver incorporando información vectorial en la versión actual de GeoShow3D es realmente elevado. 6.3.3.1 No hay multirresolución La multirresolución de vectores es un problema complicado de resolver y la prueba es que las aplicaciones que lo implementan son poquísimas y ninguna que nosotros conozcamos lo hace en el ámbito del 3D y del streaming. Es un problema que esperamos resolver en futuras versiones pero que aún tardará tiempo en estar disponible. El resultado práctico de esta falta de multirresolución es que la cantidad de datos representable es pequeña. Cargar un shapefile de 60 MB no es viable. No habrá errores pero los fotogramas por segundo que se obtendrán hará imposible su uso en un proyecto. Como pista de si un shapefile se moverá bien o no en GeoShow3D se puede probar a cargar ese fichero en un SIG y ver lo que tarda en dibujarse cuando se ve en su totalidad. Si un fotograma tarda más de un segundo en dibujarse en el SIG no se podrá obtener un frame-rate fluido en GeoShow3D. Un shapefile de 60 MB probablemente necesite 45 segundos para ser dibujado por un SIG por lo que no se puede esperar moverlo a 25 frames por segundo sin manejar multirresolución. Por supuesto, se pueden variar los parámetros de visibilidad para que nunca sea visible en su totalidad pero siempre ocupará un tamaño importante en memoria debido a que los objetos gráficos siempre estarán creados. 6.3.3.2 Los datos se cargan al principio Es una limitación que enlaza con la anterior. Dado que no hay multirresolución sino que todo los objetos gráficos se crean desde el primer momento, toda la información se necesita leer al abrir el escenario. En escenarios situados en un disco duro local esto no tiene mayor importancia porque Manual del usuario GeoShow3D Pro Versión 2.7 | 78 los datos tardarán en leerse como mucho 1 segundo (aunque tal vez después se tarde 10 segundos en crear los objetos gráficos si la capa contiene mucha información); sin embargo, en escenario online esto implica que la primera vez que se abre un escenario, si los datos vectoriales ocupan 5 MB se deben descargar esos 5 MB y la primera apertura del escenario necesitará 5 minutos con una línea ADSL normal. Posteriores aperturas no necesitarán tanto tiempo al tener los datos almacenados en la cache de disco de GeoShow3D. 6.3.3.3 No se utiliza la geometría del terreno Los vectores utilizan sus propios triángulos a la hora de dibujarse en la pantalla. La implicación de esta característica es que cuando la distribución de los puntos del vector no es uniforme o la resolución es menor que la del MDT se verá que los vectores quedan debajo del terreno con cierta sposiciones y orientaciones de la cámara. Aliviar este efecto indeseado es el motivo de que el estilo de visibilidad contenga parámetros para variar el desplazamiento vertical y el uso del z-buffer. Sin embargo, sólo cambiando esos valores no es posible eliminar por completo las disfunciones. Una posibilidad para que el usuario no note cosas raras en la pantalla es definir todos los vectores sin uso del z-buffer y ocultándolos cuando la cámara esté lo suficientemente baja. Tiene el inconveniente de que a ras de suelo el usuario no podrá consultar la información asociada pero al menos el resultado gráfico siempre será bueno. Un segundo inconveniente que se deriva utilizar geometría separado es que al usar polígonos transparentes a veces aparecen zonas más oscuras que otras a lo largo de los polígonos. Manual del usuario GeoShow3D Pro Versión 2.7 | 79 El motivo de que aparezcan en que cuando los polígonos no se adaptan perfectamente al terreno, en ocasiones la línea de visión intersecta una sola vez con en dos ocasiones con el polígono semitransparente y en ocasiones intersecta dos veces. En los proyectos en que este efecto se note mucho, es mejor utilizar colores opacos o casi opacos. 6.3.3.4 No se pueden definir vectores utilizando sólo GeoShow3D No hay ningún método para definir un vector, si se quiere incorporar información vectorial siempre se debe importar un archivo que ya la contenga. 6.3.3.5 Los datos no se ven como en un SIG o un sistema CAD Se ha comentado antes que la simbolización no se importa porque cada sistema la define y almacena de una forma diferente y hay muchísimos sistemas en el mercado. No se debe esperar ver los datos que se ven en MicroStation o ArcView de la misma forma en GeoShow3D, aunque definiendo los estilos adecuados se pueda llegar a lograr un parecido razonable (si prescindimos de las anotaciones). 6.3.3.6 No se proporcionan herramientas de análisis Una vez importados, los datos son inalterables por el usuario. Tampoco se proporcionan las consultas espaciales típicas de los SIG ni herramientas de análisis de tipo general o sectorial. Manual del usuario GeoShow3D Pro Versión 2.7 | 80 6.3.4 Importación y uso de datos GPS 6.3.4.1 Introducción Durante los últimos años, los dispositivos GPS han conquistado una popularidad enorme. Los datos que un GPS almacena son en esencia datos vectoriales georreferenciados por lo que se pueden representar en GeoShow3D exactamente de la misma forma que cualquier otro archivo generado con un SIG. Sin embargo, muchos GPS son capaces de proporcionarnos información adicional que permite ir un paso más allá en la explotación de estos datos. Repasemos primero, la nomenclatura específica de los GPS que en lugar de referirse a puntos líneas y polígonos hablan de waypoints, tracks y routes. Aclarar lo que significa cada uno de estos conceptos ayudará a entender mejor la importación de datos GPS que se puede realizar en GeoShow3D. 6.3.4.1.1 Waypoints Un waypoint es básicamente una posición geográfica y un nombre para identificarla. Los usuarios de GPS los utilizan de la misma manera que se utiliza la toponimia en un mapa clásico. Dependiendo del modelo de GPS podremos almacenar más o menos información en un waypoint: nombre, descripción, comentario, símbolo, elevación, tiempo, etc. Al importar los waypoints de un GPS, GeoShow3D crea una capa vectorial de puntos con campos para almacenar toda la información de interés. 6.3.4.1.2 Routes Un route es un camino predefinido. Habitualmente se utiliza para marcar el recorrido que tenemos pensado realizar. Añadimos primero los waypoints que utilizaremos como hitos del camino y a continuación definimos el orden en que los recorreremos. Una vez que estamos en marcha, como el GPS conoce el camino que queremos hacer (nuestro destino), nos puede proporcionar datos como la distancia que nos queda por recorrer, el rumbo que debemos seguir, etc. Al importar los routes de un GPS, GeoShow3D permite escoger entre crear una capa con los waypoints que contiene el route o bien crear una capa de líneas con campos para almacenar toda la información adicional. 6.3.4.1.3 Tracks Un track es la grabación de un recorrido en el mismo momento en que se realiza. La diferencia entre un track y un route es que un route se introduce en el GPS antes de ponernos en marcha y Manual del usuario GeoShow3D Pro Versión 2.7 | 81 sirve para comprobar si nos desviamos o no del objetivo. Sin embargo un track no se conoce a priori, nos ponemos a andar y el GPS graba las posiciones por las que pasamos. Como no sabe a donde nos dirigimos no nos da información sobre el rumbo que debemos seguir ni la distancia que nos queda por recorrer, solamente puede grabar los puntos geográficos por los que pasamos. Dado que el GPS puede dejar de recibir la señal de los satélites dependiendo de las condiciones atmosféricas, de la disponibilidad de los satélites, de la orografía, etc. Un track no tiene por que ser continuo, puede estar dividido en segmentos. Al importar los tracks de un GPS, GeoShow3D crea una capa de conjuntos de líneas. Cada conjunto de líneas de la capa se corresponde con un único track y cada elemento del conjunto se corresponde con un segmento del track. Por supuesto también se crean los campos necesarios para almacenar la información adicional que proporciona el GPS: tiempo, elevación, azimuth, etc. 6.3.4.2 Reproducción de tracks y routes En GeoShow3D, los datos GPS se pueden importar y tratar como capas vectoriales normales pero además se permite explotar la información adicional que ofrece el GPS. La mayoría de esta información: nombre, descripción, comentario,... simplemente se muestra al usuario para su consulta pero la información sobre el tiempo de paso, el azimut y el cabeceo permiten conseguir una fiel reproducción de tracks y routes. La reproducción de tracks se habilita al crear una capa vectorial a partir de un archivo GPX que contenga tracks o routes. El proceso de importación es idéntico al de cualquier otra capa vectorial y permite las mismas facilidades y control de su apariencia mediante estilos. Si importamos tracks de un automóvil probablemente escogeremos el modo de ensamblaje Adaptar al terreno mientras que si importamos tracks de un avión o de un ala delta esogeremos el modo de ensamblaje 3D real. Una vez que se haya importado un archivo GPX que contenga tracks, estos quedarán incorporados permanentemente al proyecto/escenario. Cuando el usuario de GeoShow3D Lite haga clic sobre un elemento vectorial (o cuando el usuario de la versión Pro/Publisher) haga pulse Shift+click comenzará la reproducción del track que se controlará mediante esta ventana. Manual del usuario GeoShow3D Pro Versión 2.7 | 82 En la parte superior de la ventana de control tenemos una barra de desplazamiento que nos indica el porcentaje total del track que hemos visto (en tiempo) y que nos permite ir hacia adelante o hacia atrás con facilidad. También tenemos botones para parar la reproducción y volverla a poner en marcha. Un poco más abajo tenemos información sobre el tiempo y la distancia del track y sobre la posición exacta del punto de reproducción actual. El Modelo 3D nos permite escoger el icono que representa el dispositivo GPS durante la reproducción del track. Tenemos varios para escoger: coche, helicóptero, avión, taxi, camión, etc. Con la Cámara esclava podemos decidir si queremos que GeoShow3D tome el control de la navegación y enfoque continuamente el punto de reproducción actual o si preferimos en cambio mantener el control de la navegación. Las opciones posibles son las siguientes: o Ninguna. Es el único modo en que el usuario tiene el control de la navegación y puede moverse libremente. Si el punto de reproducción se encuentra dentro del área de visualización el usuario podrá ver el vehículo en movimiento. o Vista natural. La cámara sigue al vehículo intentado evitar giros de cámara bruscos ofreciendo una reproducción suave del track. o Vista posterior. La cámara enfoca continuamente la parte posterior del vehículo o Ver estribor. La cámara enfoca continuamente la parte izquierda del vehículo Manual del usuario GeoShow3D Pro Versión 2.7 | 83 o Ver babor. La cámara enfoca continuamente la parte derecha del vehículo o Vista frontal. La cámara enfoca continuamente la parte frontal del vehículo o Vista cenital. La cámara enfoca continuamente la parte superior del vehículo o Vista del conductor. La cámara se sitúa en el interior del vehículo al estilo de una cámara subjetiva. o Mirar al norte. La cámara enfoca siempre al norte manteniendo el vehículo siempre a la vista. Cuando se ha seleccionado cualquier cámara esclava, la distancia y los ángulos de la cámara al objetivo se pueden variar pulsando las teclas ↑, ↓, ←, →, Ctrl y Shift. Si marcamos la opción Escalado dinámico, el icono que representa el dispositivo GPS siempre ocupará un área fija de la pantalla que será más grande o más pequeña según el valor que introduzcamos en el campo Escala. Si por el contrario, dejamos el campo Escalado dinámico sin marcar, el icono se hará más pequeño cuanto más lejos estemos de él aunque se puede seguir utilizando el campo Escala para controlar sus dimensiones. Usar el rumbo grabado indica que en todo momento el rumbo del icono proviene de los datos del GPS. Esto permite hacer que el icono no mire siempre hacia el siguiente punto al que se dirige sino que pueda avanzar estando de medio lado o mirando hacia atrás. Si esta opción se deja desmarcada GeoShow3D fuerza que el icono siempre mire al siguiente punto que es la opción natural si el track representa el recorrido de cualquier vehículo. Manual del usuario GeoShow3D Pro Versión 2.7 | 84 Si marcamos Dibujar rayo, GeoShow3D dibuja una línea que sale de la parte delantera del dispositivo y permite apreciar mejor el campo de visión de que se dispone desde el vehículo. Desplazamiento vertical permite elevar el icono sobre el terreno para evitar que parte del icono se vaya debajo del terreno cuando los factores de escala sean poco reales. Retraso señal (o fix delay) tiene poca importancia en la reproducción de tracks pero resulta fundamental en la reproducción de g-videos. El GPS envía una señal horaria con una precisión muy grande pero la envía tarde. Lo normal es que recibamos la coordenada que nos dice donde estamos aproximadamente un segundo y medio más tarde de haber estado allí. Si hemos de sincronizar esta señal con una imagen necesitamos conocer este retraso con exactitud para que realmente haya sincronía en el movimiento. Usar el cabeceo grabado hace que el cabeceo sea el que indica el GPS. Hay pocos GPS que informen del cabeceo por lo que se recomienda no seleccionar esta opción a menos que se sepa con seguridad que el cabeceo está disponible. Lo más habitual será seleccionar Usar cabeceo fijo y seleccionar como valor de Cabeceo 0º. De esa manera el recorrido del track simulará lo que hace un vehículo que tiene siempre un cabeceo de 0º respecto al suelo. Manual del usuario GeoShow3D Pro Versión 2.7 | 85 Por último, el Ratio repr. nos permite aumentar o disminuir la velocidad de reproducción del track. Si usamos un ratio 1, lo reproduciremos a la velocidad en que se recorrió. Valores menores que 1 hacen la reproducción más lenta y valores mayores que 1 la hacen más rápida. 6.3.4.3 G-Vídeos En un SIG el concepto de imagen georreferenciada es fundamental y cualquier usuario lo comprende perfectamente. Un G-Vídeo no es más que la extrapolación de ese concepto, es decir, una sucesión de fotogramas georreferenciados. Aunque la definición pueda resultar demasiado abstracta tiene aplicaciones obvias. Por ejemplo, pensemos en un oleoducto. La gestión de la información de un oleoducto se hace casi siempre mediante un SIG. En el SIG el oleoducto estará dividido en tramos que contendrán multitud de datos: diámetro, fecha de revisión, tipo de material, revestimiento, estado de conservación, etc. Información del tipo “estado de conservación” es poco objetiva. Lo habitual será que en el campo se puedan indicar sólo valores demasiado vagos como “buena”, “regular” o “mala”. Una solución mucho más rica informativamente y con coste económico moderado es la utilización de un g-vídeo. Podemos contratar un ultraligero para que filme 50 km del oleoducto a muy baja altura y con gran resolución utilizando una simple cámara digital de vídeo. Si además, el ultraligero graba su recorrido en un track de GPS más tarde podremos usar GeoShow3D para reproducir de manera sincronizada ese vídeo y ese track. Tendremos acceso simultáneo a todos los datos que nos ofrece el SIG y además podremos referenciar una imagen (o una secuencia) en cualquier lugar del oleoducto e incluso las podremos reproducir todas de manera continua y fluida. A esta reproducción sincronizada de track y vídeo lo hemos bautizado como g-vídeo. Para habilitar la reproducción de un g-vídeo tenemos que importar un fichero GPX y a continuación hacemos clic sobre un track cualquiera para abrir su ventana de datos Manual del usuario GeoShow3D Pro Versión 2.7 | 86 En esta ventana haremos doble-click sobre el campo Link y podremos introducir el nombre de un fichero que contenga un vídeo. Si una vez hecho esto, pulsamos Shift+click sobre el vector (o un simple click si se utiliza GeoShow3D Lite) comenzará la reproducción del g-vídeo. Manual del usuario GeoShow3D Pro Versión 2.7 | 87 El panel de control del G-Vídeo es idéntico al de reproducción de tracks con la diferencia de que tenemos la imagen del vídeo en la parte superior y que la opción Ratio repr. no está disponible. El resto de campos funcionan de la misma forma. Como hemos dicho antes, Retraso señal es el valor fundamental para conseguir una reproducción con buena sincronía. Es importante resaltar que a la hora de generar un escenario, el creador probablemente querrá que varios de los valores del panel de control del g-vídeo no puedan ser modificados por el usuario. Puede conseguirlo introduciendo valores en la ventana de datos del elemento vectorial. Los valores que allí informe, serán fijos durante la reproducción de ese g-vídeo o track. Manual del usuario GeoShow3D Pro Versión 2.7 | 88 Manual del usuario GeoShow3D Pro Versión 2.7 | 89 7 Atributos El término atributos se utiliza para indicar Lugares o Infos. Algunas veces también se incluyen Vistas en esta definición aunque no son estrictamente atributos ya que no tienen una representación física sobre el terreno pero son similares en el sentido que tienen una posición fija sobre él. Los atributos se pueden añadir manualmente o se pueden importar desde una base de datos. El método manual se describe a continuación y posteriormente se dedica un apartado especial para el proceso de Importación y exportación. 7.1 Lugares Los Lugares (o topónimos) son nombres asociados a una posición en el terreno. Se identifican con etiquetas que muestran el nombre del sitio. Pueden mostrar opcionalmente fotografías y texto. Los Lugares se agrupan en categorías para proporcionar una manera organizada de mostrar la información. Se pueden usar para definir propiedades comunes y facilitar el proceso de edición (ver siguiente párrafo). Dado que cualquier Lugar debe pertenecer a una categoría es aconsejable crear las categorías antes de añadir Lugares al terreno. Los Lugares se pueden añadir manualmente seleccionando la opción correspondiente del menú Edición o mediante el menú contextual que aparece al presionar con el botón derecho del ratón sobre el terreno. Este último método tiene la ventaja de que al clicar sobre el terreno, las coordenadas de la posición donde se ha clicado aparecerán automáticamente los campos correspondientes del diálogo Propiedades del Lugar. 7.1.1 Gestión de Lugares Cuando se selecciona la opción Lugares del menú Edición, se abre la Ventana de lugares que muestra la lista de los Lugares disponibles en el proyecto, agrupados por categorías. Al seleccionar una categoría del desplegable, todos los lugares existentes para esa categoría se listan. Al escoger alguno de ellos se muestra su descripción en la parte inferior Manual del usuario GeoShow3D Pro Versión 2.7 | 90 de la ventana. A través de esta ventana se puede añadir, modificar, quitar u ordenar lugares para esa categoría. El orden de los lugares en la lista determina el orden en el que aparecen en la Ventana de Búsqueda automática que se abre al presionar el botón “Lugares” en la parte inferior de la ventana principal. El orden de los lugares se puede cambiar mediante las opciones “Arriba”, “Abajo” y “Ordenar”. Esta última opción los ordena de forma alfabética (A–Z). Cuando se añade o modifica un lugar se abre la ventana de Propiedades del Lugar. Allí se puede definir o modificar las propiedades para ese lugar en particular. 7.1.2 Edición de Lugares Los Lugares se pueden añadir usando el botón “Añadir” de la ventana de lugares o mediante el menú contextual que aparece al presionar con el botón derecho del ratón sobre el terreno. Se puede editar un lugar ya existente mediante el botón “Modificar” en la ventana de lugares o simplemente clicando en la etiqueta sobre el terreno. En todos los casos se abre la ventana de propiedades de lugar para definir o modificar las propiedades de ese lugar en particular. Por omisión, los lugares heredan las propiedades de la categoría a la que pertenecen. Debe usarse la opción Apariencia personalizada si quiere sobrescribirse alguna de esas propiedades. Cuando se desmarca esta opción el Lugar recupera las propiedades de su categoría. El campo Nombre define el nombre del Lugar. Este nombre aparece en las ventanas de Lista de Lugares, de búsqueda automática y en las etiquetas sobre el terreno. Manual del usuario GeoShow3D Pro Versión 2.7 | 91 El campo Categoría permite seleccionar la categoría para un Lugar. Si se diera el caso de que aún no existe la categoría para ese Lugar, mediante el botón “Examinar” puede abrirse la ventana de Propiedades de la Categoría para crear una nueva. El campo Descripción se usa para proporcionar información relativa al Lugar. Esta información se muestra, además de en la ventana de Lista de Lugares, en las etiquetas que hay sobre el terreno cuando se pasa con el ratón sobre ellas. Los campos Zona, X y Y se refieren a las coordenadas del Lugar sobre el terreno. En general, el resto de propiedades corresponden a las propiedades que la categoría a la que corresponden. Para mayor información ver el apartado siguiente. 7.1.3 Edición de Categorías de Lugar Al seleccionar del menú la opción Categorías de Lugar, aparece una ventana con todas las categorías disponibles en el proyecto. Esta ventana permite añadir, modificar, borrar y ordenar las categorías de esta ventana. No existe un límite de categorías dentro de un proyecto ni tampoco un límite de lugares dentro de cada categoría. El orden de las categorías determina el orden en el que aparecen en la ventana de Búsqueda automática que se abre al presionar el botón “Lugares” en la parte inferior de la ventana principal. El orden de las categorías se puede cambiar mediante las opciones “Arriba”, “Abajo” y “Ordenar”. Esta última opción ordena las categorías de forma alfabética (A – Z). Manual del usuario GeoShow3D Pro Versión 2.7 | 92 Cuando se añade o modifica una categoría de de Lugar, se abre la ventana de Propiedades de la Categoría. En ella se definen o modifican las propiedades correspondientes. Las Categorías se pueden modificar en cualquier momento. La modificación afectará a todos los lugares que pertenezcan a esa categoría exceptuando aquellos que hayan sido personalizados previamente. Debe tenerse en cuenta que cuando se borra una categoría todos los lugares asociados a ella también se borrarán. El campo Nombre de la Categoría define el nombre con el que se identifica a la categoría. Éste aparecerá tal cual en la ventana de Lugares, de Categoría de Lugar y en la ventana de Búsqueda automática. Ejemplos de categorías comunes son: Ciudades, Montañas, Ríos, Parques, etc. La opción Inicialmente Visible indica si la categoría estará visible al abrir un escenario. El usuario final puede seleccionar la opción de mostrar o ver las categorías en cualquier momento después de abrir el escenario. La lista Capas visibles ofrece la posibilidad de asociar una categoría de lugares a una o varias capas ráster. Si no marca ninguna capa de la lista, no hay ninguna asociación y la capa será visible o no dependiendo solamente de su propio estado de visibilidad. Si marca una o varias capas de la lista, la visibilidad de la categoría será controlada por la visibilidad de esas capas. Si alguna de ellas se hace visible la catagería también devendrá visible. Si todas ellas se hacen invisibles la categoría también se hará invisible. Manual del usuario GeoShow3D Pro Versión 2.7 | 93 El campo Altura máxima limita la visibilidad de las etiquetas en relación a la altura de la cámara. Si la cámara está por encima de esa altura la etiqueta se esconde. Esta característica es muy útil para separar etiquetas a nivel local (más detalle a nivel del suelo separando, por ejemplo, edificios de ciudades) de etiquetas a un nivel más general (ciudades importantes o montañas). Así, cuando se esté a una altura considerable las etiquetas que no deban verse se esconderán para evitar saturar el terreno de información. El campo Distancia máxima limita la visibilidad de las etiquetas en relación a una distancia específica de la cámara. Si la cámara está más lejos de la distancia especificada, la etiqueta no se muestra. Este dato es importante para evitar saturar el horizonte del terreno con información no relevante. La diferencia entre altura máxima y distancia máxima es que la primera toma en cuenta sólo el componente vertical mientras que la segunda lo hace en base a la distancia real (horizontal y vertical). Usualmente la Altura máxima es menor que la Distancia máxima, permitiendo de esta manera esconder las etiquetas poco relevantes cuando se navega muy alto pero sin afectar la visibilidad de las etiquetas en el horizonte cuando se navega a baja altura. Siempre es recomendable hacer algunas pruebas para encontrar los valores adecuados cuando se edita un proyecto. Se debe tener en cuenta que la percepción de la distancia es diferente cuando se ve hacia abajo que hacia el horizonte. Las etiquetas también se esconden automáticamente cuando la cámara se acerca demasiado a ellas. De esta manera se evita tapar una parte sustancial de la vista sobre el terreno. Este comportamiento no se puede deshabilitar. La Altitud de la etiqueta define la altura a la cual se va a desplegar la etiqueta. Se puede especificar la altura usando como referencia el nivel del mar o el nivel del suelo. Al marcar la opción de Soporte visible se muestra un soporte (una línea que conecta la etiqueta con el suelo). Esta línea ayuda a identificar la posición exacta del lugar. El uso del soporte permite definir lugares muy específicos (una ciudad, un edificio, una presa, etc.) y al desactivarlo, por ejemplo, definir áreas más grandes (como un valle, una región montañosa, una provincia, etc.). Sensible al ratón significa que las etiquetas se convierten en áreas sensibles al ratón que tienen el siguiente comportamiento: Manual del usuario GeoShow3D Pro Versión 2.7 | 94 Al navegar sobre un escenario y pasar con el ratón encima de alguna etiqueta, ésta puede mostrar la descripción del lugar. Este texto es el que se define en el campo Descripción de las Propiedades del lugar. Si se clica sobre alguna de ellas entonces se activa la navegación automática, llevando al usuario a ese sitio. Sin embargo, cuando se edita un proyecto este comportamiento varía ya que se abre su ventana de propiedades. Para ir hacia esa etiqueta debe usarse la tecla Shift y después clicar. La opción Perpendicular al Mar se usa de manera específica para integrar elementos al territorio que deben tener una posición erguida, independientemente del ángulo de visión. Un ejemplo claro del uso de esta opción es la integración de árboles (imágenes de árboles), mismos que interesa mantengan siempre la misma posición para dar mayor efecto de realismo. La opción Visible en la búsqueda indica si la categoría estará disponible en las ventans de búsqueda. Usar Imagen permite incluir una imagen que se mostrará junto con la etiqueta. Esta imagen puede tener el formato .bmp, .jpg, .psd o .tga. Usar texto indica que se trata de una etiqueta de texto. La opción Altura define la altura del texto de la etiqueta. Se puede seleccionar también el tipo de letra. Aunque puede indicarse también un tamaño en puntos, el sistema lo ignorará y tomará como referencia el tamaño indicado en Altura. Para asignar un color de fondo a la etiqueta se marca la opción Color de la etiqueta. Se puede seleccionar de entre seis colores diferentes. Si se escoge la opción transparente se muestran únicamente las letras perfiladas sobre el terreno. La opción Color del texto sirve para asignar un color a la tipografía. Es recomendable probar la configuración seleccionada puesto que algunos colores pueden ser difíciles de leer sobre algunas texturas del terreno. Se debe especificar al menos una de las opciones Usar Imagen o Usar texto. Manual del usuario GeoShow3D Pro Versión 2.7 | 95 7.2 Infos Un Info es un modelo 3D ubicado sobre el terreno para mostrar al usuario final un punto interesante. Es posible asociar un documento a un Info (fotos, vídeo, fragmentos de audio, páginas web, etc.). Este documento se abre cuando se hace clic sobre un info, proporcionando información complementaria sobre el. Los Infos se agrupan en categorías para proporcionar una manera de organizar la información. Se pueden usar para definir propiedades comunes y facilitar el proceso de edición (ver siguiente párrafo). Dado que cualquier Info debe pertenecer a una categoría es aconsejable crear las categorías antes de añadir Info al terreno. Los Lugares se pueden añadir manualmente seleccionando la opción correspondiente del menú Edición o mediante el menú contextual que aparece al presionar con el botón derecho del ratón sobre el terreno. Este último método tiene la ventaja de que al clicar sobre el terreno, las coordenadas de la posición donde se ha clicado aparecerán automáticamente los campos correspondientes del diálogo Propiedades del Info. 7.2.1 Gestión de Infos Cuando se selecciona la opción Infos del menú Edición, se abre la Ventana de Infos que muestra la lista de los Infos disponibles en el proyecto, agrupados por categorías. Al seleccionar una categoría del desplegable, todos los Infos existentes para esa categoría se listan. Al escoger alguno de ellos se muestra su descripción en la parte inferior de la ventana. A través de esta ventana se puede añadir, modificar, quitar u ordenar Infos para esa categoría. El orden de los Infos en la lista determina el orden en el que aparecen en la Ventana de Búsqueda automática que se abre al presionar el botón “Infos” en la parte inferior de la ventana principal. El orden de los infos se puede cambiar mediante las opciones “Arriba”, “Abajo” y “Ordenar”. Esta última opción ordena los ordena de forma alfabética (A–Z). Cuando se añade o modifica un info se abre la ventana de Propiedades del Info. Allí se puede definir o modificar las propiedades para ese Info en particular. Manual del usuario GeoShow3D Pro Versión 2.7 | 96 7.2.2 Edición de Infos Los Infos se pueden añadir usando el botón “Añadir” de la ventana de Infos o mediante el menú contextual que aparece al presionar con el botón derecho del ratón sobre el terreno. Se puede editar un Info ya existente mediante el botón “Modificar” en la ventana de Infos o simplemente clicando en el modelo 3D que lo representa sobre el terreno. En todos los casos se abre la ventana de propiedades de Infos para definir o modificar las propiedades de ese Info en particular. Por omisión, los Infos heredan las propiedades de la categoría a la que pertenecen. Debe usarse la opción Apariencia personalizada si quiere sobrescribirse alguna de esas propiedades. Cuando se desmarca esta opción el Info recupera las propiedades de su categoría. El campo Nombre define el nombre del Info. Este nombre aparece en las ventanas de Lista de Infos y de búsqueda automática. El campo Categoría permite seleccionar la categoría para un Info. Si se diera el caso de que aún no existe la categoría para ese Info, mediante el botón “Examinar” puede abrirse la ventana de Propiedades de la Categoría para crear una nueva. Manual del usuario GeoShow3D Pro Versión 2.7 | 97 El campo Descripción se usa para proporcionar información adicional al Info. Esta información se muestra, además de en la ventana de Lista de Infos, en los modelos 3D que hay sobre el terreno cuando se pasa con el ratón sobre ellos. Los campos Zona, X y Y se refieren a las coordenadas del Info en el terreno. El menú Vista permite asociar una vista predefinida al info. Así, cuando se clica el Info la cámara se moverá hacia esa ubicación particular. Entonces, si el Info contiene algún documento multimedia asociado, se mostrará su contenido. La vista se puede seleccionar de una lista que muestra todas las disponibles en el proyecto. La opción Archivo Multimedia permite asociar un documento a un Info mismo que se abrirá cuando el usuario haga clic sobre el. El campo Línea de comandos permite especificar los parámetros que el archivo multimedia recibirá cuando sea llamado. Este campo es especialmente útil cuando se utiliza un ejecutable o un archivo .mdb como archivos multimedia. En esta última situación, la línea de comandos indica Manual del usuario GeoShow3D Pro Versión 2.7 | 98 la consulta que se ejecutará al pulsar sobre el info y sus resultados se mostrarán en una rejilla de datos. Cuando se asocia un archivo a un Info, éste se copia a la carpeta media del proyecto, pudiendo compartirse con otros Infos. Para ver la información asociada un Info se puede usar un visualizador interno (una ventana con estilo similar al estilo de las ventanas utilizadas en la aplicación) o uno externo (el visualizador de Windows por omisión). Hay que tener en cuenta que si al archivo es de audio entonces no se mostrará ninguna ventana y sólo se escuchará el sonido. Los campos Ancho y Alto sirven para especificar estas medidas para la ventana del visualizador interno. Al usar el visualizador interno los Sitios Web se abren en una ventana propia de GeoShow3D pero internamente se utiliza el Internet Explorer para mostrar el contenido. Es importante considerar este detalle por razones de compatibilidad. Lo mismo sucederá con documentos que no son soportados por el visualizador interno. Los tipos de archivos que se soportan en el visualizador interno son: • Imágenes: .bmp, .psd, .jpg o .tga con un solo frame • Sonidos: .wav o .aiff • Vídeos: .avi, .mpg o .mov (si el QuickTime está instalado) • Documentos Web: .htm o .html o sitios Web (http://...) • Bases de datos Access: .mdb • Cualquier tipo de documento reconocido por Internet Explorer Cuando se marca la opción de Usar Visor externo, GeoShow3D intenta abrir el archivo indicado con la aplicación que lo creó o que tiene asociado ese tipo de extensión. Es decir, si el archivo es un .avi entonces se abrirá con el Windows Media Player; si el archivo es un .doc entonces se abrirá con el Microsoft Word, etc. Se debe considerar que al abrir una aplicación externa GeoShow3D no tiene ningún tipo de control sobre la misma por lo que no podrá cerrarla automáticamente o comprobar si se realizan modificaciones sobre los archivos. La macro %LANG% puede ser utilizada en el nombre del documento (o su path) para permitir clasificar los documentos según su idioma. Ver Información del proyecto para más información. En general, el resto de propiedades se refieren a las propiedades que la categoría a la que corresponden. Para mayor información ver el apartado siguiente. 7.2.3 Edición de Categorías de Infos Manual del usuario GeoShow3D Pro Versión 2.7 | 99 Al seleccionar del menú la opción Categorías de Infos, aparece una ventana con todas las categorías disponibles en el proyecto. Esta ventana permite añadir, modificar, borrar y ordenar las categorías de esta ventana. No existe un límite de categorías dentro de un proyecto ni tampoco un límite de Infos dentro de cada categoría. El orden de las categorías determina el orden en el que aparecen en la ventana de Búsqueda automática que se abre al presionar el botón “Infos” en la parte inferior de la ventana principal. El orden de las categorías se puede cambiar mediante las opciones “Arriba”, “Abajo” y “Ordenar”. Esta última opción ordena las categorías de forma alfabética (A – Z). Cuando se añade o modifica una categoría de Infos, se abre la ventana de Propiedades de la Categoría. En ella se definen o modifican las propiedades correspondientes. Las Categorías se pueden modificar en cualquier momento. La modificación afectará a todos los Infos que pertenezcan a esa categoría exceptuando aquellos que hayan sido personalizados previamente. Debe tenerse en cuenta que cuando se borra una categoría todos los Infos asociados a ella también se borrarán. El campo Nombre de la Categoría define el nombre con el que se identifica a la categoría. Éste aparecerá tal cual en la ventana de Infos, de Categoría de Infos y en la ventana de automática. categorías Búsqueda Ejemplos comunes de son: Museos, Edificios históricos, Puentes, Restaurantes, etc. La opción Inicialmente Visible indica si la categoría estará visible al abrir un escenario. El usuario final Manual del usuario GeoShow3D Pro Versión 2.7 | 100 puede seleccionar la opción de mostrar o ver las categorías en cualquier momento después de abrir el escenario. El resto de propiedades se divide en dos secciones Visibilidad y apariencia. Propiedades de Visibilidad El campo Altura máxima limita la visibilidad de los modelos 3D en relación a la altura de la cámara. Si la cámara está por encima de esa altura el modelo 3D de los Infos de esta categoría se esconden. Esta característica es muy útil para evitar el renderizado de algunos modelos 3D cuando la vista del terreno se hace desde una altura muy elevada. El campo Distancia máxima limita la visibilidad de las etiquetas en relación a una distancia específica de la cámara. Si la cámara está más lejos de la distancia especificada, el modelo no se muestra. Este dato es importante para evitar renderizar los modelos 3D cuando se ven desde muy lejos. La diferencia entre altura máxima y distancia máxima es que la primera toma en cuenta sólo el componente vertical mientras que la segunda lo hace en base a la distancia real (horizontal y vertical). Siempre es recomendable probar diferentes valores dado que la percepción de la distancia varía si la cámara va hacia abajo o hacia arriba. Los modelos 3D no se esconden cuando la cámara se acerca mucho a ellos. La lista Capas visibles ofrece la posibilidad de asociar una categoría de infos a una o varias capas ráster. Si no marca ninguna capa de la lista, no hay ninguna asociación y la capa será visible o no dependiendo solamente de su propio estado de visibilidad. Si marca una o varias capas de la lista, la visibilidad de la categoría será controlada por la visibilidad de esas capas. Si alguna de ellas se hace visible la catagería también devendrá visible. Si todas ellas se hacen invisibles la categoría también se hará invisible. La distancia final en ir A define la distancia a la que quedará la cámara del el modelo 3D cuando se realiza una búsqueda automática. Si se especifica “0”, la aplicación determina un valor automáticamente dependiendo del tamaño del modelo. Visible en la búsqueda indica si la categoría estará disponible en las ventanas de búsqueda. Inicialmente visible indica si los elementos de una categoría estarán visibles al abrir un escenario o no. El usuario final puede mostrar o esconder las categorías en cualquier momento después de abrir el escenario. Manual del usuario GeoShow3D Pro Versión 2.7 | 101 Propiedades de apariencia En el campo Tamaño del icono se especifica el tamaño del objeto (en metros) que representará a los Infos de la categoría. Independientemente del tamaño real del objeto, la aplicación escalará el 1 modelo hasta conseguir el tamaño especificado . Nótese que objeto se escala con respecto a su origen lo que significa que el origen no está dentro del modelo entonces la posición de éste último sobre el terreno se podría ver afectada. El campo Altura especifica la altura en la cual se va a mostrar el modelo. Este valor se mide en relación al suelo. Normalmente este valor es cero aunque existen algunas excepciones: • El origen del modelo no está posicionado en la parte inferior del modelo, ocasionando que se vea enterrado o flotando. • La rotación o escalado del objeto hace que se vea enterrado o flotando. • Se quiere que el modelo flote sobre el terreno. Hay 6 modelos predefinidos que se pueden usar para identificar los Infos que pertenecen a una categoría: cilindro, pirámide, cono, esfera, cubo y donut. Para usar alguno de ellos se marca el campo Usar icono estándar y se escoge el modelo deseado. En el área Color icono se puede seleccionar el color deseado para el modelo. Si se quiere usar un modelo personalizado para identificar las categorías se marca Usar un icono personalizado y se escoge el modelo deseado mediante el botón “explorar”. El modelo debe tener el formato .abf mismo que se puede crear usando un Plug-in para exportarlo desde 3D Studio Max. Ver Appendix A – Plug-in de 3D Studio Max. El modelo personalizado se copia a la carpeta temp\models. Cuando se abre la ventana de propiedades de un Info que corresponde a esta categoría, se muestra un icono que indica que se está usando un modelo personalizado. Debe tenerse en cuenta que no es posible usar la opción Color icono con este tipo de modelos. Si se marca la opción Usar rotación en el icono, el modelo que representa al Info rotará lentamente sobre el terreno sobre su eje vertical. La rotación del objeto se define de acuerdo al origen del mismo. Esto quiere decir que deberá estar en el centro del modelo para evitar que cambie de posición al girar sobre el terreno. Esta propiedad es muy útil para llamar la atención del usuario. Es difícil encontrar un estándar para medir objetos 3D con formas diferentes usando la altura y anchura, por lo que el valor que se debe indicar aquí es el diámetro de una esfera (la más pequeña posible) que encierre todo el modelo. Manual del usuario GeoShow3D Pro Versión 2.7 | 102 La opción Usar orientación fija permite definir una orientación fija para modelo sobre el territorio. Esta propiedad es útil, por ejemplo, para modelos de edificios u otras construcciones estáticas. Normalmente la orientación fija se utiliza para Infos muy específicos y no para aplicarlos a una categoría en general. La orientación fija de un modelo se especifica en relación al origen del mismo. Los valores usados para definir la orientación son: Pitch, Roll y Heading. El Pitch (Cabeceo) se define como la rotación sobre el eje X, el Roll (Alabeo) como la rotación sobre el eje Y y el Heading (Rumbo) como la rotación sobre el eje Z. Los valores se especifican en grados (0 – 360) 7.3 Importar / Exportar Atributos En este apartado el término atributos se refiere a los Infos, los Lugares y las Vistas. Las Vistas no se consideran estrictamente atributos ya que no tienen una representación física sobre el territorio aunque si una posición fija sobre el. Las opciones Importar o Exportar se localizan en el menú Proyecto y las acciones que se pueden realizar son: • Compartir atributos entre diferentes proyectos de GeoShow3D • Integrar al proyecto una gran cantidad de atributos de manera más rápida • Vender bases de datos de atributos para utilizarlos en GeoShow3D 7.3.1 Formatos de Bases de datos. Los atributos se pueden importar y exportar desde y hacia una base de datos de Microsoft Access. Esta base de datos se puede copiar libremente entre ordenadores como cualquier otro fichero, y sus datos se pueden importar en cualquier proyecto. Manual del usuario GeoShow3D Pro Versión 2.7 | 103 También puede teclearse manualmente la información dentro de las tablas de Access para agilizar el proceso de integración de atributos a un proyecto. Este proceso es realmente rápido pero la validación de los posibles errores que pueda haber se hará hasta que se hayan importado los elementos al proyecto. Para crear bases de datos propietarias (y vender los atributos) existe la posibilidad de exportar la información hacia una base de datos con extensión .elm en vez de usar el formato propio de Access. Este formato únicamente puede ser leído con GeoShow3D y cuando se importa a un proyecto no es posible exportarlos otra vez a una base Access o propietaria. La única manera de copiar los datos es copiando el archivo completo, mismo que contiene la información original del copyright. Los proyectos que utilizan archivos .eml pueden ser generados como escenarios sin ningún problema. La ventana que muestra el mapa guía de la aplicación permite delimitar áreas rectangulares que encierran los atributos que se quieren importar o exportar. Esta acción se realiza presionando el botón izquierdo del ratón y arrastrando para formar el rectángulo. Después de marcar el área se escoge del menú la opción deseada: importar o exportar. 7.3.2 Importar Atributos Para importar atributos se selecciona la opción correspondiente del menú proyecto. La ventana de diálogo que aparece es similar a la de exportar atributos y las opciones también tienen significados similares. El usuario decide el tipo de atributos que se van a importar marcando la opción de la izquierda (lugares, infos o vistas). Posteriormente debe seleccionarse el archivo desde el cual se realizará la importación. El archivo deberá tener extensión .mdb o .elm. Debe tenerse en cuenta que los atributos importados desde un archivo .eml no pueden exportarse posteriormente. Manual del usuario GeoShow3D Pro Versión 2.7 | 104 Al realizar la importación todos los elementos se añaden automáticamente al proyecto en edición sin quitar atributos que ya existan sobre el territorio. Esto significa que se puede combinar información de diferentes bases de datos en un mismo proyecto. Si selecciona la opción Ningún filtro, no se eliminará ningún atributo de la importación aún en el caso de que estén ubicados fuera del escenario. Si por el contrario escoge Filtrar por área, la importación se limitará al área que usted especifique. La información del campo Área normalmente se rellena con los valores correspondientes al área completa que ocupa el proyecto. Si se ha definido un área en el Mapa Guía entonces estos valores se rellenan automáticamente. Los campos Zona, X desde y Y desde corresponden a la esquina superior izquierda (noroeste) del área donde se quiere importar. Los campos Ancho y Largo corresponden a la anchura y altura del área definida en metros. Para iniciar la importación se da “Aceptar”. Si ya existen atributos definidos en el proyecto, los elementos que se importen simplemente se añadirán al mismo. Si la aplicación encuentra un elemento de la base da datos ya existe en el proyecto se pregunta si se quiere reemplazar con el valor importado o si se desea mantener el valor original. Durante este proceso GeoShow3D efectúa una validación al leer los datos desde los archivos .mdb o .eml. Durante este proceso se pueden encontrar advertencias (warnings) o errores. Las advertencias no se consideran errores de gravedad, por lo que la importación finaliza incorporando todos los elementos al proyecto. Las advertencias son útiles para detectar posibles errores en la base de datos, por ejemplo, en las coordenadas de los elementos. En el caso de marcar un error, la importación continua (seguramente encontrando más problemas posteriormente) pero no se incorporan los elementos relacionados con dicho error al proyecto. Las advertencias y errores se muestran al usuario después de cargar la base de datos completa. Los errores se guardan en un archivo texto denominado import_errors.txt que se localiza en la misma carpeta donde está instalada la aplicación. La advertencia más común que se puede Manual del usuario GeoShow3D Pro Versión 2.7 | 105 encontrar es “Coordenada UTM no situada en este escenario”, lo cual significa que el atributo no se localiza en el área que ocupa el terreno. 7.3.3 Exportar Atributos Para exportar atributos hay que seleccionar la opción indicada en el menú Proyecto. La ventana de diálogo que aparece es similar a la de importar atributos y las opciones también tienen significados similares. Debe seleccionarse al menos una opción para indicar el tipo de atributos que se quieren exportar: Exportar lugares, Exportar infos o Exportar vistas. Posteriormente debe especificarse el archivo hacia el cual se realizará la exportación. archivo deberá tener extensión .mdb El o .elm. Debe tenerse en cuenta que los atributos exportados a un archivo .eml y leídos (importados) a un proyecto no pueden re-exportarse posteriormente. Los archivos .mbd se pueden modificar usando MS Access 2000 (para más información ver el Apéndice correspondiente ) mientras que los .eml no se pueden editar. Si selecciona la opción Ningún filtro, no se eliminará ningún atributo de la exportación aún en el caso de que estén ubicados fuera del escenario. Si por el contrario escoge Filtrar por área, la exportación se limitará al área que usted especifique. La información del campo Área normalmente se rellena con los valores correspondientes al área completa que ocupa el proyecto. Si se ha definido un área en el Mapa Guía entonces estos valores se rellenan automáticamente. Los campos Zona, X desde y Y desde corresponden a la esquina superior izquierda (noroeste) del área desde la cual se quiere exportar. Los campos Ancho y Largo corresponden a la anchura y altura del área definida en metros. Para iniciar la exportación se da “Aceptar”. En el caso de exportar atributos a una base de datos ya existente (.mbd), los elementos nuevos se añadirán a la base de datos. De esta manera se pueden combinar atributos de diferentes proyectos en una sola base de datos. Si durante el Manual del usuario GeoShow3D Pro Versión 2.7 | 106 proceso la aplicación encuentra elementos duplicados se pregunta si se quieren reemplazar o si se desea mantener el valor original. Si se intenta exportar atributos a un archivo .eml ya existente, la información de ese archivo será reemplazada con la nueva información exportada. Los archivos .eml no permiten añadir nuevos datos. Nótese que los atributos que han sido importados originalmente desde un archivo .eml no se incluirán en el proceso de exportación. 7.3.4 Importar G-Photo Durante los últimos meses, algunas cámaras de fotos digitales han incorporado de serie dispositivos GPS y almacenan la información geográfica que proporcionan en las fotografías que el usuario toma. El coste de estas cámaras es sólo algo más caro que el resto y permite dotar de contenido multimedia a un escenario de una manera muy cómoda. Basta con salir a tomar fotos de los monumentos más interesantes de una ciudad y después indicarle a GeoShow3D la Carpeta donde se encuentran las fotografías que hemos hecho. También debemos indicar si las queremos incorporar Como lugares o Como infos. En ambos casos también hay que especificar Categoría de lugares o infos en que se colocarán las fotografías. Si se ha optado por importarlas como lugares es conveniente Limitar el tamaño de la imagen. Las fotografías digitales suelen tener un tamaño de varios megapíxeles y consumen demasiada memoria si se quieren mostrar varias a la vez. Unas cuantas fotografías digitales pueden colapsar el rendimiento de nuestro escenario sin que en ningún momento podamos apreciar todo el detalle que nos ofrecen. Se recomienda encarecidamente limitar el tamaño como máximo a 512 píxeles. Si se importan como infos, no hace falta limitar el tamaño porque sólo se verán y consumirán memoria al abrir el contenido multimedia del info. Si se importan como infos, existe además la opción de Generar archivos ppt en los puntos repetidos lo que hará que varias fotografías de un mismo lugar se reproduzcan como una secuencia de diapositivas en lugar de como una única imagen fija. Podemos indicar cuando Manual del usuario GeoShow3D Pro Versión 2.7 | 107 consideramos que dos fotos deben combinarse porque fotografían el mismo lugar mediante el campo Sensibilidad (m). Tras aportar toda esta información y pulsar el botón Aceptar, todas las fotos que hemos tomado se colocarán en el lugar correspondiente del escenario. También podremos personalizar su aspecto de la misma forma en que lo hacemos con cualquier otro Lugar o Info. . Manual del usuario GeoShow3D Pro Versión 2.7 | 108 8 Visitas guiadas Al seleccionar del menú la opción Visitas guiadas, aparece una ventana que lista todas las Visitas disponibles en el proyecto. Esta ventana permite añadir, modificar, borrar y ordenar las visitas. El orden de las visitas en la ventana determina el orden en el que aparecen en la ventana de búsqueda y navegación automática (en la parte inferior derecha de la aplicación). El orden de las vistas se puede cambiar mediante las opciones Arriba, Abajo y Ordenar. Esta última opción las ordena de forma alfabética. Para mayor información ver Visitas guiadas. 8.1.1 Propiedades de la visita guiada Cuando se añade o modifica una visita se abre la ventana de propiedades de la visita guiada. Allí se definen o modifican sus características. Manual del usuario GeoShow3D Pro Versión 2.7 | 109 El campo Nombre identifica a la Visita Guiada. Se utiliza para mostrarla en la lista de Visitas guiadas y en el menú correspondiente. La Descripción únicamente aparece en la ventana que las lista cuando se selecciona alguna de ellas. Importar vistas permite definir un punto por cada vista que exista en el proyecto. Sonido de fondo permite indicar un fichero de audio para reproducir durante toda la visita guiada. Si además Reproducir continuamente está activado, este fichero vuelve a empezar si acaba antes de que lo haga la visita. Acabar en el principio fuerza que la visita viaje del punto final al inicial antes de acabar. La barra Movimiento permite controlar la precisión y/o suavidad del vuelo, es decir, como será el ajuste de la curva de vuelo a la línea recta que une cada pareja de puntos del recorrido. Capas visibles controla las capas ráster que se mostrarán durante la visita. Si se marca Capas activas se mostrarán las que ya estaban visibles en el momento de comenzar la visita. En otro caso, puede especificar las que desea hacer visibles. Una visita guiada se conforma de Puntos y Transiciones. Los puntos señalan una posición sobre el territorio que forma parte de una ruta y que puede tener asociado un archivo multimedia. Las transiciones son segmentos de audio que se ejecutan entre punto y punto. Se debe tener en Puntos Transiciones cuenta que los segmentos de audio se siguen ejecutando hasta que se terminan por lo que si la duración de alguno de ellos excede la duración del punto, entonces se seguirá escuchando en los puntos siguientes. Puede darse el caso también de que dos clips de sonido se ejecuten al mismo tiempo. Los elementos (imágenes, sonido, vídeos, etc.) que se incluyan en un punto o transición de la Visita se guardan en la carpeta Media/Tours del proyecto, mientras que el archivo con todas las características de la Visita se guarda en la carpeta Temp. El archivo de configuración tiene la extensión .gst y mantiene el mismo nombre del proyecto. Al crear puntos y transiciones éstos aparecen en el espacio central de la ventana (espacio de edición) desde donde pueden seleccionarse para modificarlos (Modificar), eliminarlos (Eliminar) o ver su contenido (Ir A, Play). Al eliminar un punto o una transición, los archivos que hayan tenido asignados previamente y que se localizan en la carpeta Tours no serán borrados. Manual del usuario GeoShow3D Pro Versión 2.7 | 110 Los puntos pueden ordenarse en el espacio de edición mediante las flechas que aparecen en la parte superior derecha. Al seleccionar un punto se puede ir cambiando de posición de manera secuencial hacia arriba o hacia abajo. Al moverlo, la transición que tenga asociada también cambiará de posición. Hay tres maneras de añadir puntos a una visita guiada:: 1. Utilizar la opción Grabar y presionar la barra espaciadora para definirlo. En el caso de esta opción puede navegarse libremente mientras esté presionado el botón grabar e ir marcando puntos cuando se considere necesario. La grabación se detiene al presionar el botón parar. 2. Navegar sobre el territorio hasta encontrar la vista deseada y entonces hacer clic sobre el botón de Añadir punto. 3. Usar el botón “Importar Vistas”. La lista completa de vistas predefinidas en el proyecto será convertida a un punto de la visita guiada. Al crear un punto nuevo por el primer o el segundo método aparece la ventana de propiedades del punto de la visita guiada. Allí pueden definirse las propiedades del punto tales como el archivo multimedia que se quiera asociar al punto o efectos de fading. Cuando se utiliza el tercer método, los puntos pueden modificarse si es necesario. Para ver cómo va quedando la visita se utiliza el botón “Previsualizar”. Éste reproduce todos los puntos de la visita señalando en el espacio de edición por el que se esté pasando en un momento determinado. Para saltar el punto que se esté visualizando e ir al inmediato siguiente puede presionarse “Enter”. La opción Acabar en el principio interpola el punto final con el del principio para regresar al punto de origen de la visita y hacerla cíclica. Manual del usuario GeoShow3D Pro Versión 2.7 | 111 8.1.2 Propiedades del punto de la visita guiada Al añadir o editar un punto en una visita guiada, automáticamente se abre esta ventana, En ella se pueden especificar sus características y el tipo de información multimedia que se quiere asociar a el. El campo Nombre identifica al punto en la Visita guiada. El campo Descripción permite incluir información adicional de interés relacionada con este punto. El Título, que puede ser el mismo que el nombre, se utiliza como leyenda para la imagen que se asocie al punto. Parar el sonido de fondo indica si desea para el sonido de fondo de toda la visita guiada. El campo Hora es informativo y permite conocer la duración de la visita desde el punto de inicio de la visita hasta el punto en el cual se selecciona esta opción. La información se muestra en Horas:Minutos:Segundos:Milisegundos. La opción Fichero Multimedia permite seleccionar un archivo para asociarlo a un punto de la Visita guiada. Hay que tener en cuenta que GeoShow3D permite incluir los siguientes formatos: • Vídeo: .avi, .mov, .mpg • Sonido: .mp3, .wav, .aiff, .mid, .au, .snd • Imágenes: .bmp, .psd, .jpg, .tga • Documentos Web: .htm, .html o sitios Web (http://...) Con formato: Inglés (Reino Unido) Manual del usuario GeoShow3D Pro Versión 2.7 | 112 • Archivos ECW: .ecw Si se marca la opción de Fichero voz en off, entonces también puede seleccionarse un archivo de sonido que contenga una voz en off para describir el punto en el escenario. De esta manera puede ternerse música o vos en off mientras se visualiza una imagen. Los formatos de audio admitidos para este archivo son: mp3, .wav, .aiff, .mid, .au, .snd. Si se desea que la visita permanezca un tiempo determinado en el punto marcado, se deben especificar los segundos de espera en el campo Esperar. Esta acción se efectúa en forma de pausa por lo que si hay alguna ventana abierta que contenga algún fichero multimedia ejecutándose, se cerrará. Si el valor es cero entonces la visita continúa después de que la ejecución del archivo multimedia finaliza (en caso de audio o vídeo) o cuando el usuario cierra la ventana (en otros casos). También pueden añadirse Efectos especiales de transición entre punto y punto de la visita. Es recomendable probar los diferentes efectos para ver cuál se ajusta más a las necesidades. La Velocidad a la cual se navegará cuando se esté en el punto puede especificarse en el campo del mismo nombre (Valores del 1 al 10 donde 1 es lento y 10 es rápido). Los campos Ancho y Alto definen las dimensiones (en píxeles) de la ventana donde se visualizará la información adicional multimedia que se asocie al punto. La Zona, X y Y definen a la posición de la cámara y a la Altura define su altitud. Su orientación sobre el terreno se define usando los valores de Pitch (Cabeceo), Roll (Alabeo) y Heading (Rumbo). Manual del usuario GeoShow3D Pro Versión 2.7 | 113 8.1.3 Propiedades de la transición de la visita guiada Al añadir o modificar una transición aparece su ventana de propiedades. En ella pueden definirse el Nombre y la Descripción del archivo de sonido que acompañará a un punto de la visita así como indicar cuál es el archivo correspondiente (Fichero de sonido). Los formatos de archivos que se aceptan son: mp3, .wav, .aiff, .mid, .au y .snd. Debe tenerse presente que la transición siempre crea un vínculo con el punto que la precede en el espacio de edición por lo que al modificar el orden de un punto, el orden de la transición también se verá afectado. El campo Hora es informativo y permite conocer la duración de la visita desde el inicio de la misma hasta el inicio de esa transición transición en particular. La información se muestra en el formato Horas:Minutos:Segundos:Milisegundos Parar el sonido de fondo detiene el audio de toda la visita guiada. Si se activa Reproducir contínuamente y el audio termina antes que la transición, vuelve a comenzar. Si la transición termina pero el audio todavía se está reproduciendo usted puede decidir lo que debe ocurrir: esperar hasta que el audio acabe, pararlo o ignorar el problema y continuar. Estas opciones se deben considerar con cuidado si se preparan visitas guiadas en múltiples idiomas (usando la macro %LANG& que se explica en Info Proyecto). Una narración en diferentes idiomas require tiempos diferentes por lo que las visitas guiadas se deben sincronizar adecuadamente. Manual del usuario GeoShow3D Pro Versión 2.7 | 114 9 Publicación de un escenario Una vez que se finaliza la edición de un proyecto se puede generar el escenario. Para ello se debe seleccionar la última de las opciones del menú Proyecto. Esta opción procesa toda la información contenida en un proyecto (incluyendo el MDT y las capas) y la almacena en un solo archivo con extensión .gs (escenario). Este tipo de archivos se puede visualizar con las versiones de GeoShow3D Lite y Pro. Si existe información multimedia asociada a los Atributos ésta se copia a una carpeta que se localiza al mismo nivel que el archivo .gs. Esta carpeta tendrá el nombre del escenario más el texto “_media”. Esto es, si se genera un escenario denominado Barcelona.gs, entonces la carpeta de medios creada se llamará Barcelona_media. Los Escenarios no se pueden editar o actualizar. Por esta razón se recomienda guardar una copia del proyecto original. De esta manera se puede generar un nuevo archivo de escenario si es necesario realizar alguna actualización. 9.1 Información del proyecto Antes de generar el escenario, debe asegurarse que se ha completado la información relativa al proyecto en el diálogo correspondiente (ver Información del Proyecto). La información introducida aquí se mostrará en la ventana de entrada que aparece al abrir un escenario siempre y cuando se haya marcado la opción Mostrar ventana al abrir el escenario cuando procede a la generación del mismo (ver más adelante). Esta misma información se mostrará al usuario al seleccionar el botón “i” de las opciones de la parte inferior derecha de la interfaz de la aplicación. 9.2 Generación del escenario Para poder generar un escenario debe existir un proyecto previo con al menos un MDT y una capa. Antes de iniciar el proceso de generación del escenario el usuario puede configurar algunas opciones adicionales. Manual del usuario GeoShow3D Pro Versión 2.7 | 115 Optimizado para Internet se refiere a que el nivel de compresión que se aplica al escenario sea el adecuado para poderlo visualizar por Internet también. Al activar Permitir modificar datos vectoriales Selecting se habilita la modificación de los latos ligados a las capas vectoriales. En el caso de escenarios online, estos datos se transmiten al servidor una vez que se cierra el escenario. Se puede activar o desactivar la aparición de una ventana al abrir el escenario (Mostrar pantalla de inicio del escenario). Ésta contiene información de interés que se suministra a través de la opción Información del proyecto del menú Edición (ver arriba). Al seleccionar la opción Personalizado para se puede especificar un texto (e.g. nombre de un cliente o de una empresa). Esta información aparece en la pantalla de inicio del escenario y en la ventana de información del escenario. Las opciones Requiere usuario y requiere contraseña aseguran que la visualización del escenario sólo se realice por usuarios autorizados. En estos campos deberán indicarse los datos que deberán usarse para visualizar el escenario. Al cambiar y aceptar los valores adicionales de la generación del escenario, se inicia el proceso. Manual del usuario GeoShow3D Pro Versión 2.7 | 116 10 Herramientas Puede accederse a la mayoría de herramientas usando los botones situados en la parte inferior derecha de la ventana principal de la aplicación. Algunas de ellas son accesibles también a través de un menú desplegable que aparece pulsando sobre el terreno con el botón derecho del ratón. Casi todas las herramientas están disponibles en todas las versiones de GeoShow3D, excepto las que permiten crear de vídeo y las relativas al GPS. 10.1 Marcar un lugar Es posible marcar temporalmente la localización de un sitio de interés incluso si este lugar no está indicado por un atributo existente. Para hacer esto, debe pulsarse con el botón derecho del ratón en la localización deseada sobre el terreno. Un menú aparecerá ofreciendo la opción de “Marcar” la localización. Una flecha grande aparecerá apuntando la posición marcada. Debe usarse el mismo método otra vez para “Desmarcar” la localización (eliminando la flecha). Sólo es posible tener un sólo punto marcado al mismo tiempo. La combinación de esta utilidad con el envío de una captura de pantalla vía e-mail ofrece una forma simple y eficiente de identificar una localización y mostrarla a otros usuarios. 10.2 Capturas Pulsando el botón de captura de pantalla se abre un diálogo que muestra una captura de la vista actual sobre el terreno. Desde esta ventana de pre-visualización se puede imprimir la captura, salvarla como imagen con formato .bmp o jpg, o enviarla por e-mail como fichero .jpg adjunto. La ventana de pre-visualización ofrece además la posibilidad de incluir o excluir el borde de la ventana. También puede accederse a la opción de captura de pantalla pulsando el botón derecho del ratón sobre el escenario y seleccionando la opción correspondiente del menú contextual. Manual del usuario GeoShow3D Pro Versión 2.7 | 117 10.3 Herramientas de medición Las herramientas de medición permiten obtener las coordenadas y la altura de una determinada localización terreno, sobre y el calcular distancias, perfiles, áreas y perímetros. El usuario puede indicar un punto o dibujar un recorrido o área directamente sobre el terreno en 3D. Los valores medidos se mostrarán en una pantalla superpuesta en la esquina superior izquierda de la ventana principal. Para abrir la ventana de herramientas de medición debe pulsarse el botón correspondiente en la parte inferior derecha de la ventana principal. 10.3.1 Navegación Este es el modo de operación normal de GeoShow3D cuando no se está efectuando ninguna medición. Para habilitar la navegación se utiliza el ratón (ver Navegación con el ratón). 10.3.2 Posición Esta opción muestra las coordenadas, la elevación del sitio escogido y su distancia a la cámara. Se dibuja una flecha apuntando a la localización deseada. 10.3.3 Distancia Esta opción permite dibujar un recorrido sobre el terreno usando líneas rectas. Se muestra la distancia aérea (líneas rectas en 3D), distancia plana (camino proyectado en 2D), diferencia de elevación, y la pendiente mínima, máxima y promedio del camino indicado. La distancia es medida en líneas rectas, independientemente de la superficie. Manual del usuario GeoShow3D Pro Versión 2.7 | 118 10.3.4 Perfil Esta opción permite dibujar un recorrido sobre el terreno con líneas que siguen la superficie del mismo. Se muestra la longitud del perfil, la distancia plana (camino proyectado en 2D), diferencia de elevaciones y la pendiente mínima, máxima y promedio del camino indicado. La distancia es medida siguiendo la superficie del terreno. 10.3.5 Área Ésta opción permite dibujar el perímetro de un área sobre el terreno usando líneas rectas. Se muestra el área, el perímetro, el área plana (área proyectada en 2D) y el perímetro plano (perímetro proyectado en 2D) del área indicada. 10.3.6 Distancia de visión Esta opción permite conocer las coordenadas del centro de la pantalla y la distancia desde la cámara hasta este punto. Se supone que es el principal punto de interés del usuario por lo que se puede interpretar como la distancia de visión que tiene el observador. 10.3.7 Perfil con antenas Esta opción es similar a Perfil pero se añaden desplazamientos verticales a los puntos inicial y final (se preguntan al usuario). 10.3.8 Mapa de visibilidad Esta opción calcula un mapa de visibilidad aproximado dados un punto y una distancia de observación. Una vez calculado, se dibuja las áreas visibles en blanco y las no visibles en rojo. Cuanto más cerca se encuentra la zona del punto de observación, mayor es la precisión del cálculo. 10.4 Vídeos La funcionalidad de Vídeo ofrece la posibilidad de crear un vídeo a partir de un vuelo sobre el territorio. La filosofía para crear un vídeo con GeoShow3D es la siguiente: se debe definir una trayectoria de navegación sobre el territorio. Esta trayectoria se define “volando” y está formada por puntos que indican una posición, una orientación y la velocidad de navegación. Cuando se tiene la trayectoria definida Manual del usuario GeoShow3D Pro Versión 2.7 | 119 GeoShow3D reproduce su movimiento automáticamente asignándole propiedades de visualización de alta calidad y generando el vídeo. De esta manera el usuario tiene amplia libertad para definir una trayectoria de manera muy rápida y al generar el vídeo éste será de alta calidad. Se debe tener en cuenta que generar un vídeo puede tardar un tiempo considerable, aunque tiene la ventaja de que no necesita la intervención del usuario mientras se lleva a cabo. 10.4.1 Grabación de un vuelo Las opciones Automático o Manual se refieren a la forma en que se guarda la trayectoria de navegación para posteriormente generar el vídeo. Estas opciones están asociadas directamente con la opción de grabar. La manera Automática recoge los movimientos que se van haciendo sobre el terreno aproximadamente cada medio segundo aunque incluye también los posibles errores que se cometan en el vuelo. Usualmente el resultado no es muy suave pero es la manera más fácil de crear una trayectoria de vuelo. Con la opción Manual se pueden marcar las posiciones (o puntos) por las cuáles se quiere que pase el vídeo. Para indicar dichas posiciones se utiliza la barra espaciadora con la que se van marcando diferentes puntos que servirán como referencia para trazar una trayectoria automáticamente. Con esta opción se puede posicionar la cámara de forma más conveniente y probar diferentes vistas sin incluir movimientos no deseados en la grabación. Para grabar se recogen los siguientes datos en cada punto de la trayectoria: Posición de la cámara, su orientación y la velocidad. Posteriormente, cuando se genera el vídeo o se hace la previsualización del mismo estos parámetros se interpolan para generar una trayectoria más suave. Se puede ver el vuelo grabado usando el botón correspondiente de la ventana de vídeo. Si la opción Vista previa continua está marcada, el último punto de la trayectoria del vuelo se unirá con el primero para formar un bucle. Si la opción Acabar en el principio está marcada entonces cuando se realice una previsualización, el vídeo se repetirá constantemente. Manual del usuario GeoShow3D Pro Versión 2.7 | 120 Esta opción resulta útil para fines de prueba o demostración, especialmente en combinación con la opción Vista previa continua. La barra Movimiento permite controlar la precisión y/o suavidad del vuelo, es decir, como es el ajuste de la curva de vuelo a la línea recta que une cada pareja de puntos de la trayectoria. Si usted está generado un vídeo para emitirlo en TV puede marcar Para TV para asegurarse de que se genera con los parámetros más adecuados: entrelazado, 768x576 píxels y generado a 50 fps. Por último, un vídeo se habitualmente se genera como un único archivo en formato AVI pero GeoShow3D también permite la opción de generar una Secuencia de ficheros en formato BMP. 10.4.2 Generación del vídeo Antes de generar un vídeo es importante percatarse de que los parámetros de ancho y alto así como los frames por segundo contienen los valores adecuados. El tamaño del vídeo se especifica en píxeles en los campos Ancho y Alto. Si el tamaño del vídeo es inferior al tamaño soportado por el marco de esta ventana (640 x 190) entonces se muestra una advertencia para preguntar si se desea crear el vídeo sin el marco. También existe la posibilidad de grabar el vídeo desde un principio sin el marco removiéndolo manualmente mediante la tecla F11. El tamaño máximo del video es limitado por la resolución del monitor a la cual se trabaje. El campo FPS especifica el número de frames por segundo que se quieren usar en el vídeo mientras que el campo Entrelazado si desea que cada frame de su vídeo contenga todas las líneas de la imagen o sóla la mitad de ellas. En vídeos destinados a ser emitidos por TV es convenientes generarlos con esta casilla marcada y al doble de frames por segundo que un vídeo destinado a ser visto en una pantalla de ordenador. El botón Setup abre una ventana que muestra una lista con los codificadores (o codecs) disponibles en el ordenador, que se puede utilizar para generar el vídeo. Es importante seleccionar el codec según el tipo de vídeo deseado (calidad, velocidad de ejecución, factor de compresión) y asegurarse que las propiedades escogidas funcionan con ese codec (el tamaño de la ventana, por ejemplo). Si no se respetan los parámetros soportados por el codec es posible que la aplicación falle. También debe tenerse en cuenta que el codec debe soportar la codificación para entrada RGB. Manual del usuario GeoShow3D Pro Versión 2.7 | 121 Los botones que intervienen en la realización del vídeo son: Obtener tamaño actual: Al hacer clic sobre este botón se rellenan los campos de Ancho y Alto con los valores actuales del tamaño de la ventana de la aplicación. Crear desde las vistas: Con esta opción es posible definir una trayectoria enlazando todas las vistas disponibles en el proyecto y en el orden en que aparecen en el menú vistas. Este método funciona de manera similar a la grabación manual sólo que los puntos de referencia se generan automáticamente a partir de las vistas predefinidas. Abrir: Abre una trayectoria grabada y guardada previamente. Guardar como: Guarda una trayectoria grabada. Esta trayectoria podrá abrirse posteriormente pero no podrá editarse. El archivo tiene la extensión .gsv. Stop: Detiene la acción que se esté efectuando: Volar en una trayectoria grabada, previsualizarla o generar un vídeo. Grabar: Inicia el proceso de grabación de una nueva trayectoria. Previsualización: Inicia la previsualización de una trayectoria grabada. Permite ver si la trayectoria definida cumple con las expectativas. Debe tenerse en cuenta que la trayectoria se interpola usando los valores del frame rate que estén definidos en ese momento, mostrando cada frame en cada uno de los puntos calculados. Esto significa que la previsualización puede ser más lenta que el vuelo en el vídeo. Generar: Se inicia la generación real del vídeo en un archivo .avi. El usuario debe seleccionar el destino e indicar el nombre de fichero del vídeo. Es importante haber seleccionado y configurado un codec mediante el botón Setup antes de generar la película. Reproducir: Se muestra la reproducción del último vídeo que se haya generado en una ventana de visualización multimedia propia de GeoShow3D. Manual del usuario GeoShow3D Pro Versión 2.7 | 122 10.4.3 Consejos para generar vídeos Cuando se crea un vídeo usando la modalidad manual se debe tener cuidado de no realizar movimientos muy abruptos o rotar bruscamente la cámara ente punto y punto ya que la interpolación podría no ser la más adecuada. La mejor manera de realizar giros es no sobrepasar los 90º entre los puntos. Es recomendable también no pasar de un movimiento hacia delante o atrás o a un lado rápidamente. En estos casos es mejor marcar puntos intermedios entre las posiciones que se desea seguir. Una manera muy conveniente para crear vídeos es mediante la definición de vistas de todos los puntos que se quieren visitar durante el vuelo y usando la opción Crear desde las vistas para convertirlas a una trayectoria. La orientación y la posición de la cámara se interpolan de manera independiente al generar el vídeo. Es decir, que la cámara se puede mover hacia delante mientras se está “viendo” hacia un lado. Esta opción ofrece muchas posibilidades sobre todo si se quieren crear efectos especiales, pero se debe tener siempre en cuenta este movimiento al grabar una trayectoria para evitar movimientos no deseados. 10.5 GPS El módulo de GPS no es una característica estándar de GeoShow3D. Si su versión incluye este módulo debería leer esta sección 10.5.1 Requisitos Para poder utilizar las funciones de GPS de GeoShow3D, necesita un receptor GPS conectado a su ordenador a través de un puerto serie. El GPS debe estar configurado para comunicarse mediante el protocolo NMEA versión 0183 o posterior (un protocolo estándar para los GPS). También puede reproducir un track que antes haya salvado a un fichero .log sin necesidad de conectar su GPS. 10.5.2 Activar el GPS Manual del usuario GeoShow3D Pro Versión 2.7 | 123 Utilice el botón GPS situado en la barra inferior derecha de GeoShow3D. Una vez que aparezca la ventana de GPS pulse el botón Activar. En la esquina superior izquierda aparecerá un icono parpadeando que indica que el GPS está activo. 10.5.3 Posición actual La posición geográfica actual y la dirección del movimiento del GPS se indican mediante una flecha roja sobre el terreno. Esta flecha siempre tiene el mismo tamaño en la pantalla sea cual sea su distancia a la cámara por lo que resulta fácil de ver. 10.5.4 Mostrar estela Al activar esta casilla, se muestra una estela que indica la trayectoria que ha seguido el GPS. Esta estela consiste en flechas más pequeñas que la que indica la posición actual. Si pulsa el botón Borrar eliminará la estela actual pero seguirá marcándose comenzando desde la posición actual. 10.5.5 Ir a Este botón permite localizar rápidamente la posición actual del GPS sobre el terreno. El piloto automático le llevará a esa posición. 10.5.6 Mostrar información En la ventana se muestra información recibida desde el GPS. • Coordenada (en UTM o DD-MM) • Altura • Velocidad • Fecha y hora Manual del usuario GeoShow3D Pro Versión 2.7 | 124 • Posición, indicando cuando se ha verificado o no • Status, indicando el tipo de información recibida por el GPS Además hay una opción que nos permite ver esta información incluso aunque no se reconozca como válida. Cuando en la ventana se indique que la información recibida es inválida, compruebe si su GPS está correctamente conectado a su ordenador, si los parámetros de configuración son correctos, si el GPS está utilizando el protocolo NMEA, si el GPS recibe señal de suficientes satélites y si el GPS está operando en modo Demo. Manual del usuario GeoShow3D Pro Versión 2.7 | 125 11 Preferencias Mediante el diálogo de preferencias se puede controlar el comportamiento de muchas características de GeoShow3D. Al cambiarlas es posible que se requiera cargar el proyecto de nuevo o reiniciar la aplicación. En estos casos se indicará en el diálogo correspondiente. 11.1 Preferencias generales 11.1.1 Idioma Esta opción establece el idioma para la interfaz de usuario. En este momento se encuentra disponible en español, inglés, catalán y francés. Si se ha instalado GeoShow3D usando un instalador que contiene un sólo lenguaje es posible añadir otro lenguaje instalando la aplicación otra vez sobre la aplicación existente. Para ello deberá usarse un instalador que contenga el lenguaje deseado. En estos casos también es posible instalar los manuales en los lenguajes seleccionados. Manual del usuario GeoShow3D Pro Versión 2.7 | 126 11.1.2 Coordenadas Las coordenadas pueden ser mostradas tanto en UTM o en coordenadas geográficas (DD-MM o grados-minutos). Además, el datum en que se van a mostrar las coordenadas puede ser seleccionado aquí. Es posible seleccionar los valores para mostrar la altura relativos al nivel del mar o a la referencia elipsoide del datum seleccionado. 11.1.3 Efectos Se puede visualizar el escenario con imágenes predeterminadas del cielo y/o suelo de fondo. Si durante la edición del proyecto se importa una imagen para el suelo, ésta aparece al activar esta opción. Si no se activa la opción del cielo, el escenario aparece sobre un fondo gris. 11.1.4 Comportamiento del info Cuando un usuario reproduce el contenido multimedia de un info, se abre un cuadro de diálogo modal en el que se puede ver el vídeo, imagen, página web, etc que el info contiene. Por motivos de rendimiento, el dibujo continuo del territorio se paraliza mientras que el contenido multimedia se reproduce. En algunos escenarios esta situación genera que como fondo de la reproducción multimedia el usuario observe un territorio de muy baja definición. Para reducir en lo posible este efecto indeseado se puede escoger una de las siguientes opciones. o No esperar: La opción por defecto, cuando se pulsa sobre un info su contenido multimedia se reproduce inmediatamente o Esperar al terreno: Cuando se pulsa sobre un info su contenido multimedia se reproduce cuando el terreno ha alcanzado una resolución óptima. o Esperar n segundos: Cuando se pulsa sobre un info su contenido multimedia se reproduce al cabo del número de segundos especificado. 11.1.5 Altitud mínima Con esta opción puede restringirse la mínima altitud de la cámara. Puede seleccionar tanto Suelo como Vista Óptima. La primera opción permite a la cámara ser movida totalmente hacia el suelo, mientras que con la segunda se restringe la mínima altura de la cámara dependiendo de la máxima resolución de la primera capa visible. Si se va bajo esta altitud, las capas aparecerán borrosas, y no se presentará al usuario con ningún otro detalle o información. Manual del usuario GeoShow3D Pro Versión 2.7 | 127 11.1.6 Velocidad La barra de desplazamiento permite cambiar la velocidad de navegación entre 1 (lento) y 10 (rápido). Nótese que es posible cambiar la velocidad sin abrir el diálogo de preferencias: durante el vuelo, debe usarse la combinación de teclas Ctrl-1 hasta Ctrl-0 para establecer la velocidad de 1 a 10 directamente. Pueden también usarse las teclas + y – en el teclado numérico para aumentar o disminuir la velocidad actual. La opción Dinámica hace que la velocidad sea proporcional a la altura del observador sobre el territorio, es decir, la velocidad seleccionada define la que velocidad que se mantendrá cuando se vuele cerca del suelo pero conforme se gane altura, la velocidad se irá aumentando. La opción Mostrar en pantalla muestra la velocidad en la esquina superior de la ventana del escenario. 11.2 Preferencias 3D 11.2.1 Velocidad vs. Calidad Con las barras de desplazamiento se pueden cambiar los valores de velocidad o la calidad de visualización para optimizar la aplicación. La imagen y la geometría pueden ser afinadas independientemente. En ambos casos, si se selecciona más calidad, el rendimiento de la aplicación disminuye y viceversa. Manual del usuario GeoShow3D Pro Versión 2.7 | 128 11.2.2 Opciones 3D Estas opciones afectan al hardware gráfico y afectan a la calidad de la imagen de la escena 3D. Al cambiar alguna de estas opciones puede ser necesario recargar el proyecto o reiniciar la aplicación. Es importante tener en cuenta que la aplicación de los filtros puede afectar el rendimiento de la aplicación y que el resultado final dependerá en gran medida de la tarjeta gráfica que se utilice. Usar filtro de escalado: Al acercarse lo más posible sobre el terreno este filtro suaviza el pixelado de las imágenes. Aplicar anti-alias en barrido: Esta opción mejora la visualización de las orillas y las elevaciones del terreno. Usar Mip Mapping: Activa un filtro que evita el “parpadeo” de las imágenes durante la navegación, especialmente cuando se mira hacia abajo hacia la superficie. Esta opción normalmente tiene un gran impacto en el rendimiento y en el uso de la memoria de video. Usar compresión de texturas: Mejora el uso de la memoria de la tarjeta gráfica, normalmente ofreciendo un mejor rendimiento. Sin embargo, debe tenerse en cuenta que algunas tarjetas gráficas tienen problemas con las texturas comprimidas, produciendo efectos extraños y errores de pantalla. Nivel del filtro Anisotrópico: Este filtro evita el ruido, la oscilación y los efectos de distorsión en la superficie de la imagen durante la navegación, especialmente cuando se mira al horizonte. Normalmente tiene poco impacto en el rendimiento. Cuando mayor sea el nivel del filtro, mejor será la calidad. 11.2.3 Varios Framerate máximo: Define la máxima velocidad de resfresco de pantalla que la aplicación intenta mostrar durante la navegación. La velocidad de refresco se limita para proporcionar tiempo de CPU a otros procesos en segundo plano. Al establecer un Framerate alto es probable que se enlentezcan las actualizaciones del terreno y se obtenga un efecto popping. Framerate estacionario: Define el Framerate que la aplicación intentará seguir cuando la cámara se mantenga estacionaria. Normalmente este valor será menor que el mínimo Framerate, mientras no se este moviendo. Esto puede proporcionar más tiempo a la CPU para procesos en segundo plano, permitiendo que el terreno se actualize más rápido, o que la descarga y descompresión de Manual del usuario GeoShow3D Pro Versión 2.7 | 129 capas se realize más rápido. Nótese que estableciendo un Framerate muy lento puede resultar en un movimiento desigual de los modelos animados en 3D (si están presentes). Ángulo de visión: Este ángulo define la anchura de la vista de la cámara. Cuanto mayor sea el ángulo mayor área de terreno podremos visualizar. Sin embargo, esto implica una mayor distorsión de la vista debido a la proyección en pantalla. Este valor tambien se puede cambiar durante la navegación usando las combinaciones de teclas Ctrl-PageUp y Ctrl-PageDown, haciendo a la vez la función de un tipo de zoom. Esperar sincronización vertical: El tiempo de refresco de las imágenes que se visualizan en la aplicación se sincroniza con el tiempo de refresco del monitor, evitando las líneas horizontales o tearing (rasgado). Cambiar este valor puede tener un impacto significante en el framerate. 11.3 Preferencias del GPS Manual del usuario GeoShow3D Pro Versión 2.7 | 130 11.3.1 Configuración del puerto Active Detectar automáticamente si no conoce los detalles del puerto serie al que se conectará el GPS (opción recomendada). En el caso de que prefiera especificar los parámetros exactos de su conexión: Puerto serie indica el puerto al que está conectado el GPS. La aplicación identifica los puertos series disponibles y los muestra en una lista. Usar parámetros del sistema: Seleccione esta opción para usar la configuración del puerto serie que hay definida en el sistema operativo. Personalizado: Seleccione esta opción para especificar la configuración del puerto serie que se utilizará únicamente en esta aplicación. 11.3.2 Sensibilidad Esta opción permite especificar el mínimo movimiento que se interpreta como movimiento real del GPS. Cualquier movimiento menor será descartado como si fuese una imprecisión del GPS. 11.3.3 Modelo 3D “Apariencia”: Permite seleccionar un icono 3D que represente al GPS sobre el territorio. Puede escoger entre varios como flecha, helicóptero, avión, coche, etc. “Escalado dinámico”: Cuando esta opción está activa, el modelo se escala dinámicamente para mantenerlo con el mismo tamaño en la pantalla independientemente de como se encuentre de lejos el observador. Es útil cuando nos encontramos muy lejos del model para que sea fácil de ver. “Siempre a nivel de suelo”: Marcar esta opción fuerza que el modelo 3D se mantenga siempre por encima del suelo. Es útil cuando los valores de altura que nos llegan desde el GPS son poco fiables y sabemos a ciencia cierta que el GPS se encuentra a nivel del suelo, por ejemplo en un coche. “Movimiento suave (interpolar)”: Al marcar esta opción se interpolará el camino que sigue el GPS a partir de las posiciones que se van recibiendo lo que resulta en un movimiento suave del modelo 3D sobre el terreno. Es importante notar que se introduce un retraso para tener datos suficientes para realizar la interpolación. Este retraso suele ser de unos 2 segundos pero puede variar según el modelo de GPS utilizado. Manual del usuario GeoShow3D Pro Versión 2.7 | 131 “Mantenerse por encima del terreno”: Al marcar esta opción se fuerza que el modelo 3D siempre esté por encima del terreno, incluso si el GPS indica una altura que podría colocarlo por debajo del terreno. Es útil cuando la altura que se recibe del GPS no es fiable y se sabe a ciencia cierta que nunca iremos por debajo siempre nos encontramos por encima del suelo, por ejemplo en un helicóptero. 11.4 Preferencias avanzadas 11.4.1 Caché GeoShow3D dispone de su propia caché de disco en la que se guarda la información descargada de los escenarios online. Esto acelera la visualización de los escenarios online que se hayan visualizado anteriormente, ya que la información ya se encuentra en el ordenador y no necesita ser descargada de nuevo. La caché es persistente, lo que significa que no se borra después de salir de la aplicación. Puede especificarse el tamaño máximo de la caché, borrar los datos actuales de la caché y cambiar la localización de la caché en el disco. 11.4.2 Compatibilidad Las versiones previas de GeoShow3D (anteriores a la versión 2.2) no incluyen opciones de datum en el proyecto o en los ficheros de escenario. Tampoco incluyen la referencia de si los datos de Manual del usuario GeoShow3D Pro Versión 2.7 | 132 elevación del terreno fueron definidos respecto al nivel del mar o a la referencia elipsoide. Para poder interpretar los datos de estos ficheros correctamente se pueden especificar parámetros por omisión. Nota Importante: Estos valores deben ser establecidos antes de abrir el proyecto o el fichero de escenario ya que si se cambian cuando el proyecto está abierto no tienen ningún efecto. 11.4.3 Varios Construcción sincronizada del terreno: La aplicación se espera frame por frame a que esté construido todo el terreno para visualizarlo. Normalmente esto no es necesario por lo que esta opción se desactiva a favor de un Framerate mayor. Tiempo real de navegación: Si esta opción está activada, la aplicación intentará obtener los parámetros de velocidad de forma más precisa. Esto puede provocar un movimiento de cámara discontinuo pero si se vuela a 1000km/h la cámara se moverá realmente a 1000 km en una hora. Si esta opción no está seleccionada no se realiza ningún tipo de corrección y la percepción del movimiento de cámara se ve mejor. Usar altura del nivel del mar para velocidad dinámica: Esta opción se utiliza para tomar la altura de la cámara con respecto al nivel del mar como referencia para la opción de la velocidad dinámica. Si esta opción no está marcada entonces la referencia será la altura de la cámara con respecto al suelo. Mostrar nombre de capa en pantalla: Debe seleccionarse esta opción para visualizar el nombre de la capa visible sobre el territorio. Si hay más de una capa visible entoces el centro de la pantalla se toma como punto de referencia para determinar qué nombre de capa se mostrará. Permitir múltiples instancias: Normalmente, si se abre un escenario desde fuera de la aplicación, el fichero se abrirá en la ventana de la aplicación que se encuentre previamente abierta. Si se selecciona esta opción, el fichero será abierto en una nueva ventana. Permitir girar sin la tecla shift: En versiones previas de GeoShow3D las teclas de flecha izquierda y derecha se utilizan para moverse a la izquierda y derecha respectivamente. Estas teclas en combinación con la tecla de Shift provocan el giro de la cámara. Al marcar esta opción se invierte la función de la tecla shift en combinación con estas teclas. Hay que deshabilitar esta opción para volver al comportamiento definido previamente a la versión 2.2. Manual del usuario GeoShow3D Pro Versión 2.7 | 133 Usar N y S para indicar el hemisferio en lugar de UTM: Algunos usuarios están acostumbrados a utilizar las coordenadas UTM sólo para indicar si están en el hemisferio norte o sur mediante las letras N y S respectivamente en vez de usar la designación oficial. Al habilitar esta opción, entonces se permite trabajar de esa manera. Manual del usuario GeoShow3D Pro Versión 2.7 | 134 12 Anexo A. Plug-in de 3D Studio Max GeoShow3D soporta la importación de modelos 3D para usarlos como iconos que simbolicen los infos. Estos objetos deben estar en el formato nativo de GeoShow3D, el.abf, y se pueden crear mediante un plug-in para “3ds max”. En este capítulo se describen las características y 1 limitaciones del plug-in de 3D Studio Max versión 4 o superior . No es la intención de este plug-in soportar todas las funcionalidades del 3D Studio Max sino la de tener una manera de incorporar edificios simples o cualquier otro tipo de objeto 3D sobre el terreno. Por esta razón es importante tener en mente las limitaciones del plug-in antes de modelar un objeto. También se debe tener en cuenta que si el modelo no ha sido creado especialmente para GeoShow3D, es probable que se tenga que simplificar e incluso alterar. Un error muy común es que el modelo 3D de un edificio normalmente se toma de un diseño arquitectónico y se incorpora directamente en GeoShow3D. Normalmente este tipo de diseños son muy complejos y muy poco útiles en un visualizador de las características de GeoShow3D. Además, la complejidad de los modelos baja el framerate. 12.1 Instalación del plug-in Para instalar el plug-in simplemente se debe copiar el archivo GeoShow3DSplugin.dle de la carpeta “utils\3ds plugin 4-5“ o “utils\3ds plugin 6” del CD-Rom dentro de la carpeta plugins de 3D Studio Max. Cuando el 3D Studio Max se abre, el plug-in se carga automáticamente. 12.2 Usando el plug-in Las instrucciones para crear un modelo 3D utilizando el plug-in son las siguientes: 1 • Abrir “3D Studio Max 4” • Crear o cargar un modelo 3D • Seleccionar el menú Archivo | Exportar (File | Export) • Seleccionar el tipo de archivo objeto GeoShow3D (*.ABF) • Seleccionar Guardar (Save) y entonces se abre la ventana de diálogo del plug-in de GeoShow3D. • Seleccionar las opciones necesarias y pulsar el botón “Export” Actualmente solo se aceptan las versiones en inglés y en español del 3D Studio Max. Manual del usuario GeoShow3D Pro Versión 2.7 | 135 En ese momento se genera un archivo con extensión .abf que contiene el modelo 3D en un formato reconocible para GeoShow3D. Este archivo se puede usar para representar cualquier Info o categoría dentro del proyecto. 12.3 Opciones de exportación La siguiente imagen muestra la ventana de exportación. Cuenta con varias opciones que permiten configurar el proceso de exportación. Las opciones se muestran en inglés. 12.3.1 Include Vertex Colors Incluir colores de los vértices. Al seleccionar esta opción el modelo exportado incluirá los colores que se hayan utilizado para los vértices. También implica que el material del modelo no se verá afectado por la iluminación en GeoShow3D. Con formato: Inglés (Reino Unido) 12.3.2 Ignore Material Color if Texture Mapped Ignorar color del material si hay una textura. Esto significa que si el material tiene una textura entonces su color difuso y su color de ambiente se forzarán a color blanco. 12.3.3 Store Textures as .BMP Guardar texturas como .bmp. Esta opción significa que todas las texturas asociadas al modelo 3D se guardan en el archivo .abf usando formato .bmp. Esta opción proporciona la mejor calidad, pero considerando que es un formato no comprimido, el tamaño del archivo puede ser considerable. Manual del usuario GeoShow3D Pro Versión 2.7 | 136 Ventajas: • No se pierde calidad en las texturas • El tamaño del archivo es un buen indicador de la cantidad de memoria requerida para desplegar la información en GeoShow3D. Desventajas: • Tamaño de archivos grandes • Descargas lentas en escenarios online 12.3.4 Store Textures as .JPG Guardar texturas como .jpg. Esta opción significa que todas las texturas asociadas al modelo 3D se guardan en el archivo .abf usando formato .jpg. Esta opción genera los archivos de menor tamaño pero se pierde cierta calidad en las imágenes. Se usa generalmente cuando se puede asumir cierta pérdida de calidad en los modelos, y se recomienda el uso de esta opción cuando se genera escenarios para el uso online. Ventajas: • Tamaño de archivos pequeños • Descargas rápidas en escenarios online Desventajas: • Pérdida de calidad en las texturas • El tamaño de los archivos no es un buen indicador de la cantidad de memoria requerida para desplegar el Info. Se debe tener en cuenta que el mejor indicador de la memoria que se necesita en GeoShow3D son las dimensiones en píxeles de las texturas. Se deben evitar texturas muy grandes porque afectan considerablemente el rendimiento (frame rate) de GeoShow3D, aunque sean pocos Kbs al comprimirlos con .jpg 12.3.5 Include Animation Incluir animación. Esta opción se debe marcar si se quiere incluir un modelo 3D animado en GeoShow3D. Cuando se exporta una animación, el archivo .abf incluye un modelo fijo y una matriz por cada frame y sub-modelo. Esta matriz define el movimiento de cada sub-modelo en cada frame. Las animaciones complejas que requieren un número diferente de vértices entre frames no se soportan. Manual del usuario GeoShow3D Pro Versión 2.7 | 137 12.3.6 Frame Rate Use este campo para indicar el número de matrices precalculadas de animación por segundo que se salvarán en el fichero. Cuando el modelo se cargue en GeoShow3D, la aplicación interpolará estas matrices para adecuar la animación al frame rate actual cuyo valor real podrá ser mayor o menor que el valor especificado en este campo. Este valor debe ser mayor que 0. Valores altos producen animaciones con movimientos más suaves (sobretodo si se trata de movimientos complejos) pero también incrementan el tamaño final del fichero. 12.4 Limitations El plug-in soporta un rango reducido de las características presentes en 3D Studio Max: • Solo se soportan materiales estándar para los multi/sub-object • Las propiedades del material soportadas son: color, color difuso, color especular, nivel especular y brillo. • Solo se soportan mapas difusos y opacos para los materiales. • El número de vértices por sub-modelo está limitado a 65535. • Solo se soportan versiones en inglés y en español del 3D Studio Max. • Los mapas usados en un material usan el Explicit Map Channel (Canal de Mapas Explícito). No se soportan otras coordenadas de mapas de texturas. Es importante tener en cuenta estas restricciones cuando se crea un modelo para GeoShow3D. Manual del usuario GeoShow3D Pro Versión 2.7 | 138 13 Anexo B. Descripción de las Bases de Datos En este anexo se hace una descripción del formato de las bases de datos utilizadas para la importación y exportación de elementos usando GeoShow3D. Se asume que el usuario está familiarizado con el uso de Microsoft Access y los conceptos de las bases de datos en general. Access facilita en gran medida el traspaso de información (mediante la importación) desde bases de datos geográficas ya existentes a bases de datos que se pueden leer en GeoShow3D. La base de datos tiene 5 tablas. Cada una de ellas corresponde a un elemento exportable de GeoShow3D: Categorías de Infos (InfoCategories), Infos (Infos), Categorías de Lugares (PlaceCategories), Lugares (Places) y Vistas (Views). El formato exacto de la base de datos se 1 puede apreciar en las siguientes imágenes. Se recomienda abrir una base de datos vacía con la finalidad de conocer más detalles sobre cada uno de los campos (longitud, tipo, etc.). Los campos de las tablas no deben modificarse. Se puede añadir información pero si se cambia o se borra alguno de los campos de las tablas, la base de datos no tendrá el formato correcto para importar los elementos a GeoShow3D. 1 Para crear una base de datos vacía se debe efectuar el proceso de exportación sin marcar atributos en el proyecto. Manual del usuario GeoShow3D Pro Versión 2.7 | 139 13.1 Características de la BD No es posible crear bases de datos con el soporte para varios idiomas por lo que los nombres de los campos y sus descripciones de esta BD están en inglés. La mayoría de ellos se identifica Manual del usuario GeoShow3D Pro Versión 2.7 | 140 claramente con el campo correspondiente en las ventanas de diálogos de las categorías, Infos, Lugares o Vistas. Para facilitar la entrada de los datos en la tabla, se han creado formularios (ver imágenes al final del anexo). Si el usuario así lo desea puede introducir los datos directamente en las tablas o usando los formularios. Cada tabla tiene un campo llamado Id que se rellena automáticamente con un número identificador. Este dato no debe modificarse. Los archivos asociados con los Infos no se pueden poner directamente en la base de datos. En vez de ello se puede poner un enlace (hyperlink) indicando dónde está guardado el archivo. De esta manera es más fácil introducir los datos. Para hacerlo se debe arrastrar el archivo (Modelo 3D o archivo multimedia) hacia el campo deseado o hacer clic dos veces sobre el campo y localizar el archivo. Esto quiere decir que si la base de datos se distribuye es importante tener cuidado de distribuir también las carpetas que contengan los archivos asociados. La estructura de dichas carpetas y archivos debe mantenerse también como los originales. Cuando se exportan elementos desde GeoShow3D, todos los archivos asociados con atributos se guardan en una sola carpeta que tendrá el mismo nombre de la base de datos y la terminación _mdb_files. Entonces, si la base de datos se llama “Barcelona.mdb”, la carpeta se llamará Barcelona_mdb_files. Si la base de datos se llama “Barcelona.elm”, entonces la carpeta se llamará Barcelona_elm_files. Todas las tablas tienen un campo Nombre y un campo Descripción. El campo Nombre está limitado a 255 caracteres mientras que Descripción no tiene un límite. Solo el campo Nombre se tiene en cuenta cuando al exportar o importar se encuentran entradas duplicadas. El campo Descripción o cualquier otro campo en la tabla no se tienen en cuenta para realizar este tipo de comparación. La mayoría de los campos tienen valores por omisión cuando se crea un registro nuevo. Algunos campos de Lugares o Infos aceptan valores nulos. Estos campos corresponden a la apariencia personalizada de los mismos. Si tienen una apariencia personalizada entonces deben contener los valores apropiados para evitar advertencias o errores de la aplicación. Los formularios de InfoCategories y PlaceCategories permiten añadir, además de las categorías, Infos o Lugares. Manual del usuario GeoShow3D Pro Versión 2.7 | 141 Las tablas de Infos y Lugares tienen un campo Creator para identificar a la persona o compañía que los ha creado. Estos campos deben contener un valor identificativo del autor que proporciona la misma aplicación (numero de la mochila). Si este valor no se conoce entonces se debe crear un Info en GeoShow3D, exportarlo a una base de datos y abrirla para obtenerlo. Este valor también puede dejarse en blanco. 13.2 Formulario InfoCategories Name MaxAltitude MaxDistance Size HeightOffset Shape 3dModel DoesRotation Heading Roll Pitch InitiallyVisible Color Manual del usuario GeoShow3D Pro Versión 2.7 | 142 13.3 Formulario Infos Name Description ParentId HasCustomAppearance 3dModel UTM Northing Size HeightOffset UTM Easting ZoneLetter DoesRotation Heading Roll ZoneNumber Pitch MaxAltitude OnClickView MaxDistance MouseSensitive InfoGotoFactor MultimediaUrl Manual del usuario GeoShow3D Pro Versión 2.7 | 143 13.4 F o r m u l a r i o P l a c e C a t e g o r i e s Name MaxAltitude MaxDistance Image ImageHeight HasText FontName BackColor 13.5 F o r m u BoxHeight l HasStick OverGround InitiallyVisible a Perpendicular toSea MouseSensitive r i TextColor Transparent Manual del usuario GeoShow3D Pro Versión 2.7 | 144 o Places HasCustomAppearance Description Name MaxAltitude Image MaxDistance ParentId ImageHeight HasText FontName BackColor OverGround HasStick ZoneLetter ZoneNumber BoxHeight UTM Northing UTM Easting MouseSensitive TextColor Transparent Perpendicular toSea Manual del usuario GeoShow3D Pro Versión 2.7 | 145 13.6 Formulario Views Manual del usuario GeoShow3D Pro Versión 2.7 | 146 Name Description ZoneNumber ZoneLetter Pitch Roll Easting Northing Height Heading 14 Apéndice C – Lanzar GeoShow3D desde una URL Una vez instalado GeoShow3D correctamente, cada vez que intente navegar a una URL que utilice el protocolo “gstp” se lanzará GeoShow3D. Se reconocen varios parámetros en la URL que permite tener control de la inicialización de GeoShow3D. De esta manera, añadiendo parámetros a la URL usted puede: • Indicar que capas ráster y vectoriales desea activar Manual del usuario GeoShow3D Pro Versión 2.7 | 147 • Reproducir una visita guiada • Volar a un lugar/info/vista • Mirar a un determinado punto del terreno • Mirar a un determinado elemento vectorial • Especificar la orientación y posición a la que la cámara debe comenzar • Colocar un puntero sobre el terreno para resaltar alguna característica • Eliminar algunos elementos de la interfaz de usuario Por lo tanto, generando las URLs adecuadas de una aplicación GIS que se ejecute desde una página web usted puede conectarla y sincronizarla con GeoShow3D. 14.1 Sintaxis de la URL La sintaxis de la URL aceptada por GeoShow3D es la siguiente gstp://host/nombre_escenario.gs?comando1=lista_parámetros1&comando2= lista_parámetros 2&...&comandoN= lista_parámetrosN. y donde cada lista de parámetros tiene el siguiente formato parámetro1| parámetro2|... |parámetroN 14.2 Comandos 14.2.1 LAYERS • Descripción: Indica que capas ráster y vectoriales deben ser visibles tras abrir el escenario. Si desea utilizar este comando, debe colocarlo siempre como el primer comando de la URL. • Parámetros: Una máscara de 64 bits expresada como un número decimal donde el bit menos significatiovo corresponde a la capa ráster inferior y el bit más significativo corresponde a la capa vectorial superior. • Ejemplo: gstp://geovirtual.com/RMB.gs?LAYERS=3 14.2.2 STARTUP_TYPE • Descripción: Especifica que tipo de objeto (visita guiada, info, lugar o vista) debe ser activado tras abrir el escenario. En el caso de un info/lugar/vista la cámara muestra el objeto indicado por STARTUP_OBJECT y en el caso de una visita guiada, la visita que indica STARTUP_OBJECT se reproduce. Si el nombre que contiene STARTUP_OBJECT se escribe entre “_” (_Barcelona_ en lugar de Barcelona) la cámara vuela hasta el objetivo en lugar de mostrarlo directamente. • Manual del usuario GeoShow3D Pro Versión 2.7 | 148 • • Parámetros: 1 Visita guiada 2 Info 3 Lugar 4 Vista Ejemplo: gstp://geovirtual.com/RMB.gs?STARTUP_TYPE=1&STARTUP_OBJECT=’Ruta del modernismo’ 14.2.3 STARTUP_TYPE • Descripción: Especifica el objeto (visita guiada, info, lugar o vista) que debe ser activado tras abrirse el escenario. • Parámetros: El nombre del objeto entre comillas simples • Ejemplo: gstp://geovirtual.com/RMB.gs?STARTUP_TYPE=1&STARTUP_OBJECT=’Ruta del modernismo’ 14.2.4 LOOKATPOINT • Descripción: Indicate a point over the terrain where the application should look after opening the scenery. • Parámetros: zona|letra|X|Y|datum|distancia|azimuth|cabeceo o zona: el número de zona UTM del punto, si no se especifica se asume el número de la zona UTM del MDT del escenario o letra: la letra de la zona UTM del punto, si no se especifica se asume la letra de la zona UTM del MDT del escenario o X: easting (coordenada X) del punto en metros, campo obligatorio o Y: northing (coordenada Y) del punto en metros, campo obligatorio o datum: el datum del sistema de coordenadas del punto, hay tres valores válidos (14 para ED50, 22 para WGS72 y 23 para WGS84), si no se especifica se asume el datum del MDT del escenario o distancia: la distancia en metros deseada desde la cámara hasta el punto, si no se especifica se asume la distancia de visión óptima o azimuth: el azimuth final expresado en grados sexagesimales (0 - norte, 90 - este, 180 - sur y 270 - oeste), cualquier valor entre 0 y 360 es válido, si no se especifica se asume norte o cabeceo: El cabeceo final expresado en grados sexagesimales, 5 para mirar casi al horizonte y 90 para vistas cenitales, cualquier valor entre 5 y 90 es valid, si no se especifica se asume 20 • Ejemplo: gstp://62.81.142.158/rmb.gs? LOOKATPOINT=||431055|4584094||1500|318|42 14.2.5 LOOKATVECTOR • Descripción: Indica el elemento vectorial de la aplicación que se debe enfocar tras abrir un escenario. • Parámetros: nombre_capa|nombre_campo|valor|distancia|azimuth|cabeceo Manual del usuario GeoShow3D Pro Versión 2.7 | 149 o o o o o o nombre_capa: el nombre del fichero shp (sin extensión) que se utilizó para importar la capa nombre_campo: el nombre del campo de la base de datos que se emplea para identificar al elemento vectoria, se debe poner entre comillas simples valor: el valor del campo que identifica al elemento vectorial distancia: la distancia en metros deseada desde la cámara hasta el punto, si no se especifica se asume la distancia de visión óptima azimuth: el azimuth final expresado en grados sexagesimales (0 - norte, 90 - este, 180 - sur y 270 - oeste), cualquier valor entre 0 y 360 es válido, si no se especifica se asume norte cabeceo: El cabeceo final expresado en grados sexagesimales, 5 para mirar casi al horizonte y 90 para vistas cenitales, cualquier valor entre 5 y 90 es valid, si no se especifica se asume 20 • Ejemplo: gstp://62.81.142.158/rmb.gs? LOOKATVECTOR=conques_56|’FID’|9|4500|270|35 • Descripción: Indica la posición del terreno sobre el que situar una flecha para llamar la atención al usuario sobre algún elemento del territorio. • Parámetros: zona|letra|X|Y|datum| o zona: el número de zona UTM del punto, si no se especifica se asume el número de la zona UTM del MDT del escenario o letra: la letra de la zona UTM del punto, si no se especifica se asume la letra de la zona UTM del MDT del escenario o X: easting (coordenada X) del punto en metros, campo obligatorio o Y: northing (coordenada Y) del punto en metros, campo obligatorio o datum: el datum del sistema de coordenadas del punto, hay tres valores válidos (14 para ED50, 22 para WGS72 y 23 para WGS84), si no se especifica se asume el datum del MDT del escenario • Ejemplo: gstp://62.81.142.158/rmb.gs? LOOKATVECTOR=conques_56|’FID’|9|4500|270|35&SPOTAT=||418107|4585356 14.2.6 REMOVE_INTERFACE_ELEMS • Descripción: Permite eliminar algunos de los botones de la interfaz de usuario y así impedir al usuario realizar ciertas acciones como por ejemplo abrir otro escenario. • Parámetros: máscara o 1: oculta el botón Minimizar o 2: oculta el botón Maximizar o 4: oculta el botón Cerrar o 8: oculta el botón Abrir escenario o Si como máscara especifica una suma de los anteriores números todos los botones correspondientes se ocultan. Así 1+2+8 = 10 ocultaría los botones Minimizar, Maximizar y Abrir escenario • Ejemplo: o gstp://62.81.142.158/rmb.gs? REMOVE_INTERFACE_ELEMS=15 Manual del usuario GeoShow3D Pro Versión 2.7 | 150 15 Apéndice D – Sincronización de escenarios online y SIGs A menudo se ha planteado a GeoVirtual por parte de diferentes clientes un problema que puede tomar diferentes formas pero que casi siempre se resume en lo siguiente: o Existe una aplicación en funcionamiento que presenta información que proviene de un sistema de información geográfica. o Esta aplicación está destinada a usuarios sin conocimientos geográficos y por lo tanto se prefieren interfaces sencillas y atractivas. o La aplicación muestra los datos en dos dimensiones y dado el perfil de los usuarios se considera mejor mostrarlos en tres dimensiones. GeoShow3D permite solucionar este tipo de necesidades desde su versión 2.5.2, GeoShow3D en la que se distribuye con GeoShow3D Terrain Server una nueva utilidad que permite automatizar la actualización de las capas vectoriales de un escenario online de GeoShow3D sin necesidad de recompilarlo ni de volverlo a registrar. Su funcionamiento es simple. Recibe como entrada un archivo de configuración equivalente a la pantalla de importación de capas vectoriales de GeoShow3D. De esta forma, dado que los ficheros necesarios para actualizar las capas (habitualmente shapefiles) son fácilmente generables por un SIG, el cliente puede escribir un programa que extraiga la información de su SIG corporativo a shapefiles y que cada noche llame a VecLayerUpdater para que a la mañana siguiente todos sus usuarios vean la última versión de su base de datos vectorial. Un ejemplo práctico de esta nueva posibilidad que ofrece GeoShow3D es un proyecto del Ayuntamiento de Madrid que permite buscar una parcela industrial a cualquier persona. El Ayuntamiento de Madrid ya tenía en marcha una aplicación que permitía la búsqueda y consulta de suelo industrial disponible. Los resultados se mostraban en un mapa en dos dimensiones. Ahora, ese proyecto se ha extendido utilizando las características citadas anteriormente para mostrar los resultados en tres dimensiones. Una vez desarrollados los programas que comunican el SIG corporativo con VecLayerUpdater el proceso de actualización de los datos es automático. El arquitecto municipal dibuja una nueva calle en un polígono industrial y los ciudadanos ven esos cambios al día siguiente en el escenario de GeoShow3D que tienen accesible online. Manual del usuario GeoShow3D Pro Versión 2.7 | 151 Además han modificado su aplicación para que genere URLs que enlacen los resultados de la búsqueda con su equivalente localización en el escenario en tres dimensiones que proporciona una visión más global y detallada de la parcela que se tiene interés en adquirir. Manual del usuario GeoShow3D Pro Versión 2.7 | 152