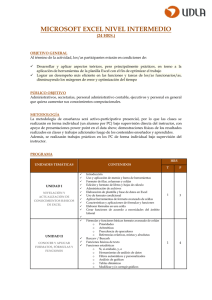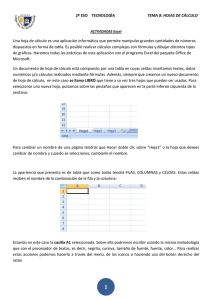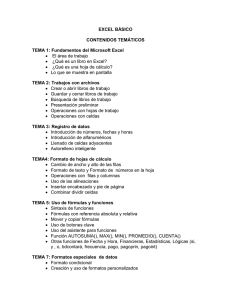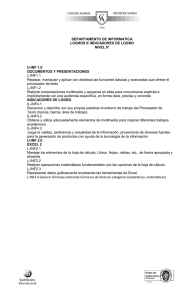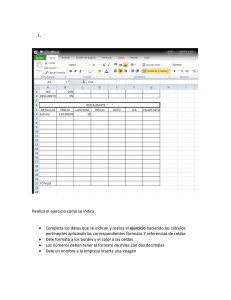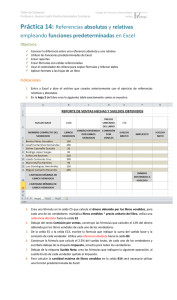Alexandra Hernández Mesa LAS FUNCIONES EN EXCEL
Anuncio
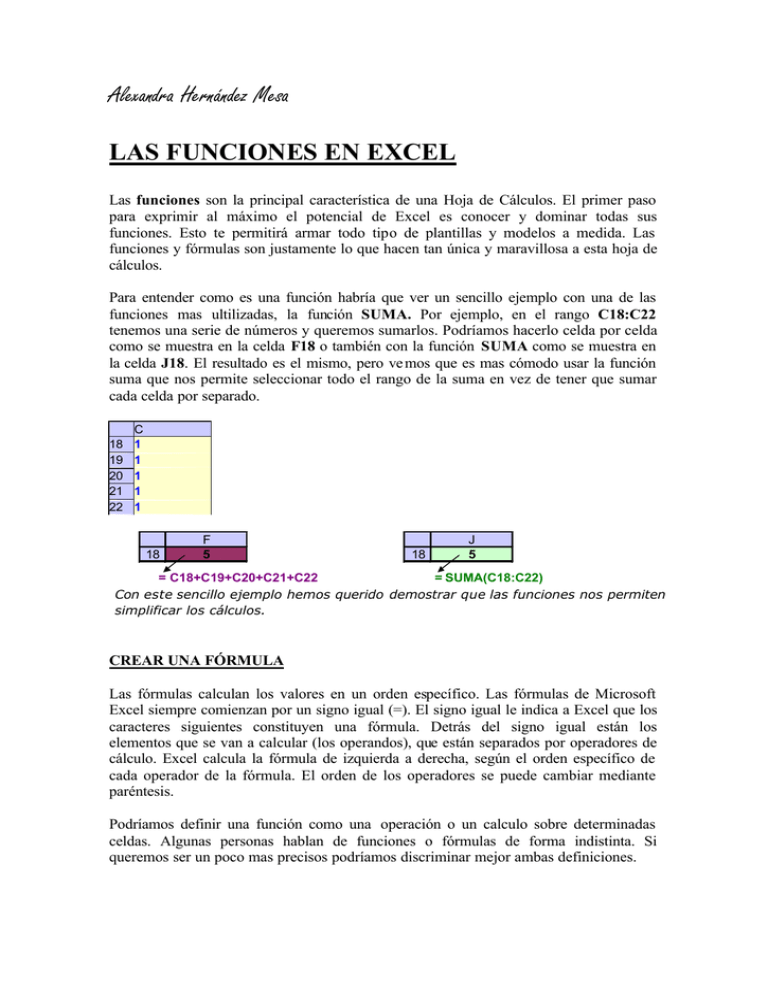
Alexandra Hernández Mesa LAS FUNCIONES EN EXCEL Las funciones son la principal característica de una Hoja de Cálculos. El primer paso para exprimir al máximo el potencial de Excel es conocer y dominar todas sus funciones. Esto te permitirá armar todo tipo de plantillas y modelos a medida. Las funciones y fórmulas son justamente lo que hacen tan única y maravillosa a esta hoja de cálculos. Para entender como es una función habría que ver un sencillo ejemplo con una de las funciones mas ultilizadas, la función SUMA. Por ejemplo, en el rango C18:C22 tenemos una serie de números y queremos sumarlos. Podríamos hacerlo celda por celda como se muestra en la celda F18 o también con la función SUMA como se muestra en la celda J18. El resultado es el mismo, pero ve mos que es mas cómodo usar la función suma que nos permite seleccionar todo el rango de la suma en vez de tener que sumar cada celda por separado. 18 19 20 21 22 C 1 1 1 1 1 18 F 5 18 J 5 = C18+C19+C20+C21+C22 = SUMA(C18:C22) Con este sencillo ejemplo hemos querido demostrar que las funciones nos permiten simplificar los cálculos. CREAR UNA FÓRMULA Las fórmulas calculan los valores en un orden específico. Las fórmulas de Microsoft Excel siempre comienzan por un signo igual (=). El signo igual le indica a Excel que los caracteres siguientes constituyen una fórmula. Detrás del signo igual están los elementos que se van a calcular (los operandos), que están separados por operadores de cálculo. Excel calcula la fórmula de izquierda a derecha, según el orden específico de cada operador de la fórmula. El orden de los operadores se puede cambiar mediante paréntesis. Podríamos definir una función como una operación o un calculo sobre determinadas celdas. Algunas personas hablan de funciones o fórmulas de forma indistinta. Si queremos ser un poco mas precisos podríamos discriminar mejor ambas definiciones. Función Excel: una función es un cálculo predefinido. Excel ya trae aproximadamente unas 330 funciones. Fórmula Excel: es un concepto mas ámplio. Una fórmula puede abarcar operaciones entre celdas o combinaciones de funciones. El usuario las arma a medida y según necesidad. 16 17 18 19 20 C 1 1 1 1 4 Ejemplos de Funciones 16 17 18 19 20 =SUMA(C16:C19) 16 F -7,5 F 4 5 6 7 5,5 =PROMEDIO(F16:F19) Ejemplo de Fórmula =(C16+F16*(1-F17))/SUMA(C18:C19) SINTAXIS DE UNA FUNCIÓN La sintaxis de una función se refiere a como debemos escribirla. Todas las funciones comienzan con el signo “igual”, luego se escribe el nombre de la función y finalmente, entre paréntesis se escriben sus argumentos. En la celda C14 hemos escrito una función sencilla para estudiar su sintaxis. 12 13 14 15 16 C 1 1 1 1 4 = SUMA(C12:C15) à Esta función la hemos escrito en la celda C16 y luego pulsamos intro para ver el resultado. - Toda función comienza con el signo igual (=) - Luego se escribe el nombre de la función, en mayúsculas - Finalmente se escriben los argumentos de la función entre paréntesis NOTA: Los argumentos de una función suelen referirse a las celdas o rangos en las cuales operará la función u otro tipo de información que requiera la función. INSERTAR FUNCIONES Existen diversas formas de insertar una función en una celda. 1. Desde el menú Insertar > Función: de esta forma se abre un cuadro de diálogo de funciones donde puedes elegir la categoría, la función y finalmente cmpletar sus argumentos. 2. Desde el botón Fx de la Barra de Fórmulas (puedes habilitar esta opción desde el menú VER > BARRA DE FORMULAS). Esta forma es similar a la anterior, porque tambien abre el cuadro de dialogo de funciones. 3. Haciendo Doble clic en la celda y escribiéndola manualmente: una vez que conozcas y domines las distintas funciones verás que esta es la forma mas cómoda. En excel (por ejemplo, en el 2002) cuando escribes una función de forma manual, Excel muestra unas etiquetas que te irán indicando los argumentos que debes completar. FORMULAS MATRICIALES Y MODO DE DE INTRODUCIRLAS Una fórmula matricial puede ejecutar varias operaciones y devolver un único resultado o varios resultados. Las fórmulas matriciales actúan en dos o más conjuntos de valores denominados argumentos matriciales. Cada argumento matricial tiene el mismo número de filas y de columnas. Las fórmulas matriciales se crean del mismo modo que las demás fórmulas, excepto que se debe presionar la combinación de teclas CTRL+MAYÚS+ENTRAR. Calcular un único resultado A veces Microsoft Excel debe ejecutar varios cálculos para generar un único resultado. Por ejemplo, la siguiente hoja de cálculo muestra que una organización tiene oficinas regionales en Europa y América del Norte, y que cada región cuenta con tres departamentos de productos. Para obtener la media de ingresos por departamento de productos en Europa en el año 1993, deberá utilizar una fórmula matricial. La celda C16 contiene matricial=PROMEDIO(SI(C5:C14="Europa",D5:D14)), que la buscará las fórmula celdas comprendidas en el rango C5:C14 que contienen el texto "Europa" y, a continuación, calculará la media de las celdas correspondientes en el rango D5:D14. Calcular varios resultados Para calcular varios resultados con una fórmula matricial, deberá introducirse la matriz en un rango de celdas que tenga el mismo número de filas y columnas que los argumentos matriciales. En el siguiente ejemplo, dada un serie de tres cifras de ventas (en la fila 5) para una serie de tres meses (en la fila 3), la función TENDENCIA determinará los valores de la línea recta para las cifras de ventas. Para presentar todos los resultados de la fórmula, se escriben en tres celdas en la fila 6 (C6:E6). Al introducir la fórmula =TENDENCIA(C5:E5,C3:E3) como fórmula matricial, generará tres resultados separados, basados en las tres cifras de venta y en los tres meses. Utilizar valores constantes También puede utilizarse una fórmula matricial para calcular uno o varios resultados de una serie de valores que aún no se hayan introducido en la hoja de cálculo. Las fórmulas matriciales aceptan constantes del mismo modo que las fórmulas no matriciales, pero las constantes matriciales deben introducirse con un formato determinado. Por ejemplo, dadas las tres mismas cifras de ventas del ejemplo anterior, pueden proyectarse las cifras de ventas para los próximos dos meses. FUNCIONES ANIDADAS DENTRO DE FUNCIONES En algunos casos, puede que tenga que utilizar una función como uno de los argumentos de otra función. Por ejemplo, la fórmula en la Figura 1 utiliza una función PROMEDIO anidada y compara el resultado con el valor 50. Devoluciones válidas Cuando se utiliza una función anidada como argumento, deberá devolver el mismo tipo de valor que el que utilice el argumento. Por ejemplo, si el argumento devuelve un valor VERDADERO o FALSO, la función anidada deberá devolver VERDADERO o FALSO. Si éste no es el caso, Microsoft Excel mostrará el valor de error #¡VALOR! Límites del nivel de anidamiento Una fórmula puede contener como máximo siete niveles de funciones anidadas. Si la Función B se utiliza como argumento de la Función A, la Función B es una función de segundo nivel. Por ejemplo, la función PROMEDIO y la función SUMA de la Figura 1 son ambas funciones de segundo nivel porque son argumentos de la función SI. Una función anidada dentro de la función PROMEDIO será una función de tercer nivel, etc. Anidar funciones Se puede utilizar la Paleta de fórmulas para anidar funciones como argumentos. Por ejemplo, en la Figura 2, se puede anidar la función SUMA en la función SI haciendo clic en el cuadro de edición Valor_si_verdadero, haciendo clic en la flecha abajo del cuadro Funciones de la barra de fórmulas y, finalmente, haciendo clic en SUMA. CALCULOS RÁPIDOS EN UNA HOJA DE CÁLCULO Mostrar un total Si desea mostrar el valor total de un rango de celdas, utilice la característica Autocalcular de Microsoft Excel. Cuando se seleccionan celdas, Excel muestra la suma del rango en la barra de estado, que es el área horizontal de Excel situada debajo de la ventana de la hoja de cálculo. Si la barra de estado no se muestra, haga clic en el comando Barra de estado del menú Ver. Con estas dos celdas seleccionadas, Autocalcular muestra su total (735,00 $) en la barra de estado. Asimismo, la característica Autocalcular puede realizar otros tipos de cálculos. Cuando hace clic con el botón secundario del mouse (ratón), aparece un menú contextual. Puede buscar el promedio o el valor máximo o mínimo de un rango seleccionado. Si hace clic en Contar números, Autocalcular cuenta las celdas que contienen números. Si hace clic en Contar, Autocalcular cuenta el número de celdas rellenas. Siempre que inicie Excel, Autocalcular restablece la función SUMA. Insertar totales Crear un total Puede insertar automáticamente la suma de un rango de celdas utilizando la característica Autosuma. Si selecciona la celda en la que desea insertar la suma y hace clic en Autosuma, Microsoft Excel sugerirá una fórmula. Para aceptar la fórmula, presione la tecla ENTRAR. Para cambiar la fórmula sugerida, seleccione el rango del que desee calcular el total y presione la tecla ENTRAR. Total general Si la hoja de cálculo contiene varios valores generales creados con la función SUMA, puede crear un total general de estos valores utilizando Autosuma Autosuma sugiere la fórmula =SUMA(E16,E11), que suma E16 (el total de junio) y E11 (el total de mayo). Si tiene un informe o una lista con información y desea calcular subtotales y totales generales, puede usar la característica Subtotal. Debe especificar los elementos y los valores de los que desea realizar los subtotales y el tipo de subtotal que desea, por ejemplo, una suma o un promedio Crear una fórmula sencilla Una fórmula es una ecuación que realiza cálculos en una celda. Puede crear una fórmula que realice operaciones matemáticas, como sumar y multiplicar. La fórmula =$E$2*D5 de la celda E5 calcula la tarifa total resultante de multiplicar la tarifa por hora (celda E2) por las horas (celda D5). PALETA DE FÓRMULAS PARA INTRODUCIR Y MODIFICAR FÓRMULAS Introducir fórmulas Cuando cree una fórmula que contenga una función, la Paleta de fórmulas le ayudará a introducir las funciones de la hoja de cálculo. A medida que se introduzca una función en la fórmula, la Paleta de fórmulas irá mostrando el nombre de la función, cada uno de sus argumentos, una descripción de la función y de cada argumento, el resultado actual de la función y el resultado actual de toda la fórmula. Para que aparezca la paleta de fórmulas, haga clic en Modificar fórmula en la barra de fórmulas. En este ejemplo, la función anidada SUMA se modifica utilizando la paleta de fórmulas. El rango K10:K19 es el único argumento de la función y aparece en el cuadro de edición Número1. El valor en cada celda del rango aparece a la derecha del cuadro de edición. El resultado de la función SUMA (935) aparece debajo de la lista de argumentos. El resultado de la fórmula completa se muestra en la parte inferior; como la suma del rango K10:K19 no es igual o superior a 5.000, el resultado es 0.05 ó 5%. Modificar fórmulas Puede utilizarse la Paleta de fórmulas para modificar las funciones en las fórmulas. Seleccione una celda que contenga una fórmula y, a continuación, haga clic en Modificar fórmula para que aparezca la paleta de fórmulas. En la paleta aparecerán la primera función de la fórmula y cada uno de sus argumentos. Puede modificar la primera función, o modificar otra función de la misma fórmula, haciendo clic en la barra de fórmulas en cualquier posición dentro de la función. FUNCIONES DE RESUMEN PARA LISTAS CON SUBTOTALES Para resumir datos de una lista, puede utilizarse cualquiera de las siguientes funciones. Haga clic en la función que desee en el cuadro Usar función del cuadro de diálogo Subtotales (menú Datos, comando Subtotales). Use esta función Para obtener Suma La suma de los valores de una lista. Esta es la función predeterminada para datos numéricos. Contar El número de elementos de una lista. Esta es la función predeterminada para datos no numéricos. Promedio El promedio de los valores de la lista. Máx El valor más grande de una lista. Mín El valor más pequeño de una lista. Producto El resultado de multiplicar todos los valores de una lista. Contar números El número de registros o filas de una lista que contiene datos numéricos. Desvest Una estimación de la desviación estándar de una población, donde la lista es la muestra. Desvestp La desviación estándar de una población, donde la lista es toda la población. Var Una estimación de la varianza de una población, donde la lista es la muestra. Varp La varianza de una población, donde la lista es toda la población.