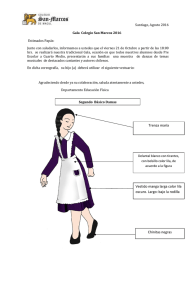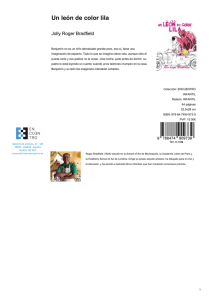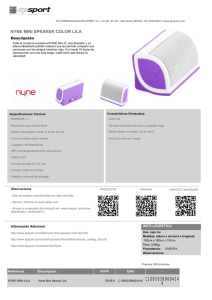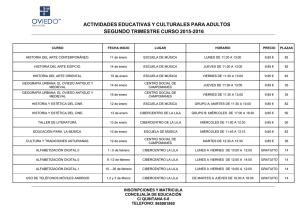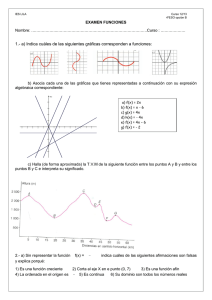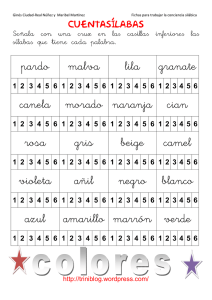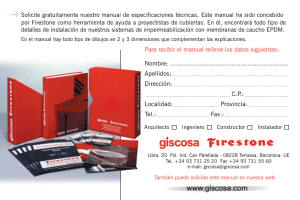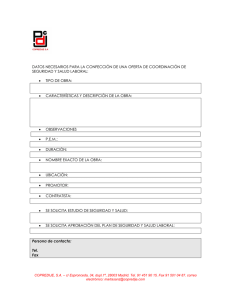Jm Orviz Junio 2015 - Cibercentro La Lila
Anuncio
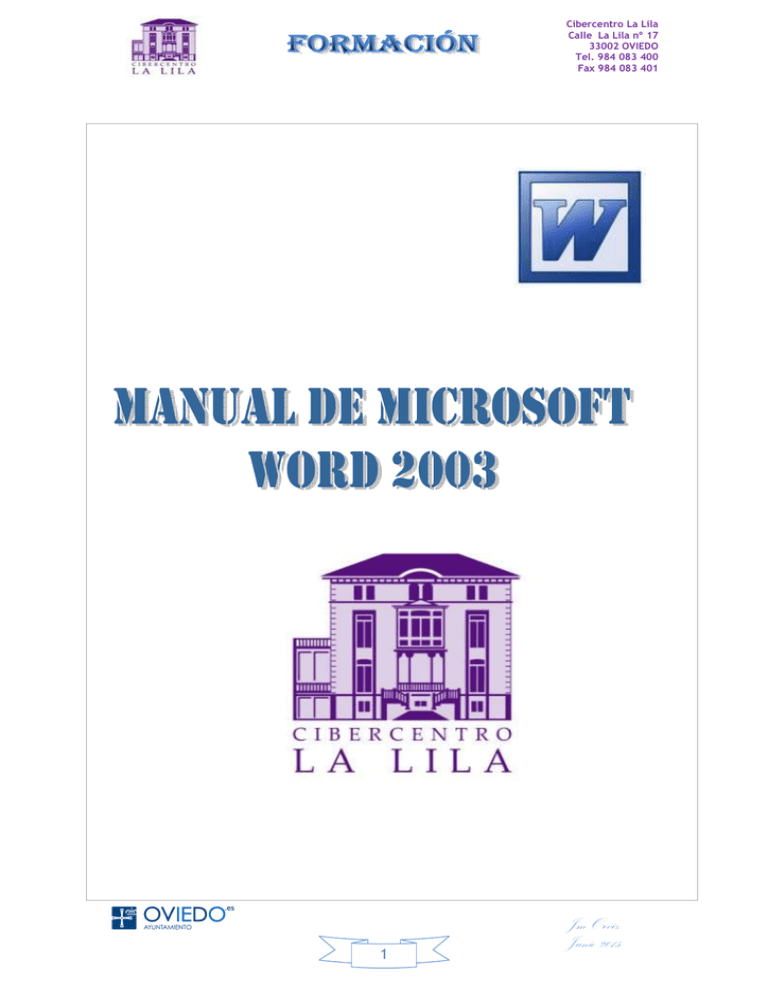
Cibercentro La Lila Calle La Lila nº 17 33002 OVIEDO Tel. 984 083 400 Fax 984 083 401 1 Jm Orviz Junio 2015 Cibercentro La Lila Calle La Lila nº 17 33002 OVIEDO Tel. 984 083 400 Fax 984 083 401 1 - INTRODUCCIÓN – HISTORIA 2 - ELEMENTOS BÁSICOS DE WORD – BARRAS Y REGLA Barra de título Pantalla principal de Word Barra de menús Barra de herramientas Regla Barra de deslazamiento Barra de Estado Panel de tareas 3 - BARRAS DE HERRAMIENTAS Estandar Formato Imagen 4 - MENÚ ARCHIVO 5 - MENÚ EDICIÓN 6 - MENÚ VER 7 - MENÚ INSERTAR 8 - MENÚ FORMATO 9 - MENÚ HERRAMIENTAS 10 - MENÚ TABLAS 11 - FORMULARIOS 2 Jm Orviz Junio 2015 Cibercentro La Lila Calle La Lila nº 17 33002 OVIEDO Tel. 984 083 400 Fax 984 083 401 1. INTRODUCCIÓN Microsoft es una compañía multinacional dedicada a la tecnología informática. La Historia de Microsoft comienza el 4 de abril de 1975, cuando fue fundada por Bill Gates y Paul Allen. Sus mejores productos actúales en venta son su sistema operativo Windows y su suite ofimática Microsoft Office, cuyo procesador de textos se llama WORD. La primera versión de Word para Windows salió en el año 1989, que si bien en un entorno gráfico resultó bastante más fácil de operar, tampoco permitió que las ventas se incrementaran notablemente. Cuando se lanzó al mercado Windows 3.0, en 1990, se produjo el real despegue. A Word 1.0 le sucedieron Word 2.0 en 1991, Word 6.0 en 1993. El posterior salto en los números de versión se introdujo a fin de que coincidiera con la numeración del versionado de Windows, tal como fue Word 95 y Word 97. Este manual está orientado en el entorno de Word 2003 Programas para trabajar con textos: Editor de Texto. Posee las operaciones elementales de almacenamiento, edición e impresión, pero sin poder manipular el texto con distintos formatos. Los textos que generan son textos sin formato, en código ASCII y están destinados a los programadores o a la toma de notas de forma rápida. Dentro de este grupo destaca el Block de Notas de Windows. Procesador de Texto. Capaz de dotar a los textos de distintos formatos y que posee infinidad de operaciones: inserción de gráficos, tablas, diseño de páginas, entre otras. Son los más utilizados en oficinas y por el usuario, entre ellos podemos citar los siguientes: Microsoft Word, WordPerfect, Open Office o MS Wordpad. Autoedición. Programa superior al procesador de texto que permite el diseño completo de páginas para periódicos o revistas, se podrían citar los siguientes: PageMaker, QuarkXPress, etc. 2. ELEMENTOS BÁSICOS DE WORD – BARRAS Y REGLA Word se comporta como cualquier aplicación, por lo que para iniciarlo debemos buscar su icono en el Escritorio y hacer doble clic sobre él. También es posible ejecutarlo a través del BOTON DE INICIO haciendo un clic en el icono Microsoft Word., o seleccionando su icono en el escritorio y pulsando la tecla INTRO. 3 Jm Orviz Junio 2015 Cibercentro La Lila Calle La Lila nº 17 33002 OVIEDO Tel. 984 083 400 Fax 984 083 401 BARRA DE TITULO En la parte superior de la pantalla Word nos presenta la barra de título de la ventana activa. En ella se muestra el nombre del documento en el que estamos trabajando en ese momento. Si aún no hemos archivado el documento Word le asigna automáticamente el nombre de Documento 1, Documento 2, etc. En la parte derecha tenemos los botones para minimizar, maximizar, restaurar y cerrar. PANTALLA PRINCIPAL DE WORD 2003 BARRA DE MENÚ Debajo de la barra de título se encuentra la barra de menú. En ella se especifican las principales opciones que podemos utilizar al trabajar con el procesador. Si ponemos el puntero del ratón encima de cualquiera de las palabras que aparecen en la barra y pulsamos una vez el botón izquierdo del ratón se nos desplegará el menú correspondiente a dicha opción. 4 Jm Orviz Junio 2015 Cibercentro La Lila Calle La Lila nº 17 33002 OVIEDO Tel. 984 083 400 Fax 984 083 401 Las ventanas de opciones en la Barra de Menú son: ARCHIVO – EDICIÓN – VER – INSERTAR – FORMATO – HERRAMIENTAS – TABLA – VENTANA Y AYUDA. Se accede a ellas pulsando con un solo clic izquierdo del ratón o a través del teclado manteniendo pulsada la tecla ALT más la letra subrayada. En un capítulo posterior se verán todas las opciones aquí reseñadas. BARRA DE HERRAMIENTAS Debajo de la barra de menú aparecen normalmente dos barras más; la barra estándar y la de formato. Estas dos barras nos permiten realizar de una forma rápida comandos de Word a través de los botones representados en ellas. Si ponemos el puntero del ratón encima de un botón determinado nos indicará su función. Los botones que aparecen con el símbolo ▼ sirven para desplegar una lista de valores válidos aplicables a dicho comando. Por ejemplo, para cambiar el color de una palabra al desplegar en el triángulo al lado del color, nos mostrará la gama a elegir. REGLA Debajo de la Barra de Botones nos encontramos con la REGLA, la cual nos indica el espacio que usamos para trabajar, pudiendo configurarla ampliando o disminuyendo los márgenes, fijar sangrías y tabulaciones, etc. En la regla aparecen 3 triángulos que representan: Superior izquierdo: sangría de la primera línea Inferior izquierdo: sangría francesa Inferior derecho: sangría derecha BARRAS DE DESPLAZAMIENTO En el lateral derecho y en la parte inferior, justo debajo de la zona de escritura, encontramos las barras de desplazamiento. Nos ayudarán a desplazarnos a través del documento, tanto de arriba hacia abajo como de derecha a izquierda. BARRA DE ESTADO En la parte inferior podemos ver la barra de estado que nos informa, entre otras cosas, del número de páginas que componen nuestro documento, de la página en la que nos encontramos, la línea, la sección, el idioma, etc 5 Jm Orviz Junio 2015 Cibercentro La Lila Calle La Lila nº 17 33002 OVIEDO Tel. 984 083 400 Fax 984 083 401 PANEL DE TAREAS El Panel de tareas provee acceso rápido a varios temas de ayuda específicos al contexto, los recursos en línea y otras capacidades y funciones del programa que lo emplee. Se puede cerrar el Panel de Tareas, simplemente dándole a la X que aparece en su parte superior derecha. 3. BARRAS DE HERRAMIENTAS Las barras de herramientas nos ayudan para activar ciertas funciones de Word de una manera rápida y precisa, solamente al ser presionado el icono deseado. Pueden ser personalizadas por el usuario, seleccionando los iconos a mostrar. Las barras de herramientas para un uso elemental y básico son las ESTANDAR y FORMATO. Por defecto WORD las tiene instaladas al crear un documento nuevo. No obstante tanto en la opción VER se podrían seleccionar las deseadas marcándolas con un check. También podremos verlas usando el botón derecho del ratón, poniendo el puntero sobre la barra de menú, a la derecha del signo ? (ayuda). BARRA DE HERRAMIENTAS ESTÁNDAR 6 Jm Orviz Junio 2015 Cibercentro La Lila Calle La Lila nº 17 33002 OVIEDO Tel. 984 083 400 Fax 984 083 401 BARRA DE HERRAMIENTAS FORMATO BARRA DE HERRAMIENTAS IMAGEN Para manipular una imagen abrir la barra Imagen desde el menú Ver, Barras de herramientas, Imagen. Para modificar una imagen primero hay que seleccionarla posicionándose sobre ella y haciendo clic, la imagen quedará enmarcada por unos pequeños cuadrados. Para modificar el tamaño, situar el cursor en las esquinas de la imagen y cuando cambie de forma a una doble flecha, hacer clic y arrastrarlo para conseguir el nuevo tamaño. Mediante la barra de imagen se pueden realizar las siguientes funciones y modificaciones sobre la imagen: Insertar imagen prediseñada. Permite insertar una nueva imagen prediseñada. Control del color de la imagen. Podemos hacer que la imagen tenga su color natural con la opción Automático. Obtener una imagen en diferentes tonos de gris, es lo que comúnmente llamamos una imagen en blanco y negro. Una imagen binaria con solo dos colores, blanco y negro. Una imagen de Marca de agua, es una imagen de escala de grises, pero en tonos muy claros. Se suele utilizar como imagen de fondo. 7 Jm Orviz Junio 2015 Cibercentro La Lila Calle La Lila nº 17 33002 OVIEDO Tel. 984 083 400 Fax 984 083 401 Contraste. Permite aumentar o disminuir el contraste de la imagen. Aumentar o disminuir el brillo de la imagen. Recortar.parte de la imagen Girar la imagen 90º a la izquierda Comprimir la imagen en cuanto a resolución Estilo de línea. Permite elegir entre los diferentes estilos que se muestran en la ventana. Ajustar imagen. Ajusta la imagen respecto del texto que la rodea de varias formas, tal y como se puede ver en los iconos de la ventana. Las funciones que podemos realizar son: En linea con el texto – Cuadrado – Estrecho – Detrás del texto – Delante del texto – Arriba y Abajo – Transparente –Modificar puntos de ajuste Formato de imagen. Color transparente. Para algunos formatos de imágenes, como JPG Restablecer imagen. Después de aplicar varios tratamientos a la imagen, como cambios de color y brillo, podemos volver a la imagen original mediante este icono 4. MENÚ ARCHIVO NUEVO: Nos abre un nuevo documento en blanco ABRIR: Abre una nueva ventana para buscar y seleccionar el documento ya existente que deseamos abrir. CERRAR: Cierra el documento activo, dejando abierta la aplicación Word. GUARDAR: Almacena el documento en disco usando el mismo nombre y ubicándolo en el mismo lugar en el que se encontraba GUARDAR COMO: Abre una ventana donde nos permitirá cambiar el nombre del documento activo y su ubicación. GUARDAR COMO PAGINA WEB: Guarda el documento como una página web, en formato html. BUSCAR ARCHIVO: Abre el panel de tareas, dando opción a realizar una búsqueda de documentos seleccionando el contenido de una palabra. 8 Jm Orviz Junio 2015 Cibercentro La Lila Calle La Lila nº 17 33002 OVIEDO Tel. 984 083 400 Fax 984 083 401 CONFIGURAR PÁGINA: Nos permite poner tamaño fijo a los cuatro márgenes, además de seleccionar la orientación vertical u horizontal de la página.. VISTA PRELIMINAR: Nos muestra en pantalla el resultado final de nuestro documento, tal cual va a ser impreso. Ahorrando papel y tinta. IMPRIMIR: Es el proceso y resultado de reproducir textos e imágenes en tinta sobre papel. A través de este comando también nos permite configurar dicha impresión en varios aspectos: Seleccionar impresora: desplegando la lista de valores si disponemos más de una conectada a un mismo ordenador. Intervalo de páginas: seleccionando todo el documento, la página actual solamente o un rango de páginas usando la coma (,) y/o el guión (-) Ejemplos: De la página 6 a la 14 : 6-14 Páginas 7,9 y 14: 7,9,14 Las páginas 9,18 y de la 20 a la 23: 9,18,20-23 Número de copias: Repite la impresión del documento automáticamente tantas veces como señalemos Imprimir solo: Permite seleccionar una impresión por páginass pares o impares. Páginas por hoja: Imprime en una sola hoja de papel el número de páginas que señalemos. SALIR: Cierra el documento actual y la aplicación Word. 5. MENÚ EDICIÓN DESHACER ESCRITURA: Deshace la última acción o acciones realizadas. REPETIR ESCRITURA: Rehace una acción desecha anteriormente. CORTAR: Mueve de un lugar de origen un texto o un archivo seleccionado, copiándolo temporalmente en el portapapeles, para pegarla en otro lugar. COPIAR: Duplica de un lugar de origen un texto o un archivo seleccionado, copiándolo temporalmente en el portapapeles, para pegarla en otro lugar. PEGAR: Consiste en poner el texto o archivo cortado o copiado anteriormente en el lugar que deseemos. Mientras no seleccionemos otra información y ejecutemos cortar o copiar duplicará esa información tantas veces como queramos. SELECCIONAR TODO: Selecciona todo un texto o todos los archivos de una carpeta, para después cortar o copiar. 9 Jm Orviz Junio 2015 Cibercentro La Lila Calle La Lila nº 17 33002 OVIEDO Tel. 984 083 400 Fax 984 083 401 BUSCAR: Busca un texto dentro de un documento. REEMPLAZAR: Busca un texto dentro de un documento, dando la posibilidad de reemplazarlo automáticamente por otro que deseemos. 6. MENÚ VER BARRAS DE HERRAMIENTAS: Fija en la pantalla las barras de herramientas que deseamos tener visibles. REGLA: Hace visible o invisible la regla. ENCABEZADO Y PIE DE PÁGINA: Es un espacio que se genera al principio y final del documento donde se pueden introducir datos manuales o automáticos, sea texto o imagen, para que se repita en todas y cada una de las hojas que contiene el documento activo. Al seleccionar esta opción automáticamente se visualiza su barra para ayudarnos con su maquetación. PANTALLA COMPLETA: Nos desaparecen todas las barras y ayudas quedando solo visible el documento.. ZOOM: Ajusta el tamaño de visualización del documento. 7. MENÚ INSERTAR SALTO: Nos permite saltar entre columnas, o a páginas siguientes. NÚMERO DE PÁGIINA: Se utiliza para numerar las páginas de un documento, aunque es preferible no hacerlo desde aquí, mejor realizar esta función dentro de Encabezado y Pie de página. FECHA Y HORA: Se utiliza para poner la fecha y hora actual en un documento, aunque es preferible no hacerlo desde aquí, mejor realizar esta función dentro de Encabezado y Pie de página. 10 Jm Orviz Junio 2015 Cibercentro La Lila Calle La Lila nº 17 33002 OVIEDO Tel. 984 083 400 Fax 984 083 401 SÍMBOLO: Inserta un símbolo en el documento. No se puede cambiar de diseño ni de tamaño, por lo cual es preferible buscar una imagen por Internet e insertarla. IMAGEN: PREDISEÑADA: Inserta una imagen prediseñada de Microsoft. DESDE ARCHIVO: Inserta una imagen guardada en nuestro ordenador, dispositivo extraíble, correo, etc. AUTOFORMAS: Inserta una imagen correspondiente a flechas, orlas, bocadillos, etc. que se pueden modificar o incrustar textos. WORDART: Inserta textos estilizados con varios efectos especiales de texturas y contornos. ORGANIGRAMA: Inserta un elemento gráfico que representa una organización, generalmente jerárquica. El nivel superior es único, solo puede contener un elemento, y por debajo podrán figurar 3 elementos: Subordinado Compañero de trabajo Ayudante GRÁFICO: Inserta una tabla con valores, los cuales se pueden editar y modificar, dejando como resultado final en el documento un gráfico de barras de los valores CUADRO DE TEXTO:. Inserta un cuadrado en el cual se pueden incrustar textos, imágenes, autoformas, objetos, etc, permitiendo ajustar su tamaño, diseño y rellenos. ARCHIVO: Inserta un documento ya existente dentro del documento activo. OBJETO: Nos permite varias funciones, siempre relacionadas con insertar archivos, sean de audio, video, diseño gráfico, bases de datos, hojas de cálculo, etc. Al dar esta orden nos aparecerá una nueva ventana para crear el objeto, con 2 opciones: Crear nueva Crear desde un archivo Es la mejor manera para incorporar datos de una hoja de cálculo Excel dentro de un documento de Word, pudiendo modificarlo. Desde esta segunda ventana nos enseña un cuadro con el rótulo EXAMINAR. Es donde buscaremos el documento a insertar. 11 Jm Orviz Junio 2015 Cibercentro La Lila Calle La Lila nº 17 33002 OVIEDO Tel. 984 083 400 Fax 984 083 401 8. MENÚ FORMATO FUENTE: Nos permite cambiar el texto en muchos aspectos, estilo, tamaño, color, etc, además de otros más llamativos como contornos, sombras, relieves, tachados, superíndices o subíndices. Siempre tendremos que seleccionar la letra, palabra, frase, etc para que los cambios tengan efecto. En las otras pestañas podremos cambiar el espaciado entre caracteres y su escala o poner algún efecto luminoso. Hay que tener la precaución de establecer las órdenes precisas para los efectos, es decir si estamos escribiendo un texto normal y queremos un efecto, seleccionamos este primeramentey le damos la orden 2 veces una para ponerlo y despues otra para quitarlo, de lo contrario el documento seguiría escribiendo el tezto con el efecto marcado. 12 Jm Orviz Junio 2015 Cibercentro La Lila Calle La Lila nº 17 33002 OVIEDO Tel. 984 083 400 Fax 984 083 401 NÚMERACIÓN Y VIÑETAS: Las viñetas son simplemente listas cuyos elementos están precedidos de un símbolo. Si preferimos que en vez de símbolos aparezcan números o letras correlativas elegiremos la opción NUMERACIÖN. Incluso tenemos una tercera opción de hacer las listas con ESQUEMAS NUMERADOS. Cuando tenemos una lista numerada nos muestra sus valores correlativos, si efectuaramos un cambio por elimininar o insertar un nuevo dato en la lista, Word modificará automáticamente los valores de la lista. BORDES Y SOMBREADOS: Nos dibuja bordes en párrafos, páginas, o documentos y pone un fondo de color seleccionado. Dependiendo de la pestaña activa funcionará a nivel de documento o parte de él. COLUMNAS: Al seleccionar un texto o parte de él, tenemos la opción de presentarlo en modo de COLUMNAS PERIODÍSTICAS, seleccionando el número de ellas y su tamaño. Podremos separar las columnas con una línea vertical si así marcamos el campo correspondiente. 13 Jm Orviz Junio 2015 Cibercentro La Lila Calle La Lila nº 17 33002 OVIEDO Tel. 984 083 400 Fax 984 083 401 TABULACIONES: Los tabuladores se utilizan para fijar sangría en un lugar exacto y determinar con anterioridad intervalos fijos para inserción de texto dentro de una página. Podemos utilizar la tecla TAB para mover el punto de inserción al siguiente tabulador. TIPOS DE TABULADORES Podemos fijar su posición, alineación o relleno a través de una ventana que aparece al presionar con doble clic sobre la regla. Desde esa misma ventana tenemos la opción de eliminar 14 Jm Orviz Junio 2015 Cibercentro La Lila Calle La Lila nº 17 33002 OVIEDO Tel. 984 083 400 Fax 984 083 401 Se puede modificar la posición de cualquie tabulador desde el ratón, seleccionando el que queremos cambiar de lugar y arrastrándolo mientras mantenemos ulsado el botón izquierdo del ratón a derecha o izquierda. LETRA CAPITAL: E s una función que permite mostrar la primer letra del primer párrafo en tu documento en un tamaño muy grande. No sólo te ayudará a embellecer tus documentos, si no también los hace más llamativos. Hay que seleccionar el texto y después darle la orden de Letra Capital para activar la función. Se pueden poner en el documento, tantas letras capitales como deseemos en párrafos distintos. Desde la ventana nos permite seleccionar la posición, la fuente, las líneas que ocupa y la distancia desde el texto. DIRECCIÓN DEL TEXTO: Este comando permite escribir textos en vertical, pero solamente cuando esté dentro de una celda de tabla o un cuadro de texto. La orientación del texto puede elegirse entre las 2 opciones señaladas. FONDO: Nuestro documento podrá tener un aspecto diferente en su fondo, personalizándolo con efectos de relleno en uno o varios colores aplicando técnicas de degradados, texturas, tramas imágenes o marcas de agua. Hay qe tener en cuenta que todos los colores o efectos que llevemos al fondo del documento, tendrá efecto a todas sus páginas, con el consiguiebte consumo elevado de tinta. . 15 Jm Orviz Junio 2015 Cibercentro La Lila Calle La Lila nº 17 33002 OVIEDO Tel. 984 083 400 Fax 984 083 401 MARCA DE AGUA son una especie de firma casi invisible que nos ayudará a personalizar nuestro trabajo y evitar que el mismo sea plagiado fácilmente, pero además le puede ofrecer a los archivos de Word un aspecto más profesional. Podemos poner como marca de agua una imagen que tengamos guardada en nuestro ordenador, o bien un texto que nos ofrece Word (por ejemplo Confidencial, Urgente, Copia, etc) o personalizarlo escribiendo en el campo Texto lo que deseemos que aparezca. Por supuesto podremos cambiar su fuente, tamaño, color, y distribución diagonal u horizontal. 16 Jm Orviz Junio 2015 Cibercentro La Lila Calle La Lila nº 17 33002 OVIEDO Tel. 984 083 400 Fax 984 083 401 TEMA: Si en vez de personalizar un fondo en el documento, preferimos escoger entre uno de los muchos que nos proporciona Word, lo seleccionaremos usando la barra desplegable de la ventana de TEMA. A su vez visualizamos los ESTILOS en los que estamos trabajando. Por supuesto que el tema elegido, pasa a formar parte de todo el documento, no de páginas sueltas. MOSTRAR FORMATO: Al MOSTRAR FORMATO nos aparecerá una ventana auxiliar en la parte derecha de la pantalla que nos mostrará las órdenes del documento en cuanto a las fuentes, alineaciones, justificados, etc. Si seleccionamos una parte del texto nos irá detallando paso a paso su FORMATO. De lo contrario el cursor del ratón es el que nos irá indicando tal procedimiento. Al seleccionar un texto podemos cambiar su formato mediante el cuadro de diálogo de la ventana auxiliar, fijándose que podemos acceder a los menús a través de ellos. Son las palabras que se reflejan con un color azul y subrayado, abriendo una nueva ventana con todas las opciones del formato solicitado. 17 Jm Orviz Junio 2015 Cibercentro La Lila Calle La Lila nº 17 33002 OVIEDO Tel. 984 083 400 Fax 984 083 401 9. MENÚ HERRAMIENTAS ORTOGRAFÍA Y GRAMÁTICA: El programa puede revisar la ortográfia y gramática mientras se escribe el documento, utilizando un subrayado ondulado de color rojo para indicar los posibles errores ortográficos y de color verde para los gramaticales. También nos permite cambiar palabras que tenemos escritas y no encuentra en el diccionario, a través de sugerencias elegiremos la palabra por la que cambiamos la que no encuentra. SOBRES Y ETIQUETAS SOBRES: Con Microsoft Word puedes imprimir facilmente los sobres de las cartas que quieras enviar, para ello tan sólo ingresas el nombre y la dirección del destinatario en el recuadro Dirección Si deseas que aparezca la dirección del remitente, escríbela en Remite, sino marca la casilla Omitir Desde OPCIONES podremos elegir las fuentes y tamaños de los textos y el tamaño del sobre. 18 Jm Orviz Junio 2015 Cibercentro La Lila Calle La Lila nº 17 33002 OVIEDO Tel. 984 083 400 Fax 984 083 401 ETIQUETAS: Al igual que los sobres, tambien se pueden generar e imprimir facilmente etiquetas autoadhesivas, para ello tan sólo ingresas el texto en recuadro Dirección Desde OPCIONES podremos elegir las fuentes y tamaños de los textos y el tamaño de la etiqueta. COMBINAR CORRESPONDENCIA Esta opción nos permite incluir en un documento datos almacenados en otro documento creado en Word, Excel, etc. Para ello nos apoyaremos en 3 documentos distintos: 1- Tabla de Word, Hoja de Excel con datos cumplimentados. 2- Documento de Word tipo plantilla con Texto, logotipo, formatos, etc. 3- Documento en Word que se genera automáticamente para cada uno de los datos almacenados en nuestra tabla u hoja de cálculo.: Pasos a seguir: 1º - Debemos tener un documento externo que contenga los datos que queramos incluir en nuestro documento individual final en Word . 2º - Haremos nuestro documento plantilla, insertando imágenes, textos, etc, configurando fuentes, tamaños, etc. y dejando espacio sufiente para que los datos externos sean itroducidos de manera automática. 3º - Desde el nuevo documento en blanco procedemos a ejecutar la orden de COMBINAR CORRESPONDENCIA y seguiremos los 6 pasos que nos indica. PASO – 1 : Elegir el tipo de docuento final. Tenemos que seleccionar uno de los 5 valores que corresponden a nuestro documento final: o o o o o Cartas Mensajes de correo electrónico Sobres Etiquetas Lista de direcciones A continuación damos a SIGUIENTE 19 Jm Orviz Junio 2015 Cibercentro La Lila Calle La Lila nº 17 33002 OVIEDO Tel. 984 083 400 Fax 984 083 401 PASO – 2 : Elegir documento a rellenar. Seleccionar uno de los 3 valores corresponden a nuestro documento final: que o Utilizar el documento actual o Empezar a partir de una plantilla o Empezar a partir de un documento Si previamente hemos creado un documento tipo plantilla y lo tenemos guardado en nuestro ordenador lo buscariamos y seleccionariamos desde esta ventana. A continuación damos a SIGUIENTE PASO – 3 : Seleccionar los destinatarios. Seleccionar uno de los 3 valores corresponden a nuestro documento final: que o Utilizar una lista existente o Seleccionar desde los contactos de Outlook o Escribir una lista nueva En este paso elegiriamos la opción dependiendo de que tengamos creada una lista de contactos, queramos seleccionar desde nuestro correo Outlokk, o que creemos una nueva lista. Si por el contrario usamos una lista ya hecha en Word, Excel, etc la buscamos a través de la orden EXAMINAR, teniendo la opción de elegir entre todos o varios de los valores introducidos. A continuación damos a SIGUIENTE 20 Jm Orviz Junio 2015 Cibercentro La Lila Calle La Lila nº 17 33002 OVIEDO Tel. 984 083 400 Fax 984 083 401 PASO – 4 : Escriba la carta. Seleccionar uno de los 4 valores que corresponden a nuestro documento para adornarlo: o o o o Bloque de direcciones Líneas de saludo Franqueo electrónico Más elementos Generalmente usamos la opción 4 MAS ELEMENTOS para dar valor a los campos, es decir en nuestro documento plantilla ya creado hemos de combinarlo con nuestro documentos lista para que en cada campo del primero introduzca los valores correspondientes del segundo. Este proceso hay que repetirlo por cada campo, fijandose que el cursor en la hoja de Word se corresponda con el lugar exacto donde insertaremos cada campo. A continuación damos a SIGUIENTE PASO – 5 : Vista previa de las cartas. Generalmente el paso 5 no solemos seleccionar nada, aunque nos permite: o Buscar un destinatario o Editar la lista de destinatarios o Excluir al destinatario A continuación damos a SIGUIENTE 21 Jm Orviz Junio 2015 Cibercentro La Lila Calle La Lila nº 17 33002 OVIEDO Tel. 984 083 400 Fax 984 083 401 PASO – 6 : Complete la combinación. Selecionamos una de las 2 opciones: o Imprimir o Editar cartas individuales La primera opción nos lleva directamente a la impresora todas las cartas individuales. La segunda nos muestra en pantalla el documento generado por todos los datos. Si lo tenemos todo bien maquetado, saldría una hoja por cada uno de los valores seleccionados. 10. MENÚ TABLA Las tablas permiten organizar la información en filas y columnas, de forma que se pueden realizar operaciones y tratamientos sobre ellas. Una tabla está formada por celdas o casillas, y en cada una de ellas se puede insertar texto, números o gráficos. Se recomienda que para trabajar con ellas nos apoyemos visualizando la barra de TABLAS, la cual nos ayudará en casi todas las funciones a aplicar de una manera muy sencilla. 22 Jm Orviz Junio 2015 Cibercentro La Lila Calle La Lila nº 17 33002 OVIEDO Tel. 984 083 400 Fax 984 083 401 DIBUJAR TABLA: Nos permite definir manualmente los límites exteriores de una tabla, a partir de un dibujo de un rectángulo. La líneas pueden ser horizontales, verticales o diagonales. INSERTAR: Estando dentro de una tabla nos permite insertar columnas a derecha o izquierda. filas superiores o inferiores, nuevas celdas e incluso una nueva tabla ELIMINAR: Este comando permite eliminar columnas, filas y celdas. También puede suprimir una tabla entera, siempre hay que seleccionar la parte a eliminar. SELECCIONAR: Selecciona columnas, filas, celdas o una tabla entera para después tratarla. COMBINAR CELDAS: Junta varias celdas en una sola, siempre han de estar una al lado de la otra. DIVIDIR CELDAS: Divide una celda. Nos pedirá el número de filas y columnas que deseamos poner en la nueva configuración de la celda. DIVIDIR TABLA: Al juntar 2 tablas distintas con la tecla SUPR podemos volver a dividirlas desde el punto de unión, es decir la primera celda de la antigua segunda tabla, quedando de nuevo las 2 tablas separadas por una línea en blanco. AUTOFORMATO DE TABLAS: Nos permite cambiar el estilo clásico de la tabla por otro que elegimos de la lista de valores permitidos camb iando a un aspecto diferente sus líneas de contorno y colores. AUTOAJUSTAR: Nos permite hacer varios ajustes de tamaño al contenido o a la ventana, fijar el ancho de las columnas, o distribuir las filas o columnas uniformente. REPETICIÓN DE FILAS DE TÍTULO: Cuando tenemos una tabla que ocupa más de una página, esta orden hace que la primera fila de la página siguiente contenga los datos del encabezado. CONVERTIR: Convierte un texto en contenido de tabla o viceversa. Convertir de Texto a tabla: Se procede a escribir en modo texto los valores que queremos que después contenga la tabla, separado por un guión cada valor de columna y pulsando la tecla Intro una vez finalizada la fila. Una vez tecleados todos los datos, procedemos a seleccionarlos y darle la orden de conversión. En la ventana nueva de corversión nos pedirá el numero de columnas y filas, ademas de poder elegir cualquiera de los autoformatos de tablas, los autoajustes y separadores Convertir de Tabla a texto: Covierte el contenido de una tabla en texto, es decir quita todas las rayas de los contornos, y deja solo el texto en el formato elegido, separadores, parrafos, tabulaciones, etc. 23 Jm Orviz Junio 2015 Cibercentro La Lila Calle La Lila nº 17 33002 OVIEDO Tel. 984 083 400 Fax 984 083 401 ORDENAR: Ordena los valores de una columna de manera ascendente o descendente (A-Z ó Z-A). No necesariamente ha de ser la primera columna la que se ordene. Se pueden ordenar hasta 3 columnas, indicando cual será la primera, la segunda y la tercera. Es importante marcar que la primera fila es de encabezado para que no la tome como datos y la ordene, y también tener en cuenta que las filas en blanco las ordenaría en primer lugar. FÓRMULA: Dentro de una celda podemos realizar cálculos de fórmulas a traves de constantes aritméticas. La mejor es usar Excel para realizar estas operaciones, ya que Word 2003 no facilita esta opción. OCULTAR LÍNEAS DE DIVISIÓN: Las líneas de división forman los límites de las celdas y no se imprimen. Todas las tablas se imprimen de forma predeterminada con un borde de una línea sólida de color negro y ½ pto. Si quita este borde, las líneas de división permanecerán hasta que las oculte PROPIEDADES DE LA TABLA:: Establece las preferencias de la tabla, fila, columna o celda. Para ello nos muestra una ventana con 4 pestañas: Tabla: Fija el ancho preferido Selecciona el tipo de medida Alineación de texto: Izquierda Derecha Centro Fijar sangria Ajuste de texto Ninguno Alrededor Bordes y sombreados Borde Borde de la página Sombreado Fila: Fija el alto específico de la primera fila Rompe la fila entre páginas Repite la fila de encabezado en cada página Permite ir siguientes. a filas anteriores o 24 Jm Orviz Junio 2015 Cibercentro La Lila Calle La Lila nº 17 33002 OVIEDO Tel. 984 083 400 Fax 984 083 401 Columna: Fija el ancho específico de la primera columna Permite ir siguientes. a columnas anteriores o Celda: Fija el ancho preferido de la celda Alineación del texto dentro de la celda. Arriba Centro Abajo 11.FORMULARIOS Un formulario no es más que un documento plantilla con texto, campos de relleno automático y listas de valores desplegables, lo cual ahorra muchísimo tiempo a la hora de hacer documentos frecuentes que solo varían en algún dato concreto. Para tener una ayuda rápida seleccionamos la Barra de Herramientas de Formularios: 25 Jm Orviz Junio 2015 Cibercentro La Lila Calle La Lila nº 17 33002 OVIEDO Tel. 984 083 400 Fax 984 083 401 Un Formulario tendrá 2 partes bien diferenciadas, por un lado los textos fijos y por otro los distintos valores a introducir en cada documento. Tipos de campos de formulario: Campo con texto Campo con casilla de verificación Campo de lista desplegable Forma de hacer un documento Formulario: 1) Diseñar el documento en cuanto a textos fijos, imágenes (logos), encabezados, pies de página, etc. y etiquetas de campos, ejemplo: Sorteo de Fiesta Aniversario 2015 Nº de Socio: Nombre: Ciudad: Premio: Casco Camiseta LLavero Fecha: Los datos fijos son las cabeceras y los datos escritos en la tarjeta anterior. 2)Campos variables: Datos del número de socio - Campo de texto. - Tipos de texto: Normal Número Fecha Fecha actual Hora actual Cálculo - Formatos de texto 26 Jm Orviz Junio 2015 Cibercentro La Lila Calle La Lila nº 17 33002 OVIEDO Tel. 984 083 400 Fax 984 083 401 Datos de Nombre y Ciudad – Campos de lista desplegable. Se selecciona uno de los valores desplegados en nuestra lista para insertarlo en nuestro documento. Podemos Agregar o Quitar nuevos valores a nuestra lista. Ademas nos permite Moverlos de orden para clasificarlos alfabeticamente. Nuestro primer valor de la lista desplegable ha de ser un espacio en blanco (barra espaciadora) para que al generar un documento nuevo nos aparezca en blanco, de lo contrario aparecería el primero de los valores. Datos de Premos : Campos de casilla de verificación para marcar el premio. Al lado del texto que queramos seleccionar nos dibujará un cuadrado donde después nos permitirá hacerle una marca de verificación Datos de Fecha : Fecha del día en formato dddd, dd mm aaaa - Tipos de texto: Fecha - Formatos de fecha dd/MM/yyyy dddd, dd de MMMM de yyyy yyyy-MM-dd etc Donde dd indica el día, MM el mes y yyyy el año. 3) Confeccionar nuestra base de datos de formulario (si no la tuviermos ya hecha) con los datos personales de cada socio. 27 Jm Orviz Junio 2015 Cibercentro La Lila Calle La Lila nº 17 33002 OVIEDO Tel. 984 083 400 Fax 984 083 401 4) Guardar el documento como FORMULARIO SORTEO, por ejemplo. 5) Para crear documentos personalizados, a partir del FORMULARIO SORTEO, abrimos éste. 6) Usar el icono del CANDADO para bloquear o desbloquear el documento es decir para introducir nuevos elementos en nuestras listas o para seleccionar uno de los valores que tenemos. 7) Rellenamos el documento personal, el cual guardaremos con el nombre de SORTEO-1 por ejemplo. Así siempre conservaremos el Formulario original y el documento personal creado a través de un formulario. Sorteo de Fiesta Aniversario 2015 Nº de Socio: 1327 Nombre: Juan Hernández Herranz Ciudad: San Juan de la Arena Premio: Casco Camiseta LLavero Fecha: Viernes 12 de junio de 2015 28 Jm Orviz Junio 2015